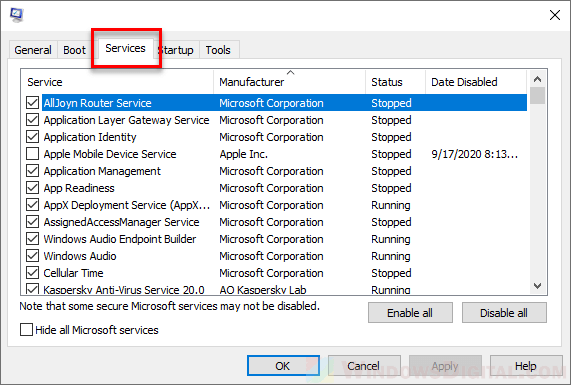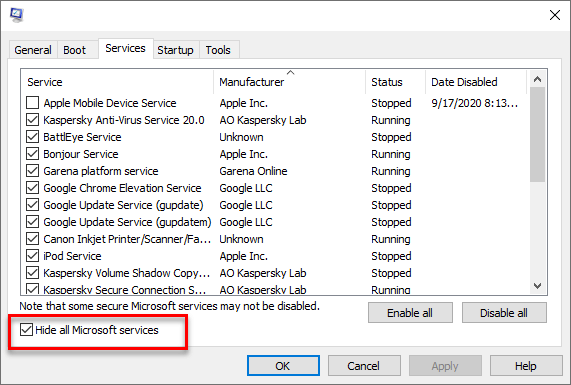В этой статье подробно об автозагрузке в Windows 10 — где может быть прописан автоматический запуск программ; как удалить, отключить или наоборот добавить программу в автозагрузку; о том, где находится папка автозагрузки в «десятке», а заодно о паре бесплатных утилит, позволяющих более удобно всем этим управлять.
Программы в автозагрузке — это то ПО, которое запускается при входе в систему и может служить для самых разных целей: это антивирус, мессенджеры, сервисы облачного хранения данных — для многих из них вы можете видеть значки в области уведомлений справа внизу. Однако, точно так же в автозагрузку могут добавляться и вредоносные программы. Более того, даже избыток «полезных» элементов, запускаемых автоматически, может приводить к тому, что компьютер работает медленнее, а вам, возможно, стоит удалить из автозагрузки какие-то необязательные из них.
- Автозагрузка приложений в параметрах Windows 10
- Просмотр и отключение программ автозагрузки в диспетчере задач
- Где находится папка Автозагрузка Windows 10
- Автозагрузка программ в реестре
- Планировщик заданий
- Sysinternals Autoruns и другие утилиты для управления автозагрузкой
- Видео инструкция
Внимание: в последних версиях Windows 10 программы, которые не были закрыты при завершении работы, автоматически запускаются при следующем входе в систему и это не автозагрузка. Подробнее: Как отключить перезапуск программ при входе в Windows 10.
Просмотр и отключение программ в автозагрузке в параметрах Windows 10
Один из самых простых способов просмотреть программы в автозагрузке Windows 10 — использовать соответствующих пункт в Параметрах:
- Откройте Параметры Windows 10 (клавиши Win+I или через меню Пуск).
- Перейдите в раздел Приложения — Автозагрузка.
- Ознакомьтесь со списком программ в автозагрузке, отключите ненужные.
Если вы не знаете, что можно отключить, а чего лучше не отключать, в общих чертах ситуация следующая: даже отключив все элементы, вы не навредите системе, но может оказаться, что какие-то постоянно нужные программы (мессенджеры, антивирусы, программы облачных хранилищ) придется запускать вручную. В любом случае, можете смело экспериментировать.
Автозагрузка в диспетчере задач
Следующее расположение, где можно изучить программы в автозагрузке Windows 10 — диспетчер задач, который легко запустить через контекстное меню кнопки Пуск, открываемое по правому клику. В диспетчере задач нажмите кнопку «Подробнее» внизу (если такая там присутствует), а затем откройте вкладку «Автозагрузка».

Вы увидите список программ в автозагрузке для текущего пользователя (в этот список они берутся из реестра и из системной папки «Автозагрузка»). Кликнув по любой из программ правой кнопкой мыши, вы можете отключить или включить ее запуск, открыть расположение исполняемого файла или, при необходимости, найти информацию об этой программе в Интернете. Также в колонке «Влияние на запуск» можно оценить, насколько указанная программа влияет на время загрузки системы. Правда здесь стоит отметить, что «Высокое» не обязательно означает, что запускаемая программа в действительности тормозит ваш компьютер.
Папка автозагрузки в Windows 10
Частый вопрос, который задавался и по поводу предыдущей версии ОС — где находится папка автозагрузки в новой системе. Находится она в следующем расположении:
%userprofile%\AppData\Roaming\Microsoft\Windows\Start Menu\Programs\Startup
Достаточно ввести указанный путь в адресную строку проводника и нажать Enter. Еще один простой способ открыть эту папку — нажать клавиши Win+R и ввести в окно «Выполнить» следующее: shell:startup после чего нажмите Ок, сразу откроется папка с ярлыками программ для автозапуска.

Чтобы добавить программу в автозагрузку, вы можете просто создать ярлык для этой программы в указанной папке. Примечание: по некоторым отзывам, это не всегда срабатывает — в этом случае помогает добавление программа в раздел автозагрузки в реестре Windows 10.
Автоматически запускаемые программы в реестре
Запустите редактор реестра, нажав клавиши Win+R и введя regedit в поле «Выполнить». После этого перейдите к разделу (папке)
HKEY_CURRENT_USER\SOFTWARE\Microsoft\Windows\CurrentVersion\Run
В правой части редактора реестра вы увидите список программ, запускаемых для текущего пользователя при входе в систему. Вы можете удалить их, или добавить программу в автозагрузку, нажав по пустому месту в правой части редактора правой кнопкой мыши — создать — строковый параметр. Задайте параметру любое желаемое имя, после чего дважды кликните по нему и укажите путь к исполняемому файлу программы в качестве значения.

Это не единственный раздел, программы в автозагрузке могут также находиться в следующих разделах реестра Windows 10 (учитывайте, что последние два раздела могут отсутствовать на вашей системе):
HKEY_LOCAL_MACHINE\SOFTWARE\Microsoft\Windows\CurrentVersion\Run HKEY_CURRENT_USER\SOFTWARE\Wow6432Node\Microsoft\Windows\CurrentVersion\Run HKEY_LOCAL_MACHINE\SOFTWARE\Wow6432Node\Microsoft\Windows\CurrentVersion\Run
Изменять список можно аналогичным способом.
Планировщик заданий Windows 10
Следующее место, откуда может запускаться различное ПО — планировщик заданий, открыть который можно, нажав по кнопке поиска в панели задач и начав вводить название утилиты.
Обратите внимание на библиотеку планировщика заданий — в ней находятся программы и команды, автоматически выполняемые при определенных событиях, в том числе и при входе в систему. Вы можете изучить список, удалить какие-либо задания или добавить свои.

Более подробно об использовании инструмента вы можете прочитать в статье про использование планировщика заданий.
Sysinternals Autoruns и другие утилиты для контроля программ в автозагрузке
Существует множество различных бесплатных программ, позволяющих просматривать или удалять программы из автозагрузки, лучшая из них, на мой взгляд — Autoruns от Microsoft Sysinternals, доступная на официальном сайте https://docs.microsoft.com/en-us/sysinternals/downloads/autoruns
Программа не требует установки на компьютер и совместима со всеми последними версиями ОС, включая Windows 10. После запуска вы получите полный список всего, что запускается системой — программы, службы, библиотеки, задания планировщика и многое другое.

При этом, для элементов доступны такие функции как (неполный список):
- Проверка на вирусы с помощью VirusTotal
- Открытие места расположения программы (Jump to image)
- Открытие места, где программа прописана для автоматического запуска (пункт Jump to Entry)
- Поиск информации о процессе в Интернете
- Удаление программы из автозагрузки
Отдельно в Autoruns можно просмотреть и дополнительные элементы, такие как запускаемые службы, выполняемые при входе в систему задачи, элементы планировщика заданий и отключить их при необходимости.
Возможно, для начинающего пользователя программа может показаться сложной и не совсем понятной, но инструмент действительно мощный, рекомендую. Также управление программами в автозагрузке присутствует почти в любых утилитах для очистки и оптимизации системы, о которых подробнее в обзоре Лучшие программы для очистки Windows 10.
Видео инструкция
Если у вас остаются вопросы, имеющие отношение к затронутой теме — задавайте ниже в комментариях, а я постараюсь ответить на них.
Функция автозагрузки ранее считалась вредной, поскольку старые компьютеры не обладали хорошей производительностью, а автозапуск целого набора программ заставлял и без того медленную систему запускаться очень долго. Но теперь автозагрузка программ в Windows 10 и 11 даже полезна.

Ультрабюджетные современные машины обладают приличной производительностью и имеют на борту как минимум 8 ГБ оперативной памяти, поэтому об экономии системных ресурсов речи не идет. В этой статье мы расскажем, что такое автозагрузка программ в Windows 10 и 11, и как правильно использовать эту функцию.
Что такое автозагрузка программ в Windows и зачем она нужна
Автозагрузка программ в Windows — это специальная функция, позволяющая некоторым программам запускаться одновременно со стартом Windows. Изначально она была призвана облегчить неопытным пользователям процесс работы с компьютером.
К тому же в автозагрузке часто находятся драйверы, которые необходимы для работы того или иного оборудования компьютера. Системные приложения часто ставят в автозагрузку, чтобы они запускались вместе с ОС Windows. Собрали в материале 15 лучших программ для обновления драйверов.
Однако автозагрузка также любимое место вирусов. Поэтому ее нужно уметь правильно настраивать, удаляя то, что не должно там находиться. Да и минимальное количество программ всегда положительно сказывается на общей работоспособности Windows. Читайте о лучших антивирусах в нашем материале.
Где находится автозагрузка в Windows 10 и 11
Теперь поговорим о том, где находится автозагрузка в Windows 10 и 11. В более старых версиях ОС, например, в Windows 7, папку автозагрузки можно было найти в меню «Пуск». Это было удобно, так как без проблем можно было посмотреть, что именно стартует вместе с системой.
В Windows 10 и 11 папка автозагрузки скрыта от глаз пользователей. Ее можно найти по пути «C:\Users\Имя_пользователя\AppData\Roaming\Microsoft\Windows\Start Menu\Programs\Startup». Но сначала потребуется включить возможность просматривать скрытые файлы в проводнике. Для включения отображения скрытых файлов нужно сделать следующее:
-
В верхней панели щелкните по пункту «Вид» и в панели ниже отметьте галочкой «Скрытые элементы».

-
В проводнике Windows 11 нужно раскрыть меню «Просмотреть» из верхней панели, перейти в раздел «Показать» и щелкнуть пункт «Скрытые элементы».

Как добавить программу или папку в автозагрузку на Windows
Если вы хотите добавить программу или какую-то определенную папку в автозагрузку, для этого есть сразу несколько способов. Мы рассмотрим наиболее эффективные — от простых до продвинутых.
1. С помощью диспетчера задач
Это самый простой способ добавления программ в автозагрузку. Нужно сделать следующее:
-
Запустите диспетчер задач при помощи сочетания клавиш «Ctrl+Shift+Esc» и переместитесь на вкладку «Автозагрузка». Также диспетчер можно вызвать при помощи сочетания «Ctrl+Alt+Del» и меню автозагрузки или щелкнуть правой кнопкой мыши по кнопке «Пуск» и в появившемся меню выбрать «Диспетчер задач».

-
В диспетчере на Windows 11 этот пункт называется «Автозагрузка приложений» и переехал он на боковую панель.

-
Появится список программ в автозагрузке, в том числе отключенных. Выберите нужную.
-
Щелкните по выбранной программе правой кнопкой мыши и в появившемся меню выберите «Включить».

-
Вот так включается автозагрузка программ в диспетчере из Windows 11.

Так можно включить те приложения, которые автоматически прописываются в автозагрузке, но по каким-то причинам деактивированы. Но не стоит активировать все программы без исключения. Особо требовательные к ресурсам компьютера можно оставить отключенными.
2. Через меню «Автозагрузка» в параметрах системы
В Windows 10 и 11 есть специальное меню параметров, которое существует отдельно от панели управления. Именно в нем можно настроить приложения, которые должны стартовать вместе с системой. Сделать это можно следующим образом:
-
Запустите «Параметры» с помощью сочетания клавиш «Win+I», переместитесь в раздел «Приложения».

-
В Windows 11 меню приложений находится в боковой панели.

-
Затем переключитесь на пункт «Автозагрузка».

-
Раздел «Автозагрузка» в Windows 11 располагается здесь.

-
При помощи переключателей напротив названия каждой программы в появившемся списке включите ее автозапуск.

-
В Windows 11 процесс включения автозагрузки конкретного приложения выглядит так.

Суть способа практически такая же, как и в варианте с диспетчером задач. Просто используется немного другой интерфейс — некоторым пользователям он подходит больше, чем список программ в диспетчере задач.
3. С помощью редактора реестра
Это сложный способ для продвинутых пользователей, но он позволяет добавить в автозагрузку даже те программы, которых нет в стандартном списке. Однако нужны хотя бы базовые навыки работы с редактором реестра. Алгоритм действий такой:
-
Запустите редактор реестра. Для этого нажмите сочетание клавиш «Win+R» для вызова диалога «Выполнить», введите в строке «regedit» и нажмите «ОК».

-
Далее в редакторе пройдите по пути «HKEY_LOCAL_MACHINE\SOFTWARE\Microsoft\Windows\CurrentVersion\Run».

-
Щелкните правой кнопкой мыши по пустому месту в папке и выберите «Создать» и далее «Строковый параметр». Имя параметру можно дать любое, например, «Autostart».

-
Дважды кликните по только что созданному параметру.

-
В поле «Значение» введите путь к исполняемому файлу программы и нажмите «ОК».

Осталось только продублировать параметр «Autostart» дополнительно в ветках «HKEY_CURRENT_USER\SOFTWARE\Microsoft\Windows\CurrentVersion\Run», «HKEY_CURRENT_USER\SOFTWARE\Wow6432Node\Microsoft\Windows\CurrentVersion\Run» и «HKEY_LOCAL_MACHINE\SOFTWARE\Wow6432Node\Microsoft\Windows\CurrentVersion\Run» для того, чтобы все работало нормально.
4. С помощью планировщика заданий
Планировщик заданий позволяет не только добавить программу в автозагрузку, но и настроить конкретное время их запуска для того, чтобы немного разгрузить систему во время старта. Перед тем, как добавлять программу с помощью планировщика, нужно убрать ее из списка автозагрузки в планировщике задач или в параметрах системы.
Далее сделать нужно следующее:
-
Нажмите на клавиатуре «Win+R», введите в строке «taskschd.msc» и щелкните «ОК».

-
Нажмите кнопку «Создать простую задачу».

-
Придумайте имя, кликните «Далее». Описание можно не добавлять.

-
В разделе «Триггер» отметьте «При запуске компьютера» и щелкните «Далее».

-
На следующем этапе выберите «Запустить программу», нажмите «Далее».

-
Затем впишите путь к исполняемому файлу и кликните «Далее».

-
Отметьте пункт «Открыть окно «Свойства» после нажатия кнопки «Готово»» и нажмите «Готово».

-
В следующем диалоговом окне перейдите на вкладку «Триггеры».

-
Выберите нужную задачу в списке и щелкните кнопку «Изменить».

-
Отметьте пункт «Отложить задачу на», выставьте необходимый временной промежуток и затем нажмите «ОК».

Теперь задача на автостарт определенного приложения успешно создана. Для проверки ее работоспособности можно перезагрузить компьютер. Таким образом можно добавить в автозагрузку любую программу.
5. С помощью стороннего ПО
Существует ряд полезных приложений, которые позволяют управлять системной автозагрузкой программ. Многие из них являются универсальными и позволяют дополнительно чистить накопители и оптимизировать систему. Вот наиболее полезные программы под Windows для управления автозагрузкой:
-
Starter. Это весьма неплохая и функциональная альтернатива стандартному диспетчеру задач Windows. Программа позволяет не только управлять автозагрузкой, но и умеет показывать программы, стартующие вместе с операционной системой для каждого пользователя компьютера отдельно.
-
Autoruns. Это софт от компании Microsoft. Главным преимуществом является то, что программа позволяет управлять автозагрузкой не только сторонних программ, но и встроенных приложений, а также системных служб и процессов. Правда, со службами нужно быть аккуратным, поскольку можно отключить что-либо жизненно важное для системы.
-
Auslogics BoostSpeed. Настоящий комбайн, предназначенный для всесторонней оптимизации операционной системы Windows. Программа платная, но она стоит своих денег. В числе прочего есть возможность всесторонне управлять автозагрузкой программ и системных компонентов. Но для слабых ПК она может быть тяжеловатой.
Какие программы стоит удалить из списка автозапуска
Нужно определить, какие именно программы сильнее нагружают систему во время автозапуска. В том же диспетчере задач отображается степень влияния на ОС. Если у вас установлены какие-то продукты от Adobe, то в автозагрузке может поселиться большое количество сопроводительного софта, который к тому же очень требователен к системным ресурсам — поэтому продукты Adobe рекомендуется отключать в первую очередь.
Вообще, можно отключить все, без чего система и оборудование могут нормально работать. Например, панель управления Realtek, мессенджеры, торрент-клиенты, игровые лаунчеры и тому подобное.
Но если у вас игровая мышка, под которую предусмотрен сопроводительный софт, то вот его убирать из автозагрузки не рекомендуется, поскольку настройки мыши могут сбиться, и она будет работать не так, как было задумано.
Как удалить приложения из автозагрузки
Процесс удаления во многом зависит от того, как именно приложение было добавлено в автозагрузку. Например, в диспетчере задач нужно перейти на вкладку «Автозагрузка», щелкнуть правой кнопкой мыши по нужной программе и в появившемся меню выбрать «Отключить».


Если же использовались системные параметры, то нужно пройти по тому же пути, который использовался для включения, и переключить тумблер напротив нужной программы в положение «Откл».


Если использовался реестр, то здесь придется посетить каждую ветку, в которой создавался ключ автозагрузки, и удалить его вручную. После этого необходимо перезагрузить компьютер для того, чтобы все изменения были учтены.

В случае с планировщиком заданий также придется удалить созданную задачу, чтобы выбранная программа была удалена из автозагрузки. После этого также рекомендуется перезагрузить компьютер.

Распространенные проблемы с автозагрузкой и их решение
Иногда с функцией автозагрузки в Windows могут возникать проблемы, и поэтому она может не работать. Рассмотрим наиболее популярные и очевидные из них, а также предложим их решение:
- Сбой программы во время установки. Если вы уверены, что конкретное приложение точно должно быть в автозагрузке, но его там нет, то даже ручное добавление мало что даст. Вероятно, во время установки программы произошел сбой. Помочь здесь может только полное удаление программы и последующая ее переустановка.
- Повреждение системных файлов. Иногда автозагрузка может не работать из-за повреждения системных файлов. Их можно попытаться восстановить. Для этого запустите командную строку от имени администратора, введите в окне «sfc /scannow» и нажмите «Enter». Запустится процесс проверки системных файлов на целостность и попытка их восстановления. После выполнения процедуры необходимо будет перезагрузить компьютер. Если это не поможет, то придется полностью переустанавливать Windows.
- Не хватает прав для автозапуска. Если вы создавали задание в планировщике, то вполне возможно, что поставленной задаче не хватает прав для выполнения. В этом случае потребуется отредактировать задачу, отметив в настройках пункт «Выполнить с наивысшими правами» на вкладке «Общие» в окне настройки задачи.
Главное об автозагрузке программ в Windows 10 и 11
Подведем итоги и выделим то, что нужно запомнить об автозагрузке программ в Windows 10 и 11.
- Функция автозапуска позволяет программам загружаться вместе с операционной системой, что может быть весьма удобно в некоторых ситуациях.
- Если вы замечаете, что автозагрузка слишком сильно нагружает компьютер, можно убрать некоторые программы из автозагрузки самыми разными способами.
- Для добавления и удаления программ из автозагрузки можно использовать диспетчер задач, параметры системы, редактор реестра или планировщик заданий.
- Процесс удаления программы из автозапуска зависит от того, какой именно способ использовался для ее добавления.
- Существуют специальные программы под Windows, которые позволяют полностью управлять системной автозагрузкой.
Все способы:
- Способ 1: Приложение «Параметры»
- Способ 2: «Диспетчер задач»
- Способ 3: Настройки программы
- Способ 4: Папка «Автозагрузка»
- Способ 5: «Редактор реестра»
- Способ 6: Chameleon Startup Manager
- Способ 7: «Редактор локальной групповой политики»
- Вопросы и ответы: 1
Способ 1: Приложение «Параметры»
В Windows 10 появилась возможность удобно управлять приложениями автозагрузки через «Параметры». В нужном окне вы найдете весь список программ, которые включаются автоматически, и сможете деактивировать требуемые записи. В большинстве случаев именно этот метод можно считать лучшим, поскольку он самый быстрый и простой в плане реализации.
- Откройте «Пуск» и нажмите по значку с шестеренкой на левой панели, чтобы перейти в «Параметры».
- Выберите раздел «Приложения», нажав по нему левой кнопкой мыши.
- Слева вас интересует категория «Автозагрузка».
- Тут находится список всех установленных программ, а справа вы видите текущее состояние автозагрузки. Измените состояние переключателя на «Откл.», чтобы деактивировать автоматическое включение конкретной программы. Повторите это же со всеми остальными.




Способ 2: «Диспетчер задач»
В «Диспетчере задач» все еще есть вкладка, отведенная под управление автозагрузкой в операционной системе. В некоторых случаях там даже отображается больше записей, нежели в «Параметрах», что может быть связано с особенностями установки конкретных программ. Давайте разберемся с отключением автоматического запуска через данное окно.
- Вызовите «Диспетчер задач» любым удобным для вас методом. Проще всего это сделать через контекстное меню «Пуска», для чего по нему требуется кликнуть правой кнопкой мыши.
- Выберите вкладку «Автозагрузка» и проверьте все присутствующие записи. Если названия некоторых непонятны, определите их исполняемые файлы по расположению, чтобы понять, какая программа создала данную запись.
- Выделите одну из них левой кнопкой мыши и справа внизу нажмите по «Отключить», чтобы деактивировать автозагрузку. Если будет удобнее, то же самое можно сделать и через контекстное меню элемента, кликнув по нему ПКМ.


Способ 3: Настройки программы
Почти во всех программах, которые поддерживают автозагрузку, в настройках можно найти пункт, отвечающий за эту операцию. Если он активен, это может сказываться на том, что записи в системных разделах, связанные с этим ПО, будут появляться снова и снова, что приведет к постоянной отмене ваших действий касательно отключения автоматического запуска. Поэтому откройте ту самую программу и отыщите в ней раздел с настройками.

Далее остается только открыть категорию с требуемыми настройками и найти там параметр, отвечающий за включение при запуске Windows 10. Обычно он называется «Автозагрузка», «Запустить при включении компьютера» или «Запускать вместе с Windows». Снимите галочку или деактивируйте переключатель, чтобы добиться нужного эффекта.

Дополнительно отметим, что не всегда описанные действия могут помочь избавиться от автозагрузки конкретной программы, поэтому при сохранении проблемы с постоянным включением выполните другие методы. Если и они не помогут, тогда найдите информацию в сети по конкретной программе и узнайте, что может быть причиной невозможности отключить ее автозагрузку.
Способ 4: Папка «Автозагрузка»
В Windows 10 есть системная папка, сохраняющая ярлыки для автоматического запуска конкретных программ. Соответственно, если ярлык ненужного софта там присутствует, существует вероятность, что именно из этой папки и провоцируется его постоянная загрузка с игнорированием всех параметров, которые были установлены до этого. Понадобится найти такую папку и убрать оттуда ненужные ярлыки, что происходит следующим образом:
- Щелкните по «Пуску» правой кнопкой мыши и выберите пункт «Выполнить».
- Введите команду
shell:startup. Она позволяет быстро перейти к необходимому системному расположению вне зависимости от того, какой раздел накопителя у вас выбран в качестве системного. - В отобразившемся окне будут представлены исключительно ярлыки программ. Найдите тут то, что связано с софтом, который больше не нужно включать при запуске операционной системы.
- Нажмите по ярлыку правой кнопкой мыши и выберите «Удалить». На работе самого ПО такое действие никак не скажется, поскольку только что вы удалили исключительно ярлык, то есть ссылку на исполняемый файл.



Способ 5: «Редактор реестра»
Продолжим разбираться с доступными методами отключения программ в автозагрузке, а также остановимся и на том, как бороться с исключениями. Есть такие программы, которые все равно включаются даже после того, как вы отключили все описанные выше настройки. Это может быть происходить потому, что для нее создана запись в реестре, провоцирующая запуск исполняемого файла при включении Windows 10. Необходимо проверить несколько ключей реестра и удалить оттуда такие записи, если они найдутся.
- Откройте «Пуск», через поиск отыщите «Редактор реестра» и запустите приложение.
- Сначала перейдите по пути
HKEY_LOCAL_MACHINE\SOFTWARE\Microsoft\Windows\CurrentVersion\Run. - В этом каталоге убедитесь в том, что конечное расположение правильное, и посмотрите на названия строковых параметров.
- Если по ним связанную программу определить не получается, дважды щелкните по записи и в значении посмотрите, к какому исполняемому файлу ведет путь.
- Как только программа для отключения будет найдена, можно избавиться от ее записи в реестре. Щелкните по строковому параметру ПКМ и выберите пункт «Удалить», затем подтвердите свое действие.
- Дополнительно следует проверить и другой путь, вставив в адресную строку
HKEY_CURRENT_USER\SOFTWARE\Microsoft\Windows\CurrentVersion\Explorer\StartupApproved. - В нем вас интересуют папки «Run» и «StartupFolder», где могут быть разные записи.
- Отыскав тут необходимое приложение по названию, щелкните по параметру правой кнопкой мыши и удалите его.








Способ 6: Chameleon Startup Manager
Существует категория пользователей, которые предпочитают управлять системными параметрами при помощи специализированных программ, считая, что они позволяют ускорить выполнение необходимых настроек и сделать это немного проще. Есть и такой софт, как раз отвечающий за отключение программ автозагрузки, один из которых — под названием Chameleon Startup Manager — будет рассмотрен в следующей инструкции.
Скачать Chameleon Startup Manager с официального сайта
- На официальном сайте обратите внимание на то, что присутствует Lite-версия программы, которая доступна бесплатно. Скачайте ее, если не готовы платить за лицензию.
- После стандартной установки запустите софт и выберите вкладку «Startup». Тут ознакомьтесь со списком автоматически запускаемых программ и служб. Они будут разделены на категории, что позволит определить, какие записи есть в реестре и запланирован ли запуск каких-то утилит через планировщик заданий.
- Если хотите что-то отключить, просто снимите галочку рядом с самой программой.
- Однако учитывайте, что при этом файл или запись в реестре останется. Если вы хотите полностью избавиться от настройки, необходимо выбрать конкретную строку и нажать по кнопке «Remove».
- Подтвердите решение и переходите к следующим действиям, если нужно отключить что-то еще.





Способ 7: «Редактор локальной групповой политики»
Приложение под названием «Редактор локальной групповой политики» присутствует исключительно в Windows 10 Pro и Enterprise, поэтому в Home его запустить не получится. Этот инструмент позволяет управлять системными параметрами по типу редактирования реестра, но через более удобное графическое меню с расширенными функциями. В нем есть одна политика, позволяющая добавить программы в автозапуск. Если решение с отключением конкретного приложения до сих пор не найдено, возможно, стоит заглянуть как раз в «Редактор локальной групповой политики».
- Вызовите контекстное меню «Пуска», нажав по нему правой кнопкой мыши, откуда выберите пункт «Выполнить».
- Введите команду
gpedit.mscи нажмите Enter для ее активации. - Разверните блок «Конфигурация пользователя», затем — папки «Административные шаблоны», «Система» и «Вход в систему».
- Справа отыщите политику под названием «Выполнять эти программы при входе в систему».
- Если политики включена, можете отключить ее или кликнуть по «Показать», чтобы вручную отредактировать записи.
- Удалите пути к исполняемым файлам программ из таблицы, чтобы исключить их из списка автоматически запускаемых при старте Windows 10.





Наша группа в TelegramПолезные советы и помощь
If you no longer need a service to run at startup, suspect it is malware, or prefer it to run only when you need it, you can disable it. Here’s a quick tutorial on how to disable services from running at startup on Windows 11 or Windows 10.
Note: This tutorial is intended for advanced users with adequate knowledge in computer and Microsoft Windows. Disabling an important service accidentally may cause your Windows to malfunction or even brick your PC. We will not be held responsible for any damage or loss caused by improper use of these instructions.
See also: 30+ Windows 11 Services to Disable for Gaming Performance
What services can you safely disable from running at startup on Windows 11/10
A Windows service is a program that operates in the background to make things work. Similar to startup programs, there is a list of services that will run during the startup of your Windows PC. Most of these services are important and mandatory for Windows to work.
However, some programs have their own services set to run during Windows startup and continue to run in the background as you use your computer. These services are usually required for their corresponding programs or software to work properly. This is also why, even after you’ve stopped a program from running at startup in Task Manager, that particular program would still run during startup because it has a corresponding service that automatically starts it up.
Disabling a service that a program relies on will cause the program to stop working or give errors when you run it. While some of these services can be malicious or unknown, it’s best to uninstall the corresponding program that you suspect to be the culprit of your problem than to disable its service.
If you insist on disabling a service from running at startup, make sure that particular service is not a Microsoft service that Windows relies on to function properly. If you accidentally disable any of these crucial Windows-related services, you could possibly brick your Windows. But don’t worry, we will show you how to hide the sensitive Windows-related services in the tutorial below so that you don’t accidentally disable any of them.
How to stop services from running at startup on Windows 10 or 11
To stop any service from running at startup on Windows 11/10, follow these steps:
- Go to start menu (or press Win+R keys), type in MSCONFIG and open it.
- In the system configuration window (aka MSCONFIG) you’ve just open, click on Services tab.
- Recommended: Check the checkbox that says “Hide all Microsoft services“. Doing so will hide all sensitive and important Microsoft services so that you don’t accidentally disable any of them and end up bricking your PC.
- To disable a service from running at startup, simply uncheck the checkbox next to its corresponding service.
- Click on Apply and restart your PC. The disabled services will not run on Windows startup again.
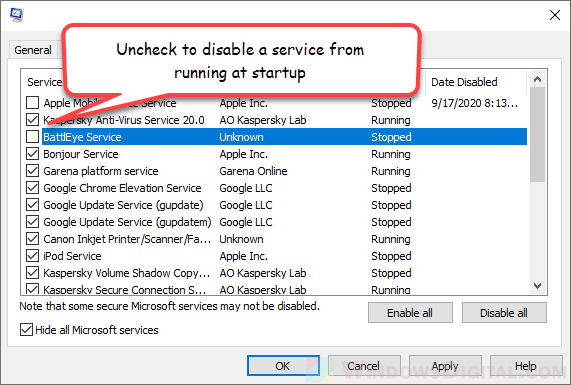
Services listed in the MSCONFIG window are all the services that would run at startup on your Windows PC. Usually, you will know what a service does by looking at its corresponding manufacturer. For example, if you have Apple devices and iTunes installed on your PC, you should be able to see several services related to it with the manufacturer shown as Apple Inc.
Avoid clicking the Disable all or Enable all button. You may not know if a program that you need for your daily uses relies on any of the services. Disable only the services that you know what they are and that you no longer need.
How to determine which services to disable
Before disabling any service, it’s important to understand what it does and how it affects your system. You can usually find this information by looking up the service name online. Microsoft’s Service Database is a good place to start.
Another way to determine which services to disable is to use the Task Manager’s “Startup” tab. This tab lists all the programs that start with Windows and provides information about their impact on system performance. If a program has a high startup impact, disabling its associated service may help improve system performance.

How to re-enable a disabled service
If you disabled a service and later decide that you need it, you can re-enable it using the same process outlined in the tutorial. Simply check the box next to the service you want to enable and click “Apply“. You may need to restart your computer for the changes to take effect.
Other ways to turn off startup services
Although MSCONFIG is generally a better tool for handling startup services, you can also try different methods. For example, the Services app lets you see more details about each service. Just type “services.msc” in the Start menu or Run dialog box to open it.
Alternatively, you can also use third-party software like CCleaner or Autoruns. These programs have much more advanced options to manage startup services.
Существует немало программ, особенно предназначенных для обслуживания системы, которые в момент своей установки автоматически прописываются в автозагрузку, не спрашивая пользователя, хочет он того или нет. Иногда это бывает полезно, но чаще всего в автозапуске нет никакой нужды, скорее напротив, добавленная в автозагрузку программа только создаёт проблемы, увеличивая время загрузки рабочего стола и потребляя системные ресурсы, которые в иной ситуации могли бы быть направлены на решение более важных задач. Впрочем, даже если программа успела добавить себя в автозапуск, её всегда можно оттуда удалить.

Чтобы удалить приложение из автозапуска, совсем необязательно лезть в настройки системы, потому что соответствующая опция может находиться и очень часто находится в настройках программы. Например, в популярном торрент-клиенте µTorrent автозагрузка отключается в разделе настроек Общие → Интеграция в Windows, а в не менее популярном чистильщике CCleaner в разделе Инструменты → Запуск → Windows, там же, где располагается список автозагрузки всех программ.


Если соответствующего пункта в настройках приложения нет, убрать его из автозапуска можно через штатный Диспетчер задач, переключившись на вкладку «Автозагрузка», выделив запись программы мышкой и нажав кнопку «Отключить». Как вариант, жмём по записи приложения ПКМ и выбираем в контекстном меню опцию «Отключить». Способ простой и эффективный, но встречаются программы, которые умеют восстанавливать свои права на автозагрузку.

Следующее место, из которого могут запускаться программы при старте операционной системы, является папка автозагрузки. Располагается она по адресу %userprofile%\AppData\Roaming\Microsoft\Windows\Start Menu\Programs\Startup. Перейдите в неё и посмотрите, имеются ли в ней ярлыки запускающихся вместе с Windows приложений. Если имеются, удалите их оттуда.

Ещё чаще, чем в папку Startup, программы прописываются в специальный раздел системного реестра Run. Откройте редактор реестра командой regedit в окошке «Выполнить» и разверните ключ HKCU\SOFTWARE\Microsoft\Windows\CurrentVersion\Run. В правой колонке вы увидите список всех автозагружаемых элементов — строковых параметров, в качестве значений которых будет указаны пути к исполняемым файлам добавленных в автозагрузку программ.


Удаление параметра приведёт к удалению соответствующей программы из автозагрузки. Помимо указанного ключа, программы могут также прописываться в разделы реестра, указанные на приложенном ниже изображении.

Ещё одним местом, из которого могут запускаться приложения, является планировщик заданий. Запустите его командой taskschd.msc и разверните пункт «Библиотека планировщика заданий». Изучите внимательно список перечисленных в нём заданий, если в имени задания присутствует название прописавшейся в автозагрузку программы, откройте задание двойным кликом, переключитесь на вкладку «Действия» и посмотрите, не является ли действием запуск данной программы. Также рекомендуем обратить внимание на содержимое вкладки «Триггеры», там обычно указывается действие, служащее спусковым механизмом запуска заданий, например, вход пользователя в систему.



Наконец, для анализа и управления автозагрузкой вы можете воспользоваться бесплатной утилитой Autoruns, созданной в лаборатории Microsoft. На вкладке «Everything» утилита выводит отсортированный по категориям список всех элементов автозагрузки. Чтобы отключить автозагрузку приложения или модуля, нужно снять флажок с расположенного напротив названия записи чекбокса, если же вы хотите удалить программу из автозагрузки полностью, нужно кликнуть по записи правой кнопкой мыши и выбрать в меню опцию «Delete».


И ещё один момент. Поскольку Autoruns показывает все элементы автозапуска, в том числе системные, при работе с этим инструментом нужно быть внимательным и отключать/удалять только те записи, назначение которых вам хорошо известно.