Рассказываем, как отключить автоматический запуск браузера Opera (launch opera) в Windows и macOS.
Отключаем автозагрузку Opera в Windows
- Открываем командную строку, одновременно нажав клавиши Win + R.
- Вводим туда команду msconfig.
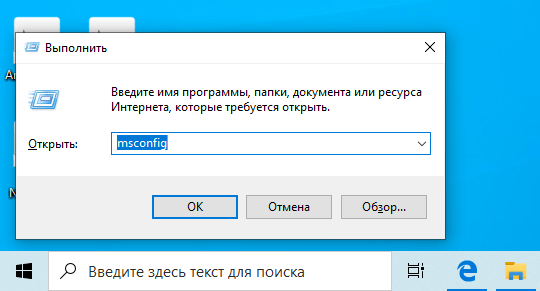
Просто копируем команду, вставляем и жмем ОК
- В открывшемся окне выбираем вкладку «Автозагрузка»
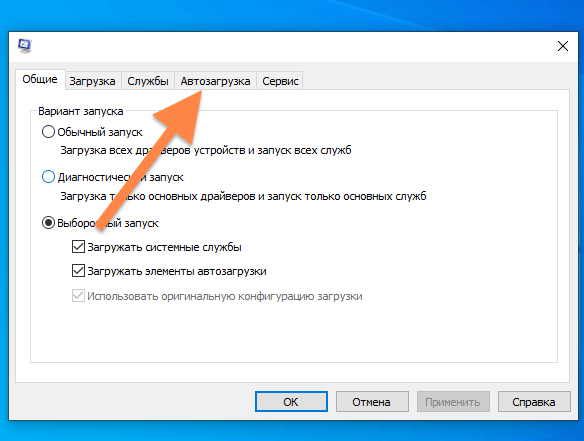
В других окнах ничего не нажимаем
- Если на этом этапе у вас уже отображается список программ, то просто снимите галочку с Opera и все. Если нет, то нажимаем на кнопку «Открыть диспетчер задач» и переходим к следующему пункту.
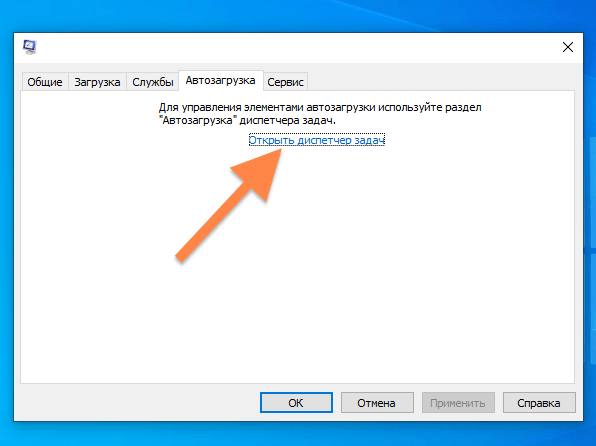
У меня тут пусто
- Оказавшись в диспетчере задач, выделяем программу (в нашем случае Opera), которую хотим исключить из автозапуска.
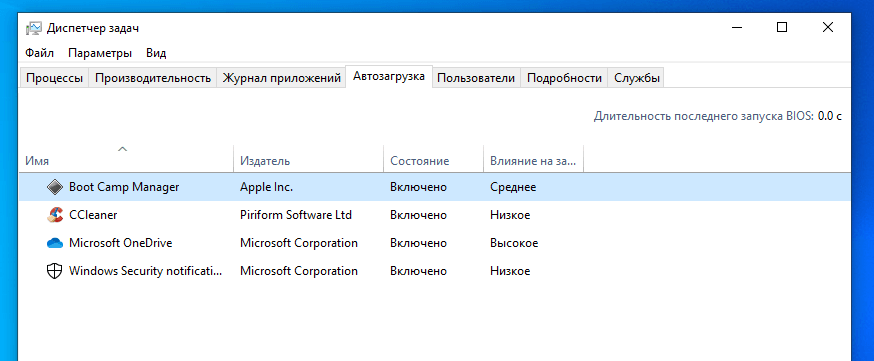
У меня тут нет Opera, но принцип один и тот же
- Затем нажимаем на кнопку «Отключить» в правом нижнем углу.
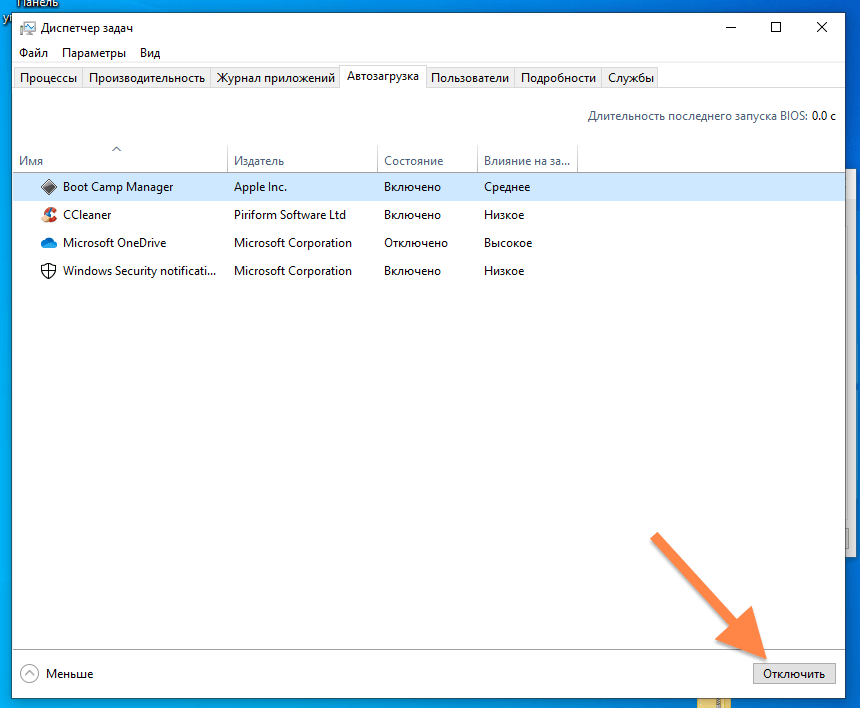
На этом все. Можете заодно еще и другие надоедливые приложения повыключать
Отключаем автозагрузку Opera в macOS
В операционной системе Apple приложения из автозагрузки можно вытащить сразу несколькими системными средствами.
Убираем Opera из автозапуска через панель избранных программ
Это самый элементарный способ:
- Просто кликаем по иконке Opera в панели Dock правой кнопкой мыши.
- Наводим курсор на пункт «Параметры».
- Убираем галочку с пункта «Открывать при входе».
Вот как это выглядит
Убираем Opera из автозапуска с помощью настроек
Есть еще один метод. Он немного сложнее:
- Открываем системные настройки macOS, кликнув по иконке с шестеренкой.
По умолчанию иконка настроек расположена в панели избранных программ. Если ее там нет, то нажмите F4 и отыщите настройки в списке всех установленных приложений
- Затем переходим в подменю «Пользователи и группы».
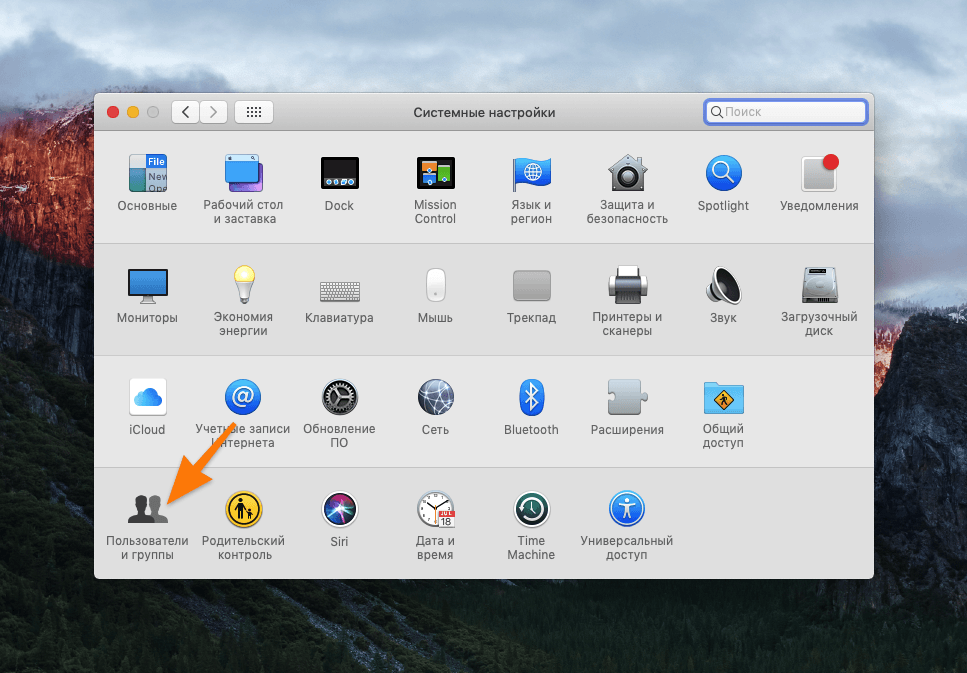
Нужный нам пункт располагается в самом низу слева
- Затем кликаем по иконке в виде навесного замка в левом нижнем углу, чтобы получить доступ к настройкам.
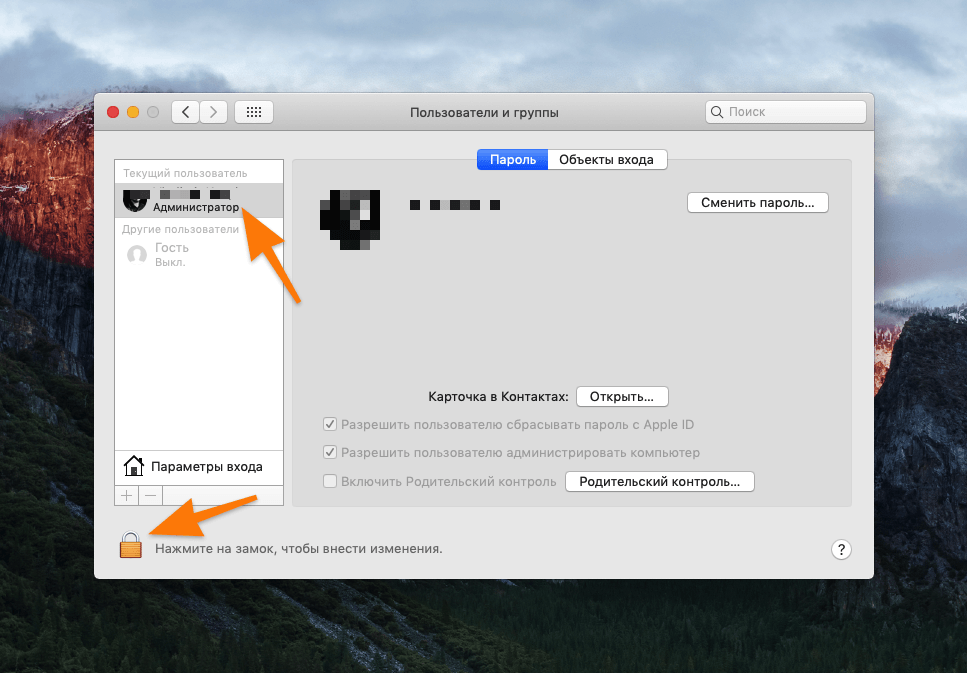
Придется ввести пароль администратора. Без него эти параметры менять нельзя
- Далее выбираем вкладку «Объекты входа» в верхней части окна.
- В списке программ ищем ту, которую нужно удалить из автозагрузки и выделяем ее, кликнув левой кнопкой мыши.
- Затем нажимаем на кнопку со значком — (минус).
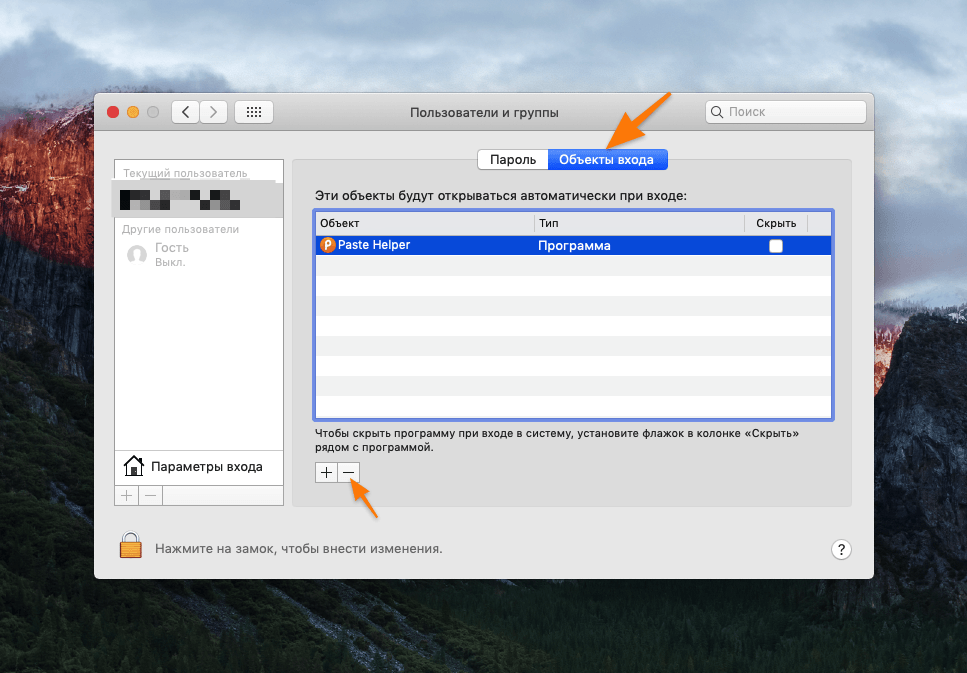
Post Views: 16 569
Opera GX is a popular web browser for gamers. If you have the browser installed on your system, you have probably come across the automatic startup window, which opens every time you start your system. While it’s helpful for those who wish to open the browser right after opening their device, users get annoyed when they don’t want to open and use it. Today, you will learn how to stop Opera GX from opening on startup. Meanwhile, you can learn more about gaming browsers.
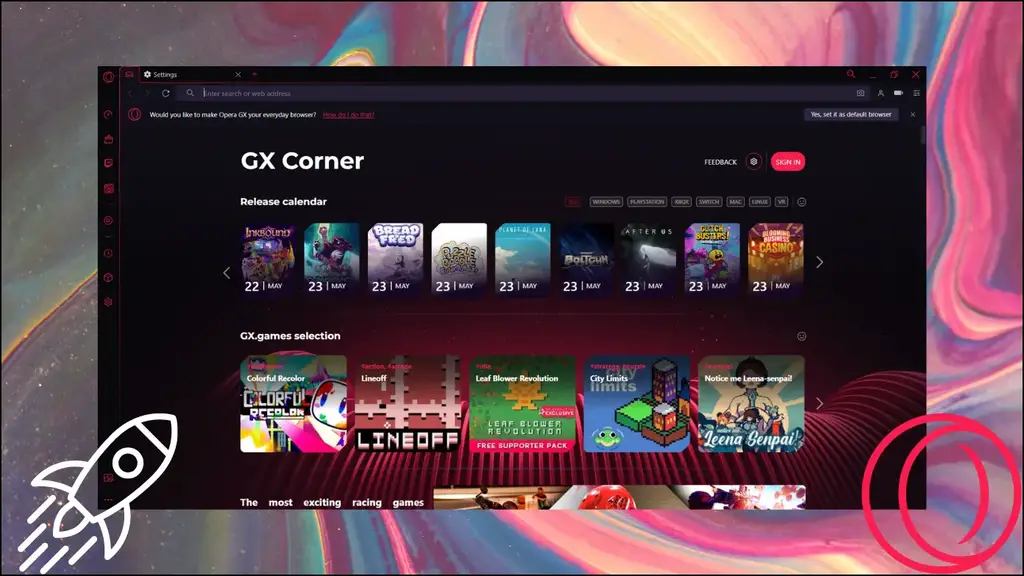
Why Disable Automatic Startup for OperaGX?
Below are some benefits of disabling automatic startup for OperaGX on your Windows and Mac computers.
- Helps you avoid distractions.
- Reduces system boot time.
- Optimizes system resources.
- Better system stability on low-end machines.
- Reduced network bandwidth usage.
- Maximize battery life.
How to Stop Opera GX from Opening on Startup (Windows, Mac)
Method 1- Disable Startup Run in OperaGX Settings
The browser has an option that, once disabled, ensures that it does not launch automatically when you start your PC. Follow the below steps to turn off the option.
Step 1: Open the Opera GX browser on your system.
Step 2: Click on the gear icon on the left side to open settings.
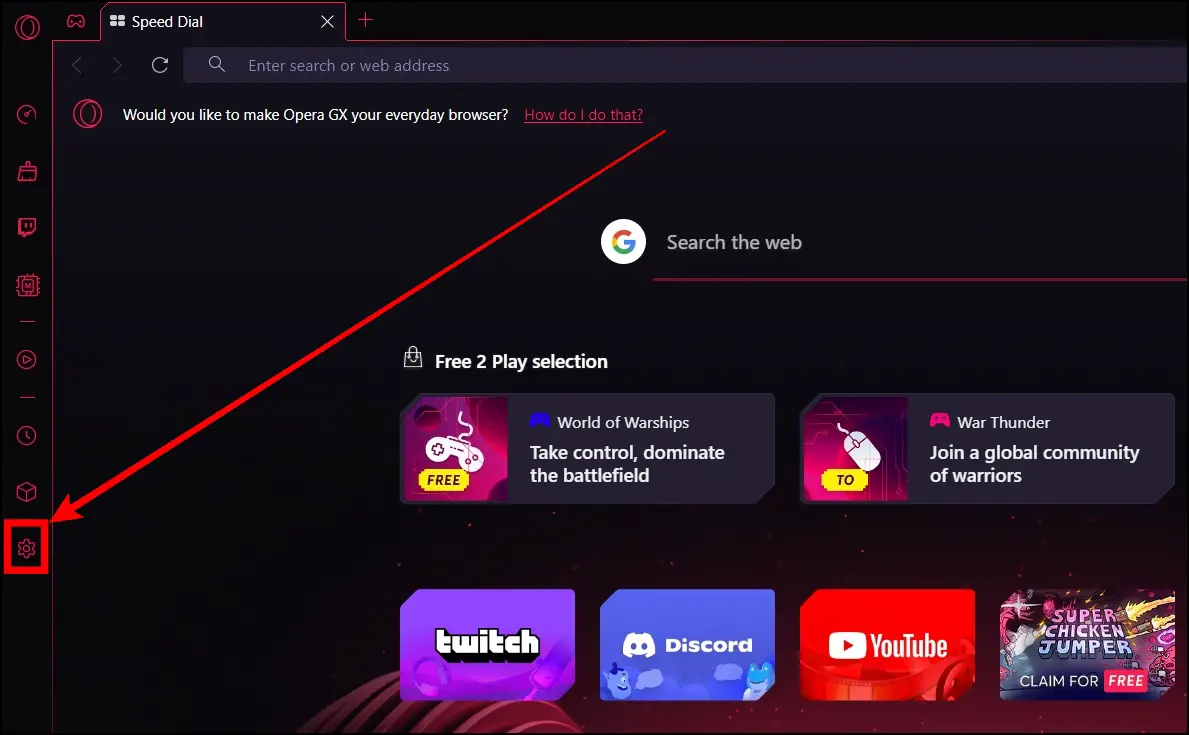
Step 3: Tap on Basic and look for the Run when my computer starts option.

Step 4: Turn off the toggle next to Run when my computer starts.
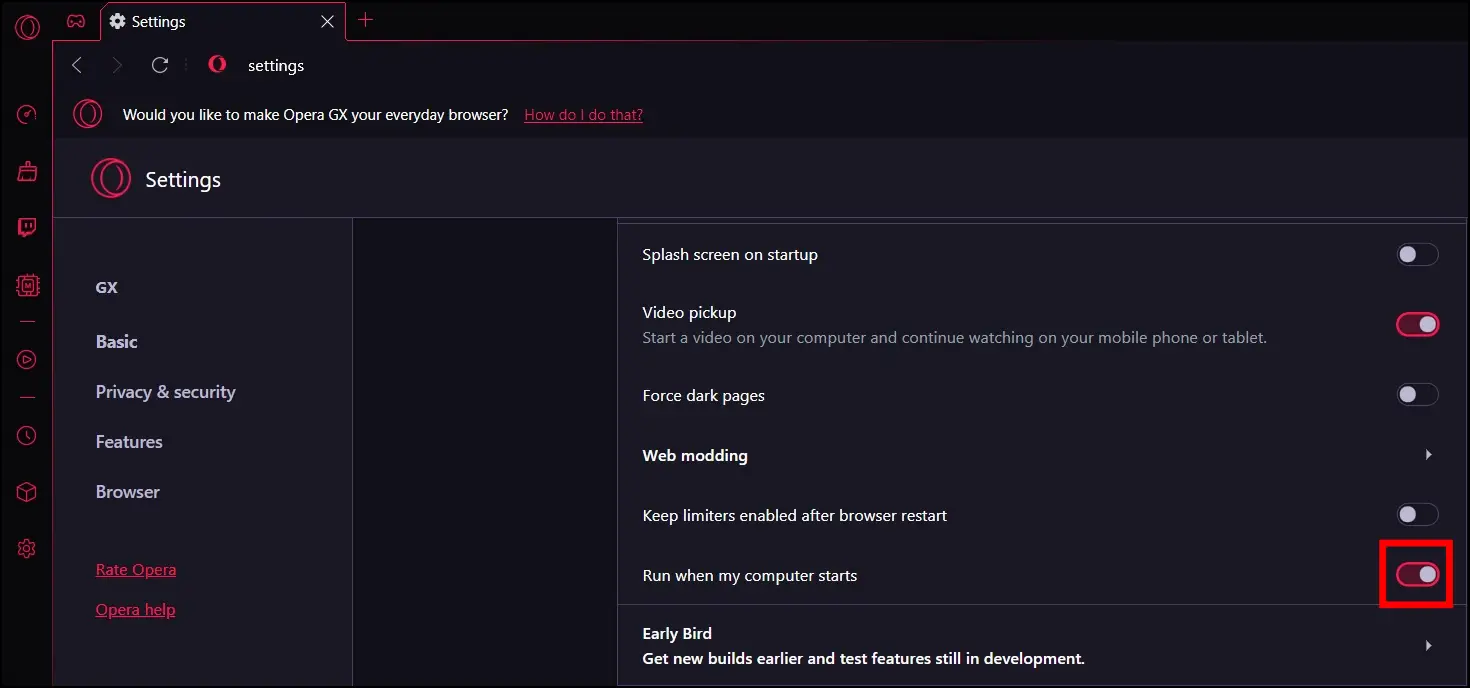
Step 5: Restart your browser to make the changes take effect.
Method 2- Disable Startup in Task Manager (Windows)
You can also prevent the Opera GX browser from opening automatically on startup using the Task Manager. Here’s how you can disable it:
Step 1: Press the Ctrl+Shift+Esc key to open Task Manager.
Step 2: In the Task Manager window, tap the Startup tab.
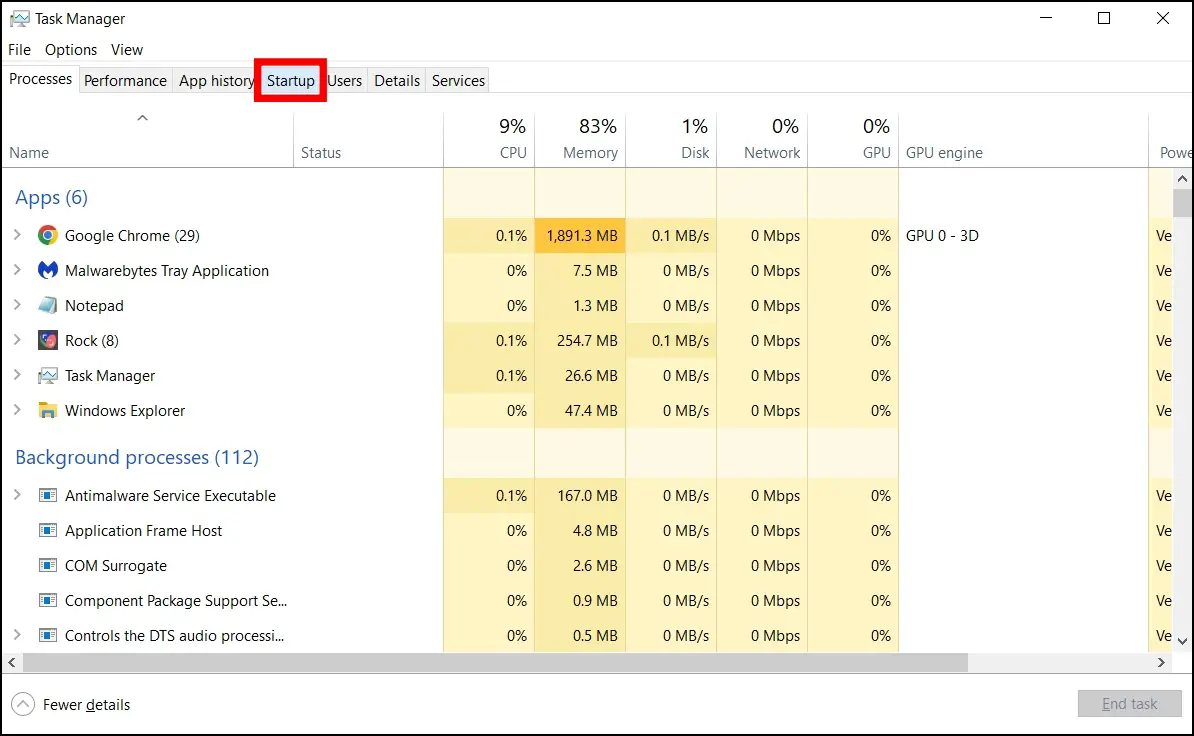
Step 3: Right-click on Opera GX Internet Browser.
Step 4: Select Disable from the menu that appears.
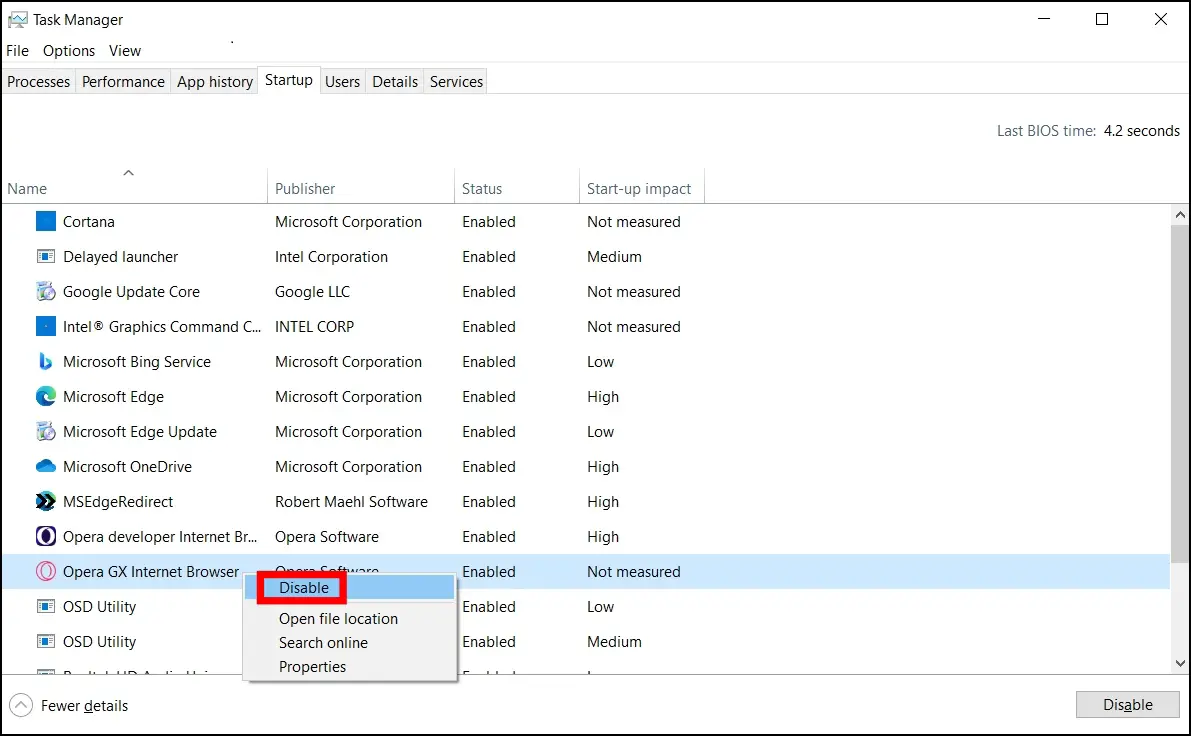
Method 3- Remove OperaGX from Login Items (macOS)
If you have a Mac computer, you can prevent Opera GX from launching automatically at startup by removing it from the list of login items. Follow the steps below to do so.
Step 1: Click on the Apple icon at the top-left side.
Step 2: Select System Preferences from the options that appear.
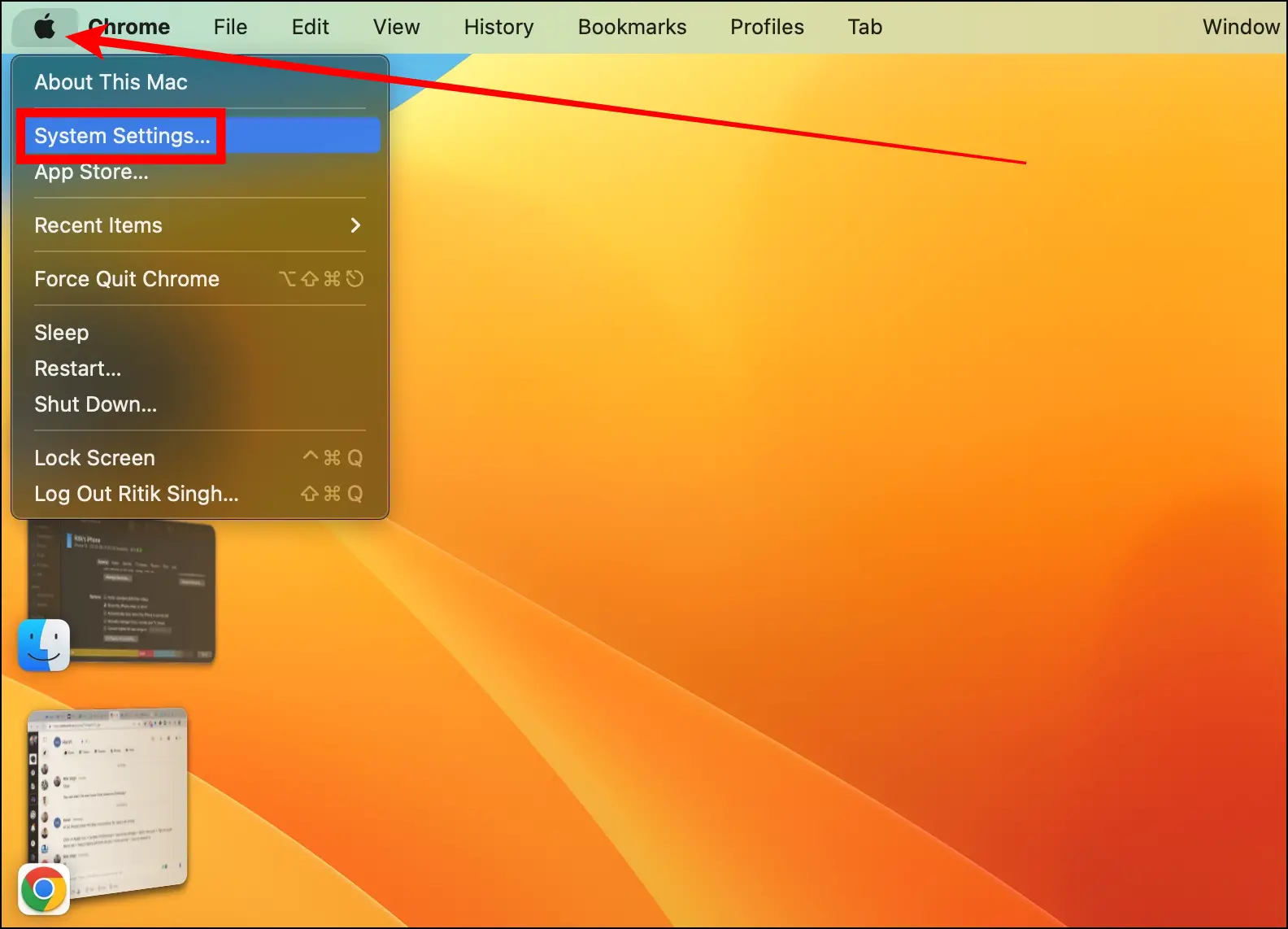
Step 3: Tap on General from the sidebar.
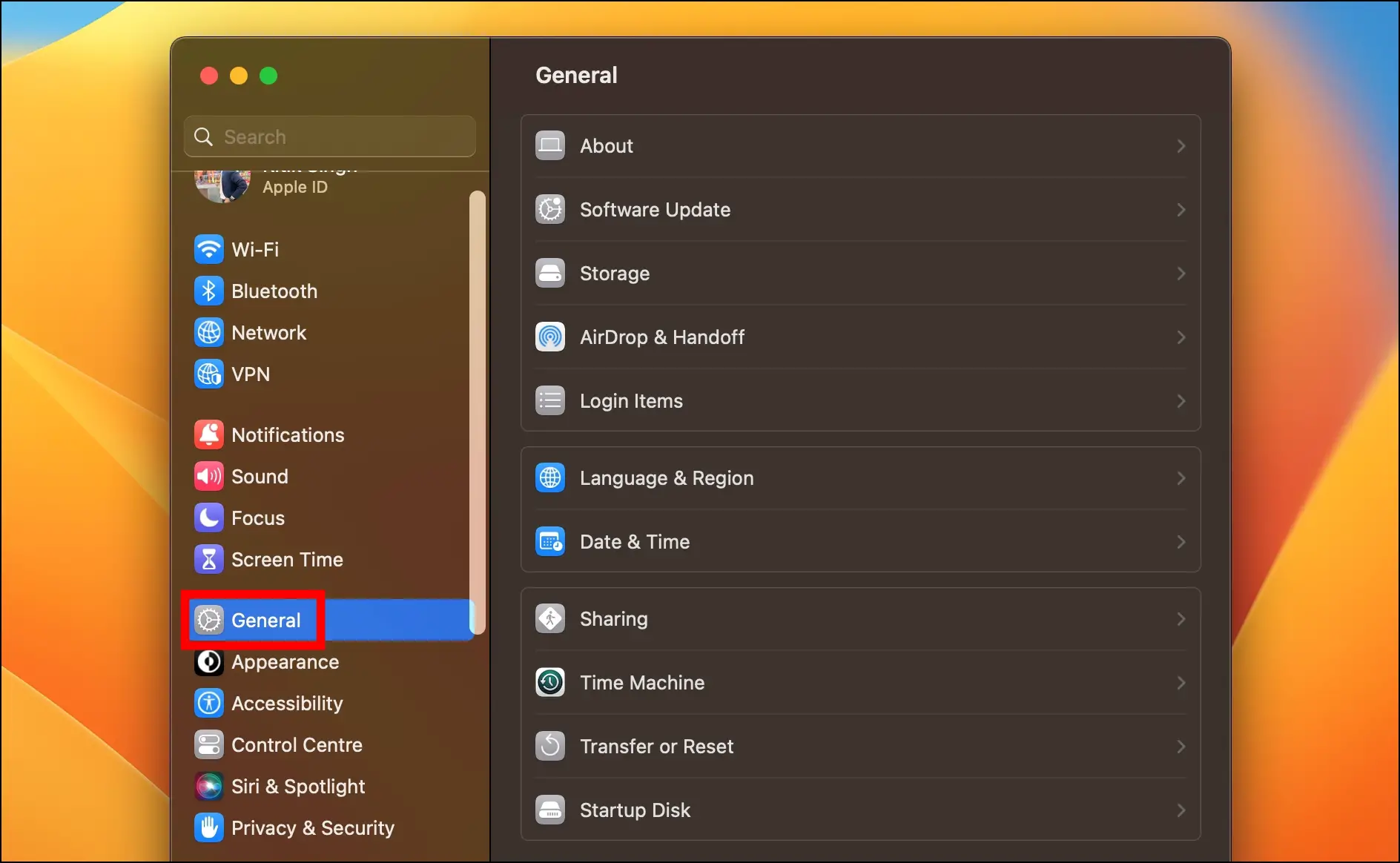
Step 4: Choose the user, then select Login Items.
Step 5: Tap Opera GX from the list and click the ‘-‘ icon.
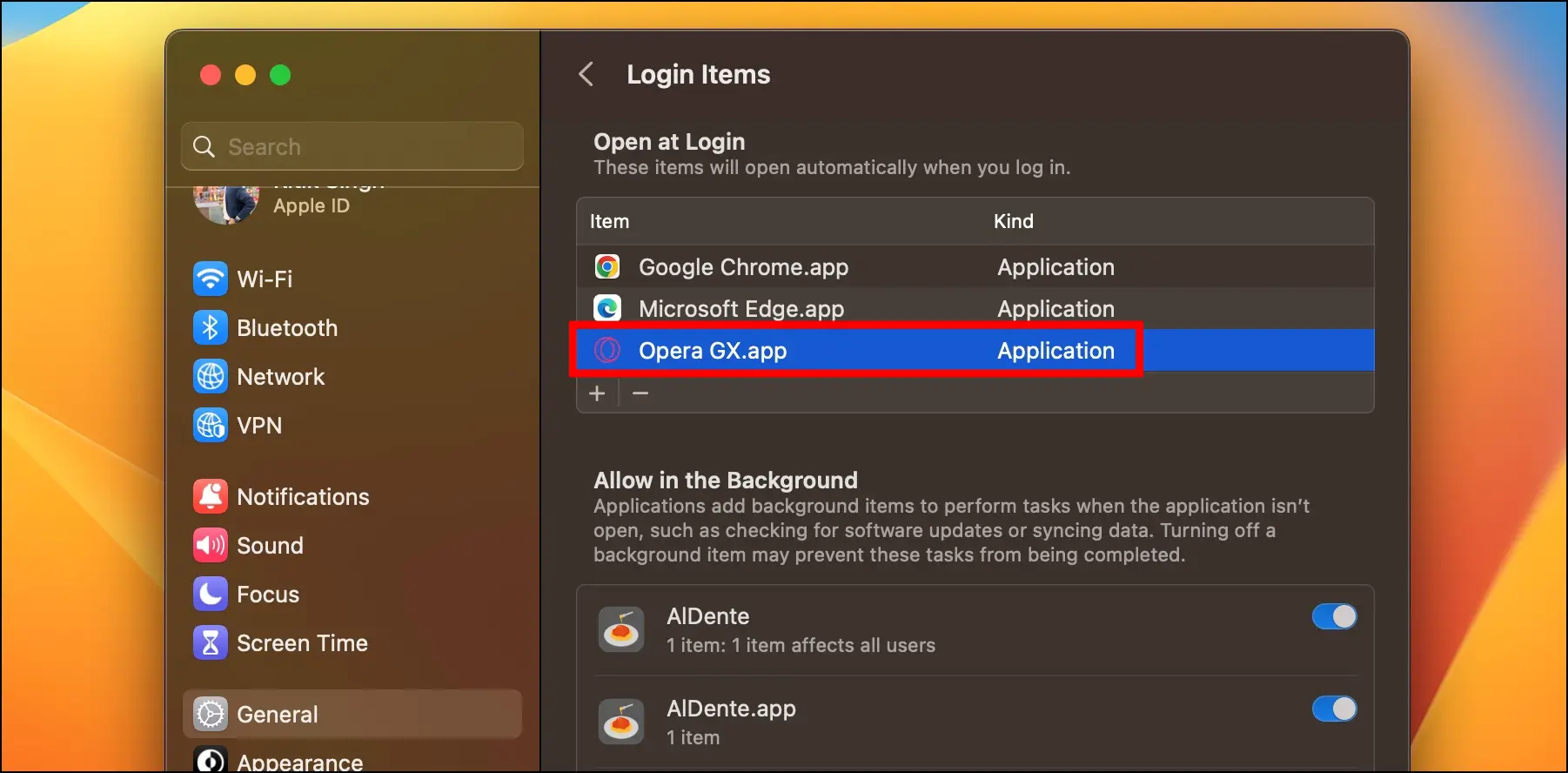
Once done, the app will be removed from the startup apps list and open automatically when you start your system.
Method 4- Check the Automated Tasks in Task Scheduler (Windows)
If there are automated tasks involving the Opera GX browser, you need to check for Task Scheduler and delete the Opera folder. Follow the below steps to check and delete it.
Step 1: Press the Windows key on the keyword.
Step 2: Search for Task Scheduler and tap to open it.
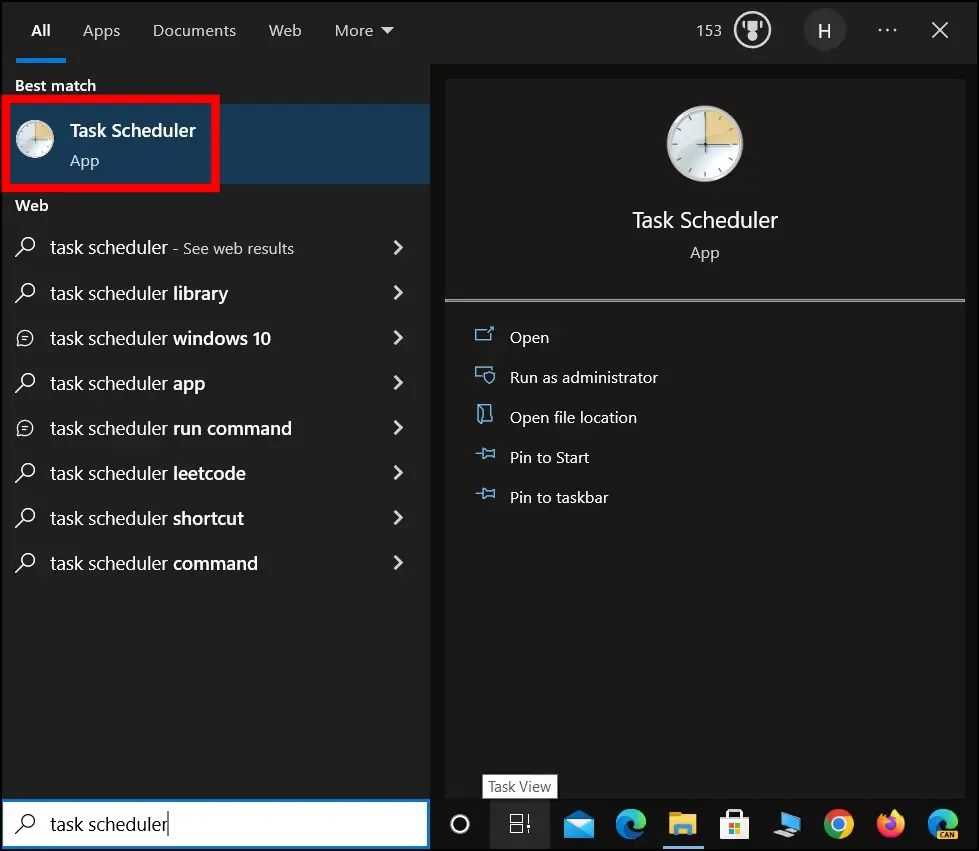
Step 3: Expand the Task Scheduler Library by tapping the small arrow before it.
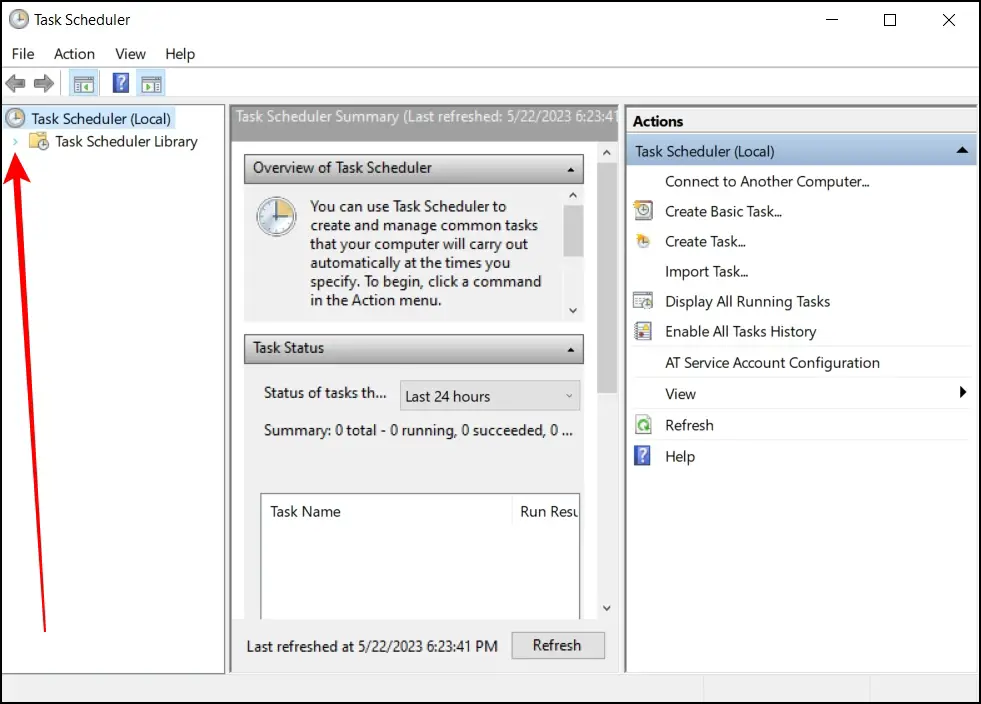
Step 4: Check if there is any Opera library or not.
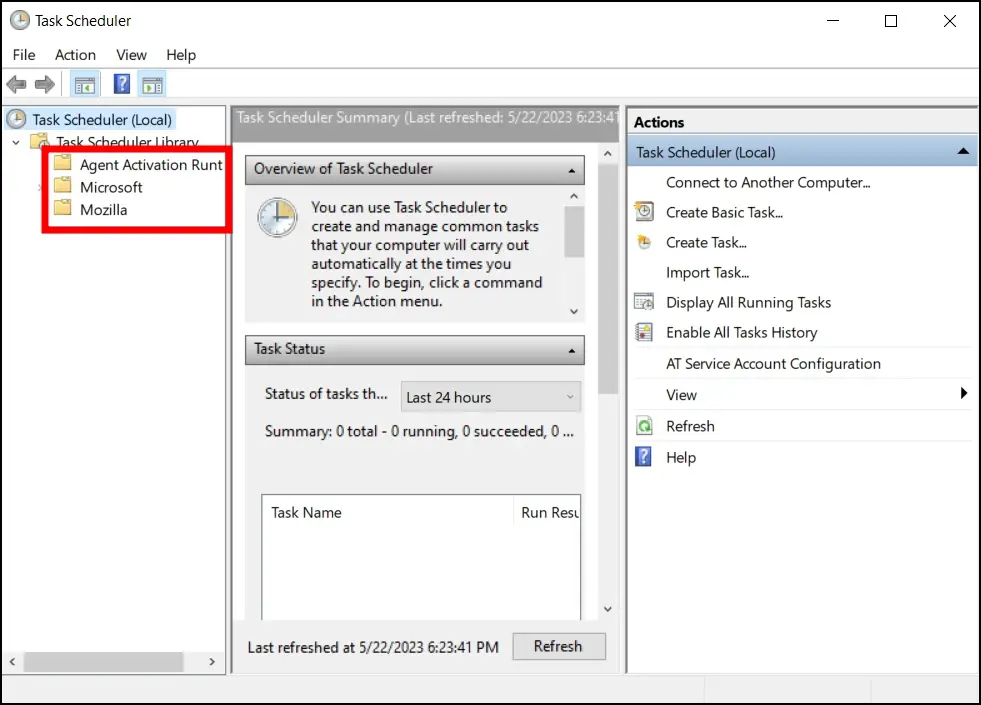
Step 5: If there is an Opera library, tap on it, then click on Delete Folder.
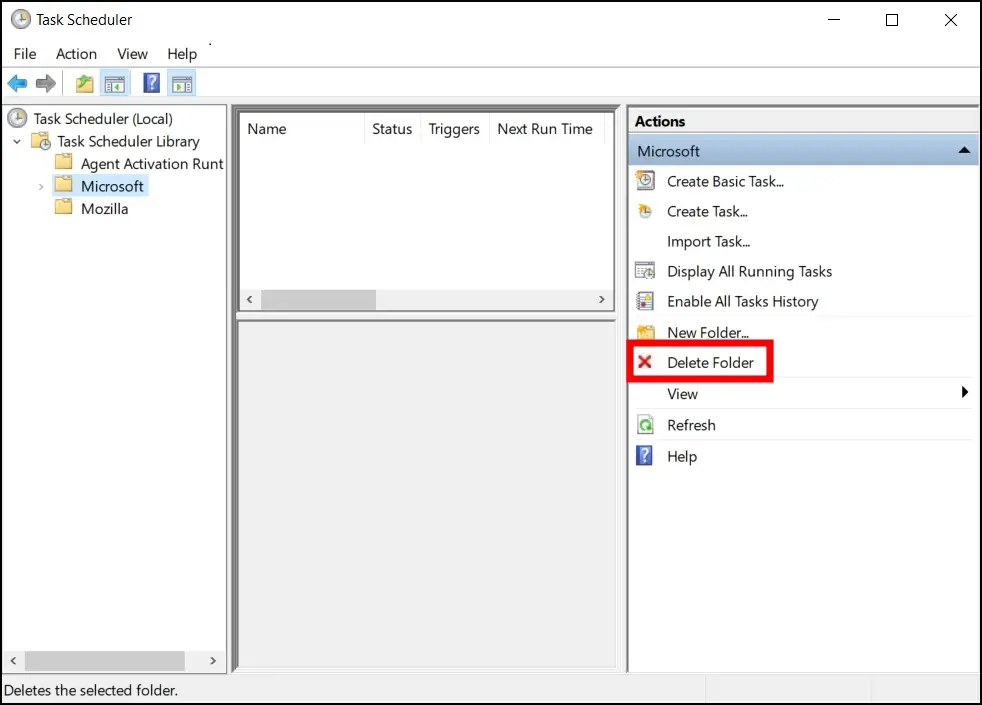
Frequently Asked Questions
Q. How Do I Stop Opera Gx from Opening Old Tabs on Startup?
You can easily prevent Opera GX from opening old tabs on startup using the browser’s settings. To do so, open the Opera GX browser, tap on the gear icon to visit settings, scroll down, and locate the On Startup section. Select the checkbox for Begin Fresh on the start page.
Q. Can I Prevent Opera Gx from Starting Automatically During the Installation Process?
Yes, Opera allows users to select whether they want to load the browser at startup or not. To prevent it, uncheck or unselect the Load at Startup option when installing the browser. By deselecting this feature, you can prevent the browser from launching or starting automatically every time you start your PC.
Q. Is it OK to Remove Opera from Startup Programs?
It is absolutely okay to remove Opera from the startup programs on your computer. Although it’s convenient for those who want to access the browser whenever they start their system quickly, it’s not always necessary or desirable. Removing Opera from the startup programs can offer several advantages. It can improve the overall performance of your computer, prevent your system from overloading, and more.
Wrapping Up
This is how you can stop Opera GX from opening automatically on startup on Windows and Mac computers. I hope the above article helps you prevent the Opera GX browser from launching at startup. If you have any queries related to the article, let us know, and stay tuned to BrowserToUse for more such articles and how-tos.
Related:
- 4 Best AI Web Browsers: Browse Smarter Than Others!
- How to Download and Use Opera One AI Browser (Windows, Mac)
- How to Stop Default Browser Prompts in Chrome, Edge, Firefox, and Opera?
На чтение4 мин
Опубликовано
Обновлено
Если вы хотите избавиться от автозагрузки Opera в Windows 7, вполне можно выполнить несколько простых действий. В этой подробной инструкции мы расскажем вам, как отключить автозагрузку программы и избавиться от этой нежелательной функции.
Итак, первым шагом вам необходимо открыть меню «Пуск» и выбрать «Панель управления». Затем найдите раздел «Программы» и выберите «Удалить программу».
В открывшемся окне вы увидите список всех установленных программ на вашем компьютере. Найдите Opera, щелкните на нее правой кнопкой мыши и выберите «Удалить».
Содержание
- Шаг 1: Откройте меню начала
- Шаг 1.1: Левым кликом мыши откройте меню «Пуск»
- Шаг 1.2: Поиск в меню начала
- Шаг 2: Найдите «Автозапуск»
- Шаг 2.1: Левым кликом мыши откройте «Панель управления»
- Шаг 2.2: Поиск «Автозапуск» в «Панели управления»
- Шаг 3: Отключите автозагрузку Opera
- Шаг 3.1: Щелкните правой кнопкой мыши на значок Opera
- Шаг 3.2: Выберите «Отключить» в контекстном меню
Шаг 1: Откройте меню начала
Для начала процесса отключения автозагрузки Opera в Windows 7, вам потребуется открыть меню начала. Для этого нажмите на кнопку «Пуск» в левом нижнем углу экрана или нажмите клавишу с символом Windows на клавиатуре.
Шаг 1.1: Левым кликом мыши откройте меню «Пуск»
Для того чтобы отключить автозагрузку Opera в Windows 7, необходимо открыть меню «Пуск». Для этого выполните следующие действия:
- Нажмите на иконку «Пуск», которая обычно расположена в левом нижнем углу экрана.
- Открывается меню «Пуск», в котором вы можете увидеть различные программы и функции.
- Убедитесь, что курсор мыши находится в пределах этого меню.
- Нажмите левой кнопкой мыши для открытия раскрывающегося списка с дополнительными опциями.
- Выберите пункт «Компьютер» или «Мой компьютер», чтобы открыть окно проводника.
Теперь вы готовы перейти к следующему шагу для отключения автозагрузки Opera в Windows 7.
Шаг 1.2: Поиск в меню начала
Если вы не нашли ярлык Opera в панели задач или на рабочем столе, попробуйте воспользоваться поиском в меню «Пуск».
Чтобы найти ярлык Opera, следуйте этим инструкциям:
- Нажмите на кнопку «Пуск» в левом нижнем углу рабочего стола.
- Откроется меню «Пуск». В поле поиска, расположенном в нижней части меню, введите слово «Opera».
- Появятся результаты поиска. Если вы видите ярлык Opera, щелкните на нем правой кнопкой мыши.
- В контекстном меню выберите пункт «Удалить».
Теперь вы успешно нашли ярлык Opera и можете переходить к следующему шагу для отключения автозагрузки в Opera.
Шаг 2: Найдите «Автозапуск»
Для отключения автозагрузки Opera в Windows 7, вам необходимо найти соответствующую опцию в системных настройках. В этом разделе мы предоставим вам шаги по поиску и отключению автозапуска:
- Шаг 1: Откройте меню «Пуск» в нижнем левом углу экрана.
- Шаг 2: В поисковой строке введите «msconfig» и нажмите клавишу «Enter».
- Шаг 3: В появившемся окне «Конфигурация системы» выберите вкладку «Автозапуск».
- Шаг 4: Прокрутите список программ до тех пор, пока не найдете «Opera».
- Шаг 5: Снимите флажок рядом с названием «Opera», чтобы отключить ее автозапуск.
- Шаг 6: Нажмите кнопку «ОК», чтобы сохранить изменения.
- Шаг 7: Перезагрузите компьютер, чтобы применить внесенные изменения.
После выполнения этих шагов автозапуск Opera будет отключен, и программа не будет запускаться при каждом включении компьютера.
Обратите внимание, что данный метод предназначен для операционной системы Windows 7. Если вы используете другую версию Windows, процедура может отличаться.
Шаг 2.1: Левым кликом мыши откройте «Панель управления»
Чтобы отключить автозагрузку Opera на компьютере с операционной системой Windows 7, вам необходимо открыть «Панель управления». Для этого выполните следующие действия:
- Кликните на кнопку «Пуск» в левом нижнем углу экрана.
- В открывшемся меню выберите пункт «Панель управления».
- После этого откроется окно «Панель управления», где вы сможете настроить различные параметры вашей системы.
Теперь вы можете перейти к следующему шагу и отключить автозагрузку Opera в Windows 7.
Шаг 2.2: Поиск «Автозапуск» в «Панели управления»
После открытия «Панели управления» в Windows 7, вам необходимо найти пункт «Автозапуск». Для этого выполните следующие действия:
| Шаг 2.2.1 | Прокрутите список пунктов до тех пор, пока не найдете раздел «Администрирование». |
| Шаг 2.2.2 | Щелкните по разделу «Администрирование» для раскрытия дополнительных опций. |
| Шаг 2.2.3 | Здесь вы увидите пункт «Службы», в котором находится «Автозапуск». Щелкните по нему дважды. |
Теперь вы находитесь в разделе «Автозапуск». Дальнейшие действия описаны в следующем шаге.
Шаг 3: Отключите автозагрузку Opera
Чтобы полностью отключить автоматическую загрузку Opera при включении компьютера:
- Запустите проводник Windows, нажав одновременно клавиши Win и E.
- Перейдите в папку «Загрузка» в разделе «Этот компьютер» или «Мой компьютер».
- Найдите ярлык Opera и выделите его.
- Нажмите правой кнопкой мыши на выбранный ярлык и выберите «Удалить» из контекстного меню.
Теперь Opera не будет автоматически запускаться при каждой перезагрузке компьютера.
Шаг 3.1: Щелкните правой кнопкой мыши на значок Opera
Чтобы отключить автозагрузку Opera в Windows 7, откройте панель задач в нижней части экрана. Найдите значок Opera, который обычно располагается слева от кнопки «Пуск». Наведите указатель мыши на значок и щелкните правой кнопкой мыши.
Откроется контекстное меню, в котором будет представлен ряд возможностей. Вам необходимо выбрать опцию «Параметры», чтобы продолжить настройку загрузки Opera.
Шаг 3.2: Выберите «Отключить» в контекстном меню
После того как откроется контекстное меню, найдите и нажмите на опцию «Отключить».
Это позволит отключить автозагрузку Opera при запуске операционной системы Windows 7.
Если вы хотите вернуть автозагрузку, повторите указанные выше шаги, но выберите опцию «Включить» в контекстном меню.
На чтение4 мин
Опубликовано
Обновлено
Opera — это популярный браузер, который многие пользователи выбирают благодаря своим удобным функциям и широким возможностям настройки. Одной из таких возможностей является автозапуск, то есть запуск Opera при загрузке операционной системы Windows 7. Некоторым пользователям может быть неудобно, когда браузер автоматически открывается при каждом старте компьютера. Но не волнуйтесь, есть способы отключить автозапуск Opera и мы расскажем о них в этой статье.
Шаг 1. Открыть настройки Opera.
Первым шагом для отключения автозапуска Opera в Windows 7 является открытие настроек самого браузера. Для этого запустите Opera и нажмите на кнопку с иконкой «О» в левом верхнем углу окна браузера. В появившемся меню выберите пункт «Настройки».
Шаг 2. Перейти в раздел «Основные».
После открытия настроек Opera, вам нужно перейти в раздел «Основные». Для этого найдите в левой панели меню пункт «Основные» и щелкните по нему. В этом разделе вы найдете различные настройки, касающиеся запуска браузера.
Шаг 3. Отключить опцию «Запускать Opera при запуске компьютера».
В разделе «Основные» найдите опцию «Запускать Opera при запуске компьютера». Она находится в разделе «Запуск браузера». Снимите флажок с этой опции, чтобы отключить автозапуск Opera при загрузке Windows 7.
После того как вы выполнили все указанные выше шаги, браузер Opera больше не будет автоматически запускаться при загрузке Windows 7. Теперь вы сами будете контролировать, когда открывать браузер, что даст вам большую гибкость и удобство.
Примечание: Возможные названия пунктов меню и расположение опций могут незначительно отличаться в разных версиях Opera. Описанные в этой статье шаги актуальны для последней версии Opera в Windows 7.
Шаг 1: Откройте меню «Пуск»
Чтобы отключить автозапуск Оперы в Windows 7, первым делом откройте меню «Пуск». Для этого щелкните на кнопке «Пуск» в левом нижнем углу экрана или нажмите сочетание клавиш Win + R и введите команду «explorer».
Шаг 2: Введите «msconfig» в поле поиска
Чтобы отключить автозапуск Оперы на компьютере с ОС Windows 7, вам необходимо воспользоваться инструментом «Системная конфигурация». Чтобы его найти, выполните следующие действия:
- Нажмите на кнопку «Пуск» в левом нижнем углу экрана.
- В открывшемся меню в поле поиска введите «msconfig».
- В результате поиска должна появиться программа «Системная конфигурация».
- Кликните на нее правой кнопкой мыши и выберите «Запустить от имени администратора».
После выполнения этих шагов откроется окно «Системная конфигурация», где вы сможете настроить автозапуск программ на своем компьютере. Далее можно переходить ко следующему шагу.
Шаг 3: Выберите «Системная конфигурация» в результатах поиска
Чтобы отключить автозапуск Оперы на вашем компьютере с ОС Windows 7, вам понадобится открыть «Системную конфигурацию». Следуйте инструкциям ниже, чтобы выполнить этот шаг:
- Нажмите на кнопку «Пуск» в левом нижнем углу экрана.
- В поле поиска введите «системная конфигурация» (без кавычек).
- В результатах поиска найдите и выберите «Системная конфигурация».
После выбора «Системной конфигурации» откроется соответствующее окно. Вы можете продолжить с следующим шагом, чтобы отключить автозапуск Оперы.
Шаг 4: Перейдите на вкладку «Автозагрузка»
Для отключения автозапуска Оперы в Windows 7 необходимо перейти на вкладку «Автозагрузка» в настройках системы. Чтобы это сделать, выполните следующие действия:
1. Нажмите на кнопку «Пуск», расположенную в левом нижнем углу экрана.
2. В открывшемся меню выберите пункт «Выполнить».
3. В открывшемся окне введите команду «msconfig» и нажмите клавишу «Enter» или кликните на кнопке «ОК».
4. В открывшемся окне «Конфигурация системы» перейдите на вкладку «Автозагрузка».
Теперь вы находитесь на вкладке «Автозагрузка» и готовы продолжить следующие шаги для отключения автозапуска Оперы в Windows 7.
Шаг 5: Найдите запись, связанную с Оперой
Чтобы отключить автозапуск Оперы в Windows 7, вам необходимо найти запись, связанную с этим браузером, в списке программ, которые запускаются автоматически при загрузке системы. Следуйте инструкциям ниже:
- Нажмите на кнопку «Пуск» в левом нижнем углу рабочего стола.
- Выберите пункт «Выполнить» или нажмите комбинацию клавиш «Win + R», чтобы открыть окно «Выполнить».
- Введите команду «msconfig» в поле «Открыть» и нажмите клавишу «Enter» или кнопку «ОК».
- Откроется окно «Конфигурация системы».
- Перейдите на вкладку «Автозагрузка».
- Найдите запись, содержащую информацию о браузере Opera.
Обычно эта запись называется «Opera» или «Opera Browser».
После того, как вы найдете запись, связанную с Оперой, снимите флажок с ее названия, чтобы отключить автозапуск этого браузера при загрузке системы.
| Примечание: | Не рекомендуется удалять запись о браузере полностью из списка автозагрузки, так как это может вызвать непредвиденные ошибки в работе системы. |
Шаг 6: Снимите флажок рядом с записью Оперы
Чтобы полностью отключить автозапуск Оперы, найдите запись, соответствующую браузеру Опера, в списке программ и функций в меню «Пуск». Нажмите правой кнопкой мыши на запись и выберите «Отключить автозапуск».
Если вы не можете найти запись Оперы в списке программ и функций, убедитесь, что вы прокручиваете список до конца, а также проверьте другие разделы, связанные с автозапуском, например, вкладки «Автозагрузка» в диспетчере задач.
Снимите флажок (уберите галочку) рядом с записью Оперы, чтобы отключить ее автозапуск. После этого Опера не будет запускаться автоматически при включении компьютера.
Шаг 7: Нажмите «Применить» и «ОК» для сохранения изменений
После того как вы отключили автозапуск Оперы в настройках системы, вам нужно сохранить изменения.
Для этого выполните следующие шаги:
- Нажмите на кнопку «Применить».
- Затем нажмите на кнопку «ОК».
Теперь все изменения будут сохранены и автозапуск Оперы больше не будет активироваться при запуске Windows 7.
