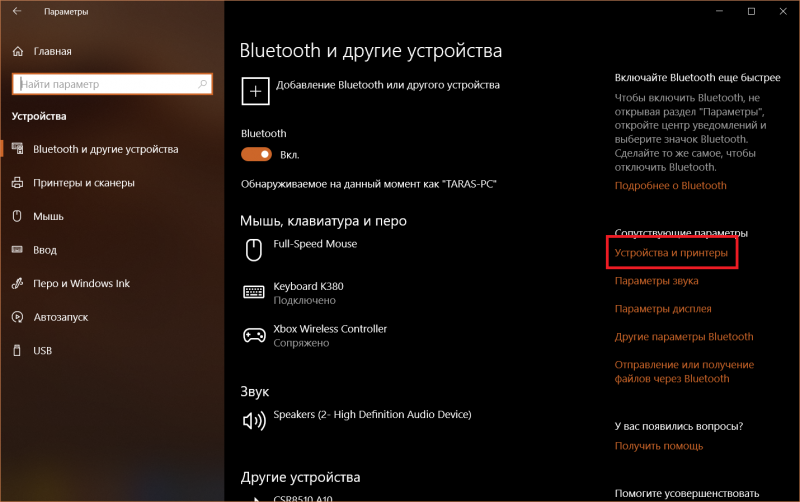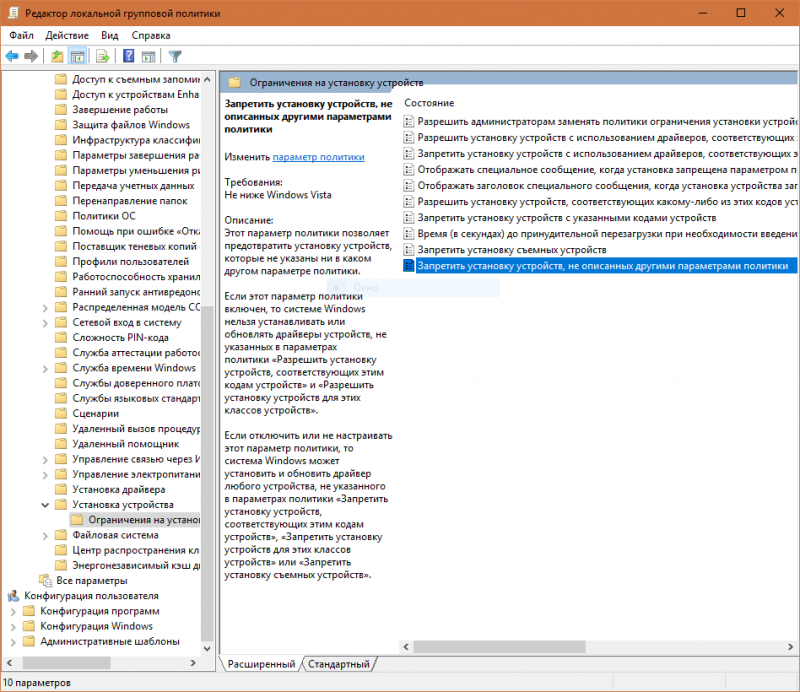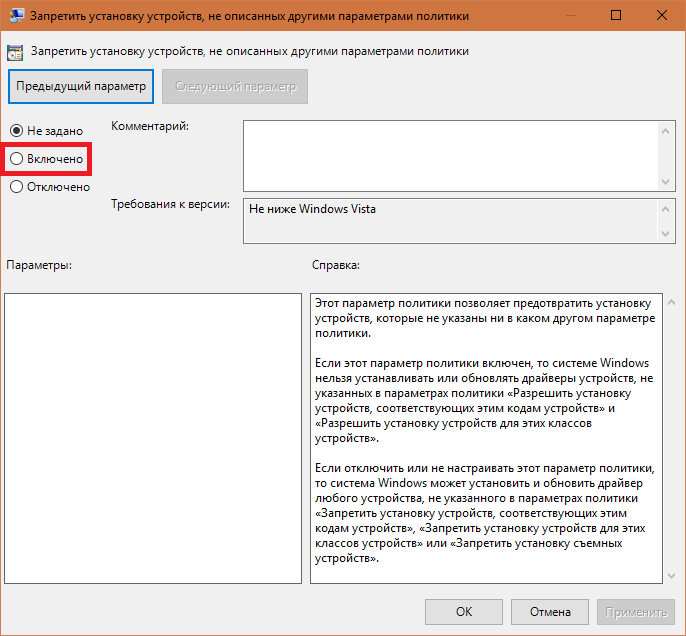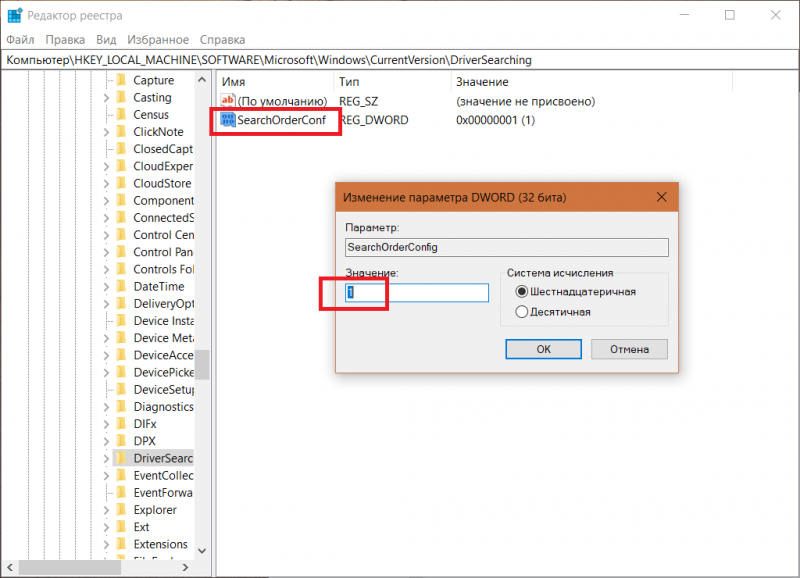В этой инструкции — о том, как отключить автоматическое обновление драйверов устройств в Windows 10 тремя способами — простой настройкой в свойствах системы, с помощью редактора реестра, а также с использованием редактора локальной групповой политики (последний вариант только для Windows 10 Pro и корпоративная). Также в конце вы найдете видео руководство.
По наблюдениям, многие проблемы с работой Windows 10, особенно на ноутбуках, в настоящее время бывают связаны именно с тем, что ОС автоматически загружает «лучший», по ее мнению, драйвер, который в итоге может приводить к неприятным последствиям, таким как черный экран, неправильная работа режима сна и гибернации и подобным.
Отключение автоматического обновления драйверов Windows 10 с помощью утилиты от Microsoft
Уже после первоначальной публикации этой статьи, Microsoft выпустила собственную утилиту Show or Hide Updates, которая позволяет отключить обновление драйверов конкретных устройств в Windows 10, т.е. только тех, для которых обновленные драйвера вызывают проблемы.
После запуска утилиты, нажмите «Далее», подождите, когда будет собрана необходимая информация, а после этого нажмите по пункту «Hide Updates».

В появившемся списке устройств и драйверов, для которых можно отключить обновления (появляются не все, а только те, для которых, насколько я понял, возможны проблемы и ошибки при автоматическом обновлении), выберите те, для которых вы хотели бы это сделать и нажмите Далее.

По завершении работы утилиты, выбранные драйверы не будут обновляться системой автоматически. Адрес для загрузки Microsoft Show or Hide Updates: support.microsoft.com/ru-ru/kb/3073930
Отключение автоматической установки драйверов устройств в gpedit и редакторе реестра Windows 10
Отключить автоматическую установку драйверов отдельных устройств в Windows 10 можно вручную — с помощью редактора локальной групповой политики (для Профессиональной и Корпоративной редакций) или с помощью редактора реестра. В этом разделе показан запрет для конкретного устройства по ИД оборудования.
Для того, чтобы сделать это с помощью редактора локальной групповой политики, потребуются следующие простые шаги:
- Зайдите в диспетчер устройств (меню правого клика по кнопке «Пуск», откройте свойства устройства, обновление драйверов для которого следует запретить, на вкладке «Сведения» откройте пункт «ИД оборудования». Эти значения нам пригодятся, их можно скопировать целиком и вставить в текстовый файл (так с ними удобнее будет работать далее), а можно просто оставить окно открытым.
- Нажмите клавиши Win+R и введите gpedit.msc
- В редакторе локальной групповой политики перейдите в «Конфигурация компьютера» — «Административные шаблоны» — «Система» — «Установка устройства» — «Ограничения на установку устройства».
- Дважды кликните по «Запретить установку устройств с указанными кодами устройства».
- Установите «Включено», а затем нажмите «Показать».
- В открывшемся окне введите те ИД оборудования, которые вы определили на первом шаге, примените настройки.
После указанных шагов, установка новых драйверов для выбранного устройства будет запрещена, причем как автоматически, самой Windows 10, так и вручную пользователем, до отмены изменений в редакторе локальной групповой политики.

В случае, если gpedit в вашей редакции Windows 10 недоступен, сделать то же самое можно с помощью редактора реестра. Для начала, выполните первый шаг из предыдущего способа (узнайте и скопируйте все ИД оборудования).
Зайдите в редактор реестра (Win+R, ввести regedit) и перейдите к разделу HKEY_LOCAL_MACHINE\SOFTWARE\Policies\Microsoft\Windows\DeviceInstall\Restrictions\DenyDeviceIDs (если такого раздела нет, создайте его).

После этого создайте строковые значения, в качестве имени которого выступают числа по порядку, начиная с 1, а значение — ИД оборудования, для которого нужно запретить обновление драйвера (см. скриншот).
Отключение автоматической загрузки драйверов в параметрах системы
Первый способ отключить обновление драйверов — использовать настройки параметров установки устройств Windows 10. Чтобы попасть в эти параметры можно воспользоваться двумя способами (оба варианта требуют, чтобы вы были администратором на компьютере).
- Кликнуть правой кнопкой мыши по «Пуск», выбрать пункт контекстного меню «Система», затем в разделе «Имя компьютера, имя домена и параметры рабочей группы» нажмите «Изменить параметры». На вкладке «Оборудование» нажмите «Параметры установки устройств».
- Через правый клик по пуску зайдите в «Панель управления» — «Устройства и принтеры» и кликните правой кнопкой мыши по вашему компьютеру в списке устройств. Выберите пункт «Параметры установки устройств».
В параметрах установки вы увидите единственный запрос «Скачивать автоматически приложения производителя и настраиваемые значки, доступные для ваших устройств?».

Выберите пункт «Нет» и сохраните настройки. В дальнейшем вы не будете получать новые драйвера автоматически из центра обновления Windows 10.
Видео инструкция
Видео руководство, в котором наглядно показаны все три способа (включая два, которые описаны далее в этой статье) отключить автоматическое обновление драйверов в Windows 10.
Ниже — дополнительные варианты отключения, если с описанными выше возникли те или иные проблемы.
С помощью редактора реестра
То же самое можно сделать и с помощью редактора реестра Windows 10. Для его запуска, нажмите клавиши Windows+R на клавиатуре компьютера и введите regedit в окно «Выполнить», после чего нажмите Ок.
В редакторе реестра перейдите к разделу HKEY_LOCAL_MACHINE\Software\Microsoft\Windows\CurrentVersion\DriverSearching (если раздел DriverSearching отсутствует в указанном расположении, то кликните правой кнопкой мыши по разделу CurrentVersion, и выберите Создать — Раздел, после чего укажите его имя).
В разделе DriverSearching измените (в правой части редактора реестра) значение переменной SearchOrderConfig на 0 (ноль), дважды кликнув по ней и введя новое значение. Если такая переменная отсутствует, то в правой части редактора реестра кликните правой кнопкой мыши — Создать — Параметр DWORD 32 бита. Укажите для него имя SearchOrderConfig, а затем задайте значение ноль.

После этого закройте редактор реестра и перезагрузите компьютер. Если в будущем вам потребуется вновь включить автоматическое обновления драйверов — измените значение той же самой переменной на 1.
Отключение обновления драйверов из Центра обновления с помощью редактора локальной групповой политики
И последний способ отключить автоматический поиск и установку драйверов в Windows 10, который подходит только для Профессиональной и Корпоративной версий системы.
- Нажмите Win+R на клавиатуре, введите gpedit.msc и нажмите Enter.
- В редакторе локальной групповой политики перейдите к разделу «Конфигруация компьютера» — «Административные шаблоны» — «Система» — «Установка драйвера».
- Дважды кликните по «Отключить запрос на использование Центра обновления Windows при поиске драйверов».
- Установите «Включено» для данного параметра и примените настройки.
Готово, драйвера больше не будут обновляться и устанавливаться автоматически.
По умолчанию Windows 10 устанавливает апдейты в автоматическом режиме. При этом операционная система не дает простых инструментов для полноценного управления этим процессом, однако рабочие способы все же есть. Из этой статьи вы узнаете, как отключить обновления Windows 10.
Зачем может понадобиться отключение обновления Windows 10
Стоит ли отключать обновления Windows 10
Зачем может понадобиться отключение обновления Windows 10
Стоит ли отключать обновления Windows 10
Зачем может понадобиться отключение обновления Windows 10
Остановка апдейтов системы может быть востребована в разных ситуациях. При этом в одних случаях целесообразно навсегда отключить обновления Windows 10, в других — на некоторое время.

Экономия трафика и ресурсов ПК
Обновления имеет смысл отключать, если у вас лимитное или медленное интернет-подключение, устаревшее оборудование, которое едва тянет саму систему, или мало свободного места на накопителе. Например, стоит отключить обновления Windows 10 на ноутбуке с накопителем объемом 32 гигабайта, так как на нем все равно не хватит места для установки апдейтов (но стоит хотя бы попытаться освободить побольше места на накопителе, следуя нашим советам). Отключение обновлений следует рассматривать лишь как временное решение до тех пор, пока вы не исправите вышеуказанные проблемы.
Предотвращение изменения настроек и обновления драйверов
Автоматические обновления Windows 10 могут затрагивать настройки системы и драйверы, поэтому апдейты лучше отключить, если это вызывает неудобства. Особенно это касается ситуаций, когда пользователю нужна конкретная версия драйвера, а система скачивает и устанавливает последнюю актуальную.
Предотвращение возникновения ошибок
Хотя обновления призваны повысить производительность, безопасность и стабильность системы, иногда они могут нести и различные баги. Так, в 2021 году обновление KB5004945 «сломало» принтеры. Казусы встречаются и при установке новых драйверов для компьютерного оборудования, например, видеокарт. Но не стоит отключать центр обновления Windows 10 навсегда. Можно устанавливать апдейты через некоторое время, когда будет ясно, что все протестировано и безопасно.
Как отключить автоматическое обновление Windows 10
Ниже вы найдете способы, как полностью отключить обновления Windows 10. Для надежности можно воспользоваться сразу несколькими способами, ведь система может самостоятельно через некоторое время вновь активировать службы и восстанавливать настройки.
Отключение службы
Самый очевидный способ — отключение службы обновления, однако стоит отметить, что ОС со временем все равно может откатить внесенные изменения. Также рекомендуется создать точку восстановления системы.

Как отключить службу обновления Windows 10 в пошаговом режиме:
- Нажмите сочетание клавиш Win + R и введите команду services.msc.
- Найдите службу «Центр обновлений Windows» (находится в конце списка, можно отсортировать по имени, кликнув на заголовок столбца) и откройте ее через двойной клик.
- Находясь на вкладке «Общие», выберите «Отключена» в поле «Тип запуска», затем нажмите на кнопку «Остановить».

Теперь нужно поменять настройки входа в систему, чтобы предотвратить автоматический запуск службы. Для этого:
- Перейдите на вкладку «Вход в систему» и выберите «С учетной записью», затем нажмите «Обзор».
- Кликните по кнопке «Дополнительно».
- Нажмите кнопку «Поиск» и выберите учетную запись «Гость». Нажмите «ОК».
- Удалите пароль для записи «Гость» на вкладке «Вход в систему» и нажмите «ОК».
Редактор локальной групповой политики
Домашняя версия Windows 10 с ошибкой «Не удается найти gpedit.msc»
Полностью и навсегда отключить обновление Windows 10 можно и через редактор локальной групповой политики. Это серьезный инструмент, который недоступен на домашней версии операционной системы (см. «Как узнать, какая версия Windows установлена на компьютере». Если вы попытаетесь его вызвать, то появится ошибка. Ограничения можно обойти, однако стабильность работы не гарантируется.

Владельцам домашней версии Windows 10 нужно подготовить BAT-файл (создайте текстовый документ в «Блокноте» и затем поменяйте расширение на bat) со следующим содержанием:
@echo off
dir /b C:\Windows\servicing\Packages\Microsoft-Windows-GroupPolicy-ClientExtensions-Package~3*.mum >find-gpedit.txt
dir /b C:\Windows\servicing\Packages\Microsoft-Windows-GroupPolicy-ClientTools-Package~3*.mum >>find-gpedit.txt
echo Ustanovka gpedit.msc
for /f %%i in (‘findstr /i. find-gpedit.txt 2^>nul’) do dism /online /norestart /add-package: «C:\Windows\servicing\Packages\%%i»
echo Gpedit ustanovlen.
pause
Запустите получившийся файл от имени администратора и дождитесь окончания установки. Возможно, потребуется перезагрузить ПК.
Профессиональная версия Windows 10
Если у вас Windows 10 Pro или выше, можно сразу приступить к отключению обновлений.
- Нажмите сочетание клавиш Win + R и введите команду gpedit.msc.
- В открывшемся окне перейдите по пути: Конфигурация компьютера > Административные шаблоны > Компоненты Windows.
- Кликните два раза на «Центр обновления Windows», затем выберите пункт «Настройка автоматического обновления» и задайте статус «Отключено».

Чтобы изменения вступили в силу, рекомендуется проверить наличие обновлений Windows 10 через параметры системы (Win + I).
Отключить обновления Windows 10 через реестр
На Pro-версии системы вместо редактора локальной групповой политики можно воспользоваться реестром (подробнее о способе читайте в документации Microsoft). Изменение параметров системного реестра может привести к неполадкам, поэтому все действия вы выполняете на свой страх и риск.
- Нажмите сочетание клавиш Win + R и введите команду regedit.
- Откройте раздел HKEY_LOCAL_MACHINE\SOFTWARE\Policies\Microsoft\Windows\WindowsUpdate\AU.
- Создайте параметр NoAutoUpdate (REG_DWORD) со значением 1.
Планировщик заданий (не рекомендуется)
Еще один способ, как отключить обновления на компьютере c Windows 10, предполагает использование планировщика заданий. Однако с ним могут возникнуть проблемы, о чем мы расскажем далее. Сделайте следующее:

- Нажмите сочетание клавиш Win + R и введите команду taskschd.msc.
- В открывшемся окне перейдите по пути: Библиотека планировщика заданий > Microsoft > Windows > UpdateOrchestrator.
- Отключите задания на обновления. Они могут называться по-разному: Update Assistant, Update Assistant CalendarRun или UpdateModelTask.
Если у вас выскакивает ошибка «Учетная запись пользователя, под которой выполняется работа, не имеет разрешения на отключение этой задачи», то решить эту проблему довольно сложно. Можно воспользоваться PSExec и инструкцией (на английском) в блоге пользователя Mike Howell для получения прав от имени системы, чтобы попробовать отключить обновления Windows 10 в планировщике уже с этими правами. Для Windows 8.1 может сработать следующее решение, описанное на ресурсе answers.microsoft.com.
Сторонний софт
Отключить обновления Windows 10 можно через специальную программу — DWS (Destroy Windows Spying). Основное ее предназначение — убирать всю «слежку» из операционной системы. Но с обновлениями она тоже справляется.

Важно! Используйте программу на свой страх и риск, так как большинство ее действий необратимы и их невозможно отменить даже через восстановление системы.
Параметры Windows
Чтобы перестать получать обновления Windows на определенное время, можно воспользоваться параметрами системы. Это самый простой и безопасный способ. В теории его можно использовать и на постоянной основе, периодически продлевая срок приостановки. Но, скорее всего, это быстро надоест или вы просто забудете. Чтобы приостановить обновления выполните следующие шаги:

- Откройте параметры Windows через сочетание клавиш Win + I.
- Перейдите в пункт «Обновления и безопасность».
- Нажмите на строку «Приостановить обновления на 7 дней» или откройте «Дополнительные параметры», чтобы задать срок самостоятельно.
- В разделе «Приостановка обновлений» нажмите на «Выберите дату» и установите желаемый срок.
Как сделать лимитное интернет-соединение
Если у вас слабый интернет, то вместо того, чтобы отключать центр обновления Windows 10, можно задать в настройках лимитное интернет-подключение для предотвращения перерасхода трафика. По умолчанию Windows не скачивает обновления через такие подключения. Учитывайте, что и другие программы и сервисы тоже могут приостановить свою работу из-за этого.

- Откройте параметры Windows через сочетание клавиш Win + I, затем перейдите в пункт «Сеть и интернет».
- Выберите Ethernet или Wi-Fi (в зависимости от типа подключения к сети) в левой части окна.
- Откройте текущее проводное подключение или перейдите в свойства Wi-Fi сети.
- Активируйте ползунок «Задать как лимитное подключение».
Стоит ли отключать обновления Windows 10
Отключать обновления Windows 10 не рекомендуется. Обновления содержат исправления ошибок, улучшения безопасности, новые функции и возможности, которые могут значительно повысить производительность и удобство использования системы. Оставляя систему без обновлений, вы подвергаетесь риску заражения вредоносными программами и становитесь уязвимы для хакерских атак.

Если вы столкнулись с какими-либо проблемами, связанными с обновлениями, вместо полного отключения временно приостановите их до тех пор, пока проблемы не будут устранены. Как вариант, можно вручную проверять наличие обновлений и устанавливать в удобное время.
Это тоже интересно:
- Как переустановить Windows 10: на ПК, ноутбуке, с флешки
- Почему не стоит обновляться до Windows 11, даже если сильно хочется
- Полезные команды для Windows, которые стоит знать каждому
Вам будет интересно: Как запретить обновление драйверов для выбранного устройства в Windows 10.
Часто вам по ряду причин нужно использовать старую версию драйвера, но после установки обновлений системы вы снова и снова получаете ненужную вам версию драйвера, которая, раз вы это читаете, вероятно вызывает проблемы. В Windows 10 есть специальный параметр, который можно использовать для изменения этого поведения. Часто драйвер OEM- лучше, в отличии от драйверов устанавливаемых Windows Update, которые могут создавать проблему. Чтобы продолжить, вы должны войти в систему с учетной записью администратора.
Windows 10 автоматически устанавливает драйвера, для ваших гаджетов, видеокарт и другого оборудования. Если необходимо чтобы операционная система не устанавливала автоматически драйвера устройств, отключите в эту функцию. Ниже представлены пять рабочих способов. Помимо Параметров Windows, рассмотрим, как использовать: групповые политики для Windows 10 Pro и редактор реестра для версии Home. (Способ c реестром работает в любой версии Windows).
В Windows 10, вы можете отключить автоматическое обновление драйверов. Это полезная функция, но большое количество пользователей, не довольны новыми версиями драйверов, устанавливаемых с помощью Центра обновлений Windows 10.
Примечание: Мы должны предупредить вас, что если запретите Windows 10 устанавливать драйвера, вам необходимо проверять и устанавливать новые драйверы в ручную, для всех ваших аппаратных устройств. Возможно, вы хотите запретить автоматическое обновление драйверов для видеокарты, но это также скажется на других драйверах, например, на драйве звука.
Способ 1. Отключить обновление драйверов в Windows 10 с помощью Параметров установки устройств.
- Откройте «Проводник» файлов, вставьте в адресную строку и нажмите Enter.
Панель управления\Оборудование и звук\Устройства и принтеры
Это откроет раздел «Устройства и принтеры» панели управления.

- Разверните раздел «Устройства». Здесь вы увидите список всех устройств (см. картинку выше), подключенных к вашей системе, и ваша собственная система появится как устройство. Она будет иметь то же имя, что и ваш компьютер, и будет представлена значком ПК.
- Кликните на нем правой кнопкой мыши и выберите в контекстном меню «Параметры установки устройств».

Откроется диалоговое окно с вопросом, хотите ли вы автоматически загружать приложения производителей и настраиваемые значки доступные для ваших устройств. В нем ничего не говорится о драйверах, но эта настройка то, что нужно для отключения автоматической загрузки драйверов.
- Выберите параметр «Нет» и нажмите кнопку «Сохранить изменения». Для сохранения изменений вам понадобятся права администратора.

- Перезагрузите компьютер.
Способ 2. Отключить автоматическую установку драйвера устройства с помощью реестра.
- Откройте приложение «Редактор реестра».
- Перейдите к следующему ключу реестра.
HKEY_LOCAL_MACHINE\SOFTWARE\Microsoft\Windows\CurrentVersion\Device Metadata
- Справа измените или создайте новый параметр DWORD 32 бита с именем PreventDeviceMetadataFromNetwork.

Примечание: Даже если вы используете 64-битную Windows, вы все равно должны создать параметр DWORD 32 бита.
- Установите значение для PreventDeviceMetadataFromNetwork равным 1, это отключит функцию автоматического обновления драйверов. Значение равное 0 позволяет системе загружать драйвера — автоматически (это значение по умолчанию).
- Перезапустите компьютер.
Способ 3. Отключить автоматическую загрузку драйверов в Windows 10 с помощью редактора групповых политик.
- Откройте редактор локальной групповой политики (см. как).
- В редакторе групповых политик, перейдите по следующему пути:
Конфигурации компьютера / Административные шаблоны → Компоненты Windows → Центр обновления Windows
- Найдите и откройте параметр — Не включать драйверы в обновления Windows

- Параметр Политики по умолчанию не задан, его необходимо Включить, теперь Windows 10 не будет автоматически устанавливать драйвера с помощью центра обновлений.

- Перезагрузите систему.
После перезагрузки Драйвера будут исключены из списка поиска обновлений.
Если вы хотите, включить обновления драйверов снова, вы можете легко это сделать вернув настройки по умолчанию.
Способ 4 — Отключение автоматического обновления драйверов с помощью групповых политик.
- Откройте редактор локальной групповой политики, нажав сочетание клавиш Win + R, в поле набираем gpedit.msc жмем ОК.
- В редакторе групповых политик перейдите: Конфигурация компьютера → Административные шаблоны → Система → Установка устройств → Ограничения на установку устройств → Запретить установку устройств, не описанных другими параметрами политики.


- Если данный параметр Выключен, значит система Windows будет автоматически устанавливать драйвер для любого устройства.
4. Включите данный параметр и нажмите кнопку Применить.

- Теперь перезагрузите Windows 10, все система не сможет самостоятельно обновлять драйвера.
Для установки параметра по умолчанию, необходимо установить параметр в Не задано или Отключено.
Способ 5 — Отменить автоматическую установку драйверов с помощью реестра.
Для Пользователей Windows 10 Home, в данной системе нет Групповой политики и вы должны сделать эти настройки в реестре.
Это работает также в Windows 10 Pro.
- Откройте редактор реестра, набрав regedit в окне Выполнить. (см. как)
Перейдите:
HKEY_LOCAL_MACHINE\SOFTWARE\ Policies\Microsoft\Windows\WindowsUpdate
Примечание: Если раздела WindowsUpdate нет, просто создайте его.
- В новом разделе Создайте новый параметр DWORD (32-бита) с именем ExcludeWUDriversInQualityUpdate и установите его значение равным 1.

Для тех пользователей кто использует Windows 10 x64 разрядную версию Home или Pro необходимо внести правку еще в одну ветку реестра :
HKEY_LOCAL_MACHINE\SOFTWARE\Wow6432Node\Policies\Microsoft\Windows\WindowsUpdate
Если раздела WindowsUpdate так же нет, создайте его.
Создайте новый параметр DWORD (32-бита) с именем ExcludeWUDriversInQualityUpdate и установите его значение равным 1.
- Перезагрузите компьютер.
Если вы хотите чтобы система устанавливала драйвера автоматически с помощью Windows Update, установите значение ExcludeWUDriversInQualityUpdate равным 0.
Рекомендуем: Два способа отключить проверку обязательной цифровой подписи драйверов в Windows 10
Как отключить автоматическую установку драйверов
Привет друзья! Сегодня я расскажу вам, как отключить автоматическую установку драйверов в Windows 10. Понадобится это может при определённых обстоятельствах, одно из которых произошло со мной на днях. Рассказываю подробности, уверен, многим пригодится.
Один мой приятель пожаловался на то, что после установки Windows 10 система перезагрузилась с синим экраном смерти (BSOD). Прибыв на место и проанализировав данные ошибки Blue Screen я понял, что проблема возникла из-за ошибки драйверов на звуковую карту. Как оказалось, мой приятель пользовался дискретным звуковым адаптером Creative SB X-Fi Xtreme Audio Sound Card, при этом интегрированная звуковая карта была отключена в БИОСе. Получается, что синий экран появлялся как раз из-за конфликта драйвера отдельной аудио карты, который система пыталась установить автоматически. Простыми словами, драйвер по каким-то причинам не подходил и ОС вылетала с критической ошибкой. Я загрузился в безопасный режим и отключил автоматическую установку драйверов в системе, затем произвёл нормальную загрузку. К сожалению на официальном сайте производителя SB X-Fi Xtreme Audio Sound Card я не нашёл дров под Windows 10 и поэтому включил в БИОСе интегрированную звуковушку, после этого BSoDы прекратились. Уже потом мой приятель с помощью официальной поддержки производителя устройства скачал нужные драйвера и установил их.
Как отключить автоматическую установку драйверов
{banner_google1}
Центр обновления Windows содержит в себе глобальное хранилище различных драйверов. После установки операционная система инициализирует все подключенные к компьютеру устройства и устанавливает драйвера автоматически. Иногда бывает, что драйвер не подходит. В этом случае нужно отключить в ОС автоматическую установку драйверов и инсталлировать их вручную, скачав последние версии на официальном сайте производителя.
Открываем «Панель управления»
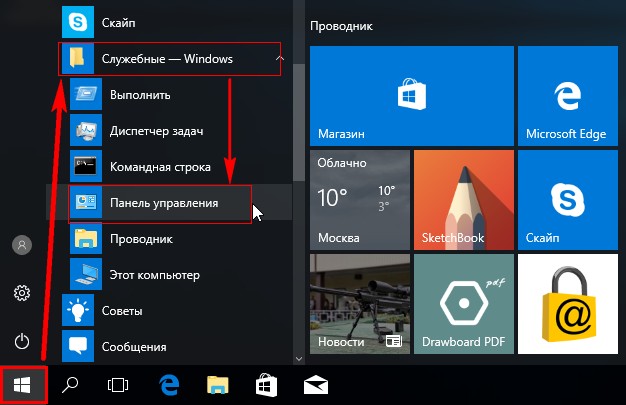
Выбираем «Система и безопасность»
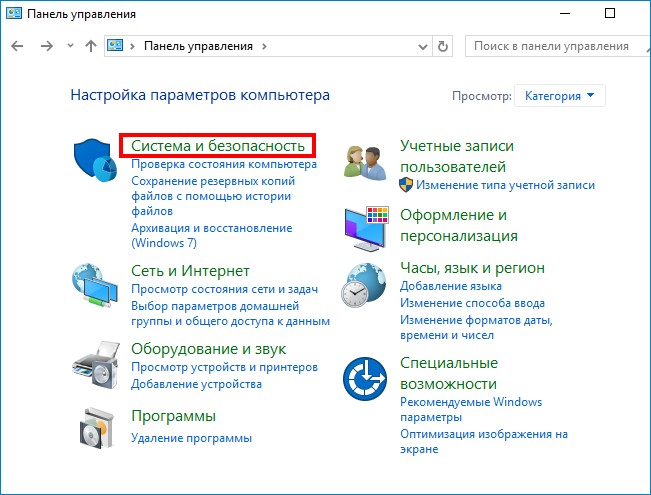
«Система»
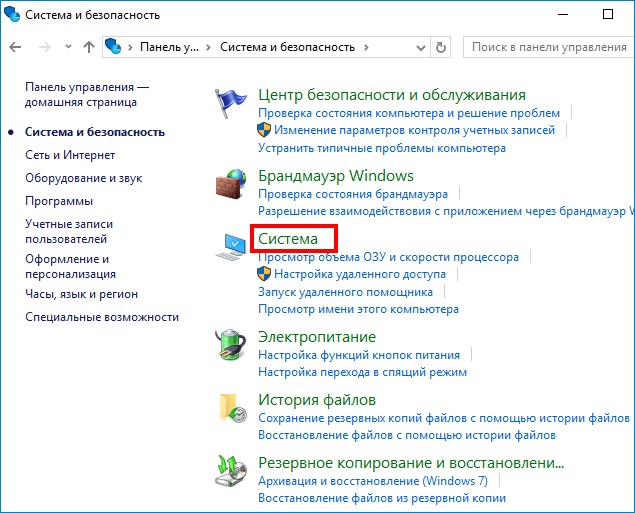
«Дополнительные параметры системы»
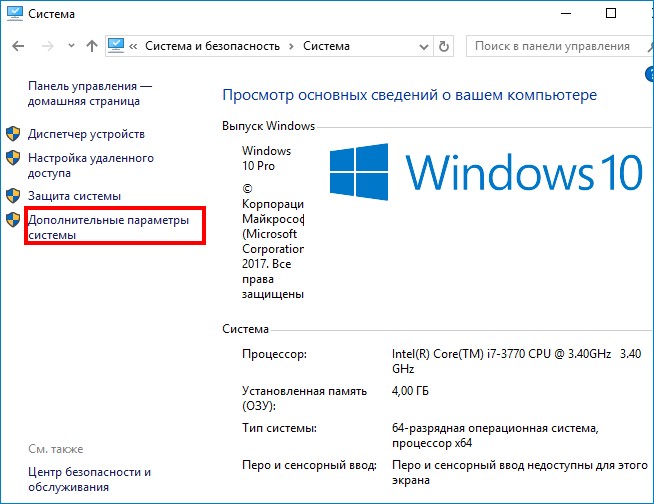
На вкладке «Оборудование» выбираем «Параметры установки устройств»
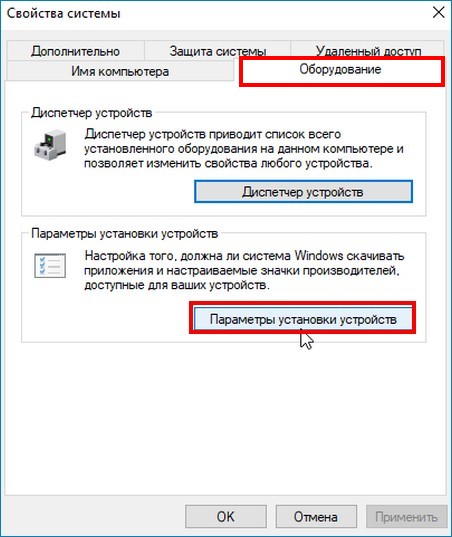
В появившемся окне отмечаем пункт «Нет (устройство может работать неправильно)»
{banner_google1}
«Сохранить»
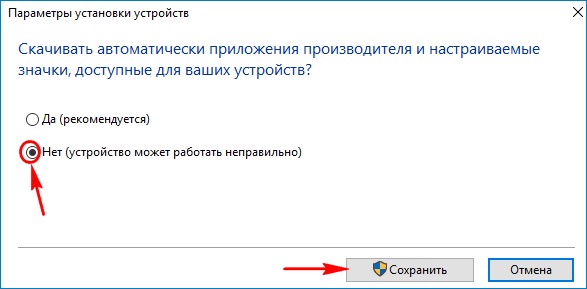
ОК.
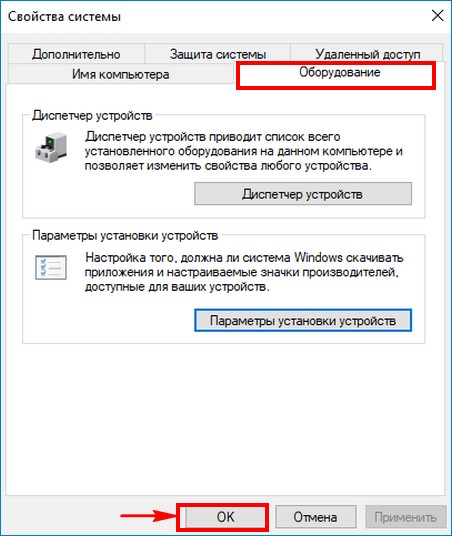
Вот таким простым способом мы с вами отключили автоматическую установку драйверов в Windows 10.
То же самое можно сделать в редакторе групповых политик.
Пуск —> Выполнить. В поле ввода пишем gpedit.msc и жмём OK.
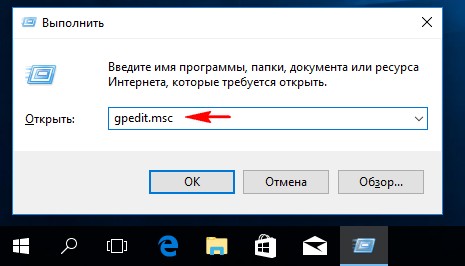
«Конфигурация компьютера» —> «Административные шаблоны» —> «Система» —> «Установка устройства» —> «Ограничение на установку устройства».
В правой части окна выбираем «Запретить установку устройств, не описанных другими параметрами политики» и щёлкаем на нём два раза левой кнопкой мыши.
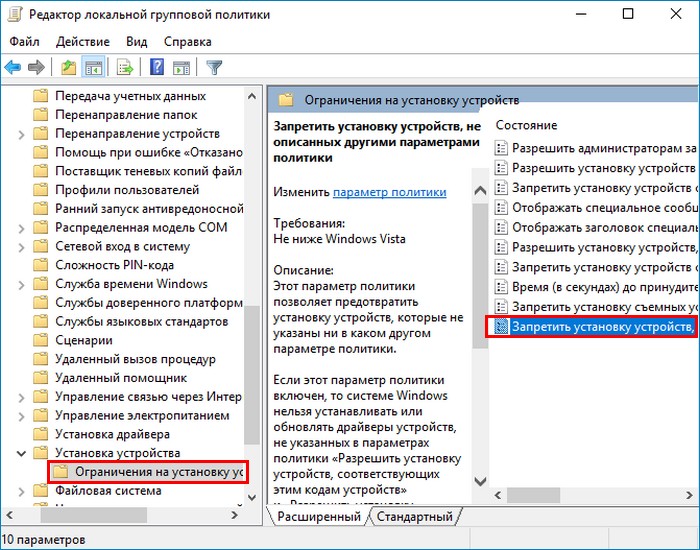
Отмечаем «Включено», жмем «Применить» и «ОК».
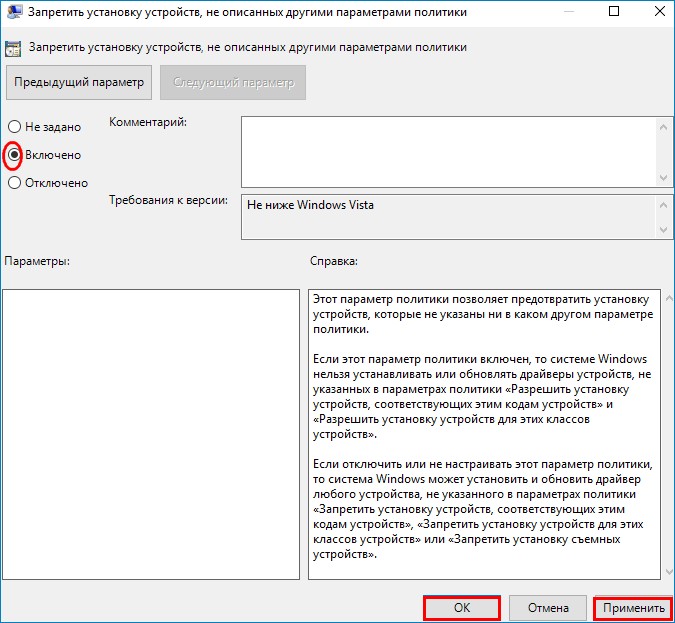
Есть ещё два способа и они описаны в статье: Отключение автоматической установки драйверов в Windows 10
С приходом Windows 10 обновления стали обязательным процессом, вмешиваться в который Microsoft больше не разрешает. Хотя во всех наших инструкциях мы советуем пользователям не отключать обновления операционной системы, иногда есть смысл запретить ей устанавливать часть апдейтов. Речь идет об установке и обновлении драйверов, которые по умолчанию загружаются вместе с обновлениями Windows.
Зачем это делать? Отключение автоматической установки драйверов в Windows дает пользователю полный контроль за работой его железа. Это актуально в первую очередь для тех, у кого рабочий процесс сильно зависит от стабильности работы компьютера. Если выходит забагованный драйвер, который автоматически устанавливается и ломает что-то, пользователю надо тратить время и ресурсы на откат драйверов. При ручной установке владелец ПК имеет возможность самому решать. Если появляется информация о баге в драйвере или нестабильной работе, компьютер просто остается на предыдущем драйвере и ждет выхода нового. Кроме того, ручная установка помогает избежать несовместимости драйверов в центре обновлений Windows. Бывают случаи, когда установка драйвера из Windows Update приводила к багам в работе компьютера, которые потом залечились удалением драйвера и установкой другой версии из официального сайта производителя.
Отключение автоматического обновления драйверов
Если вы собрались заново установить Windows 10, советуем вам на время установки отключить компьютер от Интернета, потом зайти в систему и выполнить шаги, описанные ниже. Это не даст центру обновлений скачать драйвера после чистой установки Windows. Выполнение этой инструкции на других системах предотвратит дальнейшее автоматическое обновление драйверов.
Через Панель управления
Для справки: инструкция должна выполняться с учетной записи с правами Администратора. Если таковой у вас нет, надо будет ввести пароль или сделать пользователя Администратором.
- Нажмите Win + I и в окне Параметров перейдите в раздел Устройства – Bluetooth и другие устройства. В правом меню выберите Устройства и принтеры. Как вариант, можно нажать Win + R, ввести control и на Панели управления перейти в раздел Оборудование и звук – Устройства и принтеры.
- Найдите в списке устройств свой компьютер и щелкните по нему правой кнопкой мыши. Выберите Параметры установки устройств.
- Появится новое окно, которое спросит, разрешаете ли вы устанавливать приложения и значки для ваших устройств автоматически (сюда также входят драйверы). По умолчанию установлен параметр Да. Выберите Нет и нажмите Сохранить.
- После этого центр обновлений Windows будет скачивать только обновления системы и встроенного антивируса без обновлений драйверов. За последнее вы будете отвечать теперь сами.
Учтите, что отключение автоматической загрузки драйверов может повлечь за собой необходимость вручную устанавливать драйверы для подключаемых устройств.
Через редактор групповых политик
Для справки: этот способ актуален только для устройств на Windows 10 Профессиональная. Пользователям Windows 10 Домашняя надо воспользоваться третьим методом.
- Нажмите Win + R и введите gpedit.msc.
- В окне редактора групповых политик перейдите по адресу Конфигурация компьютера – Административные шаблоны – Система – Установка устройства – Ограничения на установку. В правой части окна нажмите Запретить установку устройств, не описанных другими параметрами политики.
- Откройте выбранный параметр и нажмите Включено.
- Нажмите Ок и закройте окна редактора групповой политики.
- Теперь Windows не будет автоматически скачивать обновления для драйверов.
Если этот метод не сработал, верните измененный параметр в состояние Не задано, а затем включите параметр Не включать драйверы в обновления Windows, который расположен по адресу Конфигурация компьютера — Административные шаблоны — Компоненты Windows — Центр обновлений Windows.
Через редактор реестра
Этот метод для пользователей Windows 10 Домашняя. Воспользуйтесь им, если первый способ не сработал. Также он работает и на Windows 10 Профессиональная.
- Нажмите Win + R и введите regedit.
- Перейдите по адресу Компьютер\HKEY_LOCAL_MACHINE\SOFTWARE\Microsoft\Windows\CurrentVersion\DriverSearching. Можете просто скопировать его и вставить в адресную строку редактора реестра.
- В правой части окна дважды щелкните на SearchOrderConfig и измените его значение на 3. По умолчанию установлено 1.
- Нажмите Ок, закройте редактор реестра и перезагрузите компьютер.
Теперь вы сами решаете, когда надо устанавливать обновления драйверов, а когда нет, какие устанавливать, а какие пропустить. Если в этом деле вы новичок, тогда рекомендуем вам также прочитать статью, которая рассказывает о том, как удалить или переустановить драйвер в Windows 10.