Все способы:
- Способ 1: «Автозагрузка» в «Параметрах»
- Способ 2: «Диспетчер задач»
- Способ 3: Папка «Startup»
- Способ 4: Параметры системного реестра
- Способ 5: Настройки программного обеспечения
- Способ 6: Сторонний редактор автозагрузки
- Способ 7: Редактирование локальной групповой политики
- Вопросы и ответы: 0
Способ 1: «Автозагрузка» в «Параметрах»
Среди параметров для приложений в Windows 11 можно найти и раздел, посвященный автозагрузке программ. Все приложения отображаются в виде списка, а рядом есть переключатели, которые и отвечают за активацию или выключение автозапуска. Этот метод управления автозагрузкой самый простой, поэтому и рассмотрим его в первую очередь.
- В «Пуске» найдите закрепленный значок «Параметры» или отыщите компонент через поиск.
- На панели слева выберите раздел «Приложения», прокрутите колесико мыши вниз и справа щелкните по категории «Автозагрузка».
- Ознакомьтесь со списком программ и решите, какие из них не должны запускаться при старте операционной системы. Ползунок справа нужно переключить в состояние «Откл.», чтобы выключить автозапуск выбранной программы.



Способ 2: «Диспетчер задач»
Такой же простой метод управления автозагрузкой подразумевает поиск списка автоматически включающихся программ через «Диспетчер задач». В некоторых случаях в нем отображается даже больше приложений, которые не видны в «Параметрах», что позволит более точно управлять автозагрузкой.
- Нажмите правой кнопкой мыши по «Пуску» для вызова контекстного меню. Из него выберите пункт «Диспетчер задач».
- Перейдите на вкладку «Автозагрузка» и ознакомьтесь со списком добавленных программ. Слева отображаются их названия, а справа — текущий статус старта вместе с операционной системой.
- Если включение какой-то программы надо заблокировать, выделите ее, нажав левой кнопкой мыши по строке, затем используйте кнопку «Отключить», появившуюся справа внизу.


Способ 3: Папка «Startup»
Некоторые программы во время установки автоматически создают свои ярлыки и помещают их в папку пользователя, отвечающую за автозагрузку программ. Эти ярлыки имеют больший приоритет запуска, поэтому если они присутствуют в папке, отключение автозагрузки описанными выше методами может игнорироваться и программа продолжит включаться. Проверка этого каталога и его очистка от ненужного софта осуществляется так:
- Вызовите стандартную утилиту «Выполнить», используя для этого комбинацию клавиш Win + R. Введите команду
shell:startupи нажмите по клавише Enter для ее применения. - Откроется новое окно «Проводника» сразу в нужной папке. Обычно ярлыки имеют названия своих программ вместе со значками, поэтому определить каждый из них не составит труда.
- Если здесь находятся ярлыки приложений, которые вы не хотели бы видеть запускающимися автоматически при старте операционной системы, нажмите по каждому из них правой кнопкой мыши и из контекстного меню выберите значок с изображением корзины для удаления.



Способ 4: Параметры системного реестра
Рассмотрим еще один метод очистки автозагрузки, подразумевающий управление параметрами в реестре. Как раз такие записи тоже могут служить исключениями и отвечать за старт разных программ, даже если их включение заблокировано описанными выше методами. Отредактировать реестр понадобится в тех ситуациях, когда вы не хотите, чтобы какие-то программы даже отображались в списке автозагрузки.
- Откройте «Пуск», через поиск отыщите «Редактор реестра» и запустите данное приложение.
- В первую очередь перейдите по пути
HKEY_LOCAL_MACHINE\SOFTWARE\Microsoft\Windows\CurrentVersion\Run. - Убедитесь в том, что вы находитесь именно в конечной папке («Run»), после чего посмотрите на название каждого из существующего в ней параметра.
- Если по названию не удается определить, за запуск какой программы он отвечает, нажмите по параметру дважды левой кнопкой мыши и отследите весь путь.
- Для удаления софта из списка автозагрузки надо нажать по его параметру в реестре правой кнопкой мыши и выбрать «Удалить».
- Следом перейдите по другому пути:
HKEY_CURRENT_USER\SOFTWARE\Microsoft\Windows\CurrentVersion\Explorer\StartupApproved, где тоже находится несколько папок с записями программ автозагрузки. - Посмотрите содержимое как «Run», так и «StartupFolder», а затем удалите отсюда ненужные программы. Изменения вступят в силу только после перезагрузки ПК, поэтому сделайте это и проверьте, перестали ли включаться те приложения, чьи ярлыки вы убрали из реестра.







Способ 5: Настройки программного обеспечения
Если мы говорим об отключении автозагрузки конкретных программ, то нельзя пройти мимо и их отдельных настроек через графический интерфейс самого софта. Обычно в параметрах приложений, которые могут запускаться вместе с Windows 11, есть соответствующая настройка, позволяющая отключить этот процесс. Все существующие программы мы разобрать не сможем даже чисто теоретически, поэтому возьмем одну как универсальный пример.
- Запустите нужный вам софт любым привычным методом. Это может быть EXE-файл в папке, ярлык на рабочем столе или исполняемый объект, найденный через «Пуск».
- В самой программе найдите кнопку, отвечающую за переход к ее настройкам, и нажмите, чтобы открыть соответствующий раздел.
- Далее понадобится вручную ознакомиться со списком настроек. Искомый пункт может находиться как в «Общие», так и в «Запуск» или быть в основном списке, если нет разделения на категории. Найдите настройку, отвечающую за запуск программы вместе с операционной системой, и отключите ее.



Способ 6: Сторонний редактор автозагрузки
Некоторым юзерам проще использовать разные программы для взаимодействия с операционной системой, что относится и к управлению автозагрузкой. Таких приложений довольно много, но все они примерно одинаковые в своей функциональности, поэтому остановимся в этой статье только на одном примере, при помощи которого можно просмотреть и убрать любые программы из автозагрузки.
Скачать Chameleon Startup Manager с официального сайта
- Загрузите бесплатную версию Chameleon Startup Manager по ссылке выше и установите программу, как это делаете со всеми остальными. В главном окне выберите раздел «Меню пуск» и ознакомьтесь со списком программ автозагрузки.
- Быстро отключить каждую из них можно, сняв галочки в этом же самом списке.
- Если выбрать конкретную программу, откроются настройки ее запуска, появится кнопка для отключения и даже удаления софта. Вместе с этим Chameleon Startup Manager подсвечивает красным тот софт, который не запустится автоматически, поскольку был перемещен или удален и его путь недействителен.



Способ 7: Редактирование локальной групповой политики
Последний метод подойдет в крайне редких случаях, поскольку связан с локальными групповыми политиками и изменениями, которые должны были заранее внесены в них. К тому же сам «Редактор локальной групповой политики» доступен только в Windows 11 редакций Pro и Enterprise. Суть метода заключается в поиске политики, отвечающей за набор программ, запускаемых при старте операционной системы. Их нужно будет удалить из этой политики, а ее саму – отключить.
- Вызовите утилиту «Выполнить», используя сочетание клавиш Win + R. Введите команду
gpedit.mscи нажмите Enter для ее применения. - В самом редакторе откройте раздел «Конфигурация пользователя», выберите каталог «Административные шаблоны», затем «Система» и выделите левой кнопкой мыши «Вход в систему».
- Отыщите справа политику под названием «Выполнять эти программы при входе в систему», щелкните по ней дважды левой кнопкой мыши, чтобы открыть «Свойства».
- Сперва посмотрите, есть ли запускаемые при входе программы в списке. Отобразите их и почистите список, после этого отключите саму политику и примените изменения.




Наша группа в TelegramПолезные советы и помощь
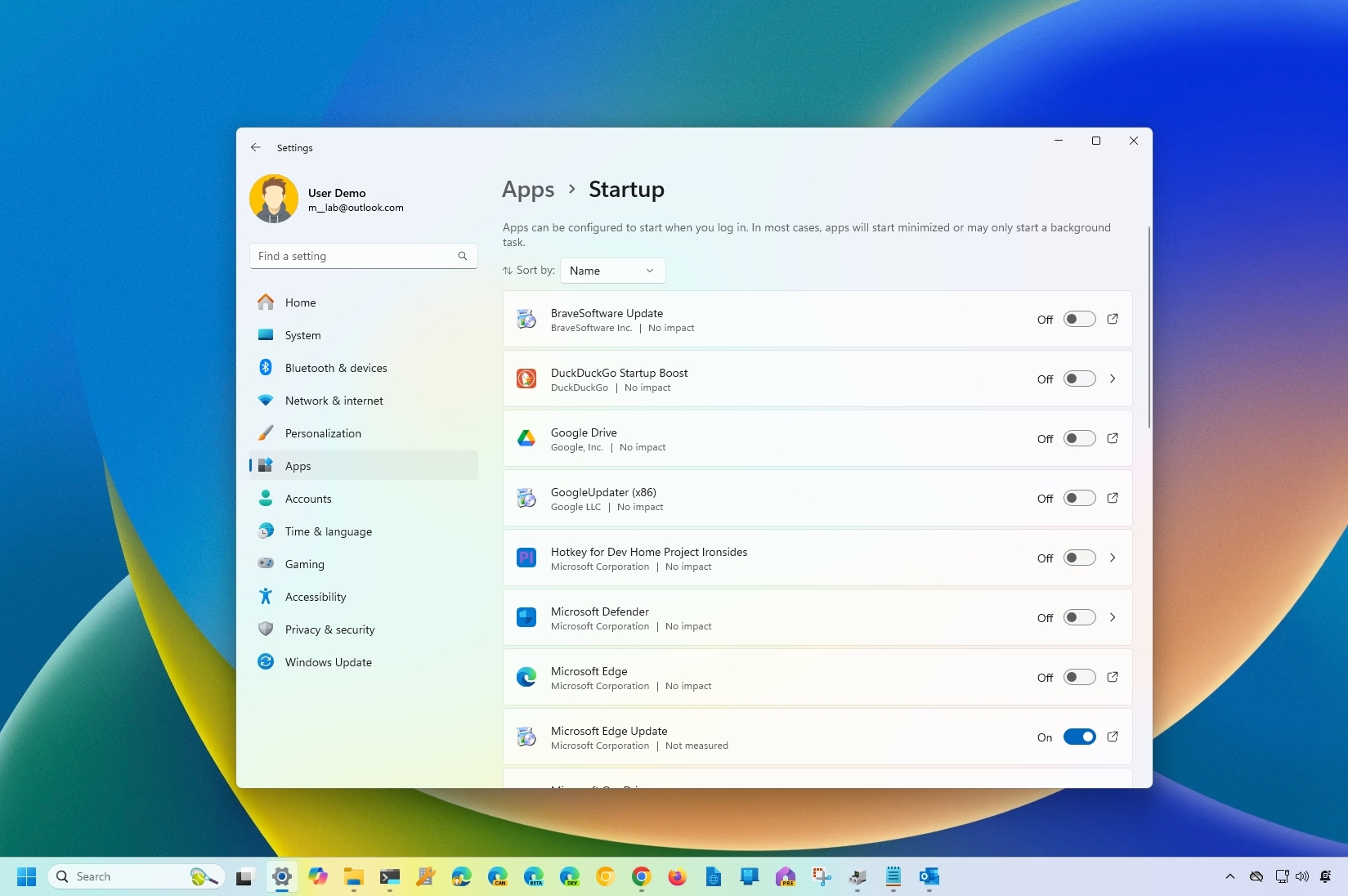
(Image credit: Mauro Huculak)
On Windows 11, apps can register with the system to launch automatically during startup. They can also configure specific services to run in the background to perform certain tasks, including speeding up the app startup process.
Although this feature can be helpful for some applications you use frequently, you may end up with many apps and services running at startup, which can prolong the startup process and increase energy usage, draining the battery.
Whether you want to stop Microsoft Teams, Spotify, the Xbox app, or any other app from launching automatically at boot, Windows 11 includes at least three ways to manage apps at startup, including using the Settings app, Task Manager, and the Startup folder.
In this how-to guide, I will explain the different ways to disable apps at startup on your computer.
How to prevent apps launching at startup from Settings
To disable apps from running at startup on Windows 11, use these steps:
- Open Settings.
- Click on Apps.
- Click the Startup page on the right side.
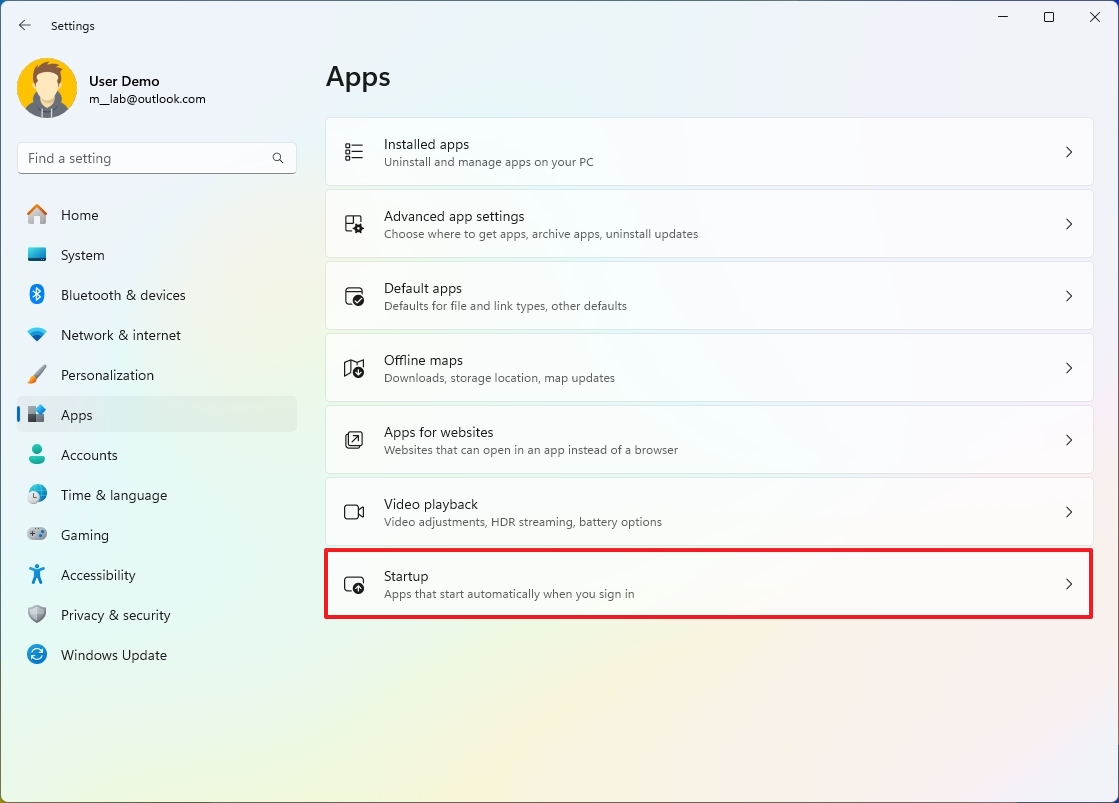
- Turn off the toggle switch to disable an app from launching at startup.
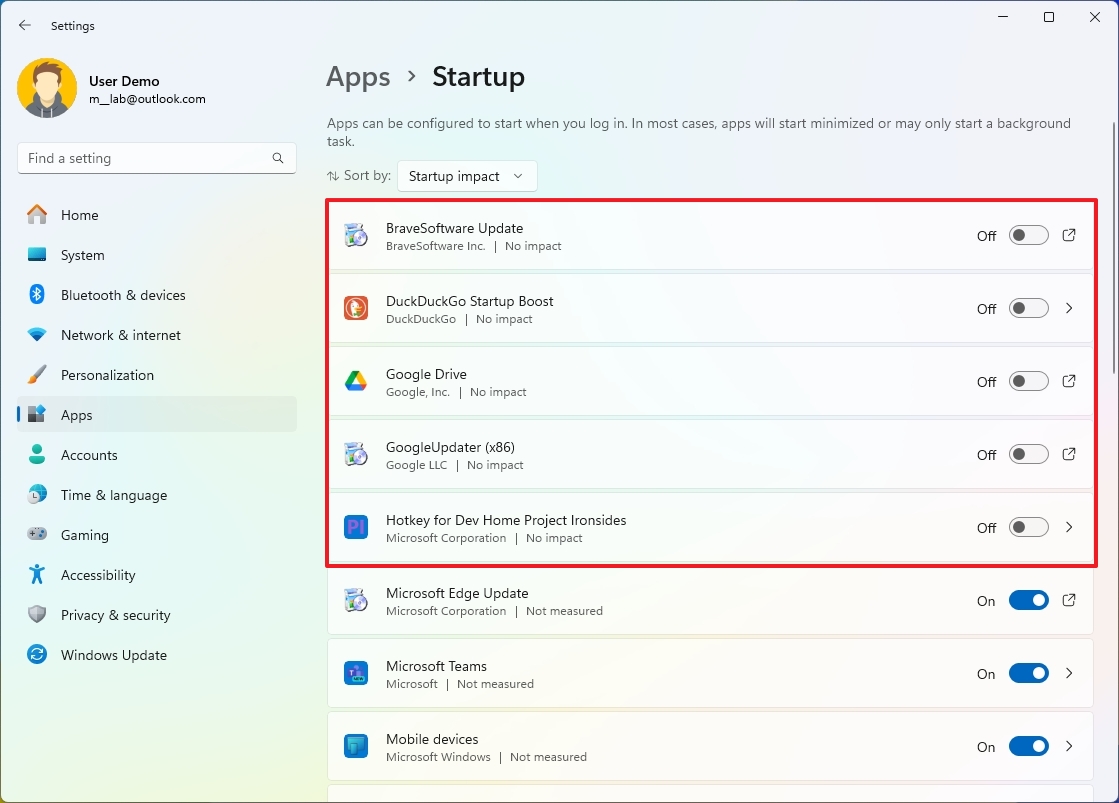
- (Optional) Turn on the toggle switch to enable an app at startup.
Once you complete the steps, the app will no longer start automatically as you sign in to your Windows 11 account.
How to prevent apps launching at startup from Task Manager
To block applications from launching automatically through Task Manager, use these steps:
All the latest news, reviews, and guides for Windows and Xbox diehards.
- Open Start.
- Search for Task Manager and click the top result to open the app.
- Quick tip: You can also open the app by right-clicking the Start menu and selecting the Task Manager option, or using the «Windows key + Shift + Esc» keyboard shortcut.
- Click the Startup tab.
- Select the app launching at startup.
- Click the Disable button.
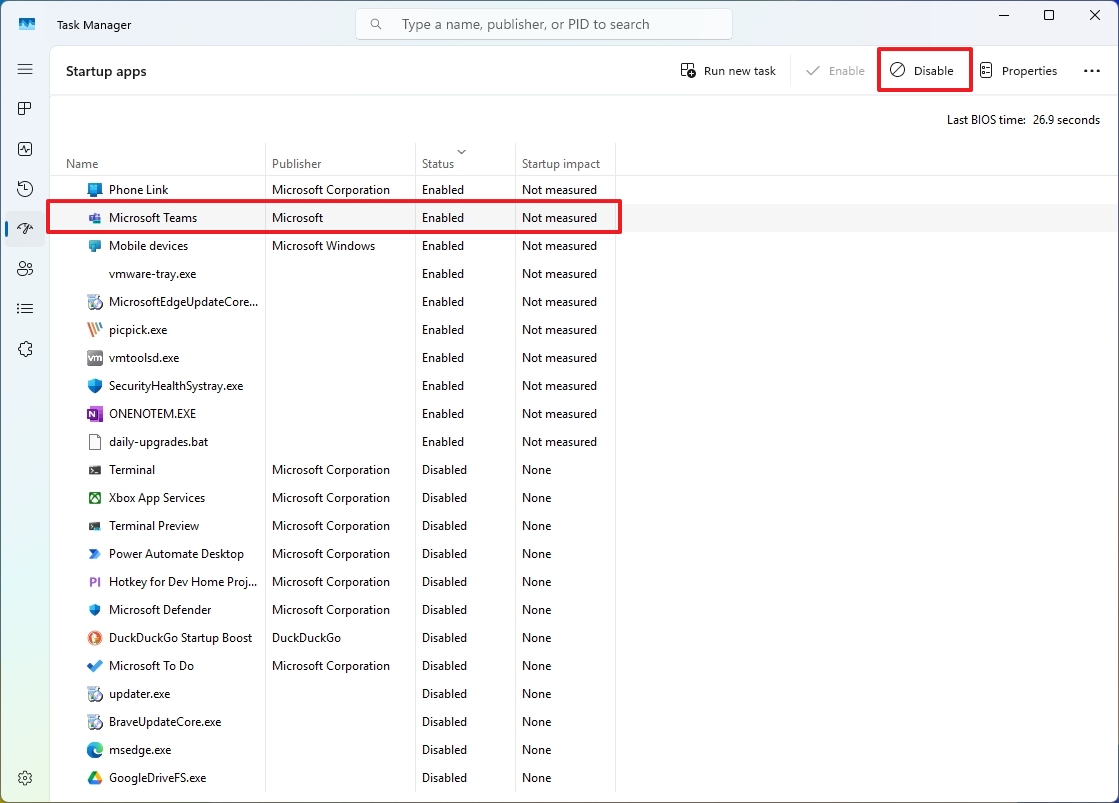
- (Optional) Click the Enable button to enable the app.
After you complete the steps, you may want to repeat the steps to disable other apps.
How to prevent apps launching at startup from Startup folder
In addition to registering with the system, some apps can place a shortcut in the «Startup» folder, a known folder that Windows scans every time the computer starts and runs any app it finds.
To disable startup apps on Windows 11 through the Startup folder, use these steps:
- Open Start.
- Search for Run and click the top result to open the app.
- Quick tip: You can quickly open the «Run» command using the «Windows key + R» keyboard shortcut.
- Type the following command and click the OK button: shell:startup
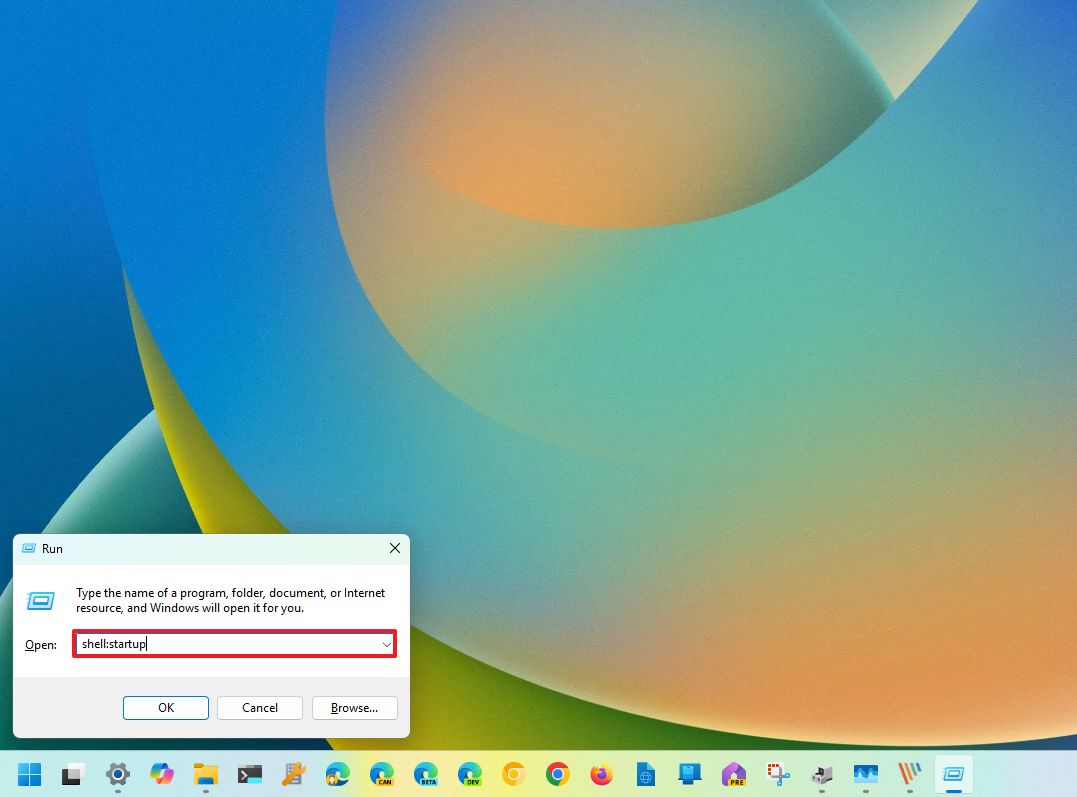
- Select the app or shortcut pointing to the app.
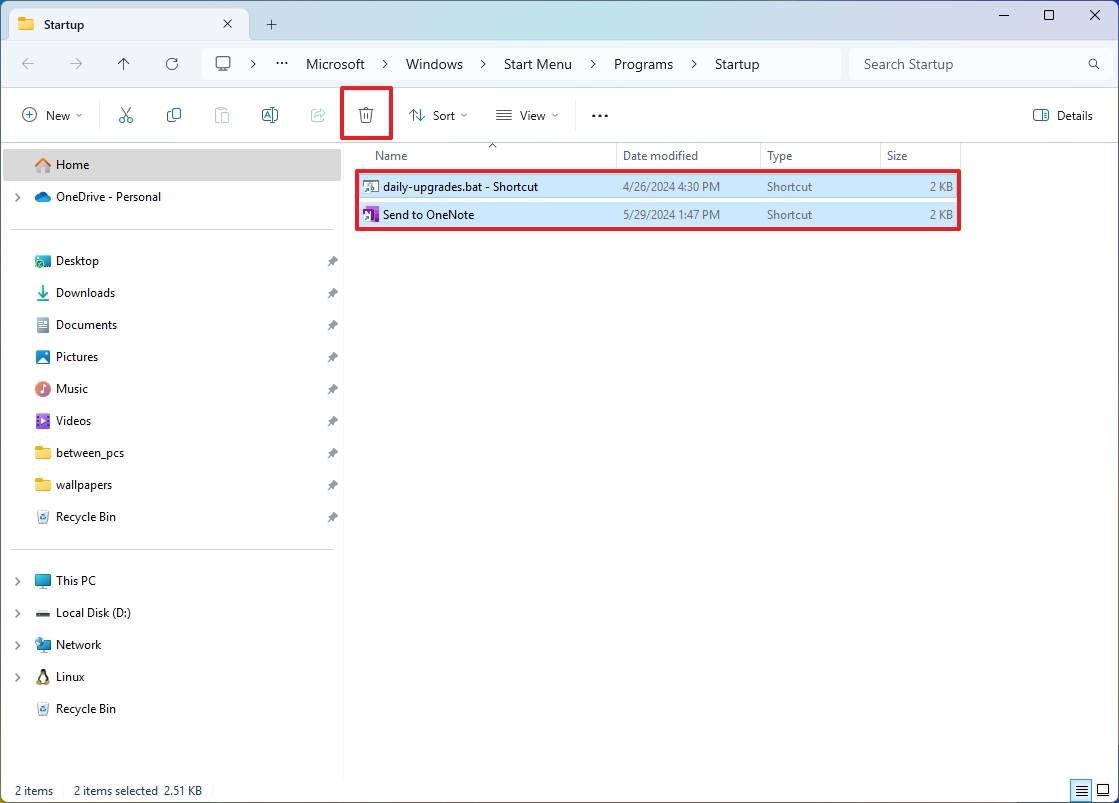
- Click the Delete button.
Once you complete the steps, the apps you removed from the «Startup» folder will no longer open automatically as you sign in to your account.
Although Windows 11 offers multiple ways to disable apps at startup, sometimes you may have to change the settings inside the application rather than in the system’s settings.
More resources
For more helpful articles, coverage, and answers to common questions about Windows 10 and Windows 11, visit the following resources:
- Windows 11 on Windows Central — All you need to know
- Windows 10 on Windows Central — All you need to know
Mauro Huculak has been a Windows How-To Expert contributor for WindowsCentral.com for nearly a decade and has over 15 years of experience writing comprehensive guides. He also has an IT background and has achieved different professional certifications from Microsoft, Cisco, VMware, and CompTIA. He has been recognized as a Microsoft MVP for many years.
Эффективность и производительность — требования современного быстро меняющегося мира. Что касается Windows 11, можно улучшить работу, управляя приложениями, запускаемыми при загрузке. Ключ к повышению производительности — сократить количество приложений, которые запускаются автоматически.
В этом блоге мы узнаем, как предотвратить запуск нежелательных приложений.
Зачем нужно управлять запускаемыми приложениями?

Загрузка компьютера может мгновенно открыть несколько приложений, которые вам не нужны. При слишком большом количестве открытых приложений ваша система может замедлиться, увеличивая время задержки и потребляя больше энергии и сигналов.
Имея контроль над процессом запуска, вы можете повысить производительность вашей замедленной рабочей станции без необходимости ее изменения. Это упростит рабочий процесс и поможет вам немедленно приступить к работе без хлопот по закрытию нежелательных приложений в первую очередь.
Пошаговое руководство по предотвращению открытия приложений при запуске
Метод 1: Изменение настроек Windows
Приложение «Параметры» в Windows 11 позволяет управлять автозагрузкой приложений с помощью графического интерфейса.
Шаг 1: Перейдите в Параметры Windows.

Вы можете открыть настройки через меню «Пуск» или нажать Windows + I.
Шаг 2: Выберите приложения
Перейдите в раздел приложений через окно настроек.
Шаг 3: Управление автозагрузкой приложений

Вы можете увидеть список всех автозапускаемых приложений, которые можно включить или отключить с помощью переключателя.
Шаг 4: Измените настройки для дополнительных приложений
Некоторые приложения, такие как OneDrive и Google Drive, имеют свои независимые настройки. Вы можете изменить настройки, только открыв приложение и изменив настройки. Снимите флажок « Запускать при запуске Windows ».
Метод 2: использование диспетчера задач
Шаг 1: Откройте диспетчер задач.

Либо выберите Диспетчер задач, щелкнув правой кнопкой мыши на панели задач, либо откройте его одновременно, нажав Ctrl + Shift + Esc.
Шаг 2: Перейдите на вкладку «Автозагрузка».
Выберите вкладку «Автозагрузка» в диспетчере задач. Вы можете просмотреть все задачи, которые запускаются при запуске компьютера.
Шаг 3: Просмотрите список приложений
Вкладка «Запуск» позволит вам визуализировать текущий статус приложений и то, включены они или отключены. Также обратите внимание на влияние запуска, высокое, среднее или низкое, чтобы определить потребление времени запуска.
Шаг 4: Перезагрузите компьютер.
Чтобы измененные настройки вступили в силу, перезагрузите компьютер.
Метод 3: использование планировщиков задач
Шаг 1: Откройте Планировщик заданий.

Нажмите Windows + S или перейдите в меню запуска. В появившемся окне напишите Планировщик заданий.
Шаг 2: Найдите задачи автозагрузки

В раскрывающемся меню выберите «Библиотека планировщика заданий».
Шаг 3: Отключите ненужные задачи
Здесь вы можете отключить любые нежелательные приложения.
Профессиональные советы по управлению параметрами запуска определенных приложений
Такие приложения, как облачное хранилище, инструменты производительности и медиаплееры, часто имеют параметры управления в своих настройках. Вам необходимо отключить параметры непосредственно из приложения, чтобы предотвратить автоматический запуск других приложений при запуске. Это дает вам больше контроля над производительностью и продуктивностью вашей системы. Вот как вы можете управлять настройками для определенных приложений:
1. OneDrive

Популярная система хранения данных Microsoft OneDrive автоматически запускается в Windows 11 при каждой загрузке компьютера. Это делается для того, чтобы непрерывно синхронизировать ваши файлы. Вы можете отключить ее параметры запуска, если не используете OneDrive часто. Вот что вы можете сделать:
1) Найдите OneDrive в правом нижнем углу экрана. Нажмите стрелку вверх, чтобы отобразить скрытые значки, если они не видны.
2) Щелкните правой кнопкой мыши по опции и выберите «Настройки» в раскрывающемся меню.
3) Перейдите на вкладку «Параметры» и снимите флажок « Автоматически запускать OneDrive при входе в Windows» . Нажмите «Применить», чтобы сохранить настройки.
2. Google Диск

Google Drive — еще одна популярная облачная система хранения данных, которая автоматически синхронизируется после входа в систему. Если вы не хотите, чтобы синхронизация выполнялась сразу после запуска компьютера, вот как ее отключить.
1) Найдите значок Google Drive в правом нижнем углу экрана. Нажмите стрелку вверх, чтобы отобразить скрытые значки, если они не видны.
2) Выберите «Настройки» и найдите настройки. Найдите опцию « Запускать Google Диск при входе в Windows».
3) Снимите флажок и нажмите «Применить», чтобы сохранить новые настройки.
Какую пользу может принести вам управление стартап-приложениями?
Несколько важных преимуществ дает управление стартап-приложениями. Вот некоторые из них:
1. Улучшенное время загрузки
Отключение приложений, которым не требуется перезапуск при входе в систему, может значительно сократить время запуска вашего ПК, обеспечивая повышение производительности.
2. Улучшение производительности
Освобождение ресурсов ЦП и памяти от ненужной синхронизации может увеличить скорость работы желаемой программы. Это критически важно при использовании ресурсоемких приложений, таких как Adobe Photoshop и Power BI.
3. Экономит энергию
Если вы используете ноутбуки, экономия энергии имеет решающее значение для того, чтобы ноутбук работал в течение многих часов. Меньше приложений для запуска означает меньшую нагрузку на аккумулятор, отсюда и продление срока службы.
Подведение итогов
Если вы хотите повысить производительность своего компьютера, то вам необходимо управлять автозагрузкой приложений в Windows 11. Используя описанные выше шаги, вы можете контролировать свои настройки без профессиональной помощи.
Некоторые программы в Windows 11 могут запускаться автоматически при входе в систему. Иногда это полезно, а иногда — не очень. В последнем случае разумным решением может быть отключение автозагрузки такой программы.
В этой пошаговой инструкции способы отключить автозагрузку программ в Windows 11 или же удалить программы из автозагрузки. Если требуется обратное, воспользуйтесь статьей Как добавить программы в автозагрузку Windows 11.
Отключение программ в автозагрузке в Параметрах
Один из самых простых для начинающих пользователей способов отключить программы в автозагрузки — использовать соответствующий раздел в «Параметры» Windows 11. Шаги будут следующими:
- Откройте «Параметры», это можно сделать с помощью сочетания клавиш Win+I или в меню Пуск.
- Перейдите в раздел «Приложения» — «Автозагрузка».
- Отключите автозагрузку для тех программ, автозагрузка для которых не требуется.
При следующей перезагрузке компьютера или ноутбука и входе в систему выбранные программы и приложения запускаться не будут.
В некоторых случаях список может содержать не все программы, которые запускаются автоматически при входе в систему, в такой ситуации вам может помочь один из далее описанных методов отключения.
Диспетчер задач
Следующий быстрый и простой метод отключения программ в автозагрузке — диспетчер задач, который отличается в новых и старых версиях Windows 11.
Действия для нового диспетчера задач будут следующими:
- Нажмите правой кнопкой мыши по кнопке «Пуск» и выберите пункт «Диспетчер задач» в контекстном меню, либо нажмите клавиши Win+R на клавиатуре, введите taskmgr и нажмите Enter.
- В диспетчере задач в панели слева выберите пункт «Начальная загрузка приложений» (значок с изображением спидометра).
- Вы увидите список программ в автозагрузке с её статусом: Включено или Отключено. Выберите нужную программу в списке и либо нажмите по ней правой кнопкой мыши и выберите пункт «Отключить», либо, выбрав нужную программу нажмите по аналогичному пункту в строке сверху (если пункт не отображается, нажмите по трем точкам справа вверху — вы найдете его там.
- Готово, автозагрузка выбранного приложения будет отключена.
В старой версии диспетчера задач действия почти не отличаются:
- Нажмите правой кнопкой мыши по кнопке «Пуск» и выберите пункт «Диспетчер задач» в контекстном меню.
- Если диспетчер задач имеет компактный вид, нажмите «Подробнее» слева внизу.
- Перейдите на вкладку «Автозагрузка», здесь вы увидите список программ в автозагрузке, её состояние (включена или отключена автозагрузка) и влияние на время запуска системы.
- Выберите программу, автозагрузку которой требуется отключить и либо нажмите кнопку «Отключить» справа внизу, либо нажмите правой кнопкой мыши по имени программы и выберите «Отключить» в контекстном меню.
Среди дополнительных интересных возможностей этого интерфейса: в контекстном меню есть два пункта «Поиск в Интернете» и «Открыть расположение файла», которые могут помочь разобраться, что именно за программа находится в автозагрузке в сценарии, когда вы её туда не добавляли, а название вам ни о чем не говорит.
Настройки программы
Многие программы, предполагающие автоматический запуск при входе в Windows 11 имеют возможность отключения автозагрузки в собственных настройках.

Как правило, достаточно зайти в «Настройки», «Параметры», «Preferences», «Settings» или аналогичный раздел в интерфейсе приложения и найти пункт, отвечающий за включение или отключение автоматического запуска программы.
Редактор реестра и папка автозагрузки
Windows 11 берет информацию о программах в автозагрузке из специально предназначенных для этого разделов реестра и, кроме этого, из папки «Автозагрузка». Вы можете удалить элементы оттуда и, после перезагрузки компьютера, программы не будут отображаться в Параметрах или диспетчере задач и, разумеется, не будут автоматически запускаться.
Необходимые шаги для удаления программ из автозагрузки:
- Нажмите правой кнопкой мыши по кнопке «Пуск», выберите пункт «Выполнить», введите shell:startup и нажмите Enter.
- Откроется папка автозагрузки Windows 11 и, если в ней присутствуют ненужные вам элементы, их можно удалить. Папка может оказаться пустой — это нормально, большинство современных программ сохраняют данные автозагрузки в реестре.
- Также, как в первом шаге откройте диалоговое окно «Выполнить», введите regedit и нажмите Enter для запуска редактора реестра.
- Перейдите в раздел (папку) реестра
HKEY_CURRENT_USER\Software\Microsoft\Windows\CurrentVersion\Run
- Все элементы (кроме «По умолчанию») в правой панели редактора реестра — элементы автозагрузки (в левой части — название, справа — путь к исполняемому файлу) и, нажав по ним правой кнопкой мыши, их можно удалить.
- Ещё один раздел реестра, где можно удалить программы из автозагрузки —
HKEY_LOCAL_MACHINE\Software\Microsoft\Windows\CurrentVersion\Run
Более подробную информацию об автоматически загружаемых элементах вы можете найти с помощью сторонних программ, рекомендую Autoruns, доступную в виде отдельной загрузки на сайте Майкрософт, но ещё лучше — в составе Sysinternals Suite из магазина Microsoft Store. Однако, отключая элементы с помощью этой программы следует понимать, что именно вы отключаете, поскольку автозагрузка некоторых программ выполняется для правильной работы системы и оборудования.

Эта же программа позволяет проверить элементы автозагрузки на вирусы онлайн: просто нажмите правой кнопкой мыши по подозрительному элементу и выберите пункт «Check Virustotal».
Часто вредоносные программы выполняют автозагрузку не стандартными средствами, а с помощью планировщика заданий Windows. Отключить их можно в Autoruns на вкладке «Scheduled Tasks» (но там есть и необходимые системные элементы) или же вручную, изучив библиотеку планировщика заданий, запустить который можно используя поиск на панели задач или Win+R — taskschd.msc.
Forum Discussion
Disable Startup Programs using the Settings app
- In Windows, launch the Settings app.
- On the left side of Settings, choose Apps and Select the Startup navigation option.
- To disable any startup apps that are now active, click the toggle switches next to them.
(external link removed by moderator)
Disable All Startup Programs using the MSConfig app
- Open the Run window by pressing Win + R on the keyboard.
- In the Run text box, type msconfig.
- To open MSConfig, click the OK button.
- To disable this feature, uncheck the Load startup items checkbox on the General tab.
- To save the updated boot settings, click Apply and select the OK button.
- On the dialogue box prompt, click Restart.
(external link removed by moderator)
Disable Startup Programs using theTask Manager app
- In Windows, launch the Task Manager app.
- Navigate to the Startup tab.
- Click the Disable option after right-clicking on the enabled application.






