Если вы видите это сообщение, значит, произошла проблема с загрузкой файлов в стилей (CSS) нашего сайта. Попробуйте сбросить кэш браузера (Ctrl+F5).
Если это не поможет, а вы находитесь в регионе, где возможны ограничения интернет-трафика с российских серверов — воспользуйтесь VPN.
|
Рвзом на всех программах отключить автообновление невозможно. Обычно обновляются лицензионные программы, и если это так, то к ним должна прилагаться подробная инструкция. Попробуйте поройтесь, поищите в директории Program files вашей проги файл readme.txt Найдите информацию в интернете на крайний случай. автор вопроса выбрал этот ответ лучшим Отключите в программах, в их настройках автообновление. Если в какой-то программе не возможно это сделать — снесите нафиг такую программу, так как она не заслуживает внимания и поставьте ее аналог. )) Знаете ответ? |
Все способы:
- Способы отключения обновлений
- Способ 1: Панель управления
- Способ 2: окно «Выполнить»
- Способ 3: Диспетчер служб
- Вопросы и ответы: 2
Обновления операционной системы являются важным компонентом обеспечения её работоспособности и безопасности. Тем не менее, в определенных ситуациях возникает необходимость временно отключить данный процесс. Некоторые пользователи принципиально отключают обновления на свой страх и риск. Мы не рекомендуем этого делать без реальной необходимости, но, тем не менее, рассмотрим основные способы, как можно выключить обновление в Windows 7.
Читайте также: Отключение автоматического обновления Windows 8
Способы отключения обновлений
Существует несколько вариантов отключения обновлений, но все их можно разделить на две группы. В одной из них действия производятся через Центр обновления Windows, а во второй – в Диспетчере служб.
Способ 1: Панель управления
Прежде всего, рассмотрим наиболее популярный среди пользователей вариант решения поставленной задачи. Этот способ предусматривает переход в Центр обновления Windows через Панель управления.
- Щелкаем по кнопке «Пуск», размещенной внизу экрана. В открывшемся меню, которое тоже называется «Пуск», перемещаемся по наименованию «Панель управления».
- Попав в корневой раздел Панели управления щелкаем по наименованию «Система и безопасность».
- В новом окне в блоке «Центр обновления Windows» щелкаем по подразделу «Включение или отключение автоматического обновления».
- Открывается инструмент, где производится корректировка настроек. При необходимости отключения исключительно автоматического обновления, следует кликнуть по полю «Важные обновления» и из раскрывающегося перечня выбрать один и вариантов: «Загружать обновления…» или «Искать обновления…». После выбора одного из вариантов следует щелкнуть по кнопке «OK».
Если же вы желаете полностью убрать способность системы обновляться, то в этом случае в указанном выше поле требуется установить переключатель в позицию «Не проверять наличие обновлений». Кроме этого нужно снять галочки со всех параметров в окне. После этого жмем по кнопке «OK».




Способ 2: окно «Выполнить»
Но существует и более быстрый вариант попасть в нужный нам раздел Панели управления. Это можно сделать с помощью окна «Выполнить».
- Вызываем данный инструмент с помощью набора сочетания клавиш Win+R. Вписываем в поле выражение:
wuappЩелкаем по «OK».
- После этого запускается окно Центра обновления Windows. Щелкаем по наименованию «Настройка параметров», которое располагается в левой части открытого окна.
- Открывается уже знакомое нам по предыдущему способу окно включения или отключения автоматического обновления. Производим в нем те же манипуляции, о которых мы уже говорили выше, в зависимости от того, полностью мы хотим произвести отключение обновлений или только автоматических.



Способ 3: Диспетчер служб
Кроме того, данную задачу мы можем решить, отключив соответствующую службу в Диспетчере служб
- Перейти в Диспетчер служб можно либо через окно «Выполнить», либо через Панель управления, а также с помощью Диспетчера задач.
В первом случае вызываем окно «Выполнить», нажатием комбинации Win+R. Далее вводим в него команду:
services.mscЩелкаем «OK».
Во втором случае переходим в Панель управления тем же способом, который был описан выше, через кнопку «Пуск». Затем опять посещаем раздел «Система и безопасность». И вот в этом окне щелкаем по наименованию «Администрирование».
Далее в окне раздела администрирования щелкаем по позиции «Службы».
Третий вариант перехода в Диспетчер служб предусматривает использование Диспетчера задач. Для его запуска набираем комбинацию Ctrl+Shift+Esc. Или щелкаем правой кнопкой мышки по панели задач, расположенной в нижней части экрана. В контекстном списке выбираем вариант «Запустить диспетчер задач».
После запуска Диспетчера задач, переходим во вкладку «Службы», после чего щелкаем по кнопке с одноименным названием в нижней части окна.
- Затем происходит переход в Диспетчер служб. В окне этого инструмента ищем элемент под названием «Центр обновления Windows» и выделяем его. Перемещаемся во вкладку «Расширенный», если находимся во вкладке «Стандартный». Ярлыки вкладок расположены внизу окна. В левой его части щелкаем по надписи «Остановить службу».
- После этого служба будет полностью отключена. Вместо надписи «Остановить службу» в соответствующем месте появится надпись «Запустить службу». А в графе состояния объекта пропадет статус «Работает». Но в данном случае она может быть автоматически запущена после перезапуска компьютера.



Чтобы заблокировать её работу даже после перезапуска, существует другой вариант отключения в Диспетчере служб.
- Для этого просто дважды щелкаем левой кнопкой мыши по наименованию соответствующей службы.
- После перехода в окно свойств службы щелкаем по полю «Тип запуска». Открывается список вариантов. Из перечня выбираем значение «Отключена».
- Щелкаем последовательно по кнопкам «Остановить», «Применить» и «OK».



В этом случае также служба будет отключена. Причем только последний тип отключения обеспечит гарантию, что служба не запустится при следующем перезапуске компьютера.
Урок: Отключение ненужных служб в Windows 7
Существует несколько способов отключения обновлений в Windows 7. Но если вы желаете отключить только автоматические, то решать данную задачу лучше через Центр обновления Windows. Если же задача стоит в полном отключении, то более надежным вариантом будет остановка службы полностью через Диспетчер служб, установив соответствующий тип запуска.
Наша группа в TelegramПолезные советы и помощь
По разным причинам вам может потребоваться отключить автоматические обновления Windows 7 или Windows 8. В этой статье для начинающих я расскажу о том, как это сделать, а для более продвинутых пользователей напишу о том, как отключить автоматическую перезагрузку компьютера после установки обновлений — на мой взгляд, такая информация может оказаться полезной. Также может быть полезным: Как отключить обновления Windows 10 навсегда.
Прежде, чем приступать, отмечу, что если у Вас установлена лицензионная версия Windows и вы хотите отключить обновления, я бы не рекомендовал это делать. Несмотря на то, что порой они могут потрепать нервы (в самое неподходящее время в течение часа отображая надпись «идет установка обновления 2 из 100500), лучше все же устанавливать их — в них содержатся важные заплатки для дыр в безопасности Windows, и другие полезные штуки. Как правило, установка обновлений в лицензионной операционной системе не грозит какими-либо неприятностями, чего не скажешь обо всяких «сборках».
Отключение обновлений в Windows
Для того, чтобы отключить их, вам следует зайти в Центр обновления Windows. Сделать это можно, запустив его в панели управления Windows, либо же кликнув правой кнопкой мыши по флажку в области уведомлений ОС (около часов) и выбрав в контекстном меню пункт «Открыть Центр обновления Windows». Это действие одинаково для Windows 7 и для Windows 8.
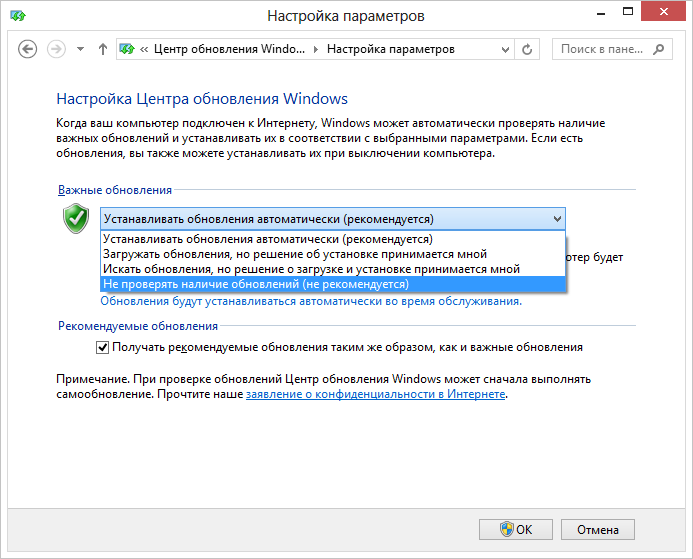
В Центре обновления слева выберите пункт «Настройка параметров» и, вместо «Устанавливать обновления автоматически» укажите «Не проверять наличие обновлений», а также уберите галочку напротив пункта «Получать рекомендуемые обновления таким же образом, как и важные обновления».
Нажмите «Ок». Почти все — впредь Windows не будет автоматически обновляться. Почти — потому что по этому поводу Вас будет донимать Центр поддержки Windows, все время уведомляя о грозящих Вам опасностях. Чтобы этого не происходило, проделайте следующее:

- Откройте центр поддержки Windows тем же способом, которым открывали Центр обновления.
- В меню слева выберите пункт «Параметры Центра поддержки».
- Уберите галочку с пункта «Центр обновления Windows».
Вот, теперь точно все и вы полностью забудете об автоматических обновлениях.
Как отключить автоматическую перезагрузку Windows после обновления
Еще одна вещь, которая может многих раздражать — то, что Windows сама перезагружается после получения обновлений. Причем происходит это не всегда самым тактичным образом: быть может, вы работаете над очень важным проектом, а вам сообщают, что не позже, чем через десять минут компьютер будет перезагружен. Как избавиться от этого:

- На рабочем столе Windows нажмите клавиши Win + R и введите gpedit.msc
- Откроется редактор локальной групповой политики Windows
- Откройте раздел «Конфигурация компьютера» — «Административные шаблоны» — «Компоненты Windows» — «Центр обновления Windows».
- В правой части вы увидите список параметров, среди которых обнаружите «Не выполнять автоматическую перезагрузку при автоматической установке обновлений, если в системе работают пользователи».
- Сделайте двойной клик по этому параметру, и установите его в значение «Включено», после чего нажмите «Применить».
После этого, рекомендуется применить изменения групповой политики с помощью команды gpupdate /force, которую можно ввести в окно «Выполнить» или в командной строке, запущенной от имени администратора.
На этом все: теперь вы знаете, как отключить обновления Windows, а также автоматическую перезагрузку компьютера при их установке.
По умолчанию приложения, установленные через Play Market, во всех версиях Android обновляются автоматически. В очень немногих версиях операционной системы автоматически обновляется и программное обеспечение. Но любой пользователь может перейти к ручному обновлению приложений и ПО.
Как активировать и деактивировать автоматическое обновление ПО
Программное обеспечение обновляется самостоятельно лишь в неофициальных сборках Android.
В остальных версиях операционной системы его по умолчанию нужно обновлять вручную.
Деактивация автоматического обновления ПО
Но если вы столкнулись с тем, что ПО обновляется автоматически, то выполните следующие действия, чтобы запретить ему это делать:
Видео: как отключить автоматическое обновление Android
Активация автоматического обновления ПО
Чтобы включить автообновление, выполните вышеописанные три шага, но в последнем из них не деактивируйте, а активируйте автоматическое обновление программного обеспечения.
Обновление ПО вручную
Если вы запретили автоматическое обновление программного обеспечения, то рекомендуется постоянно проверять наличие новых версий вручную.
Как активировать и деактивировать автоматическое обновление приложений
Самостоятельно обновляются только программы, установленные из Play Market. Приложения, установленные из файла.apk, обновляются только через удаление старой версии и установку новой.
Активация и деактивация автоматического обновления приложений в Play Market
Чтобы включить или отключить самообновление программ, нужно выполнить следующие действия:

Видео: как отключить автообновление приложений на Android
Обновление программ из Play Market вручную
Если вы деактивировали автоматическое получение новых версий приложений, то вам нужно будет загружать их вручную. В противном случае некоторые приложения откажутся работать или не получат новых функций, добавляемых с обновлениями.
Что нужно для обновления приложений в Play Market
Обновить приложение вручную можно так:

Видео: как вручную обновить приложения в Play Market
Возможные проблемы при обновлении приложений
При ручном или автоматическом обновлении приложений могут возникнуть следующие проблемы.
Зачем может понадобиться информация как (отменить) отключить автоматические обновления windows 7 (максимальная, XP, vista, в nod32, центр обновления, windows update, загрузку обновлений).
Для этого существуют несколько причин. Первая у вас лимитированный интернет и лишнего платить не хочется.
Второе после их установки операционная система работает хуже, а то и вообще отказывается.
Отменить или отключить автоматические обновления windows 7 (максимальная), vista или XP можно используя windows update. Для этого нажмите пуск (снизу, слева) см. рис:
Вам откроется новое окно, где с левой стороны нужно нажать «настройка параметров». См. рис:
Новое окно откроется опять, где спокойно можно отключить (отменить) автоматическое обновление windows 7 (виндовс), выбрав параметр «не проверять наличие обновлений». Смотрите рисунок:
Сразу хочется заметить, что злоупотреблять отключением обновлений не стоит.
Так например, после отмены установить интернет вам навряд ли получиться, и это далеко не все.
Более того в них имеется масса нужных и полезных дополнений.
Отключив центр windows 7 (виндовс update) вам в ручном режиме обязательно понадобиться устанавливать много драйверов и различных пакетов. Все это нужно будет искать самому.
Также не забывайте, что ваш ПК будет подвигаться риску, так как большинство из них направленны на защиту компьютера от внешних посягательств.
Также не забывайте, что кроме важных там имеется много не обязательных, хотя для меня они играют намного большую роль, чем «важные».
В большинстве случаев после установки новой операционной системы, на ноутбуке или нетбуке , а для переносных устройств он имеет немаловажное значение.
Обычно после установки «не важных» все приходит в норму, хотя и не всегда. Иногда за драйверами нужно «сходить» на сайт производителя, скачать оттуда и установить в ручном режиме.
Одним словом дело за вами, оставить или отключить обновления windows 7.
Рубрики: Без рубрики
Операционная система – это продукт, содержащий миллионы строк программного кода. Они содержат определенные недоработки и ошибки. Решить эти проблемы призваны пакеты исправлений. Среди ОС популярность наивысшая остается у продуктов Майкрософт. К ним адаптировались пользователи и тысячи разработчиков прикладного софта. Но компания по умолчанию встраивает в свои системы средство автоматической загрузки апдейтов, что не нравится пользователям. После некоторых пакетов компьютер начинает вести себя непредсказуемо.
Отключить автообновления можно из панели управления
Что такое и зачем нужны апдейты Windows?
Обновления для Windows – это пакеты программ, исправляющих найденные ошибки и уязвимости. Главная задача апдейтов – поддержание безопасности, но она не единственная. Рассмотрим, какие функции выполняют системные обновления:
- Защитная. ОС с установленными апдейтами меньше подвержена заражению вирусами и атакам хакеров. Разработчики стараются закрывать дыры сразу по их обнаружению.
- Повышение стабильности. Ошибки бывают у всех. Они приводят к сбоям в работе, перезагрузкам и т.д.
- Внедрение новых функций. Без установки апдейтов новые программы не работают в устаревших ОС.
Совет. Стоит подумать, прежде чем отключить автообновление Windows 8 или любой другой. Это скажется на защищенности и стабильности работы компьютера.
Отключение обновлений
Есть ряд причин, почему пользователи предпочитают отключить получение исправляющих пакетов ОС, приведем основные из них:
- возможные сбои в работе по установке пакетов;
- дополнительное занятое место на системном диске;
- ограничения при работе Windows;
- длительность процесса и его влияние на производительность.
Существует два вариант, как отключить обновления на Windows 7:
- полностью;
- частично, т.е. только убрать автоматическую установку апдейтов.
Во втором варианте случае пользователь сам выбирает, когда ему инсталлировать исправления.
Полное отключение в Windows 7
Рассмотрим, каким образом в :
- Открыть вкладку «Администрирование», которая находится в «Панели управления».
- Перейти в «Службы».
- Найти Центр обновлений Windows 7 в списке и открыть его.
- Тип запуска изменить на «Отключена».
- Нажать последовательно кнопки «Остановить» и «Применить».
рисунок 1
Больше о появлении апдейтов можно не беспокоиться. При необходимости можно вернуть их, разрешив запуск службы.
Важно! Полностью остановить обновление в Windows 7 через управление службой рекомендуется только опытным пользователям.
Отключения автообновлений Windows 7
Есть менее радикальный способ. Он позволяет полностью отключить автообновление Windows 7 через управление встроенными средствами. Сам пользователь при этом устанавливать апдейты сможет по необходимости.
- Открыть «Центр обновлений».
- В левом меню нажать на ссылку «Настройка».
- В списке выбрать «Не проверять» и желаемые параметры по получению исправлений.
рисунок 2
После этого будет полностью отключено автообновление. При необходимости пользователь должен выполнить проверку на наличие апдейтов вручную.
Совет. Существуют и другие способы, позволяющие убрать автообновление Windows 7. Для этого выпускаются утилиты или предлагается редактировать реестр. Но заниматься этим стоит только опытным пользователям.
Отключение в Windows 8
С выходом 8 версии ОС от Майкрософт приобрела другой интерфейс. Это усложнило выполнение обыкновенных задач. Рассмотрим, как отключить автообновление Windows 8.1 (8).
Рассмотрим порядок действий, чтобы 8.1 (8):
- Запустить «Центр обновления». Он расположен в «Панели управления», которая вызывается из меню «Параметры».
- Перейти к настройке и выбрать в выпадающем списке «Не проверять». Рекомендуется снять и две галочки, расположенные ниже.
рисунок 3
Системе можно запретить обновления на Windows 8 даже просматривать, остановив службу. Для этого надо зайти через «Панель управления» в раздел «Администрирование» и перейти к пункту «Службы и приложения». Здесь надо найти службу апдейтов. При нажатии на нее откроется окно, где необходимо выбрать в поле «Тип запуска» параметр «Остановлена» и нажать кнопку «Остановить». После этого останется только подтвердить свои действия по кнопке Ok.
рисунок 4
Стоит понимать, если выключить обновления на Windows 8 через остановку службы или параметры системы, то система подвергнется повышенному риску.
Отключаем принудительную перезагрузку после получения обновлений
Стандартная настройка ОС требует, чтобы пользователь перезагрузился после загрузки всех пакетов и подготовки к установке. Это неудобно. Исправить ситуацию можно поправив групповые политики, для этого надо:
- Запустить редактор, нажав клавишу Win+R и набрав команду gpedit.msc.
- Перейти последовательно в открывшемся окне в папку Компоненты Windows и далее в Центр обновления.
- Найти политику «Не выполнять автоматическую перезагрузку…», дважды щелкнуть на нее и установить переключатель в положение «Включено».
рисунок 5
Если выполнить изменение параметров через редактор групповых политик не получается, то можно скачать утилиту ShutdownGuard или подобную.
ПОСМОТРЕТЬ ВИДЕО
Теперь вы знаете, как отключить обновления на Windows 7, 8 .
Как отключить автоматическое обновление приложений на Андроиде, если постоянная установка новых данных расходует большое количество трафика и оперативной памяти телефона?
Отключить функцию можно с помощью встроенных функций вашего гаджета.
Как работает обновление программ в
Android
Выпуская программное обеспечение, разработчики не могут сделать его идеально адаптированным для всех устройств. Именно поэтому, часто на отдельных моделях смартфонов программа может работать неправильно. Замечая подобные неточности, программисты исправляют огрехи, тестируют получившийся продукт и выпускают новые компоненты. Установив их, пользователь получит более совершенную версию любимой игры или другого вида ПО.
Каждое обновление имеет свое цифровое обозначение – номер версии. Он записывается в формате 1.0, 2.0, 2.1 и так далее. Когда вы впервые устанавливаете что-либо на свой гаджет из Play Store, получаете самую последнюю версию апдейта. Со временем будут появляться всё больше усовершенствований программы.
Чтобы пользователь не удалял и устанавливал её снова, в магазине предусмотрена функция обновления — вы просто нажимаете соответствующую клавишу и получаете новейшую версию за несколько секунд. Все данные и файлы пользователя будут сохранены. В окне Google Store можно посмотреть, что нового появилось и какие функции были добавлены в любимое приложение.
Рис. 2 – просмотр информации о новых компонентах в Google Play
Часто, в магазине для Android уже активирована функция автоматического апдейта установленного на телефон ПО. Такая функция позволит вам не следить за постоянными выпусками компонентов, ведь разработчики создают их практически каждую неделю. Если фоновая установка мешает вашей работе с устройством, либо расходует много интернета, следует отключить функцию.
Отключение автоматических обновлений с помощью
Play
Market
Если вы не хотите устанавливать дополнительные утилиты, которые предназначены для работы с обновлениями в системе Android, воспользуйтесь стандартным Play Market. С его помощью тоже можно настроить работу апдейтов. Следуйте инструкции, чтобы запретить автоматическую загрузку и инсталляцию новых компонентов:
- Откройте магазин приложений;
- Появится домашняя страница магазина. Откройте меню с помощью флипа вправо или кликните на соответствующий значок;
Рис. 3 – домашний экран в Play Market
- Внизу списка меню выберите пункт «Настройки» и перейдите в окно изменения конфигурации программы;
Рис.4 – главное меню магазина
- В категории общих настроек следует нажать на параметр «Автообновление программ». Откроется окно выбора способа апдейта. Выберите «Никогда» и закройте окно.
Рис. 5 – отключение апдейта
Отключение апдейта в настройках телефона
Устанавливая любую игру или программу, вы принимаете пользовательское соглашение с тем, что ПО может иметь доступ к встроенным функциям системы и другим программам. Даже если вы отключили апдейты в магазине, установка новой версии может проводиться не Маркетом, а самим приложением. Такое происходит, если в настройках смартфона активирована функция автообновления ПО.
Чтобы отключить функцию, выполните следующие действия:
- Зайдите в настройки гаджета;
- Кликните на иконку «Об устройстве»;
- Выберите параметр «Обновление ПО»;
Рис.6 – окно «Об устройстве» в OS Android
- В новом окне деактивируйте галочку напротив пункта «Автообновление».
Обновление программ вручную
Загружая последние новинки и версии ваших любимых программ вручную, вы сможете уменьшить потребление трафика и просто ускорите работу смартфона, ведь в фоновых процессах не будет постоянно вестись процесс скачивания данных. Ручная работа с обновлениями подойдет для тех пользователей, но телефонах которых установлено слишком большое количество приложений, а ресурсы телефона не позволяют выполнять много фоновых операций.
Также, постоянно включённые апдейты быстро уменьшают заряд аккумулятора и заставляют гаджет работать медленно. После отключения установки новых данных следует периодически проводить апдейты самому. Сделать это можно следующим образом:
- Зайдите в Google Play;
- Кликните на значок меню в левом верхнем углу приложения;
- В открывшемся списке выберите пункт «Мои приложения и игры»;
- Перейдите на вкладку «Установленные»;
Рис.8 – просмотр и обновление установленных приложений вручную
- Возле ПО, для которого доступен апдейт, появиться кнопка «Обновить». Вы можете запустить процесс загрузки новой версии утилиты как для одного приложения, так и для всех сразу. Просто нажмите «Обновить всё» в правой верхней части открытой вкладки магазина.
После клика на одну только кнопку «Обновить всё» начнётся процесс выкачки и инсталляции последних данных программ из сервера магазина. Это может занять продолжительное время, в зависимости от того, какое количество ПО есть на вашем гаджете.
Для каждой программы будет запущен процесс установки новых компонентов через Google Play Market:
Рис.9 – инсталляция новых компонентов
Плюс этого метода работы с приложениями заключается в том, что вы сами выбираете время установки компонентов и они не начнут скачиваться в неподходящее время, когда на телефоне мало трафика или низкая скорость соединения с сетью.
Еще один метод апдейта – отслеживание системных сообщений в окне запущенного приложения. Когда разработчик выпускает важные обновления безопасности или функционала, а пользователь игнорирует их, сразу после запуска ПО будет появляться окошко с уведомлением о необходимости установить новую версию игры/утилиты. В таком случае, просто согласитесь с установкой, проверьте соединение с интернетом и загрузите пакет данных разработчика, чтобы программа работала стабильно.
Даже если вы отключили автоматические обновления, Play Market будет периодически уведомлять вас о наличии новых версий игр и утилит. В центре уведомлений появиться одно или несколько сообщений с информацией о новых возможностях программы и клавишей для установки.
Рис.10 – центр уведомления в Андроид
Обратите внимание, если в окне Google Play отсутствует клавиша для апдейта конкретных программ или всех установленных данных, следует установить новые компоненты для самого магазина:
- Зайдите в настройки девайса;
- Откройте окно «Приложения»-«Все»-«Play Store»;
- Запустите процесс обновления, а также удалите кэш, чтобы предотвратить появления ошибок.
Рис.11 – обновление Play Market
Как удалить обновление программы?
Если обновление уже установилось, но после него возникли сложности в использовании приложения: зависания, ошибки, баги или вам просто не понравился новый дизайн. На Андроиде всегда можно вернуть предыдущую версию ПО. Для этого отключите автоматические обновления и в настройках выполните такие действия:
- Откройте список всех программ;
- Выберите нужное приложение;
- В открывшемся окне кликните на «Удалить обновления».
Рис.12 – удаление апдейта
Тематические видеоролики:
Как отключить автообновление приложений Android в Google Play
Не все знают, что в Google Play может быть включена опция автоматического обновления приложений. Это может приводить к непредвиденным расходам, если у вас тарифный пакет с оплатой за Интернет-трафик. В этом скрин-касте рассказывается о том, как отключить автоматическое обновление приложений.
Как отключить автоматическое обновление приложений на андроид
Как отключить автоматическое обновление приложений на андроиде
Инструкция
Причины, по которым пользователи отключают автоматическое обновление, могут быть разными, от использования нелицензионной ОС и нежелания позволять компьютеру без их ведома подключаться к каким-либо удаленным серверам, до опасения краха системы после очередного обновления. Какой бы ни была причина, для отмены обновления необходимо отключить соответствующий сервис.
В операционной системе Windows XP откройте «Пуск» – «Панель управления» – «Автоматическое обновление». Выберите опцию «Отключить автоматическое обновление». Сохраните изменения.
В ОS Windows 7 отключение автоматического обновления выполняется похожим образом. Откройте: «Пуск» – «Панель управления» – «Центр обновления Windows». Выберите в меню слева «Настройка параметров». В выпадающем меню выберите опцию «Не проверять наличие обновлений». Сохраните изменения.
Даже если вы отключили обновление в настройках, соответствующая служба продолжает работать. Ее тоже следует отключить. «Пуск» – «Панель управления» – «Администрирование» – «Службы». Выберите в перечне служб «Автоматическое обновление», в открывшемся окне нажмите кнопку «Стоп». В пункте «Тип запуска» выберите «Отключено». Сохраните изменения. В Windows 7 служба автоматического обновления аналогичным образом.
Если автоматическое обновление после перезагрузки компьютера снова оказывается включенным, в Windows XP откройте: «Пуск» – «Выполнить», введите команду msconfig и нажмите «ОК». В Windows 7 введите эту же команду в строку поиска («Пуск» – «Найти»). В открывшемся окне выберите вкладку «Службы» и снимите галочку со службы «Автоматическое обновление» (если она есть в списке).
Иногда даже после отключения автоматического обновления операционная система Windows 7 упрямо продолжает лезть в сеть, соединяясь с серверами Microsoft. Чтобы определить, через какие порты происходит соединение, наберите в командной строке («Пуск» – «Все программы» – «Стандартные» – «Командная строка») команду netstat –aon. Вы увидите список всех подключений с указанием используемых портов и ай-пи адресов удаленных компьютеров. Большую помощь может оказать и программа BWMeter, позволяющая полностью контролировать трафик.
Видео по теме
Большинство операционных систем может проводить регулярную проверку на наличие обновлений программного обеспечения, а также автоматически скачивать и устанавливать их. Запуск автоматического обновления можно настроить несколькими способами.
Инструкция
Автоматическое как одну из важнейших функций для обеспечения операционных систем семейства Windows, можно прямо во время установки ОС. Делается это на одном из последних этапов инсталляции. Как правило, пользователю предоставляется выбор, как загружать и и устанавливать ли их . Если вы не включили опцию автоматического обновления в процессе инсталляции, то это можно будет сделать в любое время при помощи стандартных средств операционной системы.
Для того чтобы запустить автоматическое обновление
, которое ранее было отключено или вообще не , зайдите в меню «Пуск» и нажмите правой клавишей мыши на кнопку «Мой «. В появившемся контекстном меню нажмите кнопку «Свойства». В открывшемся диалоговом окне откройте вкладку «Автоматическое обновление
«. На данной вкладке выберите необходимые опции автоматического обновления, в зависимости от ваших потребностей и возможностей вашего -соединения. Автоматические обновления могут загружаться и устанавливаться автоматически; ежедневно в определенное время; загружаться автоматически, но устанавливаться по решению . Также система может уведомлять пользователя о выходе автоматических обновлений, но не загружать и не устанавливать их либо вообще не обращать внимания на автоматические обновления.
Если автоматические обновления на вашем отключены, система будет регулярно напоминать вам об этом. В данном случае включение автоматических обновлений может быть произведено после нажатия на всплывающее сообщение в системном трее, оповещающее о том, что обновления отключены.
Видео по теме
Обратите внимание
Если вы используете нелицензионную копию операционной системы Windows, то лучше отключите автоматическое обновление, во избежание проверки подлинности системы, которую ваш компьютер пройти не сможет.
Полезный совет
Обновляйте систему как можно чаще — это защитит ваш компьютер от многих вирусов и угроз. Для этого запустите автоматическое обновление. Это никак не скажется на производительности компьютера.
Большинство современных программных продуктов имеют возможность автоматически устанавливать обновления своей функциональности, загружая их из интернета. Однако если у вас плохая связь, это может приводить к снижению производительности системы. В этом случае вам может понадобиться отключить загрузку
обновлений
.
Вам понадобится
- Настольный компьютер или ноутбук с установленной операционной системой Windows.
Инструкция
Обратите внимание
Инструкции по настройке автоматических обновлений предполагают, что на компьютере пользователя установлена русскоязычная система Windows 7. Для англоязычной системы путь настройки будет следующим: «Start» — «Control Panel» – «System and Security» — «Windows Update» — «Change Settings» — «Never check for updates (not recommended)». Для рекомендуемых обновлений в разделе «Recommended updates» установите флаг «Give me recommended updates the same way I receive important updates».
Полезный совет
Мы рассмотрели отключение автоматических обновлений для ОС Windows 7. Для версии Windows XP путь к настройкам автоматических обновлений будет иным. На Шаге 2 вам необходимо выбрать пункт «Автоматическое обновление» и в открывшемся окне установить флаг «Отключить автоматическое обновление».
— Настройка автоматических обновлений какой-либо установленной в системе программы обычно доступна через пункт меню «Настройки» или аналогичный («Параметры», «Опции», «Установки»).
Источники:
- Общее представление об автоматическом обновлении Windows
Windows, как и большинство операционных систем, постоянно обновляется. Обновления призваны сделать систему менее уязвимой и более быстрой. Однако их загрузка требует определенных затрат интернет-трафика. Но при желании, обновления Windows, можно отключить. Делается это несколькими способами.
Инструкция
Отключить автоматические обновления операционной системы Windows можно прямо во время ее установки. Вопрос о том, будет ли работать система обновлений задается пользователю на одном из последних этапов инсталляции программного обеспечения. Для того чтобы отключить обновления Windows, достаточно отказаться от их скачивания и установки, выбрав пункт «Отключить автоматическое обновление
«. Это позволит заблаговременно обезопасить себя от лишних трат трафика, вызванных обновление
м системы, которое запустится сразу после ее установки. Однако безопасность системы при этом окажется под угрозой, и об этом будут появляться всякий раз при включении компьютера.
Активированную ранее и используемую функцию загрузки и установки автоматических обновлений можно отключить при помощи стандартных средств Windows. Для этого зайдите в меню «Пуск» и кликните правой кнопкой мыши на строку «Мой компьютер». В открывшемся контекстном меню выберите команду «Свойства». Откроется диалоговое окно свойств компьютера, в котором необходимо будет пройти во вкладку «Автоматическое обновление
«. Для того чтобы отменить загрузку и установку обновлений операционной системы Windows, поставьте галочку напротив строки «Отключить автоматическое обновление
«. После этого нажмите кнопку «ОК» в самом низу диалогового окна. С этого момента обновления не будут загружаться на компьютер.
Включить управление автоматическим обновление
м также можно альтернативным способом. Для этого зайдите в «Панель управления» Windows и дважды кликните на значок «Автоматическое обновление
«. Откроется диалоговое окно, состоящее из одной вкладки. Включение обновлений производится способом, аналогичным описанным выше.
«`html
Как отключить автообновление программ Windows 7
Введение
Автоматическое обновление программного обеспечения является важным аспектом поддержания вашего компьютера Windows 7 в актуальном состоянии. Однако в некоторых случаях вы можете захотеть отключить эту функцию, например, если у вас медленное интернет-соединение или вы хотите установить обновления вручную. Независимо от причины, отключить автообновление в Windows 7 довольно просто.
Отключение автообновления с помощью Центра обновления Windows
- Нажмите кнопку «Пуск» и введите «Центр обновления Windows» в поле поиска.
- Нажмите на значок Центра обновления Windows, чтобы открыть его.
- В левой панели нажмите на ссылку «Изменение параметров».
- В разделе «Важные обновления» выберите опцию «Не проверять наличие обновлений (не рекомендуется)».
- Нажмите кнопку «ОК», чтобы сохранить изменения.
Отключение автообновления с помощью реестра
- Нажмите кнопку «Пуск» и введите «regedit» в поле поиска.
- Нажмите на значок Редактора реестра, чтобы открыть его.
- Перейдите к следующему ключу реестра: HKEY_LOCAL_MACHINESOFTWAREPoliciesMicrosoftWindowsWindowsUpdateAU
- В правой панели дважды щелкните значение «NoAutoUpdate» и измените его значение с 0 на 1.
- Нажмите кнопку «ОК», чтобы сохранить изменения.
Отключение автообновления для отдельных программ
Если вы хотите отключить автообновление только для определенных программ, вы можете сделать это следующим образом:
- Нажмите кнопку «Пуск» и выберите «Панель управления».
- Нажмите на ссылку «Программы и компоненты».
- Найдите программу, которую вы хотите отключить от автообновления, и нажмите на нее правой кнопкой мыши.
- Выберите «Изменить» в контекстном меню.
- В диалоговом окне «Изменить» перейдите на вкладку «Обновления».
- Снимите флажок «Автоматически загружать обновления для этой программы».
- Нажмите кнопку «ОК», чтобы сохранить изменения.
Заключение
Отключение автообновления в Windows 7 — несложная задача, которую можно выполнить несколькими способами. Будьте внимательны, выполняя описанные выше действия, и не стесняйтесь обращаться за помощью, если она вам нужна. Хотя отключение автообновления может быть полезным в некоторых случаях, важно помнить, что поддержание программного обеспечения в актуальном состоянии имеет решающее значение для безопасности и производительности вашего компьютера.





