A lot of users complain that their microphone level is automatically adjusting without any user intervention. How to stop microphone auto adjusting Windows 10? If you are trying to fix the issue, this post of MiniTool is what you need.
Why Microphone Level Keep Changing on Windows 10
A lot of users reported that the microphone levels keep changing on Windows 10. This issue often occurs when using much multiple applications or third-party programs. According to investigating many user reports, there are several situations that can cause Windows 10 microphone level keeps changing.
- It is commonly reported that Skype can cause microphone levels keep changing if it is configured to launch every system startup.
- Steam is also responsible for the automatic microphone adjustments issue. You can change its settings to fix the issue.
- If an application is allowed to take exclusive control of the microphone, it may automatically adjust the microphone levels.
- Outdated or corrupt microphone driver can cause the microphone issue as well.
Now, let’s see how to stop microphone auto adjusting Windows 10.
How to Stop Microphone Auto Adjusting Windows 10
Method 1. Prevent Skype from Auto Adjusting the Microphone
If Skype is configured by default to adjust the microphone levels, you may encounter the problem. So, it is necessary to prevent Skype from auto adjusting the microphone. Here’s how to do that:
Step 1. Open the Skype UWP client, and then click the Action button (three-dot icon) at the upper left corner and select Settings from the context menu.
Tip: If you are using the desktop version, you can navigate to Tools > Options from the ribbon bar.
Step 2. Select the Audio &Video tab from the pane, and then scroll down to the Microphone section and untick the checkbox for Automatically adjust microphone settings.
If you are using the Desktop version, you can go to the Audio Settings and uncheck the box of Automatically adjust microphone settings.
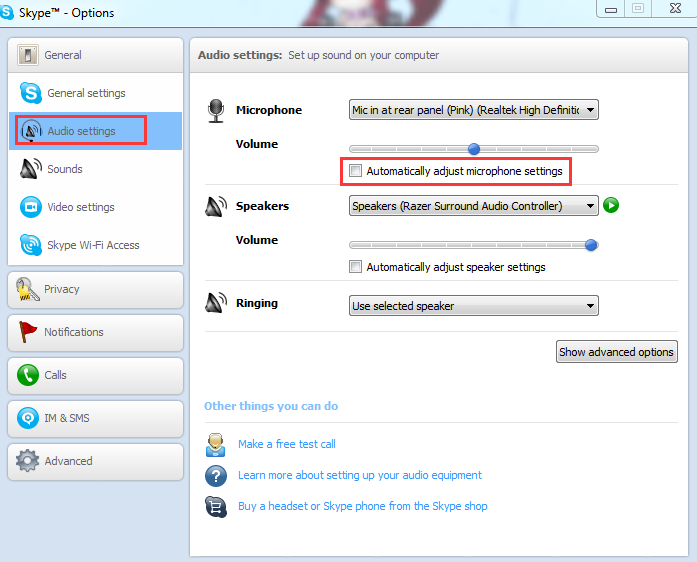
Now, you can start your computer and see if the issue “mic volume keeps changing” still persists.
Method 2. Prevent Steam from Auto Adjusting the Microphone
As mentioned above, Steam is another application that may cause microphone levels keep changing. If you are using the Steam client and configure it to launch automatically at startup, you need to disable the Automatic volume settings. For that:
Step 1. Log in to your Steam client and click on the Friends & Chat icon at the bottom right corner of the window.
Step 2. Click on the Gear icon at the upper right corner and select the Settings menu.
Step 3. In the Friends List settings, click on the Voice tab and scroll down to the bottom of the screen and click on Show Advanced Settings.
Step 4. Toggle off the switch of Automatic volume/gain control.
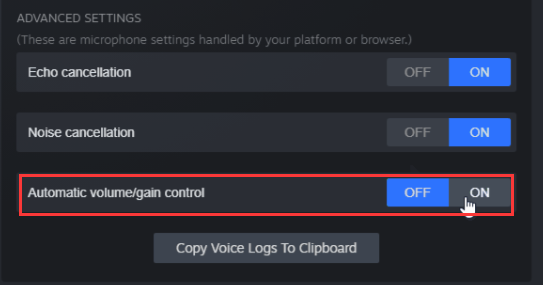
Restart Steam and see if Windows 10 microphone level keeps changing.
Method 3. Reconfigure the Microphone Settings
How to stop microphone auto adjusting Windows 10? Another effective method is to reconfigure the microphone settings. By doing so, no apps are allowed to take exclusive control of the microphone. Here’s how:
Note: This operation might cause some other voice features to function improperly. If this method fails to work, you’d better reverse its settings.
Step 1. Press Win + R keys to open the Run box, and then type mmsys.cpl in it and hit Enter.
Step 2. Go to the Recording tab, and then select the affected microphone and click on Properties.
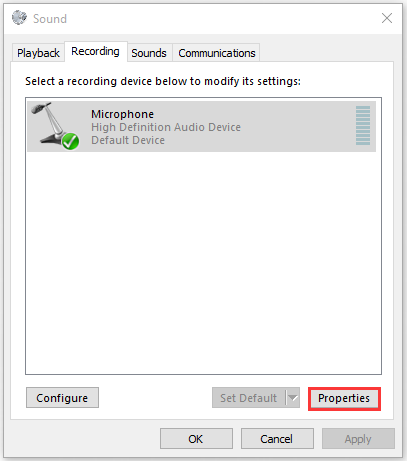
Step 3. Go to the Advanced tab inside the Properties window and then untick the checkbox next to Allow applications to take exclusive control of this device.
Step 4. Click on the Apply button to execute the changes.
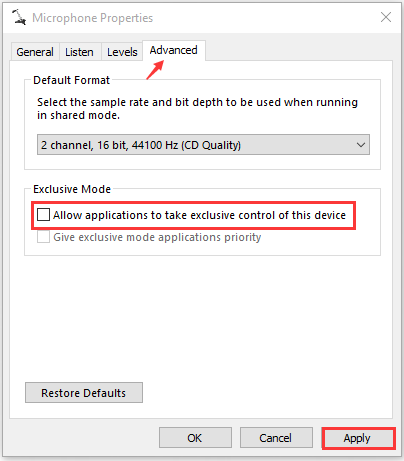
After that, restart your computer and see if it stops microphone auto adjusting Windows 10
Method 4. Change the Microphone Levels Manually
Another quick fix is to set a default value for your microphone manually. This method has been proven to be useful. Try it now.
Step 1. Open the Sound window through the above method and go to the Recording tab. Alternatively, you can right-click the Speaker icon at the bottom of the notification screen and select Sound from the elevated menu.
Step 2. Select the affected microphone/headset and click on Properties.
Step 3. Navigate to the Levels tab inside the Microphone Properties window, and then adjust the value of the microphone via the slider and click on Apply to save the changes.
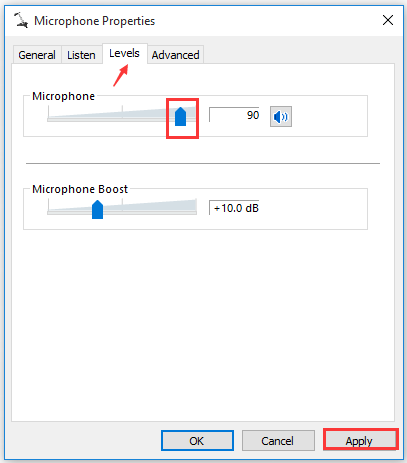
Method 5. Update the Microphone Driver
An outdated or corrupted audio driver is also responsible for the issue. To fix the problem, you can try updating the audio driver to the latest build. Here’s a quick guide:
Step 1. Right-click the Start button and select Device Manager from the context menu.
Step 2. Expand the Sound, video and game controllers category, and then right-click the audio device that needs to update and select Update Driver.
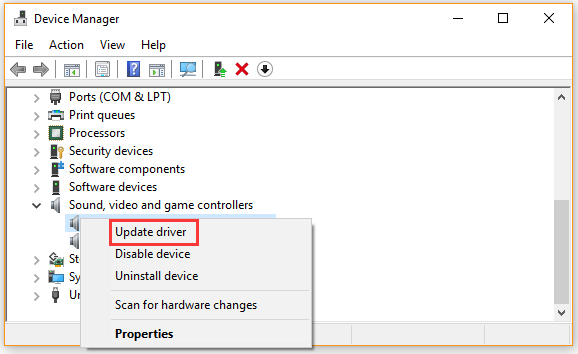
Step 3. Select the Search automatically for updated driver software option. Then follow the on-screen prompts to complete this update. Now, Windows will automatically any available updated driver and install it for you.
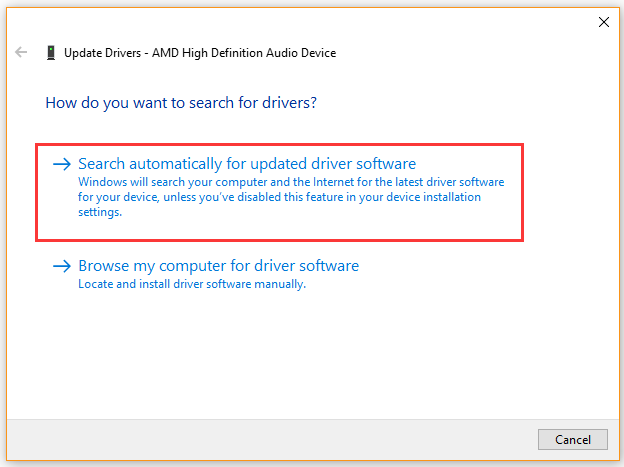
Once the update finishes, reboot your computer and see if the auto adjustment issue still persists.
How to stop microphone auto adjusting Windows 10? The top 5 methods have been introduced to you. Now, it’s your turn to have a try.
Microphone adjusting on its own can cause sudden volume changes, leading to uneven audio during calls or recordings. This usually happens when programs like Skype, Steam, or other communication software change the microphone volume automatically without user input. The primary reason is the “Allow applications to take exclusive control of this device” setting being turned on, which lets apps change volume levels on their own.

Other reasons include tools like Skype that have their own auto-adjustment features, like automatic gain control.
Now that you know the causes, lets discuss the solutions.
1. Stop Skype from Automatically Adjusting the Microphone (if applicable)
When Skype controls your microphone, it often changes the volume automatically based on background noise or call quality, causing uneven audio levels. By turning off Skype’s automatic gain control, you stop it from changing your microphone settings. This keeps your audio levels steady, providing stable input for all apps.
- Open Skype UWP, click the action button in the top-left corner, and then click the three-dot icon. From the context menu, click on Settings.
Accessing the settings menu of Skype Note: For the desktop version of Skype, use the ribbon bar at the top to go to Tools > Options.
- In the Settings tab, select Audio & Video from the menu on the left.
- In the Audio & Video tab, scroll down to the Microphone section and uncheck Automatically adjust microphone settings.
Preventing Skype from adjusting the microphone Note: For the desktop version of Skype, go to Audio Settings and uncheck Automatically adjust microphone settings.
- Use your computer normally to check if the microphone settings still auto-adjust. If the issue persists, proceed to the next method below.
2. Stop Steam from Automatically Adjusting the Microphone Level (if applicable)
If you notice your microphone volume changing on its own, stopping Steam from adjusting it might fix the problem. Steam’s voice chat has a feature that automatically changes microphone volume levels during conversations. By turning off this feature, Steam won’t mess with your computer’s audio settings, helping to keep the volume steady during games or voice chats.
- Open the Steam client, log in, and click the Friends & Chat icon at the bottom-right corner.
- In the Friends & Chat window, click the gear icon in the top-right corner to open Settings.
- In Friends List Settings, select the Voice tab from the left menu, then go to the right pane, and scroll down to click Show Advanced Settings at the bottom.
- In the Advanced settings menu, turn off the toggle for Automatic volume/gain control.
- Restart Steam and check if the automatic volume adjustments continue.

If this method wasn’t applicable to your current situation, move down to the next method below.
3. Stop Applications From Taking Exclusive Control of the Microphone
When Skype or Steam controls your microphone, it can change the volume automatically, leading to unpredictable audio levels during calls or recordings. By turning off these apps’ ability to change microphone settings, you can keep the volume stable.
- Press Windows + R, type “mmsys.cpl“, and press Enter.
- Click the Recording tab.
- Select the microphone you’re having issues with, and click Properties.
- Go to the Advanced tab and uncheck Allow applications to take exclusive control of this device.
Click on Allow applications to take exclusive control of this device. - Click Apply to save the changes, then restart your computer and check if the issue is resolved at the next startup.
4. Change the Microphone Value Manually
Manually setting your microphone’s volume gives you control over its sensitivity, stopping other apps from changing the settings. This avoids the software adjustments that often make the volume change automatically when apps like Skype or Zoom try to fix background noise.
- Press Windows + R to open a Run dialog box. Type “control” in the text box and press Enter to open the Control Panel.
- In the Control Panel, use the search function in the top-right corner to find ‘sound’.
- Click on Sound from the search results.
- In the Sound window, select the Recording tab, choose the active microphone or headset, and click Properties.
- In the Properties window, go to the Levels tab and adjust the microphone level using the slider. Click Apply to save the changes.
- This should keep the microphone level steady, regardless of any changes third-party programs try to make in the future.

If this procedure wasn’t applicable to your current situation or you’re looking for a different approach, move down to the next method below.
5. Update your Microphone Driver
If your drivers are outdated, your microphone may not work properly with the system. Updating the driver ensures that your microphone functions smoothly with Windows, fixing any compatibility issues that can cause problems like auto-adjusting volume.
- Press Windows key + R to open a Run dialog box. Type “devmgmt.msc” and press Enter to open Device Manager.
- In Device Manager, expand the Sound, video, and game controllers section.
- Right-click the recording device you’re having issues with and select Properties from the context menu.
- In the properties screen, go to the Driver tab and click Update Driver.
- Click Search automatically for updated driver software and wait to see if a new driver is found.
- Once complete, restart your computer and check if the microphone level adjustments persist. If they do, or if no new driver is found, proceed to the next steps.
- Repeat steps 1 to 3 to return to the Driver tab of your recording device, but click Uninstall Device instead of Update Driver. Confirm the uninstallation and wait for it to finish.
- Restart your computer to allow Windows Update to install a clean driver.
- After the restart, check if the microphone auto adjustments continue.

6. Perform a Clean Boot
By turning off unnecessary startup programs and services, a clean boot helps find out if a background process is changing your microphone’s settings. Since volume changes can be caused by third-party software, this step finds the problem by running only important services. Once the system is steady with a clean boot, it’s easier to find the app that’s adjusting the microphone settings.
- Press Windows + R, type ‘msconfig‘, and hit Enter.
Running MSCONFIG from a Run dialog box - Navigate to the Services tab.
- Check Hide all Microsoft services.
- Click Disable all.
Disabling all Windows services
- Click Apply, then go to the Startup tab and click Open Task Manager.
Opening the Task Manager via System Configuration - Select each service individually and click Disable to stop it from running at startup.
Disabling Apps from Startup - Restart your PC.
7. Disable Microphone Enhancements
Audio enhancements, meant to improve sound, can sometimes cause problems with the microphone, like changing its volume on its own. Turning off these enhancements lets the microphone work naturally, without extra processing that might clash with app settings or how the system works.
- Press Windows + R to open the Run dialog.
- Type mmsys.cpl and press Enter.
Opening Microphone Properties - Go to the Recording tab, right-click your microphone, and select Properties.
Opening the Microphone properties - Select the Enhancements tab in the Microphone Properties.
- Check the Disable all enhancements option.
Disabling all microphone enhancements
8. Edit Registry
Sometimes, the issue lies with the registry configuration of the microphone level. Windows might have stored a value in the registry for your microphone level which might receive precedence over the manual value that you select from the Sound Control Panel. You can adjust this value by:
- Press Windows + R to open the run prompt. Type regedit and press Enter.
regedit.exe - Navigate to the following location:
HKEY_CURRENT_USER\Software\Microsoft\Speech\RecoProfiles\Tokens\{95CF724E-B3B5-4D94-A4FB-36AE77A88FE0}\{DAC9F469-0C67-4643-9258-87EC128C5941}\Volume - Double click on the following value:
HKEY_LOCAL_MACHINE\SOFTWARE\Microsoft\Speech\AudioInput\TokenEnums\MMAudioIn\{0.0.1.00000000}.{e4e24557-c9f8-46f6-8486-50981fcf3cc5} - Set its value to the Microphone level that you want. For example, 8888 for 88% and 2222 for 22%.
- Check to see if the issue persists.
Kevin Arrows
Kevin Arrows is a highly experienced and knowledgeable technology specialist with over a decade of industry experience. He holds a Microsoft Certified Technology Specialist (MCTS) certification and has a deep passion for staying up-to-date on the latest tech developments. Kevin has written extensively on a wide range of tech-related topics, showcasing his expertise and knowledge in areas such as software development, cybersecurity, and cloud computing. His contributions to the tech field have been widely recognized and respected by his peers, and he is highly regarded for his ability to explain complex technical concepts in a clear and concise manner.
Как отключить автоматическую настройку микрофона в Windows 10? — коротко
Для отключения автоматической настройки микрофона в Windows 10 необходимо выполнить следующие шаги:
- Откройте «Параметры» > «Время и язык» > «Звук».
- В разделе «Настройка микрофона» отключите опцию «Автоматическая настройка уровня звука».
Как отключить автоматическую настройку микрофона в Windows 10? — развернуто
Отключение автоматической настройки микрофона в Windows 10 может быть полезным для пользователей, которые предпочитают управлять параметрами звука вручную или испытывают проблемы с автоматическим управлением. Для выполнения этой задачи необходимо следовать нескольким шагам.
-
Открытие «Параметры системы»:
- Нажмите комбинацию клавиш
Win + I, чтобы открыть окно «Параметры». Вы также можете найти это окно, щелкнув на значок «Настройки» в меню «Пуск».
- Нажмите комбинацию клавиш
-
Доступ к настройкам звука:
- В открывшемся окне выберите раздел «Время и язык».
- В левой панели выберите подраздел «Звук».
-
Настройка микрофона:
- Прокрутите страницу вниз до раздела «Управлять звуковыми устройствами».
- Нажмите на ссылку «Сообщения, звонки и другие звуки», чтобы перейти к более детальным настройкам.
-
Отключение автоматической настройки:
- В открывшемся окне выберите вкладку «Устройства».
- Найдите ваш микрофон в списке устройств и щелкните по нему.
- В нижней части окна нажмите кнопку «Настроить», чтобы открыть дополнительные параметры микрофона.
- В открывшемся окне выберите вкладку «Улучшения».
- Найдите опцию «Включить улучшения аудио» и откройте её меню выбора.
- Выберите «Отключено», чтобы прекратить автоматическую настройку микрофона.
-
Сохранение изменений:
- Нажмите кнопку «Применить» и затем «OK», чтобы сохранить внесенные изменения.
После выполнения этих шагов автоматическая настройка микрофона будет отключена, и вы сможете управлять его параметрами вручную. Это может потребовать дополнительного времени для настройки, но обеспечит более точное управление звуком.
Современные операционные системы стараются сделать нашу жизнь как можно проще и удобнее. Однако иногда автоматические настройки могут вызывать проблемы. Один из таких случаев это автонастройка микрофона в Windows 10. В этой статье мы рассмотрим, как выключить данную функцию и настроить микрофон вручную.
Почему автонастройка микрофона может быть проблемой

Автонастройка микрофона в Windows 10 может быть полезной функцией для новичков, которые не хотят заморачиваться с настройками. Однако она не всегда работает идеально, и может вызывать неприятности для опытных пользователей.
Проблемы, связанные с автонастройкой микрофона, могут включать:
- Низкое качество звука
- Фоновый шум
- Разрывы и перебои звука
Как правило, такие проблемы возникают из-за неправильных настроек уровня громкости и усиления микрофона, которые могут быть неправильно установлены автоматически.
Как выключить автонастройку микрофона
Следуя простым шагам, вы сможете отключить автонастройку микрофона в Windows 10:
- Откройте «Панель управления» и найдите раздел «Звук».
- В открывшемся окне выберите вкладку «Запись».
- Найдите ваш микрофон в списке устройств и щелкните на нем правой кнопкой мыши.
- Выберите «Свойства».
- Перейдите на вкладку «Уровни».
- Убедитесь, что ползунок «Усиление микрофона» находится в положении «0».
- Отключите опцию «Автоматическая настройка уровней».
- Нажмите «ОК», чтобы сохранить изменения.

После выполнения этих шагов автонастройка микрофона будет выключена, и вы сможете настроить микрофон вручную, контролируя уровни громкости и усиления.
Итог
Автонастройка микрофона в Windows 10 может быть полезной для новичков, но может вызывать проблемы для опытных пользователей. Низкое качество звука, фоновый шум и разрывы звука могут быть результатом автоматических настроек. Однако, выключение автонастройки и настройка микрофона вручную позволит вам получить лучшее качество звука и устранить проблемы связанные с микрофоном в Windows 10.
Не стесняйтесь экспериментировать с настройками микрофона, чтобы достичь наилучшего звучания. И помните, что правильная настройка микрофона может существенно повлиять на качество звука при проведении видеоконференций, записи аудио и других задачах, связанных с использованием микрофона в Windows 10.
Как выключить автонастройку микрофона в Windows 10
Добро пожаловать! В статье сегодня мы рассмотрим одну из самых раздражающих проблем, с которыми сталкиваются пользователи Windows 10 — автонастройку микрофона. Если вас беспокоит автоматическое изменение уровня громкости или генерация шумов, когда вы говорите, этот гайд поможет вам решить эту проблему навсегда.
Шаг 1: Отключение автонастройки микрофона в Windows 10

Первым делом, откройте Панель управления, нажав на кнопку «Пуск». Далее выберите раздел «Система и безопасность», а затем «Программы и компоненты». Теперь найдите в списке программу «Кодеки аудио и видео» и нажмите на нее правой кнопкой мыши. В появившемся меню выберите «Удалить».

Удаление этой программы позволит вам отключить автонастройку микрофона и избавиться от проблемы с нежелательным изменением уровня громкости и шумами при разговоре.
Шаг 2: Изменение настроек микрофона
После удаления программы, перейдите к настройкам микрофона. Откройте «Параметры» Windows 10, нажав на клавишу Win + I. В появившемся окне выберите «Система», а затем «Звук».
В разделе «Входной звук» найдите свой микрофон и щелкните на нем правой кнопкой мыши. В контекстном меню выберите «Свойства».
Теперь вы увидите окно «Свойства микрофона». Откройте вкладку «Уровень». Здесь вы можете отключить автоматическую регулировку уровня громкости и выбрать оптимальное значение вручную. Не забудьте сохранить изменения, нажав «ОК».
Шаг 3: Проверка настроек
После завершения настроек, включите любое приложение, где можно использовать микрофон, например, Skype или Zoom. Проведите тестовый звонок или запись, чтобы убедиться, что автонастройка микрофона больше не работает и уровень громкости остается постоянным.
Если все настроено правильно, поздравляю – вы успешно выключили автонастройку микрофона в Windows 10! Теперь вы можете наслаждаться чистым и стабильным звуком при общении с коллегами, друзьями и родными.
Не забывайте проверять настройки микрофона время от времени, особенно после обновления Windows 10. Будьте уверены, что автонастройка останется отключенной и ваш голос будет звучать ясно и четко.
В заключение
В этой статье мы рассмотрели, как выключить автонастройку микрофона в Windows 10. Используйте указанные шаги, чтобы избавиться от проблемы с изменением уровня громкости и шумами при разговоре. Помните, что правильная настройка микрофона позволит вам наслаждаться качественным звуком без лишних помех.
Следуйте нашим рекомендациям и наслаждайтесь безупречным приемом звука во время ваших будущих разговоров!
Как выключить автонастройку микрофона в Windows 10
Добро пожаловать, дорогие читатели! Сегодня мы рассмотрим одну из наиболее актуальных проблем, с которыми сталкиваются пользователи Windows 10 — автонастройку микрофона. Нет ничего более раздражающего, чем попытка записи аудио или проведения звонка с использованием микрофона, когда качество звука испорчено из-за автоматических настроек операционной системы. В этой статье мы расскажем, как выключить автонастройку микрофона и настроить его вручную для наилучшего качества звука. Давайте начнем!
Шаг 1: Откройте «Панель управления»
Первым шагом для выключения автонастройки микрофона в Windows 10 является открытие «Панели управления». Для этого, щелкните правой кнопкой мыши по кнопке «Пуск» в левом нижнем углу экрана, а затем выберите пункт «Панель управления» в контекстном меню.
Шаг 2: Выберите «Аппаратура и звук»

После открытия «Панели управления» вам необходимо найти и выбрать раздел «Аппаратура и звук». Обычно он расположен в верхней части списка, но если вы не видите этот раздел, воспользуйтесь функцией поиска вверху справа и введите «Аппаратура и звук».
Шаг 3: Откройте «Звук»
В разделе «Аппаратура и звук» вам нужно найти и выбрать пункт «Звук». Он часто расположен в первой половине списка. Если вы не видите этот пункт, попробуйте воспользоваться функцией поиска вверху справа.
Шаг 4: Выберите свой микрофон
После открытия «Звука» вам нужно перейти на вкладку «Запись». В этом разделе вы увидите список доступных микрофонов, подключенных к вашему компьютеру. Выберите микрофон, который вы хотите настроить.
Шаг 5: Выключите автонастройку микрофона
Чтобы выключить автонастройку микрофона, нужно дважды щелкнуть на названии выбранного микрофона. Это откроет его свойства. В открывшемся окне выберите вкладку «Уровни» и найдите поле «Усиление микрофона». Установите значение усиления на минимум (обычно это 0,0 дБ) и снимите галочку с поля «Автоматическая настройка усиления».
Шаг 6: Настройте уровень усиления

После отключения автонастройки микрофона вы можете настроить уровень усиления вручную для достижения наилучшего качества звука. Передвигайте ползунок «Усиление микрофона», чтобы увеличить или уменьшить уровень усиления. Лучше всего начать с нулевого уровня и постепенно увеличивать его, проверяя качество звука после каждого изменения.
Шаг 7: Протестируйте микрофон
После завершения настройки уровня усиления микрофона рекомендуется протестировать его, чтобы убедиться в правильности выполненных действий. Нажмите кнопку «ОК», чтобы закрыть окно свойств микрофона. Затем щелкните правой кнопкой мыши по значку громкости на панели задач в правом нижнем углу экрана и выберите «Звуковые параметры». В открывшемся окне выберите вкладку «Запись» и убедитесь, что уровень усиления микрофона настроен правильно.
Итог
Теперь вы знаете, как выключить автонастройку микрофона в Windows 10! Это простая процедура, которая поможет вам получить наилучшее качество звука при использовании микрофона. Помимо выключения автонастройки, не забывайте проверять и настраивать уровень усиления микрофона для достижения желаемого звукового эффекта. Уверен, что эти советы помогут вам справиться с проблемой и наслаждаться чистым и четким звуком ваших аудиозаписей или звонков. Удачной работы на вашем компьютере!
Как убрать автонастройку микрофона windows 10?
Windows 10 — это самая новая версия операционной системы Windows, которая поставляется с рядом новых функций и улучшений. Один из таких функций — автоматическая настройка микрофона. Эта функция может быть полезной для некоторых пользователей, но для других она может причинить много проблем. В этой статье мы рассмотрим, как убрать автонастройку микрофона в Windows 10.
Как убрать автонастройку микрофона в Windows 10?
- Шаг 1: Откройте меню «Пуск» и выберите «Настройки».
- Шаг 2: Нажмите на «Приложения».
- Шаг 3: Выберите «Приложения и функции».
- Шаг 4: Введите «Настройка микрофона» в строку поиска в правом верхнем углу и нажмите Enter.
- Шаг 5: Нажмите на «Настройка микрофона» в результате поиска.
- Шаг 6: Отключите параметр «Разрешить приложениям использовать микрофон».
В каких случаях автонастройка микрофона может быть проблемой?
Автонастройка микрофона в Windows 10 периодически может приводить к проблемам с качеством звука или к тому, что микрофон не работает вообще. Кроме того, некоторые пользователи подозревают, что функция автоматической настройки микрофона используется для прослушивания приватной информации.
Как правило, если у вас есть проблемы с микрофоном после последнего обновления Windows 10, то причиной могла стать именно функция автоматической настройки микрофона. Если вы заметили, что микрофон работает неправильно или «испорчено» звучание, попробуйте отключить эту функцию.
Что делать, если микрофон не работает в Windows 10 после отключения автонастройки?

Если вы отключили автонастройку микрофона и после этого микрофон перестал работать, то в первую очередь проверьте, не были ли изменины настройки микрофона. Если же это не помогло, проверьте, подключен ли микрофон к компьютеру и правильно ли он настроен.

Также вы можете попробовать обновить драйверы для микрофона в вашей операционной системе. Это делается через меню «Приборы и принтеры» в контекстном меню панели задач, это поможет улучшить качество звука и исправить любые проблемы, которые могут возникнуть в следствии устаревших драйверов.
Итак, если вы столкнулись с проблемами в работе микрофона после последнего обновления операционной системы Windows, первым делом отключите автонастройку микрофона через меню «Настройки». Если же это не поможет, попробуйте проверить настройки микрофона или обновить драйверы.
Как убрать автонастройку микрофона в Windows 10
Микрофон — это важный компонент компьютера, который позволяет нам общаться с друзьями и коллегами в онлайн-чатах, записывать аудио и многое другое. Но автонастройка микрофона в Windows 10 может приводить к постоянному регулированию уровня громкости, корректированию качества звука и снижению производительности системы.

В этой статье мы расскажем вам, как убрать автонастройку микрофона в Windows 10 и настроить его так, чтобы получить наилучшее качество звука.
Как отключить автонастройку микрофона в Windows 10
Следуйте этим шагам, чтобы отключить автонастройку микрофона в Windows 10:
- Щелкните правой кнопкой мыши по значку динамика на панели задач и выберите «Звуки».
- Перейдите на вкладку «Запись».
- Найдите свой микрофон в списке и щелкните по нему правой кнопкой мыши. Выберите «Свойства».
- Перейдите на вкладку «Уровни» и щелкните по кнопке «Расширенные параметры».
- Отключите опцию «Дополнительный микрофон».

Теперь автонастройка микрофона должна быть отключена, и вы сможете настроить его вручную для получения наилучшего качества звука в зависимости от выбранного приложения.
Как настроить микрофон вручную в Windows 10
Сделать это не сложно:
- Перейдите на вкладку «Уровни» в свойствах микрофона.
- Установите уровень громкости на необходимую высоту. Рекомендуется установить максимально возможное значение без искажения звука.
- Перейдите на вкладку «Дополнительно». Установите значение 1 канал звука, 24 бита, 44100 Гц (качество компакт-диска) в разделах «Формат» и «Частота дискретизации».
- Перейдите на вкладку «Продвинутый». Отключите опцию «Эксклюзивный режим» в разделе «Эксклюзивный режим».
Теперь вы можете наслаждаться чистым, ясным и качественным звуком в любых приложениях, использующих микрофон в Windows 10.
Никогда не забывайте настраивать свои устройства перед использованием, чтобы получить максимальный комфорт и качество звука.
Итог
Надеемся, что этот пост помог вам убрать автонастройку микрофона в Windows 10 и настроить его вручную для получения максимального качества звука. Следуйте этим простым инструкциям и наслаждайтесь своими онлайн-чатами или записывайте свои лекции и аудиофайлы без лишних избыточных звуков. Спасибо, что выбрали нашу статью!
Как убрать автонастройку микрофона в Windows 10
Микрофон – это один из важных инструментов для работы с компьютером. Он позволяет записывать звук и общаться с друзьями или коллегами в онлайн-режиме. Однако в Windows 10 по умолчанию включена функция автонастройки микрофона, которая может снижать его качество и ухудшать работу с компьютером. В этой статье мы расскажем, как убрать автонастройку микрофона в Windows 10.
Отключение автоматической настройки микрофона в настройках звука
Простой и быстрый способ убрать автонастройку микрофона в Windows 10 – отключить ее в настройках звука. Для этого:
- Нажмите правой кнопкой мыши на значок динамика в правом нижнем углу экрана.
- Выберите пункт «Звуковые настройки».
- Перейдите на вкладку «Запись».
- Нажмите правой кнопкой мыши на микрофон и выберите пункт «Свойства».
- Перейдите на вкладку «Уровни».
- Отключите опцию «Автоматически поднимать уровень громкости микрофона».
После этих действий автоматическая настройка микрофона будет отключена, и вы сможете настраивать его вручную.
Изменение настроек микрофона в настройках звука
Чтобы улучшить качество записи звука и настроить микрофон под свои потребности, можно изменить его настройки в настройках звука. Для этого:
- Нажмите правой кнопкой мыши на значок динамика в правом нижнем углу экрана.
- Выберите пункт «Звуковые настройки».
- Перейдите на вкладку «Запись».
- Нажмите правой кнопкой мыши на микрофон и выберите пункт «Свойства».
- Перейдите на вкладку «Уровни» и настройте уровень громкости в соответствии со своими потребностями.
- Перейдите на вкладку «Дополнительно» и настройте параметры микрофона.

Настройки микрофона включают такие параметры, как усиление сигнала, шумоподавление и отмена эха. Изменение этих параметров может значительно улучшить качество записи звука и помочь в работе с компьютером.
Использование стороннего софта для настройки микрофона

Если вы не нашли нужных настроек микрофона в настройках звука Windows 10, можно использовать сторонний софт для настройки микрофона. Существует множество программ, которые помогут настроить микрофон в соответствии с вашими потребностями.
Однако, следует помнить, что использование стороннего софта может привести к снижению производительности компьютера и ухудшению качества звука.
Перед использованием стороннего софта обязательно ознакомьтесь со всеми его функциями и возможностями, чтобы избежать проблем в дальнейшем.
Итог
Убрать автонастройку микрофона в Windows 10 не сложно, но важно помнить, что настройка микрофона – это индивидуальный процесс, который требует времени и терпения. Необходимо настроить микрофон в соответствии со своими потребностями, учитывая особенности своей работы с компьютером.












