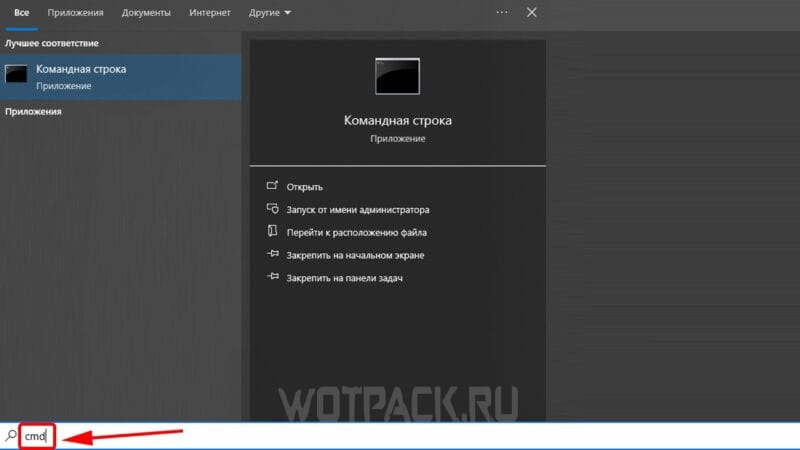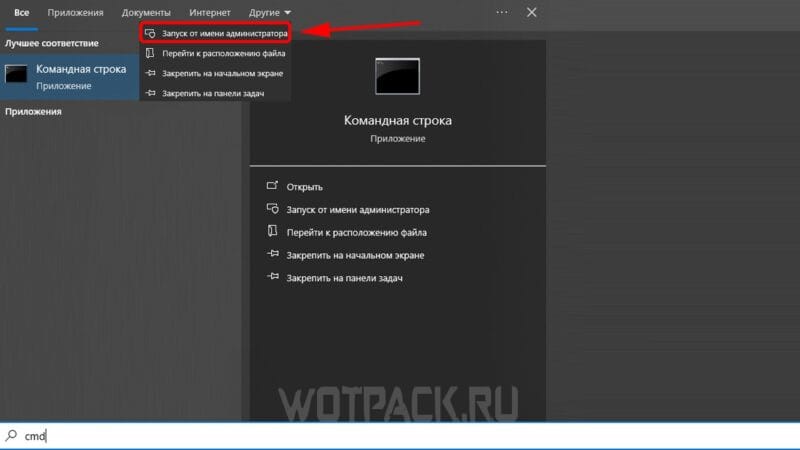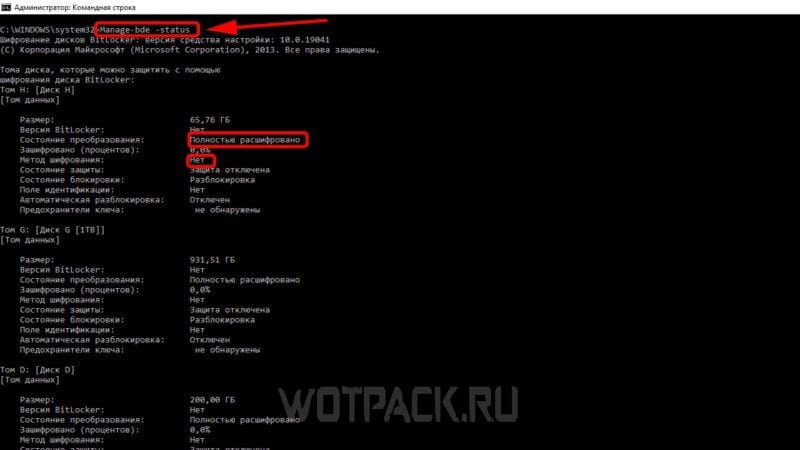Applies ToWindows 11 Windows 10
Важно: служба поддержки Майкрософт не имеет возможности извлекать, предоставлять или воссоздать потерянный ключ восстановления BitLocker.
Ключ восстановления BitLocker необходим, если BitLocker не может автоматически разблокировать зашифрованный диск в Windows. Этот ключ, представляющий собой 48-значный номер, используется для восстановления доступа к диску.
Во время запуска может появиться запрос на ввод ключа восстановления BitLocker из-за угрозы безопасности или изменения оборудования:

Может потребоваться указать ключ восстановления BitLocker для данных или внешних дисков, например, если вы забыли пароль разблокировки:

В этой статье содержатся сведения, которые помогут вам найти ключ восстановления BitLocker.

Возникли проблемы при воспроизведении видео? Посмотрите его на YouTube.
Запишите идентификатор ключа восстановления.
При появлении запроса на ввод ключа восстановления BitLocker запишите первые 8 цифр идентификатора ключа восстановления.
Идентификатор ключа восстановления помогает определить, какой ключ восстановления следует использовать, если у вас несколько.

Где найти ключ восстановления BitLocker?
Ключ восстановления может находиться в нескольких местах в зависимости от выбора, который был сделан при активации BitLocker. Разверните каждый раздел, чтобы узнать больше:
Если резервная копия ключа восстановления BitLocker выполняется в учетной записи Майкрософт, выполните следующие действия, чтобы получить его.
-
С другого устройства откройте веб-браузер и перейдите к https://aka.ms/myrecoverykey
-
Войдите с помощью учетной записи Майкрософт и найдите идентификатор ключа:
-
Разблокировка диска с помощью связанного ключа восстановления
Примечания:
-
Если устройство было настроено или bitLocker был включен кем-то другим, ключ восстановления может храниться в учетной записи Майкрософт этого пользователя.
-
Начиная с Windows 11 версии 24H2 на экране восстановления BitLocker отображается указание учетной записи Майкрософт, связанной с ключом восстановления.
Если ваше устройство когда-либо входило в организацию с помощью рабочей или учебной учетной записи, ключ восстановления может храниться в учетной записи этой организации. Вы можете получить к нему доступ напрямую или обратиться в ИТ-службу поддержки этой организации, чтобы получить доступ к ключу восстановления.
-
С другого устройства откройте веб-браузер и перейдите к https://aka.ms/aadrecoverykey
-
Вход с помощью рабочей или учебной учетной записи
-
Выберите Устройства и разверните устройство, для которого необходимо получить ключ восстановления.
-
Выберите параметр Просмотр ключей BitLocker
-
С помощью идентификатора ключа найдите связанный ключ восстановления и используйте его для разблокировки диска.
Возможно, вы распечатали ключ восстановления при активации BitLocker. Посмотрите, где хранятся важные документы, связанные с устройством.
Например, в следующей распечатке выделены идентификатор ключа и относительный ключ восстановления:

Подключите USB-устройство флэш-памяти к заблокированным устройствам и следуйте инструкциям. Если вы сохранили ключ в виде текстового файла на флэш-памяти, используйте другое устройство для чтения текстового файла.
Что делать, если не удается найти ключ восстановления?
Если устройство управляется организацией, проверка с ИТ-отделом, чтобы получить ключ восстановления.
Если вы не можете найти ключ восстановления BitLocker и не можете отменить любые изменения, которые привели к его необходимости, вам придется сбросить устройство с помощью одного из вариантов восстановления Windows.
Сброс устройства приведет к удалению всех файлов.
Нужна дополнительная помощь?
Нужны дополнительные параметры?
Изучите преимущества подписки, просмотрите учебные курсы, узнайте, как защитить свое устройство и т. д.
Подстава от Microsoft.
Пользователи Windows 11 24H2 столкнулись с неожиданной проблемой после установки свежего обновления системы. Microsoft автоматически активировала шифрование диска BitLocker, что может привести к потере данных и снижению производительности SSD.
Ситуацию усугубил тот факт, что при регистрации и входе в учетную запись BitLocker активируется на всех версиях Windows 11 без предупреждений – даже на облегченной «Домашней» версии ОС.
Функция отключается довольно просто – рассказываем, как это сделать.

BitLocker – это функция безопасности Windows, которая обеспечивает шифрование диска для защиты данных от несанкционированного доступа. Суть ее работы проста: когда пользователь включает компьютер и заходит в свою учетную запись, данные расшифровываются.
Задумка хорошая, но в таком способе защиты есть и существенные недостатки. Технология привязывает ключ восстановления (для отмены шифрования) к учетной записи пользователя. Потеряв этот ключ или доступ к аккаунту, пользователь потеряет доступ и к данным с диска. В таком случае поможет лишь полное форматирование.
Более того, тесты, проведенные Tom’s Hardware, показали, что использование BitLocker снижает производительность SSD до 45% при интенсивных операциях чтения и записи.
Как отключить BitLocker
В большинстве случаев новая фича безопасности Windows попросту лишняя для обычного пользователя. Чтобы отключить BitLocker, нужно перейти в «Параметры» → «Конфиденциальность и защита» → «Безопасность Windows» → «Безопасность устройства».

Далее в настройках находим пункт «Шифрование данных» и кликаем на «Управление шифрованием диска BitLocker».

В открывшемся окне настроек BitLocker выключаем шифрование. После принятия настроек возле вашего диска будет указан актуальный статус BitLocker.

Технология не уникальна для последней версии Windows. Она также включена в состав (пока актуальной) Windows 10 Pro и предыдущих версий Windows 11.
Обновление 24H2 для Windows 11 вошло в последнюю фазу развертывания и автоматически загружается на ПК с устаревшими версиями системы. Отменить установку нельзя, ее можно лишь отсрочить.
* * *
Как установить Windows 11 на Steam Deck
7 умных гаджетов для котиков: полезные и для фана
Все про железо, софт, консоли и людей, с этим связанных

Шифрование диска BitLocker – особая технология защиты данных в операционной системе Microsoft Windows. БитЛокер обеспечивает информационную безопасность через шифрование томов, что позволяет снизить риск похищения и раскрытия персональных данных. Шифрование дисков BitLocker может иметь негативные последствия, поэтому при необходимости его можно отключить.
В этом гайде подробно разберем шифрование BitLocker в Windows 10 и 11. Читайте дальше, чтобы узнать, как отключить БитЛокер и разблокировать диск.
Шифрование BitLocker недоступно в домашней версии Windows 10.
Что такое BitLocker для Windows 10/11

Кратко опишем, зачем нужен BitLocker в системах Windows:
- Защищает данные через полное шифрование.
- Используется для устранения несанкционированного доступа к информации на потерянных или украденных устройствах.
Не смотря на очевидные достоинства, шифрование BitLocker замедляет SSD и жесткие диски.
Как узнать, включен ли BitLocker
Ниже представлена инструкция для проверки шифрования через BitLocker Windows:
- Введите в строку поиска «cmd».
- Откройте приложение «Командная строка» от имени администратора с помощью правой кнопки мыши.
- Введите в консоль команду «Manage-bde –status» и дождитесь загрузки данных.
Если в пункте «Состояние преобразования» [Conversion Status] есть запись «Полностью расшифровано», а в графе «Метод шифрования» [Encryption Method] написано «Нет», то BitLocker отключен.
Нужно ли отключать шифрование диска BitLocker

Бесплатное шифрование диска BitLocker по умолчанию встроено в системы Windows 10/11, поэтому разберем, необходима ли активация этой защиты:
- Если случится так, что ПК будет украден или утерян, то злоумышленники не смогут завладеть данными, что хранятся на дисках.
- Когда пользователь включает компьютер и заходит в свою учетную запись, все данные расшифровываются, поэтому файлы будут защиты до принудительной блокировки ПК.
- Шифрование дисков может замедлить работу системы.
- Если ключ восстановления BitLocker [BitLocker Recovery Key] будет утерян, то зашифрованные данные не получится восстановить, а диск придется форматировать.
Таким образом БитЛокер рекомендуется использовать в том случае, когда есть риск потерять конфиденциальные данные или очень ценную информацию, а если компьютер используется только для видеоигр и воспроизведения медиафайлов, то активировать шифрование не обязательно.
Как отключить шифрование диска BitLocker
В следующих пунктах покажем, как выключить БитЛокер в Windows 10 и 11.
Отключить БитЛокер можно через консоль с помощью команды «Manage-bde -off диск» – где вместо слова «диск» необходимо вписать букву нужного тома.
На Windows 10
Следующие действия помогут отключить BitLocker в Windows 10:
- Войдите в систему с правами администратора.
- Откройте панель управления, нажмите на раздел «Система и безопасность», после чего выберете пункт «Шифрование устройства» или «Шифрование диска BitLocker».
- Около иконки с нужным томом нажмите «Отключить BitLocker».
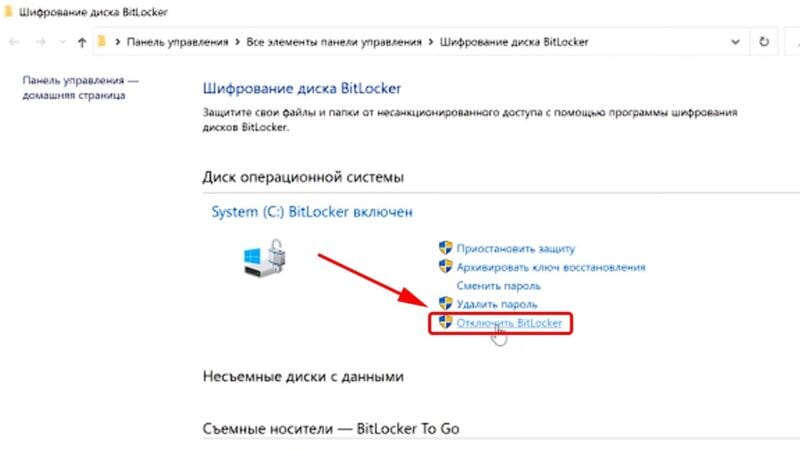
На Windows 11
Кратко поясним, как отключить BitLocker в Windows 11:
- Запустите Windows с правами администратора.
- Откройте через параметры системы раздел «Конфиденциальность и безопасность» и выберете пункт «Шифрование устройства» или «Шифрование диска BitLocker».
- Около нужного диска нажмите кнопку «Отключить BitLocker».
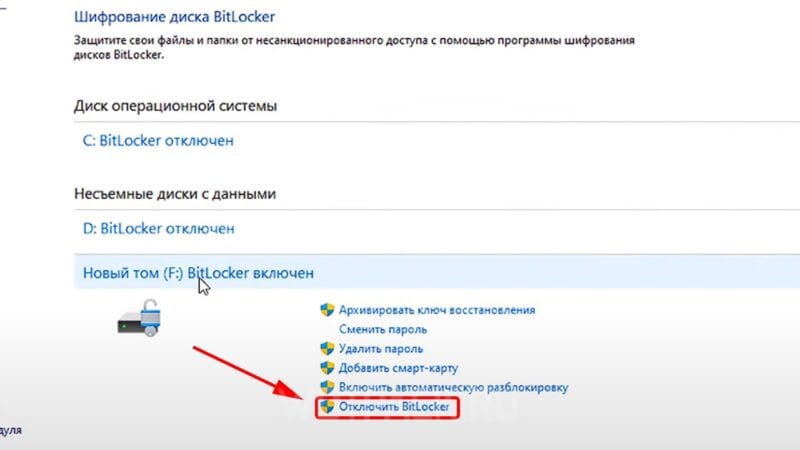
Как разблокировать диск с BitLocker
Системные диски с защитой БитЛокер можно разблокировать – расскажем об этом в следующих пунктах.
Существует два основных способа для разблокировки диска с защитой БитЛокер – с помощью пароля и через ключ восстановления.
На Windows 10
Перечислим действия, которые позволят разблокировать диск с БитЛокер в Windows 10:
- Откройте панель управления компьютера, после чего перейдите в раздел «Система и безопасность» и нажмите на пункт «Шифрование диска BitLocker».
- В списке выберите зашифрованный том и нажмите «Разблокировать диск».
- Введите правильный пароль или подключите идентификационную карту, а если это невозможно, то используйте ключ восстановления через подраздел «Дополнительные параметры».
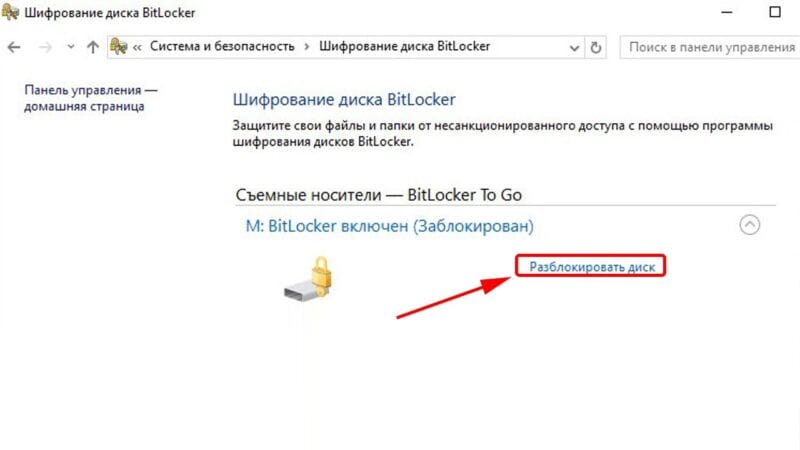
На Windows 11
Перечислим действия, которые позволят разблокировать диск с БитЛокер в Windows 11:
- Откройте параметры компьютера, перейдите в раздел «Конфиденциальность и безопасность», выберете пункт «Шифрование».
- Выберите нужный зашифрованный том и нажмите «Разблокировать диск».
- Введите требуемый пароль или ключ восстановления БитЛокер.
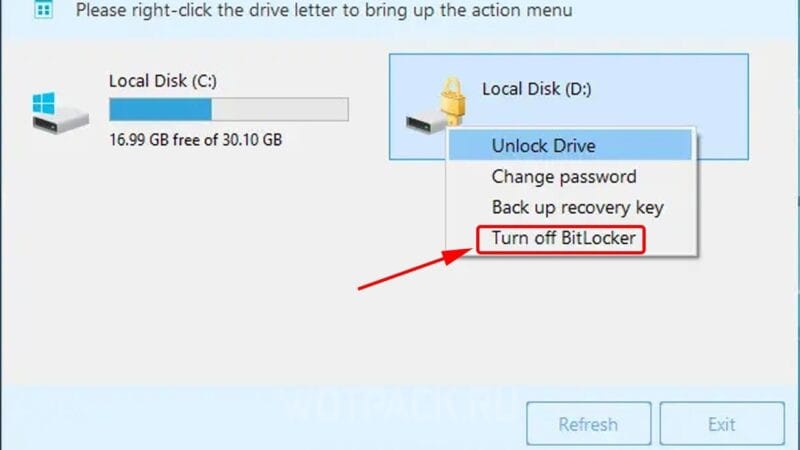
Как разблокировать диск без ключа
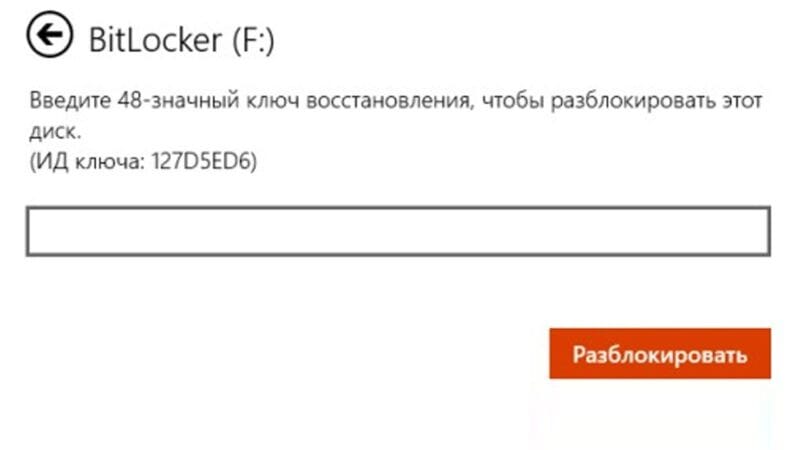
Бывают ситуации, когда ключ восстановления утерян и стоит вопрос, как разблокировать BitLocker. БитЛокер – это продукт Microsoft для обеспечения безопасности данных, поэтому сотрудники компании и служба поддержки не смогут предоставить новый индивидуальный ключ восстановления. Таким образом разблокировать диск без ключа невозможно.
Как включить шифрование диска BitLocker
Далее приведем инструкции, которые позволят активировать шифрование БитЛокер в Windows.
Обязательно сохраните ключ восстановления БитЛокер в удобном месте (распечатанный лист, текстовый файл или на электронной почте).
На Windows 10
Способ включить BitLocker в Windows 10:
- Войдите в систему под учетной записью администратора.
- Вбейте в строку поиска «BitLocker», чтобы открыть «Шифрование диска BitLocker», или откройте этот раздел через панель управления в пункте «Система и безопасность».
- Выберите из списка нужный диск операционной системы, после чего нажмите на кнопку «Включить BitLocker».
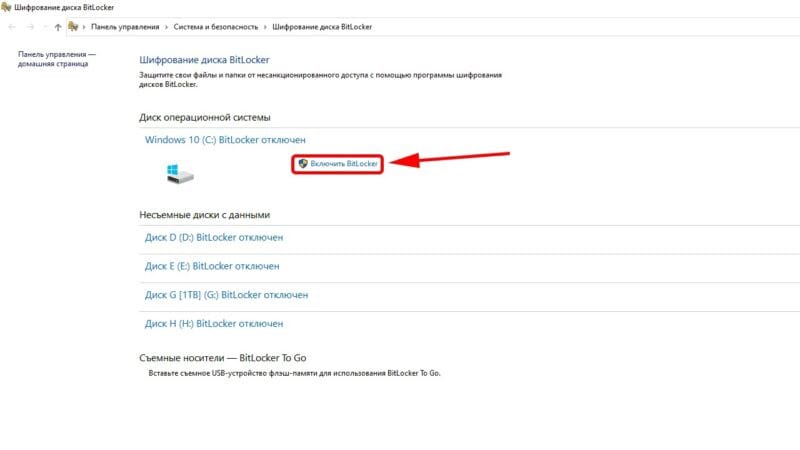
На Windows 11
Способ включить BitLocker в Windows 11:
- Запустите Windows с профиля администратора.
- Откройте через «Пуск» меню «Параметры».
- Выберите раздел «Конфиденциальность и безопасность».
- Откройте пункт «Шифрование устройства», а если он отсутствует, то – «Шифрование диска BitLocker».
- Для нужного диска выберете «Включить BitLocker».
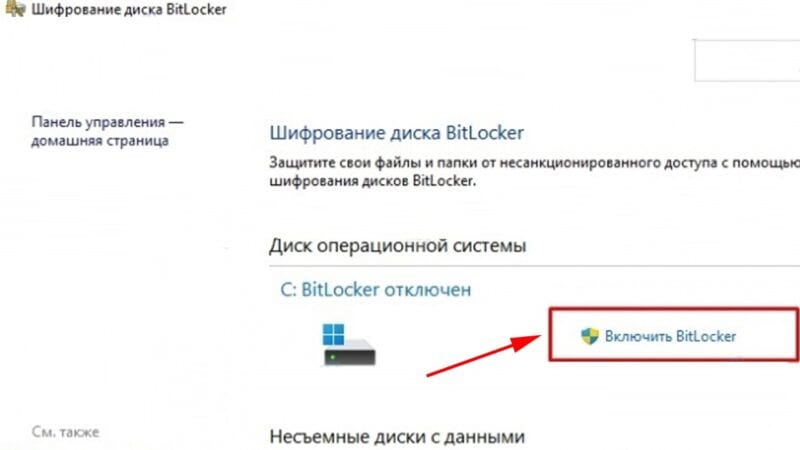
Надеемся, что подготовленный материал помог узнать, что такое БитЛокер Windows, а также отключить его. Дополнительные вопросы можно оставить в комментариях.
Загрузить PDF
Загрузить PDF
В этой статье мы расскажем вам, как отключить шифрование BitLocker на компьютере под управлением Windows. BitLocker — это функция, встроенная в Windows 10 Профессиональная, Учебная и Корпоративная. Если у вас не получается расшифровать жесткий диск, чтобы отключить BitLocker, используйте ключ восстановления BitLocker, чтобы разблокировать диск и отключить BitLocker.
-
Нажмите на логотип Windows в нижнем левом углу экрана.
-
Это значок в виде шестеренки в левом нижнем углу меню «Пуск». Откроется окно настроек.
-
Этот значок в виде монитора находится в верхней части окна настроек.
-
Она находится в левой части окна «Система». [1]
- Если вкладка «Шифрование» не активна, нажмите «О системе» в левом нижнем углу, а затем найдите заголовок «Шифрование». Если это не сработало, на компьютере нет BitLocker.
-
Эта кнопка находится посередине страницы.
-
BitLocker приступит к дешифровке диска. Это может занять несколько часов.
- Возможно, сначала вам придется ввести пароль администратора или PIN-код.
Реклама
-
Нажмите на логотип Windows в нижнем левом углу экрана.
- В Windows 7 нажмите на разноцветный значок
.
- В Windows 7 нажмите на разноцветный значок
-
Введите bitlocker в меню «Пуск». Отобразится список результатов поиска.
- В Windows 7 сначала щелкните по строке поиска в нижней части меню «Пуск».
-
Эта опция находится в верхней части меню «Пуск». Откроется страница панели управления BitLocker.
-
Прокрутите вниз и найдите диск, на котором BitLocker будет отключен.
- Пропустите этот шаг, если BitLocker шифрует только один жесткий диск.
-
Это ссылка ниже и справа от заголовка «BitLocker».
-
BitLocker приступит к дешифровке диска. Это может занять несколько часов.
- Возможно, сначала вам придется ввести пароль администратора или PIN-код.
- В Windows 7 нажмите «Дешифровать диск». [2]
Реклама
-
Когда вы устанавливали BitLocker, вам предоставили 48-значный ключ восстановления на случай, если вы забудете пароль к BitLocker. Найдите этот ключ, чтобы разблокировать BitLocker:[3]
- Если вы распечатали ключ восстановления, поищите его в там, где хранятся важные документы.
- Если вы сохранили ключ восстановления в виде текстового файла на USB-накопителе, подключите USB-накопитель к другому компьютеру с Windows, чтобы открыть текстовый файл и просмотреть ключ.
- Если BitLocker на вашем компьютере настраивал системный администратор или ИТ-специалист, обратитесь к ним за ключом восстановления.
-
Сделайте это, если экран входа в BitLocker не отображается.
- Если экран входа в BitLocker уже отображается, пропустите этот и следующий шаги.
-
На это может уйти несколько минут.
-
Это означает, что вы хотите ввести ключ восстановления вместо пароля BitLocker.[4]
-
Введите 48-значный ключ восстановления в текстовом поле в верхней части экрана.
-
Ключ будет введен.
-
В зависимости от модели компьютера на экране могут отобразиться дополнительные опции, когда вы введете ключ. Когда вы выполните все инструкции, отключите BitLocker через настройки системы.
Реклама
Советы
- Если вам не нужно вводить пароль BitLocker при загрузке компьютера, возможно, BitLocker не включен.
Реклама
Предупреждения
- BitLocker нет в Windows 10 Домашняя и на некоторых компьютерах под управлением Windows 10 из-за отсутствия оборудования, которое поддерживает BitLocker.
Реклама
Об этой статье
Эту страницу просматривали 41 347 раз.