Все способы:
- Отключаем архивацию в Windows 7
- Шаг 1: Отключение расписания
- Шаг 2: Удаление созданных архивов
- Шаг 3: Отключение службы архивации
- Шаг 4: Отключение уведомления
- Вопросы и ответы: 2
В операционной системе Windows 7 присутствует встроенный настраиваемый элемент, отвечающий за архивацию определенного дискового пространства. Он создает резервные копии файлов и позволяет их восстановить в любой момент. Однако такой инструмент нужен не всем, а постоянное выполнение процессов с его стороны только мешает комфортной работе. В таком случае службу рекомендуется отключить. Сегодня мы поэтапно разберем эту процедуру.
Отключаем архивацию в Windows 7
Мы раздели поставленную задачу на шаги, чтобы вам было проще ориентироваться в инструкциях. В осуществлении данной манипуляции нет ничего сложно, просто внимательно следуйте приведенным ниже руководствам.
Шаг 1: Отключение расписания
В первую очередь рекомендуется убрать расписание архивации, что обеспечит неактивность службы в дальнейшем. Производить это требуется только в том случае, если ранее создание резервных копий было активно. Если деактивация необходима, выполните следующие действия:
- Через меню «Пуск» перейдите в «Панель управления».
- Откройте раздел «Архивация и восстановление».
- На панели слева найдите и нажмите на ссылку «Отключить расписание».
- Убедитесь, что расписание было успешно выключено, посмотрев эту информацию в разделе «Расписание».




Если при переходе в категорию «Архивация и восстановление» вы получили ошибку 0x80070057, вам потребуется сначала исправить ее. Благо, делается это буквально в несколько кликов:
- Вернитесь в «Панель управления» и на этот раз перейдите в раздел «Администрирование».
- Здесь в списке вас интересует строка «Планировщик заданий». Нажмите по ней дважды левой кнопкой мыши.
- Разверните директорию «Библиотека планировщика заданий» и откройте папки «Microsoft» — «Windows».
- Прокрутите вниз списка, где найдите «WindowsBackup». В таблице посередине отобразятся все задания, которые потребуется деактивировать.
- Выделите необходимую строку и на панели справа кликните на кнопку «Отключить».





После выполнения этого процесса перезагрузите компьютер и можете снова перейти в категорию «Архивация и восстановление», а затем выключить там расписание.
Шаг 2: Удаление созданных архивов
Производить это необязательно, однако если вы хотите очистить занятое резервными копиями место на жестком диске, удалите созданные ранее архивы. Производится это действий следующим образом:
- Откройте «Архивация и восстановление» перейдите по ссылке «Управление пространством»
- В части «Архив файлов данных» нажмите на кнопку «Просмотреть архивы».
- В отобразившемся списке периодов архивации выберите все ненужные копии и удалите их. Завершите процесс, нажав на кнопку «Закрыть».



Теперь с установленного жесткого диска или съемного носителя были удалены все созданные резервные копии за определенный промежуток времени. Переходите к следующему этапу.
Шаг 3: Отключение службы архивации
Если вы самостоятельно отключите службу архивации, эта задача больше никогда не запустится без предварительного ручного запуска. Деактивируется служба точно так же, как и все другие – через соответствующее меню.
- В «Панель управления» откройте раздел «Администрирование».
- Выберите строку «Службы».
- Опуститесь немного вниз по списку, где отыщите «Служба модуля архивации на уровне блоков». Кликните по этой строке дважды ЛКМ.
- Укажите подходящий тип запуска и нажмите на кнопку «Остановить». Перед выходом не забудьте применить изменения.




По завершении перезагрузите ПК и автоматическая архивация больше никогда вас не побеспокоит.
Шаг 4: Отключение уведомления
Осталось только избавить от назойливого системного уведомления, которое будет постоянно напоминать о том, что рекомендуется настроить архивацию. Осуществляется удаление уведомлений так:
- Откройте «Панель управления» и выберите там категорию «Центр поддержки».
- Перейдите в меню «Настройка центра поддержки».
- Снимите галочку с пункта «Архивация Windows» и жмите «ОК».



Четвертый этап был последним, теперь инструмент архивации в операционной системе Виндовс 7 отключен навсегда. Он вас не побеспокоит до тех пор, пока вы самостоятельно его не запустите, выполнив соответствующие действия. Если у вас остались вопросы по этой теме, смело задавайте их в комментариях.
Читайте также: Восстановление системных файлов в Windows 7
Наша группа в TelegramПолезные советы и помощь
Ручная или автоматическая архивация данных Windows 7, выполняемая на регулярной основе, рано или поздно приведет к тому, что внешний жесткий диск будет заполнен.
И тогда архивировать станет некуда, не останется свободного места на внешнем жестком диске.
Поэтому надо своевременно удалять с внешнего жесткого диска наиболее старые архивы данных. Для этого надо периодически заниматься управлением пространством на внешнем диске.
Частота такого управления зависит от размера внешнего жесткого диска, чем он больше по объему хранимой на нем информации, тем это можно делать реже.
Для управления архивами в окне «Архивация и восстановление» нажимаем на «Управление пространством»:

Если эта надпись «серая», то это означает, что управлять нечем, внешний жесткий диск с архивами не подключен к ПК.
Если внешний жесткий диск с архивами подключен к ПК, то после нажатия на «Управление пространством» откроется окно «Управление дисковым пространством архивации данных», в котором следует нажать на кнопку «Просмотреть архивы»:

В открывшемся окне мы увидим приглашение выбрать наиболее старые архивы:

В показанном примере самые «древние» архивы – это архивы за период с 11.04.2012 по 18.04.2012. Именно их отмечаем, нажимаем на кнопку «Удалить», после чего устаревшие архивы удаляются с внешнего жесткого диска без возможности обратного восстановления. Затем закрываем окно, нажимая на кнопку «Закрыть».
В итоге пространство на диске высвобождается для записи новых актуальных архивов данных, управление пространством на данный период времени завершено.
Вы все еще сомневаетесь? Совершенно напрасно!
Также по теме:
1. Создание архивного файла данных на внешнем жестком диске с применением программы архивации WinRAR
2. История файлов в Windows 10 для резервного копирования данных
3. Некоторые тонкости применения программы WinRAR при создании архивов
4. Как несколько файлов сделать одним, чтобы прикрепить на сервисе или отправить один файл
Архивация данных в Windows 7 предоставляет возможность компактного хранения файлов, однако некоторым пользователям может потребоваться отключить эту функцию. В отличие от более новых версий операционной системы, в Windows 7 отключение архивации данных требует некоторых дополнительных действий.
Для начала необходимо зайти в «Панель управления». Для этого можно воспользоваться главным меню или набрав запрос в поисковую строку. После открытия «Панели управления» найдите раздел «Система и безопасность» и выберите «Центр резервного копирования и восстановления».
В открывшемся окне «Центра резервного копирования и восстановления» выберите «Изменить параметры». После этого на вкладке «Архивация данных» уберите флажок рядом с вариантом «Разрешить архивацию данных на этом компьютере».
После снятия флажка сохраните изменения и закройте окно. Теперь архивация данных будет отключена в Windows 7, и файлы не будут автоматически архивироваться. Важно помнить, что отключение архивации влияет только на новые файлы, уже архивированные данные останутся без изменений. Если позже вы захотите снова включить функцию архивации, повторите указанные выше шаги и поставьте флажок рядом с нужным вариантом.
Отключение архивации данных в Windows 7 может быть полезным в случае, когда пользователю не требуется хранить файлы в специальном сжатом формате. Это может пригодиться, например, при работе с большими файлами или когда доступ к данным должен быть максимально быстрым. Наличие возможности включения и отключения архивации данных позволяет пользователям выбирать наиболее оптимальный способ хранения и обработки информации в Windows 7.
Почему отключить архивацию в Windows 7 важно
Архивация данных в операционной системе Windows 7 может занимать значительное количество места на жестком диске, что может привести к его перегрузке и понижению производительности компьютера. Кроме того, архивация может привести к потере данных, если процесс будет прерван или файлы будут повреждены.
Отключение архивации также может быть полезно для тех, кто часто работает с большими файлами или проектами, поскольку сохранение копии каждого изменения может значительно замедлить процесс работы. В таких случаях, лучше использовать специальные программы для резервного копирования, которые обеспечат надежное хранение данных и возможность восстановления в случае необходимости.
Конечно, каждый пользователь сам должен решать, насколько важна архивация его данных. Однако, если вы предпочитаете контролировать процесс хранения и резервного копирования файлов на своем компьютере, отключение архивации в Windows 7 может быть хорошим решением.
Проблемы с местом на диске и производительностью
Архивация данных в Windows 7 может занимать значительное количество места на диске, особенно если она настроена на частую автоматическую архивацию. Это может привести к нехватке свободного места и снижению производительности компьютера.
Если у вас есть проблемы с местом на диске или компьютер начал работать медленно, отключение архивации данных может помочь вам сэкономить пространство на диске и улучшить производительность.
Автоматическая архивация данных также может привести к увеличению времени, необходимого для доступа к файлам, так как операционная система должна извлекать архивированные файлы прежде, чем вы сможете получить к ним доступ. Поэтому отключение архивации может улучшить время доступа к файлам и общую производительность системы.
Важно:
Помните, что отключение архивации данных в Windows 7 означает, что вы больше не будете иметь возможность восстановить предыдущие версии файлов. Поэтому перед отключением архивации убедитесь, что у вас есть другие механизмы резервного копирования данных.
Как отключить архивацию данных в Windows 7
Шаг 1: Нажмите правой кнопкой мыши на значок «Пуск» в левом нижнем углу экрана и выберите пункт «Панель управления».
Шаг 2: В окне «Панель управления» найдите и выберите пункт «Система и безопасность».
Шаг 3: В разделе «Администрирование» выберите пункт «Планировщик заданий».
Шаг 4: В списке заданий найдите пункт «Резервное копирование Windows» и щелкните правой кнопкой мыши на нем.
Шаг 5: В открывшемся контекстном меню выберите пункт «Отключить».
Шаг 6: Подтвердите свое действие в появившемся диалоговом окне, нажав на кнопку «Да».
Шаг 7: Архивация данных в Windows 7 теперь будет отключена. При этом обратите внимание, что подлежащие архивации файлы и папки сохранятся, но дальнейшая автоматическая архивация не будет производиться.
Шаги для отключения архивации
Для отключения архивации данных в Windows 7 выполните следующие шаги:
Шаг 1: Откройте меню «Пуск» и выберите «Панель управления».
Шаг 2: В появившемся окне панели управления найдите и выберите «Система и безопасность».
Шаг 3: В разделе «Администрирование» выберите «Инструменты администратора» и далее «Планировщик заданий».
Шаг 4: В окне Планировщика заданий найдите раздел «Microsoft» и выберите «Windows».
Шаг 5: В списке заданий найдите «Backup», щелкните правой кнопкой мыши и выберите «Отключить».
Шаг 6: Подтвердите отключение архивации данных в появившемся диалоговом окне.
Шаг 7: После завершения всех шагов архивация данных будет отключена на вашем компьютере.
Возможные последствия отключения архивации
Отключение функции архивации данных в операционной системе Windows 7 может иметь некоторые неблагоприятные последствия. Вот несколько потенциальных проблем, которые могут возникнуть, если вы отключите архивацию:
1. Потеря файлов и данных: Если у вас нет резервных копий данных и вы отключите архивацию, может возникнуть риск потери файлов. Если в случае сбоя системы или удаления файла вы не сможете восстановить его из архива, его восстановление может оказаться невозможным.
2. Отсутствие защиты данных: Архивация позволяет восстанавливать файлы и систему до предыдущего состояния. Если вы отключите архивацию, вы потеряете эту возможность, и вам будет сложнее вернуться к предыдущей функционирующей версии системы или файла.
3. Загромождение жесткого диска: Функция архивации позволяет сохранить несколько версий файлов и системы, занимая некоторое пространство на жестком диске. Если вы отключите архивацию и будете часто изменять и сохранять файлы, ваш жесткий диск может быстро заполниться, что может привести к проблемам с пространством и производительностью.
4. Отсутствие возможности отката: В случае возникновения проблем с новыми настройками или установленными программами после отключения архивации, вы не сможете легко вернуться к предыдущей, работающей конфигурации системы.
В зависимости от вашего запаса резервных копий и потребностей, отключение архивации может быть полезным для освобождения пространства на диске или улучшения производительности, но вы должны быть осторожны и понимать возможные последствия.
Содержание
- Отключаем архивацию в Windows 7
- Как работает архивация данных?
- Отключаем архивацию.
- А что взамен?
- Как отключить архивацию в windows 7 навсегда?
- Как отключить архивацию в windows 7 навсегда
- Как отключить архивацию в Windows 7 и остановить выполнение процесса
- Содержание:
- Как отключить архивацию в Windows 7
- Отключаем уведомления
- Отключаем архивацию в Windows 7
- Шаг 1: Отключение расписания
- Шаг 2: Удаление созданных архивов
- Шаг 3: Отключение службы архивации
- Шаг 4: Отключение уведомления
- Помогла ли вам эта статья?
- Ручная архивация данных Windows 7
- Автоматическая архивация данных Windows 7
- Видеоурок “Архивация и восстановление данных”:
- Ошибка 0x80070057 при архивации и восстановлении
- Как отключить архивацию в Windows 7 | Решение
- Инструкция
- Отключение уведомления
- Отключение Архивации в Windows 7
- Как отключить службу Архивации
- Как отключить сообщения о необходимости архивации Windows
Отключаем архивацию в Windows 7
Наверно, не стоит объяснять, зачем нужна архивация данных при работе на компьютере. Даже самые продвинутые пользователи хоть один раз в жизни сталкивались с потерей данных по разным причинам. Но только один раз! Потому что после него, для минимизации моральных и материальных потерь, они стали делать архивные копии всего наработанного.
Как работает архивация данных?
В интернете есть масса программ для автоматической архивации. Windows 7 также включила в свой состав средство по архивации и восстановлению файлов. Работает оно в автоматическом режиме по расписанию, с настройками по умолчанию. И это не совсем правильно и удобно, даже если настроить процесс архивации самостоятельно. Ведь не оставите же вы компьютер включенным на ночь ради архивации данных? А днем запуск этого процесса полностью остановит вашу работу, займет время и место на диске (по умолчанию система автоматически забирает под образы около 30 % места на диске архива). Вот и получается, что эта функция системы, вроде, и нужна, но в автоматическом режиме она не должна присутствовать на компьютере. Мы поделимся с вами секретом, как отключить архивацию в Windows 7 и не потерять данные.
Отключаем архивацию.
Все встроенные дополнительные функции Windows 7 присутствуют в ней в виде автоматически стартующих служб. Поэтому отключить архивацию в Windows 7 можно путем отключения соответствующей службы. Переходим «Пуск», «Панель управления», «Система и безопасность», «Администрирование», «Службы». Находим «Архивация Windows», правой кнопкой мыши выбираем «Свойства» и устанавливаем тип запуска «Отключена». Перезагружаем компьютер.
Но даже после отключения службы архивации, заботливый «Центр поддержки» (в виде белого флажка в правом нижнем углу вашего экрана) будет вам напоминать о необходимости сделать архивацию системы. Чтобы убрать эти сообщения, правой кнопкой мыши по белому флажку, «Открыть центр поддержки». Там находим пункт «Настройка центра поддержки», снимаем галочку «Архивация Windows», и отказываемся получать сообщения на тему архивации данных!
А что взамен?
Не думайте, что отключив архивацию в виндовс 7, мы подвергаете сами себя потере данных. Во-первых, не забывайте про точки восстановления! Во-вторых, свои наработанные данные можно сохранить и на флэшку, и на внешние носители информации именно в том объеме, который вам нужен. И в третьих, в интернете полно замечальных сервисов для хранения и синхронизации (!) ваших данных. Яндекс Диск, DropBox, GoogleDisk – было бы у вас желание их сохранять.
Источник
Как отключить архивацию в windows 7 навсегда?
По умолчанию, операционная система Windows 7 предполагает периодическое выполнение архивации имеющихся данных. Многих это сильно раздражает. Помимо того, что бесценное место на диске оказывается занято, так зачастую система тормозит непосредственно во время архивации.
Поэтому в данной статье я покажу, как отключить архивацию в windows 7 навсегда. Это делать довольно легко. Прежде всего, следует найти службу, ответственную за этот процесс.
Как отключить архивацию в windows 7 навсегда
Нажимаем «Пуск», после чего «Панель управления», и затем – «Администрирование». Стоит заметить, что напротив пункта «Просмотр» необходимо установить опцию «Мелкие значки».
В открывшемся окошке необходимо выбрать «Службы».
Следует найти службу под названием «Служба модуля архивации на уровне блоков». По ней нужно кликнуть левой кнопкой мышки несколько раз.
Откроется окошко данной службы. Во вкладке под название «Общие» следует выставить тип запуска под названием «Отключена». Также, следует проверить, чтобы служба была приостановлена, и кликнут по клавише «ОК».
Таким образом, архивация была отключена. Осталось лишь избавиться от уведомления, появляющегося на панели автоматической загрузки рядом с часами.
Для этого нужно кликнуть правой кнопкой мышки по флажку уведомлений, расположенному на панели автозагрузки, и из появившегося меню выбираем пункт «Открыть центр поддержки».
В открывшемся окошке необходимо выбираем пункт настройки центра поддержки.
Убираем галочку возле пункта «Архивация» и кликаем «Ок».
Теперь у вас не возникнет трудностей в случае необходимости отключения архивации в Windows 7. Надеюсь теперь вы знаете как отключить архивацию в windows 7 навсегда. А если у вас остались ко мне вопросы — обязательно задавайте его в комментариях.
Источник
Как отключить архивацию в Windows 7 и остановить выполнение процесса
Как отключить архивацию в Windows 7. Данный вопрос интересен для многих пользователей. Дело в том, что архивация в ОС Windows 7 работает по умолчанию. То есть, сразу после установки операционки данная функция автоматически навязывается и в определенное время происходит архивация данных.
Содержание:
Как отключить архивацию в Windows 7
Отключить архивацию несложно. Необходимо всего лишь найти и отключить службу архивации. Итак, идём в Пуск и в поиске задаем запрос — Службы.
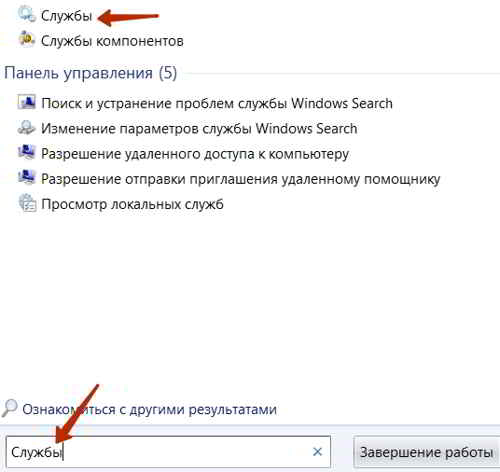
Откроется окно со списком всех служб, которые установлены на компьютере. Ищем в списке ту, которая связана с архивацией операционной системы. Она имеет название — Служба модуля архивации на уровне блоков.
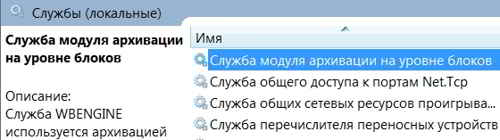
В левой колонке надо нажать на ссылку — Остановить службу, если она работает. Затем в контекстном меню этой службы находим Свойства и далее в открывшемся окошке, во вкладке Общие идем в пункт Тип запуска.
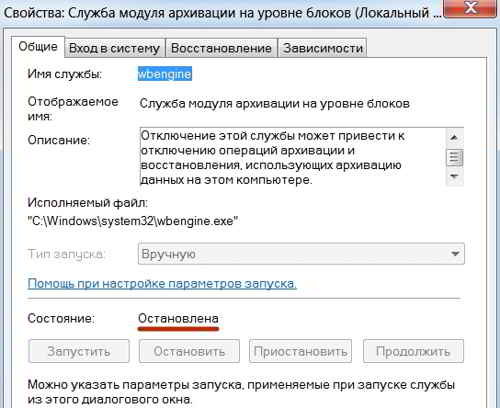
Здесь необходимо выбрать — Вручную, либо — Отключена. Нажимаем — Применить.
Отключаем уведомления
С момента отключения службы архивации, начнут постоянно приходить назойливые уведомления. Чтобы избавиться от этих беспокоящих уведомлений, переходим в Центр поддержки.
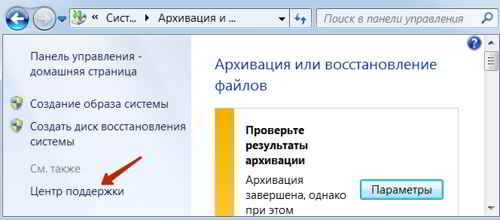
Для этого в Панели управления выбираем раздел — Архивирование данных компьютера и в левой колонке нажимаем на ссылку — Центр поддержки. В новом окошке в левой колонке жмем на ссылку — Настройка центра поддержки.
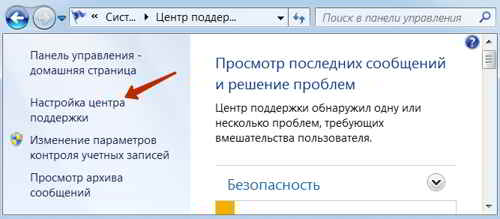
В одноименном окне в блоке — Сообщения об обслуживании снимаем флажок напротив — Архивация Windows. Ждем Ok.
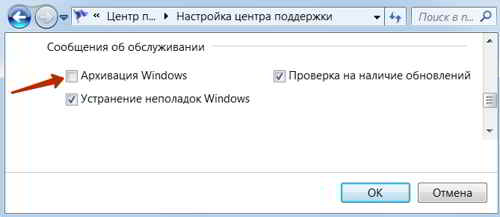
На этом все, архивация больше не будет происходить в указанное время и начнется лишь тогда, когда будет запущена остановленная служба архивации. После таких простых манипуляций будет решен вопрос, как отключить архивацию в Windows 7 и она вас больше не побеспокоит.

Отключаем архивацию в Windows 7
Мы раздели поставленную задачу на шаги, чтобы вам было проще ориентироваться в инструкциях. В осуществлении данной манипуляции нет ничего сложно, просто внимательно следуйте приведенным ниже руководствам.
Шаг 1: Отключение расписания
В первую очередь рекомендуется убрать расписание архивации, что обеспечит неактивность службы в дальнейшем. Производить это требуется только в том случае, если ранее создание резервных копий было активно. Если деактивация необходима, выполните следующие действия:
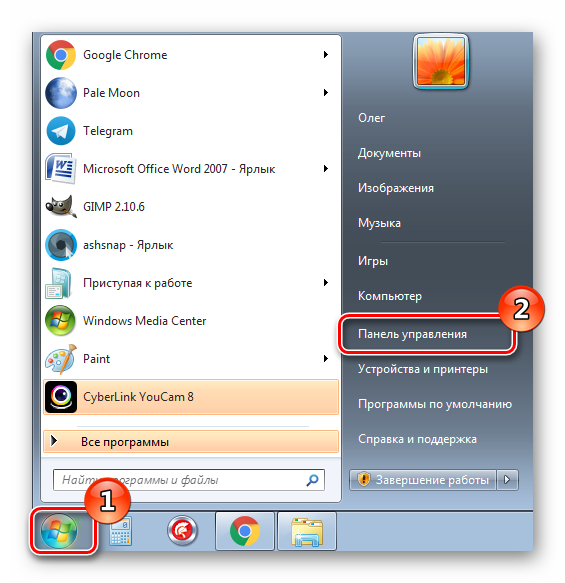
Откройте раздел «Архивация и восстановление».
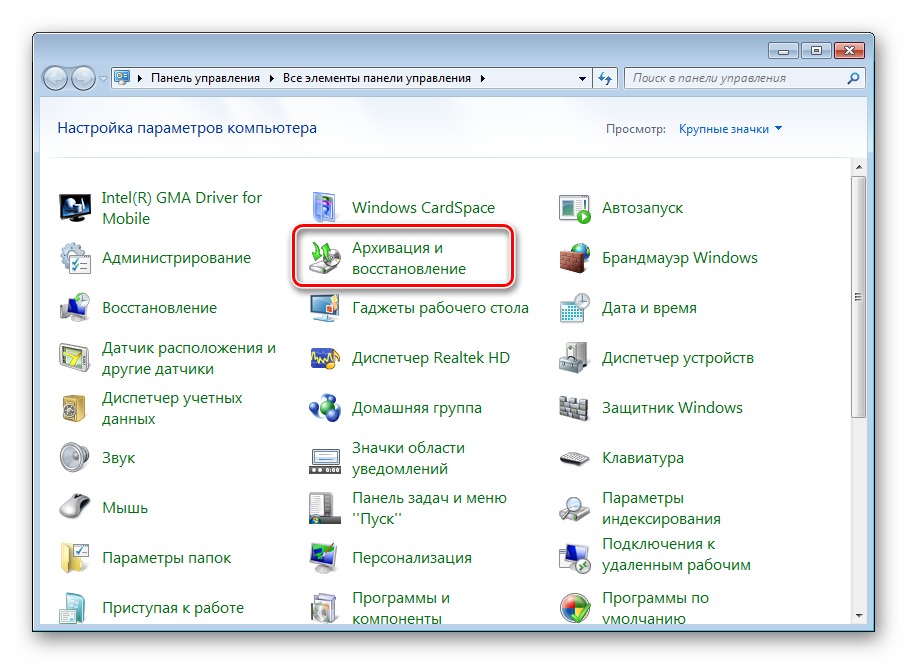
На панели слева найдите и нажмите на ссылку «Отключить расписание».
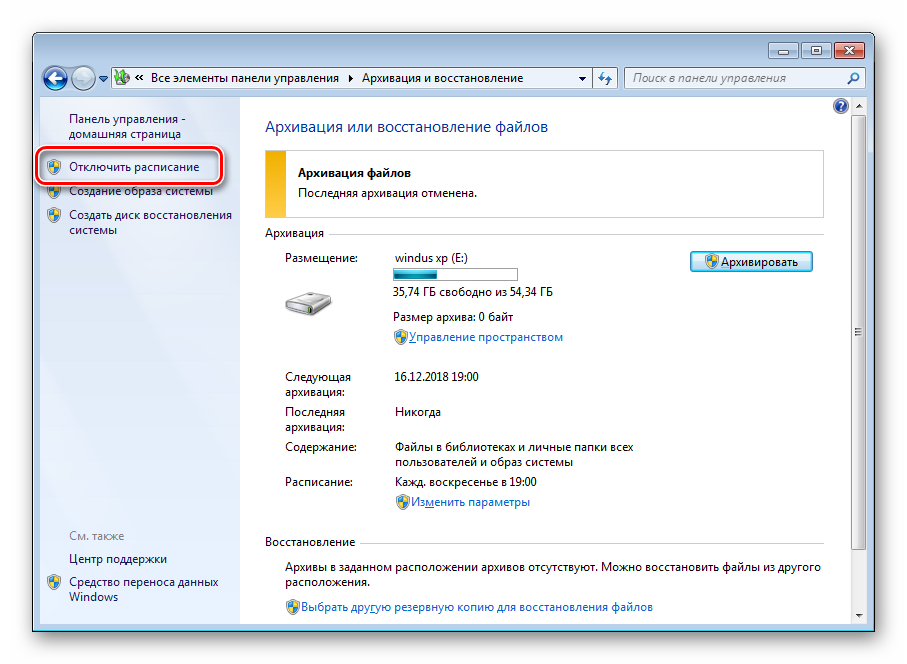
Убедитесь, что расписание было успешно выключено, посмотрев эту информацию в разделе «Расписание».
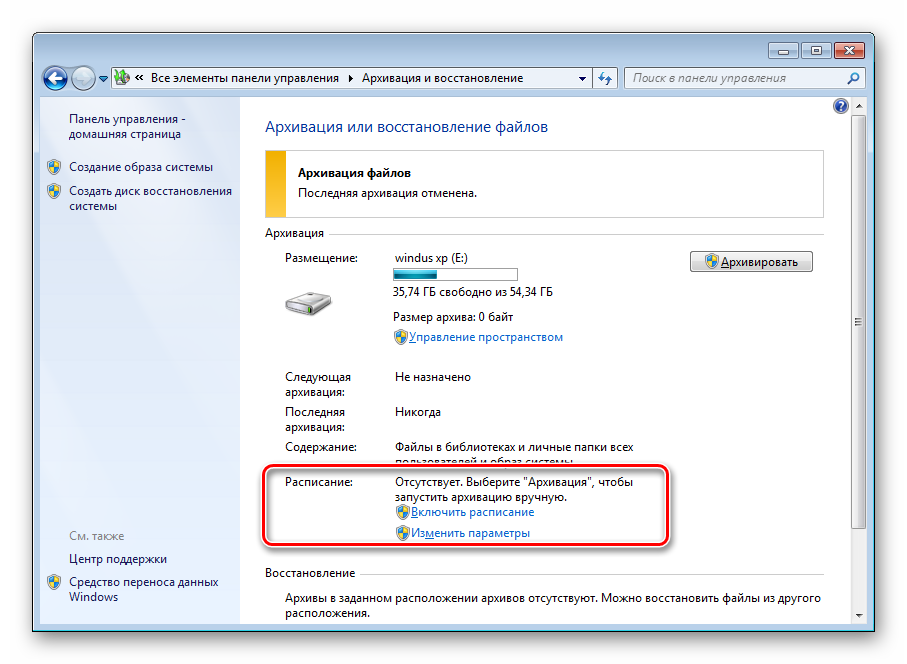
Если при переходе в категорию «Архивация и восстановление» вы получили ошибку 0x80070057, вам потребуется сначала исправить ее. Благо, делается это буквально в несколько кликов:
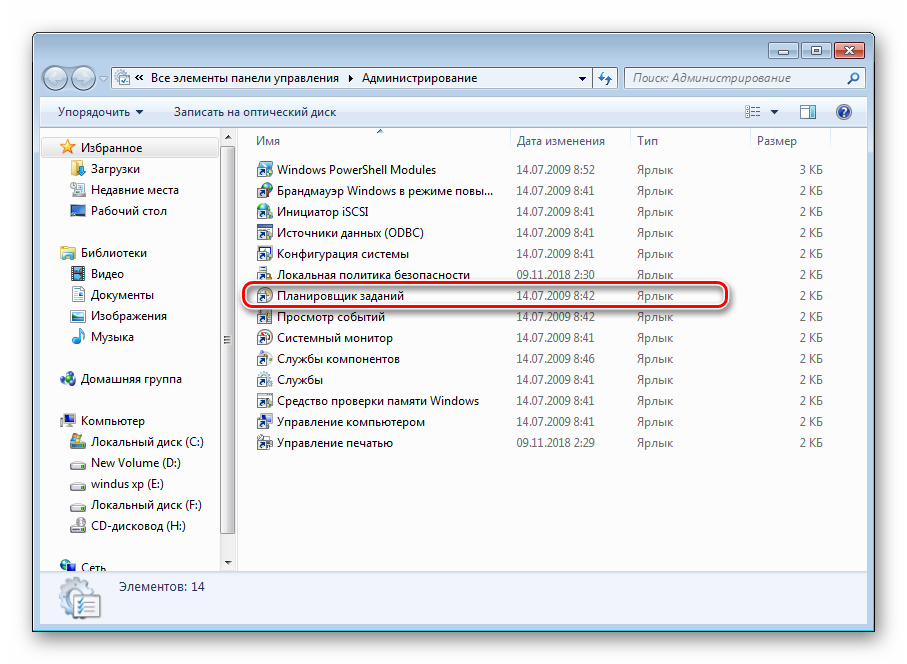
Разверните директорию «Библиотека планировщика заданий» и откройте папки «Microsoft» — «Windows».
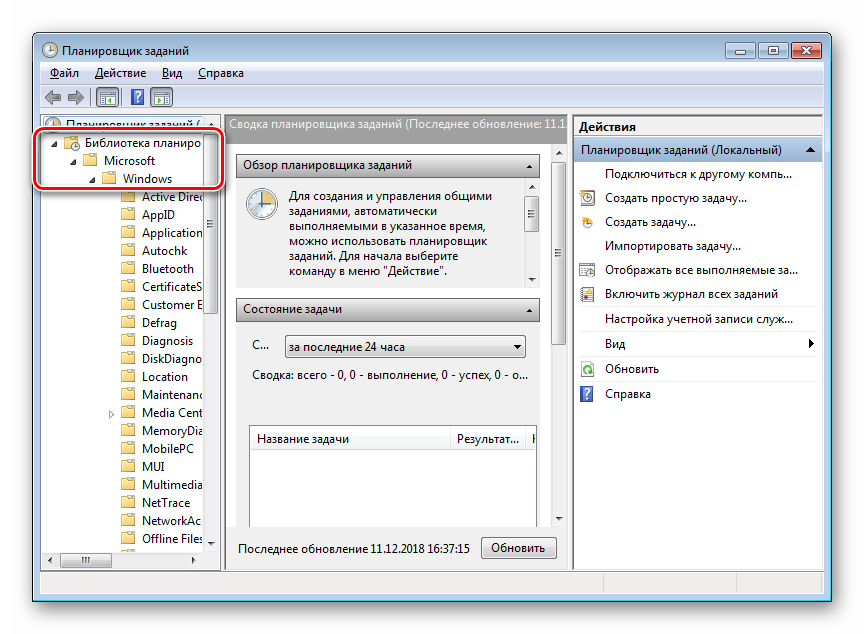
Прокрутите вниз списка, где найдите «WindowsBackup». В таблице посередине отобразятся все задания, которые потребуется деактивировать. Выделите необходимую строку и на панели справа кликните на кнопку «Отключить».
После выполнения этого процесса перезагрузите компьютер и можете снова перейти в категорию «Архивация и восстановление», а затем выключить там расписание.
Шаг 2: Удаление созданных архивов
Производить это необязательно, однако если вы хотите очистить занятое резервными копиями место на жестком диске, удалите созданные ранее архивы. Производится это действий следующим образом:
Теперь с установленного жесткого диска или съемного носителя были удалены все созданные резервные копии за определенный промежуток времени. Переходите к следующему этапу.
Шаг 3: Отключение службы архивации
Если вы самостоятельно отключите службу архивации, эта задача больше никогда не запустится без предварительного ручного запуска. Деактивируется служба точно так же, как и все другие – через соответствующее меню.
По завершении перезагрузите ПК и автоматическая архивация больше никогда вас не побеспокоит.
Шаг 4: Отключение уведомления
Осталось только избавить от назойливого системного уведомления, которое будет постоянно напоминать о том, что рекомендуется настроить архивацию. Осуществляется удаление уведомлений так:
Четвертый этап был последним, теперь инструмент архивации в операционной системе Виндовс 7 отключен навсегда. Он вас не побеспокоит до тех пор, пока вы самостоятельно его не запустите, выполнив соответствующие действия. Если у вас остались вопросы по этой теме, смело задавайте их в комментариях.
Читайте также: Восстановление системных файлов в Windows 7Мы рады, что смогли помочь Вам в решении проблемы. Опишите, что у вас не получилось. Наши специалисты постараются ответить максимально быстро.
Помогла ли вам эта статья?
Для пользователей Windows 7 предлагается весьма удобный сервис по архивации данных Windows 7, который называется «Архивация и восстановление». Запускается он так: «Пуск» – «Панель управления» – «Архивация и восстановление».
Перед запуском этой программы следует к ПК подключить внешний жесткий диск, подготовленный для хранения на нем архивных данных.
Окно программы «Архивация и восстановление» показано ниже на скриншоте:
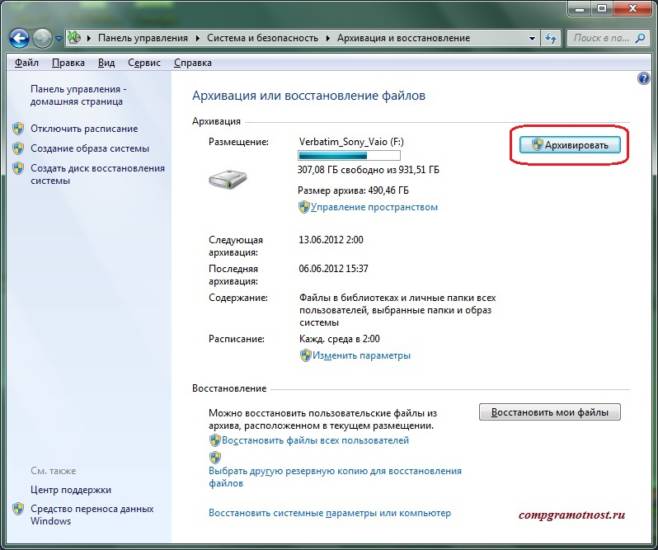
Окно программы «Архивация и восстановление» Windows 7
Данная программа позволяет создавать архивы как в ручном режиме, так и автоматически по заданному расписанию (например, еженедельно в указанный день недели и в указанное время). Рассмотрим сначала ручную архивацию данных Windows 7, а затем – автоматическую архивацию.
Ручная архивация данных Windows 7
Для ручной архивации данных Windows 7 достаточно в открывшемся окне «Архивация и восстановление» нажать на кнопку «Архивировать». Если кнопка «серая» и нажать на нее невозможно, значит, к компьютеру не подключен внешний жесткий диск, на который можно выполнить архивацию. Кнопка «Архивировать» обведена выше на рисунке в красную рамку.
Если внешний жесткий диск для архивации данных Windows 7 есть, и он подключен к ПК, то далее будет предложено создать архив данных пользователя ПК на него. В архив попадут данные:
Архив будет сделан автоматически. Пользователь может во время архивации свернуть программу в значок Панели задач.
Ниже на рисунке показано, как выглядит окно программы «Архивация и восстановление» в процессе ручной архивации данных Windows 7. Ход архивации можно проследить в строке состояния «Выполняется архивация…» (цифра 1 на скриншоте).
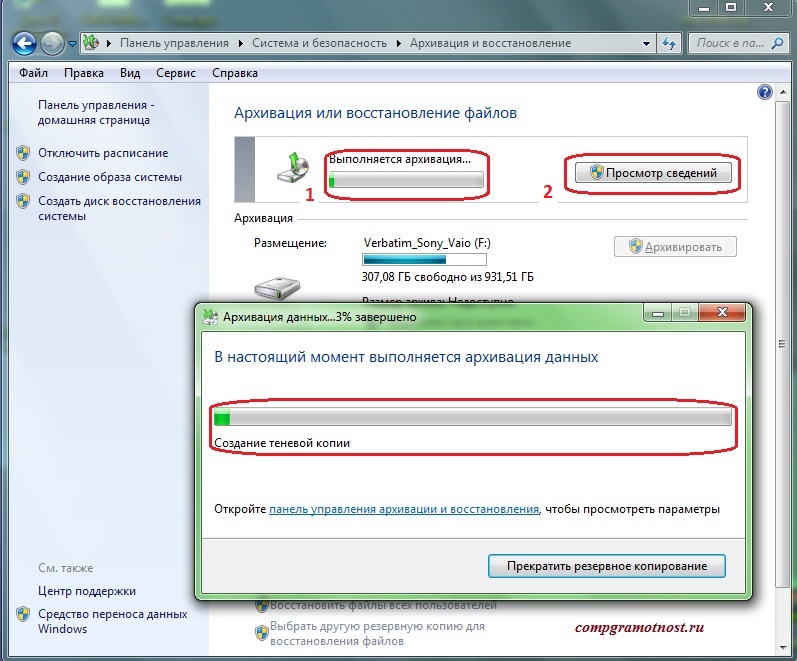
Окно программы «Архивация и восстановление» в процессе ручной архивации данных Windows 7
Второе окно «Архивация данных … N% завершено» открывается, если нажать на кнопку «Просмотр сведений» (цифра 2 на скриншоте).
Архив, создаваемый программой «Архивация и восстановление», является настоящим архивом, а не копией. Он создается и записывается на внешний жесткий диск таким образом, чтобы его нельзя было изменить. Чтобы данные в архиве хранились в том виде, какими они были в момент архивации.
Все другие методы архивации, включая архивацию с помощью WinRAR, предполагают возможность внесения изменений в файлы, хранящиеся в архиве. Здесь же – нет. Хотя, конечно, кто захочет, все равно сможет влезть внутрь архива, созданного программой «Архивация и восстановление», но это равносильно тому, чтобы самому себя высечь. Зачем?!
Файлы, созданные программой «Архивация и восстановление», во время сеанса архивации данных Windows 7
Но пользователю, применяющему программу «Архивация и восстановление», не нужно об этом думать, не нужно настраивать параметры архива WinRAR, не нужно думать, какие файлы и папки следует помещать в архив. Все это за него автоматически сделает программа «Архивация и восстановление».
Вы все еще сомневаетесь? Совершенно напрасно!
Автоматическая архивация данных Windows 7
Для того чтобы архивация данных Windows 7 выполнялась автоматически и регулярно, программу «Архивация и восстановление» можно настроить соответствующим образом:
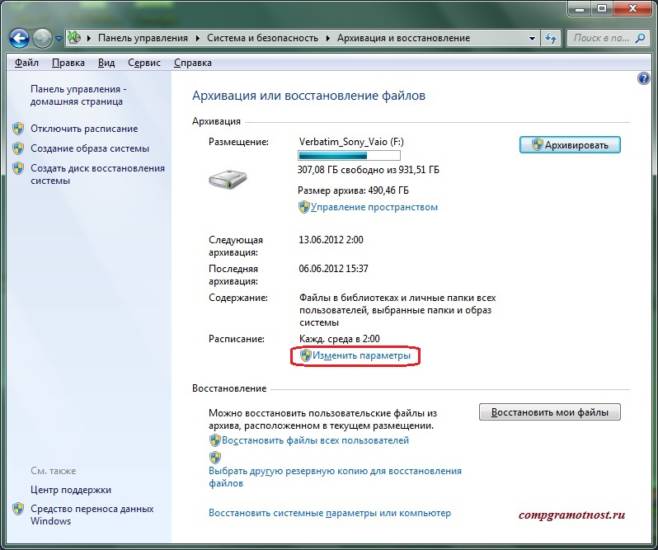
Изменить параметры «Архивации и восстановления» для автоматической архивации данных
Надпись «Запуск архивации данных» Windows 7
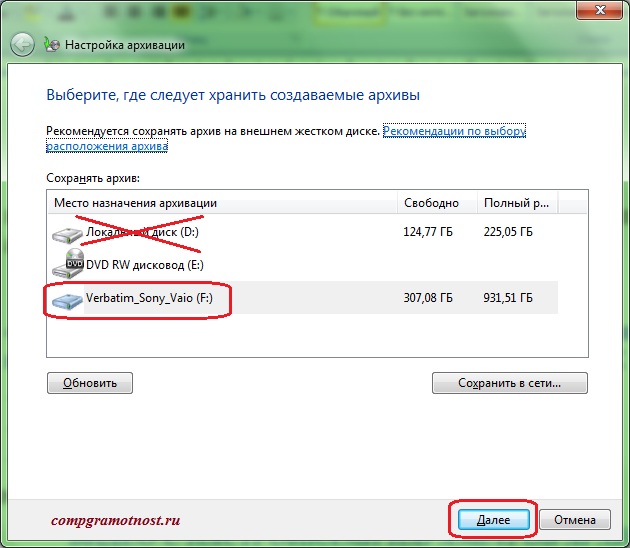
Выбираем устройство (диск), на который следует делать архивы данных
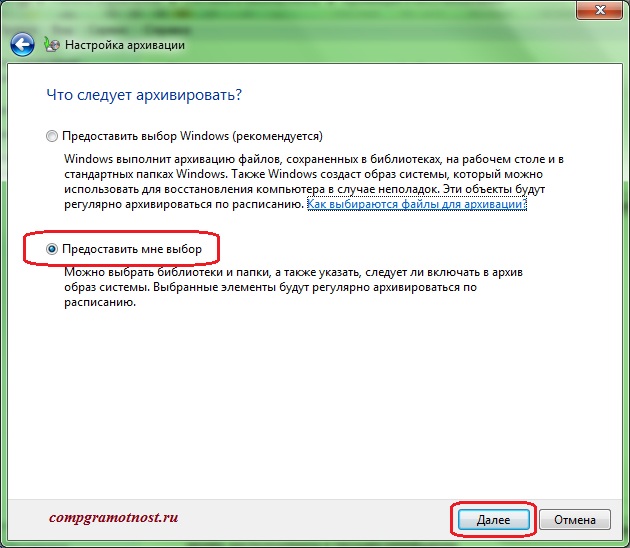
Выбор параметров архивации мы будем делать самостоятельно
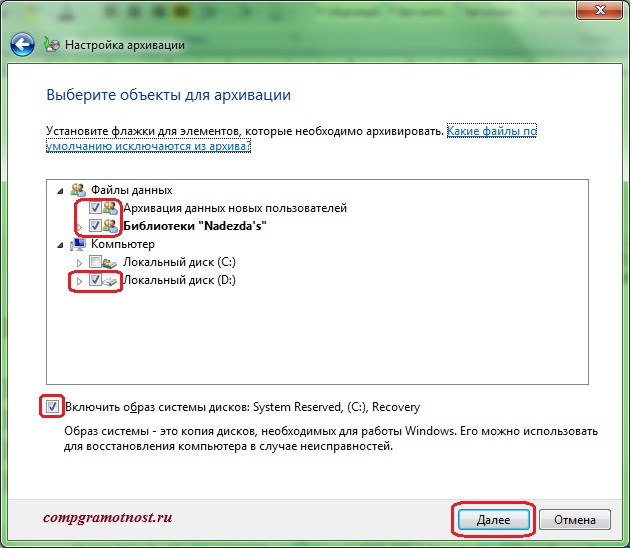
Отмечаем галочками объекты, которые следует помещать в архив данных Windows 7
К таким объектам относятся:
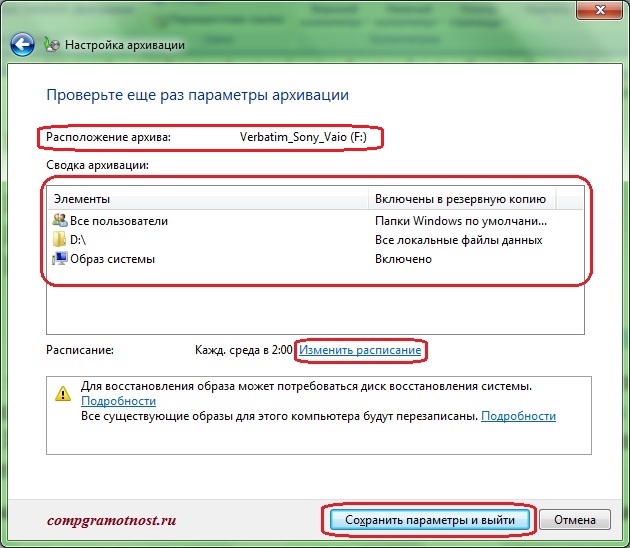
Финишная проверка всех параметров архивации данных Windows 7
Все, настройки автоматической архивации данных завершены. После этого строго в назначенное время архивация будет делаться автоматически без участия пользователя ПК.
При этом обязательно нужно, чтобы в момент назначенной архивации компьютер был включен и к нему был подключен внешний жесткий диск, предназначенный для хранения архивных данных.
А вот саму программу «Архивация и восстановление» запускать не нужно. В указанное время она запустится автоматически.
Если в момент автоматического запуска программы «Архивация и восстановление» указанный в настройках внешний жесткий диск не будет подключен, то архивация не состоится. Чудес не бывает! Программа самостоятельно не сможет подключить внешний жесткий диск к ПК. У нее нет для этого рук или манипуляторов! Это – программа, но не робот.
Вы все еще сомневаетесь? Совершенно напрасно!
Видеоурок “Архивация и восстановление данных”:
Посмотреть видео (если не показывает) можно по ссылке: http://youtu.be/_qTyeOnhFSU
Ошибка 0x80070057 при архивации и восстановлении
Во время проведения архивации может выскочить ошибка:
АРХИВАЦИЯ И ВОССТАНОВЛЕНИЕ Произошла внутренняя ошибка Параметр задан неверно. (0x80070057)
Чтобы ее исправить, попробуйте сделать следующее:
P.S. Статья закончилась, но можно еще почитать:
В статье описана программа Архивации ТОЛЬКО для операционной системы WINDOWS 7, определите операционную систему на своем ПК: Как узнать операционную систему компьютера?
Архивация Windows 8 или История файлов
Создание многотомного архива на внешнем жестком диске с помощью программы архивации данных WinRAR
Создание архива данных на внешнем жестком диске методом копирования и восстановление данных
Как сделать снимок экрана средствами Windows 7?
Получайте актуальные статьи по компьютерной грамотности прямо на ваш почтовый ящик. Уже более 3.000 подписчиков
Важно: необходимо подтвердить свою подписку! В своей почте откройте письмо для активации и кликните по указанной там ссылке. Если письма нет, проверьте папку Спам.
Источник
Как отключить архивацию в Windows 7 | Решение
Здравствуйте, гости моего блога.
Разработчики Виндовс 7 позаботились о том, чтобы данные на вашем компьютере сохранились в случае сбоев или падения системы. Для этого добавили в нее функции архивации и восстановления.
Первая выполняется с определенной периодичностью. Думаю, вы уже поняли, для чего она нужна. Чтобы в критической ситуации воспользоваться второй и не потерять важную информацию. Все бы вроде хорошо, но есть у этой опции и недостатки.
Во-первых, когда она вступает в действие, начинает заметно тормозить компьютер. Это особенно раздражает при выполнении важной работы за ним. Во-вторых, файл с заархивированными данными занимает место на локальном диске С, из-за чего тоже снижается быстродействие железа.
Можно, конечно, вручную выставить настройки, чтобы сохраненная инфа сбрасывалась на другой накопитель. Но, как правило, проще просто избавиться от этой функции, так как я еще не слышал о случаях, когда бы она реально пригодилась.
Таким образом, хочу рассказать вам о способе, как отключить архивацию в Windows 7 навсегда. Более того, вы не будете впоследствии получать от системы какие-либо предупреждения по этому поводу.
Инструкция
Первым делом нам необходимо открыть раздел «Службы». Сделать это можно двумя путями:
Выберите в ней «Мелкие значки», чтобы отобразилось больше системных опций. Найдите среди них «Администрирование» и перейдите на эту вкладку. Там вы найдете раздел «Службы».
Теперь выполняем такие шаги:
Отключение уведомления
После того, как вы отключите архивацию данных, система будет выказывать свое недовольство вашим поведением. Как? Будут постоянно всплывать сообщения, напоминающие о необходимости данной функции.
Чтобы от этого избавиться, сделайте следующее:
Надеюсь, статья помогла вам.
Источник
Отключение Архивации в Windows 7
На моём компьютере роль накопителя архивов выполнял обычный USB-флеш-накопитель (флешка). Ничего плохого не могу сказать о работе этой службы, но однажды я задал себе вопрос, а нужна ли мне, обычному пользователю, регулярная архивация данных — НЕТ.
А значит, можно отключить эту службу. Флешка извлекается обычным безопасным методом из области уведомлений. Не стану заострять на этом внимание, а вот, как отключить службу архивации и отображение уведомлений о необходимости архивации, расскажу более подробнее.
Как отключить службу Архивации
Открыть окно: Службы можно многими способами, вот некоторые из них:
1. Комбинация клавиш: Win + R, ввести: services.msc и кликнуть по: Enter
2. Кнопка Пуск, вписать в текстовой строке Поиска слово: Службы и кликнуть по: Enter
3. Комбинация клавиш: Ctrl + Shift +Esc или Ctrl + Alt + Del. В открывшемся Диспетчере задач кликнуть по: Службы
В открывшемся окне с помощью колёсика мыши или ползунка (стрелка 1) найдите: Служба модуля архивации на уровне блоков (стрелка 2). Вы делите строчку кликом левой клавиши мыши.
Кликните по выделенной строке правой клавишей мыши и, в открывшемся контекстном меню, выберите: Свойства.
В открывшемся окне Свойства, во вкладке: Общие, откройте меню настроек Типа запуска (стрелка 1) и, выберите: Отключена (стрелка 2). После чего, кликните по кнопке: ОК (стрелка 3).
Со службой архивации разобрались, осталось отключить уведомления на эту тему.
Как отключить сообщения о необходимости архивации Windows
В области уведомлений кликните по флажку правой клавишей мыши.
В открывшемся контекстном меню выберите: Открыть центр поддержки.
В открывшемся окне можно кликнуть по ссылке: Не получать больше сообщения на тему “об архивации Windows” (стрелка 1) и забыть о подобных сообщениях. Но, если такой ссылки нет, кликните по ссылке: Настройка центра поддержки (стрелка 2).
В следующем открывшемся окне снимите галочку в чекбоксе: Архивация Windows (стрелка 1) после чего, кликните по: ОК (стрелка 2).
Именно эту галочку снимает клик по ссылке в предыдущем окне.
© mkovenkov
Источник
