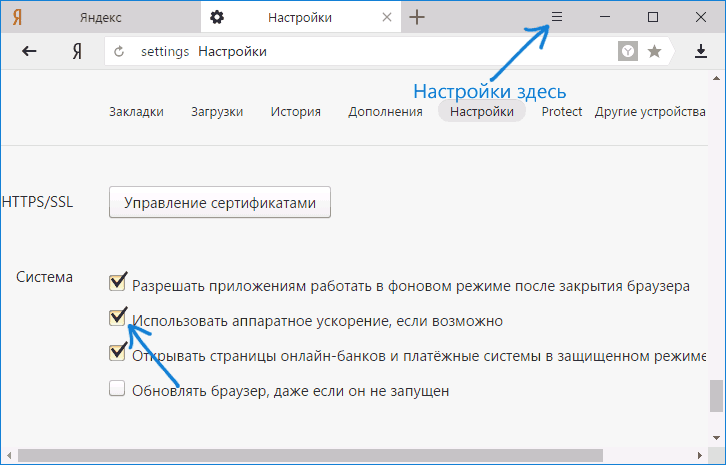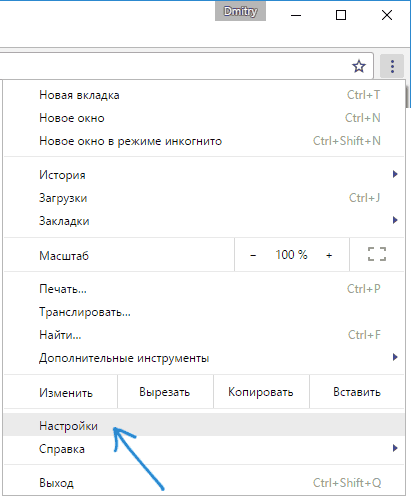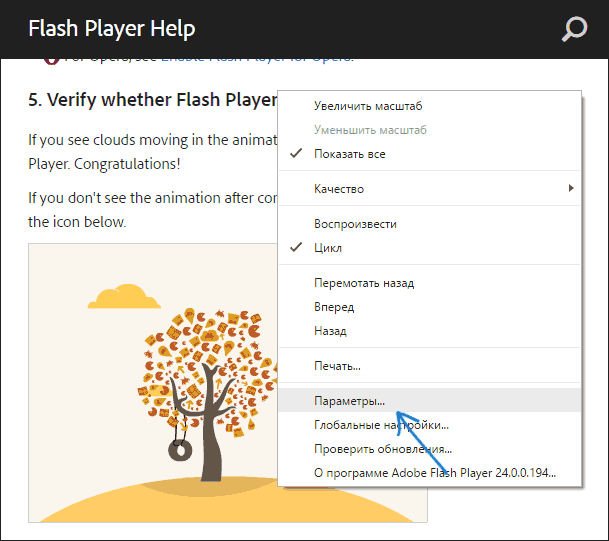Содержание статьи:
- Где проверить включено или выкл. АУ
- Windows
- Браузеры
- Эмуляторы / вирт. машины
- Видеоредакторы
- Вопросы и ответы: 0
Доброго дня!
Очень часто для тонкой настройки браузера, эмуляторов, и ряда других программ требуется включить (/выключить) аппаратное ускорение. Если этого не сделать — возможно появл. тормозов, сбоев в работе, ошибок и прочих «прелестей»…
В своих заметках я частенько об этом напоминаю, и сегодня решил собрать воедино основное об АУ (как вкл./выкл. и пр.). На этот материал буду постоянно ссылаться 😉.
Итак…
Вообще, аппаратное ускорение (АУ) – это спец. способ для повышения производительности ПК за счет распределения нагрузки между процессором и видеокартой. По умолчанию, включение АУ должно повышать производительность, но так происходит не всегда!
Поэтому, если вы сталкиваетесь с нестабильной работой программы (например, браузера) — необходимо сравнить, что будет при включенном АУ и при выключенном.
Теперь о том, «куда смотреть, и куда нажимать»… 👌
*
Где проверить включено или выкл. АУ
Windows
Для начала я бы посоветовал проверить, что «покажет» средство диагностики DirectX в Windows. От того, что там «отобразиться» зависит очень многое: и работа игр, и редакторов, и видео…
Чтобы открыть средство диагностики:
- нажмите сочетание Win+R;
- используйте команду dxdiag.

Win+R — dxdiag
Далее в разделе «Экран» нужно посмотреть вкладку «Возможности DirectX». Напротив всех трех пунктов (ускорение DirectDraw, ускорение Direct3D, ускорение текстур AGP) — должно гореть «Вкл.!». См. пример ниже. 👇

Экран — возможности DirectX
👉 Если у вас что-то из этого выключено, порекомендую следующее:
- обновить DirectX (ссылка на инструкцию, как это сделать);
- обновить драйвер на видеокарту.
***
Что непосредственно касается вкл. аппаратного ускорения в Windows 10:
- необходимо открыть вкладку «Система —> Дисплей —> Настройка графики»;
- включить функцию «Планирование графического процессора с аппаратным ускорением»; 👇
- перезагрузить компьютер.

Настройки графики — планирование граф. процессора с АУ
Если ПК начнет работать не стабильно — выключите данную опцию ☝…
*
Браузеры
Пожалуй, браузеры наиболее часто «подвержены» различным зависаниям при некорректной работе аппаратного ускорения (особенно на ЦП AMD Ryzen). Например, это можно наблюдать при просмотре онлайн-видео на некоторых сервисах…
Если вы столкнулись с чем-то «подобным» — попробуйте зайти в настройки браузера, и вкл. (откл.) АУ. Как это сделать в Chrome — см. скриншот ниже. 👇
chrome://settings/
Важно: после изменения настроек, связанных с АУ, не забудьте перезагрузить компьютер!

Использовать аппаратное ускорение — Chrome
В Яндекс-браузере аппаратное ускорение откл. аналогично: достаточно перейти в раздел настроек «Системные» и установить нужный флажок… 👇

Яндекс-браузер — использовать АУ, если возможно
*
👉 Также в помощь!
Лагает, дергается и тормозит видео в браузере (при просмотре Ютуба, ВК и др. сервисов).
*
Эмуляторы / вирт. машины
Это относится к разным эмуляторам: BlueStacks, Memu, и пр.
Тут следует слегка пояснить…
Большинство эмуляторов запускают одну ОС в другой (прим.: виртуализация), и одно время она была чисто программной. В последствии AMD и Intel в свои ЦП добавили спец. инструкции, за счет которых программирование виртуализации стало проще + можно было задействовать различные аппаратные средства.
Собственно, когда «проблемы» возникают с эмуляторами — то первое, что нужно сделать, — проверить, а включена ли виртуализация! Ссылочка ниже в помощь. 👇
👉 В помощь!
Как включить виртуализацию (или почему тормозят и не работают виртуальные машины и эмуляторы).
Если проблема не «разрешится» — обратите внимание на настройки текстур и режима обработки графики. Как правило, лучше задействовать дискретную видеокарту и вкл. аппаратное декодирование (если это возможно 👇). Более конкретно в этом плане советовать сложно, т.к. настройки нужно подбирать индивидуально под конкретное железо и ПО (попробуйте экспериментально!).

BlueStacks — движок
*
Видеоредакторы
В параметрах некоторых видеоредакторов также есть опции, позволяющие задействовать аппаратное ускорение. Правда, стоит отметить, что по умолчанию они часто не задействованы…
Например, на скриншоте ниже у меня представлен 👉 видеоредактор от Movavi — в его арсенале есть данная штука (если в вашем редакторе нет, и он тормозит и лагает — прочтите эту заметку).
👉 В помощь!
Подборка лучших видеоредакторов для начинающих.
Включать ее или нет — также проверяется индивидуально (в большинстве случаев, она повышает производительность ПК при работе с программой).

Аппаратное ускорение NVIDIA, AMD, Intel. Использовать программную реализацию OpenGL / Movavi видеоредактор
*
Дополнения по теме, разумеется, приветствуются!
Успехов!
👋
Last Updated :
01 Aug, 2024
Hardware acceleration in a browser is a process that utilizes the GPU to handle graphics-intensive tasks, such as rendering web pages, playing videos, and running web applications. This can significantly improve the performance of the web application in the browsers as the CPU load is reduced.
Table of Content
- Benefits of Hardware Acceleration in Browsers
- Drawbacks of Hardware Acceleration in Browsers
- Steps to enable or disable hardware acceleration in various Browsers
- Conclusion
Benefits of Hardware Acceleration in Browsers
The various benefits of Hardware Acceleration are:
- Enhanced Performance: Hardware acceleration revolutionizes web browsing by significantly improving page loading times, ensuring smoother video playback, and enabling web applications to run with greater efficiency. This performance boost stems from the GPU’s specialized architecture, designed to handle graphics-intensive tasks with unparalleled speed.
- Reduced CPU Load: By delegating graphics processing to the GPU, hardware acceleration relieves the burden on the CPU, allowing it to concentrate on essential tasks such as running applications and responding to user input. This optimized resource allocation ensures a more responsive and seamless user experience.
- Smoother Video Playback: Hardware acceleration plays a pivotal role in delivering smooth and uninterrupted video playback. By utilizing the GPU’s dedicated resources, hardware acceleration eliminates choppy playback, ensuring a captivating viewing experience for web users.
- Increased Responsiveness: Hardware acceleration directly impacts the responsiveness of web pages and applications, minimizing lag and delays. With the GPU handling graphics rendering, users can navigate the web with increased fluidity and efficiency.
Drawbacks of Hardware Acceleration in Browsers
- Compatibility Issues: While hardware acceleration offers substantial performance gains, it may introduce compatibility issues with certain websites or web applications. These compatibility issues can manifest in various forms, such as rendering errors or unexpected behavior. In such instances, disabling hardware acceleration may resolve the issue.
- Increased Power Consumption: Hardware acceleration, particularly when utilized extensively, can potentially increase the power consumption of the computer system, especially on laptops or devices with limited battery life. This increased power consumption may necessitate adjustments in power management settings to optimize battery life.
- Potential Instability: In rare instances, hardware acceleration may introduce instability or glitches in the browser. These instabilities can range from minor visual artifacts to more severe browser crashes. If such issues arise, disabling hardware acceleration may provide a temporary solution.
Steps to enable or disable hardware acceleration in various Browsers
The steps to enable or disable hardware acceleration in your browser will vary depending on the browser you are using. The various steps are:
1. Google Chrome
- Step 1: In Chrome click the three dots in the top right corner of the window.
- Step 2: In the menu select Settings and the settings window will appear.
- Step 3: In the Settings window select System from the left sidebar.
- Step 4: Use the Use hardware acceleration when available toggle option to On or Off the hardware acceleration in Chrome.
2. Mozilla Firefox
- Step 1: In Mozilla Firefox click the three horizontal lines in the top right corner of the window.
- Step 2: A menu will appear in the menu select Settings.
- Step 3: The settings window will open in that window click the General tab of the left sidebar.
- Step 4: Scroll down to the Performance section and toggle Use recommended performance settings option to On or Off the hardware acceleration in Firefox.
3. Microsoft Edge
- Step 1: In Edge click the three dots in the top right corner of the window.
- Step 2: A menu will appear select Settings from that menu which will open the Settings window.
- Step 3: In the Settings window select System and Performance from the left sidebar.
- Step 4: Use the Use hardware acceleration when available toggle option to On or Off the hardware acceleration in Edge.
Conclusion
Enabling hardware acceleration can improve the performance of your browser, but it can also cause stability issues in some cases. If you are experiencing problems with your browser, try disabling hardware acceleration to see if it resolves the issue.
В современном мире, в котором технологии стремительно развиваются, эффективность работы на компьютере становится все более важной. Одним из ключевых аспектов, влияющих на производительность систем, является аппаратное ускорение.
В операционных системах Windows 10 и 11 подобная функция позволяет улучшить производительность графики, оптимизировать обработку данных и повысить общую отзывчивость системы. Однако в некоторых случаях необходимо отключить эту функцию, чтобы избежать проблем совместимости или снизить нагрузку на систему. Поэтому понимание того, как включить или выключить аппаратное ускорение, имеет важное значение для пользователей, стремящихся максимально эффективно использовать свои устройства.
В этой статье мы рассмотрим, в каких ситуациях бывает целесообразно активировать или деактивировать эту функцию, а также пошаговые инструкции, которые помогут вам с этим.
Аппаратное ускорение
Аппаратное ускорение — это технология, позволяющая использовать компоненты устройства (например, графическую карту) для выполнения определенных задач, что может повысить производительность на многих уровнях.
На операционных системах Windows 10 и 11 ускорение в основном применяется в контексте графических и мультимедийных приложений, таких как игры, видеоредакторы и браузеры.

Источник: troshinn.ru / Windows
Для чего это нужно и когда лучше отключить
Зачем нужно аппаратное ускорение
- Повышение производительности: использование специализированных компонентов (например, графических процессоров) для обработки тяжелых задач.
- Снижение нагрузки на ЦП: освобождение процессора от выполнения задач, которые могут быть выполнены более эффективно другим оборудованием.
- Улучшение качества графики: более качественная обработка визуальных эффектов, что особенно важно для игр и мультимедийных приложений.
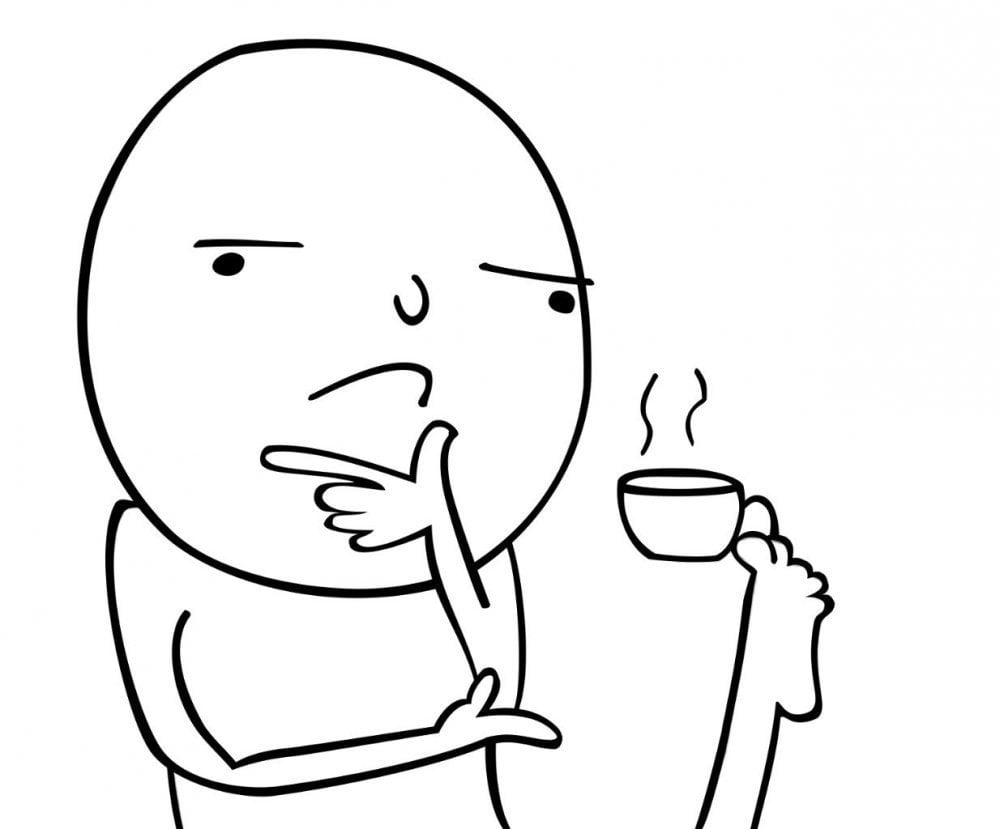
Источник: drive2.ru / Мем задумчивый человек
Когда стоит его отключить
- Проблемы совместимости: некоторые приложения могут иметь конфликты с аппаратным ускорением;
- Старая техника: на устаревших системах может произойти снижение производительности;
- Измерения производительности: если вы испытываете проблемы с производительностью, отключение данной функции поможет определить источник проблем.

Источник: urdesignmag.com / Отключение из розетки
Возможные проблемы
Несмотря на свои преимущества, использование аппаратного ускорения может вызывать ряд проблем:
- Моральное давление на CPU и GPU. Иногда данная функция может привести к перегрузке процессора или видеокарты, вызывая увеличение температуры и снижение общего срока службы устройств.
- Совместимость с приложениями. Не все приложения подходят для работы с аппаратным ускорением. Некоторые из них могут не функционировать должным образом или даже вызывать сбои.
- Проблемы с воспроизведением видео. В некоторых случаях использование данной функции может привести к искажению изображения, зависанию видео или другим проблемам, связанным с воспроизведением.
- Графические артефакты. На экране могут появляться графические артефакты, такие как фризы или зависания, что может быть следствием неправильной работы драйверов или общего конфликта в системе.
- Необходимость обновления драйверов: если они не обновлены до последних версий, вы можете столкнуться с проблемами производительности и совместимости.
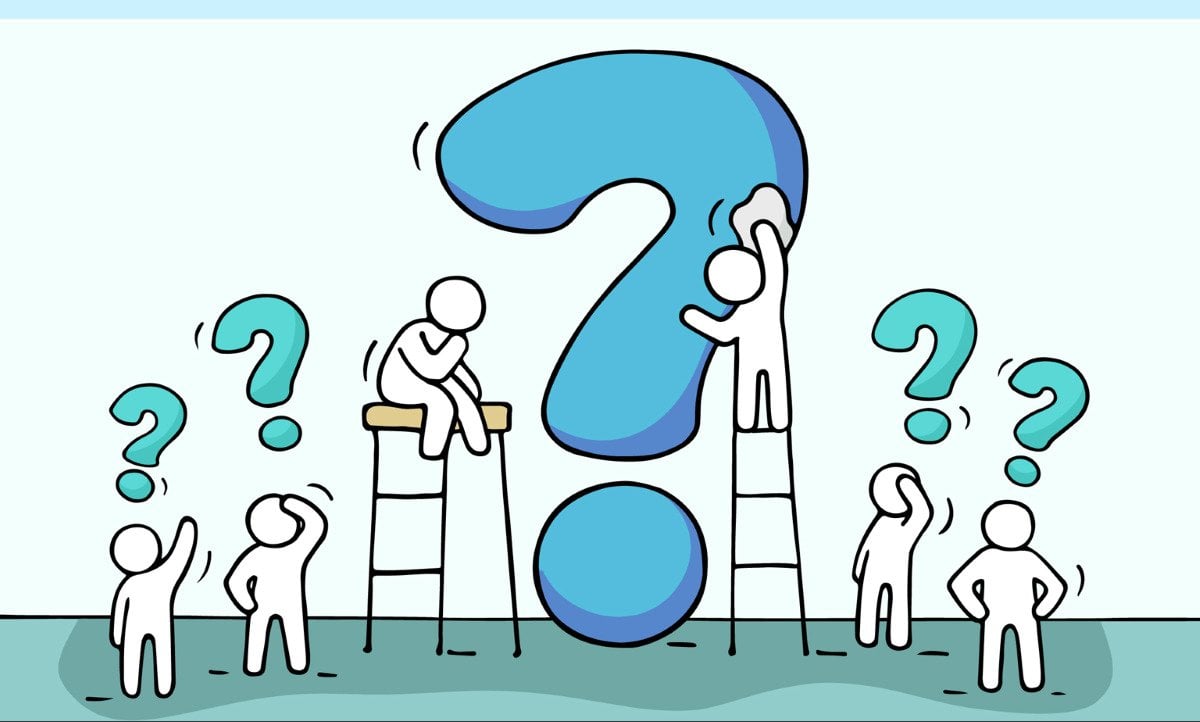
Источник: recruitingtimes.org / Возможные проблемы
Как включить и как отключить аппаратное ускорение
Перед тем как включить аппаратное ускорение, нужно убедиться, что ваши драйвера видеокарты и звукового устройства обновлены.
- Нажмите сочетание клавиш «Win + X» и выберите «Диспетчер устройств»;
- Найдите свою видеокарту в списке, дважды щелкните правой кнопкой мыши;
- Выберите вкладку драйвер, затем «Обновить драйвер», а дальше следуйте указаниям.
Источник: CQ.ru / Обновление драйверов
Процесс включения в Windows 10
- Откройте «Параметры» (сочетание клавиш «Win + I»);
- Перейдите в раздел «Система», после чего выберите вкладку «Дисплей»;
- Прокрутите вниз и нажмите на пункт «Настройка графики»;
- Чтобы включить нужную нам функцию, во вкладке «Планирование графического процессора с аппаратным ускорением» переместите ползунок;
- А если хотите отключить, то верните ползунок в изначальное состояние.
Источник: CQ.ru / Инструкция для Виндовс 10
Процесс включения в Windows 11
- Откройте «Параметры» (сочетание клавиш Win + I);
- Перейдите в раздел «Система», далее «Дисплей»;
- Прокрутите вниз и выберите «Графика», после чего нажмите «Изменение стандартных параметров графики»;
- Чтобы включить нужную нам функцию, потяните ползунок под настройкой «Планирование графического процессора с аппаратным ускорением»;
- При необходимости можете отключить.
Источник: lumpics.ru / Инструкция для Виндовс 11
Ускорение в браузере
Некоторые приложения, такие как браузеры и редакторы, имеют свои настройки для аппаратного ускорения.
Яндекс Браузер
- Откройте Яндекс Браузер и перейдите в меню (три полоски в правом верхнем углу), далее нажмите «Настройки»;
- Слева на панели настроек выберите «Системные»;
- В разделе «Производительность» включите опцию «Использовать аппаратное ускорение, если возможно»;
- Для его отключения переместите ползунок обратно.
Источник: CQ.ru / Инструкция для Яндекс Браузера
Google Chrome
- Откройте Google Chrome и перейдите в меню (три точки в правом верхнем углу);
- Выберите «Настройки»;
- В разделе «Система» (также на панели слева) включите опцию «Использовать аппаратное ускорение, если оно доступно»;
- Если же вы хотите отключить данную функцию, переместите ползунок назад.
Источник: CQ.ru / Инструкция для Google Chrome
Аппаратное ускорение звука
Некоторые приложения также используют аппаратное ускорение звука. Проверьте параметры вашего звукового устройства в панели управления или настройках звука.
Источник: CQ.ru / Инструкция для звука
Полезные советы

Источник: sun9-51.userapi.com / Важно
- Убедитесь, что драйверы вашей видеокарты и других компонентов обновлены до последних версий. Это может значительно повысить стабильность и производительность.
- Многие приложения, такие как браузеры и программы для редактирования, имеют свои настройки для управления аппаратным ускорением. Попробуйте отключить его в настройках приложения, если возникают проблемы.
- Используйте утилиты для мониторинга температурных показателей CPU и GPU. Так вы сможете контролировать их состояние и избежать перегрева.
- Перед использованием нового программного обеспечения или игр, проверьте, поддерживается ли данная функция.
- Если вы столкнулись с проблемами, попробуйте отключить ее и посмотрите, улучшится ли ситуация. Так вы определите, является ли аппаратное ускорение источником проблем.
- Windows имеет встроенные средства для диагностики проблем с производительностью: с помощью них вы можете выявить конфликты и другие проблемы, связанные с устройствами.
- В настройках Windows можно найти параметры для управления производительностью и графикой. Попробуйте изменить настройки, чтобы найти оптимальный баланс между качеством и производительностью.
- Иногда проблемы могут решаться простым отключением и повторным подключением устройства (например, видеокарты) или даже перезагрузкой системы.
Мы разобрали, что включение и отключение аппаратного ускорения не является сложным процессом, однако, подобные действия могут существенно повлиять на производительность вашего компьютера. Включив эту функцию, вы сможете повысить эффективность работы графических приложений и игр, делая их более плавными и отзывчивыми. Но в некоторых случаях, таких как проблемы совместимости или чрезмерная нагрузка на GPU, может возникнуть необходимость в отключении этой функции.
Помните, что настройки, которые вы выбираете, могут значительно изменить ваш опыт работы с компьютером, поэтому не стесняйтесь экспериментировать и находить оптимальные решения для вашей индивидуальной ситуации!
Заглавное фото: CQ.ru с помощью DALL-E