
Microsoft Defender SmartScreen is a feature in the Microsoft Edge web browser for Mac, Windows, iPhone, iPad, and Android (and it’s also in the Windows operating system, in case you have a PC or run it in a virtual machine) that aims to protect your computer or device from malicious sites and downloads.
Because of the way that Microsoft Defender SmartScreen works, you may find that it occasionally interferes with trying to access certain websites or downloads, so there are some users that may with to disable Defender SmartScreen in the Edge browser.
How to Turn Off Microsoft Defender SmartScreen in Edge
Turning off Defender SmartScreen in the Microsoft Edge browser is simple:
- Go to edge://settings/privacy in the Microsoft Edge web browser by typing that into the URL/address bar
- Scroll down and locate the setting for “Microsoft Defender SmartScreen” and toggle it to the OFF position

Remember, with this disabled, the Defender SmartScreen security feature will no longer be active.
How does Microsoft Defender SmartScreen Work Anyway?
Microsoft Defender SmartScreen is a security feature of Microsoft Edge that helps protect your device from malicious websites, apps, and potentially unwanted downloads or apps.
Defender SmartScreen is reputation-based, meaning it screens your downloads and sites against known suspicious websites, developers, and resources. If something is recognized from the blacklists, it will block access to that download or website, and warn you of what happened. Additionally, it will automatically block unrecognized apps, downloads, and files.
Now that you’re more familiar with how it works, you can decide yourself if you want this feature enabled in Edge for your particular usages. You might also be interested in checking out more tips for Microsoft Edge.
What do you think of these type of security features in apps and web browsers? Do you appreciate them or find them annoying so you want to turn them off? Share your thoughts and experiences in the comments.
Функция SmartScreen используется во многих версиях операционных систем семейства Windows. Хотя само ее название может ввести в заблуждение некоторых пользователей. Нет, это не какой-то стартовый экран или продвинутое меню. На самом деле SmartScreen представляет собой фильтр, который блокирует запуск подозрительных, по мнению системы, программ. Функция во многих смыслах полезная, но часто ее забота бывает чрезмерной, и время от времени перед пользователями встает вопрос о том, как отключить SmartScreen.
Это может потребоваться, например, когда вы хотите запустить вполне благонадежную программу, которая по каким-то причинам не нравится SmartScreen. Причем сам фильтр есть не только внутри операционной системы. Помимо этого он может вмешиваться в работу браузера Edge и даже фирменного магазина приложений Microsoft Store. Поэтому сегодня мы расскажем о нескольких способах отключения SmartScreen, которые могут пригодиться вам в разных ситуациях.
Содержание
- Как отключить фильтр SmartScreen в Windows
- Как отключить SmartScreen для браузера Microsoft Edge
- Отключение SmartScreen для приложений из магазина Microsoft Store
- Итоги
Как отключить фильтр SmartScreen в Windows
Microsoft хорошо поэкспериментировала со способами отключения SmartScreen в Windows 10, и в зависимости от билда установленной у вас операционной системы алгоритм ваших действий может сильно отличаться. Поэтому мы не стали ограничиваться одним пунктом, и решили предложить несколько вариантов того, как отключить SmartScreen защитника в Windows 10.
Как отключить SmartScreen в Центре безопасности Windows 10
- Откройте Центр безопасности Защитника Windows. Для этого нажмите правой кнопкой мыши по иконке защитника в трее и выберите пункт «Просмотр панели мониторинга безопасности». Этого же можно достичь, открыв меню «Пуск»: Параметры -> Обновление и безопасность -> Безопасность Windows -> Открыть службу «Безопасность Windows.

- Выберите пункт «Управление приложениями / браузером».

- Найдите там раздел «Защита на основе репутации» и кликните на пункт Параметры защиты на основе репутации.

- Переведите все или только некоторые ползунки в положение «Выкл». Таким образом, вы отключите SmartScreen для запуска приложений в оболочке Windows, загрузок через браузер Edge и магазин Microsoft Store.
Отключаем SmartScreen в Панели управления старых версий Windows 10
Этот способ отключения SmartScreen подойдет для старых сборок Windows 10, а точнее билдов до 1703. Здесь вам нужно открыть «Панель управления», перейти в пункт «Безопасность и обслуживание» и найти там пункт «Изменение параметров Windows SmartScreen». Причем действовать нужно от имени администратора.
Для отключения SmartScreen, выберите «Ничего не делать» в качестве ответа на вопрос в окне «Что вы хотите делать с неопознанными приложениями».
Как отключить SmartScreen через реестр Windows
Помимо простого отключения через интерфейс Windows, отключить SmartScreen можно и через редактор реестра. Это пригодится, к примеру, когда некоторые пункты меню по какой-то причине неактивны в самом интерфейсе операционной системы.
- Нажмите сочетание клавиш Win + R и введите команду «regedit» для открытия редактора реестра (без кавычек). Нажмите Enter.
- Откройте ветку реестра HKEY_LOCAL_MACHINE\SOFTWARE\Policies\Microsoft\Windows\System.
- Кликните по пустому месту в правой части окна редактора правой кнопкой мыши, выберите пункт Создать -> Параметр DWORD 32 бита. Сделайте это, даже если вы используете 64-разрядную версию операционной системы.
- В качестве имени параметра введите EnableSmartScreen, после чего присвойте ему значение «0».
- Примените изменения, закройте редактор реестра и перезагрузите компьютер.
Как отключить SmartScreen через редактор локальной групповой политики
Этот способ подойдет только пользователям Windows 10 версий Pro и Enterprise, поскольку в более «простых» версиях операционной системы Microsoft возможности управления локальной групповой политикой просто нет.
- Откройте редактор локальной групповой политики с помощью сочетания клавиш Win + R и команды gpedit.msc.
- Найдите там ветку Конфигурация компьютера — Административные шаблоны — Компоненты Windows — SmartScreen Защитника Windows. Здесь находятся два пункта: Explorer и Microsoft Edge. Первый из них включает и отключает проверку файлов в среде Windows, а второй работает с фильтром для браузера Edge.
- Выберите нужный вам пункт двойным кликом левой кнопки мыши, после чего откройте «Настроить функцию SmartScreen защитника Windows».
- В запустившемся окне выберите «Отключено». Последовательно нажмите «Применить» и «ОК».

Как отключить SmartScreen для браузера Microsoft Edge
Часто нам не нужно полностью деактивировать SmartScreen для всей системы, а достаточно лишь деактивировать фильтр для загрузок файлов и сайтов, открываемых через браузер Edge. Собственно, это можно сделать и через Центр безопасности, переведя соответствующий ползунок, в положение «Выкл», но куда проще воспользоваться настройками самого браузера.
- Запустите Microsoft Edge и перейдите в «Настройки» с помощью кнопки с тремя точками в правом верхнем углу браузера.
- Перейдите «Конфиденциальность, поиск и службы».
- Найдите там пункты «Фильтр SmartScreen в Microsoft Defender» и «Блокировка потенциально нежелательных приложений». Переведите переключатели напротив них в положение «Выкл».
Отключение SmartScreen для приложений из магазина Microsoft Store
Вы можете отдельно настроить работу SmartScreen и для приложений из магазина Microsoft Store, при этом, что особенно важно, настройки фильтра для других компонентов системы затронуты не будут.
- Кликните правой кнопкой мыши по значку Защитника Windows в трее и выберите пункт «Просмотр панели мониторинга безопасности».
- Откройте пункт «Управление приложениями / браузером», перейдите в «Параметры защиты на основе репутации» и переключите ползунок напротив пункта «SmartScreen для приложений из Microsoft Store» в положение «Выкл».

Подтверждать изменения не нужно. Просто закройте открытые окна настроек.
Итоги
Мы рассказали о нескольких способах того, как отключить SmartScreen для Windows 10 в целом и отдельных компонентов системы. Но учтите, что этот фильтр является одним из ключевых компонентов безопасности вашего компьютера, эффективно защищая его от всевозможных вирусов и сомнительных программ.
Поэтому даже если вы решили отключить его для установки программы, которой вы полностью доверяете, не забудьте включить его обратно после завершения всех манипуляций. Ну и, конечно, сам факт того, что SmartScreen «ругается» на какое-то приложение — это весьма серьезный повод задуматься о необходимости установки такого софта. Может быть, вы зря ему доверяете?
Читайте также
- Как отключить Windows Defender, если он вам мешает
- Как запустить безопасный режим Windows 10 и чем это может помочь
- Ошибка 0x80070057: простые способы решения проблемы
Microsoft Defender SmartScreen is a security service built into the Microsoft Edge browser. It’s designed to protect you against phishing and malware websites, malicious downloads, and potentially unwanted programs. The data for Microsoft Defender SmartScreen is taken from a range of sources, including intelligence modelling, data providers, and user feedback.
If you know that a webpage or download is safe, it is possible to bypass the warning messages, but you still may not want the feature. For instance, if you regularly access a website and have to click through warnings every time it can be annoying. Alternatively, you may have privacy concerns about the data that Microsoft gets and how they will use it.
Tip: In case you’re not aware, Microsoft Defender SmartScreen passes “relevant information about a URL or file” for the repudiation check. This data is then stored anonymously to contribute to Microsoft’s security services.
Thankfully it’s not too difficult to disable the feature.
Tip: If you’re using a corporate device that is managed then you may not be able to disable Microsoft Defender SmartScreen as it is generally a setting that would be enabled via group policy.
You can disable Microsoft Defender SmartScreen from Edge’s settings. To do so you first need to click the triple-dot icon in the top-right corner, then click on “Settings”, the third to last option in the dropdown menu.
Once in Edge’s settings, switch to the “Privacy, search, and services” tab on the left, and scroll down to the “Security” section. In the “Security” section, you want to click the first slider, labelled “Microsoft Defender SmartScreen” to the “Off” position.
Tip: Disabling Microsoft Defender SmartScreen will also disable the feature below it “Block potentially unwanted apps”. If you later decide to reenable Microsoft Defender SmartScreen, you will have to manually reenable “Block potentially unwanted apps” too, as this isn’t done automatically.
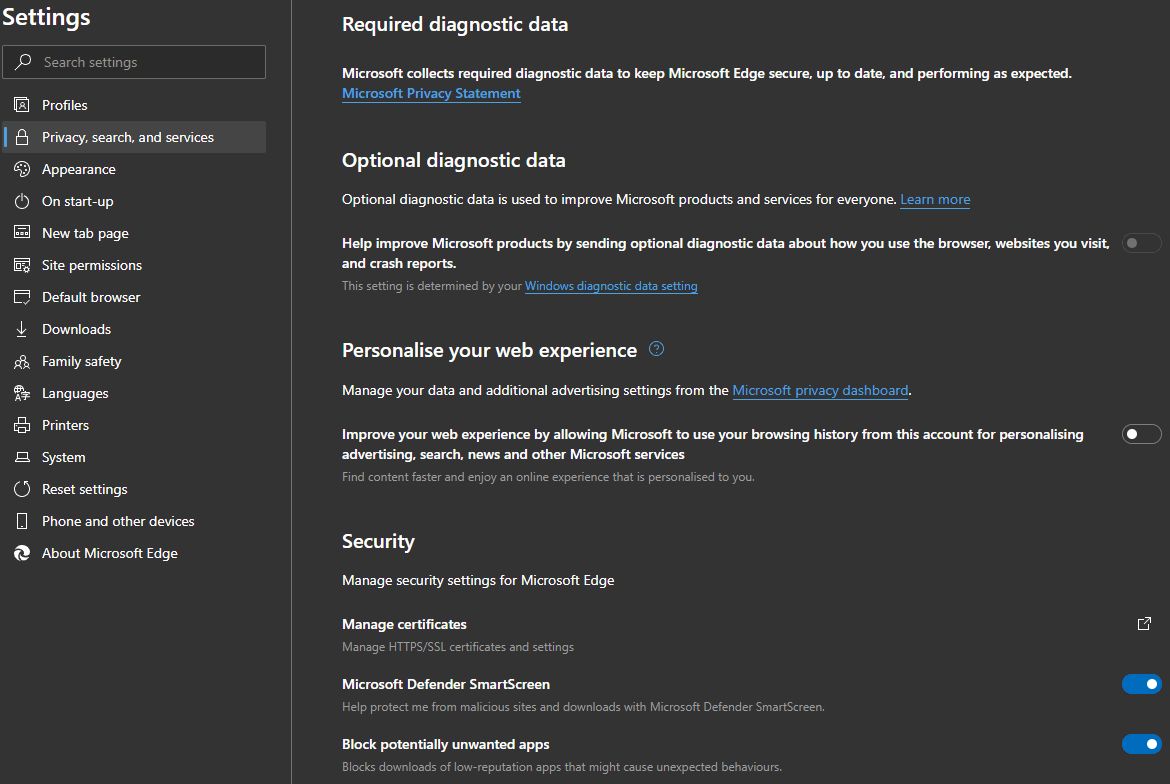
Даже полезные программы иногда мешают работе. Например, встроенный в операционную систему защитник периодически блокирует установку стороннего софта или замедляет устройство. В этот момент приходится выяснять, как отключить антивирус Windows. Убрать его возможно как на время, так и насовсем.
Зачем отключать
В Windows 10 и 11
В Windows 7
После отключения
Чек-лист
Зачем отключать
В Windows 10 и 11
В Windows 7
После отключения
Чек-лист

Разберемся, как отключить антивирус в разных версиях Windows. Выясним, зачем иногда требуется временная деактивация встроенной защиты, какие при этом возникают риски, и что обязательно нужно сделать после отключения.
Стоит ли отключать Windows Defender и когда это может понадобиться
Windows Defender запускается в фоновом режиме и, подобно другим антивирусам, защищает компьютер от вредоносных программ. Отключая защиту, вы оставляете компьютер уязвимым, однако иногда приходится пойти на риск.
Отключение может понадобиться в нескольких случаях.
-
При установке определенных программ или игр, которые ошибочно распознаются как угрозы.
-
Для тестирования программного обеспечения или системных настроек.
-
При переходе на сторонний антивирус — например, Kaspersky, Avast и другие.
-
Когда Defender потребляет слишком много ресурсов и тормозит работу операционной системы.
Помните: не стоит надолго оставлять компьютер совсем без защиты. Если выключили «Защитника Windows», будьте особенно осторожны при загрузке файлов и серфинге в интернете, чтобы не заразить систему вредоносным ПО.
Как отключить защиту Windows 10 и 11
Современные версии операционной системы позволяют временно деактивировать защитник. Также существуют методы его полного отключения. Пошагово разберем все варианты.
Через «Параметры»
1. Откройте «Параметры» с помощью сочетания клавиш Win + I, выберите «Конфиденциальность и защита», далее «Безопасность Windows».

2. Откройте раздел «Защита от вирусов и угроз», после чего переходите в настройки.


3. Перетащите ползунок защиты в режиме реального времени в положение «Выключено».

Алгоритм временно отключает защиту. Она включится автоматически после перезагрузки. Можно сразу активировать Defender. Для этого достаточно вернуть ползунок в положение «Включено».
Учтите, что уже запланированную проверку антивирус выполнит, но новые файлы не тронет до следующей диагностики.
Через реестр
Деактивировать программу насовсем получится через реестр. Схема тоже несложная.
1. Чтобы попасть в реестр, нажмите Win + R, введите команду regedit, затем задайте путь или пройдите его вручную: HKEY_LOCAL_MACHINE\SOFTWARE\Policies\Microsoft\Windows Defender.

2. Щелкните мышкой справа, чтобы создать параметр DWORD.

3. Дайте ему имя DisableAntiSpyware.
4. В графе «Значение» поставьте единицу. Отправьте компьютер на перезагрузку.

5. Чтобы вновь активировать защиту, поставьте нулевое значение или лишите параметр имени.
Важно. Этот способ работает только в старых версиях платформы безопасности, выпущенных до августа 2021 года.
Если у вас установлена платформа антивируса версии 4.18.2108.4 или новее (а это практически все системы на Windows 10 версии 1903+ и Windows 11), то параметр DisableAntiSpyware больше не действует. Его просто игнорирует система.
Это связано с тем, что Microsoft включила функцию Tamper Protection (защита от несанкционированных изменений). Она блокирует любые попытки отключить встроенную защиту через реестр или сторонние программы, чтобы злоумышленники не могли сделать это без ведома пользователя.
Чтобы проверить свою версию платформы безопасности, откройте «Центр безопасности Windows» → «Параметры» → «О программе». Найдите строку «Платформа антивируса».
Если версия 4.18.2108.4 и выше — способ с реестром работать не будет. Отключить Defender можно в настройках, как мы описывали выше, или при установке другого антивируса. Чтобы избежать конфликта ПО, встроенный защитник Windows отключится автоматически.

Через редактор групповой политики
Профессиональные и корпоративные версии Windows 10 и 11 оснащены редактором групповой политики. Он тоже позволяет избавиться от срабатывания защиты навсегда.
1. Зажмите Win + R, используйте команду gpedit.msc.
2. По папкам проделайте такой путь: «Конфигурация компьютера» → «Административные шаблоны» → «Компоненты Windows» → «Антивирусная программа».

3. Откройте параметр «Выключить антивирусную программу» и выберите опцию «Отключено».

4. В папке «Антивирусная программа» также есть раздел «Защита в режиме реального времени». Деактивируйте все элементы.
5. Антивирус отключится после перезагрузки. Включить его получится, если возвратить параметры в прежнее положение.
Как отключить защиту Windows 7
В «семерке» процесс немного другой, но выключить встроенный антивирус тоже несложно.
1. Откройте «Панель управления» и перейдите в блок «Защитник Windows».
2. Нажмите «Программы» → «Параметры» → «Администратор».
3. Снимите галочку с опции «Использовать эту программу» и сохраните изменения.
Что делать после отключения встроенного антивируса «Защитник Windows»
После выполнения задач, которым мешал Defender, не забывайте включать его снова. В процессе работы с отключенным защитником придерживайтесь мер безопасности.
-
Установите альтернативный антивирус или хотя бы блокировщик рекламы, если у вас его еще нет.
-
Ограничьте время работы без защиты — оставлять так ПК насовсем не стоит.
-
Не посещайте сомнительные сайты, не загружайте и не открывайте подозрительные файлы.
-
Пользуйтесь только проверенными сетями Wi-Fi.
-
Проведите полное сканирование системы, когда закончите и включите встроенный антивирус снова.
Если антивирус каждый раз ложно блокирует определенные программы или файлы, а отключать его не хочется, некоторые папки можно внести в исключения Defender. Но не злоупотребляйте этой функцией, добавляйте только проверенные объекты.
Чек-лист: как отключить антивирус Windows Defender
Выключать антивирус не рекомендуется, но если защита блокирует программы или затрудняет работу, это допустимо.
-
Снимите защиту в реальном времени. Вам нужны параметры «Безопасность Windows» → «Защита от вирусов» → «Управление настройками».
-
Для Windows 7 — снимите галочку «Использовать эту программу» в параметрах защитника.
-
Соблюдайте осторожность и не блокируйте антивирус надолго.
-
Установите альтернативную антивирусную программу.
-
После повторной активации защиты просканируйте систему на вирусы.
Method to Turn On/Off Windows Defender Application Guard in Microsoft Edge with steps. – Many corporates are receiving threat attacks where attackers attempt to take control of business networks and data. In this concern, Windows Defender Application Guard in Microsoft Edge offers an additional layer of security to your enterprise. This feature provides security against threats with the help of Microsoft’s leading technology Hyper-V. See a similar guide on How to Block Unsafe File Download on Microsoft Edge.
So, in this guide, you will learn the steps to Turn On/Off Windows Defender Application Guard in Microsoft Edge. It saves the corporation from malware attacks and threats. You may want to read How to Avoid Locky Ransomware Attack on Windows 10 PC.
System Requirements
1. Currently, this feature is applicable to Windows 10 Enterprise edition only.
2. Also, Windows Insiders should have build 16188 or higher running.
3. Your PC must support Hyper-V technology. Well, some old PCs don’t support this or the feature is turned off in BIOS.
4. Lastly, by default, Windows Defender Application Guard is turned OFF. So, you have to enable it manually.
Let us now walk through the steps and learn how to turn on this feature and moreover, how to use it in Edge.
Windows Defender Application Guard in Microsoft Edge
Step 1 – Open Start Menu and type windows features. Soon Cortana will show up Turn Windows Windows features on or off, select it.
For reference, read How to Manage Optional Features on Windows 10 After Creators Update.
Step 2 – This will launch Windows Features dialog on the PC screen. Locate Windows Defender Application Guard and click on its box as shown in the screenshot below. This will turn On the feature.
Step 3 – To turn it OFF, deselect Windows Defender Application Guard option.
Step 3 – Finally, click OK and reboot the computer to implement the changes on Edge.
How to Use Windows Defender Application Guard
Step 1 – Open Edge by clicking its icon on the taskbar or use any other way to launch it.
Step 2 – The browser will come into view, click Edge menu (…) on the top right corner. Moving ahead, click New Application Guard window as you can see in the below image.
Pursue a related guide on How to Refresh All Tabs at a Time in Edge Browser.
Step 3 – The above action will launch a new Edge window. Now, type any website address in the URL field and that specific session will be isolated in the Application Guard.
Conclusion
Hence, completing the above steps will make you able to Turn On/Off Windows Defender Application Guard in Microsoft Edge pretty much easily. Well, there are chances that this feature may be developed in the future depending on your feedback. This feature is more useful for the business world because of the increasing threat attacks. What is your take on this new feature of Microsoft Edge? If you have more tips on Windows Defender Application Guard in Microsoft Edge, write them to us.
