Иногда пользователю требуется временно отключить антивирус Kaspersky — например, для установки программ, запуска «тяжёлых» приложений или устранения конфликтов с другим ПО. Однако даже при кратковременном отключении важно понимать, как это сделать корректно и безопасно, чтобы не нарушить работу системы и не оставить её уязвимой.
В этой инструкции мы рассмотрим, как отключить защиту Kaspersky в разных продуктах — от домашних версий до корпоративных решений и родительского контроля.
Как отключить защиту в домашних версиях Kaspersky (Internet Security, Standard, Premium, Free)
В большинстве версий домашних продуктов отключение защиты выполняется примерно одинаково.
Сначала необходимо открыть главное окно программы. Для этого кликните по значку антивируса в системном трее (область уведомлений справа внизу). После открытия интерфейса перейдите в раздел «Безопасность» или «Настройки». Далее найдите пункт «Защита» или «Ограничения защиты» (названия могут отличаться в зависимости от версии).
Далее вы можете отключить защиту полностью или только отдельные модули (например, «Файловый Антивирус», «Веб-Антивирус» и т.п.). Для полного отключения достаточно перевести переключатель «Включить защиту» в неактивное положение. После этого появится окно с предупреждением и запросом подтверждения действия, где вы сможете указать, на какой срок нужно приостановить защиту: на 15 минут, 30 минут, 1 час или до перезапуска программы.
Чтобы повторно включить защиту, достаточно снова открыть интерфейс программы и включить соответствующий переключатель, либо нажать «Возобновить защиту» через значок в трее.
Как отключить Kaspersky Endpoint Security (KES)
В случае с корпоративными продуктами, такими как Kaspersky Endpoint Security, отключение защиты может быть ограничено политиками безопасности, особенно если продукт управляется через Kaspersky Security Center (KSC).
Если вы работаете на устройстве без централизованного управления, откройте интерфейс Endpoint Security, перейдите в раздел настроек и снимите флажок «Включить защиту». В большинстве случаев потребуется ввести пароль администратора, установленный при установке. После подтверждения изменений защита будет временно отключена.
Если же защита управляется через KSC, отключение возможно только через консоль администратора. Для этого необходимо внести изменения в политику безопасности, отключить защиту от изменений и разрешить пользователю отключение модулей. Это требует соответствующих прав доступа и понимания принципов централизованного администрирования.
Как отключить Kaspersky Safe Kids
Kaspersky Safe Kids — это решение родительского контроля, и его отключение требует аутентификации через аккаунт My Kaspersky.
Чтобы приостановить его работу, откройте приложение на устройстве ребёнка и выберите пункт «Приостановить защиту». Далее нужно ввести логин и пароль от родительского аккаунта. В открывшемся меню можно выбрать временной интервал (например, 1 час, 1 день или до ручного включения). Это удобно, если необходимо временно снять ограничения для выполнения домашних заданий, игр или просмотра обучающих материалов.
На устройствах с iOS для отключения потребуется удалить профиль конфигурации через настройки системы, что также возможно только после ввода PIN-кода, полученного в личном кабинете My Kaspersky.

Как отключить подписку Kaspersky
Подписка на продукты Kaspersky управляется через личный кабинет My Kaspersky. Чтобы временно отключить продление:
-
Перейдите на сайт my.kaspersky.com и войдите в аккаунт.
-
Откройте раздел «Подписки».
-
Найдите нужный продукт и отключите автообновление лицензии.
Это не отключает саму защиту, но позволит избежать автоматического продления подписки. При необходимости защиту можно временно приостановить, как описано выше.
Заключение
Антивирусные решения Kaspersky обеспечивают высокий уровень защиты, и временное их отключение допустимо только в исключительных случаях. Это может быть установка программ, устранение конфликтов с другим ПО или выполнение административных задач. Однако важно помнить: при отключенной защите компьютер становится уязвимым к угрозам, особенно при наличии доступа к интернету.
Если вы не уверены, как правильно отключить защиту или работаете в корпоративной инфраструктуре с политиками безопасности — не экспериментируйте. Обратитесь за консультацией к специалистам.
ГК ИНФАРС оказывает услуги по технической поддержке, сопровождению и администрированию решений Kaspersky — как домашних, так и корпоративных. Мы поможем настроить продукты под ваши задачи, безопасно отключить или временно приостановить защиту без риска для данных и инфраструктуры.
Kaspersky — одна из самых популярных программ для защиты от нежелательного ПО. Но порой возникают причины, требующие приостановки работы антивируса. Рассказываем о том, как это сделать.
Как отключить защиту Kaspersky
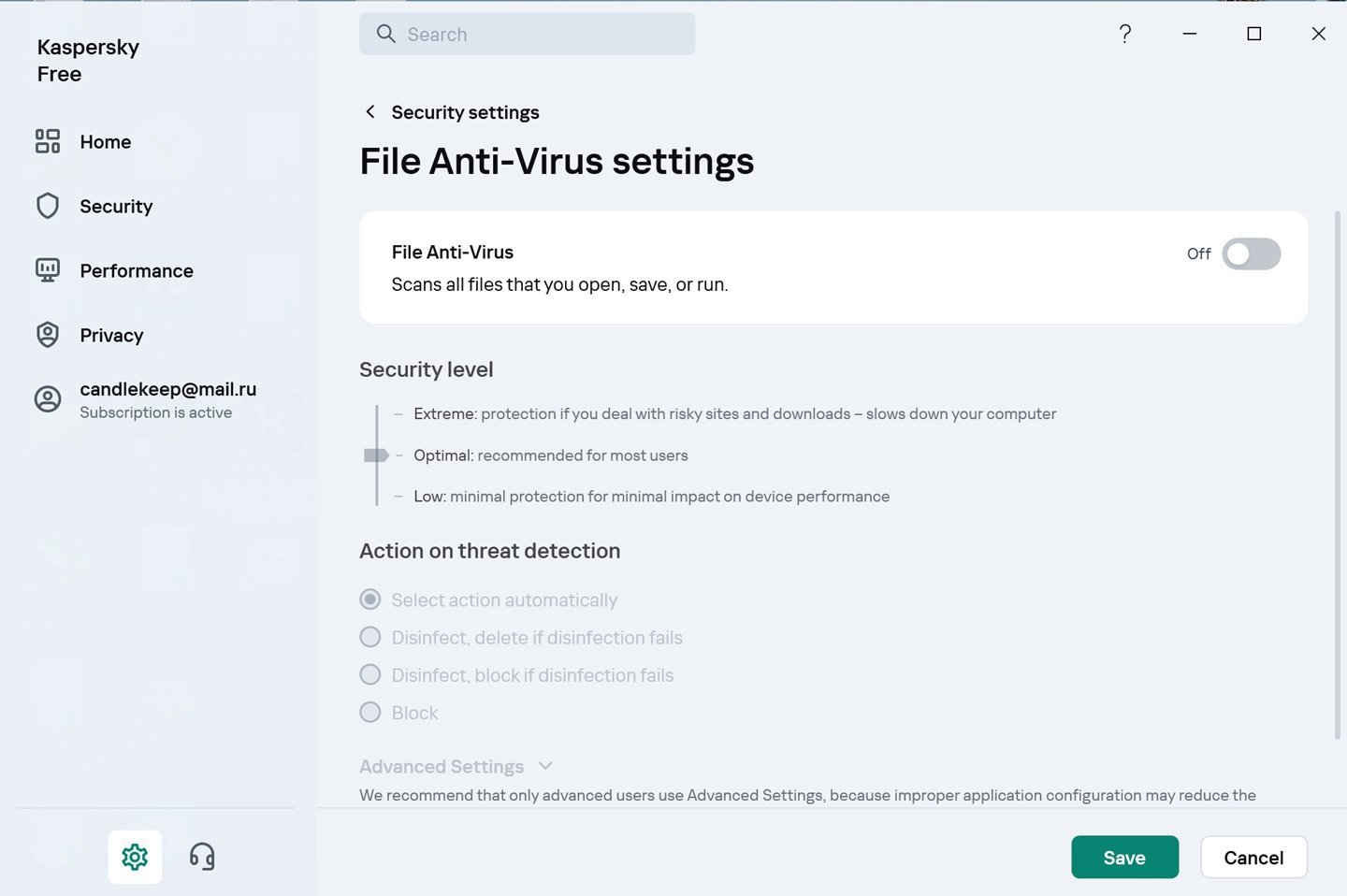
Источник: CQ / Настройки Kaspersky
Бывает так, что его требуется отключить. Например, для загрузки то или иного файла, который антивирус не пропускает. Или для запуска игры или программы, конфликтующей с Kaspersky.
Ситуации бывают разные. Но программу можно отключить. Есть несколько простых способов. Рассказываем, что нужно делать.
Для отключения защиты полностью:
- Зайдите в «Настройки»;
- Затем перейдите в «Настройки безопасности»;
- Выберете «Антивирус»;
- Сдвиньте ползунок для деактивации.
Как выключить защиту Kaspersky на время
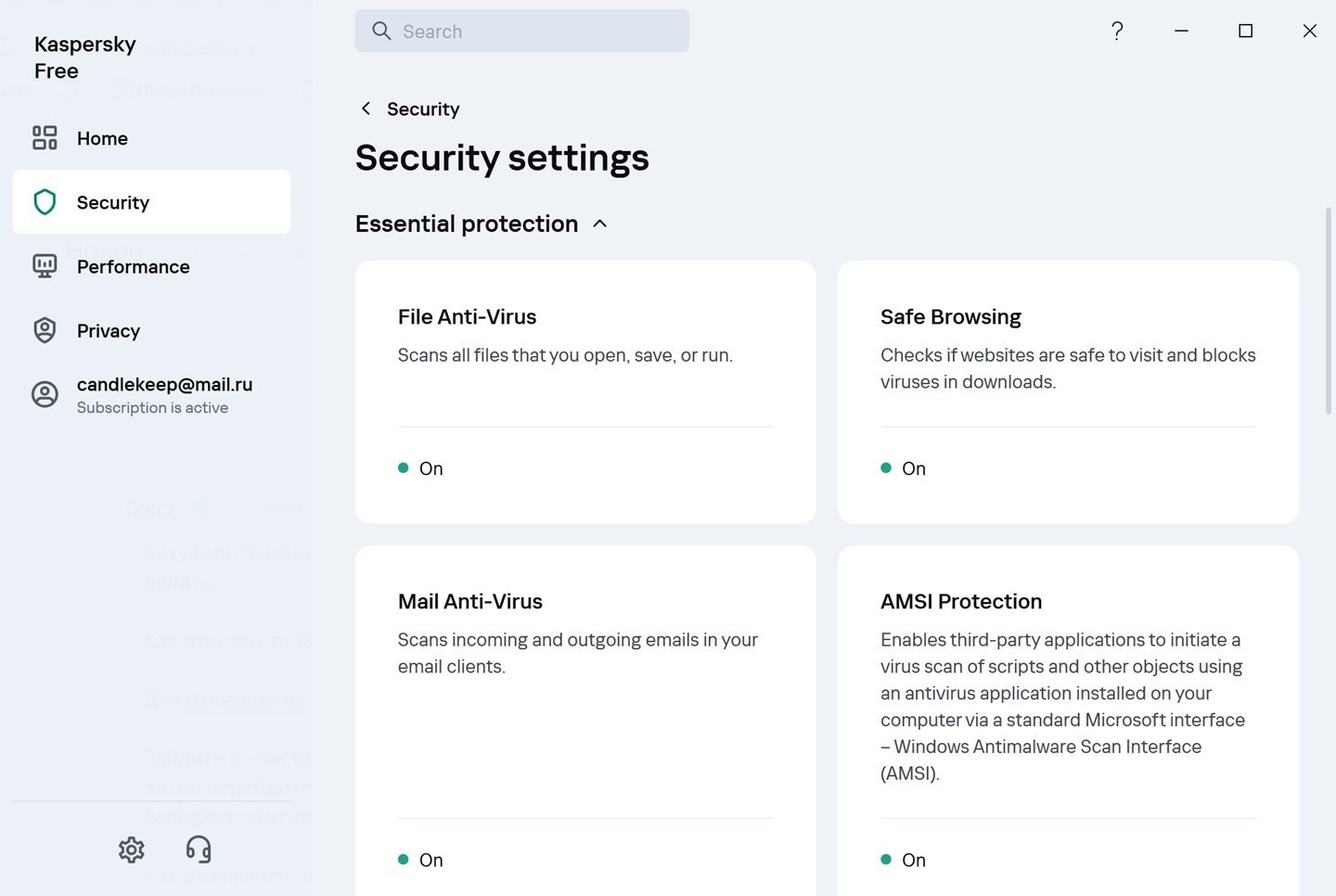
Источник: CQ / Настройки Kaspersky
У Kaspersky есть очень удобная функция. С ее помощью пользователь может выключить защиту компьютера на время. А именно на 30 минут. Этого должно хватить, чтобы сделать все необходимое (скачать файл из сети, запустить игру). После программа напомнит о необходимости включения. Это делается для того, чтобы компьютер не оставался без защиты долгое время.
Вот, что надо сделать, чтобы Kaspersky на время отключился:
- Запустите антивирус;
- Зайдите в «Настройки»;
- Перейдите в раздел «Общие»;
- Видите вверху ползунок? Его нужно сдвинуть для отключения антивируса.
Проверить произошло отключение или нет можно в главном окошке Kaspersky. Если защита выключена, там видна соответствующая надпись.
Самый быстрый способ приостановить защиту Kaspersky
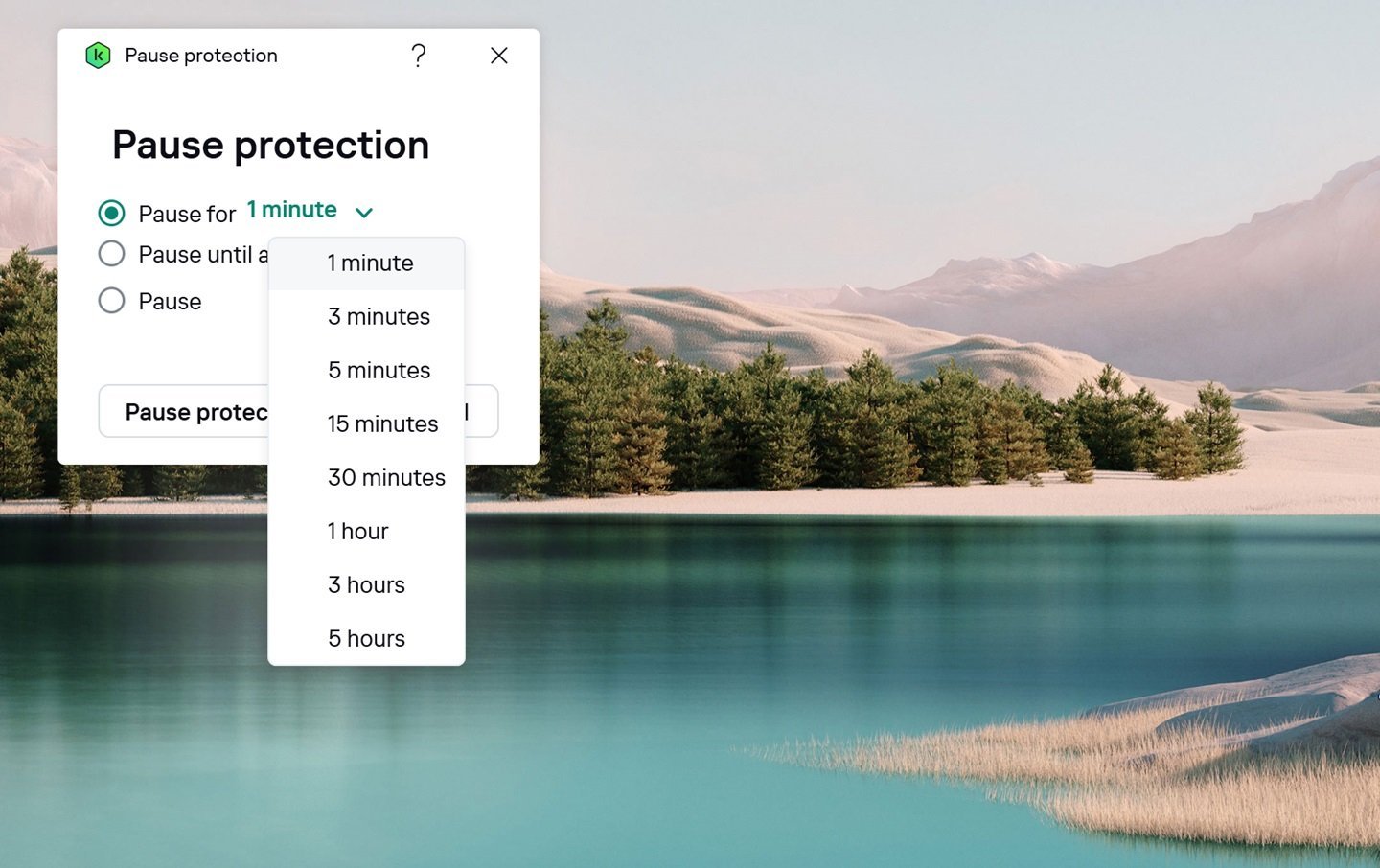
Источник: CQ / Настройки Kaspersky
Можно поступить иначе:
- Нажмите правой кнопкой мыши на значок Kaspersky в панели управления Windows внизу в правой части (где данные о Wi-Fi, уровне звука, языке и так далее);
- В выпавшем контекстном меню можно поставить защиту на паузу: на время от 1 минуты до 5 часов, насовсем или до перезагрузки компьютера.
Заглавное фото: Kaspersky
Пошаговая инструкция по отключению встроенного антивируса на MacOS и Windows, отключение ПК и веб-версии антивирусов Kaspersky и ESET NOD32
Отключение антивируса на MacOS
Иногда антивирусная защита по ошибке блокирует программы и приложения, которые не вредят вашему компьютеру. Если система оповещает вас о том, что в целях защиты вашего ПК вынуждена заблокировать платформу livedigital, её следует отключить, чтобы продолжить пользоваться сервисом.
Для отключения антивируса нажмите правой кнопкой мыши на приложение антивируса и выберите пункт «Завершить».
Примечание. Нажимая кнопку «Закрыть» в левом верхнем углу окна приложения, Вы закрываете окно приложения, однако само приложение остается открытым (маленькая точка под значком приложения в Dock означает, что приложение открыто).
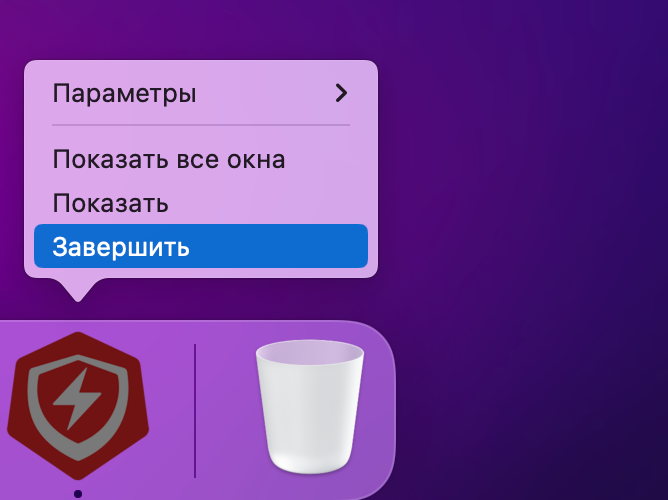
Отключение антивируса на Windows
Отключение встроенного антивируса
1. Зайдите в Пуск -> Параметры -> Обновление и безопасность -> Безопасность Windows -> Брандмауэр и защита сети.
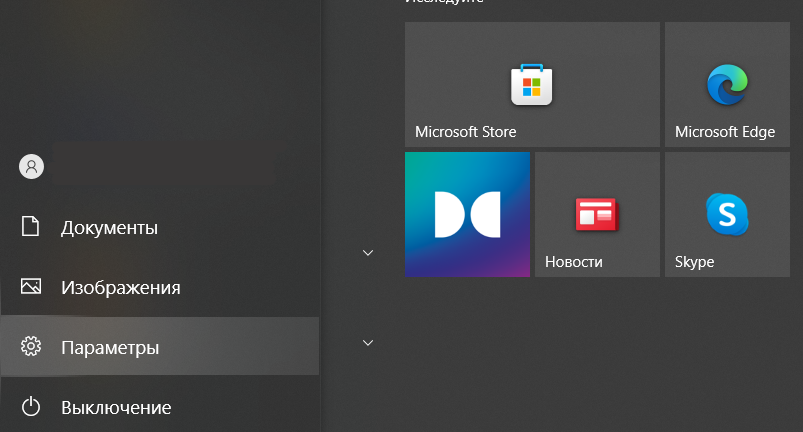
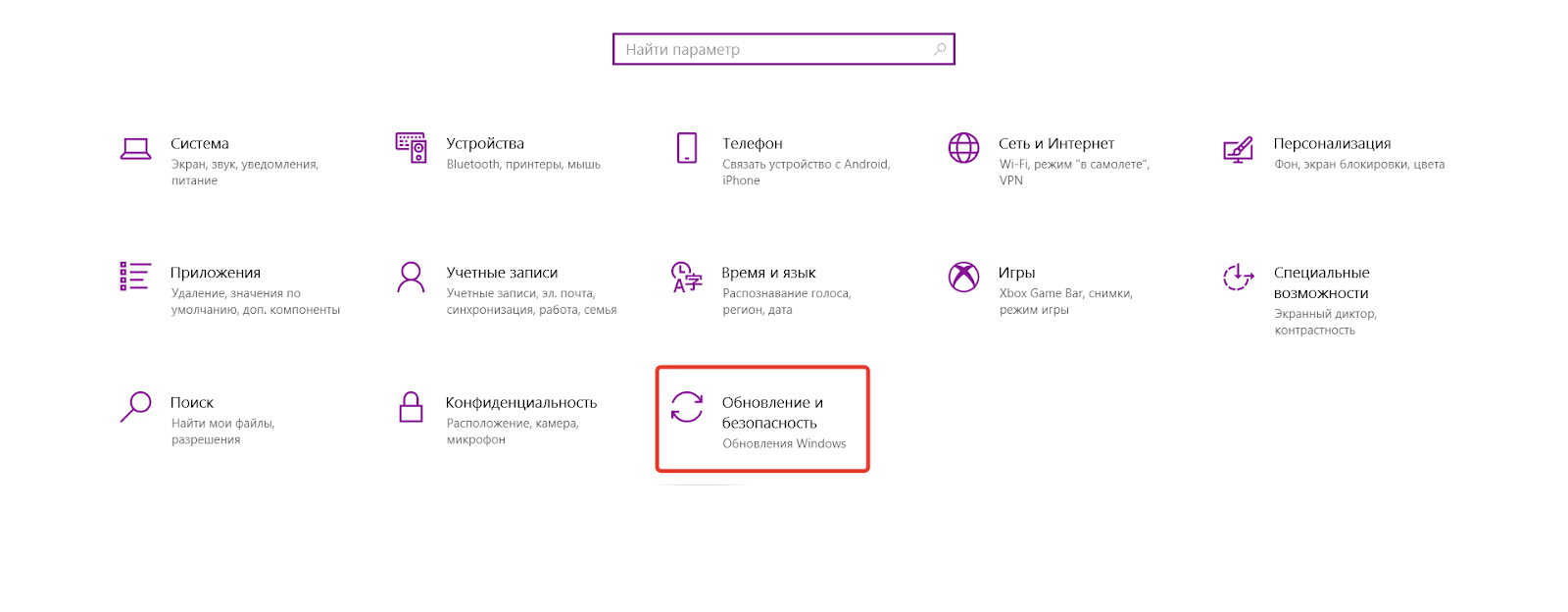
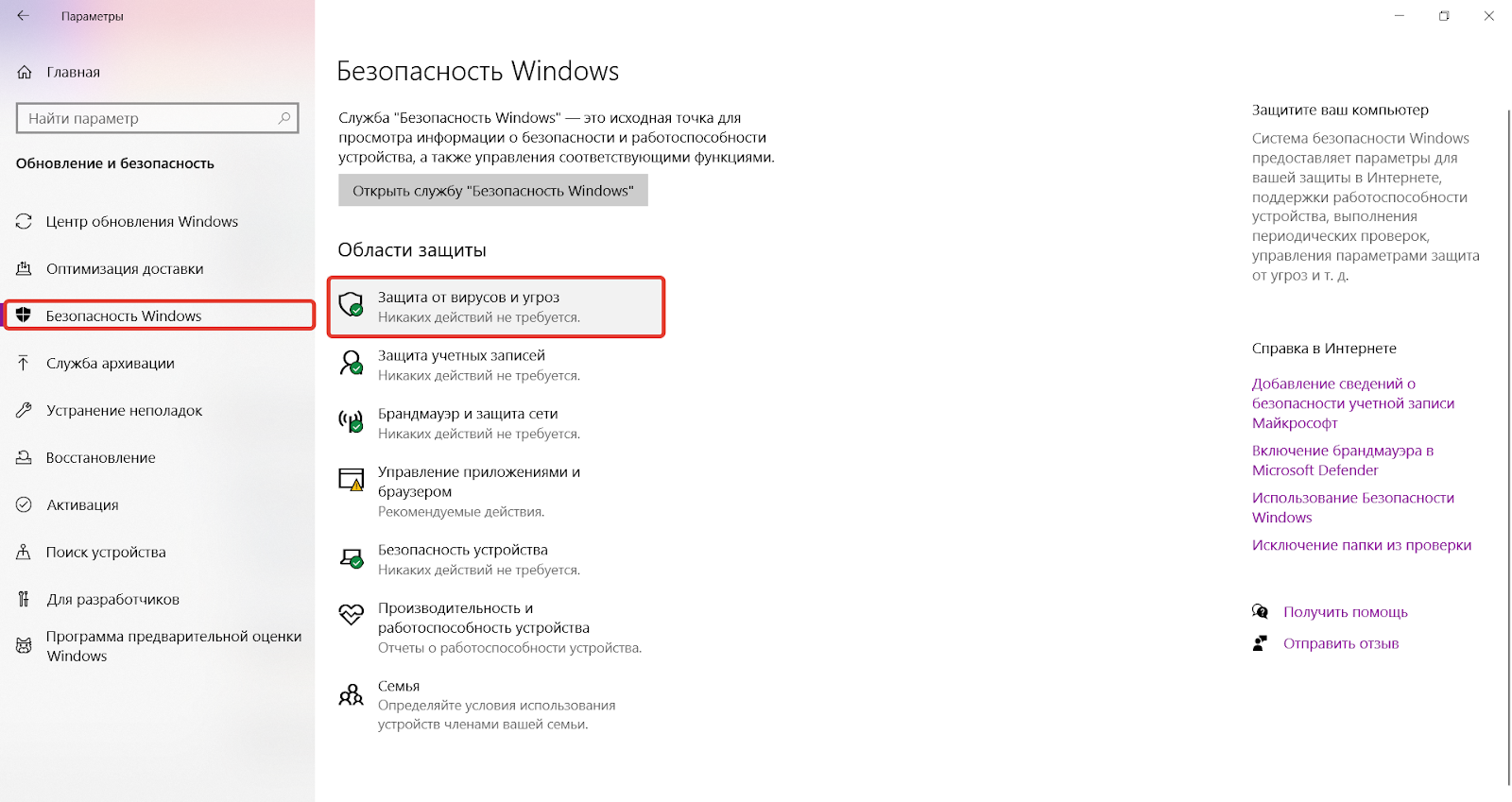
2. В разделе «Параметры защиты от вирусов и других угроз» нажмите «Управление настройками».
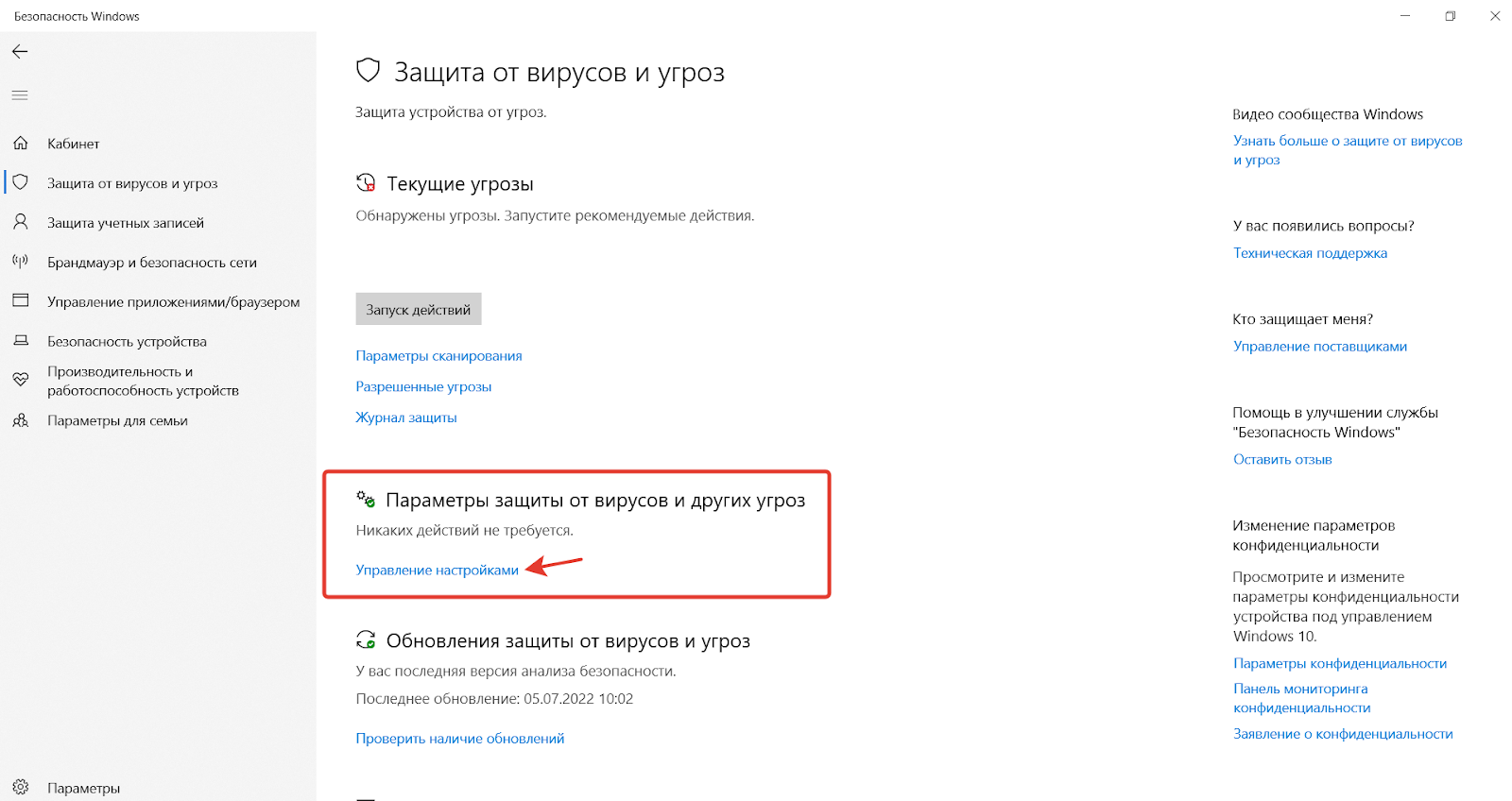
3. Переведите переключатель параметра «Защита в режиме реального времени» в положение «Откл».
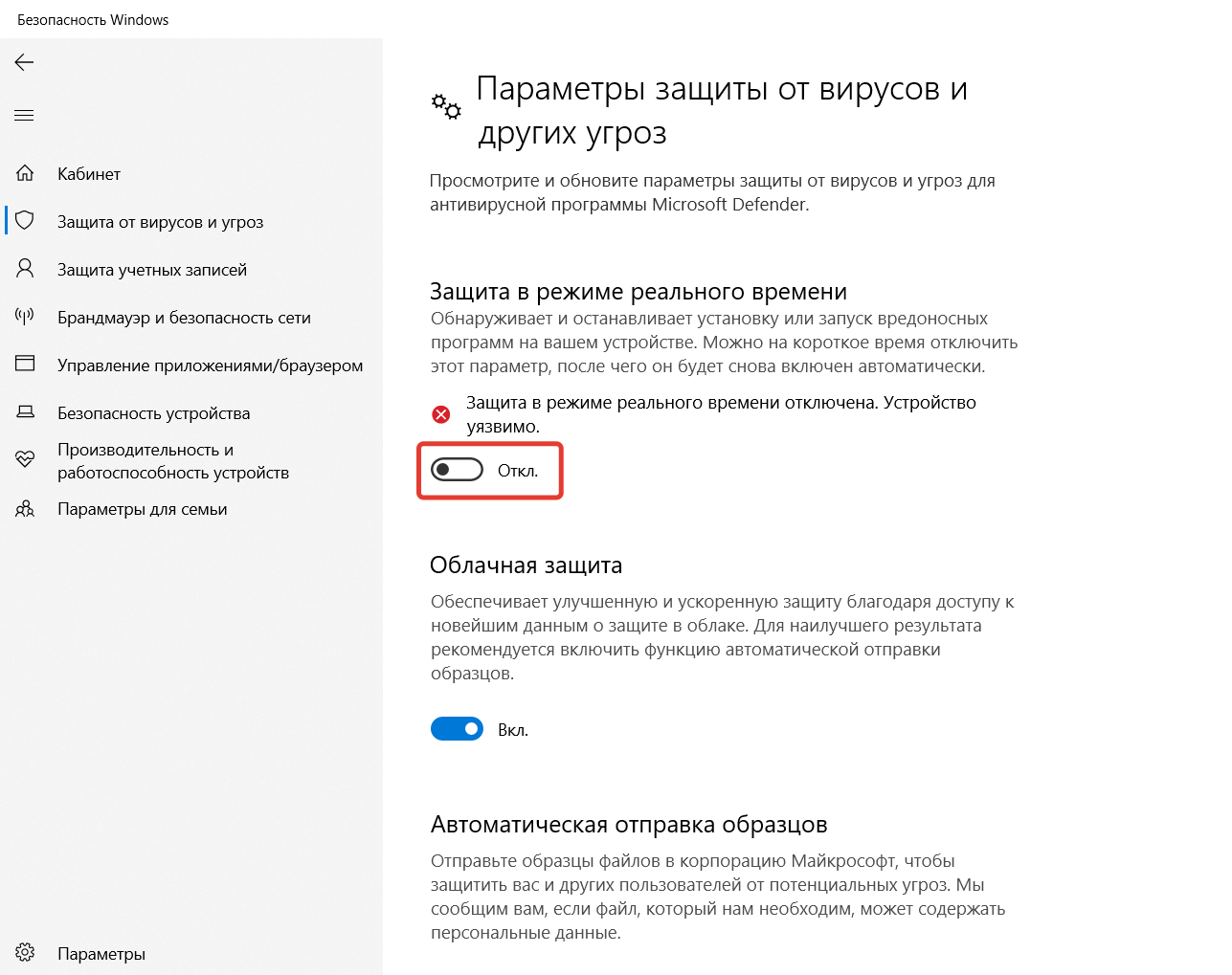
Отключение антивируса Kaspersky
Полное отключение ПК версии
1. Откройте окно программы, кликнув по иконке антивируса на панели задач в правом нижнем углу.
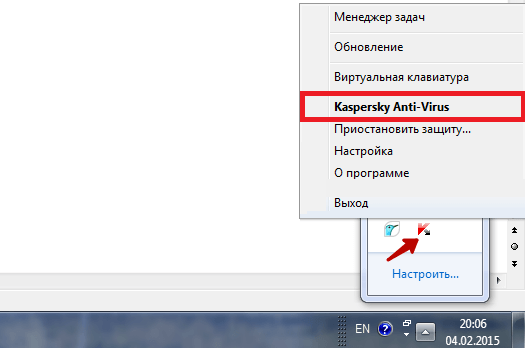
Вызов меню Касперского
2. Перейдите в настройки – они отмечены кнопкой с шестерёнкой в нижнем левом углу.
3. Откройте вкладку «Общие» и снимем галочку с параметра «Защита».
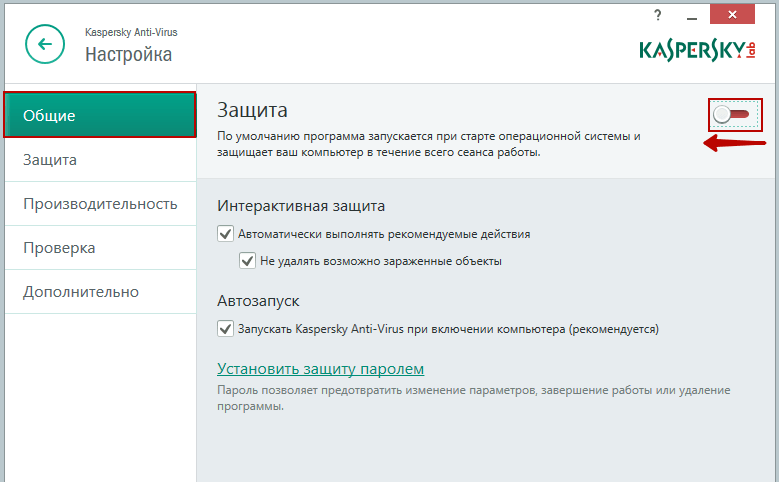
Отключение антивируса (на время использования платформы)
Такой же эффект будет, если вы нажмете кнопку «Выход» во всплывающем окне из пункта 1.
Временное отключение ПК версии – установка периода неактивности
Мы рекомендуем отключить систему, заранее задав время или условия запуска и выключения. В первом случае:
1. Найдите иконку «Касперского» на панели задач и нажмите на неё правой кнопкой мыши.
2. В выпадающем списке нажмите «Приостановить защиту…».
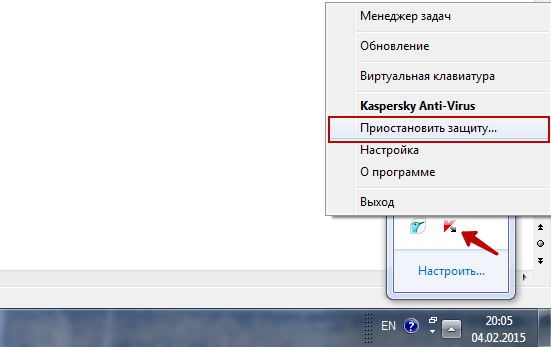
Выпадающее меню «Касперского»
3. В открывшемся окне выделите параметр «Приостановить на указанное время» и задайте нужное время (например, время окончания вашего вебинара/занятия), либо выберите «Приостановить до перезагрузки».
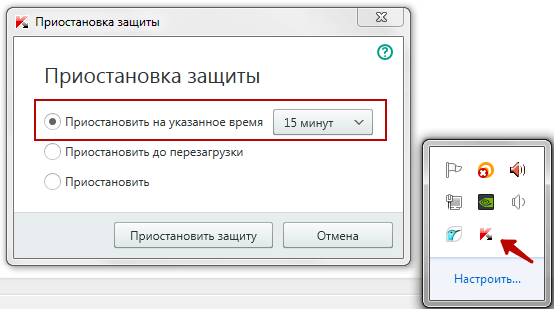
Приостановка защиты (на время)
4. Нажмите на кнопку «Приостановить защиту».
Антивирусная защита будет отключена на заданное время либо до следующего запуска системы.
Исключение livedigital из проверки Kaspersky Internet Security
1. Откройте настройки Kaspersky Internet Security -> Защита -> Веб-Антивирус.
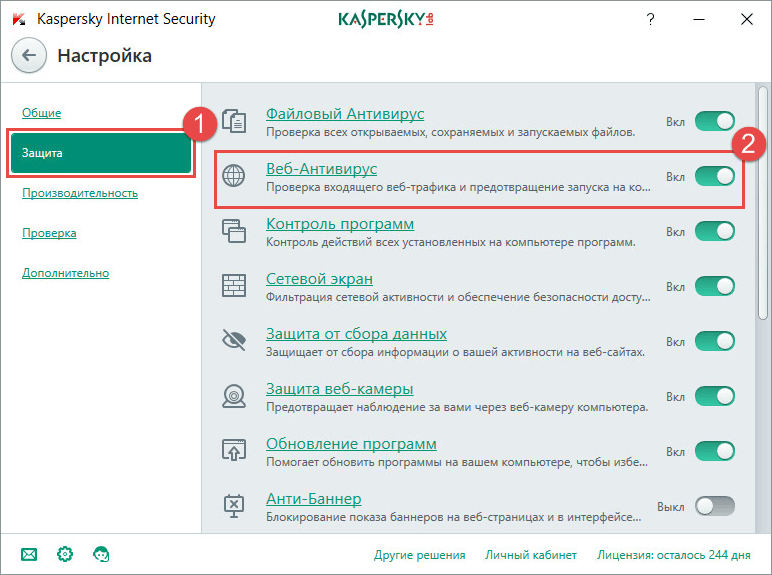
2. В окне «Параметры Веб-антивируса» нажмите «Расширенная настройка».
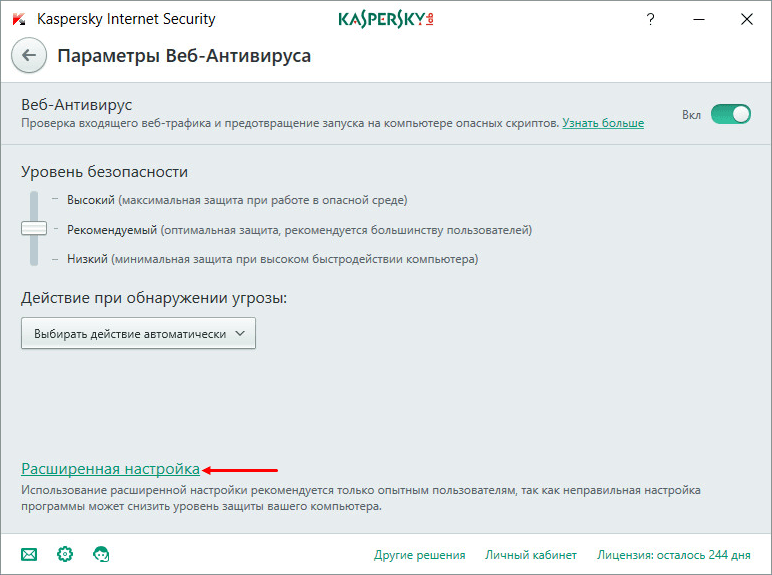
3. Нажмите «Настроить доверенные веб-адреса» и укажите ссылку https://edu.livedigital.space/ (можно скопировать отсюда).
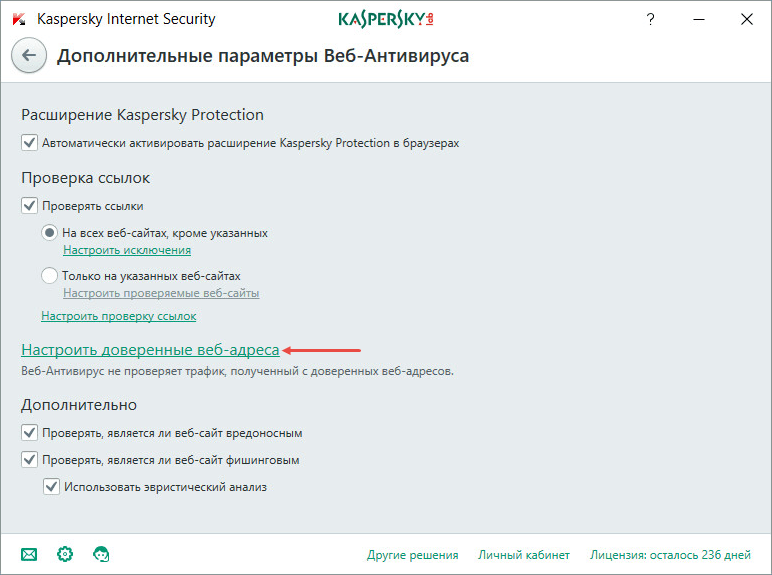
Разрешение на использование камеры в Kaspersky для livedigital
Чтобы отключить защиту веб-камеры:
1. В главном окне Kaspersky Internet Security нажмите «Защита приватности».
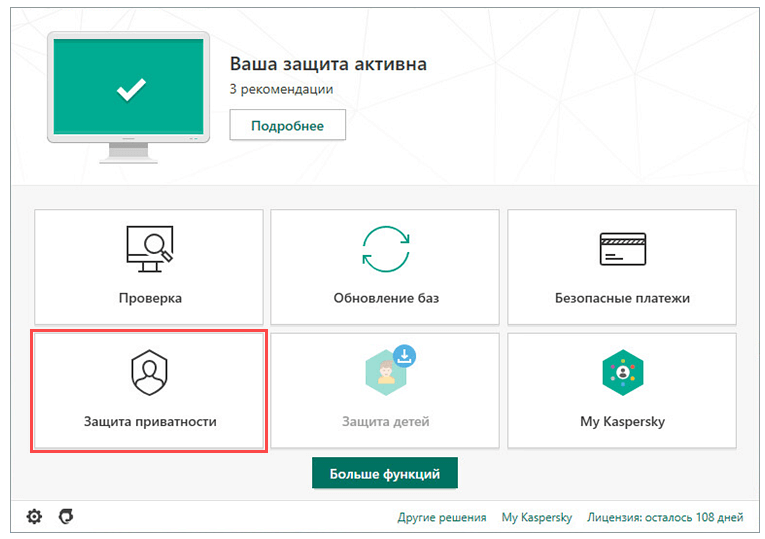
2. Установите переключатель в выключенное положение.
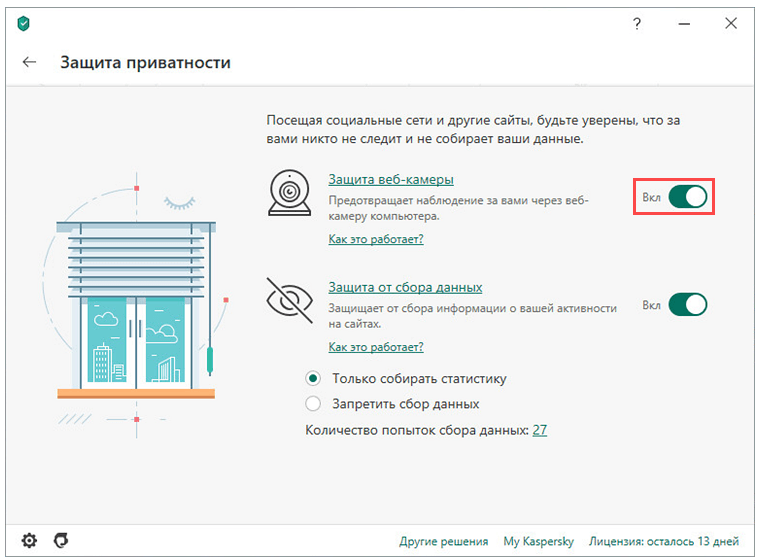
Защита веб-камеры будет выключена.
Отключение антивируса ESET NOD32
Отключение ПК версии антивируса до перезагрузки
Чтобы отключить антивирус до перезагрузки ПК, выполните следующие действия:
1. Откройте настройки антивируса и во всех пунктах выберите отметку «Отключить до перезагрузки».
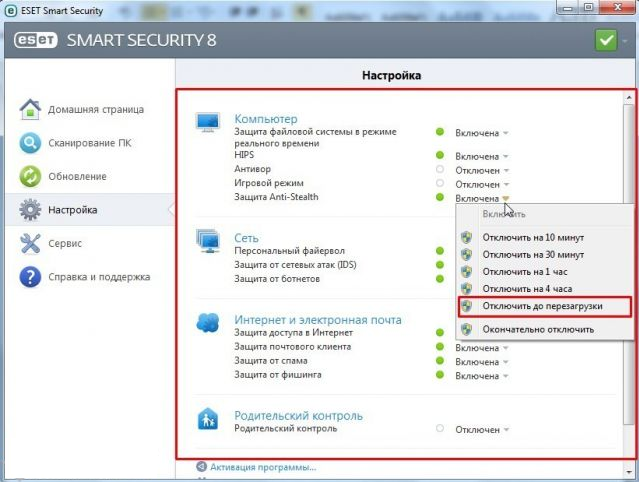
2. Далее нажмите «Win+R» и введите «services.msc» (можете скопировать отсюда).

3. Откроется окно служб. Ищите все службы, которые связаны с антивирусом и отключайте их.
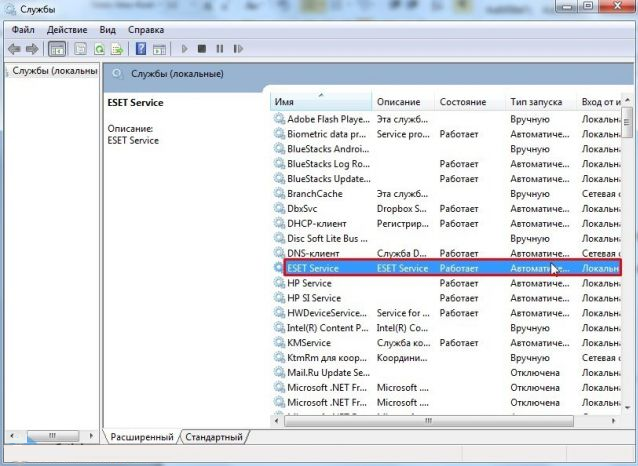
4. Антивирус отключён полностью до первой перезагрузки. После службу придется включить обратно, чтобы программа могла работать корректно.
Отключение ПК версии антивируса на время
Антивирус ESET NOD32 отключить на время можно двумя способами.
Способ №1. Быстрое отключение
— Нажмите на стрелочку в правом нижнем углу панели задач и выберите значок антивируса. Нажмите на него правой кнопкой мыши и выберите «Временно отключить защиту».
— Укажите, на какое время необходимо отключить антивирус.
— Антивирус отключен.
Способ №2. Через настройки программы
— Нажмите на стрелочку в правом нижнем углу панели задач и выберите значок антивируса. Нажмите на него правой кнопкой мыши и выберите «Открыть …(версия программы)».
— Откроется окно программы. В левом меню выберите «Настройки». Для каждого пункта раздела «Компьютер» выставите временной диапазон, на который необходимо отключить защиту.
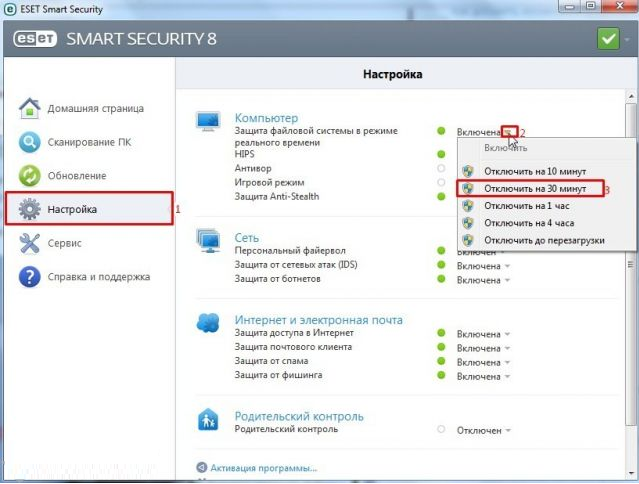
— Защита ПК отключена на время вашего вебинара/урока.
Разрешение на использование веб-камеры на платформе livedigital в антивирусе ESET
Чтобы отключить защиту веб-камеры:
1. Откройте главное окно программы продукта ESET для Windows.
2. Нажмите клавишу F5 на клавиатуре, чтобы перейти к расширенной настройке.
3. Нажмите «Управление устройствами», разверните «Защита веб-камеры» и нажмите «Редактировать» рядом с «Правила». (Здесь вы можете отключить защиту веб-камеры, чтобы не настраивать правила для приложений).
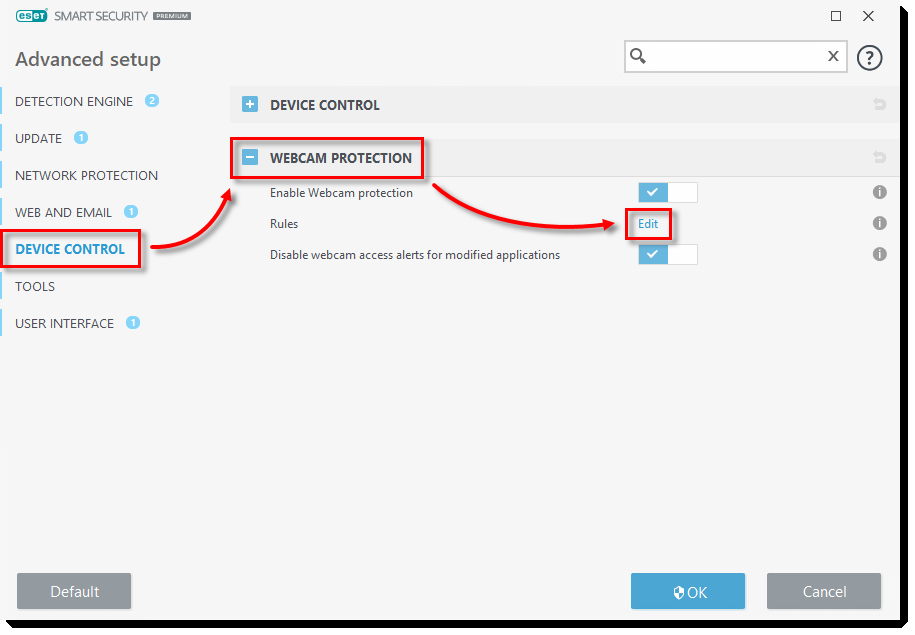
4. В окне «Правила» вы можете изменить существующие правила, чтобы блокировать или разрешить доступ к веб-камере приложению текущего браузера или получать запрос каждый раз, когда приложение запрашивает доступ к веб-камере. Выберите правило, которое вы хотите изменить, а затем выберите опцию для обновления правила. Нажмите OK, чтобы сохранить изменения.
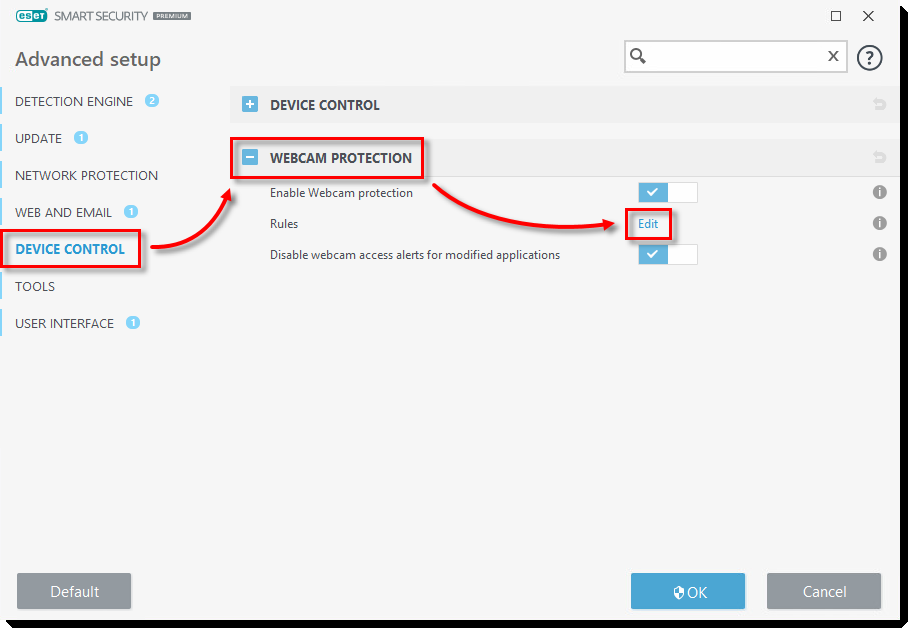
Как добавить платформу livedigital в исключения ESET IS
Чтобы добавить исключение для веб-сайта, последовательно выберите элементы Настройка -> Средства безопасности -> Родительский контроль, а затем щелкните «Добавить исключение для веб-сайта».
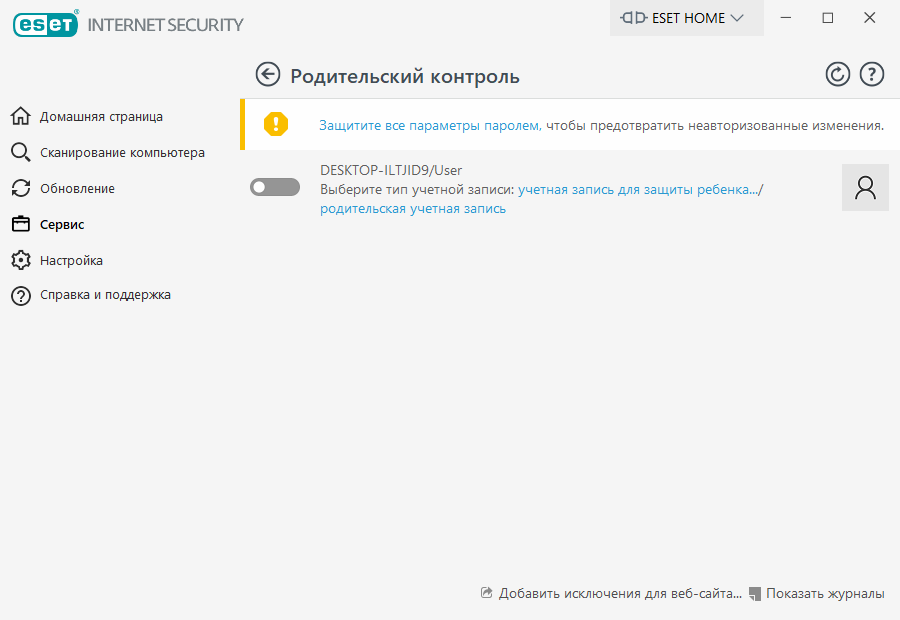
Введите https://edu.livedigital.space/ (можно скопировать отсюда) в поле «URL-адрес веб-сайта», выберите (разрешено) для каждой учетной записи пользователя, после чего нажмите кнопку ОК, чтобы добавить исключение в список.
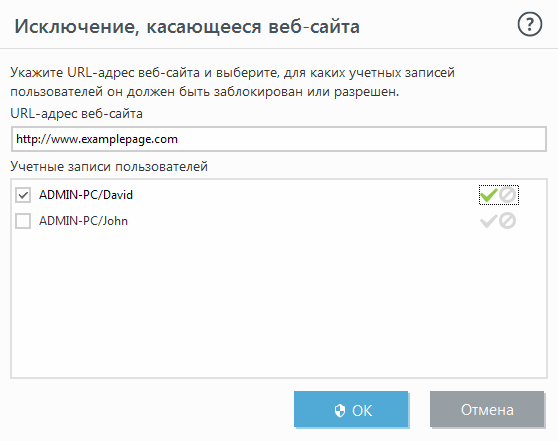
Как отключить Kaspersky Anti-Virus на время
При использовании Kaspersky Anti-Virus иногда возникают ситуации, когда его защиту необходимо на время выключить. Например, нужно скачать какой-то файл, а антивирусная система его не пропускает. В программе есть функция, которая позволяет с помощью одной кнопки выключить защиту на 30 минут, а по истечении этого времени программа напомнит о себе. Это было сделано для того, чтобы пользователь не забыл включить защиту, тем самым подвергая систему опасности.
Скачать последнюю версию Kaspersky Anti-Virus
Отключаем Kaspersky Anti-Virus
- Для того, чтобы временно отключить Антивирус Касперского, заходим в программу, находим «Настройки».
- Переходим во вкладку «Общие». В самом верху ползунок защиты меняем на выключенный. Антивирус отключен.
Проверить это можно в главном окне программы. При выключенной защите видим надпись «Защита выключена».
- То же самое можно сделать, нажав правой кнопкой мыши на значке Касперского, который расположен в системном трее (правый угол панели задач). Из контекстного меню можно приостановить защиту на определенный промежуток времени или насовсем. Также можно выбрать вариант «До перезагрузки», т.е защита автоматически включится после перегрузки компьютера.


Сегодня мы рассмотрели то, как отключается на время защита Касперского. В последнее время появляется все больше вредоносных программ, которые просят на время скачивания и установки отключить антивирус. Будьте внимательны и осторожны.
Наша группа в TelegramПолезные советы и помощь
Всем привет! Сегодня я покажу и расскажу, как отключить Касперский на какое-то время в Windows 10 или Windows 11. Или можно, например, просто полностью отключить защиту, а потом включить её вручную. Разницы особой нет. Я покажу два простых способа. Поехали!
Содержание
- Способ 1: В трее
- Способ 2: Ручное отключение в настройках
- Видео
- Задать вопрос автору статьи
Способ 1: В трее

Самый быстрый способ отключить Касперский на время в Windows 10, 11, 7 или 8 – это использовать быструю панель «Трей». Она находится в правом нижнем углу экрана и там располагается большая часть запущенных программ. Напомню, что для полной защиты Касперский должен работать постоянно.
- Нажмите по значку Касперского правой кнопкой мыши (ПКМ) в правом нижнем углу экрана. Если вы не можете найти значок Касперского, значит приложение скрыто – нажмите по стрелочке, которая направлена вверх. Далее в контекстном меню нажмите ПКМ по приложению.
- Из контекстного, дополнительного меню выбираем команду «Приостановить защиту…».
- Теперь просто выберите несколько вариантов. Можно установить время, на которое защита будет отключена: 1, 3, 5, 15, 30 минут, час, 3 часа и т.д. Можно поставить отключение защиты до перезапуска программы. Перезапуск обычно происходит в момент перезагрузки системы. Или просто укажите «Приостановить» – но будьте аккуратны, в таком случае вам нужно будет вручную запускать защиту.
- Жмем «Приостановить защиту».
- Вылезет еще одно окно с предупреждением – нам нужно указать время, через которое программа будет запрашивать включение всех экранов. Не забудьте нажать «Да».
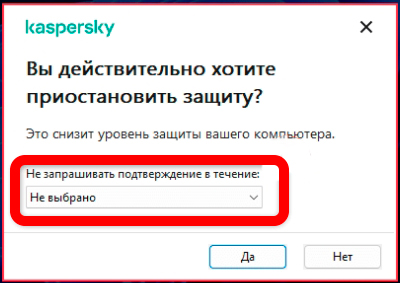
- В трее вы увидите соответствующее сообщение о том, что защита не работает.
Возможно, вам также понадобится отключить встроенный «Защитник Windows» – об этом подробно читаем в этой инструкции (переходим по ссылке). Когда вы выполните все необходимые задачи, обязательно включите обратно защиту – просто жмем по значку ПКМ и далее выбираем «Возобновить защиту».
Отключить антивирус Касперского на время можно и через настройки, но проделать нужно куда больше действий. На всякий случай, я все же покажу на примере, как это можно сделать:
- В первую очередь откройте саму программу, нажав по ней два раза левой кнопкой мыши.
- Нажмите по кнопке с изображением шестеренке.
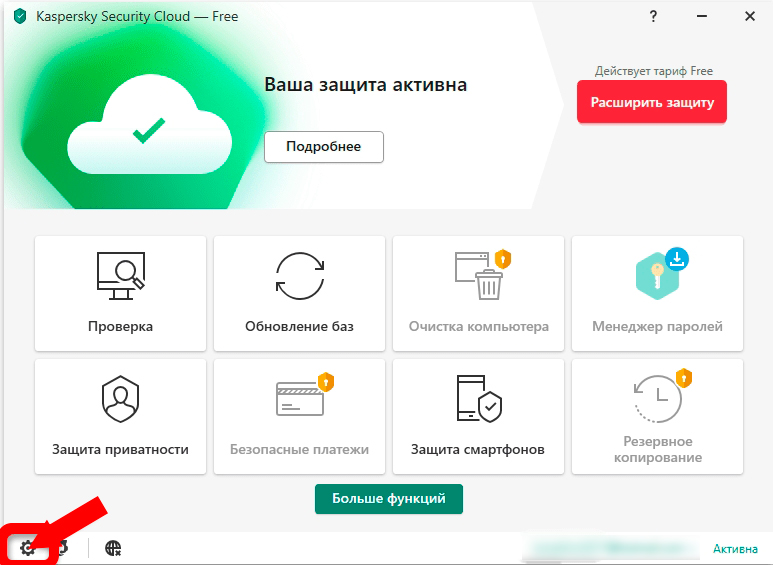
- В разделе «Защита» переходим в «Файловый Антивирус».
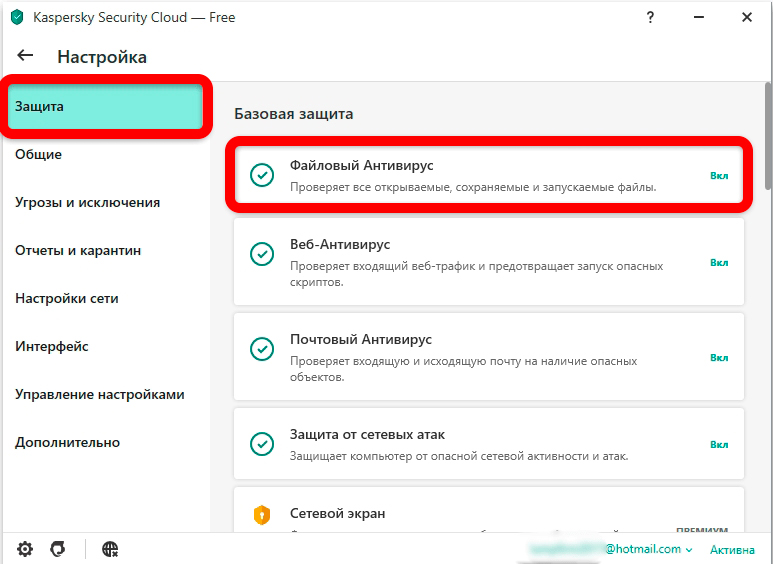
- Выключаем тумблер и жмем «Сохранить».
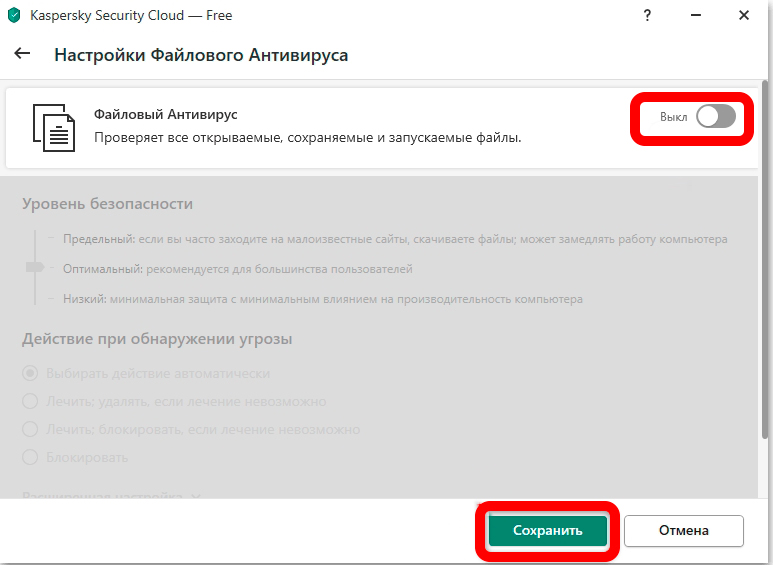
- Подтверждаем действие.
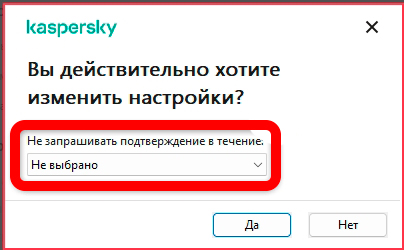
- Делаем то же самое и с «Почтовым антивирусом», «Защитой от сетевых атак», «Сетевым экраном» и другими пунктами в этом разделе. Выключаем все.
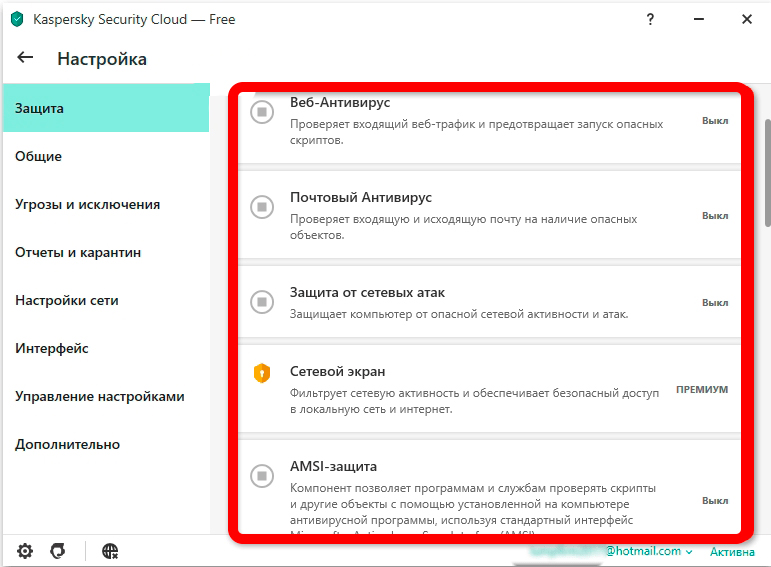
После этого защита будет отключена, но до тех пор, пока вы обратно не выключите её. Для включения вы можете воспользоваться двумя способами. Первый – просто проделать все шаги выше. Вам нужно наоборот включить все тумблеры антивируса. Второй – можно сделать все немного проще:
- В главном экране программы нажмите «Подробнее».
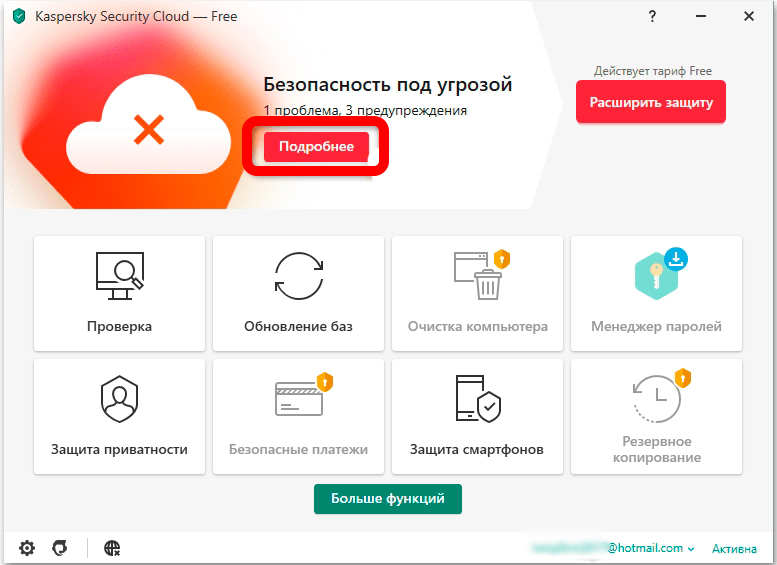
- Напротив каждого пункта защиты нажмите по кнопке «Включить».
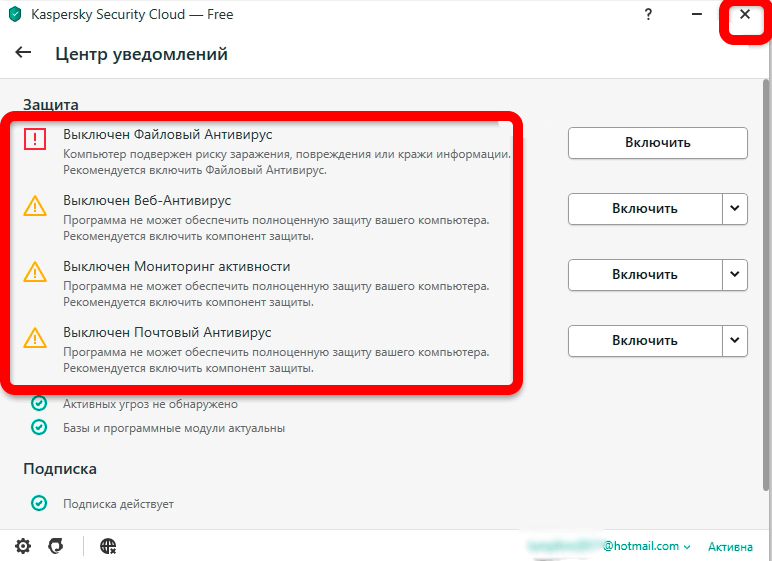
- После этого еще раз перейдите на главное окошко в меню Касперского и проверьте, чтобы там не было никаких угроз. После этого программу можно закрыть.
Напомню, что кроме Касперского блокировка может прилетать от встроенного антивируса Защитника. Также не забываем о брандмауэре, который может мешать сетевым подключениям. Пишите свои вопросы в комментариях, если хотите персональной помощи от специалистов портала WiFiGiD.RU.

