Все способы:
- Google Chrome
- Opera
- Яндекс.Браузер
- Mozilla Firefox
- Microsoft Edge
- Заключение
- Вопросы и ответы: 12
Современный интернет полон рекламы, из-за чего веб-серфинг нередко превращается в бег с препятствиями, где то и дело нужно обходить стороною баннеры, всплывающие окна и прочие отвлекающие внимание элементы. Скрыть рекламный контент, в любом его проявлении, можно с помощью специальных расширений, доступных практически для каждого веб-обозревателя.
Одним из наиболее популярных дополнений, предоставляющих возможность блокировки рекламы, является AdBlock, а также его «старший брат» — AdBlock Plus. Установить их можно практически в любой веб-обозреватель, после чего веб-сайты станут заметно чище, а скорость их загрузки ощутимо повысится. Однако иногда можно столкнуться с противоположной необходимостью – отключением блокировщика для конкретного сайта или всех сразу. Расскажем, как это делается в каждом из популярных браузеров.
Читайте также: AdGuard или AdBlock – что лучше
Google Chrome
В браузере Google Chrome отключить плагин AdBlock очень просто. Достаточно нажать на его иконке, которая обычно располагается справа вверху и нажать «Приостановить».

Это отключит АдБлок, но он может включиться при следующем включение браузера. Чтобы этого не произошло, можно зайти в настройки

После этого переходим на вкладку «Расширения»

Находим там AdBlock и убираем галочку с «Включено»

Все, теперь этот плагин не включиться, пока вы не пожелаете этого.
Opera
Для того, чтобы отключить АдБлок в Опере, необходимо открыть «Управление расширениями»

Найти в списке расширений AdBlock и нажать «Отключить» под ним.

Все, теперь, если вы захотите включить его обратно, вам надо будет проделать те же самые операции, только потом надо будет нажать «Включить».
Яндекс.Браузер
Отключение этого плагина в Яндекс Браузере практически такое же, как и в Google Chrome. Нажимаем левой кнопкой на иконку АдБлока и жмем «Приостановить».

Или через настройки дополнений.

Там вы находите АдБлок и просто отключаете его, нажав на переключатель справа.

Mozilla Firefox
Некоторые версии Mozilla уже имеют блокировщик рекламы сразу же после установки. Отключается он здесь тоже достаточно просто.
Как и в случае с Google Chrome, имеется два способа отключить AdBlock. Первый способ — это нажать на иконку AdBlock на панели задач и выбрать там один из вариантов отключения:

- Отключение блокировщика для этого домена;
- Отключение блокировщика только для этой страницы;
- Отключения блокировщика для всех страниц.
И второй способ — это отключение блокировщика через настройки дополнений. Такой подход более удобен в случае, когда на панели задач Firefox не отображается иконка АдБлока. Чтобы это осуществить, необходимо зайти в настройки дополнений, нажав на иконку меню (1), и выбрать там пункт «Дополнения».

Теперь необходимо открыть окно расширений, нажав на кнопку в виде мозаики (1) и нажать кнопку «Отключить» возле расширения AdBlock.

Microsoft Edge
Стандартный для Windows 10 веб-обозреватель Microsoft Edge тоже поддерживает установку расширений, имеется в их числе и рассматриваемый нами блокировщик рекламы AdBlock. При необходимости его можно легко отключить для всех или любого произвольного сайта.
Отключение на одном сайте
- Первым делом перейдите на тот веб-ресурс, на котором требуется отказаться от блокировки рекламы. Левой кнопкой мышки (ЛКМ) кликните по расположенному справа от поисковой строки значку дополнения АдБлок, чтобы открыть его меню.
- Нажмите ЛКМ по пункту «Включен на этом сайте».
- С этого момента установленный в браузере Майкрософт Эдж блокировщик рекламы будет отключен, о чем сигнализирует в том числе и соответствующее уведомление в его меню, иконка расширения при этом станет серой. После обновления страницы на сайте снова появится реклама.


Отключение на всех сайтах
- В этот раз по значку расширения AdBlock потребуется нажать правой кнопкой мышки (ПКМ), а затем в появившемся меню выбрать пункт «Управление».
- В небольшом разделе с описанием возможностей расширения, который будет открыт в браузере, переведите в неактивное положение переключатель напротив пункта «Включите, чтобы использовать».
- АдБлок для Майкрософт Эдж будет отключен, в чем можно убедиться не только по деактивированному переключателю, но и по отсутствию его значка на панели управления. При желании вы можете полностью удалить дополнение из браузера.



Отключение в случае отсутствия ярлыка на панели инструментов
Как вы могли заметить, в меню расширения, открываемом левым кликом по его иконке, можно отключить отображение последней. Если AdBlock был скрыт с панели управления, для его деактивации потребуется обратиться непосредственно к настройкам веб-обозревателя.
- Откройте меню Microsoft Edge, кликнув ЛКМ по трем точкам в его правом верхнем углу, и выберите пункт «Расширения».
- В списке установленных дополнений найдите АдБлок (чаще всего, он первый в списке) и отключите его, переведя тумблер в неактивное положение.
- Таким образом вы отключите блокировщик рекламы, даже если он скрыт с панели инструментов браузера.



Заключение
Ознакомившись с этой статьей, вы наверняка смогли убедиться в том, что нет ничего сложного в отключении плагина AdBlock или AdBlock Plus, предоставляющего возможность блокировки рекламы в интернете. Надеемся, данный материал оказался полезен для вас и помог решить имеющуюся задачу независимо от того, какой браузер вы используете для серфинга в интернете.
Наша группа в TelegramПолезные советы и помощь
Загрузить PDF
Загрузить PDF
AdBlock не дает вам зайти на какой-либо сайт? Как AdBlock, так и Adblock Plus легко отключить в любом из популярных браузеров, включая Chrome, Microsoft Edge и Firefox, — и даже в мобильных брузерах для Android, вроде Samsung Internet. Мы расскажем вам, как приостановить работу AdBlock и Adblock Plus, деактивировать их для одного конкретного сайта или же отключить полностью.
-
Откройте браузер, в котором установлено расширение AdBlock или Adblock Plus.
-
- Chrome: нажмите на «⋮» в правом верхнем углу, выберите «Дополнительные инструменты» и затем «Расширения».
- Firefox: нажмите «☰» в правом верхнем углу, выберите «Дополнения» и затем «Расширения».
- Edge: нажмите «⋯» в правом верхнем углу и выберите «Надстройки».
-
Safari: нажмите меню «Safari» и выберите «Расширения Safari».[1]
-
В списке установленных расширений найдите имя того, которое вы хотите отключить. Возле имен расширений будут стоять либо переключатели, либо поля для флажков, которые указывают на то, активно ли расширение или отключено.
-
Если вы используете браузер Chrome, Firefox или Edge, переведите переключатель в положение «Выкл.» (он должен стать серым или белым), чтобы отключить расширение. Если вы пользуетесь Safari, удалите флажок, стоящий напротив расширения на левой панели.
- Вы можете снова подключить AdBlock или Adblock Plus в любой момент. Для этого переведите переключатель в положение «Вкл.» либо снова поставьте флажок напротив имени расширения.
Реклама
-
Когда AdBlock или Adblock Plus активны, при открытии сайта в правом верхнем углу браузера появится значок данного расширения.
- Например, если вы хотите отключить AdBlock на сайте wikiHow, откройте www.wikihow.com.
-
Если вы пользуетесь Adblock Plus, вы увидите значок в виде красного знака «стоп» с белыми буквами «ABP». Если у вас установлен AdBlock, значок будет иметь вид красного знака «стоп» с белой рукой внутри.[2]
-
Если вы пользуетесь Adblock Plus, переведите переключатель рядом с «Этот сайт» (чтобы отключить его для сайта целиком) или «Эта страница» (чтобы отключить его только для текущей страницы) в положение «Выкл.». Для AdBlock выберите «Не запускать на этой странице».[3]
- Вы можете снова подключить Adblock Plus для этого сайта в любой момент. Для этого нажмите на значок расширения и передвиньте переключатель в положение «Вкл.».
- Чтобы снова подключить AdBlock для этого сайта, нажмите на его значок и выберите «Включить AdBlock для этой страницы».
-
Для этого нажмите круговую стрелку на панели инструментов браузра или щелкните правой кнопкой мыши на пустом месте страницы и выберите «Обновить» или «Перезагрузить». Реклама, которая была заблокирована, теперь загрузится.
Реклама
-
Его значок имеет вид бело-голубого компаса и находится на домашнем экране.
-
Он находится в адресной строке браузера Safari.
-
Этот пункт находится ближе к концу меню. Когда блокировщики контента отключены, Adblock Plus не будет блокировать рекламу в Safari.
- Вы можете снова подключить Adblock Plus, коснувшись «Aa» и выбрав «Включить блокировщики контента».
Реклама
-
На Android AdBlock работает только с двумя этими браузерами.[4]
- Инструкции приводятся только для AdBlock, поскольку Adblock Plus больше не представлен в Google Play.[5]
- Инструкции приводятся только для AdBlock, поскольку Adblock Plus больше не представлен в Google Play.[5]
-
Эти три вертикальные точки расположены в правом верхнем углу браузера.
-
Действия будут отличаться в зависимости от браузра:
- Firefox: коснитесь «AdBlock» и выберите «Приостановить AdBlock».
- Samsung Internet: коснитесь «Просмотр без блокировщика контента».
-
Если вы пользуетесь Samsung Internet, никаких действий предпринимать не надо: блокировка контента возобновится сама, как только вы перейдете на другой сайт. Если же вы используете Firefox, коснитесь меню, выберите «AdBlock» и затем коснитесь «Возобновить AdBlock».
Реклама
Советы
- Чтобы удалить AdBlock или Adblock Plus из браузера, перейдите на страницу расширений браузера и нажмите «Удалить» (или аналогичную кнопку) рядом с именем данного расширения.
Реклама
Предупреждения
- Некоторые сайты не позволяют просмотреть их содержимое, пока вы не отключите блокировку рекламы.
Реклама
Об этой статье
Эту страницу просматривали 1 594 578 раз.
Была ли эта статья полезной?
Без воды разбираем, как выключить блокировщик рекламы в каждом браузере на ПК — пошагово и со скринами:
-
Яндекс Браузер
-
Google Chrome
-
Opera
-
Mozilla Firefox (Internet Explorer)
-
Microsoft Edge
Яндекс Браузер
Выключить блокировщик рекламы в Яндекс Браузере можно двумя способами. Всё зависит от того, какой вы использовали изначально:
-
встроенный инструмент;
-
дополнения в браузере.
Разберем оба.
Встроенный инструмент
В этом случае:
-
Кликните на меню в правом верхнем углу.
-
Перейдите в настройки к разделу «Инструменты».
-
Снимите галочки в блоке «Блокировка рекламы».


Дополнения в браузере
В этом случае:
-
Кликните на меню в правом верхнем углу.
-
Перейдите в настройки к разделу «Расширения» (другой вариант — «Дополнения»).
-
Найдите расширение по блокировке рекламы и выключите его.


Google Chrome
Чтобы отключить блокировщик рекламы в Google Chrome, нужно отключить расширения, которые вы установили ранее.
Расширения во многих браузерах одинаковые. Самое популярное — AdBlock, но могут быть и другие: например, AdGuard, uBlock Origin.
Для этого:
-
Кликните на меню в правом верхнем углу.
-
Перейдите к разделу «Расширения» — «Управление расширениями».
-
Найдите установленные расширения и удалите их.


Opera
Есть три способа, как отключить блокировщик рекламы в Opera — пройдемся по каждому.
Отключение на сайте
Так вы будете видеть рекламу только на выбранном ресурсе, на остальных объявления по-прежнему не будут показываться. Для этого:
-
Перейдите на сайт и кликните на значок щита в верхнем меню.
-
Выберите «Отключить для этого сайта».
Отключение встроенного инструмента
В этом случае реклама начнет показываться на всех ресурсах, но, вероятно, страницы будут грузиться медленнее. Что нужно сделать:
-
Кликнуть на логотип Opera в левом верхнем углу и перейти к настройкам.
-
Найти через поиск опции блокировки.
-
Выключить опцию «Блокировать рекламу и работать в интернете в три раза быстрее».

Отключение расширений
Если вы устанавливали специальные расширения, то, чтобы реклама снова начала показываться, нужно их отключить:
-
Кликнуть на логотип Opera в левом верхнем углу и перейти к расширениям.
-
Отключить расширение — передвиньте ползунок в неактивное положение.

Mozilla Firefox
Чтобы убрать блокировку рекламы в Firefox, нужно отключить расширения. Для этого:
-
Кликните на меню в правом верхнем углу.
-
Перейдите в блок «Расширения и темы».
-
Найдите инструмент и отключите его.

Microsoft Edge (Internet Explorer)
Чтобы отключить блокировщик рекламы в Microsoft Edge (который пришел на смену Internet Explorer), нужно тоже деактивировать расширения. Для этого:
-
Кликните на меню в правом верхнем углу.
-
Перейдите в раздел «Расширения» — «Управление расширениями».
-
Найдите расширение и отключите его.


На этом всё! Теперь вы можете управлять рекламой:
-
Интернет без рекламы: почему не нужно блокировать рекламу и как ею управлять
Подпишитесь, чтобы получать полезные материалы о платном трафике
Друзья, мы понимаем, что реклама — мигающая, скачущая и летающая практически по всем сайтам
Рунета в последнее время очень раздражает. И многие из вас установили плагин для браузера
Adblock чтобы сделать свое
путешествие по просторам Интернет чуть приятней. Это ваше право и никто не может указывать
вам что-то менять.
Но если вы хотите поддержать сайт, который посещаете постоянно и считаете его нужным и полезным,
то вы можете всего в один клик отключить это расширение для такого сайта.
Мы очень надеемся, что наш сайт относится к категории полезных, мы стараемся чтобы так было
всегда, и будем вам признательны, если вы отключите Adblock на нашем сайте.
Как отключить Adblock в браузере
Для того чтобы отключить Adblock необходимо произвести всего 2 клика мышкой. Во всех браузерах
иконка этого расширения выводится в верхнюю панель браузера. Поэтому находясь на нашем сайте
кликните по иконке Adblock (она красного света и находится в верхней панели справа).
Вы увидите окошко, в котором в браузере Google Chrome, Яндекс Браузер, Opera, и Safari
нужно кликнуть на надпись «Включен на этом сайте»
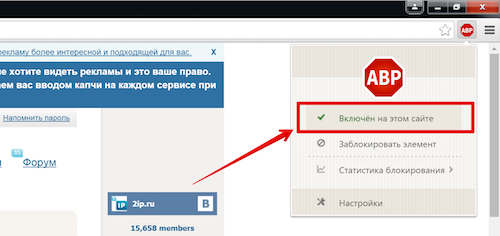
а в браузере Firefox и Internet Explorer кликнуть на надпись «Отключить на 2ip.ru».
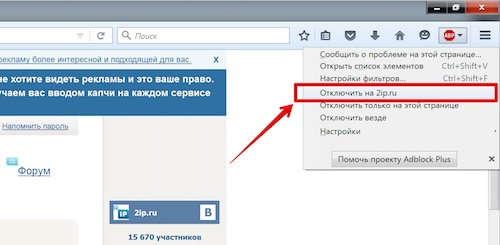
После этого действия нужно обновить страницу, на которой вы находитесь и изменения вступят в силу,
действие плагина Adblock для нашего сайта будет отключено.
AdBlock is a popular content filtering extension for major web browsers like Google Chrome, Apple Safari, Mozilla Firefox, Opera, and Microsoft Edge.
We also reviewed this extension in our best ad blocker roundup. As the name suggests, its main function is to block unwanted and annoying advertisements from being displayed when you surf the Internet.
However, installing AdBlock prevents you from accessing websites whose revenue is driven by display ads. For example, I wanted to visit CNN but ran into this warning instead.
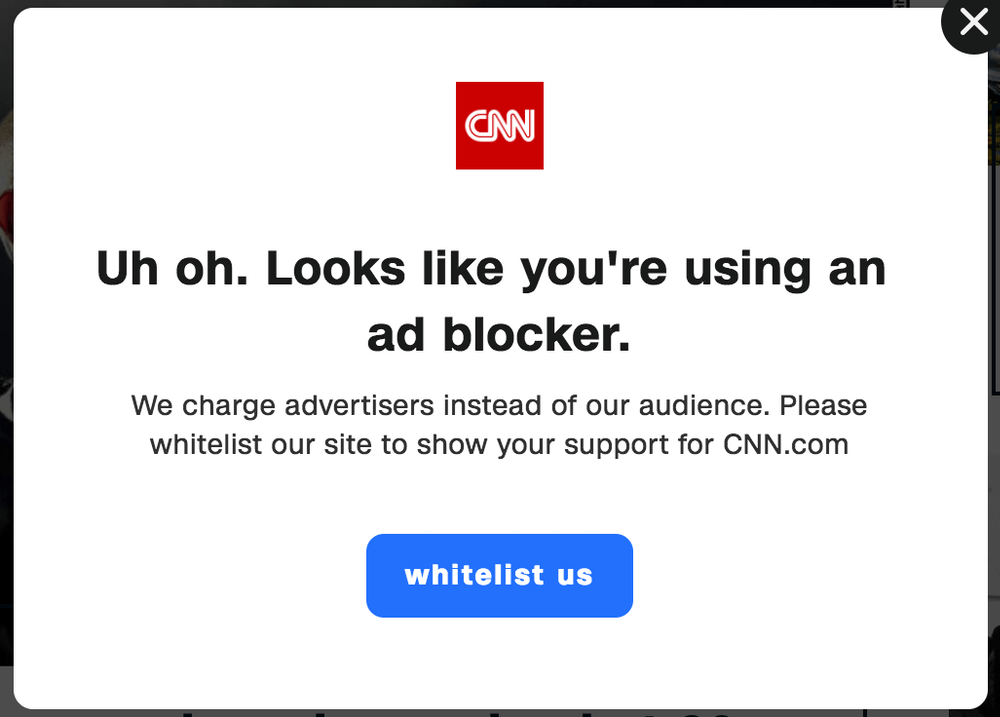
I can easily whitelist those sites, but it’s going to be very time-consuming because I don’t know which sites are like CNN and which are not. Also, I want to ensure I never run into this problem again. So today, I am going to show you how to disable or remove AdBlock in commonly used browsers, step by step.
This guide is best for those of you who want to temporarily disable Adblock because you need access to a certain website, but you plan to enable it later on in order not to get spammed by those annoying advertisements.
Table of Contents
- How to Disable AdBlock on Chrome
- How to Disable AdBlock on Safari
- How to Disable AdBlock on Firefox
- How to Disable AdBlock on Microsoft Edge
- How to Disable AdBlock on Opera
- How about Other Internet Browsers?
How to Disable AdBlock on Chrome
Note: The tutorial below is based on Chrome for macOS. If you are using Chrome on a Windows PC or an iOS or Android device, the interfaces will look slightly different but the processes should be similar.
Step 1: Open the Chrome browser and go to Extensions. You can do this by clicking the three vertical dots located at the top-right corner of your browser. Then click More Tools and Extension.
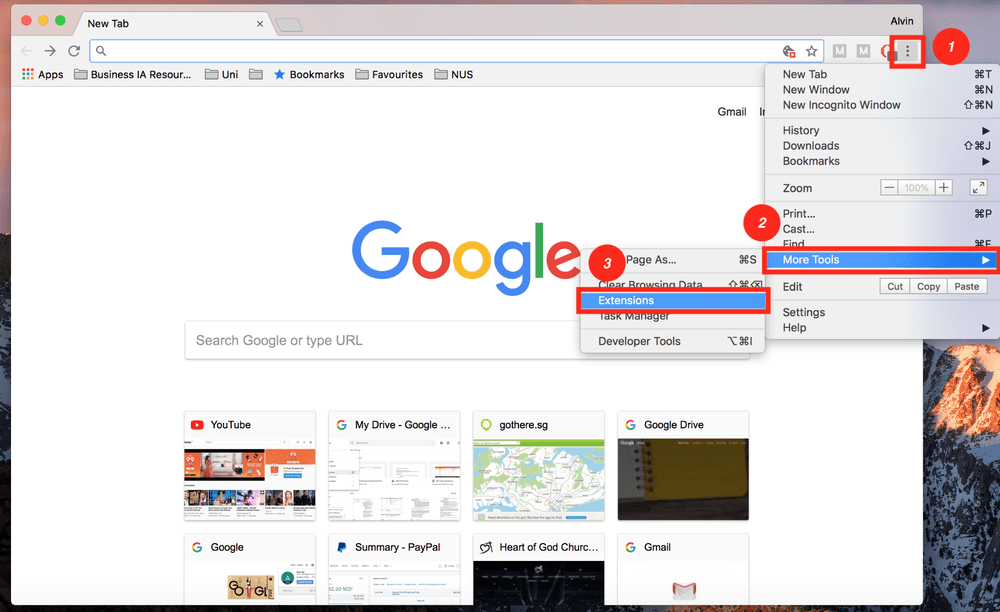
Step 2: Toggle your AdBlock off. Depending on how many extensions you’ve added to Chrome, it may take you a while to locate “Adblock”. I’ve only installed five plugins, so it’s quite easy to spot the AdBlock icon.
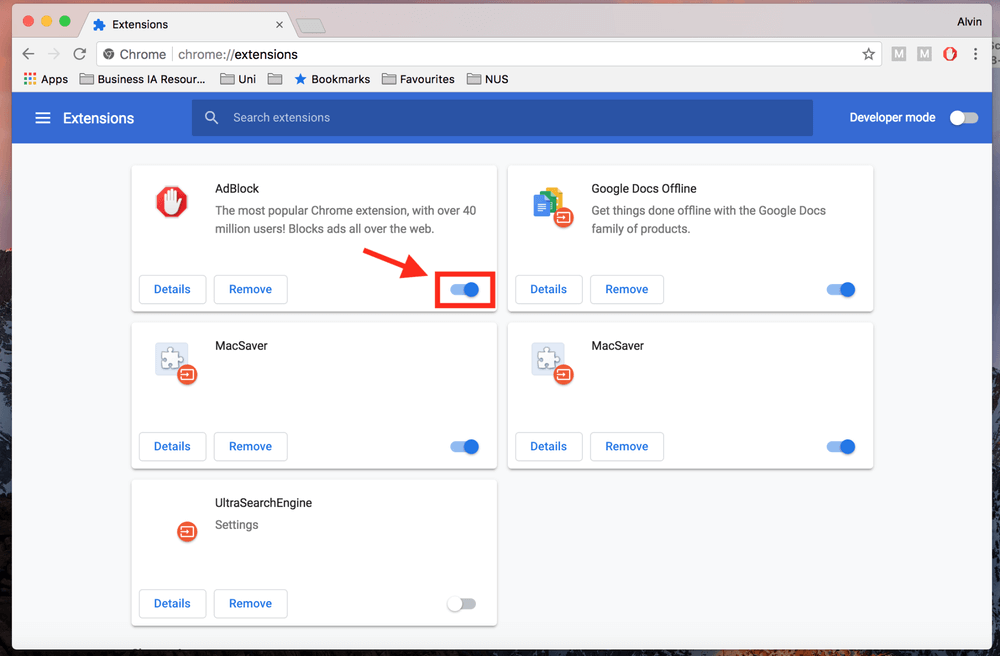
Step 3: If you want to remove AdBlock for good, not just temporarily disable it, simply click the Remove button.
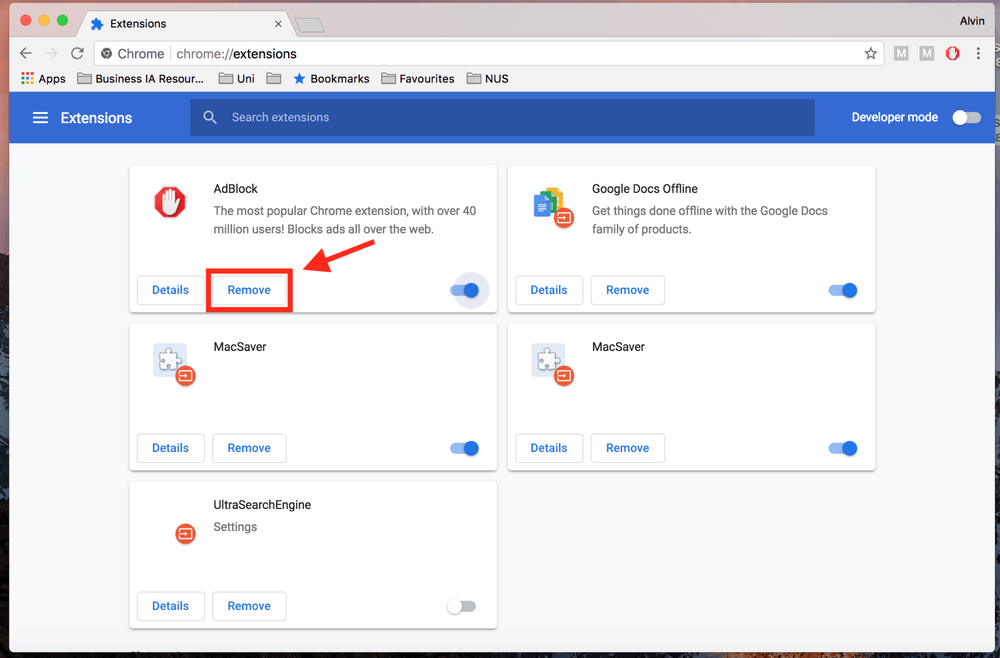
Alternatively, you can click on the AdBlock icon at the top-right corner beside the three vertical dots, then hit Pause on this site.
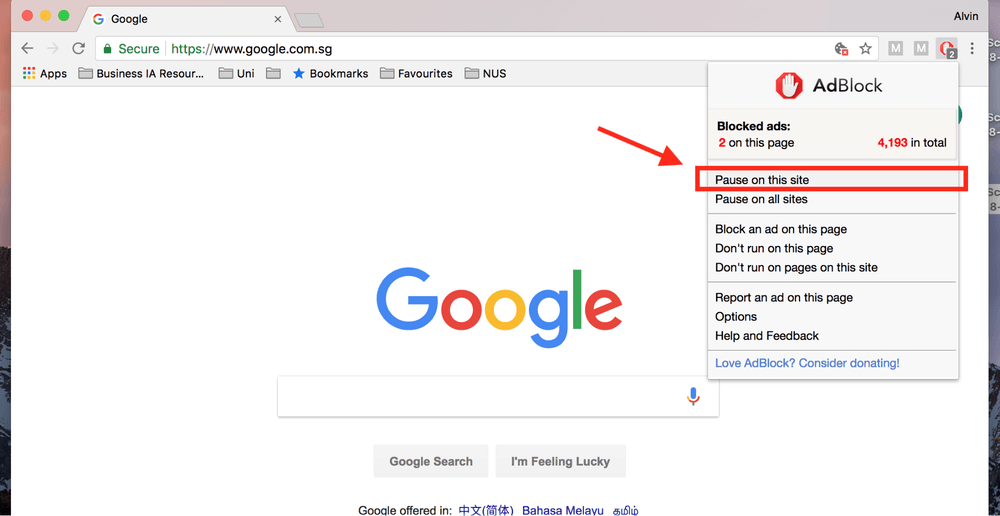
How to Disable AdBlock on Safari
Note: I’m using Safari on an Apple MacBook Pro, thus the screenshots are taken on Safari for macOS. If you’re using the Safari browser on a PC or an iPhone/iPad, the interface will be different. However, the processes should be similar.
Step 1: Open the Safari browser. Click the Safari menu at the top-left corner of your screen, followed by Preferences.
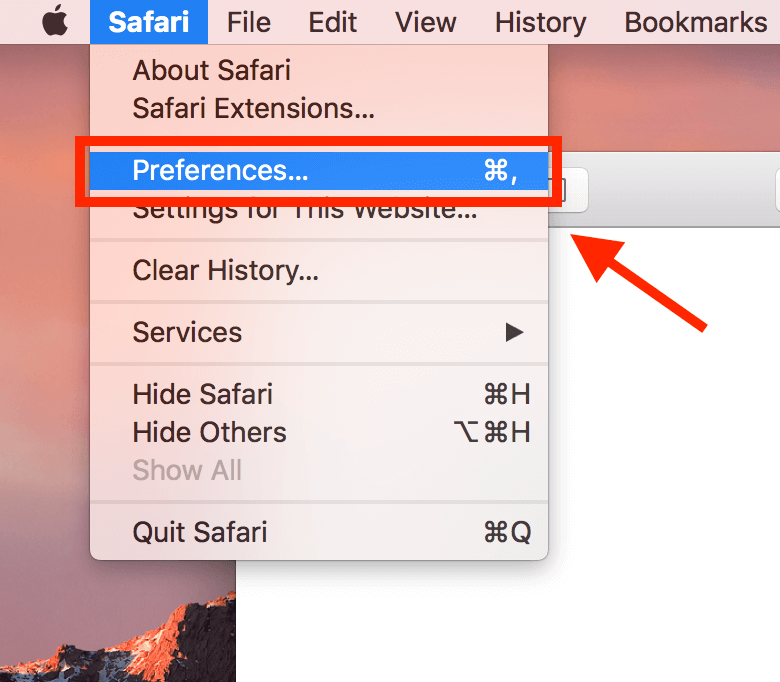
Step 2: Go to the Extensions tab on the new window that pops up, then simply uncheck AdBlock and it will be disabled.
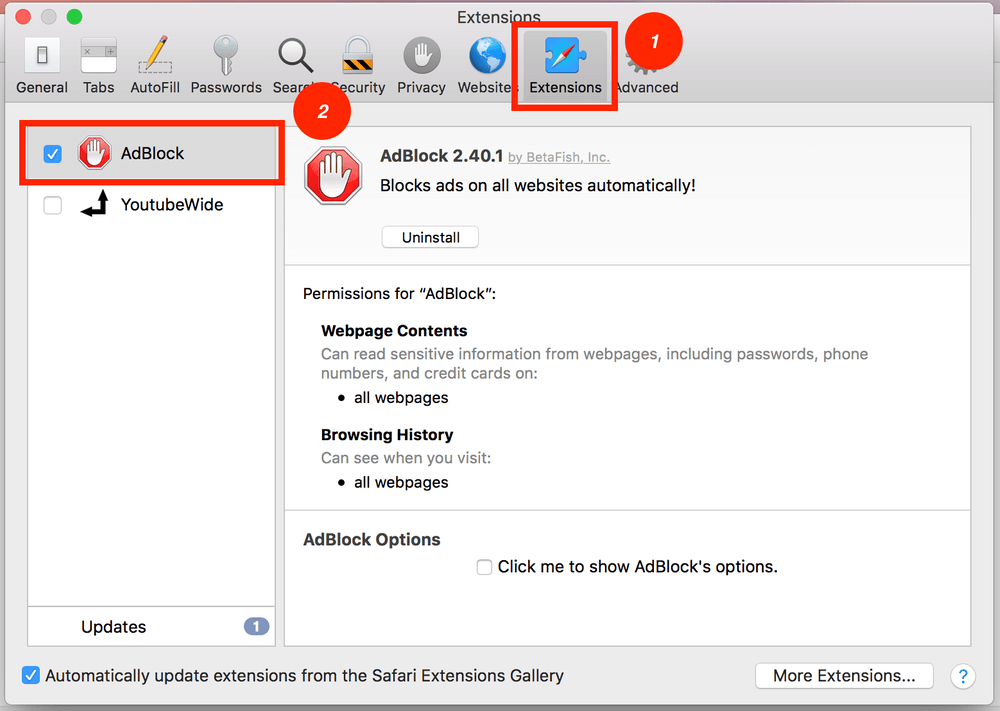
Step 3: If you want to permanently remove AdBlock from Safari, click Uninstall.
Similar to Chrome, you don’t have to necessarily go to Settings. You can disable AdBlock for just one website. To do so, locate the icon on the left side of the address bar. Click Don’t run on this page and you’re all set.
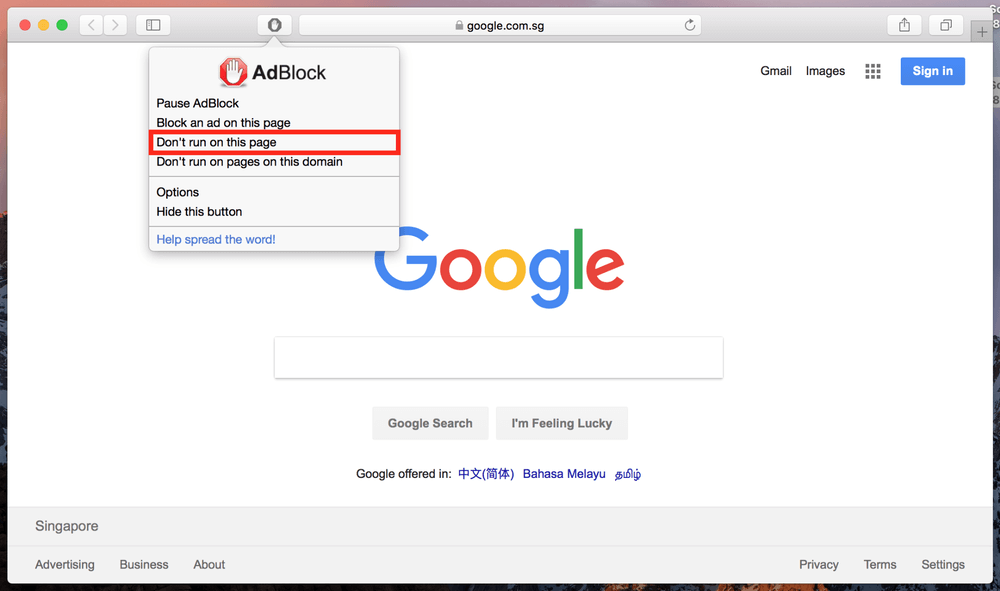
How to Disable AdBlock on Firefox
Note: I’m using Firefox for Mac. If you use Firefox for Windows 10, iOS, or Android, the interface will look different but the processes should be quite similar.
Step 1: Open your Firefox browser, click Tools at the top of your screen, and then click Add-ons.
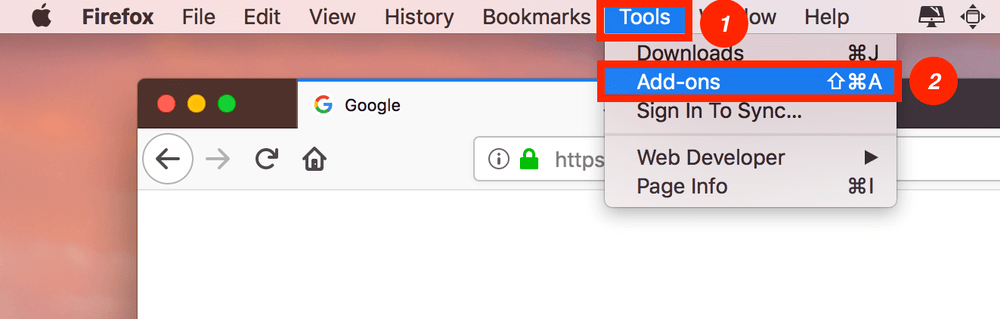
Step 2: Click Extensions. A window with all your installed extensions will appear. Then, disable AdBlock.
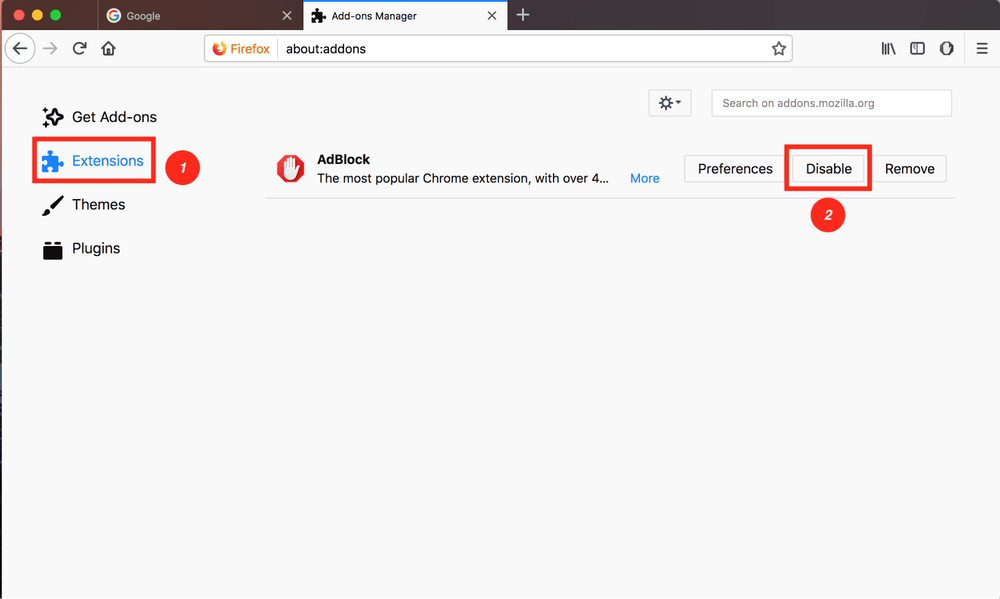
Step 3: If you want to permanently remove AdBlock from Firefox, simply hit the Remove button (right next to Disable).
How to Disable AdBlock on Microsoft Edge
If you are using Microsoft Edge (or Internet Explorer) on a PC, you can also turn off AdBlock easily. Just follow the steps below. Note: Since I only have a Mac, I let my teammate JP finish this part. He uses an HP laptop (Windows 10) which has Adblock Plus installed.
Step 1: Open the Edge browser. Click the three-dot setting icon and select Extensions.
Step 2: Find the AdBlock extension and click the geared setting icon.
Step 3: Toggle AdBlock from on to off. If you want to completely remove this ad blocker extension, hit the Uninstall button below.
How to Disable AdBlock on Opera
Note: I’m using Opera for Mac as an example. The screenshots below will look different if you use the Opera browser on a PC or mobile device, but the processes should be similar.
Step 1: Open your Opera browser. On the top menu bar, click View > Show Extensions.
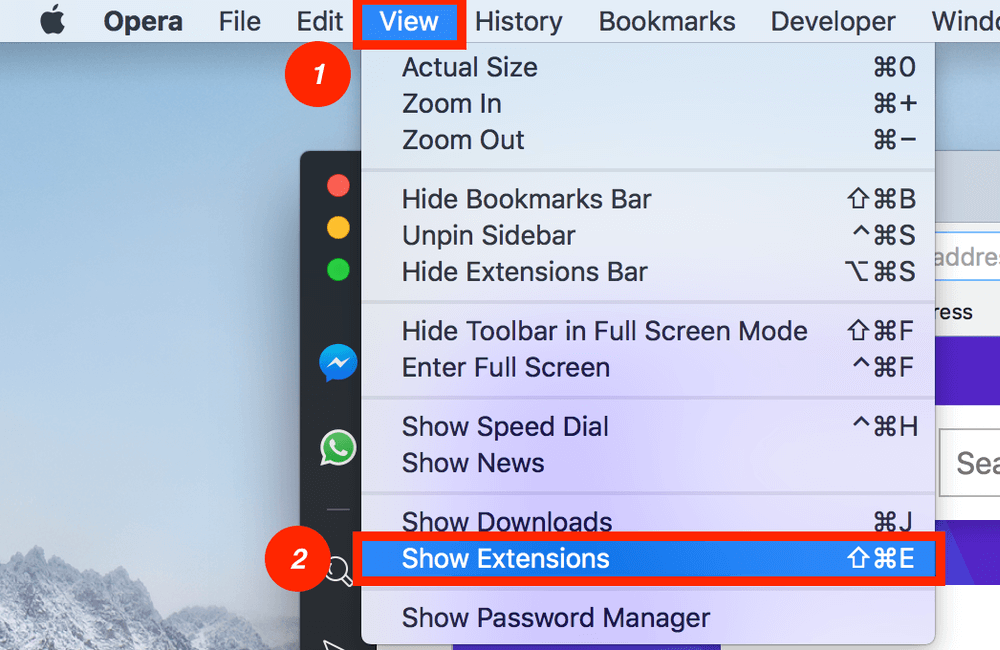
Step 2: You will be directed to a page that shows you all the extensions you’ve installed. Find the AdBlock plugin and hit Disable.
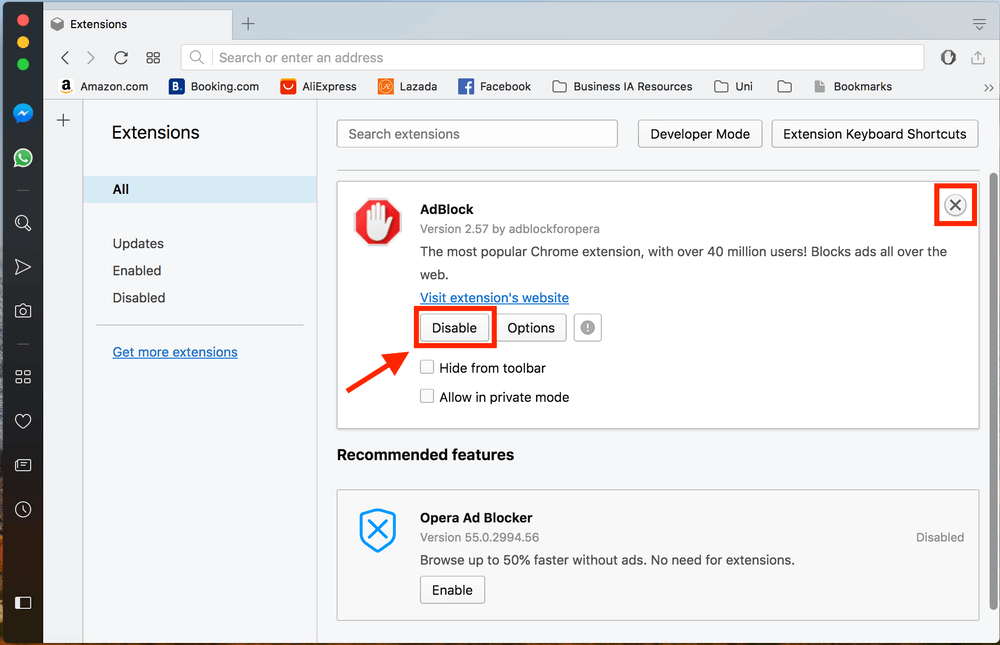
Step 3: If you wish to remove AdBlock from your Opera browser, you can do so by clicking on the cross at the top right-hand corner of the white area.
How about Other Internet Browsers?
As with the other browsers not mentioned here, you can simply disable AdBlock without having to go to your settings. The Adblock icon should be located at the top-right of your browser. Just click on the icon, and then hit Pause AdBlock.
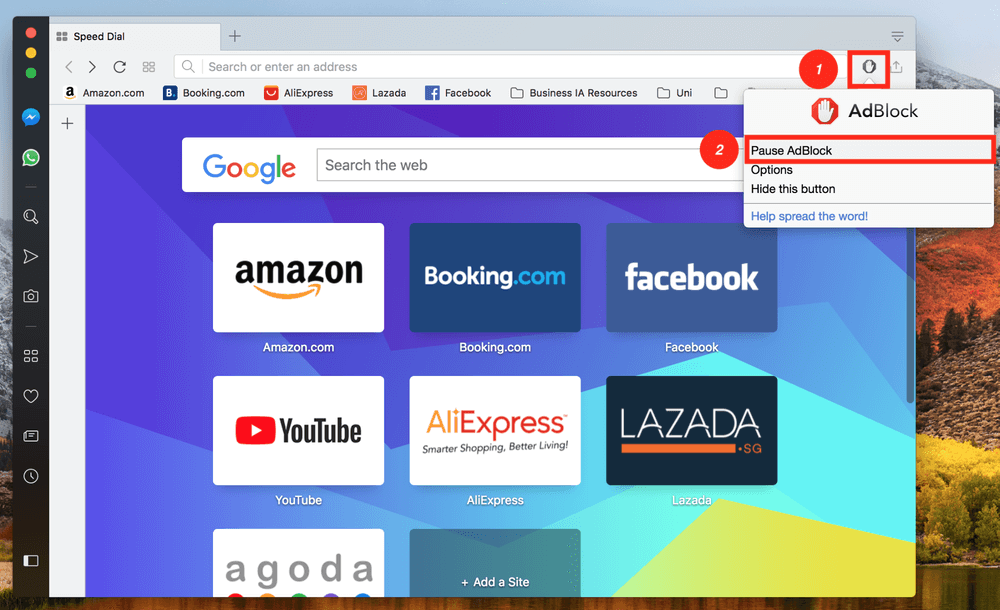
That’s it! As you can see, the method is similar for each web browser. You just have to locate your browser’s extension page and then you can either disable or remove AdBlock.
That’s all there is regarding how to disable AdBlock from major browsers. I hope this article has been useful for you.
Please share your thoughts in the comment box below. If you find a better solution or run into a problem during the process, feel free to leave a comment as well.















