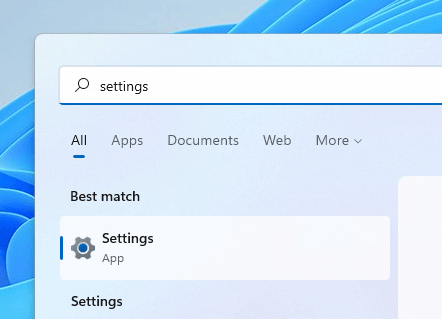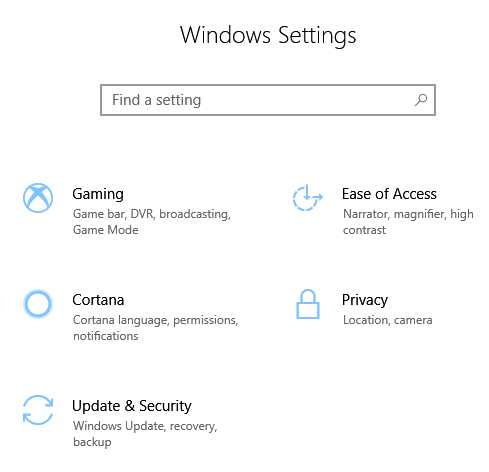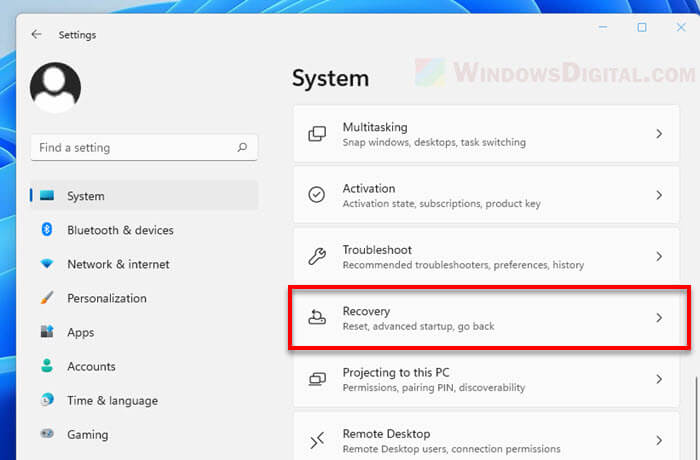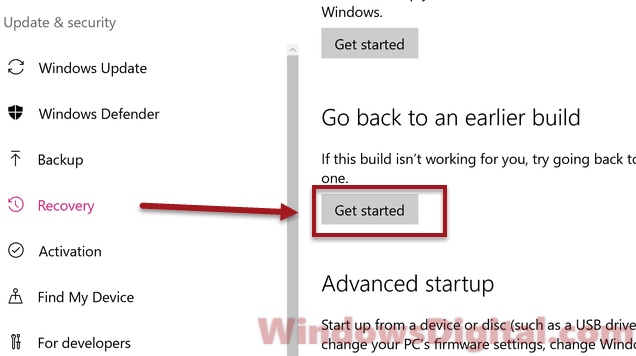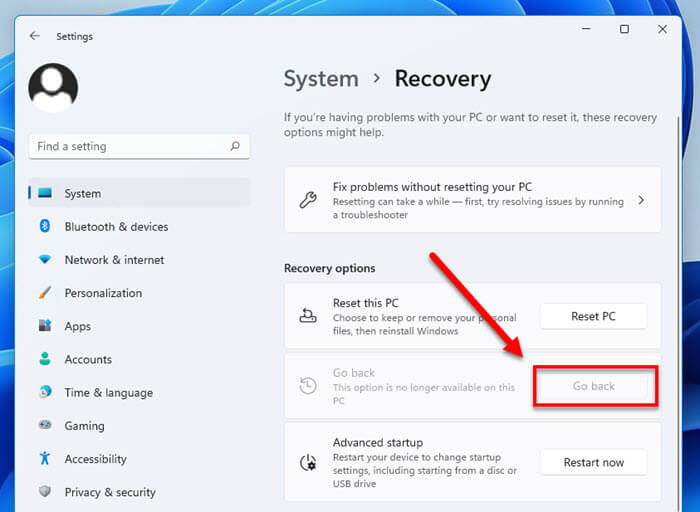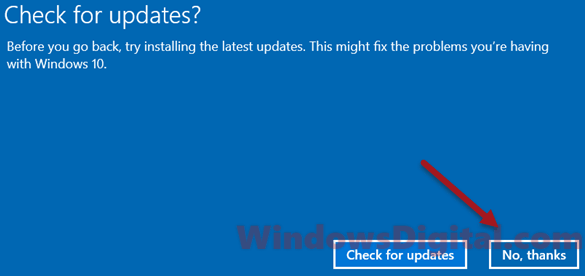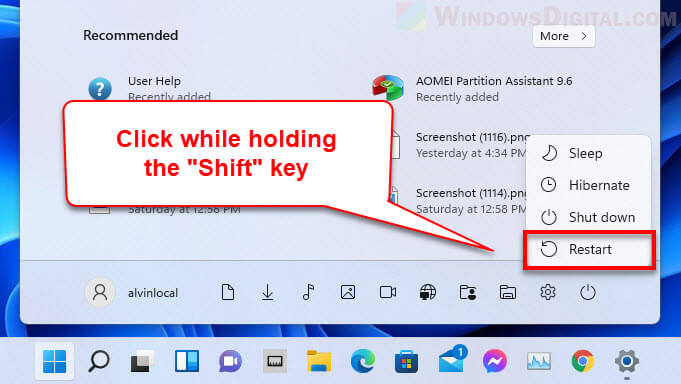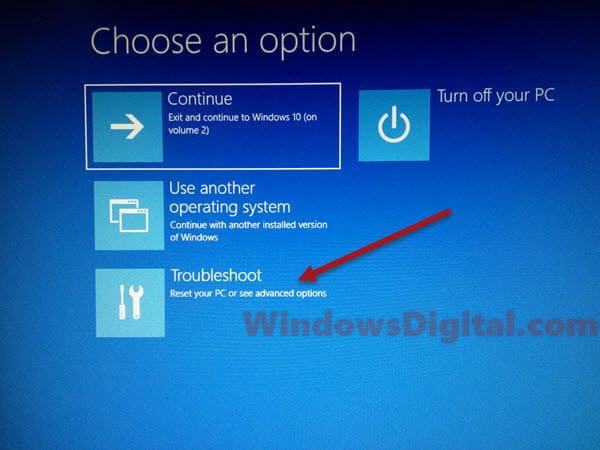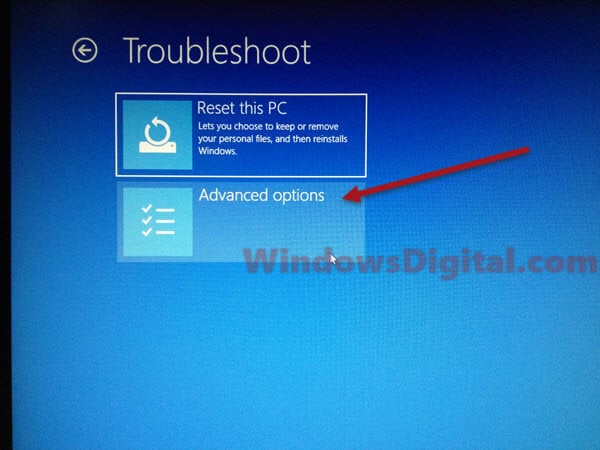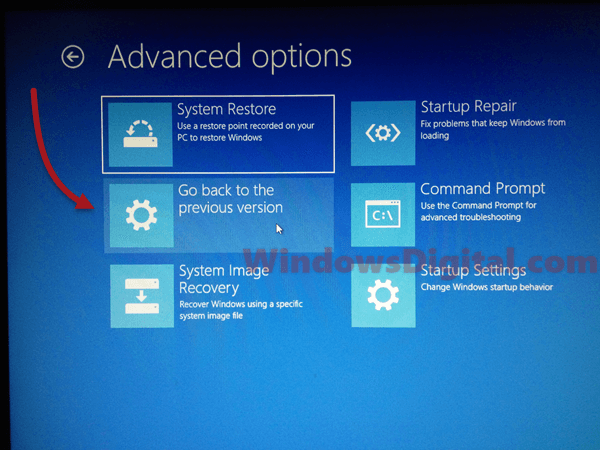Applies ToWindows 11 Windows 10
Поддержка Windows 10 прекратится в октябре 2025 г.
После 14 октября 2025 г. корпорация Майкрософт больше не будет предоставлять бесплатные обновления программного обеспечения из Центра обновления Windows, техническую помощь и исправления безопасности для Windows 10. Ваш компьютер по-прежнему будет работать, но мы рекомендуем перейти на Windows 11.
Подробнее
В течение ограниченного времени после обновления Windows вы можете вернуться к предыдущей установленной версии. Это может быть полезно, если у вас возникли проблемы с новой версией, например проблемы совместимости с программным обеспечением или оборудованием, или если вы просто предпочитаете, как все работало раньше. Откат до предыдущей версии может помочь восстановить стабильность и функциональность, пока вы ожидаете выпуска обновлений или исправлений.
Примечания:
-
Возможность вернуться к предыдущей версии Windows доступна только в течение ограниченного времени после обновления. В большинстве случаев у вас есть 10 дней назад.
-
Приложения, которые были добавлены, удалены или обновлены после обновления, могут быть недоступны или работать должным образом после возврата к предыдущей версии Windows.
Шаги для возврата
-
В приложении «Параметры» на устройстве с Windows выберите Восстановление системных > или используйте следующий ярлык:Открыть параметры восстановления.
-
Если параметр доступен, выберите Назад. При этом будут сохраняться ваши личные файлы, но будут удалены приложения и драйверы, установленные после обновления, а также любые изменения, внесенные в параметры.

Чтобы вернуться к предыдущей версии, необходимо:
-
После обновления сохраните все данные в папках windows.old и $windows.~bt
-
Удаление всех учетных записей пользователей, добавленных после обновления
-
Наличие USB-накопителя, используемого для обновления до Windows (если он использовался)
Сведения о программе предварительной оценки Windows
При возврате к предыдущей сборке вы не будете удалены из Программы предварительной оценки. Когда будет готова следующая предварительная сборка, она будет установлена на компьютере.
Нужна дополнительная помощь?
Нужны дополнительные параметры?
Изучите преимущества подписки, просмотрите учебные курсы, узнайте, как защитить свое устройство и т. д.
Раз в год Windows 11 получает большие обновления компонентов, которые меняют её версию, а сам процесс обновления больше похож на установку новой ОС, чем простое обновление. Если вы остались недовольны очередным обновлением компонентов, вы можете удалить его и вернуть предыдущую версию ОС.
В этой инструкции подробно о способах выполнить откат Windows 11 до предыдущей версии после установки очередного обновления компонентов, на момент написания — 24H2, но информация актуальна и для других версий.
Возврат к предыдущей версии в «Параметрах»
При выполнении обновления Windows 11 до следующей версии, на системном разделе диска создаётся папка Windows.old, содержащая файлы предыдущей версии системы, и именно она служит для отката. При этом следует учитывать:
- По умолчанию откат возможен в течение 10 дней после выполнения обновления, после чего файлы удаляются. Вы можете изменить этот период с помощью команды, в командной строке от имени администратора. В примере устанавливается время равное 30 дням:
dism /online /Set-OSUninstallWindow /Value:30
- Если вы вручную удалили папку Windows.old или она была удалена автоматически (например, по истечение срока хранения или сторонними программами очистки), вернуть старую версию можно будет только путём её чистой установки на компьютере.
Если условия выполняются, необходимые файлы для отката есть, то для удаления обновления версии Windows 11 можно использовать следующие шаги:
- Откройте «Параметры» (через меню «Пуск» или с помощью сочетания клавиш Win+I), перейдите в раздел «Система» — «Восстановление», либо «Центр обновления Windows» — «Журнал обновлений» — «Восстановление».
- Нажмите кнопку «Назад» в разделе «Параметры восстановления».
- Вы увидите несколько экранов и предупреждений (прочтите их внимательно), на каждом из которых потребуется нажать «Далее», а в конце, на экране «Спасибо, что опробовали эту сборку» нажать кнопку «Вернуться к более ранней сборке» для подтверждения возврата.
В результате будет инициирован процесс удаления обновления компонентов и возврата к предыдущей версии Windows.
Среда восстановления
Если после обновления Windows 11 до новой версии она перестала запускаться или вход в систему стал невозможен, вы можете попробовать зайти в среду восстановления Windows и уже там выполнить откат.
- Зайдите в среду восстановления Windows. Для этого на экране входа в систему или в уже запущенной системе можно открыть меню завершения работы, после чего, удерживая клавишу Shift, нажать «Перезагрузка». Есть и другие способы входа в среду восстановления.
- Перейдите в раздел «Поиск и устранение неисправностей» — «Дополнительные параметры» — «Удалить обновления».
- Выберите опцию «Удалить последнее обновление компонентов».
- Подтвердите удаление обновления компонентов и возврат Windows 11 к предыдущей версии.
Если всё пройдёт успешно, после достаточно продолжительного процесса, в ходе которых компьютер может перезагружаться, вы вернётесь к предыдущей версии ОС.
Командная строка
И ещё один способ, который может помочь, если вход в Windows возможен, но открыть «Параметры» не получается:
- Запустите командную строку от имени Администратора.
- Введите команду
DISM /Online /Initiate-OSUninstall
и нажмите Enter
- Подтвердите перезагрузку вводом «Y».
- Дождитесь завершения восстановления предыдущей версии Windows.
Если файлы, необходимые для возврата к предыдущей версии Windows 11 не сохранились, либо процесс завершается с ошибками, вы можете:
- Скачать ISO файл с нужной версией Windows 11, смонтировать его в системе (правый клик — «Подключить») и запустить setup.exe с него, после чего выполнить процесс установки.
- Выполнить чистую установку с флешки с требуемой версией Windows
К сожалению, в обоих вариантах потребуется переустановка всех ваших программ, они не сохранятся, в отличие от случая использования штатного отката системы.
Инструкция на близкую тему: Способы удалить обновления Windows 11 (как обновления компонентов, так и обычные накопительные обновления).
В этой статье расскажем, как откатить Windows 11 версии 24H2 к предыдущей версии, если после обновления возникли проблемы с производительностью или совместимостью.
Каждый год Windows 11 получает важные обновления. Одним из таких обновлений является версия 24H2, которая предлагает новые функции, улучшения производительности и исправления ошибок. Однако иногда обновления могут вызывать проблемы, и в таких случаях может потребоваться откат системы к предыдущей версии.
Windows 11 24H2 — это важное обновление операционной системы, выпущенное Microsoft. Оно содержит множество улучшений, включая новые функции интерфейса, оптимизацию работы системы и исправления уязвимостей, что делает его более безопасным и надёжным для пользователей. Однако, как и любое другое обновление, 24H2 может не подойти всем пользователям. Некоторые из них могут столкнуться с проблемами совместимости или производительности.
Скачать оригинальные дистрибутивы Windows 11 с самыми новыми версиями, можно у нас на сайте.
Приобрести оригинальные ключи активации Windows 11 можно у нас в каталоге от 1690 ₽
Когда нужен откат к старой версии ОС?
Откат к предыдущей версии ОС необходим в следующих случаях:
1. Проблемы с производительностью: если после обновления система стала работать медленнее или зависает.
2. Ошибки и сбои: если вы сталкиваетесь с частыми сбоями или ошибками, которые не были ранее.
3. Несовместимость приложений: если важные для вас приложения перестали работать или выдают ошибки.
4. Проблемы с драйверами: если обновление привело к конфликтам с драйверами оборудования.
Как откатить Windows 11 24H2 через Параметры
После обновления Windows 11 на системном разделе создаётся папка Windows.old, в которой хранятся файлы предыдущей версии системы. Эта папка и служит основой для отката. Однако стоит учесть несколько важных моментов:
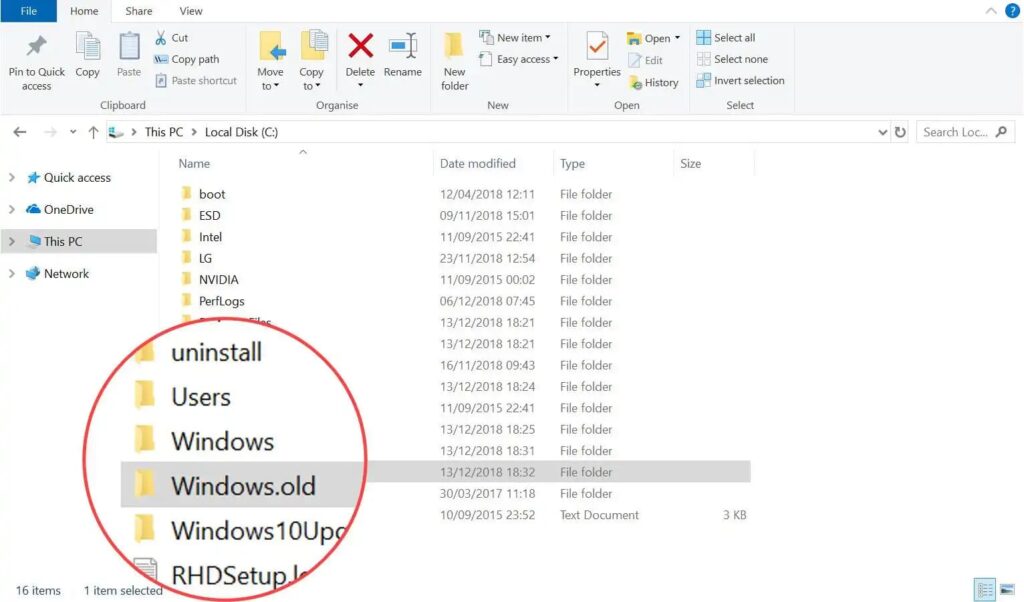
— Срок отката: по умолчанию вы можете откатиться в течение 10 дней после обновления. После этого файлы будут удалены.
— Изменение срока хранения: вы можете увеличить этот срок до 30 дней, выполнив команду в командной строке от имени администратора:
dism /online /Set-OSUninstallWindow /Value:30
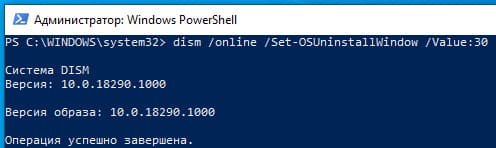
— Удаление папки Windows.old: если вы вручную удалили папку или она была удалена автоматически, вернуть старую версию можно будет только с помощью чистой установки системы.
Если все условия выполнены и необходимые файлы для отката доступны, следуйте этим шагам:
1. Откройте Параметры: используйте меню «Пуск» или нажмите сочетание клавиш Win + I.
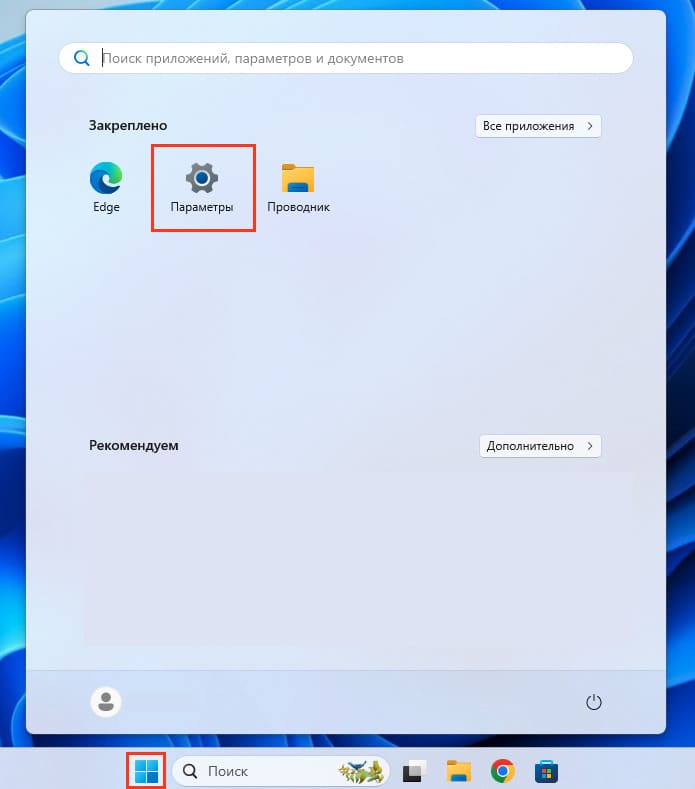
2. Перейдите в раздел «Система»: найдите пункт «Восстановление» или откройте «Центр обновления Windows» и выберите «Журнал обновлений» — «Восстановление».
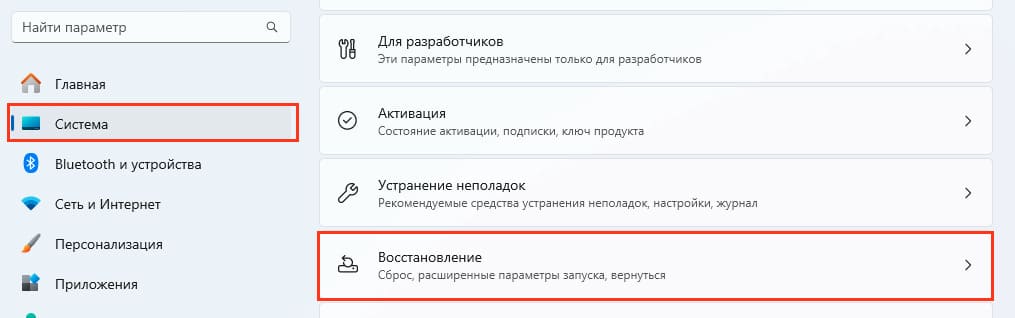
3. Нажмите кнопку «Назад»: в разделе «Параметры восстановления» выберите опцию для возврата к предыдущей версии.
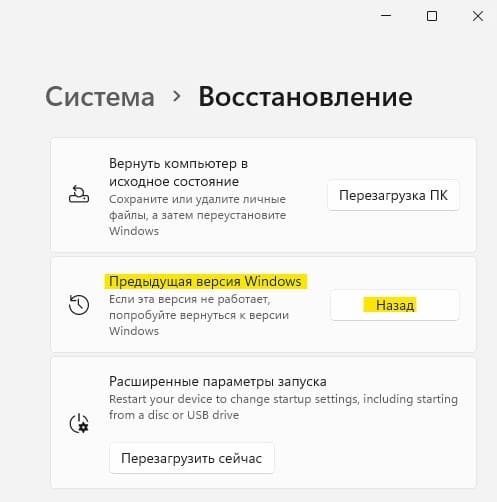
4. Следуйте инструкциям на экране: прочитайте предупреждения и нажимайте «Далее». На последнем экране подтвердите возврат к более ранней сборке.
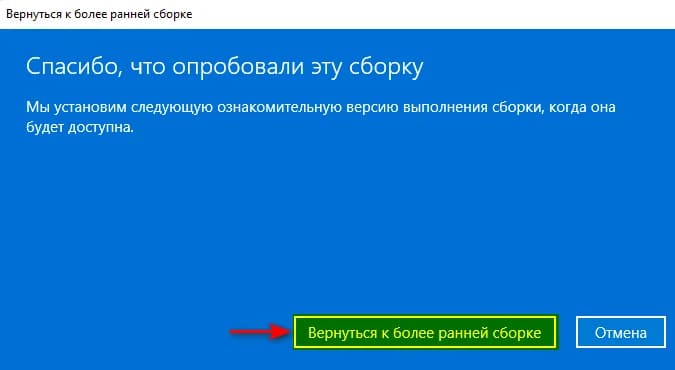
Что делать, если работа ОС завершается синим экраном (BSOD)?
Если ваша система не загружается и вы сталкиваетесь с синим экраном смерти (BSOD), откат через Параметры будет невозможен. В этом случае вы можете попробовать следующие шаги:
1. Используйте среду восстановления: перезагрузите компьютер и во время загрузки нажмите клавишу F8 или Shift + F8 (в зависимости от модели вашего устройства) для входа в меню восстановления.
2. Выберите «Устранение неполадок»: в меню восстановления выберите «Устранение неполадок», затем «Дополнительные параметры».
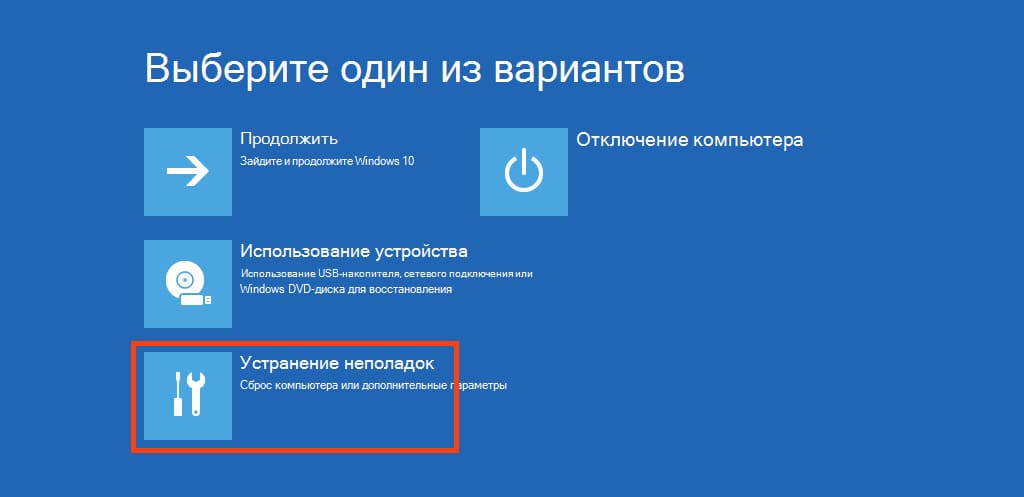
3. Выберите «Удалить обновления»: если доступно, выберите опцию для возврата к предыдущей версии Windows.
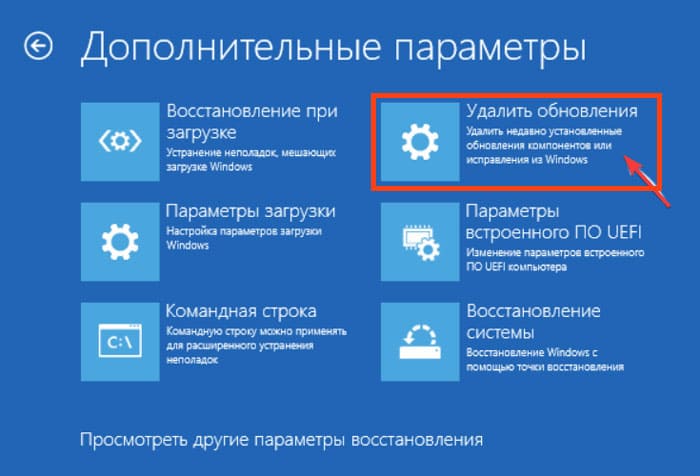
4. Выберите опцию отката «Удалить последнее обновление компонентов» и подтвердите удаление обновления компонентов. Компьютер выполнит действия и вернет Windows 11 к предыдущей версии.
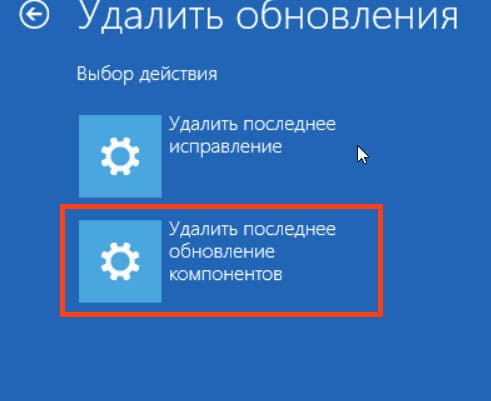
Если после обновления Windows 11 возникли проблемы, то откат к предыдущей версии может стать эффективным решением. Следуя простым инструкциям, вы сможете вернуть свою систему к более стабильной и надёжной версии.
Не забывайте о важности соблюдения сроков хранения файлов и регулярной резервной копии важных данных. Это поможет вам избежать потери информации и сохранить ценные файлы.
Лицензионный ключ активации Windows 11 от
Все способы:
- Вариант 1: Удаление KB-обновления
- Вариант 2: Удаление крупного обновления
- Вариант 3: Возврат к Windows 10
- Вопросы и ответы: 1
Вариант 1: Удаление KB-обновления
Если после установки последнего обновления система начала нестабильно работать или же вам просто оно не подходит, тогда можете попробовать удалить его вручную, используя встроенные возможности ОС:
- Нажмите на кнопку «Пуск» и выберите запуск встроенного приложения «Параметры».
- На панели слева выберите раздел «Центр обновления Windows», а в центральной части окна нажмите по пункту «Журнал обновлений».
- Отобразится список апдейтов, которые были установлены на компьютер. Пролистайте перечень до конца и в блоке «Сопутствующие параметры» нажмите на строку «Удалить обновления».
- Посмотрите по дате установки, какой из апдейтов был последним, затем нажмите на кнопку удаления справа и подтвердите действие.




После этого перезагрузите систему, чтобы вернуть предыдущее состояние.
Также можно перейти в окно со списком обновления для удаления через классическую «Панель управления»:
- Откройте встроенное средство, отыскав его в главном меню или через строку поиска системы.
- В качестве отображения разделов выберите «Крупные значки» или «Мелкие значки» для удобства, затем кликните по «Программы и компоненты».
- Далее слева кликните по ссылке «Просмотр установленных обновлений».



Останется аналогичным образом, как в Шаге 4 первой инструкции, удалить последние обновления и перезагрузить компьютер.
Вариант 2: Удаление крупного обновления
Если вы устанавливали крупное обновление, повлиявшее на общее состоянии операционной системы, то можете воспользоваться встроенной функцией «Назад», которая позволяет сделать откат системы. Учтите, что вернуть состояние ОС до предыдущего удастся лишь в течение 10 дней после установки крупного апдейта, и делается это через штатные «Параметры»:
- Через меню «Пуск» перейдите в «Параметры», затем на вкладке «Центр обновления Windows» нажмите на строку «Дополнительные параметры».
- Далее выберите раздел «Восстановление».
- В блоке «Параметры восстановления» должна быть активная кнопка «Назад», которая отвечает за откат системы.



Если функция недоступна или ее вовсе нет, значит, 10 дней после обновления уже прошли, либо апдейт был не настолько крупный.
Вариант 3: Возврат к Windows 10
Если вам нужно откатиться вообще до предыдущей операционной системы (Windows 10), то воспользуйтесь специальным инструментом, который был предусмотрен разработчиком. В этом случае есть несколько условий, в том числе и время, в течение которого доступна данная функция. Более детально о них, а также о способах возврата к «десятке» мы писали в нашей отдельной статье по ссылке ниже.
Подробнее: Процедура отката Windows 11 до Windows 10

Наша группа в TelegramПолезные советы и помощь
It’s common to see things suddenly go wrong after your PC recently finished running Windows Update. It’s a known frustration for Windows users that Windows Update could sometimes break things than fixing them. Sometimes, the only thing you can do after trying to fix these problems is to go back to an older version of Windows. And, this is known as rolling back.
You can usually roll back your Windows to a previous version through the Settings. But, if something goes so wrong that you can’t even access Windows normally (blue screen, crashes, etc.), you might have to do this rollback via Safe Mode or by using something called Windows Recovery Environment (Windows RE). This guide will show you how to do that.
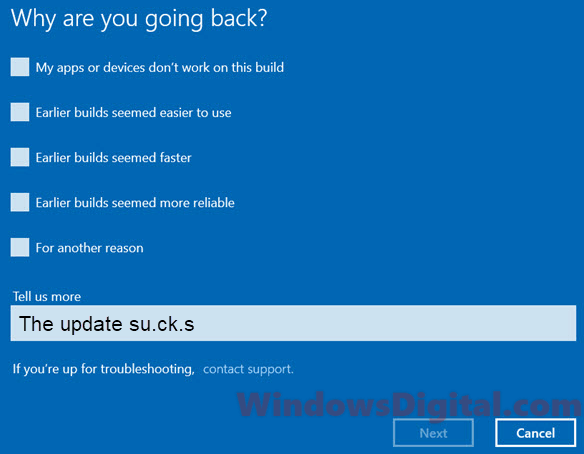
If your issue started only after a major Windows 11 or Windows 10 update, check out the following guides to see if any matches your situation:
-
- Game lag and slow performance
- Slow and inoperable SSD
- Display problems after update
- Microphone not working after update
- No sound in Windows 11/10 after update
- “Critical process died” blue screen of death
Roll back Windows 11/10 update via Settings
The easiest way to roll back a Windows 10/11 update to an earlier build is via the recovery settings, provided you still have access to Windows. To be on the safe side, back up all important files before proceeding. To roll back Windows 11/10 to a previous version, follow the instructions below:
- Go to Start menu.
- Click on Settings (the gear icon at the left).
Windows 10
Windows 11
- Select Update & Security.
Windows 10
Windows 11
- From the left pane, select Recovery.
- Under “Go back to an earlier build“, click Get Started.
- You will be asked why you are going back; simply provide a reason.
- When asked to check for updates, click “No thanks“.
- If you have a different account or password before the update, make sure you remember it, as the rollback will also revert your account information. Click Next to start the rollback process.
- The process may take some time, and your computer may restart automatically.
Once the process starts, it will uninstall the most recent major update you’ve installed. Windows will then reboot your PC to your previous build.
If you don’t see the Rollback option at all from the settings, or if you get a message during the rollback process that reads, “We ran into a problem and won’t be able to take you back to the previous build. Try resetting your current build instead,” try booting your PC into Safe Mode and repeating the instructions, or use the next method to enter the Windows Recovery Environment (Windows RE) and utilize the alternative option to roll back Windows 11 or Windows 10 to an earlier build.
Roll back Windows 11/10 in safe mode
When the situation is so dire that you can’t even boot into Normal Mode, you may want to try booting your PC into Safe Mode first before attempting to roll back Windows to an earlier version.
Follow this guide: How to Enter Safe Mode in Windows 11/10, to boot your Windows into Safe Mode. Then, repeat the instructions above to execute the rollback.
Roll back via Windows RE
If you can’t see the Rollback option in Settings, or if you encounter an error that prevents you from rolling back the Windows 11/10 update from Settings, try using the rollback option via Windows RE instead. Here’s how:
- Go to start menu.
- Click on the Power button.
- While holding the Shift key, click on Restart.
- Windows will then immediately boot into Windows RE.
- In Windows RE, under Choose an option, select Troubleshoot.
- Select Advanced options.
- Then, select Go back to the previous version.
- Windows will then begin to roll back itself to the previous version and may restart your PC several times during the process.
- When the process is completed, your computer will automatically boot to the previous version of Windows 11/10.
What to do if you can’t even access Windows at all
What if you can’t even access Windows in the first place to set your PC to boot into Safe Mode or Windows RE? Fortunately, there is still a way to force your Windows to boot into Windows RE. This method is surprisingly not known to many users.
To force boot your PC into Windows RE, follow the steps below:
- Hold and press the power button on your computer until your computer is completely switched off.
- Start your computer again.
- As soon as you see the Windows loading logo, hold and press the power button again to force another shutdown.
- Repeat this process three times.
- When Windows detects unusual startup activity, it will automatically boot into Windows RE.
If you don’t see the rollback option even in Windows RE, you have a serious problem. Your system files may be missing or corrupted to the point that the option is unavailable. You can try to reset Windows 11/10 or reinstall it if you have a serious issue with the latest update.