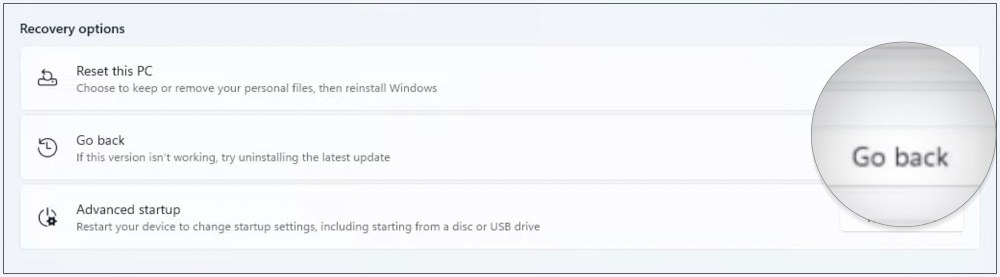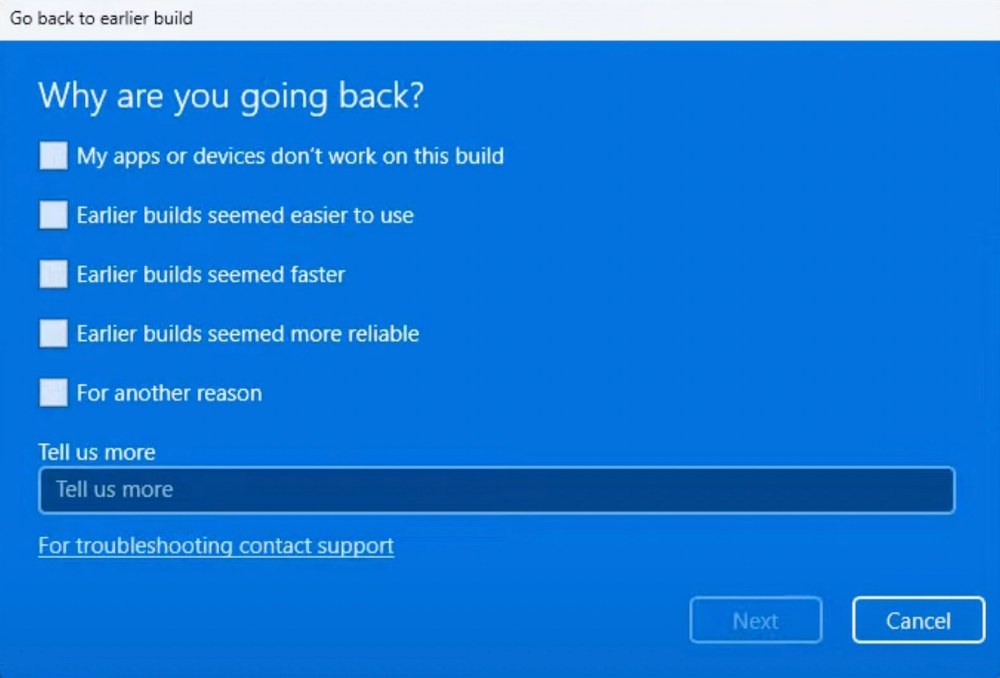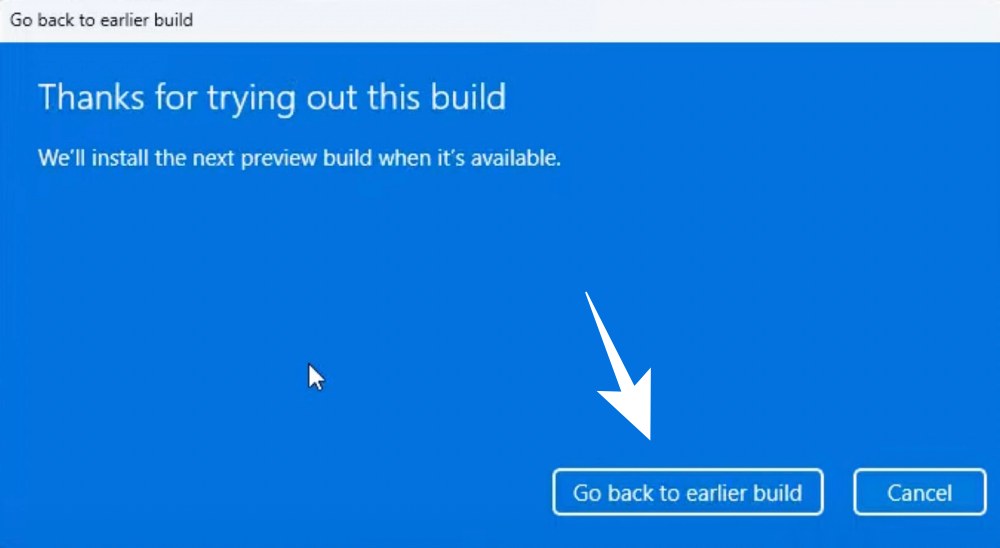-
Home
-
News
- How to Uninstall/Rollback/Downgrade Windows 11 22H2 to 21H2
By Vera | Follow |
Last Updated
Have encountered many Windows 11 22H2 bugs after upgrading to the major update? Want to go from 22H2 to 21H2? This post from MiniTool focuses on some known issues and how to easily uninstall Windows 11 22H2. Go to look through the details.
Windows 11 22H2, also known as Windows 11 2022 Update, is a major update that was released on September 20, 2022. This new update brings many new features and improvements and you can refer to our previous post to know more – Windows 11 2022 Update Available: New Features and Enhancements.
If you are interested in Windows 11 22H2, you may choose to upgrade to this new update from Windows 11 21H2 or Windows 10 via Windows Update or an ISO file of 22H2.
However, this update is not such a successful release and Microsoft has acknowledged many serious bugs and errors.
Tips:
Experience a faster system with MiniTool System Booster – your solution to effortless program uninstallation.
MiniTool System Booster TrialClick to Download100%Clean & Safe
Too Many Serious Bugs/Issues, Need to Uninstall Windows 11 22H2
Let’s go to see some Windows 11 22H2 bugs:
- You cannot safely eject media when Task Manager is running with the Processes tab open or minimized.
- 22H2 is causing performance issues on AMD Ryzen 7000 CPUs.
- It is hard to connect to remote desktops after upgrading to Windows 11 22H2.
- Some installed printers may only allow default settings.
- There is a performance reduction in 22H2 when copying larger files.
- …
These errors or issues cause a hindrance in your everyday workflow, making you annoyed. To get rid of these situations, the best way is to perform a Windows 11 22H2 rollback. Move to the next part to know how to uninstall Windows 11 22H2.
Tips:
Before you downgrade Windows 11 22H2 to 21H2/Windows 10, make sure your important files, especially the files on the desktop are backed up to avoid data loss. To do this task, MiniTool ShadowMaker is recommended to back up your critical data.
MiniTool ShadowMaker TrialClick to Download100%Clean & Safe
How to Go from 22H2 to 21H2 Windows 11
Windows gives you an option for an update rollback that is only available in 10 days after the update/installation. This task is very easy if you have upgraded to Windows 11 22H2 and the period is still within 10 days. See how to downgrade Windows 11 22H2 to 21H2/Windows 10:
Step 1: In Windows 11, press Win + I to enter the Settings page.
Step 2: Go to System > Recovery.
Step 3: Under the Recovery options section, click the Go back button.
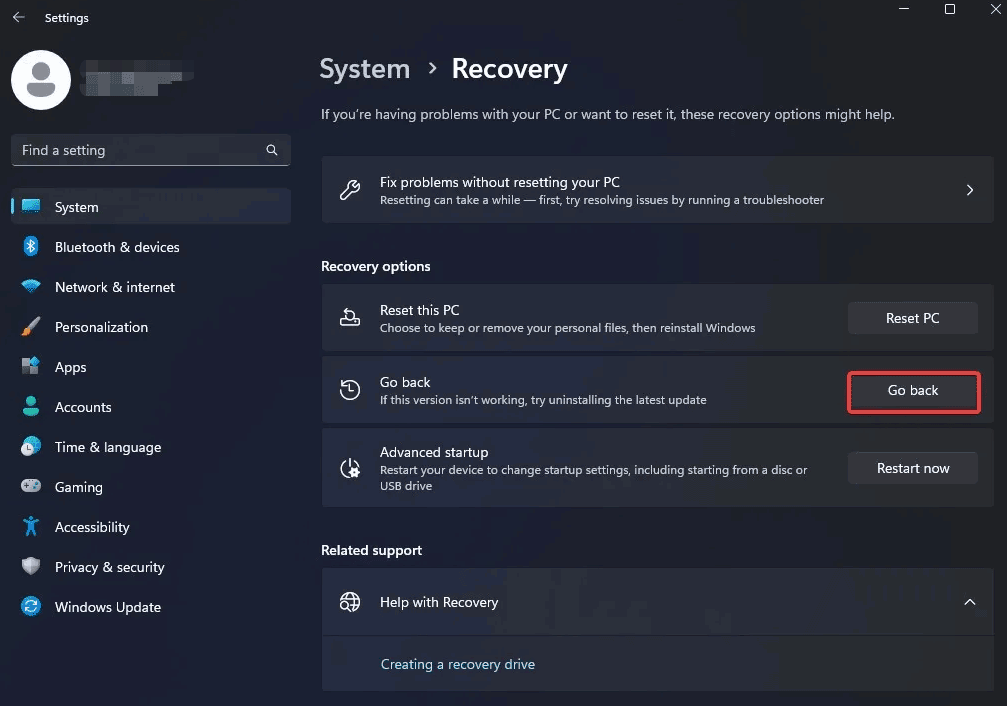
Step 4: Choose the reason for uninstalling Windows 11 2022 Update (22H2) and click Next to continue.
Step 5: When you are asked to check for updates again, click No, thanks.
Step 6: Continue the rollback operation by following the on-screen instructions.
Once the operations are finished, your Windows will be reverted to Windows 11 21H2 or Windows 10.
Run a Clean Install to Uninstall Windows 11 22H2
If you use Windows 11 22H2 for over 10 days after the update, the Go back option is unavailable. how to uninstall this update and revert to Windows 11 22H1 or Windows 10? A clean install is a choice.
For Windows 10 clean install, you can go to download a Windows 10 ISO file from Microsoft’s official website. For Windows 11 21H2 clean install, currently, the latest release is 22H2 on the official website and you cannot get the ISO file of 21H2. But fortunately, you can get the ISO file of 21H2 via Rufus.
In Rufus, choose Download, select Windows 11 > 21H2 release > an edition > a language and click the Download button. Then, specify a location to save the ISO file. Next, use Rufus to create a bootable USB drive with this ISO file, boot the PC from it and run a clean install.
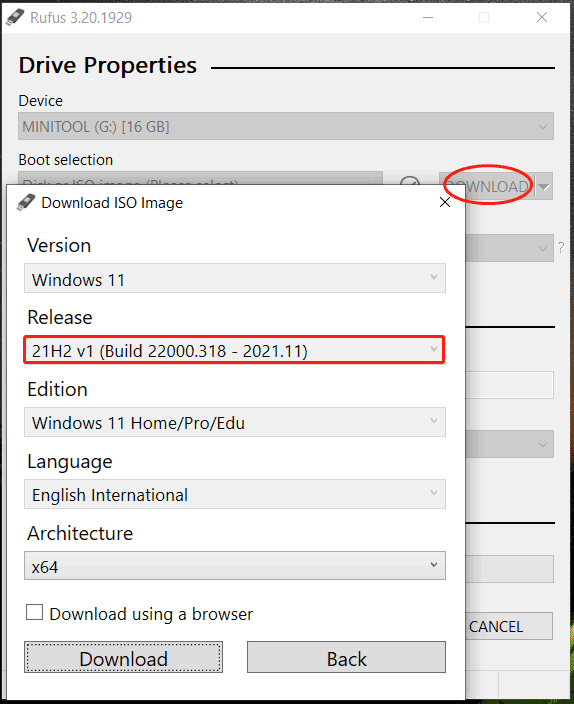
Final Words
Currently, Windows 11 22H2 bugs are a bit serious and if you are running into some update issues, try to uninstall it by following the above ways. Microsoft is still working on stabilizing the 22H2 version and it may take some time before it is safe.
About The Author
Position: Columnist
Vera is an editor of the MiniTool Team since 2016 who has more than 7 years’ writing experiences in the field of technical articles. Her articles mainly focus on disk & partition management, PC data recovery, video conversion, as well as PC backup & restore, helping users to solve some errors and issues when using their computers. In her spare times, she likes shopping, playing games and reading some articles.
Although Windows 11 22H2 (also known as Windows 11 2022 Update) has many features and components, it lacks the years of optimization that Microsoft put into Windows 10. You might have just upgraded from Windows 11/10 to Windows 11 22H2 and aren’t satisfied with the new look, so you want to downgrade to Windows 11/10 for various reasons.
Regardless of the reason, Microsoft lets you do so. It is easy to revert back to Windows 11/10 if you upgraded within a 10-day period; new installation media will not need to be created. After 10 days, this copy will no longer be available, so you will need to install Windows 11 or 10 from scratch.
If you have problems after installing Windows 2022 Update or want to stay with the previous version for a little longer, you can go back to Windows 11 or 10.
We will explain how to rollback, uninstall, or downgrade Windows 11 2022 Update Version 22H2 in this gearupwindows article.
How to Rollback or Downgrade Windows 11 2022 Update (22H2)?
Follow these steps to uninstall or rollback Windows 11 2022 Update (22H2):-
Step 1. Open Settings.
Step 2. Select System in the left side pane.

Step 3. Click on the Recovery option on the right sidebar.
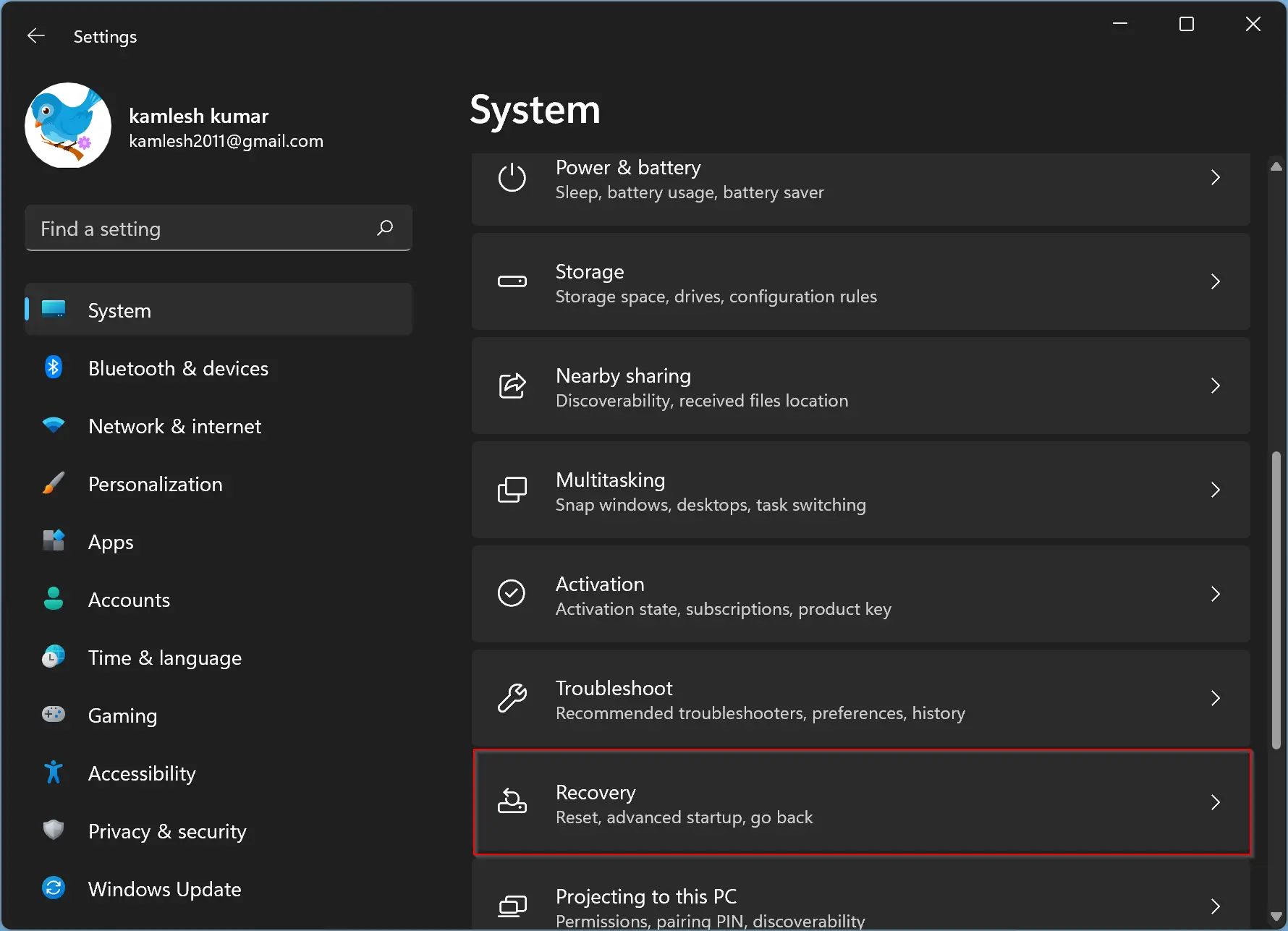
Step 4. Now, click the Go back button beside the “Go back” option under the “Recovery options” section.
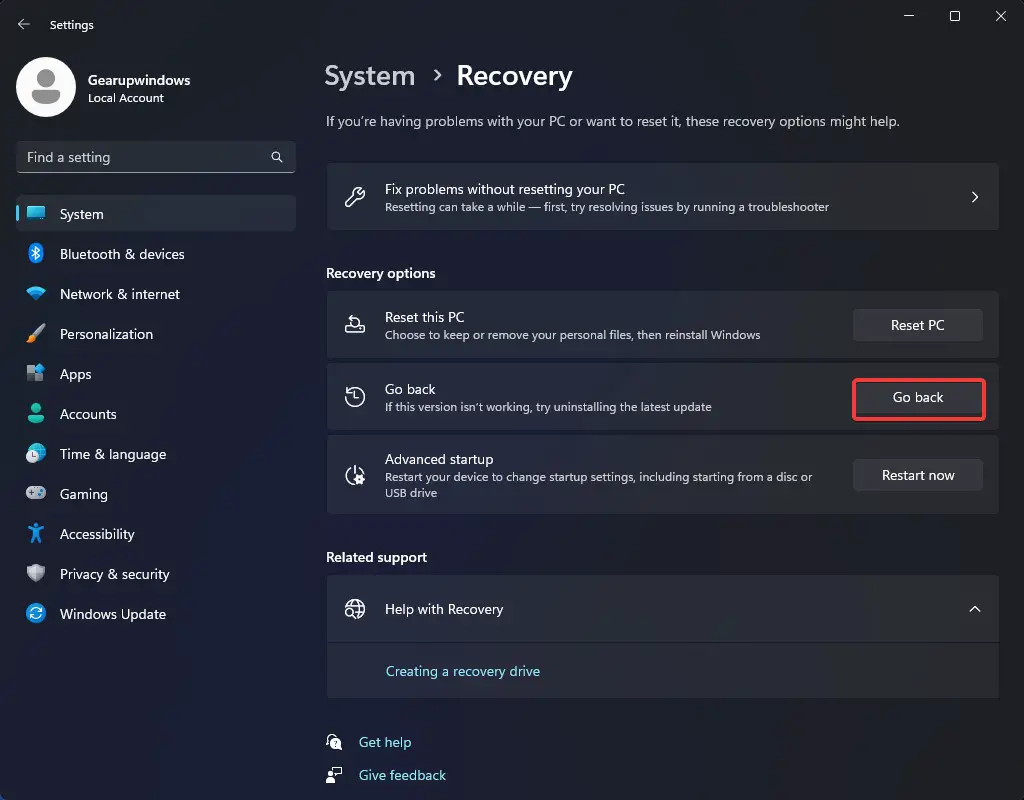
Step 5. You will be asked why you want to go back to the previous version of Windows when you click Go back. Select a reason and click the Next button.
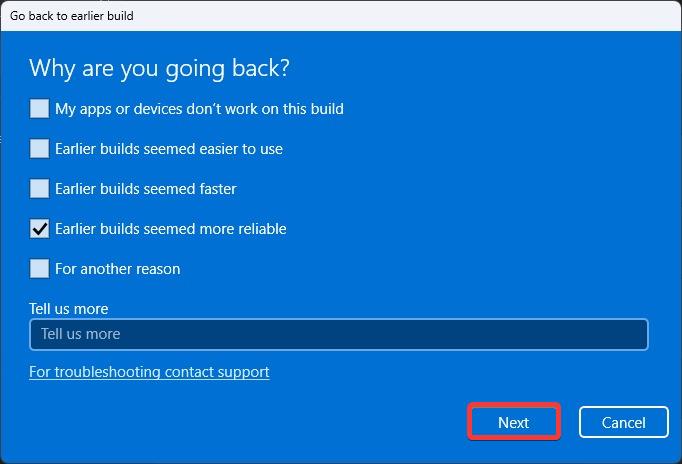
Step 6. The next screen will ask you to check for updates again so that if an update is available, you can install it to fix the issues you are experiencing currently. Click No, thank on this screen.
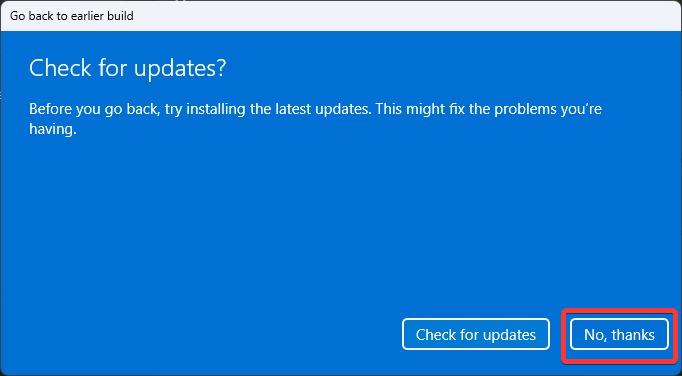
Once done, your PC may take several hours to uninstall Windows 11 22H2 updates and revert to the previous build of Windows 11/10.
Conclusion
In conclusion, Windows 11 22H2, also known as Windows 11 2022 Update, has many new features and components, but it may not be as optimized as Windows 10 due to its recent release. Some users might prefer to downgrade or uninstall Windows 11 22H2 for various reasons, and Microsoft allows them to do so easily within a 10-day period of upgrading. After that, a fresh installation of Windows 11 or 10 is required. The process to rollback or downgrade Windows 11 22H2 is straightforward and can be done through the Settings app. However, it’s essential to note that uninstalling or downgrading Windows 11 22H2 will take some time, and it may take several hours for your PC to revert to the previous build of Windows 11/10.
So, you have just upgraded to Windows 11 version 22H2, and you want to roll back to the previous version? I will show you how to uninstall Windows 11 22H2 update and get back to an earlier build.
The Recovery settings in Windows 11 provide an option to uninstall the latest update and go to the earlier build. Most likely, some of you will continue to use Windows 11 22H2. However, if this new update is giving your computer problems, you can uninstall Windows 11 22H2 and return to version 21H2.
For home users, the Windows 11 22H2 update will appear via Windows Updates and Microsoft will be rolling out the update to all the customers. If you have upgraded your PC running Windows 10 to version 22H2, you can use the steps covered in this article to revert to Windows 10 from Windows 11.

Windows 11, version 22H2 is a feature update for Windows 11. It includes all features and fixes in previous cumulative updates to Windows 11, version 21H2, the original Windows 11 release version.
After upgrading to Windows 11 22H2, you can only return to Windows 10 within a 10-day window while keeping your files and data intact. If you have used your Windows 11 computer for over 10 days after the upgrade, you cannot uninstall Windows 11, and it is not possible to roll back to your Windows 10.
In this article, I will show you how to uninstall Windows 11 version 22H2 and roll back to the previous build, which is Windows 11 21H2. Run the winver command on your PC to determine the version and build number of Windows you’re running.
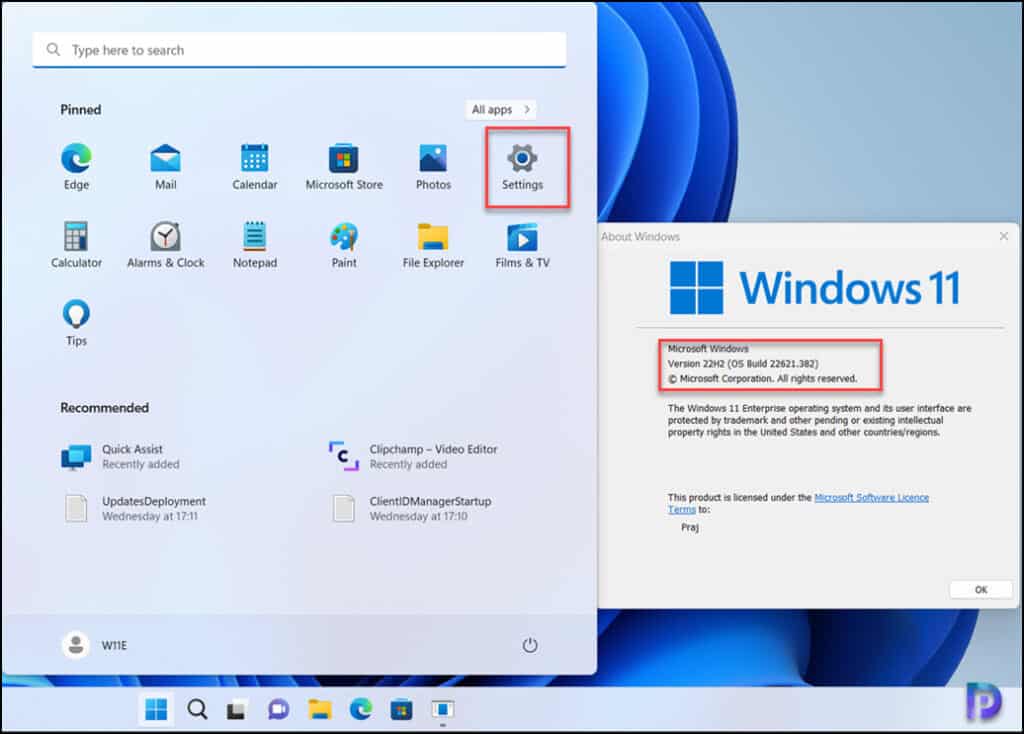
How to Uninstall Windows 11 22H2 Update Rollback
Let’s look at the steps to uninstall Windows 11 22H2 update from your PC. Click Start and launch the Settings app. Click on Windows Update and select Advanced options.

On the Advanced options page, under Additional options, select Recovery. In Windows 11 recovery options help you to reset your PC, provide advanced startup options and go back to earlier build.

Under Recovery options, select Go Back. Use this option when you determine the current version of Windows is not working and this will uninstall the latest Windows 11 update.

A Go back to earlier build window appears with a set of options. Microsoft wants to know why you are switching back to an earlier build. Here are some of the options that you can select.
- My apps or devices don’t work on this build
- Earlier builds seemed easier to use
- Earlier builds seemed faster
- Earlier builds seemed more reliable
- For another reason
Chose the appropriate reason and click Next.

Microsoft advises checking for the most recent updates before uninstalling Windows 11 22H2 in the hopes that they will resolve any issues you are having with Windows 11. Select No thanks.

All of your changes to Windows 11 will be lost if your PC is not plugged into a power source. If your desktop, documents, or other location contains any important files, back them up first before proceeding with the roll-back. To continue, click Next.

You need to be familiar with the sign-in password if you want to uninstall the Windows 11 22H2 update and revert to an earlier version. That’s just a small note from Microsoft; the sign-in password shouldn’t change when you roll back and doesn’t change either. Click Next.

A final screen that you see before you uninstall Windows 11 22H2 update and roll back to previous version 10. Select Go back to earlier build.

The computer restarts and the rollback begins. You should see a black screen with message “Restoring your previous version of Windows“. A couple of minutes later, the rollback is complete, and you should see a Windows 11 login screen. Congratulations, you have successfully uninstalled the Windows 11 22H2 update and switched to earlier build on your Windows 11 PC.

Still Need Help?
If you need further assistance on the above article or want to discuss other technical issues, check out some of these options.
In this guide, we will show you the steps to uninstall the Windows 11 22H2 Update and downgrade to Windows 11 21H2. The latest OS build brings a slew of noteworthy features to the fore. Some of which managed to grab the attention of the masses include the tabs in File Explorer, the search bar in the taskbar, the new Task Manager, revamped dialog box, among others. However, this is just one side of the coin as this update has bought in quite a few bugs as well.
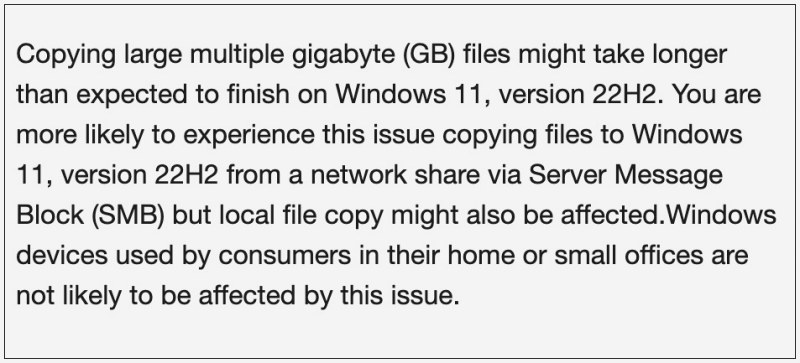
There is a significant drop in the SMB file sharing speed, printer drivers are causing quite a few issues, the Remote Desktop Connection is not working, and Nvidia GeForce Experience is resulting in stuttering and frame drops. So if all these bugs are causing a hindrance in your everyday workflow, then your best course of action is to uninstall the Windows 11 22H2 Update and downgrade to Windows 21H2. And in this guide, we will show you how to do just that. Follow along.

- Open the Settings menu via Windows + I shortcut keys.
- Then select System from the left-hand side and go to Recovery.
- Now click on Go Back under Recovery options.
- Then select your reason for the same and click Next.
- After that, click on No Thanks > Next > Next > Go back to earlier build.
- Now, wait for the downgrade to complete. Once done, your PC will boot to 22H1.
That’s it. These were the steps to uninstall the Windows 11 22H2 update and downgrade to Windows 21H2. If you have any queries concerning the aforementioned steps, do let us know in the comments. We will get back to you with a solution at the earliest.
- How to Stop Windows 11 22H2 Update from Installing
- NVIDIA graphics card low FPS after Windows 11 22H2 update [Fixed]
- Slow SMB File Transfer in Windows 11 22H2 Update [Fixed]
- Windows 11 Version 22H2 KB5017321: Download error 0x800f0806 [Fixed]