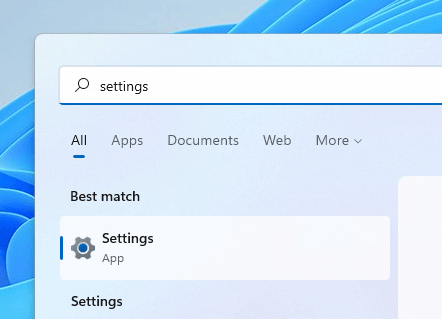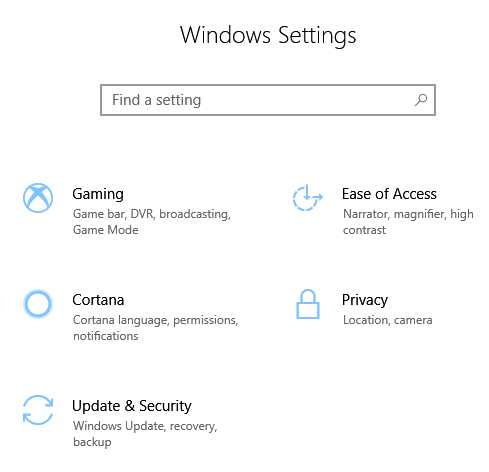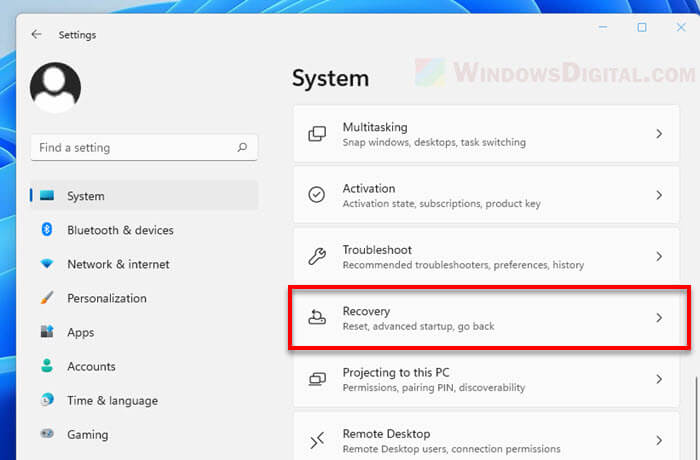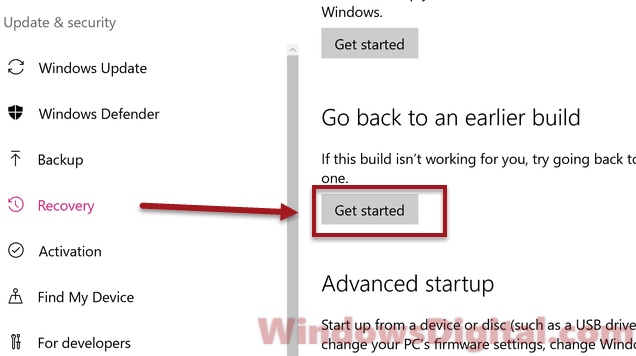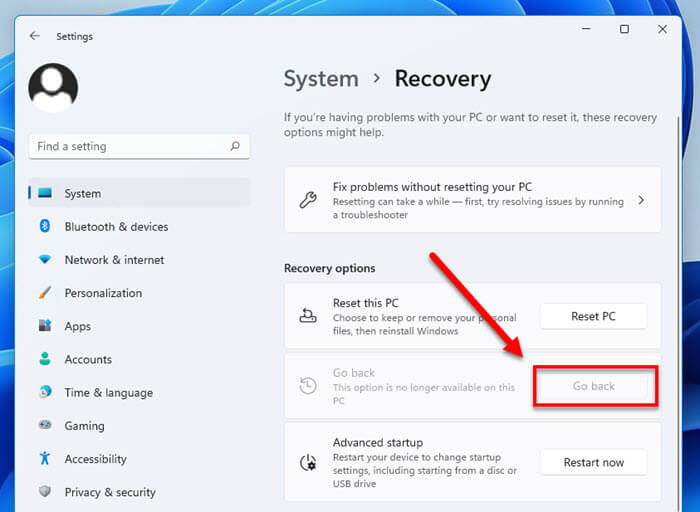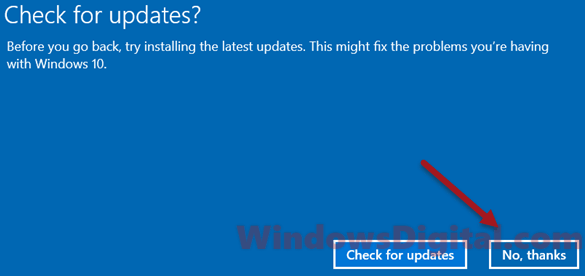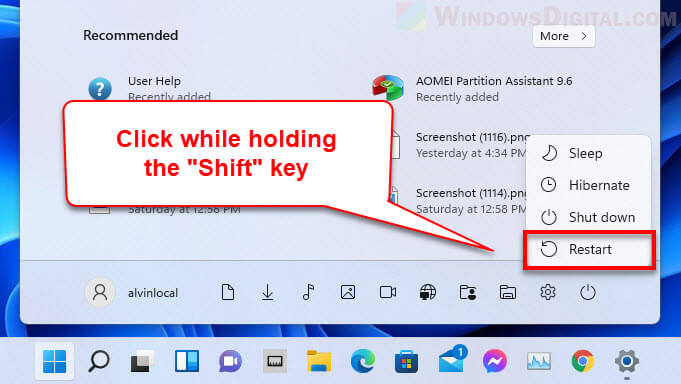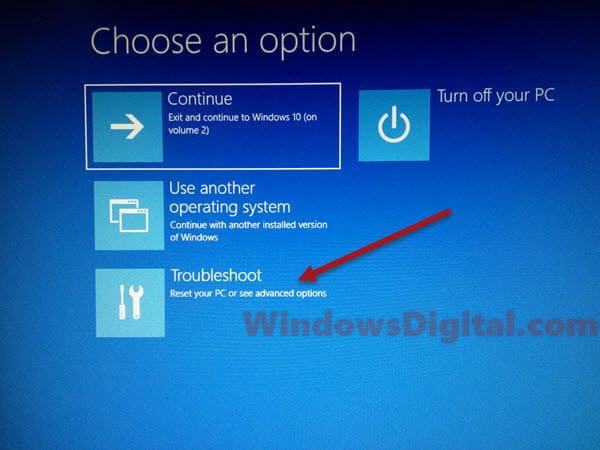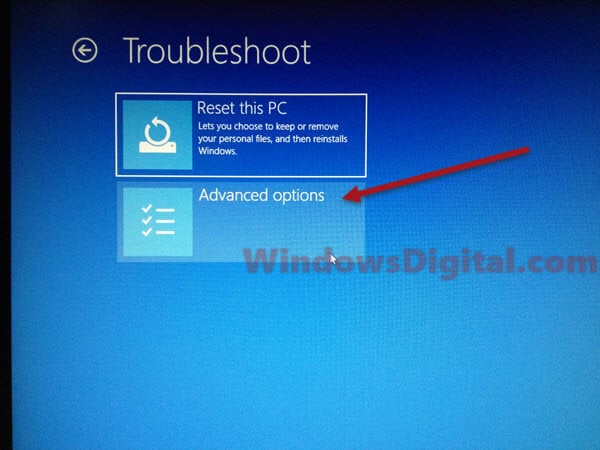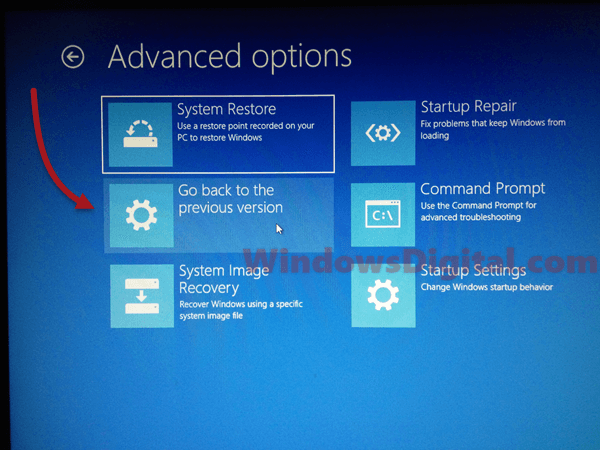It’s common to see things suddenly go wrong after your PC recently finished running Windows Update. It’s a known frustration for Windows users that Windows Update could sometimes break things than fixing them. Sometimes, the only thing you can do after trying to fix these problems is to go back to an older version of Windows. And, this is known as rolling back.
You can usually roll back your Windows to a previous version through the Settings. But, if something goes so wrong that you can’t even access Windows normally (blue screen, crashes, etc.), you might have to do this rollback via Safe Mode or by using something called Windows Recovery Environment (Windows RE). This guide will show you how to do that.
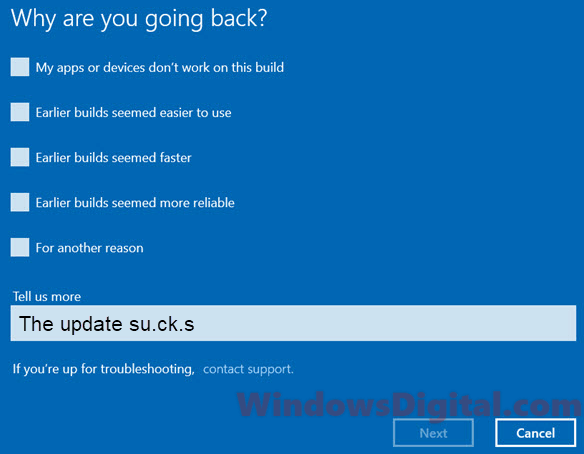
If your issue started only after a major Windows 11 or Windows 10 update, check out the following guides to see if any matches your situation:
-
- Game lag and slow performance
- Slow and inoperable SSD
- Display problems after update
- Microphone not working after update
- No sound in Windows 11/10 after update
- “Critical process died” blue screen of death
Roll back Windows 11/10 update via Settings
The easiest way to roll back a Windows 10/11 update to an earlier build is via the recovery settings, provided you still have access to Windows. To be on the safe side, back up all important files before proceeding. To roll back Windows 11/10 to a previous version, follow the instructions below:
- Go to Start menu.
- Click on Settings (the gear icon at the left).
Windows 10
Windows 11
- Select Update & Security.
Windows 10
Windows 11
- From the left pane, select Recovery.
- Under “Go back to an earlier build“, click Get Started.
- You will be asked why you are going back; simply provide a reason.
- When asked to check for updates, click “No thanks“.
- If you have a different account or password before the update, make sure you remember it, as the rollback will also revert your account information. Click Next to start the rollback process.
- The process may take some time, and your computer may restart automatically.
Once the process starts, it will uninstall the most recent major update you’ve installed. Windows will then reboot your PC to your previous build.
If you don’t see the Rollback option at all from the settings, or if you get a message during the rollback process that reads, “We ran into a problem and won’t be able to take you back to the previous build. Try resetting your current build instead,” try booting your PC into Safe Mode and repeating the instructions, or use the next method to enter the Windows Recovery Environment (Windows RE) and utilize the alternative option to roll back Windows 11 or Windows 10 to an earlier build.
Roll back Windows 11/10 in safe mode
When the situation is so dire that you can’t even boot into Normal Mode, you may want to try booting your PC into Safe Mode first before attempting to roll back Windows to an earlier version.
Follow this guide: How to Enter Safe Mode in Windows 11/10, to boot your Windows into Safe Mode. Then, repeat the instructions above to execute the rollback.
Roll back via Windows RE
If you can’t see the Rollback option in Settings, or if you encounter an error that prevents you from rolling back the Windows 11/10 update from Settings, try using the rollback option via Windows RE instead. Here’s how:
- Go to start menu.
- Click on the Power button.
- While holding the Shift key, click on Restart.
- Windows will then immediately boot into Windows RE.
- In Windows RE, under Choose an option, select Troubleshoot.
- Select Advanced options.
- Then, select Go back to the previous version.
- Windows will then begin to roll back itself to the previous version and may restart your PC several times during the process.
- When the process is completed, your computer will automatically boot to the previous version of Windows 11/10.
What to do if you can’t even access Windows at all
What if you can’t even access Windows in the first place to set your PC to boot into Safe Mode or Windows RE? Fortunately, there is still a way to force your Windows to boot into Windows RE. This method is surprisingly not known to many users.
To force boot your PC into Windows RE, follow the steps below:
- Hold and press the power button on your computer until your computer is completely switched off.
- Start your computer again.
- As soon as you see the Windows loading logo, hold and press the power button again to force another shutdown.
- Repeat this process three times.
- When Windows detects unusual startup activity, it will automatically boot into Windows RE.
If you don’t see the rollback option even in Windows RE, you have a serious problem. Your system files may be missing or corrupted to the point that the option is unavailable. You can try to reset Windows 11/10 or reinstall it if you have a serious issue with the latest update.
arrow-right
Created with Sketch.
Андрей Мареев
1 177
В избр.
Сохранено
В этой статье мы расскажем, как вернуться обратно к Windows 10 после обновления до Windows 11, выполнить полный откат системы с сохранением всех пользовательских данных.
Мнение автора может не совпадать с мнением редакции

Многие пользователи, решившие обновиться до Windows 11, беспокоятся, что не смогут вернуться к предыдущей версии системы, если им что-то не понравится в «11», и им придется полностью переустанавливать свою Windows 10. На самом же деле об этом можно не беспокоиться.
Это возможно потому, что в процессе обновления до Windows 11 файлы предыдущей установки Windows автоматически сохраняются в папке Windows.old на системном диске. Но имейте ввиду, данная папка автоматически удаляется системой через 10 дней после обновления. Если была осуществлена чистая установка Windows 11, то описанный метод не подойдёт.
Чтобы выполнить откат с Windows 11 до предыдущей версии системы, откройте «Параметры» в меню Пуск или используя сочетание клавиш Win+I.
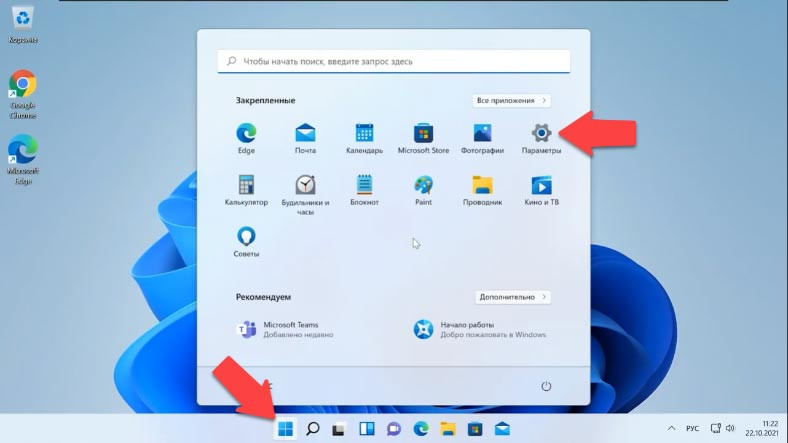
В разделе «Система» перейдите к разделу Восстановление.

В разделе «Параметры восстановления» нажмите кнопку «Назад». Укажите причину, по которой вы хотите откатить Windows 11 до Windows 10. Вы можете просто выбрать «По другой причине». Нажмите Далее.
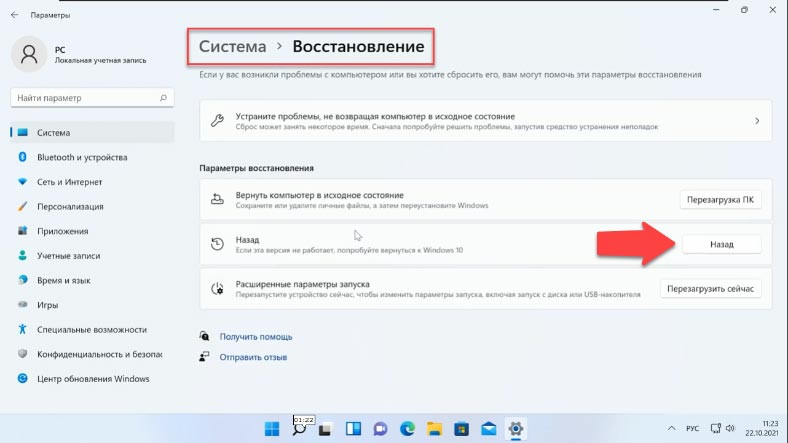
На следующем этапе Microsoft предложит вам проверить наличие обновлений. Выберите «Нет, спасибо».
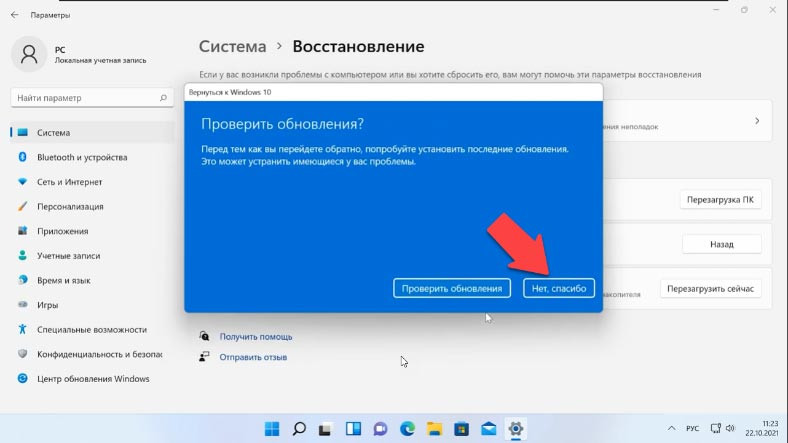
После этого Windows предупредит, что ваш компьютер будет недоступен в течение некоторого времени, пока будет выполнятся откат системы с Windows 11 назад к Windows 10. Нажмите далее.
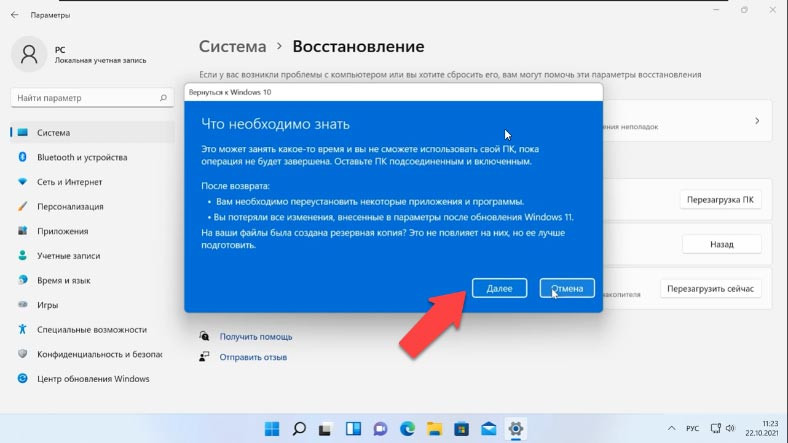
Убедитесь, что помните пароль входа в Windows 10 и нажмите Далее. И наконец, нажмите кнопку «Вернуться к Windows 10». Пождите, пока Windows завершит процесс.

После завершения перехода на более раннюю версию вы загрузитесь обратно в Windows 10 со всеми вашими файлами, программами и лицензионным ключом — без изменений.
Данный метод восстановления предыдущей версии Windows актуален в течении 10 дней с момента обновления до Windows 11. После истечения 10 дней, предыдущую версию системы, в нашем случае Windows 10, можно восстановить только с помощью чистой установки.
Если в результате установки, переустановки, обновления или сброса Windows вами были утеряны файлы, вы можете их восстановить их с помощью программы Hetman Partition Recovery.
Полную версию статьи со всеми дополнительными видео уроками смотрите в источнике. А также зайдите на наш Youtube канал, там собраны более 400 обучающих видео.
Блог проекта
Расскажите историю о создании или развитии проекта, поиске команды, проблемах и решениях
Написать
Личный блог
Продвигайте свои услуги или личный бренд через интересные кейсы и статьи
Написать
Все способы:
- Важная информация, подготовка к откату
- Способ 1: Функция «Выполнить откат»
- Способ 2: DISM
- Способ 3: Среда восстановления Windows
- Вопросы и ответы: 2
Важная информация, подготовка к откату
Возможность отката Виндовс 11, то есть возврата с этого выпуска ОС к предыдущему и с сохранением параметров, инсталлированных приложений, пользовательских файлов и другой информации задокументированными компанией Майкрософт методами доступна всем пользователям, но реализуема только при соблюдении нескольких условий:
- Получение текущей операционки осуществлялось путём обновления Windows 10, но не чистой установки Windows 11 (способ получения и развёртывания апдейта при этом не важен).
Подробнее: Как обновить Windows 10 до Windows 11
- Возврат на предыдущую версию ОС по умолчанию доступен только в течение десяти дней с момента завершения обновления до Windows 11. Период отката может быть увеличен (см. инструкцию «Способ 2» ниже в этой статье), но сделать это необходимо заранее, до истечения установленного Microsoft срока.
- Откат без потери данных может стать недоступным при выполнении очистки диска средствами ОС и при помощи отдельного стороннего ПО; точно станет нереализуемым после удаления папки «Windows.old» и, возможно, — «$Windows.~BT», «$Windows.~WS», а также их отдельного содержимого вручную; сброса настроек Windows 11; некоторых других операциях, предполагающих стирание созданных инсталлятором операционки файлов.



При том, что восстановление предыдущей версии ОС от Microsoft любым из предложенных далее методов не должно затрагивать пользовательские файлы, на случай непредвиденных сбоев в процессе отката, перед его началом рекомендуется создать резервные копии всех личных данных и другой важной информации!

Способ 1: Функция «Выполнить откат»
Для возврата с Виндовс 11 на 10 при возникновении такой необходимости у пользователя и соблюдении перечисленных выше в этой статье условий в «Параметрах» ОС предусмотрена специальная функция. Задействовать её несложно, и в том числе поэтому наиболее предпочтительно:
- Открываем «Параметры» Windows 11. Это можно выполнить, к примеру, вызвав меню «Пуск» и щёлкнув по соответствующему значку (по умолчанию присутствует в перечне «Закреплённые») или с помощью клавиатурной комбинации «Win»+«I».
- Кликаем «Система» в меню категорий параметров слева открывшегося окна, затем пролистываем перечень разделов настроек,
находим раздел «Восстановление» и переходим в него.
- Нажимаем на кнопку «Назад» в области «Назад — Если эта версия не работает, попробуйте вернуться к Windows 10» из категории настроек «Параметры восстановления».
- Немного ожидаем завершения проверки системой возможности осуществления отката версии Windows и подготовки к процедуре.
- Установив галочку в чекбоксе с одним из вариантов ответа на вопрос «Почему вы возвращаетесь?» и, по желанию, введя текст в поле «Расскажите подробнее», указываем причину своих действий, затем щёлкаем «Далее».
- В следующем окне «Проверить обновления?» нажимаем «Нет, спасибо»,
затем «Далее» под сообщениями «Что необходимо знать» и
«Не заблокируйте» в ответ на напоминание о необходимости знания пароля от используемой ранее в Виндовс 10 учётки.
- Инициируем процедуру отката версии системы кликом по кнопке «Вернуться к Windows 10».
- В результате компьютер перезапустится и решит нашу задачу автоматически, остаётся только наблюдать за оповещениями о происходящем в тот или иной момент времени:
- «Перезагрузка»;
- «Восстанавливается предыдущая версия Windows…».
- Завершается процедура отката загрузкой Рабочего стола Windows 10.
Настройки системы, приложения и файлы пользователя при этом оказываются в том состоянии, что констатировалось на момент инициации обновления ОС до Windows 11.



Если в перечне «Параметры восстановления» вышеуказанная функция «Назад» отсутствует, о рассматриваемом варианте возврата с Windows 11 на «десятку» придётся забыть, — так как это нереализуемо из-за истёкшего периода отката либо несоблюдения других условий его доступности!





Способ 2: DISM
Следующая возможность вернуться с Windows 11 на Windows 10 подразумевает использование интегрированного в ОС от Microsoft средства командной строки DISM.exe. Данная консольная утилита предназначена для развёртывания образов операционки и управления ими, в аспекте рассматриваемой в этой статье задачи примечательна тем, что позволяет увеличить период отката.
DISM доступен через классическое приложение «Командная строка» Windows и из PowerShell (в Виндовс 11 — «Терминал»). В примере далее продемонстрировано использование последнего решения, предпочитающие CMD могут действовать по аналогии.
Читайте также: Как открыть «Командную строку» в Windows
- В Windows 11, обязательно от имени Администратора, запускаем системное приложение «Терминал». С данной целью проще всего будет кликнуть элемент «Пуск» на панели задач правой кнопкой мыши и затем выбрать пункт «Терминал Windows (Администратор)» в отобразившемся меню.
Далее кликаем «Да» в окошке-запросе модуля «Контроль учётных записей», чтобы разрешить приложению Windows Terminal
вносить изменения на устройстве.
- Первая из полезных при решении задачи отката Windows 11 к предыдущей версии ОС возможностей DISM — это вывод сведений о периоде отката и доступности его выполнения на текущей системе. Вводим команду следующего содержания в «Терминале» и нажимаем «Enter» на клавиатуре:
DISM /Online /Get-OSUninstallWindowВ обычных условиях ответом консоли станет «Версия образа» системы, а также параметр «Uninstall Window» и его значение –
10. Это говорит о том, что период отката ОС установлен по умолчанию равным 10-ти дням и еще не закончился.Если вместо значения параметра «Uninstall Window» DISM возвращает ошибку, к примеру, — «Element not found», продолжать попытки выполнить откат системы рассматриваемым способом можно прекращать, так как это нереализуемо ввиду окончания выделенного для операции временного периода или по другим причинам.
- Далее с помощью DISM можно выполнить операцию по продлению периода отката Виндовс 11 (максимально – до 60 дней). Это разумное решение, к примеру, когда окончательное и бесповоротное решение о необходимости возврата к Виндовс 10 ещё не принято, а выделенный Майкрософт для такой возможности промежуток времени заканчивается. Пишем в «Терминале» (или копируем из текста этой статьи и вставляем в окно консоли) следующую команду, нажимаем «Ввод» на клавиатуре:
DISM /Online /Set-OSUninstallWindow /Value:60Немного ожидаем обработки указания и отображения в «Терминале» оповещения «Операция успешно завершена»
Если параметром «Value», который устанавливает количество дней периода отката задать что-то
<2или>60, для рассматриваемой функции будет назначено значение по умолчанию —10.На всякий случай проверяем действенность выполненной процедуры, отправив в «Терминал» команду вывода сведений:
DISM /Online /Get-OSUninstallWindow - Чтобы вернуть управляемый Windows 11 компьютер к предыдущей версии ОС через DISM:
- Вводим в «Терминале» и отправляем на выполнение следующую команду:
DISM /Online /Initiate-OSUninstall - В результате обработки команды в окне «Терминала» появится запрос на перезапуск компьютера для инициации отката Виндовс.
- По готовности к процедуре нажимаем кнопку «Y» на клавиатуре – «Перезагрузка» компьютера начнётся незамедлительно.
- Теперь просто ожидаем – процесс возврата к Windows 10 средствами DISM далее осуществляется без вмешательства пользователя и
завершается загрузкой Рабочего стола изначально установленной на ПК версии операционки.
- Вводим в «Терминале» и отправляем на выполнение следующую команду:
Способ 3: Среда восстановления Windows
Когда предложенные выше способы не могут быть задействованы (к примеру, при невозможности загрузиться в Windows 11 либо до завершения успешного обновления на эту версию операционки) или их использование завершается ошибками, не остаётся ничего иного, кроме попытки решить требуемую задачу с помощью среды восстановления — эффективного инструментария для устранения критических сбоев в работе ОС от Microsoft.
- Существует два основных способа вызова среды восстановления Windows, задействуем тот, который доступен в текущей ситуации:
- Когда есть доступ к Рабочему столу Виндовс 11, открываем «Параметры» ОС («Win»+«I»), переходим в раздел «Система», прокручиваем список категорий настроек в правой части окна,
находим и нажимаем «Восстановление».
Далее перемещаемся в перечень «Параметры восстановления», нажимаем на кнопку «Перезагрузить сейчас» в блоке «Расширенные параметры запуска».
Немного ожидаем перезапуска системы, по результату которого отобразится озаглавленный «Выбор действия» экран.
- Если ОС компьютера не запускается, для доступа к инструментам среды восстановления потребуется загрузочный USB-накопитель с файлами Виндовс 11 (или 10, при решении рассматриваемой задачи — неважно).
Читайте также: Восстановление Windows 10 с флешки
- Берём имеющийся (к примеру, созданный для обновления Windows 10 до 11) установочный USB-носитель, а если таковой отсутствует, создаём его на другом компьютере. Наилучшим решением данной задачи будет задействовать официально предоставляемое Microsoft средство Media Creation Tool.
Подробнее: Как создать установочную флешку Windows 11
- Выключаем компьютер и выполняем его загрузку с полученной на шаге выше флешки или USB-HDD/SSD.
Подробнее: Настраиваем ПК для загрузки с USB-накопителя
- Дожидаемся запуска программы установки Windows,
щёлкаем «Далее» в её первом окне.
- В следующем окне нажимаем на расположенную внизу слева ссылку «Восстановление системы» и ожидаем запуска среды восстановления Виндовс.
- Берём имеющийся (к примеру, созданный для обновления Windows 10 до 11) установочный USB-носитель, а если таковой отсутствует, создаём его на другом компьютере. Наилучшим решением данной задачи будет задействовать официально предоставляемое Microsoft средство Media Creation Tool.
- Когда есть доступ к Рабочему столу Виндовс 11, открываем «Параметры» ОС («Win»+«I»), переходим в раздел «Система», прокручиваем список категорий настроек в правой части окна,
- Чтобы приступить к процедуре отката версии Виндовс переходим в раздел среды восстановления «Поиск и устранение неисправностей».
- С открывшегося экрана «Диагностика» переходим в «Дополнительные параметры»
- Далее выбираем «Удалить обновления».
- Нажимаем на блок «Удалить последнее обновление компонентов».
- Подтверждаем свои намерения щелчком по кнопке «Удалить обновления компонентов».
- Далее, ничего не предпринимая, ожидаем, пока завершатся операции:





Наша группа в TelegramПолезные советы и помощь
В этой публикации, друзья, поговорим о том, как перейти с Windows 11 на Windows 10. Если мы недавно обновились с Windows 10 до Windows 11, и с этого момента не прошло 10 дней, можем вернуться обратно к Windows 10. Но если времени прошло больше, чем 10 дней, и перед обновлением мы не сделали резервную копию Windows 10, эту систему можно только установить по новой. Либо восстановить из Recovery, если у нас OEM-компьютер. Либо выполнить обычную переустановку Windows с использованием установочного образа от Microsoft. Давайте детально обо всём этом.
Итак, друзья, если мы обновились с Windows 10 до Windows 11, у нас будет только 10 дней, чтобы понять, хотим ли оставить Windows 11, либо хотим вернуться к Windows 10. Почему такой маленький срок, и как его продлить, если ещё не прошло 10 дней, смотрим в статье «Как в Windows 11 продлить период отката обновления».
Примечание: друзья, если вы ещё не обновились до Windows 11 с Windows 10, а только думаете это сделать, обязательно перед обновлением создайте резервную копию Windows 10. Она вам пригодится, если придётся возвращаться к Windows 10, но откат с помощью системного функционала будет недоступен, некорректно работать, не работать вовсе. С помощью восстановления из резервной копии вы вернёте как минимум то состояние Windows 10, которое у вас было на момент создания резервной копии, и вам не придётся вносить системные настройки и переустанавливать программы.
Если после обновления до Windows 11 срок отката к Windows 10 не прошёл, возвращаемся к ней с помощью функции «Назад» в числе параметров восстановления Windows 11. Если компьютер не загружается, откат можно выполнить в среде восстановления, удалив последнее обновление компонентов. Такой откат сохраняет системные настройки, установленные программы и файлы на диске С.
А как вернуться к Windows 10, если:
- Пропущен срок отката;
- Перед обновлением до Windows 11 не создавалась резервная копия, чтобы можно было к ней откатиться;
- Windows 11 была установлена с нуля?
В таких случаях вернуться к Windows 10 можно только путём её восстановления из Recovery OEM-компьютера или новой установки. Эти способы не сохраняют установленные программы. Лишь при новой установке Windows 10, если делать это не с форматированием диска С, можно сохранить наши пользовательские файлы на диске С. Давайте рассмотрим все эти варианты.
Друзья, если у вас OEM-компьютер – ПК, ноутбук, моноблок, планшет, который вы покупали с предустановленной лицензионной Windows 10, у вас должен быть Recovery-функционал для сброса устройства до заводских настроек. Recovery – это встроенная в BIOS или предустановленная в Windows программа. Если в операционной системе Recovery-программы нет, либо сама операционная система не загружается, ищем Recovery в BIOS. У каждого устройства свой доступ к Recovery в BIOS — специальные клавиши при загрузке, утопленная кнопка (нажимаемая иглой) на корпусе устройства и т.п. Как использовать Recovery конкретно своего устройства, необходимо смотреть в инструкции этого устройства. В общем о механизме Recovery можете почитать в статье «Как восстановить заводские настройки ноутбука».
Перед использованием Recovery для возврата к Windows 10 переносим нужные файлы с диска С на другие логические диски. Диск С будет перезаписан, никаких файлов на нём не останется.
У Recovery есть огромный недостаток – этот функционал обычно возвращает операционную систему в состояние на момент покупки OEM-компьютера. И если мы приобрели его относительно давно, после восстановления Windows 10 с помощью Recovery получим операционную систему в неактуальной версии. Нужно будет установить кучу обновлений. И желательно в инструкции OEM-компьютера уточнить, с Windows 10 ли он поставлялся. Возможно, он старый, и поставлялся ещё с Windows 8.1. Тогда нужно будет с Windows 8.1 обновляться до Windows 10.
Если не хотите после восстановления через Recovery потом устанавливать кучу обновлений Windows 10, лучше используйте приведённые далее способы возврата к этой операционной системе.
Windows 10 можно установить в среде Windows 11, не создавая установочный носитель Windows 10. Скачиваем установочный образ Windows 10. Если сайт Microsoft недоступен, используем средства обхода блокировки.
Скачанный установочный образ Windows 10 открываем в проводнике двойным кликом.
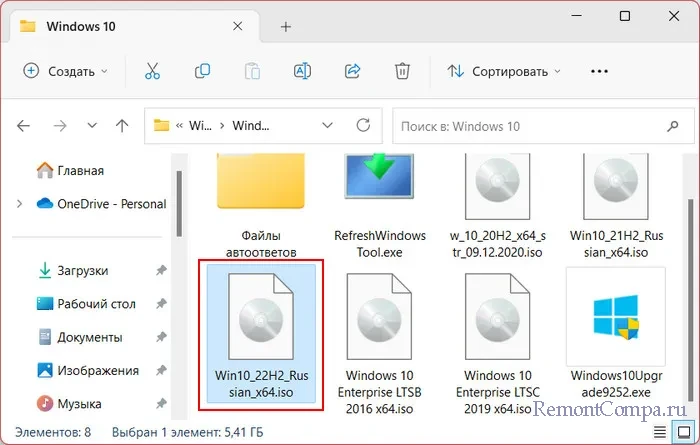
В открывшемся содержимом образа запускаем файл setup.exe.
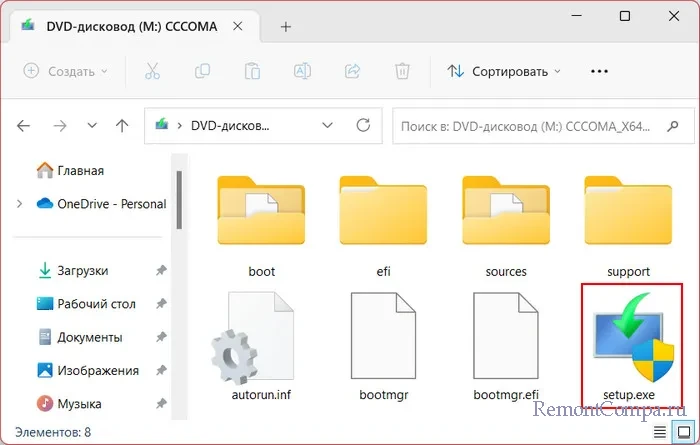
Запустится программа установки Windows 10. Жмём «Далее».
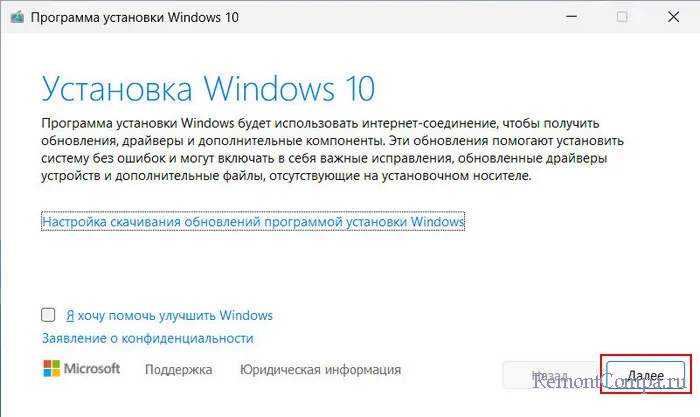
Принимаем лицензионные условия.
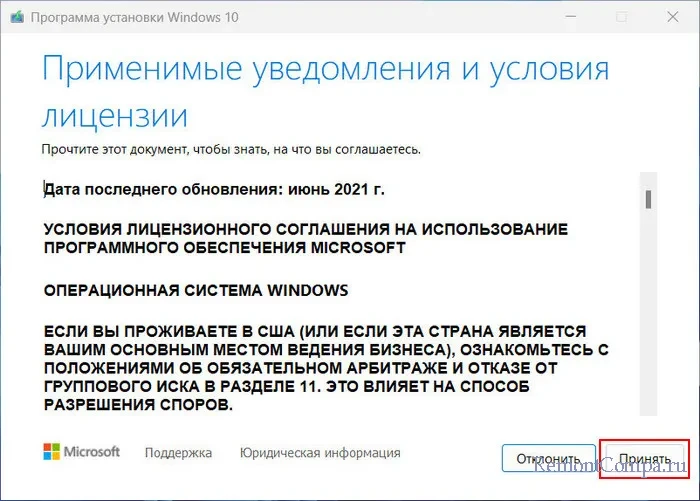
На этапе выбора сохранения данных нам недоступны варианты сохранения программ и файлов. Эти варианты были бы доступны, если бы мы повышали версию операционной системы. Но мы понижаем версию Windows. И нам доступен только вариант «Ничего не сохранять». Это значит, что не сохранятся ни программы, ни пользовательские учётные записи, ни их содержимое (на диске С). Но, друзья: пользовательские файлы (на диске С) будут перемещены в папку Windows.old. И мы сможем получить доступ к этим данным по пути:
C:\ Windows.old\Users\пользователь(имя)
Жмём «Далее».
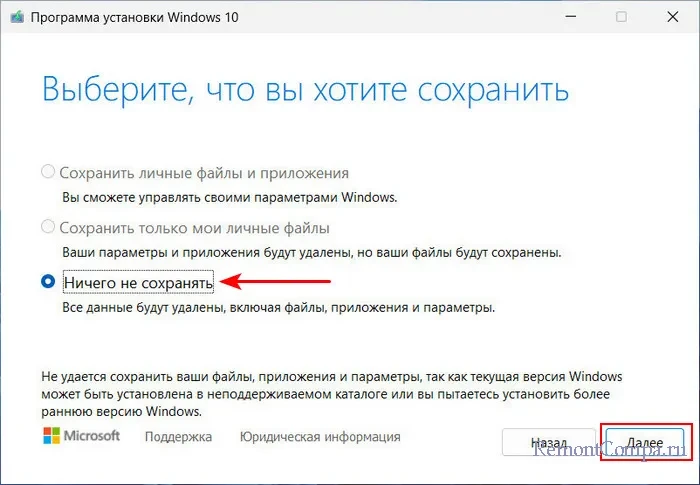
Жмём «Установить».
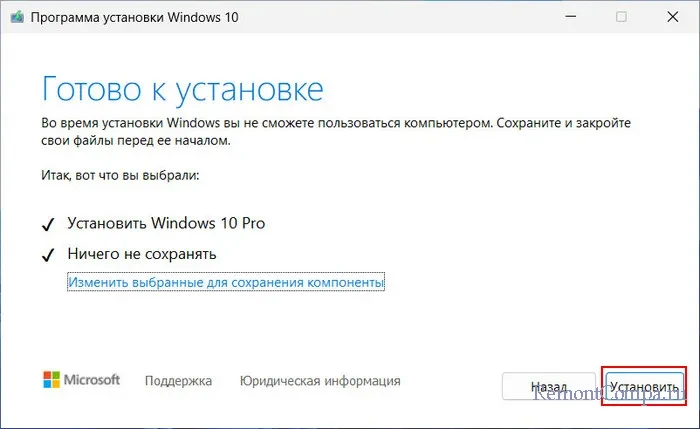
Начнётся установка Windows 10.
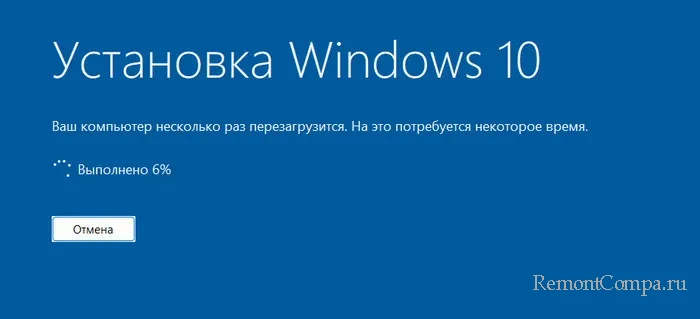
После чего компьютер перезагрузится. Далее надо внести региональные настройки и создать первую учётную запись Windows 10.
Если Windows 11 сбоит, не выполняет установку Windows 10, вообще не загружается, необходимо установить Windows 10 с установочного носителя. Это стандартный процесс установки Windows. Он обычно включает выборочный тип установки. Только такой нам и будет доступен при понижении версии операционной системы.
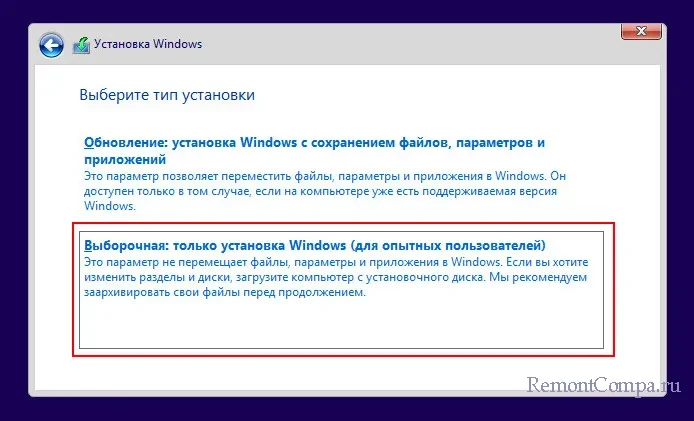
И обычно стандартный процесс установки Windows 10 включает форматирование диска С на этапе выбора места установки Windows.
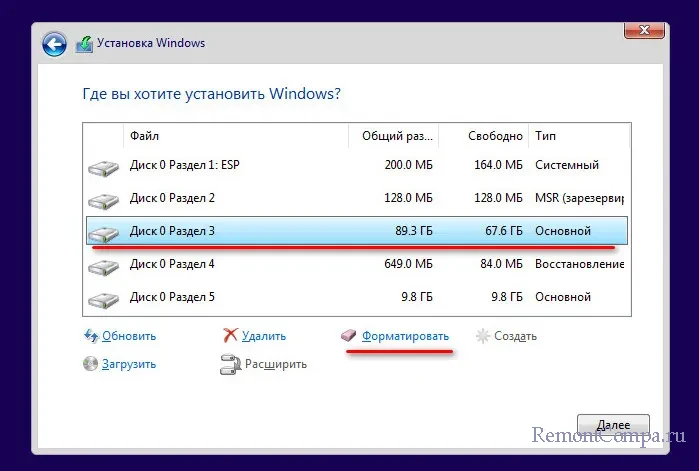
Если у вас на диске С есть важные данные, и вы не смогли их сохранить из-за проблем в работе Windows 11, не выполняйте форматирование диска С. Если не выполнить форматирование, как и при установке Windows 10 из среды Windows 11, существующие пользовательские файлы на диске С будут перемещены в папку Windows.old. И мы сможем получить доступ к этим файлам по пути:
C:\ Windows.old\Users\пользователь(имя)
Примечание: друзья, в переустановленной Windows 10 после извлечения нужных данных из папки Windows.old её можно удалить, чтобы не занимала место на диске С. Делается это специальным образом. Детали – в статье «Как удалить папку Windows.old в Windows 10».