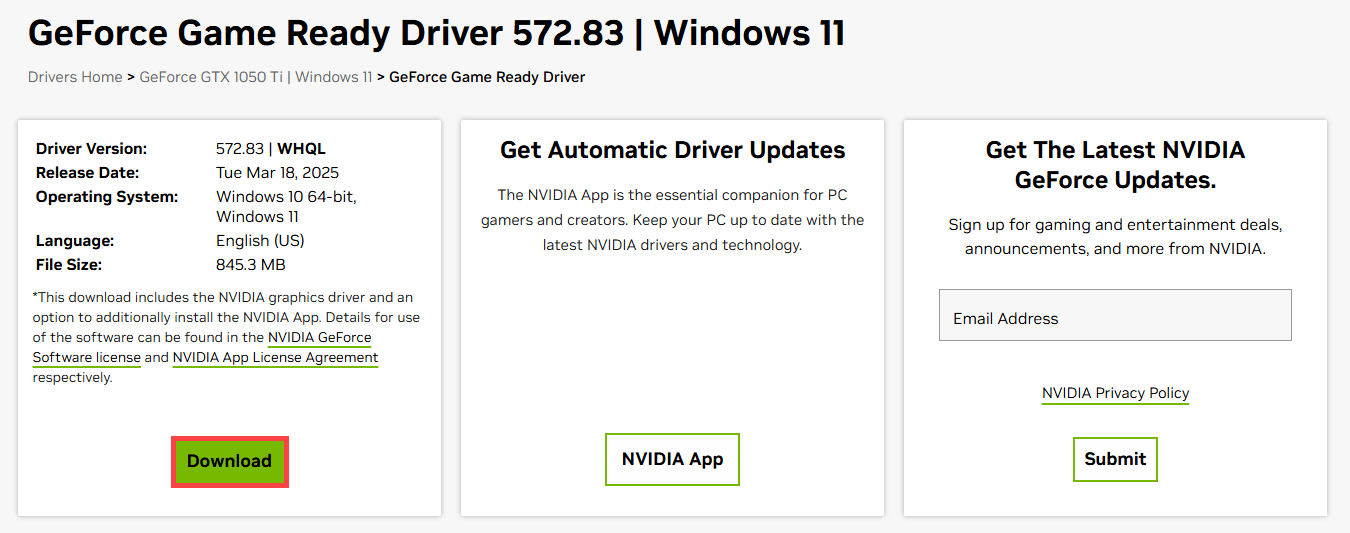Option 1: Roll Back To Your Previous Driver:
If you installed your current driver without first uninstalling the previous version, you can simply roll back your driver to the previous version using these steps:
Windows XP steps to roll back your driver:
- Click Start
- Click Control Panel
- Click Performance and Maintenance and then System (in Category view) or System (in Classic view)
- Select the Hardware Tab
- Click Device Manager
- Double-click on Display Adapters
- Double-click on your NVIDIA GPU
- Select the Driver Tab
- Click on Roll Back Driver
Windows Vista or Windows 7 steps to roll back your driver:
- Click Start
- Click Control Panel
- Windows Vista: Click System and Maintenance and then System or simply System (in Classic view). Windows 7: Click System and Security and then System.
- In the left pane, click Device Manager
- Double-click on Display Adapters
- Double-click on your NVIDIA GPU
- Select the Driver Tab
- Click on Roll Back Driver
Option 2: Uninstall the Current Driver:
When you installed your current driver, if you first uninstalled the previous driver you won’t be able to roll back. In this case, follow the same steps that you previously used to uninstall your driver. Once complete, you can then download and re-install the recommended driver.
Updating NVIDIA drivers to new version can boost your computer’s graphics performance. But problems may occur if you install incorrect drivers. And sometimes the new driver doesn’t work out as expected. In this case, you can roll back the drivers to the old version.
In this tutorial, we will show you how to roll back NVIDIA drivers in Windows 11 and 10 step by step.
3 ways to roll back NVIDIA graphics driver:
There are several ways you can roll back the graphics driver. You can start by picking the one that you like the most. If it doesn’t work, simply continue to the next one.
- Roll back graphics driver in Device Manager
- Download & roll back graphics driver manually
- Roll back graphics driver to any version automatically (Recommended)
Method 1: Roll back graphics driver in Device manager
You can use this method to roll back graphics driver easily, if your computer has the previous driver.
Follow these steps to roll back the NVIDIA driver:
1) On your keyboard, press the Windows logo key and R at the same time to invoke the run box.
2) Type devmgmt.msc and click the OK button.
3) Expand the Display adapters category. Then right-click your NVIDIA graphics device and click Properties.

4) Select the Driver tab. Then click Roll Back Driver.
If the Roll Back Driver is greyed-out, it means your computer doesn’t have a previous driver installed for this graphics card. You need to try other methods to roll back drivers.
5) Then you will get a pop-up window like below. Click Yes and the driver will be restored to previously installed version.
6) Restart your PC for the change to take effect.
Method 2: Download and install older NVIDIA drivers manually
If you can’t roll back drivers in Device Manager, or you want to return to a specific version, one way is to do it manually by downloading the driver from NVIDIA.
If you’re looking for a more thorough reinstallation of the graphics driver, check out this guide to reinstall it with DDU.
- Go to the NVIDIA driver download page.
- In Manual Driver Search, select your graphics card model and click Find.
- In the search results, find the version you want and click View. (For visual design, video editing and other work purposes, select Studio Driver. Otherwise go with Game Ready Drivers, which is the most common one.)
You can also click View More Versions to see the older drivers. - Click Download to download the graphics driver installer. Then launch it and follow the on-screen instructions to install the driver.
Method 3: Roll back graphics driver to any version automatically (Recommended)
Many users reported that they need to switch to an older driver to get a better gaming experience. If you don’t have the time, patience or computer skills to roll back the driver manually, you can do it automatically with Driver Easy.
Driver Easy is a powerful driver update tool that will automatically recognize your system and find the all correct drivers for it. It also provides a handy feature that allows you to easily switch between different versions of drivers, which could be done in just a few clicks.
1) Download and install Driver Easy.
2) Run Driver Easy and click Scan Now. Driver Easy will then scan your computer and show you all the device drivers.

3) Click the three dots icon next to the NVIDIA graphics card to see the available options. Select View all driver versions.

4) Select a version you want to install. Then click the download button to download and install the specific driver automatically. (This requires the Pro version – you’ll be prompted to upgrade when you install drivers. If you’re not sure if Driver Easy is right for you, it offers a 7-day free trial where you can test out all the Pro features. You won’t be charged until the trial ends.)

5) During the installation, click Yes if you’re prompted to provide Administrator privilege. Once the driver is installed, restart your computer for the changes to apply.

Hopefully you find this article helpful. If you have any questions, ideas or suggestions, feel free to leave a comment below.
9
9 people found this helpful
Available in other languages
In diesem Artikel erfahren Sie, wie Sie Ihren NVIDIA-Grafiktreiber zurücksetzen und den korrekten installieren.
Все способы:
- Откат драйвера видеокарты NVIDIA
- Способ 1: «Диспетчер устройств»
- Способ 2: «Установка и удаление программ»
- Способ 3: Переустановка драйвера в GeForce Experience
- Заключение
- Вопросы и ответы: 2
Видеокарта – один из важнейших компонентов любого компьютера, ведь именно она отвечает за вывод изображения на экран. Но это устройство не будет работать стабильно и в полную мощь, если в системе будет отсутствовать актуальный драйвер. При этом в редких случаях именно обновление программного обеспечения становится причиной всевозможных проблем – ошибок, сбоев и просто некорректного функционирования графического адаптера. Единственное решение в таком случае – откат драйвера, и в этой статье мы расскажем, как это сделать для продукта «зеленых».
Читайте также: Что делать, если слетает графический драйвер NVIDIA
Откат драйвера видеокарты NVIDIA
Обычно все работает так – разработчик выпускает обновление драйвера, которое должно повысить производительность видеоадаптера, устранить недочеты предыдущих версий, исключить возможные ошибки. Однако иногда эта налаженная схема дает сбой – например, появляются артефакты на экране, вылетают игры, тормозит видео, требовательные к графике программы перестают справляться с возлагаемыми на них задачами. Если проблемы в отображении визуального контента появились после обновления драйвера, его следует откатить до предыдущей (стабильной) версии. Как это сделать, читайте ниже.
Читайте также: Устранение проблем с установкой драйвера NVIDIA
Примечание: Инструкция по откату драйвера видеокарты универсальна, она применима не только к продуктам NVIDIA, но и к конкурентным AMD, а также интегрированным адаптерам от Intel. Более того, точно таким же образом можно откатить драйвер любого аппаратного компонента компьютера или ноутбука.
Способ 1: «Диспетчер устройств»
«Диспетчер устройств» — стандартный компонент операционной системы, название которого говорит само за себя. Здесь отображаются все установленные в компьютере и подключенные к нему устройства, указаны общие сведения о них. В числе возможностей этого раздела ОС – обновление, установка и необходимый нам откат драйвера.
- Откройте «Диспетчер устройств». Сделать это можно по-разному, например, через правый клик мышкой по кнопке «Пуск» и последующий выбор необходимого пункта. Универсальное решение для всех версий ОС: Win + R на клавиатуре – ввод команды
devmgmt.mscв строку окна «Выполнить» — нажатие «ОК» или «Enter». - Оказавшись в окне «Диспетчера», найдите там раздел «Видеоадаптеры» и разверните его, кликнув ЛКМ по направленному вправо указателю.
- В списке подключенных устройств найдите видеокарту NVIDIA и кликните по ней правой кнопкой мышки для вызова контекстного меню, а затем выберите пункт «Свойства».
- В появившемся окне свойств графического адаптера перейдите во вкладку «Драйвер» и нажмите там кнопку «Откатить». Она может быть неактивной как потому, что ранее драйвер не устанавливался вовсе или устанавливался начисто, так и по другим причинам. Если вы столкнулись с такой проблемой, переходите ко второму Способу этой статьи.
- Если потребуется, подтвердите свое намерение откатить драйвер во всплывающем окне. После нажатия в нем кнопки «Да» актуальная версия ПО видеокарты будет удалена, а ее заменит предыдущая. Убедиться в этом можно, обратив внимание на сведения в пунктах «Дата разработки:» и «Версия разработки:».
- Нажмите «ОК» для закрытия окна свойств графического адаптера, закройте «Диспетчер устройств».
Читайте также: Как запустить «Диспетчер устройств» в Windows




Вот так просто можно откатить драйвер видеокарты NVIDIA. Теперь вы можете пользоваться ПК так же стабильно, как и до обновления. Скорее всего, возникшая с этой версией проблема будет устранена разработчиком уже со следующим апдейтом, так что не забудьте его своевременно инсталлировать.
Читайте также: Как установить драйвер графического адаптера NVIDIA
Способ 2: «Установка и удаление программ»
Как уже было сказано выше, возможность отката драйвера графического адаптера не всегда доступна в его свойствах. Благо, помимо «Диспетчера устройств», имеется и другой раздел системы, который нам поможет в решении поставленной задачи. Ниже речь пойдет об «Установке и удалении программ» (не путать с «Программы и компоненты»), доступной в ОС Windows 10.
Примечание: Для более ранних версий операционной системы этот метод не подойдет.
- Откройте системный раздел «Установка и удаление программ», просто начав вводить его название в поисковую строку (Win + S). Когда в списке результатов появится необходимый нам компонент, кликните по нему левой кнопкой мышки.
- В перечне установленных на компьютере приложений найдите «NVIDIA Графический драйвер» и нажмите ЛКМ по этому пункту, чтобы развернуть список доступных параметров. Нажмите кнопку «Изменить».
- Далее вам потребуется подтвердить свои намерения и придерживаться подсказок пошагового Мастера.


Примечание: Как и в случае с «Диспетчером устройств», если ранее в вашей системе не был установлен драйвер видеокарты или он инсталлировался начисто, с удалением предыдущих версий и всех программных компонентов, эта возможность не будет доступной. Именно так обстоят дела в нашем примере.
Этот способ в сравнении с предыдущим хорош тем, что требует от пользователя немного меньше действий. Правда, недостаток у обоих вариантов один – в некоторых случаях столь необходимая возможность отката попросту отсутствует.
Читайте также: Удаление драйвера графического адаптера
Способ 3: Переустановка драйвера в GeForce Experience
Как уже было сказано в начале статьи, основной причиной, по которой может потребоваться выполнить откат драйвера видеокарты, является некорректная работа последней после обновления. Возможное и весьма эффективное решение в таком случае – полная переустановка ПО вместо возвращения к предыдущей версии.
NVIDIA GeForce Experience – фирменное приложение разработчика – позволяет не только скачивать и устанавливать апдейты драйвера, но и выполнять его переустановку. Как раз данная процедура и способна помочь в случае возникновения тех же проблем, что и после неудачного обновления.
Читайте также: Как обновить драйвер видеокарты через NVIDIA GeForce Experience
- Запустите NVIDIA GeForce Experience из системного трея, сначала кликнув левой кнопкой мышки по указывающему вверх треугольнику (справа на панели задач), а затем правой кликните по иконке приложения. Из появившегося меню выберите название необходимой нам программы.
- В открывшемся окне перейдите во вкладку «Драйверы».
- Оказавшись в ней, справа от строки со сведениями об установленном ПО найдите кнопку в виде трех вертикальных точек, кликните по ней левой кнопкой мышки, выберите пункт «Переустановить драйвер».
- Процедура будет запущена автоматически, вам же останется просто следовать подсказкам Мастера установки.


Это далеко не единственный вариант переустановки драйвера графического адаптера. О том, как еще можно переустановить программное обеспечение NVIDIA с целью устранения тех или иных проблем в его работе, рассказано в отдельном материале на нашем сайте.
Подробнее: Переустановка драйвера видеокарты
Заключение
В этой статье мы рассмотрели два способа отката драйвера графического адаптера NVIDIA к предыдущей версии, а также один из возможных вариантов его переустановки. В большинстве случаев одно из этой пары решений уж точно позволяет избавиться от проблем с отображением графики на компьютере. Надеемся, этот материал оказался полезен для вас. Дополнительно рекомендуем ознакомиться со следующей статьей, возможно, она тоже будет информативна.
Подробнее: Устранение проблем с установкой драйвера видеокарты NVIDIA
Наша группа в TelegramПолезные советы и помощь
Is your NVIDIA GPU acting weird after the latest driver update? Well, you are not alone! Since Windows rolled out its last update, many NVIDIA users have shared how they face display glitches and performance issues. This is because the update also included a refresh for NVIDIA drivers, which has impacted their performance.
Since then, new updates have been released to fix this problem, but the results vary from device to device due to PC configurations. If you face a similar problem and are looking for ways to update or roll back NVIDIA drivers in Windows 10, read along here. This post will help you.
Must Read: How to Fix Any NVIDIA Drivers Issues in Windows 11,10
Issues You Can Face Due to Installing Old NVIDIA Drivers
If you have installed the update and are facing minimal issues but do not realize what is wrong, check out the list of the problems that point toward driver errors with NVIDIA GPU. Note that these issues directly mean that you either have corrupt drivers or the existing ones need an update.
- Encountering Blue Screen of Death (BSOD) when attempting to play games.
- Decreased Frame Rates per Second (FPS).
- Sudden interruptions when playing specific games.
- Flickering screen or black screen out of nowhere.
- Lag in loading graphics-intensive games and apps.
Generally, updating the driver helps fix these issues and enhances system performance. However, as each PC configuration is different, sometimes compatibility issues occur due to updates. Rolling back drivers is a good idea to fix these issues.
How To RollBack NVIDIA Drivers in Windows 10
Windows provides an easy way to restore the previous version if you face an issue after updating a driver. While the process of rolling back drivers is easy, you might still face issues. This guide will explain both ways: automatically rolling back and updating drivers to fix issues.
Read Also: How To Download & Update Nvidia GeForce Game Ready Driver
Rolling Back Drivers Using Device Manager
Windows offers a built-in functionality known as Device Manager to manage driver updates. With its help, you can uninstall drivers, update drivers, rollback drivers, and do a lot more. If you face issues with the NVIDIA driver after updating Windows or the driver, follow these steps to roll back the NVIDIA drivers.
1. Press Windows + X > select Device Manager
2. In the Device Manager window, look for the Display Adapters section. Double-click on it to expand the category.
3. You will now get a list of currently installed drivers. Select the NVIDIA device > right-click > Properties.
4. This will open a new window. Click the Driver tab > Roll Back Driver to roll back the NVIDIA driver.

5. Give a reason to roll back the driver; this helps track down the issue and fix it to provide a seamless experience.

6. Select your specific issue; it will help Microsoft fix it ASAP.
7. Click Yes to proceed with the roll-back process.
8. Windows will uninstall the current driver and reinstall the previous version in the background.
Note : You won’t be able to access the Driver Properties window while the process is taking place. You’ll see the change in the Driver version when it’s done.
9. Once the driver is rolled back, the Roll Back option will be greyed out
However, if the Roll Back greyed out before you can follow the above steps read further.
Rolling Back NVIDIA Drivers (if the Roll Back Driver button is greyed out)
Windows cannot find the NVIDIA driver to restore if the Roll Back Driver button is greyed out. In such a situation, you will need to manually download and install the older version of NVIDIA. Follow the steps to learn how to install old Nvidia drivers on Windows 10:
1. Press Windows + X > Device Manager
2. Double click Display Adapters > right-click NVIDIA > Update Driver.
3. Select Browse my computer for driver software.
4. Click Browse > Select the downloaded NVIDIA driver from the manufacturer’s website > Open.

5. Click Next to process and wait for Windows to install the drivers. Right-click the NVIDIA driver > Properties > Driver tab > and look for the version when done.
6. Restart the system to apply changes.
If rolling back does not get the job done for you, you may be looking at a corrupt/outdated driver error on your PC. In that case, we recommend you look for the latest stable update for your NVIDIA GPU driver. We may have the method to get it done for you! Check out the next section to learn more!
Update Correct NVIDIA Driver Automatically Using Advanced Driver Updater
Advanced Driver Updater automatically detects the system and finds the correct drivers. To use the best driver updater, you don’t need to know the details of the system you are running. Also, the risk of manually downloading incorrect drivers is eliminated when using Advanced Driver Updater.
You can update your drivers automatically with the FREE or registered version. However, the registered version requires just two clicks to update all outdated drivers. Also, you get a 60-day money-back guarantee.
To use Advanced Driver Updater, follow these steps:
1. Download and install Advanced Driver Updater.
2. Launch the driver updating tool and click Start Scan Now to scan the system for outdated drivers.

3. Review scan results. If using the trial version, click Update driver next to NVIDIA driver. However, if you use the registered version, you can click the Update All button to Review scan results. If you are using the trial version, click Update driver next to NVIDIA driver. However, if you are using the registered version, you can click the Update All button to update all out-of-date drivers. update all out dated driver.

4. Restart the system to apply changes.
Wrap Up
Hopefully, the steps explained above have answered how to install old Nvidia drivers on Windows 10, and you’ve learned how to roll back the NVIDIA driver and update to the latest version of the driver. To easily update the drivers and never face problems caused due to outdated drivers, use Advanced Driver Updater. This excellent driver updater will quickly scan the system and show compatible driver updates. Feel free to comment if you have questions, suggestions, or feedback.
FAQ
Recommended :
Unable to Install NVIDIA Drivers – 5 Things That May Be Wrong {Fixes Inside}
Как откатить драйвер видеокарты до предыдущей версии?
Два простых способа.
Иногда новые драйверы видеокарты вызывают проблемы: снижение производительности, сбои в играх или нестабильную работу системы. В таких случаях полезно откатить драйвер до предыдущей стабильной версии. Как это можно сделать?
Средствами Windows
Способ одинаковый для видеочипов от любого производителя.
- Кликните правой кнопкой мыши по кнопке «Пуск» на панели задач;
- В появившемся меню выберите «Диспетчер устройств»;
- В разделе «Видеоадаптеры» найдите свою видеокарту;
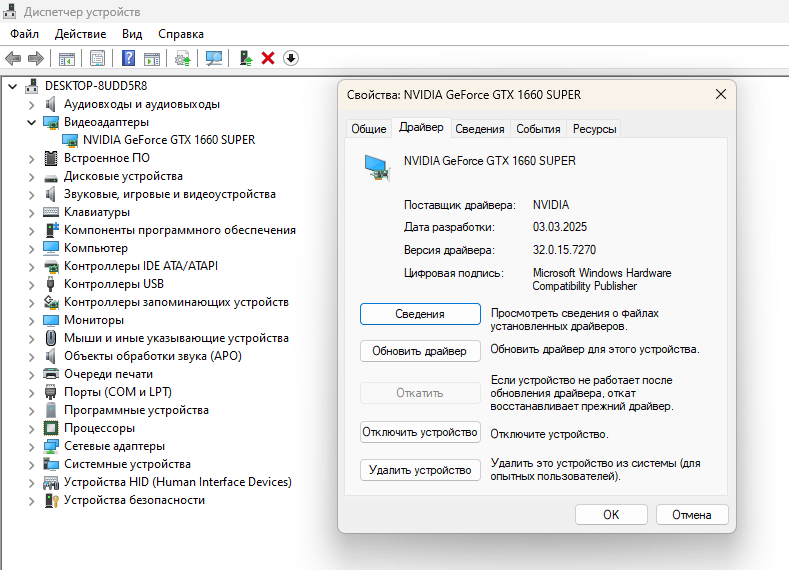
- Щелкните по ней правой кнопкой и выберите «Свойства»;
- Перейдите во вкладку «Драйвер» и нажмите «Откатить драйвер».
Если кнопка активна, Windows вернет предыдущую версию. Если кнопка серая – откат недоступен и нужно воспользоваться вторым способом.
Вручную
Метод немного различается для видеокарт AMD и Nvidia.
AMD:
- Скачайте подходящую версию драйвера вручную с сайта AMD;
- Запустите загруженный файл;
- Выберите пункт «Чистая установка» и дождитесь завершения работы программы.
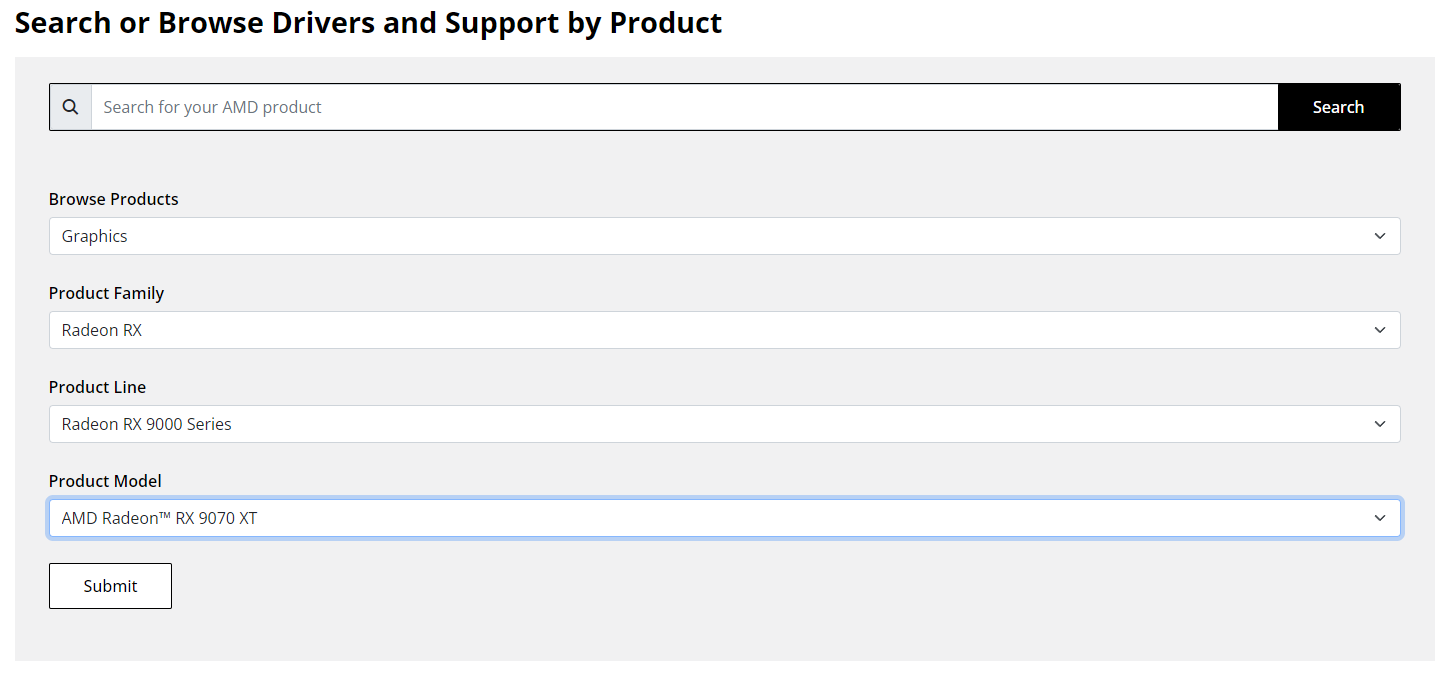
Nvidia:
- Скачайте подходящую версию драйвера вручную с сайта Nvidia;
- Откройте «Панель управления»;
- Перейдите на вкладку «Программы», далее «Программы и компоненты»;
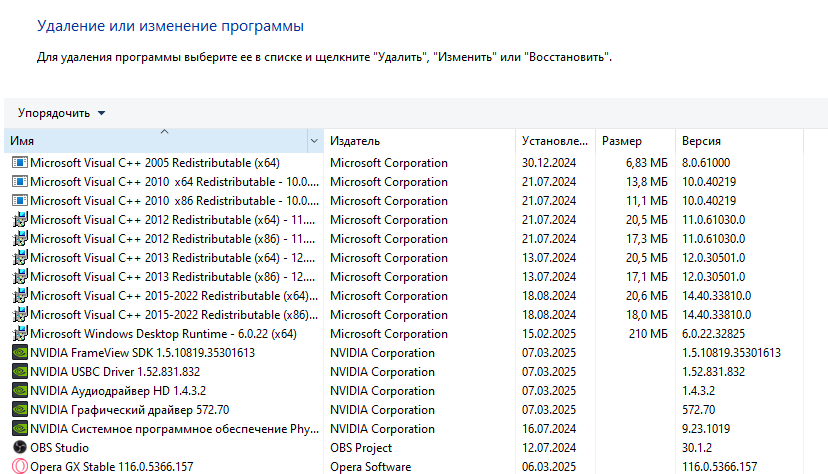
- Выберите в списке и удалите драйвера вашей видеокарты;
- Запустите скачанный ранее драйвер и дождитесь завершения установки.
* * *
Последние версии драйверов Nvidia приводят к черному экрану
Как обновить драйверы на видеокарте?