Иногда после установки новых версий драйверов оборудования — видеокарты, системных устройств, звуковой платы, вы можете столкнуться с тем, что оно начинает работать неправильно. В этом случае одна из первых вещей, которые следует попробовать — откатить установленный драйвер.
В этой инструкции об общем способе отката драйверов устройств в Windows 10, а также некоторая дополнительная информация на тему отката драйвера NVIDIA GeForce к предыдущей версии, т.к. на эту тему вопросы задаются чаще других. Также может быть полезным: Как запретить обновление драйверов Windows 10.
Откат драйвера устройства с помощью диспетчера устройств
В Windows 10, как и в предыдущих версиях ОС предусмотрен встроенный метод отката драйверов устройств к их предыдущим версиям при необходимости. Выполнить необходимые действия можно в диспетчере устройств:
- Откройте диспетчер устройств: для этого можно нажать правой кнопкой мыши по кнопке «Пуск» и выбрать соответствующий пункт меню, либо нажать клавиши Win+R, ввести devmgmt.msc и нажать Enter.
- В диспетчере устройств найдите нужное вам устройство, нажмите по нему правой кнопкой мыши и выберите пункт «Свойства».
- Перейдите на вкладку «Драйвер» и проверьте, активна ли кнопка «Откатить». Если да — нажмите её.
- Последняя версия Windows 10 может спросить вас, почему вы хотите откатить драйвер. После ответа, нажмите «Да».
- Сразу после этого драйвер устройства будет удален, а вместо него — установлен предыдущая версия драйвера (а в некоторых случаях универсальный системный драйвер).
Иногда, после описываемых действий также требуется выполнить перезагрузку компьютера, чтобы старый драйвер был задействован в качестве используемого устройства (об этом появится соответствующее уведомление).
Установка предыдущей версии драйвера вручную
Иногда, кнопка «Откатить» в свойствах драйвера не активна. В этом случае вы можете поступить слегка иначе:
- Найти и скачать драйвер нужной вам версии, в идеале — с официального сайта производителя материнской платы, ноутбука или оборудования.
- Выбрать устройство в диспетчере устройств, нажать по нему правой кнопкой мыши и выбрать пункт «Удалить устройство». В следующем окне отметить пункт «Удалить программы драйверов для этого устройства».
- По завершении удаления устройства запустить скачанный ранее установщик нужной версии драйвера и произвести установку.
Некоторые дополнительные сведения об откате драйвера NVIDIA GeForce
Если вам требуется откатить драйвер NVIDIA GeForce, а с помощью диспетчера устройств это сделать не представляется возможным, рекомендую иметь в виду такой путь:
- Загляните в папку C:\ProgramData\NVIDIA Corporation\Downloader — в этом расположении, во вложенных папках вы с большой вероятностью обнаружите установщики старых версий драйверов и их не придется откуда-то скачивать. Перенесите нужный установщик в другое, удобное вам, расположение.
- Удалите драйверы NVIDIA с помощью DDU.
- Установите требуемую версию драйверов.
На этом всё. Если что-то не получается, задавайте вопросы в комментариях, я постараюсь помочь.
Проблемы со звуком на компьютере могут быть невероятно неприятными, особенно если вы пытаетесь watch видео, присутствовать на собрании или слушать музыку. К счастью, большинство проблем со звуком можно устранить, выполнив ряд действий по устранению неполадок. В этой статье представлено комплексное руководство по устранению проблем со звуком в Windows. Советы перечислены в определенном порядке — начните с первого, проверьте, помог ли он, и переходите к следующему.
Запуск средства устранения неполадок со звуком Windows
Если вы используете устройство Windows 11, начните с запуска автоматического средства устранения неполадок со звуком в приложении «Получить справку». Он автоматически запустит диагностика и попытается устранить большинство проблем со звуком. Если вы используете более раннюю версию Windows или мобильное устройство, перейдите к разделу Общие действия по устранению неполадок.
Запустите средство устранения неполадок в разделе «Справка»
Если приложению «Получить справку» не удается устранить проблему со звуком или звуком, попробуйте перечисленные возможные решения.
Общие действия по устранению неполадок
Выполните следующие общие действия по устранению неполадок, чтобы устранить проблему со звуком.
Если доступно несколько устройств вывода звука, убедитесь в том, что выбрано нужное. Для этого выполните следующие действия.
-
Щелкните значок Динамики на панели задач.
-
Затем щелкните стрелку справа от ползунка громкости динамиков, чтобы открыть список аудиоустройств, подключенных к компьютеру. При наведении указателя мыши на стрелку подсказка должна отображаться как Выберите звуковой выход.
-
Убедитесь в том, что звук воспроизводится на предпочитаемом вами звуковом устройстве, таком как динамик или наушники.
Если это не помогло, переходите к следующему совету..
Выполните следующие действия.
-
Проверьте надежность подключения динамиков и наушников к разъемам. Убедитесь, что все кабели подключены.
-
При наличии нескольких разъемов 5 мм для подключения, особенно в системе объемного звука, убедитесь, что все кабели подключены к правильному разъему.
-
Если не ясно, к какому разъему необходимо подключить тот или иной кабель, обратитесь к изготовителю оборудования или попытайтесь по очереди найти наиболее очевидные выходные разъемы и проверьте, работают ли они.
Примечание: В некоторых системах для аудиовыхода используется разъем зеленого цвета, а для микрофонного входа — разъем розового цвета. Также могут использоваться маркировки «наушники» или «микрофон».
-
-
Убедитесь, что питание включено.
-
Убедитесь, что параметр «Отключить звук» не включен. Попробуйте установить более высокий уровень громкости с помощью всех регуляторов.
Примечание: У некоторых динамиков и в некоторых приложениях используются собственные регуляторы громкости. Обязательно проверьте их все.
-
Попробуйте подключить динамик и наушники к другому USB-порту.
-
Возможно, что динамики не будут работать, когда подключены наушники. Отключите наушники и посмотрите, помогло ли это.
Если проблемы со звуком сохранились, ознакомьтесь со следующими разделами, чтобы получить дополнительные сведения об устранении неполадок.
Иногда наличие дополнительных средств звука может привести к проблемам со звуком. Их отключение может помочь устранить проблему.
-
Выберите Пуск > Параметры > Звук.
-
В разделе Выходные данные выберите используемое звуковое устройство (например, динамики или наушники).
-
На открывающейся странице прокрутите до пункта Дополнительные параметры, а затем в раскрывающемся меню установите для параметра Улучшения звуказначение Выкл .
Если выключение дополнительных средств звука не дало результатов, дополнительные инструкции по устранению неполадок см. в следующих разделах.
-
Выберите Пуск > Параметры > система.
-
Прокрутите вниз и выберите Устранение неполадок > Другие средства устранения неполадок.
-
Перейдите в раздел Аудио и нажмите кнопку Выполнить , чтобы запустить средство устранения неполадок со звуком.
Проверьте, не отключен ли звук для звуковых устройств и не отключены ли эти устройства.
-
Выберите и удерживайте (или щелкните правой кнопкой мыши) значок Динамики на панели задач.
-
Затем щелкните стрелку справа от ползунка громкости динамиков, чтобы открыть список аудиоустройств, подключенных к компьютеру. При наведении указателя мыши на стрелку подсказка должна отображаться как Выберите звуковой выход.
Примечание: Если значок Динамики не виден, он может находиться в области переполнения. Выберите Показать скрытые значки , чтобы проверить эту область.
-
Щелкните значок параметров справа от ползунка Микшер громкости, чтобы открыть параметры микшера томов. При наведении указателя мыши на значок параметров на значок параметров подсказка должна отображаться как Дополнительные параметры микшера.
-
Вы увидите набор элементов управления громкостью для ваших устройств. Убедитесь, что ни на одном из них не отключен звук. Если звук отключен, рядом с элементов управления будет отображаться красный крестик. Чтобы включить звук, одно из следующих действий:
-
Выберите регулятор громкости и установите нужный уровень громкости.
-
Щелкните значок Включить динамики.
-
-
Проверьте свойства устройства и убедитесь, что устройства не были отключены по ошибке. Нажмите кнопку Пуск > Параметры > Система > Звук .
-
В разделе Дополнительно выберите Дополнительные параметры звука, затем перейдите на вкладку Воспроизведение (вывод) или Запись (ввод).
-
Выберите устройство и нажмите кнопку Свойства.
-
Убедитесь, что рядом с параметром Использование устройства в списке устройств ввода и вывода установлен флажок Использовать это устройство (включить).
Если это не решило проблему, переходите к следующему совету.
Если вы подключаетесь к звуковому устройству, такому как наушники или динамики, с помощью USB или HDMI, возможно, вам потребуется задать это звуковое устройство как используемое по умолчанию. Если вы используете внешний монитор без встроенных динамиков, убедитесь, что этот монитор не выбран в качестве устройства вывода звука по умолчанию. В этом случае не будет звука. Это можно проверить при задании устройства вывода звука по умолчанию. Ниже рассказывается, как это сделать.
-
Нажмите кнопку Пуск > Параметры > Система > Звук .
-
В разделе Выходные данные выберите устройство, которое вы хотите использовать для воспроизведения в качестве устройства вывода. При выборе этого устройства вы также задаете его в качестве значения по умолчанию.
Если настройка звукового устройства по умолчанию не дала результатов, дополнительные советы по устранению неполадок см. в следующих разделах.
Проверка наличия обновлений:
-
Выполните одно из следующих действий:
-
Если отображается состояние «Установлены все доступные обновления», перейдите к следующему совету.
-
Если отображается состояние «Доступны обновления», щелкните Установить сейчас.
-
-
Выберите обновления, которые необходимо установить, а затем нажмите кнопку Установить.
-
Перезагрузите компьютер и проверьте, правильно ли работает звук.
Если это не решило проблему, переходите к следующему совету.
После установки ряда обновлений необходимо перезапустить устройство.
Чтобы проверить наличие установленных обновлений, ожидающих перезагрузки, выполните следующие действия.
-
Сохраните документы и закройте все приложения.
-
Нажмите кнопку Пуск > Завершение работы . Если есть обновления, ожидающие установки, вы увидите параметры Обновить и перезапустить и Обновить и завершить работу.
-
Выберите один из этих параметров перезапуска, чтобы применить обновления.
Требуется справка по Центру обновления Windows? См. статью Устранение неполадок при обновлении Windows.
Если перезапуск не дал результатов, дополнительные инструкции по устранению неполадок см. в следующем разделе.
Аппаратные проблемы могут быть вызваны устаревшими или неработоспособными драйверами. Убедитесь, что аудиодрайвер обновлен, и при необходимости обновите его. Если это не сработает, попробуйте удалить аудиодрайвер (он будет переустановлен автоматически). Если это не поможет устранить проблему, попробуйте воспользоваться универсальным аудиодрайвером, который поставляется вместе c Windows. Если у вас возникли проблемы со звуком после установки обновлений, попробуйте выполнить откат драйвера звукового устройства.
Автоматическое обновление аудиодрайвера:
-
В поле поиска на панели задач введите диспетчер устройств, а затем выберите его в списке результатов.
-
Нажмите стрелку рядом с разделом Звуковые, игровые и видеоустройства, чтобы развернуть его.
-
Нажмите и удерживайте (или щелкните правой кнопкой мыши) название звуковой платы или звукового устройства, например наушников или динамиков, выберите Обновить драйвер, затем выберите Автоматический поиск драйверов. Следуйте инструкциям на экране, чтобы завершить обновление.
Если Windows не находит новый драйвер, найдите его на веб-сайте изготовителя устройства и выполните сопутствующие указания. Если это не поможет устранить проблему, попробуйте удалить аудиодрайвер.
Удаление аудиодрайвера:
-
В поле поиска на панели задач введите диспетчер устройств, а затем выберите его в списке результатов.
-
Нажмите стрелку рядом с разделом Звуковые, игровые и видеоустройства, чтобы развернуть его.
-
Нажмите и удерживайте (или щелкните правой кнопкой мыши) название звуковой платы или звукового устройства, выберите Удалить устройство, установите флажок Попытаться удалить драйвер для этого устройства и нажмите кнопку Удалить.
-
Перезагрузите компьютер.
Примечание: Перед перезапуском обязательно сохраните документы и все остальные текущие данные.
-
При перезапуске автоматически появится запрос на переустановку звукового драйвера на компьютере.
-
Чтобы перезапустить компьютер, нажмите кнопку Пуск > Завершение работы > Перезагрузка .
-
Если это не поможет устранить проблему, попробуйте воспользоваться универсальным аудиодрайвером, который поставляется вместе c Windows.
Использование универсального аудиодрайвера, который поставляется вместе c Windows:
-
В поле поиска на панели задач введите диспетчер устройств, а затем выберите его в списке результатов.
-
Щелкните стрелку Звуковые, игровые и видеоустройства, чтобы развернуть этот раздел.
-
Нажмите и удерживайте (или щелкните правой кнопкой мыши) название звуковой платы или звукового устройства, выберите Обновить драйвер > Найти драйверы на этом компьютере > Выбрать драйвер из списка уже установленных драйверов.
-
Выберите звуковое устройство, драйвер которого требуется обновить, нажмите кнопку Далее, а затем следуйте инструкциям по его установке.
Если эти действия не устранили проблему со звуком, перейдите на веб-сайт изготовителя устройства и установите самые последние аудиодрайверы для вашего устройства. Ниже приведен пример страницы скачивания драйвера на веб-сайте производителя звукового устройства.

Если после установки обновлений возникли проблемы со звуком
Если звук работал до запуска Центра обновления Windows, а теперь не работает, попробуйте выполнить откат аудиодрайвера.
Откат аудиодрайвера:
-
В поле поиска на панели задач введите диспетчер устройств, а затем выберите его в списке результатов.
-
Нажмите стрелку рядом с разделом Звуковые, игровые и видеоустройства, чтобы развернуть его.
-
Нажмите и удерживайте (или щелкните правой кнопкой мыши) название звуковой платы или звукового устройства, затем выберите Свойства.
-
Перейдите на вкладку Драйвер и выберите Откатить.
-
Прочтите и выполните инструкции, затем нажмите кнопку Да, если требуется откатить аудиодрайвер.
Если откат звукового драйвера не помог или оказался невозможен, вы можете попытаться восстановить компьютер из точки восстановления системы.
Восстановление компьютера из точки восстановления системы:
При установке обновлений Майкрософт в системе мы создаем точку восстановления системы на случай возникновения проблем. Попробуйте восстановить систему до этой точки и проверьте, помогло ли это устранить проблемы со звуком. Дополнительные сведения см. в разделе «Восстановление из точки восстановления системы» статьи Параметры восстановления в Windows.
Некоторые проблемы со звуком могут быть вызваны проблемой с аудиокодеком IDT High Definition Audio. Это можно исправить при помощи ручного обновления драйверов, позволяющего выбрать нужный звуковой драйвер.
Примечание: Не все системы имеют аудиокодек IDT High Definition Audio.
Чтобы убедиться в наличии этого аудиокодека и обновить драйвер вручную, выполните следующие действия.
-
В поле поиска на панели задач введите диспетчер устройств, а затем выберите его в списке результатов.
-
Щелкните стрелку Звуковые, игровые и видеоустройства, чтобы развернуть этот раздел.
-
Найдите аудиокодек IDT High Definition Audio. Если он есть в списке, нажмите и удерживайте его (или щелкните правой кнопкой мыши), выберите Обновить драйвер, Найти драйверы на этом компьютере > Выбрать драйвер из списка уже установленных драйверов.
-
Вы увидите список предустановленных драйверов. Выберите Устройство с поддержкой High Definition Audio и нажмите кнопку Далее.
-
Введите панель управления в поле поиска на панели задач, а затем в списке результатов выберите «Панель управления».
-
В разделе «Панель управления» выберите Оборудование и звук > Звук.
-
На вкладке Воспроизведение нажмите и удерживайте (или щелкните правой кнопкой мыши) Устройство по умолчанию, затем выберите Свойства.
-
На вкладке Дополнительно в разделе Формат по умолчанию измените этот параметр, нажмите кнопку ОК, затем снова проверьте звуковое устройство. Если это не помогло, попробуйте еще раз изменить данный параметр.
Если использование других форматов аудио не дало результатов, дополнительные инструкции по устранению неполадок см. в следующих разделах.
-
Введите службы в поле поиска на панели задач, а затем в списке результатов выберите «Службы».
-
Выберите каждую из следующих служб, нажмите и удерживайте ее (или щелкните правой кнопкой мыши), выберите Перезапустить, затем нажмите кнопку Да.
-
Windows Audio
-
Средство построения конечных точек Windows Audio
-
Удаленный вызов процедуры (RPC)
-
Если перезапуск этих служб не решит проблему, дополнительные инструкции по устранению неполадок см. в следующих разделах.
-
Нажмите кнопку Пуск > Параметры > Конфиденциальность и безопасность.
-
В разделе Разрешения приложений выберите Микрофон.
-
Убедитесь, что переключатели Доступ к микрофону и Разрешить приложениям доступ к микрофонувключены.
-
Если возникла проблема с определенным приложением, прокрутите вниз список в разделе Разрешить приложениям доступ к микрофону и убедитесь, что переключатель для этого приложения также включен.
Как вы уже знаете, каждому устройству в вашем компьютере необходим драйвер. Это может быть встроенный драйвер в систему Windows 10, драйвер установленный из каталога Центра обновления Windows, или установленный пользователем вручную с веб-сайта производителя оборудования.
Новая версия драйвера обычно улучшает функциональность и производительность вашего устройства, как правило в ней исправлены ошибки, которые присутствовали в предыдущей версии драйвера. Но иногда, новая версия приносит больше проблем и может сделать устройство непригодным для использования, тем самым нормальная работа вашего ПК будет невозможна.
В этой ситуации, вы можете вернуть, рабочее состояние компьютера — откатить проблемный драйвер устройства, вернув драйвер который работал не вызывая проблем. Это позволит удалить его и восстановить ранее установленный драйвер, который работал как надо, и вы можете ждать следующей версии драйвера, когда она станет доступной. Функция отката драйверов была введена в XP и есть в любом выпуске Windows до сих пор.
Откат не рабочего драйвера в Windows 10.
Шаг 1: Вам нужно открыть Диспетчер устройств. Вы можете открыть его следующим образом.
Кликните правой кнопкой мыши на кнопку Пуск или нажмите сочетания клавиш Win + X на клавиатуре.
Одним из пунктов меню будет — Диспетчер устройств. Нажмите на него.
Или,
нажмите сочетания клавиш Win + R и наберите в диалоговом окне Выполнить:
devmgmt.msc
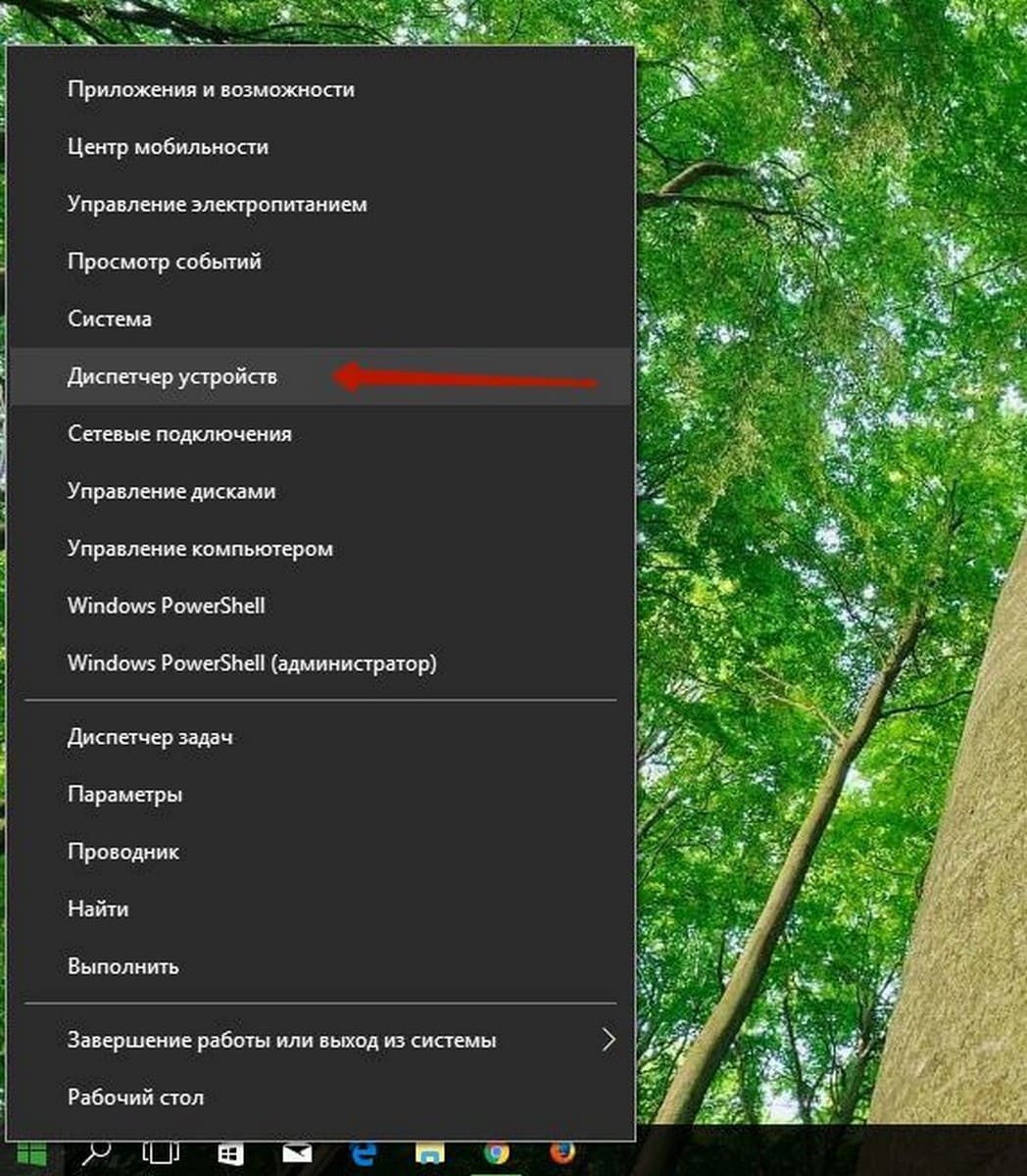
Шаг 2: В открывшимся Диспетчере устройств, перейдите к нужной группе устройств и раскройте ее.
Например, если вы хотите откатить драйвер вашей видеокарты, то вам необходимо раскрыть группу под названием «Видеоадаптеры«, если необходимо вернуть старый драйвер для аудио карты, перейдите в раздел – звуковые, игровые и видеоустройства.
Кликните правой кнопкой мыши устройство в списке и нажмите Свойства в контекстном меню.
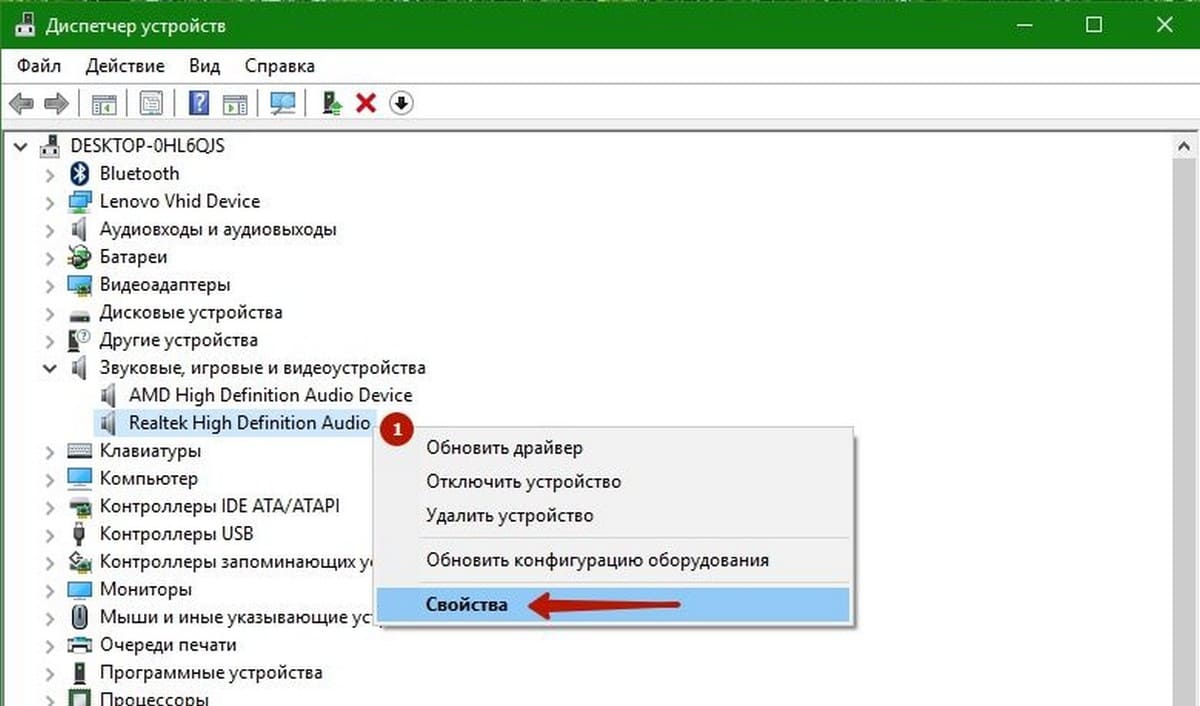
Шаг 3: В диалоговом окне свойств устройства перейдите на вкладку Драйвер. Там вы найдете кнопку Откатить. Нажмите на нее.
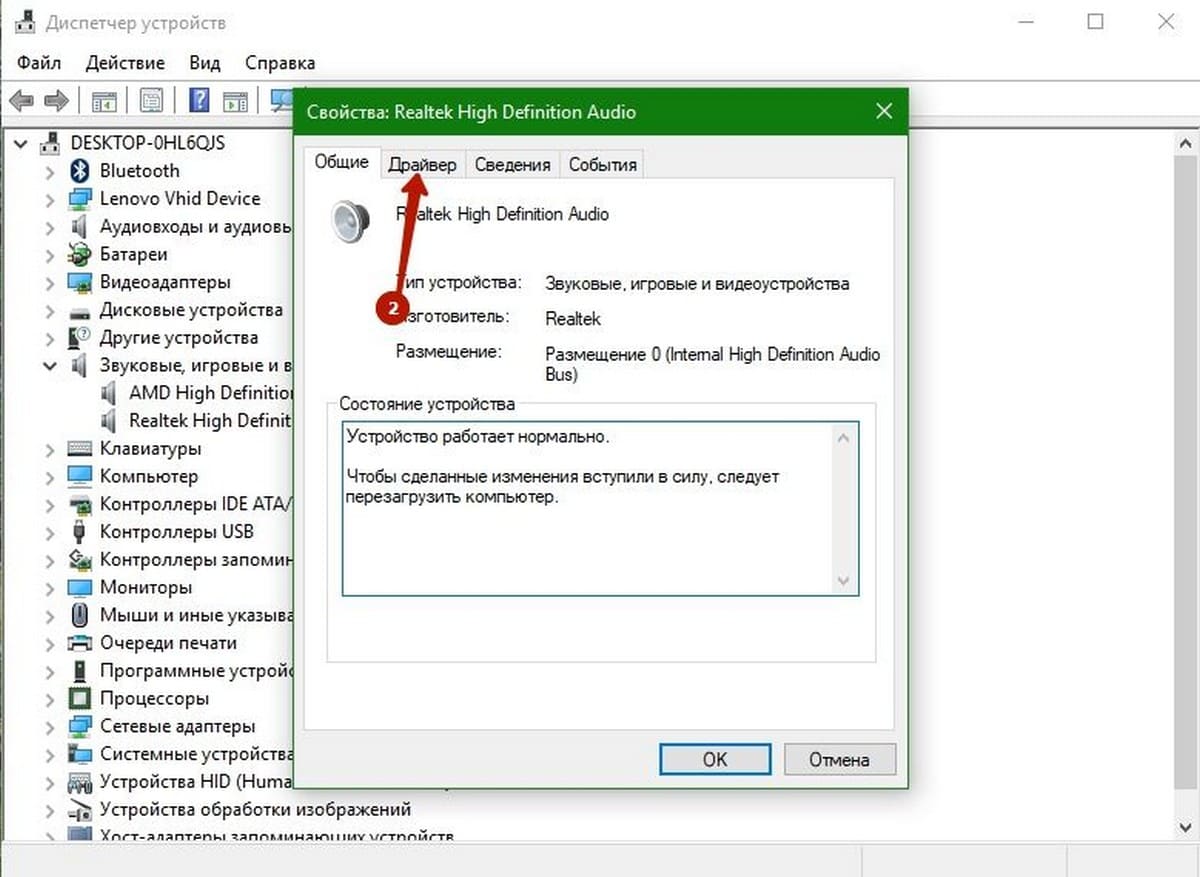
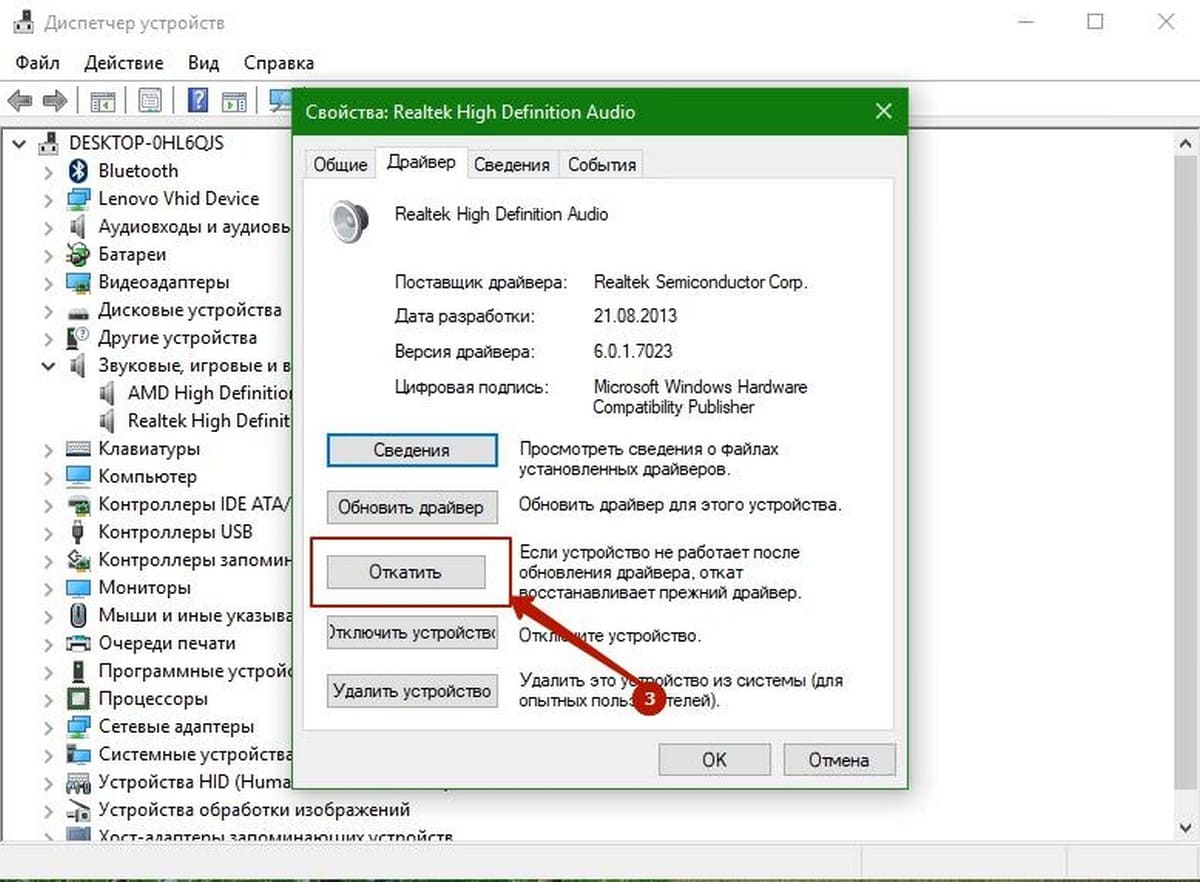
Шаг 4: В следующем диалоговом окне «Откатить«, чтобы помочь разработчикам вы можете указать причину, почему вы делаете откат драйвера. Выберите соответствующую причину и нажмите кнопку «Да«, чтобы подтвердить операцию.
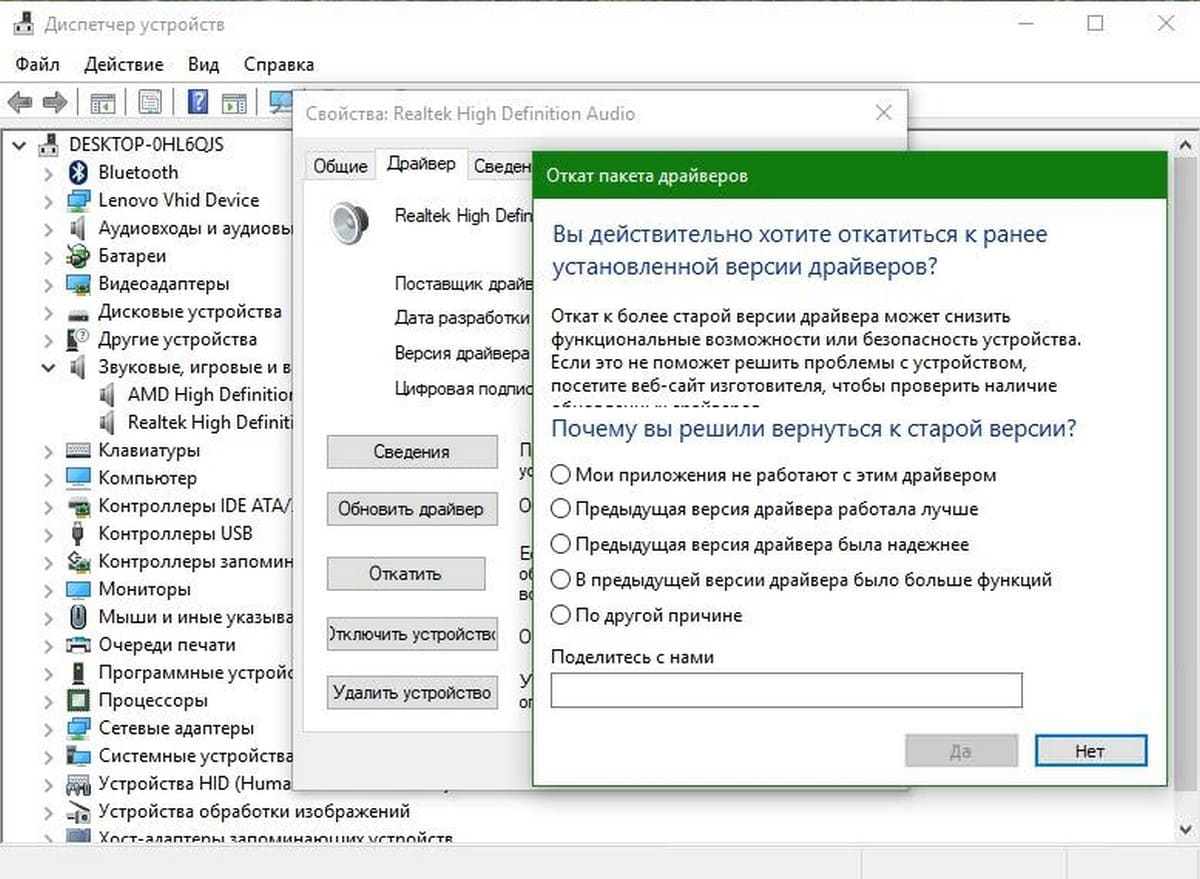
Возможно вам, будет предложено перезагрузить компьютер, для перехода к предыдущей версии драйвера.
После того, как вы закончите откат драйвера, вы можете захотеть, запретить автоматическую установку драйверов с помощью Windows Update.
Вот как: Отменить автоматическую установку драйверов Windows 10

Не всегда обновление драйверов на звуковую карту в Windows 10 приносит положительные изменения. Иногда после таких обновлений звук может стать хуже или вовсе пропасть. В таких ситуациях важно знать, как откатить драйвера на звук в Windows 10 и вернуть предыдущую стабильную версию драйвера.
Почему может потребоваться откатить драйвера на звук

Обновление драйверов на звуковую карту может быть полезным, когда производитель выпускает новые версии со значительными улучшениями. Однако, не всегда новые версии драйверов совместимы со всем аппаратным обеспечением и могут вызывать конфликты или проблемы с работой громкоговорителей, наушников или микрофона.
Откат драйверов на звук может потребоваться, если:
- звук пропал после обновления драйверов;
- звук стал искаженным или низкого качества после обновления;
- появились проблемы с звуковыми портами или разъемами.
Как откатить драйвера на звук в Windows 10
Откат драйверов на звук в Windows 10 можно выполнить следующими шагами:
- Щелкните правой кнопкой мыши по кнопке «Пуск» и выберите «Устройства и принтеры».
- В появившемся окне «Устройства и принтеры» найдите раздел «Звуковые устройства».
- Щелкните правой кнопкой мыши на своей звуковой карте и выберите «Свойства».
- Перейдите на вкладку «Драйвер» и нажмите кнопку «Откатить драйвер».
- Следуйте инструкциям мастера отката драйверов и дождитесь завершения процесса.
После завершения отката драйверов на звук в Windows 10 может потребоваться перезагрузка компьютера для применения изменений. После перезагрузки проверьте работу звуковой карты, чтобы убедиться, что проблемы были устранены и звук восстановлен.
Итог
Откат драйверов на звук в Windows 10 может быть полезным, когда новые версии драйверов вызывают проблемы с работой звуковой карты. Выполняя простые шаги, описанные выше, можно быстро вернуть стабильную версию драйвера и восстановить нормальную работу звука на компьютере.
Помните, что перед откатом драйверов на звук в Windows 10 рекомендуется создать точку восстановления системы или резервную копию важных данных, чтобы можно было бы легко вернуться к предыдущему состоянию, если что-то пойдет не так.
Надеемся, что эта статья помогла вам разобраться в процессе отката драйверов на звук в Windows 10. Следуйте инструкциям и всегда имейте под рукой источники информации, чтобы сохранить работоспособность вашего компьютера.
Как откатить драйвера на звук в Windows 10?
Windows 10 — одна из самых популярных операционных систем в мире, однако иногда пользователи сталкиваются с проблемами воспроизведения звука после обновления драйверов. Если вы столкнулись с такой проблемой, не волнуйтесь! В этой статье я расскажу вам, как откатить драйвера на звук в Windows 10 и вернуть все в норму.
Почему откатить драйверы на звук?
Первым шагом к решению проблемы с звуком в Windows 10 является определение причины неполадки. В большинстве случаев, проблема заключается в неправильно работающих драйверах. Драйверы — это специальные программы, которые позволяют операционной системе взаимодействовать с аппаратной частью компьютера, включая звуковую карту. Если драйверы не работают должным образом, это может вызвать проблемы со звуком или его отсутствие.

Часто после обновления Windows 10 автоматически обновляет установленные драйвера. В некоторых случаях, новые драйверы могут быть несовместимы с вашим оборудованием и вызывать проблемы. В таких ситуациях, откат драйверов на звук становится необходимым шагом для восстановления нормальной работы аудиосистемы.
Как откатить драйверы на звук?
Откат драйверов на звук в Windows 10 — это простой процесс, который может разрешить множество проблем с аудио. Вот пошаговая инструкция:
- Нажмите комбинацию клавиш Win + X, чтобы открыть меню «Пуск».
- Выберите «Устройства и принтеры».
- Найдите свою аудиоустройство в списке и щелкните правой кнопкой мыши на нем.
- Выберите «Свойства».
- Перейдите на вкладку «Драйвер».
- Нажмите на кнопку «Откатить драйвер».
- Следуйте инструкциям мастера отката драйверов.
В большинстве случаев, после выполнения данных шагов драйверы на звук будут откачены на более раннюю версию. Система проведет перезагрузку и, вероятно, восстановит нормальное функционирование звука.
Общий итог
Откат драйверов на звук в Windows 10 — это простой и эффективный способ решить множество проблем с аудио. Если у вас возникли проблемы со звуком после обновления драйверов, не паникуйте. Следуя нашей инструкции, вы сможете вернуть все в норму и наслаждаться качественным звуком на своем компьютере.
Не забывайте, что откат драйверов на звук — это временное решение. Рекомендуется постоянно обновлять драйвера для улучшения безопасности и производительности вашей системы.

Помните, что регулярное обновление драйверов на звук и других компонентов вашего компьютера играет важную роль в поддержании стабильности работы операционной системы. Если у вас возникают проблемы с звуком, не стоит отчаиваться, просто откатите драйверы и наслаждайтесь качественным звуком на своем Windows 10 компьютере!
Как откатить драйвера на звук в Windows 10

Звуковые драйвера – это программное обеспечение, которое позволяет воспроизводить и записывать звук на компьютере под управлением операционной системы Windows 10. Иногда, после обновления или установки новых драйверов, возникают проблемы с звуком, такие как отсутствие звука или нестабильное воспроизведение. В таких случаях, откат драйверов на предыдущую версию может помочь решить проблему.
Шаг 1: Открыть «Диспетчер устройств»
Для отката драйвера на звук в Windows 10 необходимо открыть «Диспетчер устройств». Сделать это можно несколькими способами:
- Щелкнуть правой кнопкой мыши по кнопке «Пуск» в левом нижнем углу экрана и выбрать «Диспетчер устройств» из контекстного меню.
- Нажать комбинацию клавиш Win + X и выбрать «Диспетчер устройств» в появившемся меню.
- Открыть «Панель управления», перейти в раздел «Система и безопасность», затем выбрать «Система» и в левой панели нажать на «Диспетчер устройств».
Шаг 2: Найти звуковое устройство
В «Диспетчере устройств» необходимо найти раздел «Звук, видео и игровые контроллеры» и развернуть его, чтобы отобразить список устройств. В этом списке нужно найти звуковое устройство, с которым возникли проблемы.
Шаг 3: Откатить драйвер
После нахождения звукового устройства, необходимо щелкнуть правой кнопкой мыши по нему и выбрать «Свойства» из контекстного меню. В открывшемся окне выберите вкладку «Драйвер» и нажмите на кнопку «Откатить драйвер».
Шаг 4: Подтверждение отката

После нажатия на кнопку «Откатить драйвер» появится окно с запросом подтверждения отката драйвера. Необходимо выбрать «Да» или «ОК», чтобы подтвердить откат.
Примечание: Некоторые компьютеры могут не иметь возможности отката драйвера или же отсутствовать предыдущие версии драйвера в системе.
Итог
Откат драйверов на звук в Windows 10 может помочь решить проблемы с отсутствием звука или нестабильным воспроизведением. С помощью «Диспетчера устройств» и нескольких простых шагов вы можете откатить драйверы на звук и вернуться к предыдущей работоспособной версии. Однако, стоит помнить, что не все компьютеры имеют возможность отката драйвера или предыдущие версии драйвера, поэтому в некоторых случаях может потребоваться поиск альтернативных решений или обращение к профессионалам.
















