35326
Очень много пользователей Windows 10 столкнулись с проблемой нестабильной работы подключения по Wi-Fi. У кого-то после установки, или обновления к Windows 10, Wi-Fi адаптер вообще не появился в системе, и подключится к беспроводной сети невозможно. А если беспроводное подключение есть, то не всегда оно работает так как нужно. Ноутбук либо не подключается к Wi-Fi сетям, либо подключается на некоторое время, и с ошибками. Так же, после установки новых обновлений в Windows 10, у многих возникли проблемы с запуском точки доступа Wi-Fi на ноутбуке.
Практически всегда, описанные выше проблемы возникают из-за неправильной работы драйвера Wi-Fi адаптера. Он либо не подходит для Windows 10, а если и подходит, то работает нестабильно. Поэтому, при проблемах с беспроводным соединением, я всегда первым делом советую пробовать обновлять драйвер беспроводного адаптера. Но проблема еще в том, что не все производители уже выпустили новые драйвера для Windows 10. А для некоторых моделей ноутбуков (адаптеров), такие драйвера уже не появляться. Поэтому, если обновление (повторная установка) не помогает, то можно попробовать удалить адаптер из системы (он будет установлен заново), или заменит драйвер из списка уже установленных. Об этом я писал в статье решение проблем с драйвером беспроводного Wi-Fi адаптера в Windows 10.
А в этой статье я покажу вам еще один способ, которым можно оживить беспроводной адаптер вашего ноутбука. Это откат драйвера. Единственное условие, что драйвер должен быть установлен. Этот способ поможет в том случае, если у вас возникли какие-то проблемы с подключением к беспроводным сетям, ошибки в работе интернет соединения, или при раздаче Wi-Fi с ноутбука.
Откат драйвера Wireless адаптера. Восстанавливаем старую версию драйвера
Возможно, у вас установлена одна версия драйвера, и откат сделать не получится. Сейчас проверим.
Сначала нам нужно запустить диспетчер устройств. Сделайте это удобным для вас способом. Можно просто открыть поиск, и написать «диспетчер устройств», в результатах поиска выбираем необходимый пункт.
Дальше открываем вкладку «Беспроводные адаптеры», ищем там наш Wi-Fi адаптер, нажимаем на него правой кнопкой мыши и выбираем «Свойства». В названии беспроводного адаптера скорее всего будут слова «Wireless», «WLAN», «Intel», «Broadcom», «Qualcomm». У меня, например, USB Wi-Fi адаптер TP-Link. Поэтому, он так и называется.
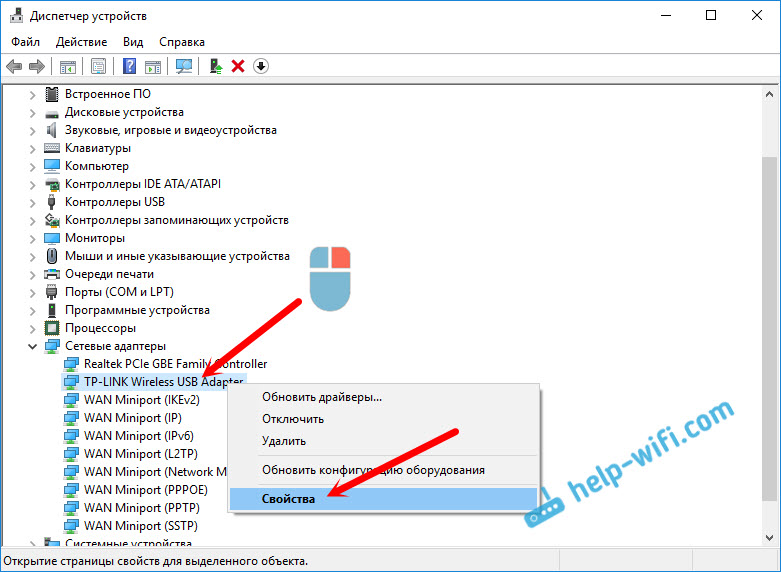
Дальше переходим на вкладку «Драйвер», и нажимаем на кнопку «Откатить драйвер».

Выбираем одну из причин возврата к старой версии драйвера, и нажимаем «Да».
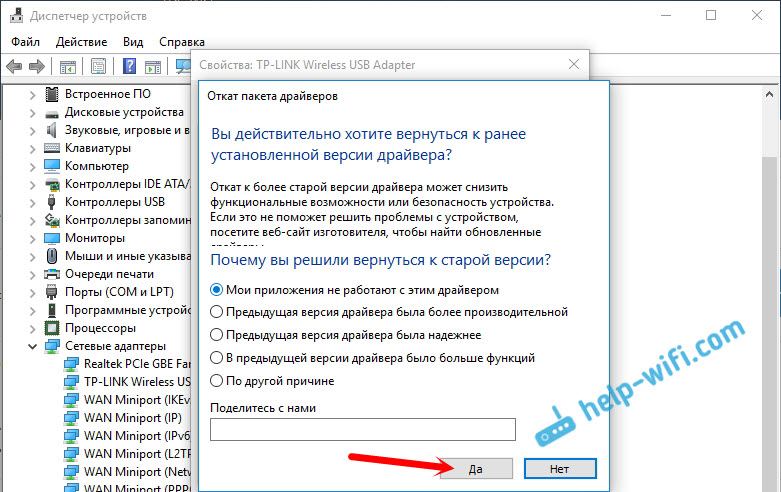
Система немного подумает, информация в диспетчере устройств обновится, и драйвер будет восстановлен. Перезагрузите свой компьютер, и проверяйте работу беспроводного соединения. Если проблемы останутся, то посмотрите статьи с другими советами на странице: https://help-wifi.com/windows-10/.
А если решить возникшую проблему так и не получилось, то опишите ее подробно в комментариях. Постараюсь что-то посоветовать. Всего хорошего!
Любое современное устройство на Windows, не подключенное к интернету, теряет большую часть своей функциональности. Именно поэтому проблемы с подключением к сети в Windows — одни из самых неприятных. В этой инструкции мы собрали возможные способы исправить возникшие с сетью неполадки, например:
- Не работает интернет или не открываются сайты.
- Невозможно подключиться к Wi-Fi.
- Wi-Fi отключается сам по себе.
- Сеть обозначена как неопознанная или ограниченная.
В этой статье рассматриваются софтверные способы решения проблем, то есть, исправление программного обеспечения. Прежде чем воспользоваться ими, рекомендуем сделать следующее:
- Перезагрузите роутер и компьютер. Это помогает чуть ли не в половине случаев.
- Проверьте, не отошёл ли LAN-кабель.
- Отключите антивирусную программу, фаервол, брандмауэр, VPN-клиенты и другие приложения, способные влиять на интернет-подключение. В некоторых ситуациях (например, после обновления с Windows 7/8 до 10) следует попробовать полностью удалить антивирус.
- Позвоните в техническую поддержку интернет-провайдера и уточните, не возникла ли проблема на его стороне. Возможно, проходят какие-либо технические работы или он изменил настройки интернет-подключения.
Если вы уверены, что неполадка на стороне Windows, тогда вам следует переходить к инструкциям ниже.
Как решить проблему с драйвером сетевого адаптера
Довольно часто причиной неполадок с сетью становятся ошибки или некорректные настройки драйвера сетевого адаптера. Кроме того, иногда Центр обновления Windows или сторонние программы устанавливают в систему неподходящий для вашей сетевой карты драйвер. Разумеется, в таком случае она не будет стабильно работать.
Как обновить или откатить драйвер сетевого адаптера
- Нажмите Win + R. Введите команду devmgmt.msc и нажмите Enter.
- Раскройте категорию Сетевые адаптеры и найдите устройство, с которым возникает проблема (это может быть Wi-Fi адаптер или сетевая карта). Кликните по нему правой клавишей мыши и выберите пункт Свойства.
- Перейдите во вкладку Драйвер.
- Если кнопка Откатить будет активна, нажмите на неё. Система установит предыдущую версию драйвера. После этого следует перезагрузить компьютер. Если неполадки возникли из-за новой версии, этот шаг вам поможет. Чтобы избежать автоматической установки обновлённого, но неправильного драйвера, вы можете отключить его обновление.
- Если откат драйвера не решил проблему (или эта опция неактивна), нажмите на кнопку Обновить драйвер.
- Выберите пункт Автоматический поиск обновленных драйверов. Windows попытается установить новую версию драйвера, если найдёт таковую. После этого стоит перезагрузить компьютер.
- Если предыдущий шаг не исправил неполадку, посетите сайт производителя компьютера или материнской платы, загрузите с него драйвер сетевого адаптера и установите именно его.
Как запретить отключение сетевого адаптера для экономии энергии
В случае, если какой-либо некритический компонент компьютера не используется, Windows может выключать его для экономии энергии. Сетевой адаптер также входит в разряд «некритических», так что стоит позаботиться об отключении опции энергосбережения.
- Нажмите Win + R. Введите команду devmgmt.msc и нажмите Enter.
- Раскройте категорию Сетевые адаптеры и найдите необходимое устройство. Если их несколько, повторите описанные операции для каждого.
- Кликните по драйверу правой клавишей мыши и выберите пункт Свойства.
- Перейдите во вкладку Управление электропитанием.
- Снимите галочку Разрешить отключение этого устройства для экономии энергии и нажмите ОК.
Как настроить параметры TCP/IP
Если проблема не в драйвере, нужно изучить основные программные настройки, которые влияют на интернет-подключение. Необходимо проверить, активированы ли нужные протоколы, и как работает получение IP-адреса и DNS.
Проверка активированных сетевых протоколов
Для нормальной работы интернета необходимо, чтобы основной протокол IPv4 был активирован. Кроме того, стоит попробовать включить и выключить протокол IPv6 — в некоторых ситуациях сетевое подключение может вести себя непредсказуемо именно из-за него.
- Нажмите Win + R. Введите команду ncpa.cpl и нажмите Enter.
- Найдите нужный сетевой адаптер, кликните по нему правой клавишей мыши и выберите пункт Свойства.
- Проверьте, стоит ли галочка напротив IP версии 4 (TCP/IPv4). Если нет, то поставьте её и перезагрузите компьютер.
- Проверьте, стоит ли галочка напротив IP версии 6 (TCP/IPv6). Попробуйте поставить/снять её и перезагрузить компьютер.
Проверка настроек получения IP-адреса и DNS
Если активация или деактивация протоколов не помогли, стоит проверить настройки IP и DNS.
- Нажмите Win + R. Введите команду ncpa.cpl и нажмите Enter.
- Найдите нужный сетевой адаптер, кликните по нему правой клавишей мыши и выберите пункт Свойства.
- Кликните на пункт IP версии 4 (TCP/IPv4) и нажмите на кнопку Свойства.
- В случае, если в поле категории Использовать следующий IP-адрес уже внесены какие-то данные, и вы не вставляли их намеренно, поставьте галочку Получить IP-адрес автоматически.
- Аналогично сделайте с DNS. Если параметры уже настроены, но вы их не изменяли, поставьте галочку Получить адрес DNS-сервера автоматически.
- Повторите эти же операции с IP версии 6 (TCP/IPv6).
Если это не решило проблему, следует попробовать изменить адреса DNS на предоставляемые Google. Довольно часто это помогает.
- Поставьте галочку Использовать следующие адреса DNS-серверов.
- Введите в поле Предпочитаемый DNS-сервер цифры 8.8.8.8.
- Введите в поле Альтернативный DNS-сервер цифры 8.8.4.4.
- Нажмите ОК.
После всех этих операций стоит перезагрузить компьютер, чтобы проверить, помогли они или нет.
Настройка стандарта FIPS
Иногда может помочь включение или отключение стандарта FIPS (Federal Information Processing Standards или Федеральные Стандарты Обработки Информации). Он создан для государственных учреждений США, но доступен компьютеров в любом регионе.
- Нажмите Win + R. Введите команду ncpa.cpl и нажмите Enter.
- Найдите нужный сетевой адаптер, кликните по нему правой клавишей мыши и выберите пункт Состояние.
- Нажмите на кнопку Свойства беспроводной сети.
- Переключитесь на вкладку Безопасность и кликните на Дополнительные параметры.
- В зависимости от текущего состояния галочки Включить для этой сети режим совместимости с федеральным стандартом обработки информации (FIPS), включите или отключите указанный стандарт.
- Перезагрузите компьютер.
Как сбросить параметры сетевого подключения через командную строку
Если изменение параметров сети не помогло, проблема, возможно, находится в системных файлах и настройках. Один из способов сбросить их — выполнить некоторые команды в консоли.
Запустите командную строку от имени администратора:
- Нажмите Win + S. Введите в поисковую строку Командная строка.
- Кликните по результату правой клавишей мыши и выберите Запустить от имени администратора.
Введите по очереди следующие шесть команд и перезагрузите компьютер:
- netsh winsock reset
- netsh int ip reset
- netsh int tcp reset
- ipconfig /release
- ipconfig /renew
- ipconfig /flushdns
Если при выполнении второй команды вы получите ошибку Сбой. Отказано в доступе, попробуйте выполнить следующие шаги:
- Нажмите Win + R. Введите команду regedit и нажмите Enter.
- Перейдите в:
HKEY_LOCAL_MACHINE\SYSTEM\CurrentControlSet\Control\Nsi\{eb004a00-9b1a-11d4-9123-0050047759bc}\26 - Кликните по папке 26 правой клавишей мыши и выберите пункт Разрешения.
- Поставьте галочку Разрешить напротив пункта Полный доступ и нажмите Применить.
- Попробуйте выполнить первую команду снова.
- После того, как вы проделаете все необходимые операции и перезагрузите компьютер, нужно вернуть всё обратно. Поставьте галочку Запретить напротив пункта Полный доступ и нажмите Применить, затем ОК.
Как провести диагностику сетевого подключения средствами Windows 10
Встроенная утилита диагностики сетевого подключения иногда способна помочь отыскать и решить проблему, поэтому не стоит про неё забывать. Проверить параметры сетевого адаптера можно следующим образом:
- Кликните по значку подключения в трее правой клавишей мыши и выберите пункт Диагностика неполадок.
- Нажмите на надпись У меня другая проблема.
- Кликните на Использование конкретного сетевого адаптера.
- Выберите проблемное устройство и нажмите Далее. В принципе, можно просто указать Все сетевые адаптеры, чтобы провести диагностику любых проблем.
- Подождите, пока утилита выполнит поиск и устранение неполадок.
- Чтобы увидеть список конкретных проблем, кликните на надпись Просмотреть дополнительные сведения. Впрочем, можно сразу Закрыть средство устранения неполадок.
Можно также попробовать проверить возможность подключения к конкретным сайтам. Для этого на начальном экране утилиты выберите пункт Я пытаюсь получить доступ к определенному веб-сайту или сетевой папке и следуйте инструкциям. Впрочем, диагностика всех сетевых адаптеров включает в себя проверку наличия проблем доступа к сети.
Как сбросить параметры сети в Windows 10
Последним возможным решением проблемы с сетевым подключением является полный сброс всех параметров сети. Учтите, что будут удалены абсолютно все настройки, так что, если провайдер требует изменить их, после сброса придётся сделать это заново.
- Откройте Параметры, перейдите в категорию Сеть и интернет.
- В самом низу раздела Состояние нажмите на надпись Сброс сети.
- Кликните на кнопку Сбросить сейчас.
Если даже полный сброс не помог, вам следует загрузиться в безопасном режиме с поддержкой сети и проверить, останется ли проблема. Если да, тогда одним из решений неполадки может быть переустановка Windows — универсальное лекарство от любых проблем в компьютере.
Важно! Все действия, представленные в статье, выполняются на примере Windows 10 версии 21H2 (19044.1466). Другие сборки операционной системы могут немного отличаться в плане визуального оформления и месторасположения некоторых элементов интерфейса, но каждый описанный дальше способ все равно остается актуальным. Узнать версию установленной на компьютере ОС можно в свойствах, что подробно описано в другой статье на нашем сайте.
Подробнее: Как посмотреть характеристики компьютера на Windows 10

Способ 1: Параметры системы
Самый простой метод восстановления настроек сетевого адаптера предполагает выполнение некоторых действий в параметрах системы. Для этого потребуется сделать следующее:
-
Откройте окно настроек, воспользовавшись любым удобным способом. Сделать это можно посредством поискового запроса. Следует кликнуть по соответствующей области на панели задач и ввести запрос
«Параметры», после чего кликнуть в результатах по одноименному пункту. - В открывшемся окне перейдите в раздел «Сеть и интернет».
- Находясь на вкладке «Состояние», опуститесь по странице вниз и щелкните по пункту «Сброс сети».
- В новом открывшемся меню подтвердите действие, кликнув по кнопке «Сбросить сейчас».
- Во всплывающем диалоговом окне ответьте на вопрос утвердительно, чтобы завершить процесс отката параметров сети до заводских настроек.





После выполнения описанных действий компьютер необходимо перезапустить, чтобы изменения вступили в силу. Система сделает это автоматически, установив соответствующий таймер на 5 минут.
Читайте также: Как настроить интернет на компьютере с Windows 10
Способ 2: «Командная строка»
Если произвести сброс сетевых параметров путем изменения системных настроек с графическим интерфейсом не получается, можно воспользоваться специальными консольными командами, инициализацию которых следует производить в окне «Командной строки».
-
Откройте окно консоли от имени администратора. Сделать это можно через контекстное меню кнопки «Пуск». Щелкните по ней правой кнопкой мыши и выберите пункт «Командная строка (администратор)».
В качестве альтернативы можно воспользоваться другими способами запуска консоли, рассмотренными в отдельной статье на нашем сайте.
Подробнее: Как запустить «Командную строку» от имени администратора в Windows 10
- В появившемся диалоговом окне подтвердите запуск, щелкнув по кнопке «Да».
-
Перезапустите службу, отвечающую за взаимодействие всех сетевых экранов, введя нижеприведенную команду и нажав клавишу Enter:
netsh winsock reset -
Удалите, а затем восстановите работу протоколов TCP/IP, которые отвечают за корректную обработку пакетов данных, переданных по интернету. Делается это посредством следующей команды:
netsh int ip reset c:resetlog.txt -
Очистите сетевой кэш с помощью представленной ниже команды с последующим нажатием по клавише Enter:
ipconfig /flushdns





Все параметры сети будут сброшены до изначальных, останется только перезапустить компьютер, чтобы изменения вступили в силу.
Читайте также: Что делать, если пропал Wi-Fi на ноутбуке с Windows 10
Способ 3: Переустановка драйвера
Если описанные ранее способы сброса сети не помогли, проблема может наблюдаться непосредственно в драйвере сетевой карты. В таком случае потребуется переустановить это программное обеспечение. Выполняется это посредством полного удаления с последующей повторной инсталляцией.
Важно! Перед выполнением инструкции обязательно скачайте на компьютер все драйверы сетевых устройств, так как после их удаления соединение с интернетом пропадет и сделать этого не получится. В отдельной статье на нашем сайте есть подробное руководство, в котором поэтапно описаны все необходимые для этого действия.
Подробнее: Поиск драйверов по ID оборудования
-
Запустите «Диспетчер устройств» любым доступным способом. В качестве примера будет использован интерпретатор «Командной сроки». Вызовите окно «Выполнить» с помощью сочетания горячих клавиш Win + R, после чего введите в единственное доступное поле значение
devmgmt.mscи нажмите «ОК».Это не единственный метод открытия «Диспетчера устройств» в Windows 10. Если воспользоваться им не получилось, ознакомьтесь с тематической статьей на нашем сайте.
Подробнее: Все способы запуска «Диспетчера устройств» в Windows 10
- В открывшемся окне разверните ветку «Сетевые адаптеры» и кликните правой кнопкой мыши по первому названию в списке. В контекстном меню выберите опцию «Удалить устройство».
- В появившемся диалоговом окне подтвердите это действие, щелкнув по кнопке «Удалить». После завершения процедуры проделайте такие же действия со всеми оставшимися устройствами из списка.
- Перезапустите компьютер, а после повторного старта системы откройте папку, в которую предварительно загрузили другие драйверы всех сетевых адаптеров. Поочередно выполните их установку, следуя инструкциям на экране.


После выполнения всех описанных действий рекомендуется повторно перезапустить ПК, чтобы операционная система зарегистрировала новые компоненты.
Наша группа в TelegramПолезные советы и помощь
Сетевой адаптер — одно из ключевых устройств в компьютере, от которого зависит его подключение к сети и доступ в интернет. Однако, иногда могут возникать проблемы с драйверами сетевого адаптера, которые могут вызывать сбои, отсутствие подключения и другие неприятности.
В подобных ситуациях одним из решений может быть откат драйверов сетевого адаптера на Windows 10. Это позволяет вернуть предыдущую версию драйвера, которая может быть более стабильной и совместимой с операционной системой.
Шаг 1: Открыть Диспетчер устройств
Первым шагом для отката драйверов сетевого адаптера на Windows 10 является открытие Диспетчера устройств. Для этого можно воспользоваться следующими способами:
- Щелкните правой кнопкой мыши по значку «Пуск» в левом нижнем углу экрана и выберите «Диспетчер устройств» из контекстного меню.
- Нажмите комбинацию клавиш Win + X и выберите «Диспетчер устройств».
- Нажмите комбинацию клавиш Win + R, введите «devmgmt.msc» в поле «Выполнить» и нажмите Enter.
После выполнения указанных действий откроется Диспетчер устройств с списком всех устройств, установленных в компьютере.
Шаг 2: Найти сетевой адаптер

Чтобы найти сетевой адаптер, который необходимо откатить драйверы, следует перейти к разделу «Сетевые адаптеры» в Диспетчере устройств. Чаще всего, название сетевого адаптера содержит слова «Ethernet», «Wi-Fi» или производителя адаптера.
Если необходимо откатить драйвер Wi-Fi адаптера, сетевой адаптер можно найти в разделе «Wi-Fi-адаптеры» или «Беспроводные сетевые адаптеры».
Шаг 3: Откатить драйверы
Когда соответствующий сетевой адаптер найден, необходимо открыть его свойства. Для этого нажмите правой кнопкой мыши на адаптере и выберите «Свойства» из контекстного меню. В открывшемся окне свойств адаптера перейдите на вкладку «Драйвер».
На вкладке «Драйвер» можно увидеть информацию о текущем драйвере и кнопку «Откатить драйвер». Нажмите на эту кнопку для перехода к процессу отката драйверов сетевого адаптера.

Следуйте инструкциям мастера отката драйверов, который должен появиться после нажатия кнопки «Откатить драйвер». Обычно мастер предлагает выбрать причину отката и подтвердить своё решение.
Итог
Откат драйверов сетевого адаптера на Windows 10 может быть полезным решением при возникновении проблем с подключением к сети и интернетом. Этот процесс позволяет вернуться к предыдущей версии драйвера, которая может быть более стабильной и совместимой с операционной системой.
В данной статье я рассказал о том, как откатить драйверы сетевого адаптера на Windows 10. Следуя приведенным выше шагам, вы сможете легко выполнить эту операцию и решить проблемы с сетевым подключением.
Как откатить драйвера сетевого адаптера на Windows 10
Драйверы сетевого адаптера играют важную роль в работе вашего компьютера. Они обеспечивают стабильное подключение к сети и позволяют вам пользоваться интернетом без проблем. Однако иногда может возникнуть ситуация, когда после обновления драйвера происходят неполадки в работе сетевого адаптера на Windows 10. В таких случаях откат драйвера может быть полезным решением.
Откат драйвера сетевого адаптера означает возвращение к предыдущей версии драйвера, которая ранее работала стабильно на вашем устройстве. Это может помочь решить проблемы с подключением к сети, снизить нагрузку на процессор и улучшить общую производительность компьютера.
Шаг 1: Проверьте версию текущего драйвера
Первым шагом необходимо проверить версию текущего драйвера сетевого адаптера на вашем компьютере Windows 10. Для этого выполните следующую последовательность действий:
- Откройте «Диспетчер устройств», нажав правой кнопкой мыши на кнопку «Пуск» и выбрав соответствующий пункт меню.
- Разверните раздел «Сетевые адаптеры» и найдите свой сетевой адаптер в списке.
- Выделите его, щелкнув правой кнопкой мыши, и выберите «Свойства».
- Перейдите на вкладку «Драйвер» и найдите информацию о версии драйвера.
Запишите где-то эту информацию, она может пригодиться вам в дальнейшем.
Шаг 2: Откатите драйвер сетевого адаптера
Теперь, когда у вас есть информация о текущей версии драйвера, вы можете приступить к процессу отката. Для этого сделайте следующее:
- Вернитесь в «Диспетчер устройств» и найдите свой сетевой адаптер.
- Выделите его, щелкнув правой кнопкой мыши, и выберите «Свойства».
- Перейдите на вкладку «Драйвер» и нажмите на кнопку «Откатить драйвер».
- В появившемся окне подтвердите свое решение и дождитесь завершения процесса отката.

После завершения отката драйвера может потребоваться перезагрузка компьютера. Перезагрузитесь и проверьте работу сетевого адаптера. Если проблемы с подключением к сети исчезли, значит, откат драйвера помог вам решить проблему.
Итог

Откат драйвера сетевого адаптера на Windows 10 является одним из способов решения проблем с подключением к сети и повышением производительности компьютера. Проверьте версию текущего драйвера и, если возникают неполадки, откатите его к предыдущей версии. Обратите внимание, что откат драйвера может не помочь, если проблема связана с другими факторами. В таких случаях, рекомендуется обратиться к профессиональному специалисту для получения дополнительной помощи.
Как откатить драйвера сетевого адаптера на Windows 10
Здравствуйте, уважаемые читатели! В сегодняшней статье мы рассмотрим важную тему – как откатить драйвера сетевого адаптера на операционной системе Windows 10. Ведь, как вы знаете, драйверы сетевого адаптера – это основа корректной работы Интернета на вашем компьютере.
Многие пользователи сталкиваются с проблемами скорости подключения к сети, постоянными потерями связи или просто неправильной работой Wi-Fi или Ethernet-портов. В большинстве случаев такие проблемы возникают из-за неправильной работы драйверов сетевых адаптеров. Но не отчаивайтесь, ведь откатить драйверы можно в пару кликов!
Почему может потребоваться откат драйвера сетевого адаптера?
Перед тем, как приступить к откату драйверов сетевого адаптера, давайте разберемся, почему эта процедура может понадобиться вам.
Во-первых, обновление драйверов – это важная практика, которую каждый пользователь Windows 10 должен выполнять регулярно. Обновление драйверов может улучшить работу вашего компьютера, устранить возможные ошибки и повысить его производительность. Однако, не всегда новые драйверы оказываются идеальными и могут вызывать проблемы с сетевым подключением.
Во-вторых, иногда проблемы с сетью могут возникать из-за конфликтов драйверов или несовместимости с другими программными компонентами вашей операционной системы. В таких случаях откат драйверов может стать решением проблемы.
Как откатить драйвера сетевого адаптера на Windows 10?

Теперь перейдем к самому интересному – как откатить драйверы сетевого адаптера на операционной системе Windows 10. Следуйте инструкциям ниже:
- Шаг 1: Нажмите комбинацию клавиш Win + X, чтобы открыть меню Пуск.
- Шаг 2: В открывшемся меню выберите «Устройства» и затем «Устройства и принтеры».
- Шаг 3: В разделе «Устройства и принтеры» найдите свой сетевой адаптер и щелкните правой кнопкой мыши по его значку.
- Шаг 4: В контекстном меню выберите пункт «Свойства».
- Шаг 5: Перейдите на вкладку «Драйверы» и найдите кнопку «Откатить драйвер».
- Шаг 6: Нажмите на кнопку «Откатить драйвер» и следуйте инструкциям мастера отката драйверов.
- Шаг 7: После завершения процесса отката, перезагрузите компьютер для применения изменений.
Не забывайте, что для выполнения этих действий вам понадобятся права администратора на компьютере.
Итог

В этой статье мы рассмотрели, почему может потребоваться откат драйверов сетевого адаптера на Windows 10, и как выполнить эту процедуру. Надеемся, что данная информация оказалась полезной для вас.
Откат драйверов сетевого адаптера – простая и эффективная процедура, которая может помочь вам решить проблемы с подключением к сети. Не забывайте выполнять регулярное обновление драйверов, чтобы ваш компьютер всегда работал наиболее оптимально.
Благодарим вас за внимание и желаем успешного отката драйверов сетевого адаптера на Windows 10! Будьте всегда на связи!
Is your laptop’s Wi-Fi network card no longer working correctly? Are the Ethernet settings on your Windows PC scrambled up, and you can’t make sense of anything? Do you have problems in general with network connectivity on your Windows laptop, PC, or tablet? Then, it is a good idea to reset your network adapter to its default settings and have it behave as new. Here’s how to do this both in Windows 10 and Windows 11:
IMPORTANT: All the procedures in this guide require you to log in to Windows 10 or Windows 11 using an administrator account.
How to reset network adapters in Windows 10 from Settings
If you’re using Windows 10, you can reset all network adapters and their settings by opening the Settings app (Windows + I). Then, click or tap Network & Internet. You should see the Status section selected on the left and your network status on the right, like in the screenshot below.
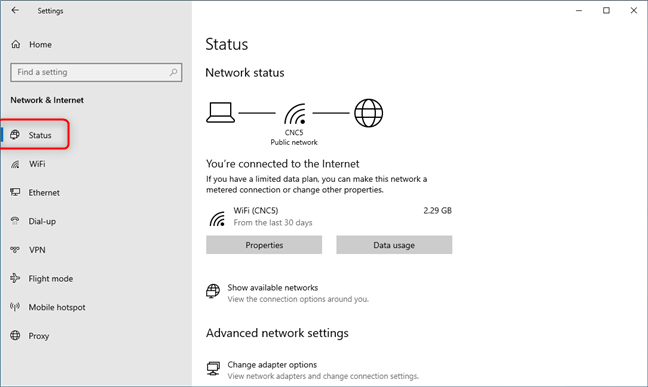
The Network status section in Windows 10 Settings
On the right side of the Settings window, scroll down past the Advanced network settings and click or tap the Network reset link. You can find it at the bottom of the window, just above the help options.
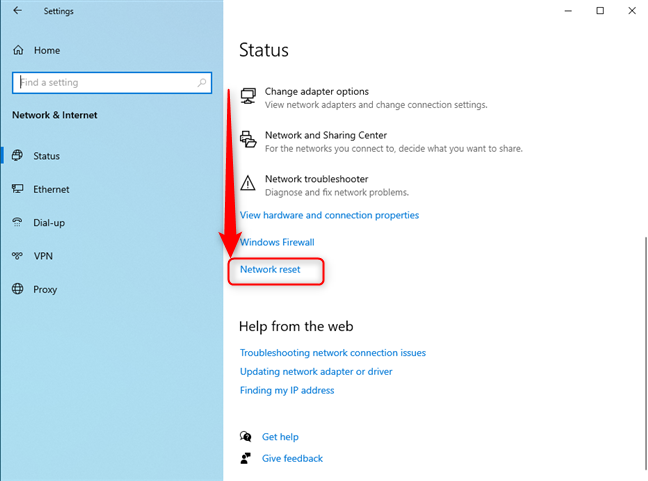
Scroll down and click or tap Network reset
This takes you to the Network reset window. You are informed that the reset procedure will remove and reinstall all your network adapters (Ethernet and Wi-Fi) and set other networking components back to their original settings. If you’re using virtual machine software and VPN clients on your Windows PC, you might need to reinstall their virtual network adapters when the reset procedure is over. To go ahead with the process, click or tap Reset now.
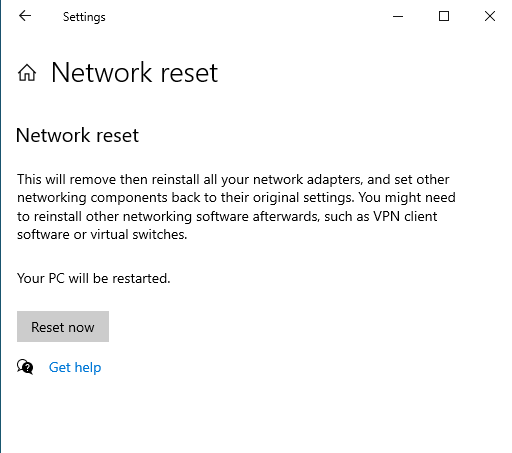
Read what the network reset does and press Reset now
You are asked to confirm that you want to reset your network settings. Click or tap Yes.
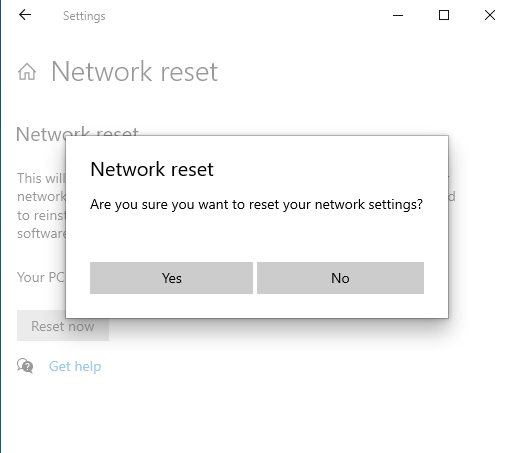
Click or tap Yes to continue
Windows 10 informs you that you are about to be signed out, and your PC or device will shut down in five minutes. If you don’t want to wait this long, click or tap Close. Then, close any open documents or apps you’re using and restart Windows 10.
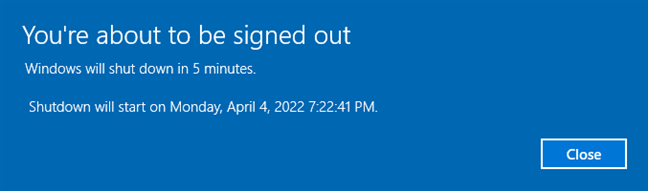
Windows 10 will shut down in 5 minutes
The next time you sign it, all network adapters, both Wi-Fi and Ethernet, will be reset. The operating system won’t remember the connection details of your networks, the Windows 10 network profile set earlier, etc. From a networking perspective, it will be as if your computer is brand new and needs to be reconnected to all the networks you want to use.
How to reset network adapters in Windows 11 from Settings
If you’re using a Windows 11 laptop, PC, or tablet, you can also reset all network adapters from the Settings app. Obviously, the first step is to open Settings (Windows + I). On the left, choose Network & internet. On the right, click or tap “Advanced network settings” at the bottom.
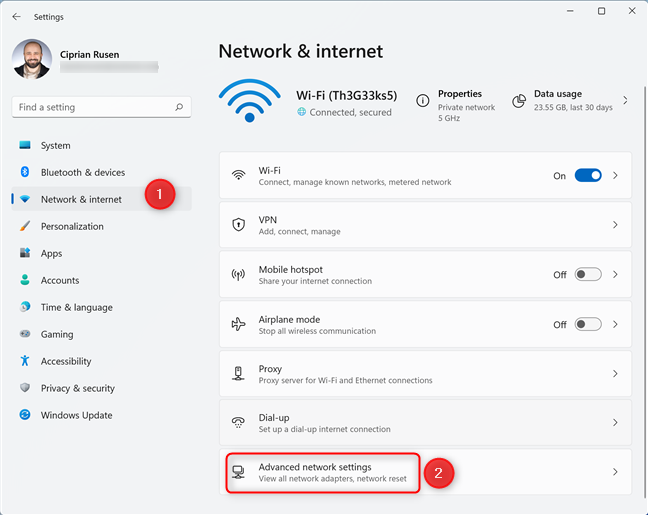
Go to Network & internet and click or tap Advanced network settings
You see a list with all your network adapters: Wi-Fi, Bluetooth, Ethernet, virtual, etc. In the More settings section, click or tap on Network reset.
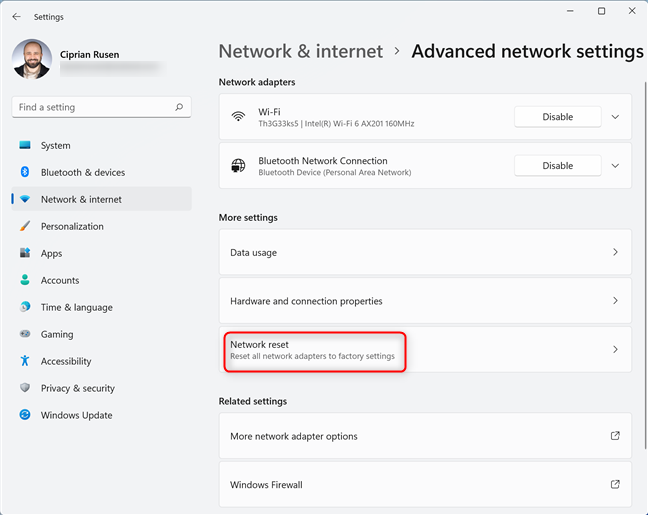
Click or tap Network reset
You are informed about what the network reset process does. Read everything carefully, and if you’re OK to go ahead, click or tap Reset now.
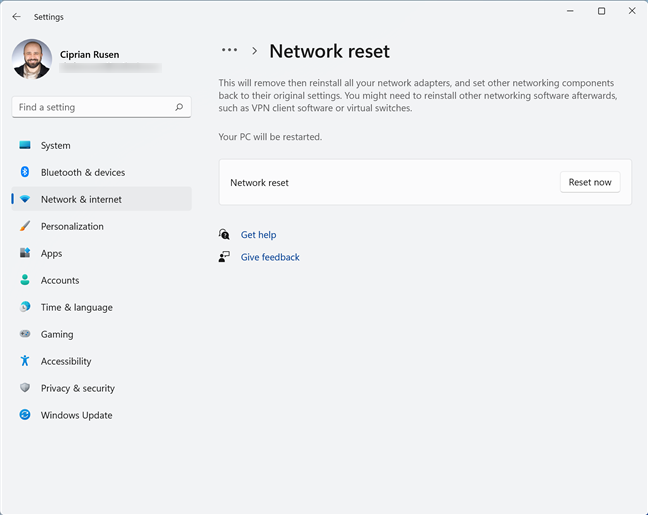
Read what the network reset does and press Reset now
You are asked to confirm that you want to reset your network settings. Click or tap Yes.
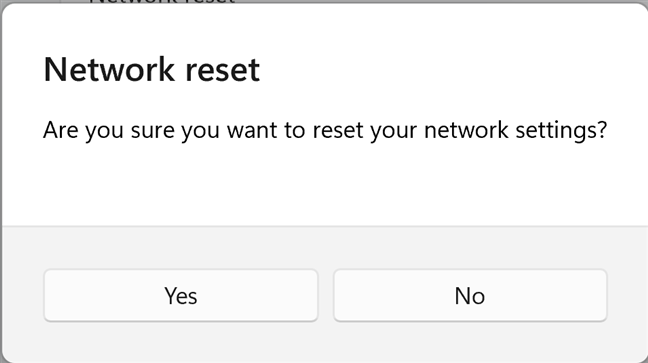
Click or tap Yes to go ahead
Windows 11 informs you that it will shut down in five minutes. You can click or tap Close and do that yourself.
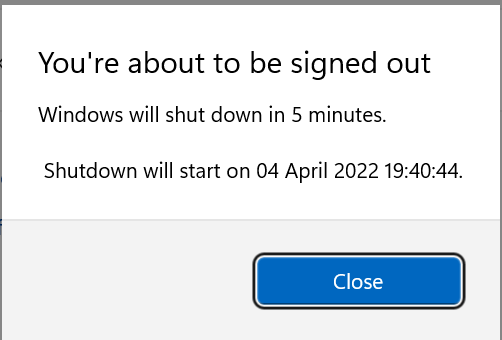
Windows 11 shuts down in 5 minutes
After you restart Windows 11 and sign in, all network adapters will be reset, losing all their previous network settings.
How to reset network adapters from CMD, PowerShell, or Terminal
If you prefer a command-line environment to reset your network adapters, you can open as an administrator any of the following applications: Command Prompt, PowerShell, or Windows Terminal. Then, in any of them, type the following command and press Enter:
netcfg -d
You should see the status of the command, like in the screenshot below. If everything is well, the last message should be “Please reboot the computer.”
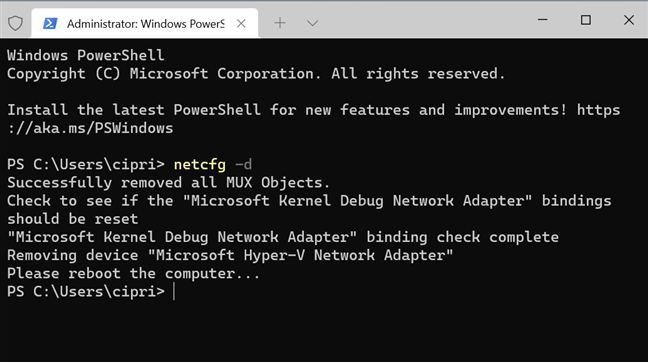
The netcfg -d command resets all network adapters
Do as instructed, and the next time you sign in to Windows 10 or Windows 11, all your network adapters should be reset, both Wi-Fi and Ethernet adapters.
If you want to know more about the netcfg command and its -d parameter, which performs a cleanup/reset on all networking devices, go to this page: netcfg | Microsoft Docs.
IMPORTANT: Some websites on the internet also recommend you to run several commands as instructed by Intel in this troubleshooting guide in their Resetting the network stack section. Those commands DO NOT reset your network adapters, only some of their network settings. While they might help solve some problems, a full reset of your network adapters is performed only by using the command we shared above.
Did you reset your network adapters?
Resetting your network adapters in Windows 10 and Windows 11 is not complicated, and it only requires a couple of steps. However, even if it is easy to run a Windows network reset, it might not be as easy to reconfigure your network connections again so that everything works as it should because all previous settings are lost. Therefore, if you’re on a laptop, you’ll need to reconnect to Wi-Fi and reconfigure all your network settings. If you want help with other networking-related topics, don’t hesitate to read the articles recommended below.























