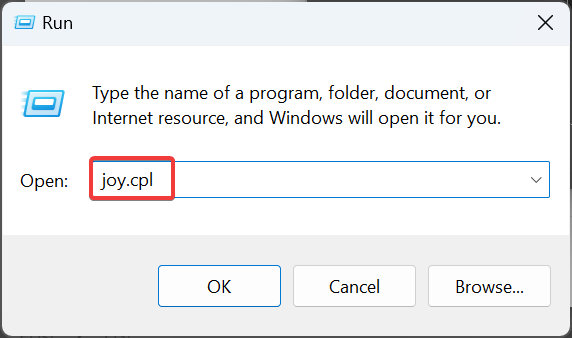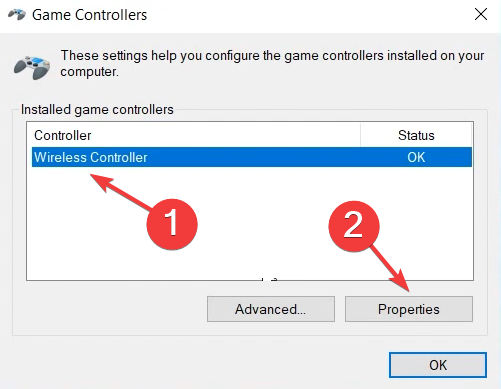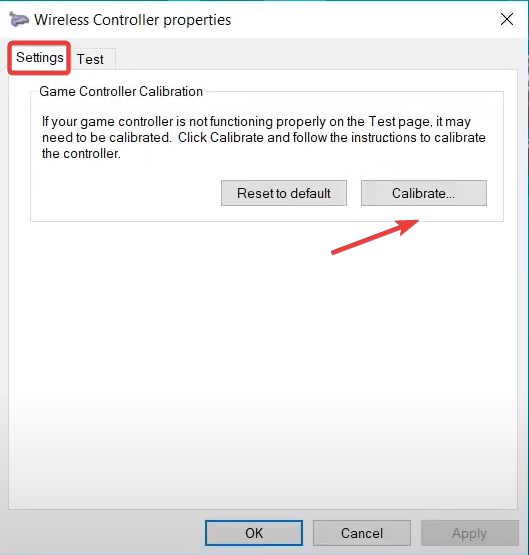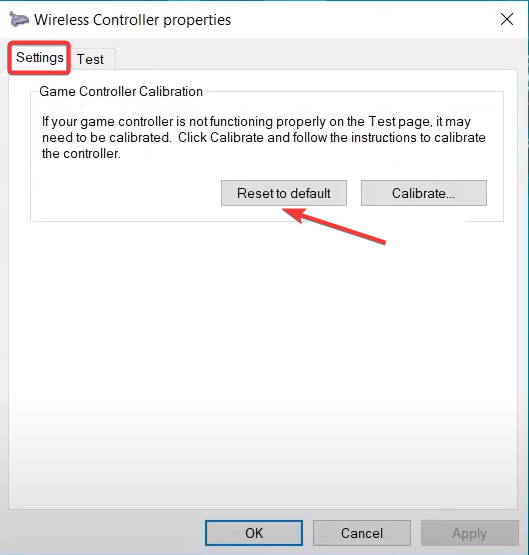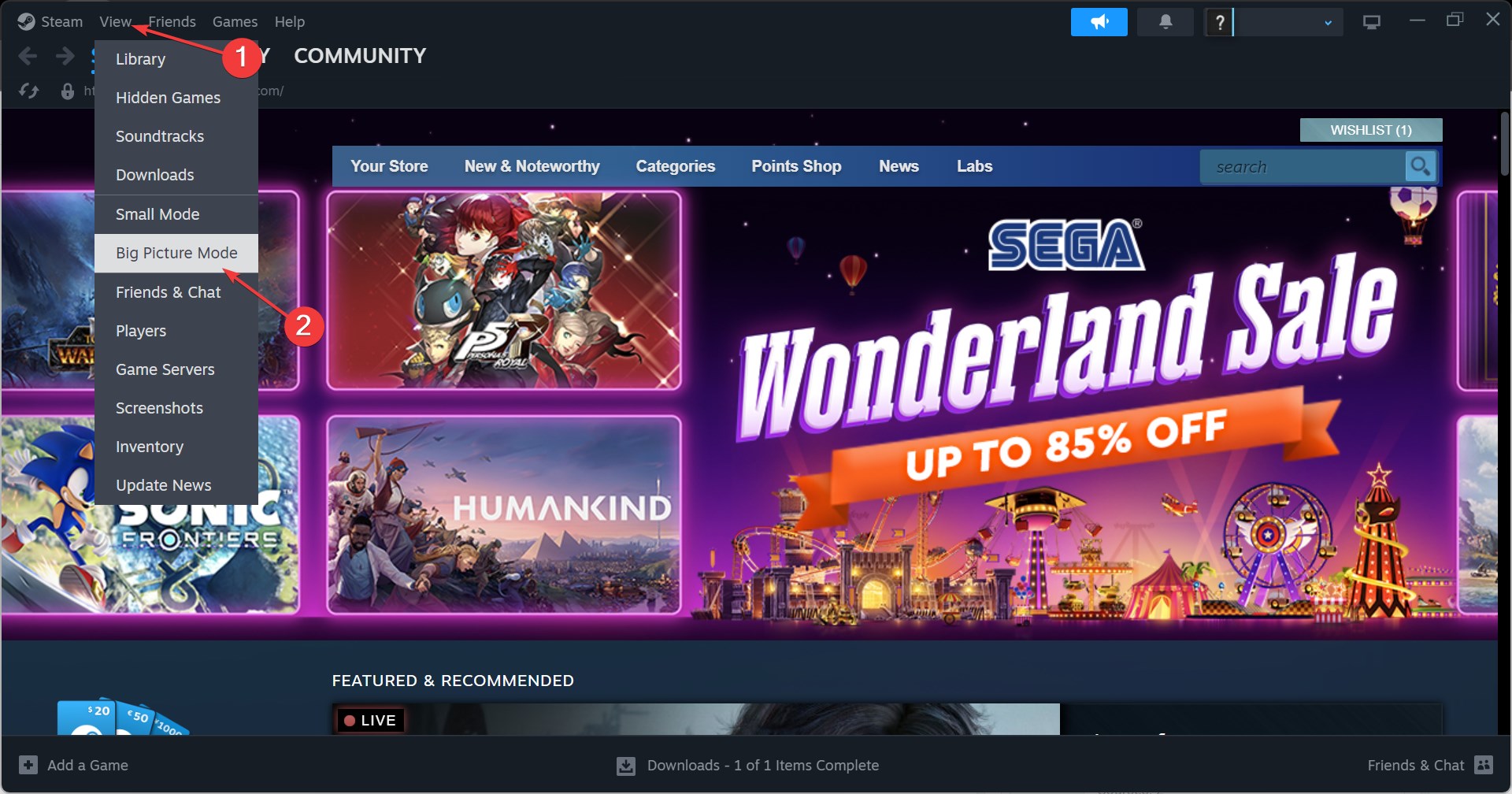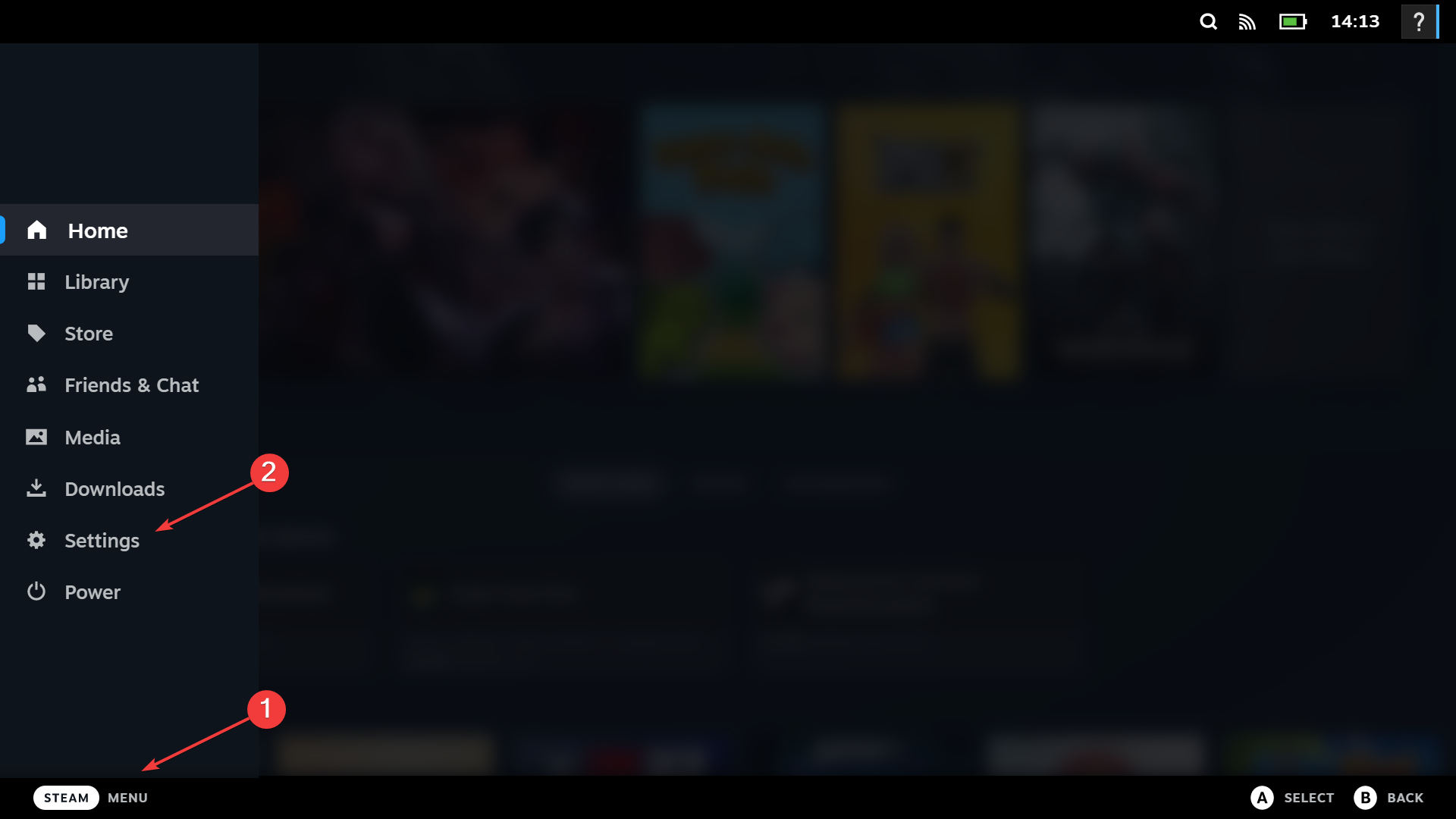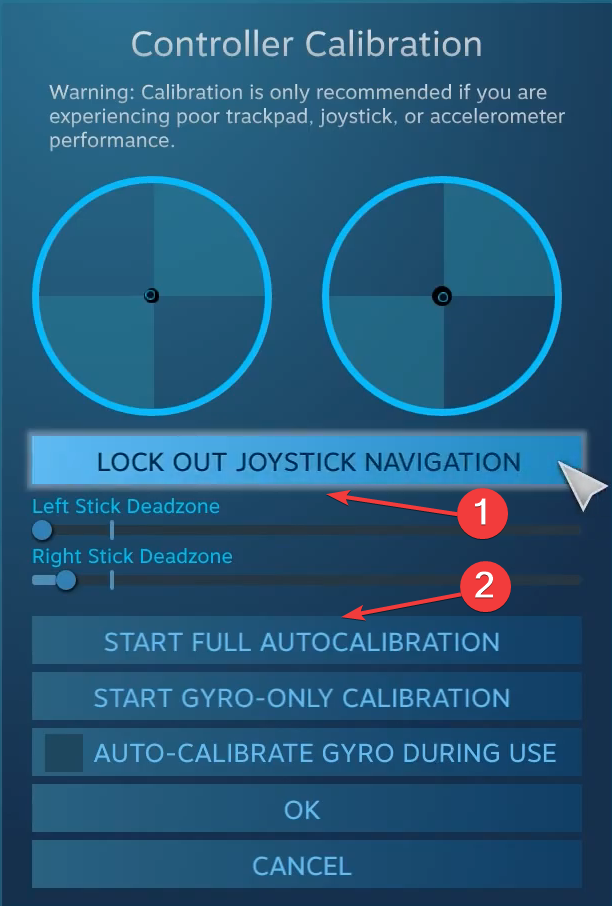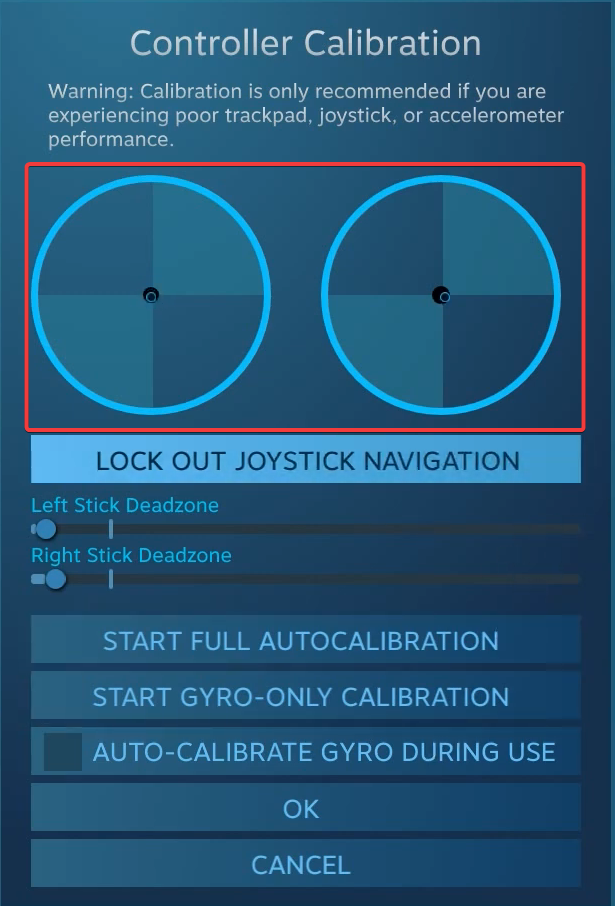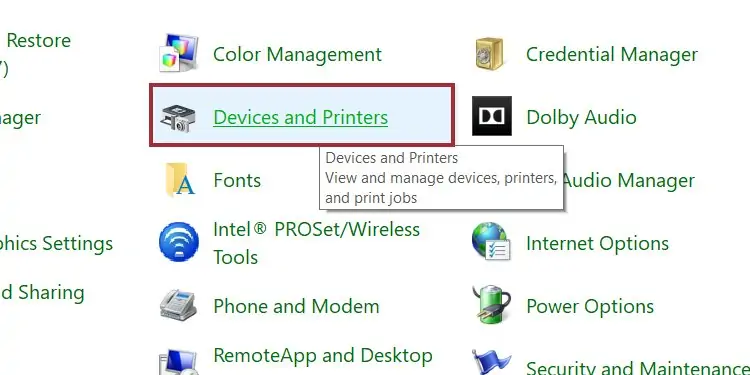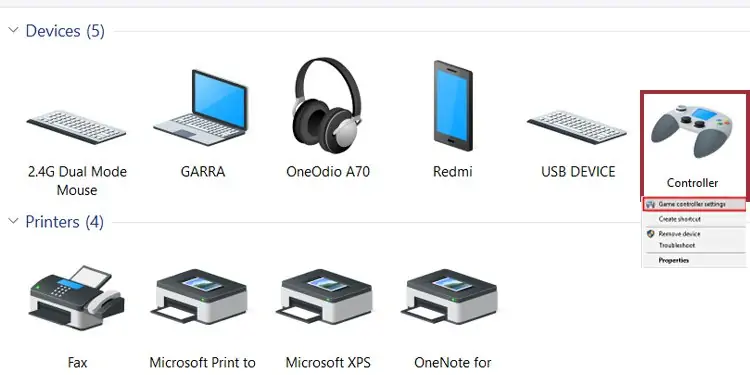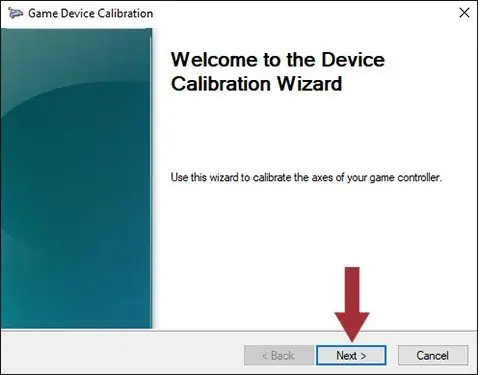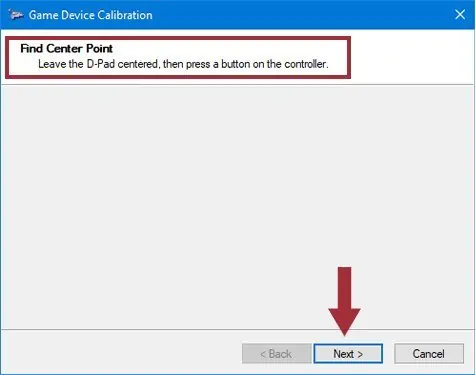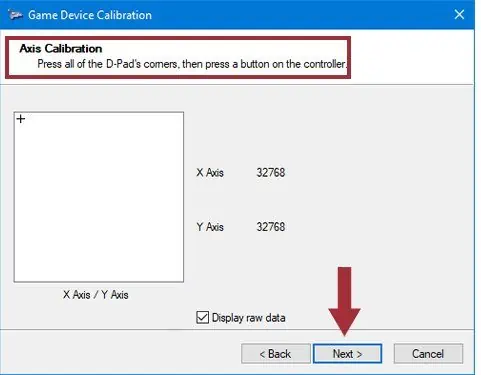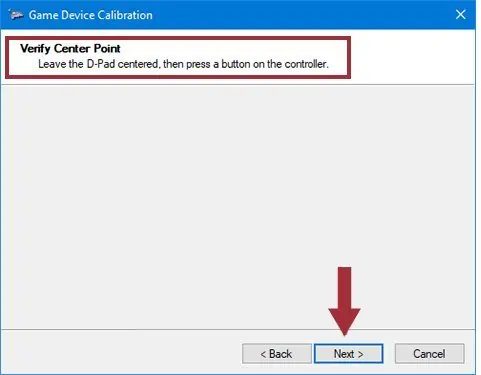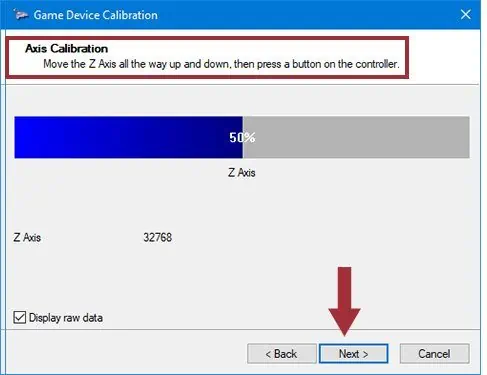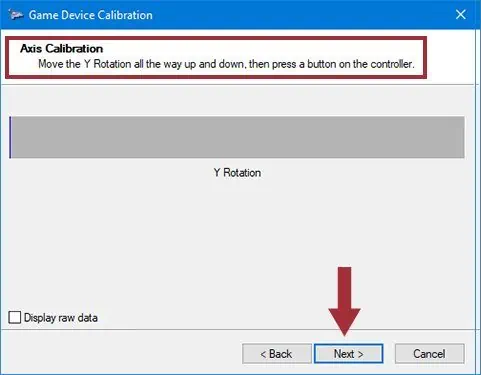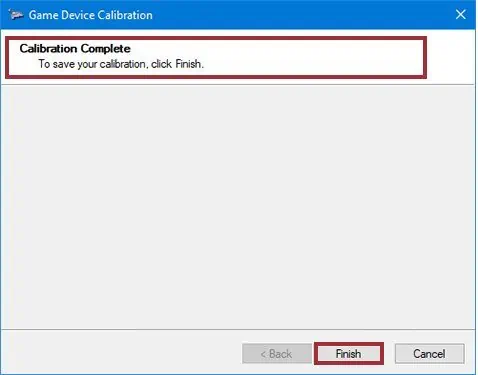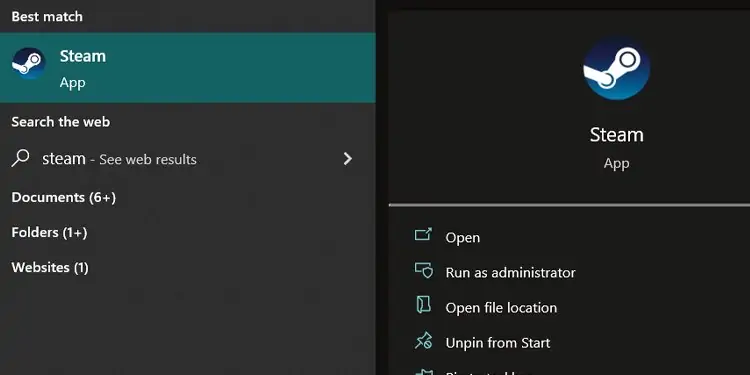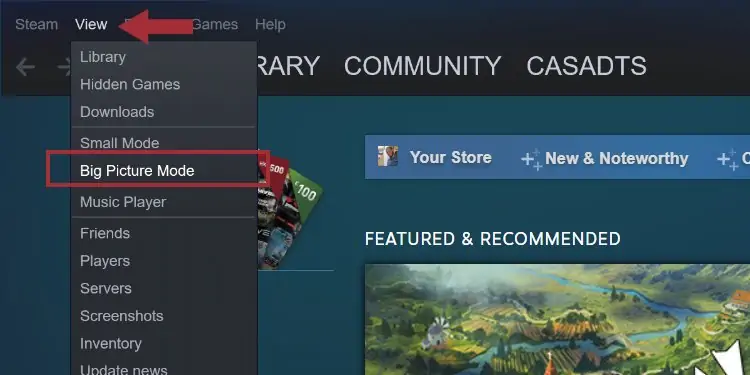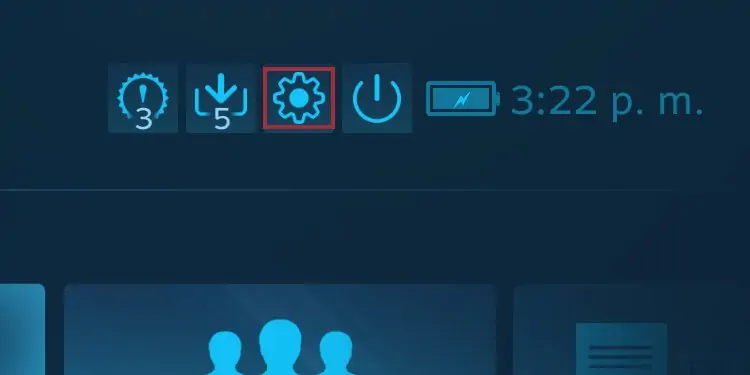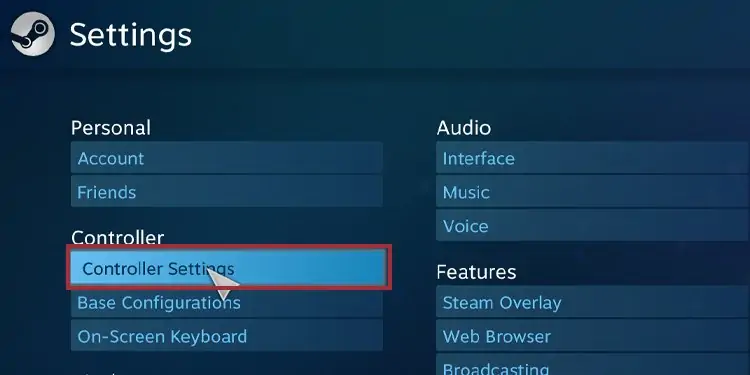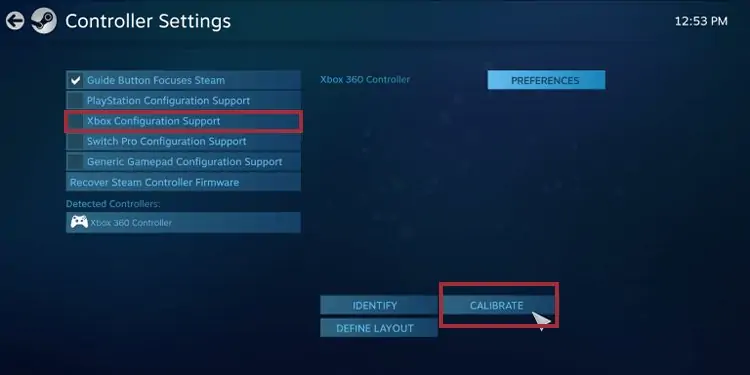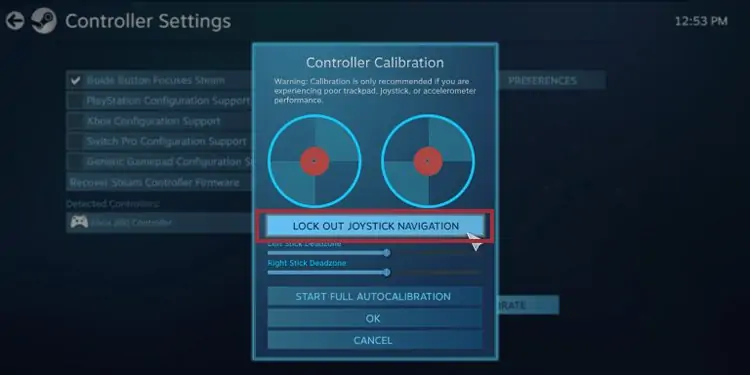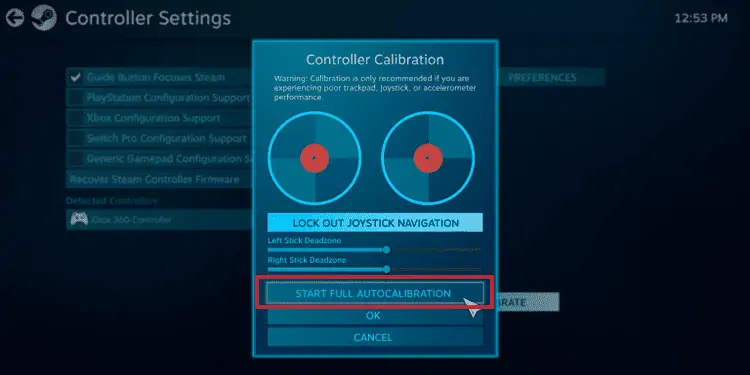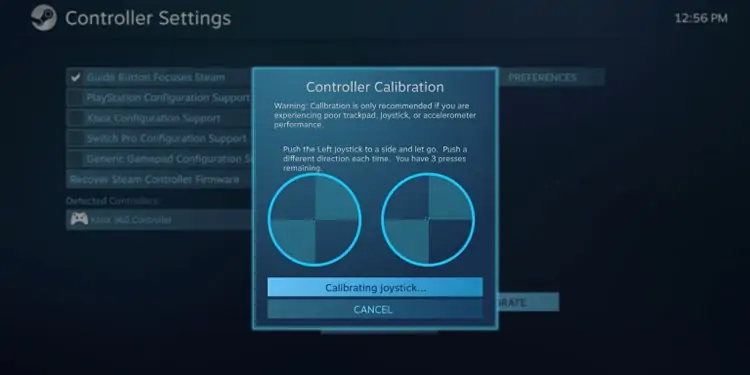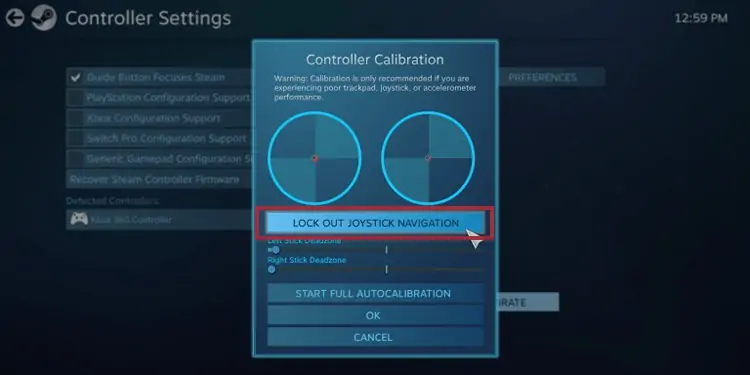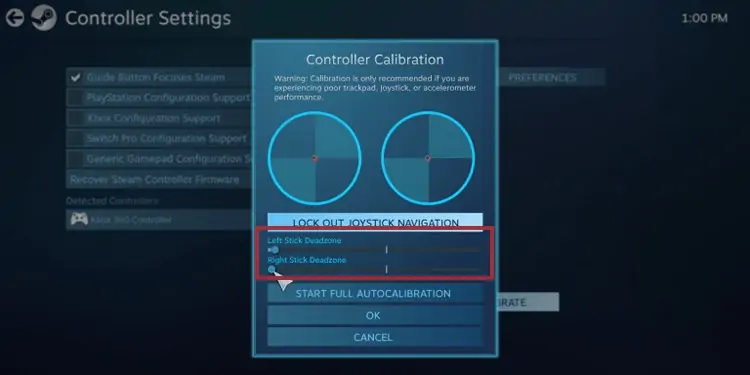Все способы:
- Способ 1: Встроенные возможности
- Способ 2: Сторонние программы
- Вариант 1: Xpadder
- Вариант 2: X360CE
- Способ 3: Настройки игрового клиента
- Вопросы и ответы: 0
Способ 1: Встроенные возможности
В Windows 11 реализован встроенный инструмент, с помощью которого есть возможность проверить работоспособность геймпада и откалибровать его. Он поддерживает большинство устройств различных моделей и от разных производителей, и, несмотря на небольшое количество доступных настроек, выполняет свою основную задачу без установки дополнительного софта.
- Нажмите на кнопку «Пуск» и запустите штатные «Параметры».
- На панели слева выберите вкладку «Bluetooth и устройства», а в центральной части окна кликните по строке «Устройства».
- Нажмите на «Дополнительные параметры устройств и параметров» внизу.
- Отобразится раздел с девайсами классической «Панели управления». В списке найдите ваш геймпад и кликните по нему правой кнопкой мыши, затем из контекстного меню выберите пункт «Параметры игровых устройств управления».
- В отобразившемся системном окне убедитесь, что устройство работает нормально (напротив названия геймпада в столбце «Состояние» должно быть значение «ОК»), после чего выделите девайс нажатием левой кнопкой мыши и кликните по «Свойства».
- Далее на вкладке «Параметры» сначала выберите функцию «Восстановить», что позволит сбросить все ранее произведенные с геймпадом настройки, затем нажмите на «Откалибровать».
- Запустится мастер, инструкциям которого нужно следовать. С помощью встроенного средства получится откалибровать и проверить оси стиков.







По завершении настройки геймпада будет возможность протестировать также чувствительность и точность устройства. Если новые параметры не подходят, тогда можно вновь открыть окно из Шага 5, затем нажать на кнопку восстановления, чтобы сбросить ранее выставленные настройки и при необходимости вновь откалибровать девайс.
Способ 2: Сторонние программы
Как видно, предыдущий способ не отличается широким набором возможностей, поэтому, если нужно настроить конфигурацию кнопок, придется воспользоваться решениями от сторонних разработчиков. Также такой софт может эмулировать различные контроллеры. У нас на сайте есть отдельный обзор на такие программы, но ниже мы разберем алгоритм действий на примере нескольких эффективных вариантов.
Подробнее: Программы для настройки геймпада на компьютере

Вариант 1: Xpadder
Программа Xpadder является довольно многофункциональным инструментом, позволяющим откалибровать геймпады для любых игр, будь то обычная, Flash-игра или эмулированная. Также она позволяет симулировать нажатия на клавиши клавиатуры и кнопки мыши посредством геймпада. Здесь предлагается широкий набор дополнительных функций.
Скачать Xpadder с официального сайта
- Скачайте исполняемый файл и запустите его, после чего следуйте инструкциям пошагового мастера установки.
- После первого запуска потребуется указать директорию в локальном хранилище, куда будут сохраняться файлы программы. Затем в главном оке нажмите на значок в виде геймпада и из выпадающего меню выберите пункт «New».
- Далее останется настроить кнопки геймпада. Например, на вкладке «Sticks», расположенной в нижней части окна, настраивается поведение стиков, проверяется их чувствительность и происходит калибровка.
- На других вкладках можете отрегулировать кнопки и крестовину, задав для них действия. После настройки геймпада нажмите на «ОК», чтобы новые параметры для устройства вступили в силу.




В Xpadder можно создавать неограниченное количество шаблонов настройки и переключаться между ними в зависимости от управления в игре. Программа распространяется на бесплатной основе и поддерживает большинство моделей геймпадов.
Вариант 2: X360CE
Еще одно популярное решение от сторонних разработчиков – программа X360CE, которая позволяет откалибровать и настроить геймпад от различных производителей, даже малоизвестных. Также есть возможность синхронизировать настройки устройства с определенными играми, установленными на компьютер.
Скачать X360CE с официального сайта
- Нажмите на кнопку и перейдите к скачиванию файла, который после загрузки достаточно запустить — установка софта не требуется. Главное окно разделено на несколько вкладок, где можно по отдельности настраивать различные параметры. Выберите одну из них, к примеру «Controller 1», затем нажмите на «Add», а из отобразившегося окна в списке доступных устройств выберите нужное и кликните по «Add Selected Device».
- После станет доступно окно, где можно задать действия для каждой кнопки подключенного геймпада. Для калибровки стиков нажмите на кнопку «DX Tweak», расположенную в нижней части интерфейса.
- Если потребуется, нажмите на «Next» в блоке «Polled device», чтобы перейти к геймпаду, который надо откалибровать. Ниже отображаются параметры, отвечающие за калибровку стиков. С их помощью измените настройки, чтобы избавиться от «мертвых» зон и отрегулировать чувствительность. В центральной части окна есть график, с помощью которого можно наблюдать за изменениями. Используя стики, нужно синхронизировать поведение геймпада с показателями на экране.
- По окончании щелкните по «Apply», чтобы настройки вступили в силу.




При необходимости можно вернуться в данное окно и снова откалибровать геймпад. Для достижения наибольшей эффективности лучше использовать инструмент в совокупности с инструкцией из Способа 1, поскольку параметры по умолчанию напрямую связаны с системными настройками.
Способ 3: Настройки игрового клиента
Игровой клиент (за пример возьмем Steam) также стоит рассмотреть, поскольку в нем предусматриваются параметры для геймпада. С помощью встроенных средств можно протестировать кнопки, включить/выключить вибрацию, выбрать раскладку или настроить взаимодействие с приложением.
- Запустите Steam с предварительно подключенным геймпадом, затем кликните по вкладке «Steam» вверху и выберите пункт «Настройки».
- На панели слева переключитесь в раздел «Контроллер», а в центральной части окна кликните по кнопке «Открыть» напротив строки «Калибровка и дополнительные настройки».
- В открывшемся окне можно откалибровать левый и правый стики, отметив «мертвую» зону, после чего протестировать работу.
- Щелкните по «Готово» (или выберите на контроллере кнопку «B»), чтобы применить новые настройки.




Другие возможности, которые предлагаются в разделе «Настройки» в Steam, рассматривать не будем, поскольку их доступно довольно много. Достаточно изучить дополнительные опции и активировать с помощью тумблера нужные.
Наша группа в TelegramПолезные советы и помощь
Readers help support Windows Report. We may get a commission if you buy through our links.
Read our disclosure page to find out how can you help Windows Report sustain the editorial team. Read more
Since Windows has emerged as a preferred gaming platform, it’s all the more important to identify its gaming-oriented features. And one of these is the ability to calibrate an Xbox One controller on Windows 11.
With the built-in manual calibration, you can get rid of drift, random movements, or performance issues and effectively align the X, Y, and Z axes. If the available options don’t work, you can always use a third-party Xbox One controller calibration tool. Let’s find out!
How do I calibrate my Xbox controller on Windows 11?
Before you proceed, make sure to connect the controller to the PC and update the Xbox One controller’s driver. While you are at it, install any available firmware updates as well.
1. Using the Windows built-in calibration utility
- Press Windows + R to open Run, type joy.cpl in the text field, and hit Enter.
- Select your Xbox One controller from the list, and click the Properties button.
- In the Settings tab, click the Calibrate button.
- The Game Device Calibration wizard will appear and will help configure the following aspects:
- D-pad calibration to get it centered
- Axis calibration (all three, X, Y, and Z) for the right and left triggers and the jumpstick.
- Simply follow the on-screen instructions to complete the controller calibration process.
- Once done with it, head to the Test tab and verify whether the Xbox One controller is optimally calibrated in Windows 11.
- If the calibration settings don’t work out, click the Reset to default button in the Settings menu.
Remember, you can similarly calibrate a Logitech Extreme 3D Pro Joystick if that, too, is a part of your gaming setup.
2. From the Steam settings
NOTE
If you don’t have the application, go to Steam’s official website, download the setup, and then run it to install Steam.
- Launch the Steam client on the PC, click the View menu, and choose Big Picture Mode from the flyout menu.
- Click the Steam Menu near the bottom left corner and select Settings.
- Now, head to the Controllers tab, select the Xbox One controller, and click on Calibrate.
- Click on Lock Out Joystick Navigation, then the Start Full Autocalibration button, move the analog sticks to the sides ten times as recommended, and complete the calibration process.
- Click OK to save the changes, head back to the controller settings, and again click on Calibrate.
- This time, configure the left and right stick dead zones until it seems perfect.
- Finally, you can tick the checkbox for Xbox Configuration Support to set different sensitivities and other controller parameters for individual games, though it’s an optional measure.
Enabling or disabling the Xbox Configuration Support option depends totally on the game you are playing as sometimes it can cause issues like Controller acting like a mouse.
- Recent Windows 11 update lets you disable profanity filter in voice typing
- Microsoft wants Windows 10 users to upgrade to Windows 11 or Copilot + PCs
- Windows 11 KB5055627 update makes File Explorer more fluid
- A few keyboard settings are moving from Control Panel to Settings app in Windows 11
- You won’t need a console to play Xbox games on LG Smart TVs
3. With a third-party tool
The third-party calibration tools for game controllers aren’t as effective as the built-in Windows wizard or Steam. But if you still want to use one, Gamepad Tester is the most reliable option.

Remember, you may encounter some inconsistencies with respect to the axis values, or the Xbox controller may not be detected. The website lists some effective measures in the FAQ section that should help.
Troubleshooting issues with controllers on Windows 11
- Controller not detected: Check the connections, look for damaged cables, or switch to a wired connection.
- Controller not working: Make sure the driver and firmware are up-to-date
- Lag, drift, or performance issues: To eliminate these, calibrate your Xbox One controller drift
- Controller not connecting to PC: Install the latest drivers and set up the Xbox Wireless Adapter.
While the built-in Game Device Calibration utility comes in handy when eliminating minor misconfiguration, it won’t be as useful for major flaws. And in that case, getting a new Xbox One controller is the best option.
If you are considering purchasing one, check our curated list of the best Xbox controllers.
For any queries about calibrating Xbox One controllers in Windows 11, drop a comment below, and we will get back to you.
Kazim Ali Alvi
Windows Hardware Expert
Kazim has always been fond of technology, be it scrolling through the settings on his iPhone, Android device, or Windows PC. He’s specialized in hardware devices, always ready to remove a screw or two to find out the real cause of a problem.
Long-time Windows user, Kazim is ready to provide a solution for your every software & hardware error on Windows 11, Windows 10 and any previous iteration. He’s also one of our experts in Networking & Security.
This tutorial will show you how to calibrate a Xbox Wireless Controller for your account on a Windows 10 or Windows 11 PC.
If you are having trouble (this could include joystick drift, awkward calibration, or controls not responding as expected) with your Xbox Wireless Controller connected to your PC, you can calibrate the controller to help get 100% accuracy again.
Movement accuracy issues with a game controller can happen with wear and tear.
Contents
- Option One: Calibrate Xbox Wireless Controller
- Option Two: Reset Xbox Wireless Controller Calibration to Default
Option One
Calibrate Xbox Wireless Controller
1 Connect the Xbox Wireless Controller you want to reset its calibration.
2 Open Game Controllers (joy.cpl) settings.
3 Select the game controller you want to reset, and click/tap on Properties. (see screenshot below)
4 Click/tap on the Settings tab, and click/tap on the Calibrate button. (see screenshot below)
5 Click/tap on Next. (see screenshot below)
6 Leave the left thumbstick centered on the controller, then press a button on the controller. (see screenshots below)
7 Move the left thumbstick around all corners on the controller, then press a button on the controller. (see screenshots below)
8 Leave the left thumbstick centered on the controller, then press a button on the controller. (see screenshots below)
9 Press the left trigger (z axis up) and right trigger (z axis down) on the controller, then press a button on the controller. (see screenshots below)
10 Press the right thumbstick (X Rotation) left and right on the controller, then press a button on the controller. (see screenshots below)
11 Press the right thumbstick (Y Rotation) up and down on the controller, then press a button on the controller. (see screenshots below)
12 Click/tap on Finish to save your calibration. (see screenshot below)
13 Test your calibration by moving the thumbsticks and pressing buttons on your game controller. Click/tap on OK when finished. (see screenshot below)
14 Click/tap on OK. (see screenshot below)
Option Two
Reset Xbox Wireless Controller Calibration to Default
1 Connect the Xbox Wireless Controller you want to reset its calibration.
2 Open Game Controllers (joy.cpl) settings.
3 Select the game controller you want to reset, and click/tap on Properties. (see screenshot below)
4 Perform the following steps: (see screenshot below)
- Click/tap on the Settings tab.
- Click/tap on the Reset default button.
- Click/tap on OK.
5 Click/tap on OK. (see screenshot below)
That’s it,
Shawn Brink
Реклама. АО «ТаймВэб». erid: 2W5zFGKdiEk
Проблемы с распознаванием геймпада в играх на ПК – распространенная ситуация, с которой сталкиваются многие геймеры. Причин может быть множество: от несовместимости контроллера с игрой до проблем с драйверами или настройками системы. Давайте разберемся со всем этим по порядку, чтобы найти оптимальное решение.
Проверка базовых настроек и подключения
Прежде чем переходить к более сложным методам, стоит убедиться в исправности базовых компонентов. Нередко проблема кроется в очевидных, но легко упускаемых из виду деталях – от банального разряда батареи до неправильного подключения.
-
Проверьте физическое подключение геймпада. Убедитесь, что USB-кабель надежно подключен к компьютеру и контроллеру. Если используете беспроводное подключение, проверьте уровень заряда батареи и качество соединения. Некоторые геймпады имеют световую индикацию состояния подключения – обратите внимание на нее. Попробуйте использовать другой USB-порт, предпочтительно напрямую к материнской плате, а не через хаб или переднюю панель.
-
Убедитесь, что геймпад включен и находится в правильном режиме. Некоторые контроллеры имеют несколько режимов работы (например, для ПК, консоли или мобильных устройств). Проверьте, установлен ли правильный режим. На геймпадах Xbox это может быть кнопка с логотипом Xbox, на контроллерах PlayStation – кнопка PS, которая должна гореть определенным цветом при успешном подключении.
-
Проверьте заряд батареи и питание. Низкий заряд может вызывать нестабильное поведение геймпада. Если используете проводной режим с контроллером, поддерживающим как проводной, так и беспроводной режимы, убедитесь, что кабель обеспечивает не только передачу данных, но и питание. Некоторые USB-кабели предназначены только для зарядки и не передают данные.
Комьюнити теперь в Телеграм
Подпишитесь и будьте в курсе последних IT-новостей
Подписаться
Диагностика распознавания геймпада в системе
Перед тем как переходить к настройке геймпада для конкретной игры, необходимо проверить, корректно ли система Windows распознает устройство. Если контроллер не определяется системой, игры тем более не смогут с ним работать.
Проверка в «Игровых контроллерах» Windows:
-
Нажмите Win + R, введите joy.cpl и нажмите Enter.
-
В открывшемся окне вы увидите список подключенных игровых устройств. Выберите ваш геймпад и нажмите «Свойства».
-
В окне свойств откроется панель тестирования кнопок и осей – проверьте работоспособность всех элементов управления.
Если ваш геймпад не отображается в списке или отображается некорректно, возможно, проблема в драйверах или совместимости с системой. Некоторые геймпады требуют установки специализированных драйверов, не входящих в стандартный набор Windows.
Проверка в Диспетчере устройств Windows:
-
Нажмите Win + X и выберите «Диспетчер устройств».
-
Разверните категорию «Устройства HID» или «Игровые устройства».
-
Найдите ваш геймпад в списке – если рядом с ним есть желтый восклицательный знак, значит, есть проблемы с драйверами. Щелкните правой кнопкой мыши по устройству с проблемой и выберите «Обновить драйвер».
Иногда Windows некорректно определяет геймпад или использует общие драйверы HID вместо специализированных. В таком случае рекомендуется вручную загрузить и установить драйверы с официального сайта производителя.
Обновление драйверов геймпада
Устаревшие, поврежденные или несовместимые драйверы – одна из самых распространенных причин проблем с геймпадами. Каждый производитель предоставляет собственные драйверы, оптимизированные под конкретные модели контроллеров.
Обновление драйверов для геймпадов Xbox
Контроллеры Xbox обычно автоматически распознаются в Windows и используют встроенные драйверы. Однако для новых моделей или при возникновении проблем рекомендуется скачать «Аксессуары Xbox» из Microsoft Store. Это приложение не только содержит последние драйверы, но и позволяет обновить прошивку контроллера, настроить кнопки и проверить работоспособность всех элементов управления.

Обновление драйверов для геймпадов PlayStation
Для контроллеров DualShock 4 (PS4) и DualSense (PS5) Windows не предоставляет специализированных драйверов. Система распознает их как общие HID-устройства, что ограничивает функциональность. Для полноценной работы рекомендуется установить специальные программы:
- DS4Windows – для контроллеров DualShock 4.
- DualSenseX – для контроллеров DualSense.

Эти программы эмулируют и контроллер Xbox, который имеет наилучшую поддержку в большинстве PC-игр.
Обновление драйверов для сторонних геймпадов
Для контроллеров от Logitech, Razer, Thrustmaster и других производителей следует загрузить драйверы и программное обеспечение с официальных сайтов. Многие из этих производителей предоставляют специальные утилиты для настройки геймпадов, которые также содержат необходимые драйверы.

Если после установки официальных драйверов проблема остается, попробуйте следующие шаги:
-
Полностью удалите драйверы устройства через Диспетчер устройств (щелкните правой кнопкой мыши по устройству и выберите «Удалить устройство», обязательно отметив пункт «Удалить драйверы для этого устройства»).
-
Перезагрузите компьютер.
-
Заново подключите геймпад и установите драйверы.
Использование эмуляторов для несовместимых геймпадов
Многие игры на ПК оптимизированы под контроллеры Xbox и могут не распознавать другие типы геймпадов. В таких случаях решением становятся программы-эмуляторы, которые преобразуют сигналы от вашего контроллера в формат, распознаваемый играми.
DS4Windows для контроллеров PlayStation 4
DS4Windows – популярный эмулятор, который преобразует сигналы от контроллера DualShock 4 в формат Xbox 360/One, обеспечивая совместимость с большинством PC-игр. После установки и запуска программы вам потребуется установить необходимые драйверы, следуя инструкциям на экране. При подключении контроллера DualShock 4 к компьютеру он автоматически определяется в программе, после чего вы можете настроить профили с различными конфигурациями кнопок.

DS4Windows предлагает множество дополнительных функций, включая настройку световой панели, чувствительности стиков, мертвых зон, а также эмуляцию сенсорной панели через движения мыши. Для игр, которые не распознают геймпад даже через DS4Windows, программа предлагает режим «Hide DS4 Controller», который скрывает оригинальный контроллер от системы, овставляя только эмулируемый Xbox-контроллер. Эта функция особенно полезна в играх, которые могут конфликтовать при одновременном обнаружении нескольких типов контроллеров.
DualSenseX для контроллеров PlayStation 5
Контроллер DualSense от PlayStation 5 имеет расширенные функции, включая адаптивные триггеры и улучшенную тактильную отдачу. Программа DualSenseX позволяет не только эмулировать контроллер Xbox для совместимости с играми, но и настраивать эти уникальные функции на ПК. После запуска программы и подключения контроллера DualSense через USB или Bluetooth вы можете выбрать режим эмуляции (рекомендуется «Xbox 360 Controller») и настроить дополнительные параметры, такие как интенсивность вибрации, поведение адаптивных триггеров и световой полосы.

Обратите внимание, что полноценная поддержка уникальных функций DualSense (адаптивные триггеры, продвинутая тактильная отдача) доступна только в играх, специально оптимизированных для этого контроллера. В остальных случаях DualSenseX обеспечивает базовую совместимость на уровне кнопок и стиков. Программа регулярно обновляется, добавляя поддержку новых игр и расширяя функциональность для уже поддерживаемых, что делает ее незаменимым инструментом для владельцев DualSense на ПК.
x360ce для сторонних геймпадов
Для сторонних геймпадов и контроллеров, не имеющих специализированных эмуляторов, хорошим решением является программа x360ce (Xbox 360 Controller Emulator). Она позволяет преобразовать сигналы от практически любого геймпада в формат Xbox 360. Особенность x360ce в том, что исполняемый файл программы должен находиться в той же папке, что и исполняемый файл игры, с которой возникают проблемы. При первом запуске программа предложит создать необходимые файлы конфигурации, после чего вы сможете подключить ваш геймпад и следовать инструкциям по автоматической настройке.

После настройки и сохранения конфигурации вы можете закрыть программу и запустить игру – она должна распознать ваш контроллер как Xbox 360. Если автоматическая настройка не обеспечивает корректной работы, в x360ce есть возможность ручной привязки каждой кнопки и оси. Это особенно полезно для нестандартных геймпадов или контроллеров с дополнительными кнопками. Программа x360ce особенно эффективна для работы со старыми играми, которые имеют ограниченную поддержку контроллеров, и с геймпадами от малоизвестных производителей.
Использование Steam для настройки геймпада
Платформа Steam предлагает полноценную систему конфигурации контроллеров, которая может решить большинство проблем совместимости. Steam поддерживает широкий спектр геймпадов, включая контроллеры Xbox, PlayStation, Nintendo Switch, а также множество сторонних устройств.
Настройка поддержки контроллера в Steam
Платформа Steam предлагает встроенную и весьма продвинутую систему настройки контроллеров, которая решает большинство проблем совместимости без необходимости установки дополнительных программ. Чтобы настроить поддержку геймпада, откройте Steam и перейдите в «Настройки», затем выберите раздел «Контроллер» В открывшемся окне активируйте переключатели, связанные с разными системами ввода. Еще можно включить поддержку геймпадов PlayStation в играх без совместимости, если вы используете DualShock или DualSense.

После активации нужных опций подключите ваш геймпад – Steam должен его определить и показать в списке устройств. Нажав кнопки калибровки и теста, вы можете выполнить калибровку и тонкую настройку кнопок. Система настройки контроллеров Steam позволяет создавать различные профили для разных игр, настраивать чувствительность, мертвые зоны, назначать макросы и использовать дополнительные функции. Особенно мощные возможности предлагаются для контроллеров PlayStation и Switch, включая настройку гироскопа, сенсорной панели и адаптивных триггеров в поддерживаемых играх.

Важное преимущество системы Steam заключается в возможности сохранения и обмена конфигурациями контроллеров с другими пользователями. Это означает, что для популярных игр вы можете найти уже готовые, оптимизированные профили настроек, созданные сообществом. Просто откройте библиотеку Steam, щелкните правой кнопкой мыши по игре, выберите «Управление» и «Раскладка контроллера» для доступа к конфигурациям сообщества.

Запуск сторонних игр через Steam
Функция поддержки контроллеров в Steam работает не только с играми из библиотеки Steam, но и с любыми сторонними приложениями, добавленными в библиотеку. Чтобы добавить стороннюю игру, откройте Steam и перейдите в раздел «Библиотека», затем в левом нижнем углу нажмите «+ Добавить игру» и выберите «Добавить стороннюю игру». Найдите исполняемый файл игры или нажмите «Обзор» для ручного поиска, выберите игру и нажмите «Добавить выбранные программы». Игра появится в вашей библиотеке Steam – щелкните правой кнопкой мыши по ней, выберите «Свойства», перейдите в раздел «Контроллер» и выберите «Разрешить настройку контроллера Steam».

После этого вы сможете настроить конфигурацию контроллера, щелкнув правой кнопкой мыши по игре и выбрав «Управление», а затем «Настройки контроллера». Этот метод особенно полезен для старых игр без встроенной поддержки современных геймпадов, а также для игр, распространяемых через сторонние лаунчеры, такие как Epic Games Store, Origin или Ubisoft Connect. Система Steam будет перехватывать и преобразовывать сигналы от вашего контроллера в формат, понятный для игры, даже если сама игра не имеет нативной поддержки вашего геймпада.

Существенным преимуществом этого метода является возможность использования всех продвинутых функций системы настройки контроллеров Steam, включая создание сложных макросов, настройку реакции на наклон стиков, переопределение функций кнопок в зависимости от контекста и многое другое. Фактически, Steam действует как универсальный эмулятор контроллера с широчайшими возможностями настройки, работающий практически с любой игрой.
Решение проблем с конкретными играми
Даже при корректной работе геймпада в системе и других играх, могут возникать проблемы с конкретными приложениями. Рассмотрим наиболее распространенные сценарии и их решения.
Игра не видит геймпад при запуске
Некоторые игры проверяют наличие подключенного контроллера только при запуске и не распознают устройства, подключенные после старта игры.

- Убедитесь, что геймпад подключен и работает до запуска игры.
- Проверьте, включена ли поддержка геймпада в настройках игры – некоторые игры требуют ручного включения этой опции.
- Если игра запускается через лаунчер, попробуйте подключить геймпад до запуска лаунчера.
- Для некоторых игр может потребоваться запуск от имени администратора – щелкните правой кнопкой мыши по исполняемому файлу игры и выберите «Запуск от имени администратора».
Игра распознает геймпад, но кнопки работают некорректно
Бывают ситуации, когда игра видит подключенный геймпад, но назначение кнопок не соответствует ожидаемому или некоторые элементы управления не работают.

- Проверьте в настройках игры раздел управления – многие игры позволяют переназначить кнопки контроллера или же изменить его тип, переключаясь между раскладками Xbox и PlayStation.
- Если геймпад определяется как «Generic Controller», попробуйте использовать эмуляторы, описанные ранее.
- Для игр с фиксированной раскладкой кнопок используйте программное обеспечение от производителя геймпада для переназначения кнопок на уровне драйвера.
- При использовании Steam настройте конфигурацию контроллера под конкретную игру.
Геймпад работает нестабильно – периодически отключается или «залипают» кнопки
Нестабильная работа геймпада может быть вызвана различными факторами – от проблем с подключением до конфликтов с другими устройствами.
- Проверьте качество подключения – USB-кабель может быть поврежден или иметь плохой контакт.
- Для беспроводных геймпадов убедитесь, что нет источников помех и батарея достаточно заряжена.
- Отключите другие USB-устройства, особенно те, что могут конфликтовать с геймпадом (другие контроллеры, джойстики).
- Проверьте загруженность системы – высокая нагрузка на CPU или недостаток оперативной памяти может вызывать задержки в обработке сигналов от геймпада.
Проблемы с силой вибрации или специальными функциями
Многие современные геймпады имеют расширенные функции (вибрация с регулируемой интенсивностью, адаптивные триггеры, гироскоп), которые могут работать некорректно или не работать вообще в некоторых играх.

- Убедитесь, что игра поддерживает используемые вами функции – многие игры поддерживают только базовые функции контроллеров.
- Проверьте настройки в самой игре – часто интенсивность вибрации и другие параметры можно регулировать.
- Для контроллеров PlayStation используйте специальные программы (DS4Windows, DualSenseX), которые позволяют настроить эти функции даже для неподдерживаемых игр.
- В Steam можно настроить интенсивность вибрации и другие параметры через конфигурацию контроллера.
Общие рекомендации по совместимости геймпадов с играми
Не все геймпады одинаково хорошо работают со всеми играми. Существуют определенные закономерности и рекомендации, которые помогут выбрать наиболее подходящий контроллер и избежать проблем совместимости.
Особенности совместимости различных типов геймпадов
- Контроллеры Xbox имеют наилучшую совместимость с играми для Windows. Это связано с тем, что Microsoft разрабатывает как Windows, так и Xbox, а также с исторической популярностью контроллеров Xbox для PC-гейминга. Большинство современных игр по умолчанию поддерживают геймпады Xbox и отображают соответствующие подсказки с кнопками.
- Контроллеры PlayStation (DualShock 4 и DualSense) имеют хорошую базовую совместимость с Windows, но часто требуют дополнительного программного обеспечения для полноценной работы. Все больше новых игр добавляют нативную поддержку этих контроллеров, но часто игровые подсказки все равно отображаются с кнопками Xbox.
- Контроллеры Nintendo обычно имеют ограниченную совместимость с играми для ПК и почти всегда требуют дополнительного программного обеспечения для корректной работы.
- Сторонние геймпады от производителей, таких как Logitech, Razer, Thrustmaster, обычно предлагают режим совместимости с контроллерами Xbox, что обеспечивает хорошую совместимость с большинством игр. Качество реализации этой эмуляции может различаться.
Определение совместимости игры с различными типами геймпадов
Перед покупкой игры или геймпада стоит проверить их совместимость:

- Проверьте системные требования игры – в них часто указывается поддержка конкретных типов контроллеров.
- Посетите страницу игры в Steam – в разделе информации об игре может быть указана поддержка контроллеров.
- Проверьте PCGamingWiki – этот ресурс содержит подробную информацию о совместимости игр с различными контроллерами и возможные проблемы.
- Изучите форумы и сообщества игры – другие игроки могут поделиться своим опытом использования различных геймпадов.
Заключение
Проблемы с работой геймпада в играх на ПК могут быть вызваны множеством факторов: от аппаратных неисправностей и проблем с подключением до несовместимости с конкретными играми или отсутствия необходимых драйверов. В большинстве случаев эти проблемы решаются проверкой базовых настроек, обновлением драйверов, использованием эмуляторов или настройкой через Steam.
Актуальные геймпады предлагают широкие возможности для персонализации игрового опыта, но для их полноценного использования иногда требуется дополнительное программное обеспечение. Важно помнить, что рынок игровых контроллеров постоянно развивается – появляются новые модели, обновляются драйверы и программное обеспечение, поэтому регулярно проверяйте наличие обновлений для вашего геймпада и используемых программ, чтобы обеспечить наилучшую совместимость с новыми играми и избежать возможных проблем в будущем.

Microsoft has done a fantastic job to ensure Xbox and Windows work together. Pairing controllers to your PC is often super easy, often a matter of plugging a USB cable or turning on the Bluetooth. However, sometimes, you may need to intervene for some manual changes.
Gamers know how important it is to maintain and care for their gear. Part of the job is making sure your controllers are in great condition. In particular, wrong settings can damage your aiming, precision, movement, and more.
Therefore, one of the most significant manual changes is calibrating Xbox One controllers. It fixes axis issues, drift movement, thumbstick sensitivity, and similar. In essence, recalibrating the controller will bring back the smooth feel of a factory condition controller.

Why Is My Xbox One Controller Not Calibrated?
You will know you need to calibrate Xbox One controller when you’re having trouble playing. Wrong calibration settings produce random movement during your playtime.
In particular, the issue may rely on the Axis, which is your X-Y-Z movement and perspective.
A non-calibrated controller is a common issue on these occasions:
- You’re using a new controller on your Windows PC
- You’re using a very old controller on your Windows PC
- You haven’t used the controller for a while on your PC
- Steam, Epic Games, or Windows automatically changed your controller’s settings after an update
- There’s physical damage like wear, tear, dust or rust in the controller.
For all causes, the steps are the same. Bear in mind that Xbox One calibration has nothing to do with your PC’s drivers or the controller’s firmware. Either way, keeping both up to date is best to avoid connectivity issues.

How to Calibrate Xbox One Controller?
Windows 10 and Windows 11 PCs have a built-in program for the job, the Calibration Tool.
This works with any controller you plug via a USB cable, including any PlayStation, Xbox One, Xbox Series, Nintendo Switch, or any generic controller. So, our instructions can help you calibrate any controller you have.
There’re three ways to calibrate Xbox One controller on Windows 10:
- Reset the settings to default
- Calibrate the controller manually
- Calibrate the controller via Steam
Before trying one of the three solutions, please make sure your Windows PC recognizes the controller.
How to Reset the Xbox One Controller Calibration?
The first method is resetting the settings. It’s a good idea to test it before manually calibrating the peripheral, as it can be tough. Additionally, you can always engage the option if the manual calibration goes wrong.
- Plug your controller into the PC via a USB cable.
These steps don’t work wireless or via Bluetooth. Only by connecting a controller to the PC can Windows engage the Calibration tool. - Open the Control Panel
Type “Control Panel” on your Windows search bar and open “Control Panel.” - Go to “Devices and Printer.”
Click on “Devices and Printers” on the Control Panel menu.
- Go to your Game Controller Settings
On the Devices and Printers menu, right-click on your controller’s icon and select Game Controller Settings.
- Go to Properties
Inside the controller’s menu, click on Properties at the bottom right. - Go to Settings and Reset to Default
Click at the top left for the Settings menu. The menu has two options: Reset to Default and Calibrate. Click on Reset to Default. - Close the tool
After selecting the Default option, press OK to close the tool and OK again. - Test the calibration
Finally, test your controller by playing on your PC. There’s no better way to see its performance than actually using it.
If it’s not working properly, please continue to the next method. Alternatively, you could start with a manual calibrate instead of resetting to default.
How to Calibrate Xbox One Controller Manually?
We’re going back to the same menu as before for a manual calibration:
- Go to Control Panel
- Select Devices and Printers
- Go to your controller’s Game Controller Settings
Remember to right-click on the peripheral at the Devices and Printers hardware menu. Then, click on the first option in the drop-down menu. - Choose to Calibrate on Settings
Back at the settings menu, we’re now to press the Calibrate option.
- Follow the wizard
Your PC will launch a calibration wizard. Click next, and follow the instructions.
- Center the D-Pad
The first instruction is leaving the D-Pad (or the left thumbstick) centered and then pressing a button on the controller. After you’re done, click Next.
- Find the corners with the D-Pad
Next, you need to move the D-Pad (the left thumbstick) around the corners. Then, press a button on the controller and click next. Additionally, you can check the Display Raw data box below to see your progress.
- Verify D-Pad center
You need to repeat a previous step by leaving the left thumbstick at the center.
- Calibrate the Z-Axis
The next step is moving the Z-Axis up and down. That means moving the left and right sticks all the way and then down. After you finish, press a button on your controller, and click next. Once again, check the raw data box.
The wizard will display a percentage box, letting you know when you finish calibrating the Z-Axis movement settings.
- Calibrate the X-Axis
Now, it’s time to set up the X Rotation. That means moving the right thumbstick left and right. After you finish, press a button on the controller, and click on next.
As before, the wizard showcases a percentage bar to let you know your completion. - Calibrate the Y-Axis
Now it’s time to fix the Y-Rotation. You can move the right thumbstick down and up. After you finish, press a controller button and then click on Next.
- Finish the process
Lastly, click on Finish to close the wizard and save its settings.
- Test the settings
Now, go to the Test tab and test the calibration. You can press your buttons to try it out. When you finish, click on Apply and then on OK.
- Test the controller on games
If everything goes your way, you could test the controller on your games. Often, after you calibrate Xbox One controller, it will be as good as new.
How to Calibrate Xbox One Controller on Steam?
There’re various third-party software calibration features, but we recommend using Stream to calibrate the Xbox One controller. Bear in mind that the Epic Games launcher doesn’t have calibration options.
So, we’re recommending Valve’s storefront, as most PC games already have a Steam account and use the app to buy and play games.
Moreover, Steam allows you to fine-tune the controller on a game-by-game basis, even if these games don’t support USB controllers. It’s a great all-around tool to use.
Here’re the steps:
- Open the Steam app
Type “Steam” on your Windows search bar, and open Steam.
- Open Big Picture Mode
Click on View on the top menu and click on Big Picture Mode. It will open a windowless, full-screen Steam UI.
- Go to Settings
Click on the settings cog at the top right of the Big Picture Mode.
- Go to Controller Settings
On the Settings menu, click on Controller Settings.
- Open the calibration tool
Check on the controller you want to activate (for example, Xbox), and click Calibrate.
Checking the Configuration box of a controller will make Steam install the drivers it needs. However, it will ask you to restart the app to apply the changes. - Enable “Lock Out Joystick Navigation.”
Start by clicking the Joystick Navigation option. It will allow Steam to complete the process automatically.
- Enable the Full Auto Calibration
Press the Full Auto Calibration button next.
- Follow the calibration wizard instructions
The first part of the wizard will ask you to move the analog sticks in different directions. It will complete the basic Xbox One controller calibration.
When the wizard finishes, Steam will close it automatically. - Select Calibrate again
Now, we’re going through a more complex process. For that, you need to click on the Calibrate option again. - Lock Joystick Navigation
This time around, lock the Joystick Navigation option by clicking the box.
- Adjust the sticks’ “deadzones”
Now, you can move the sliders to adjust the stick’s deadzones. These areas around your controller’s thumbstick don’t respond to movements.
It helps worn-out sticks to function if they can’t sit still. If your controller is fresh-new, you can leave the setting at zero or near zero. Better yet, adjust it until you feel comfortable.
- Return to the Controller Settings menu
After adjusting the deadzones, go back to the Controller Settings menu. There’re, you’ll see the games you have in your library, and you can choose each one to adjust the exact settings you want.