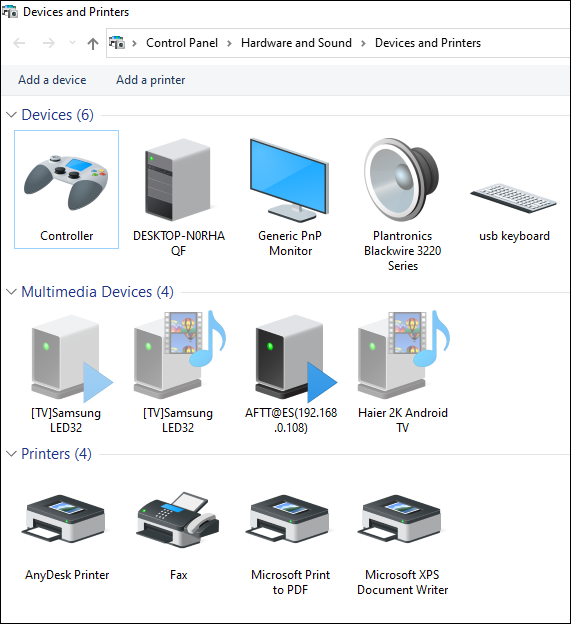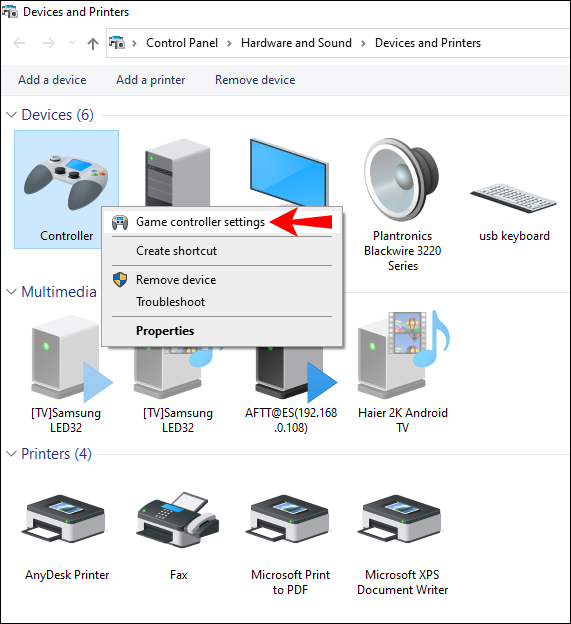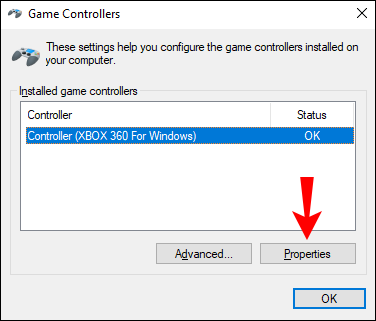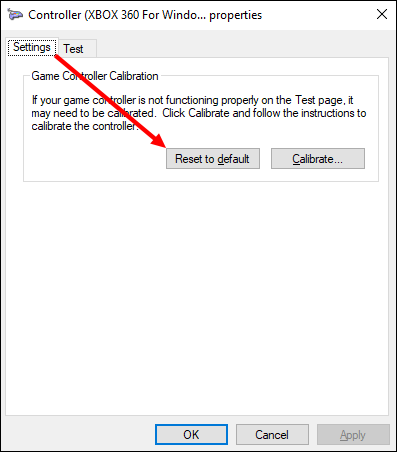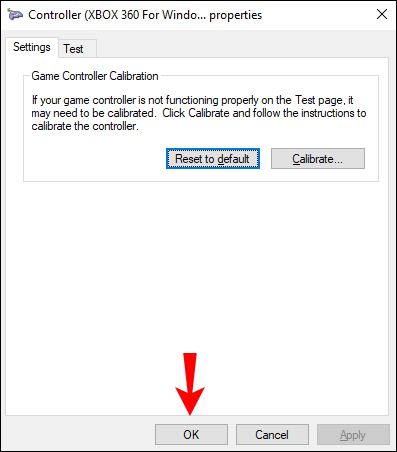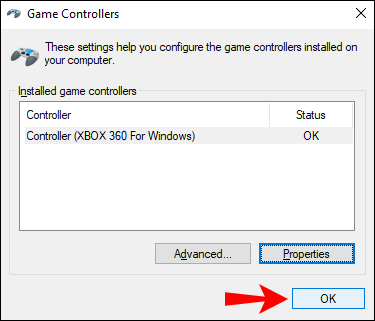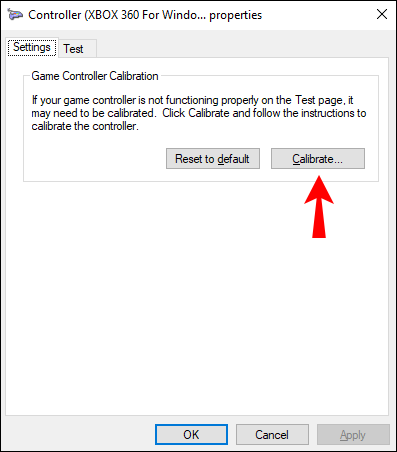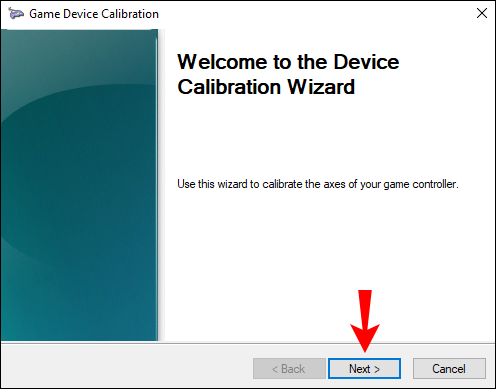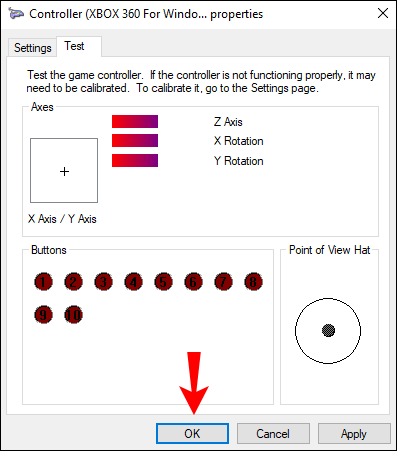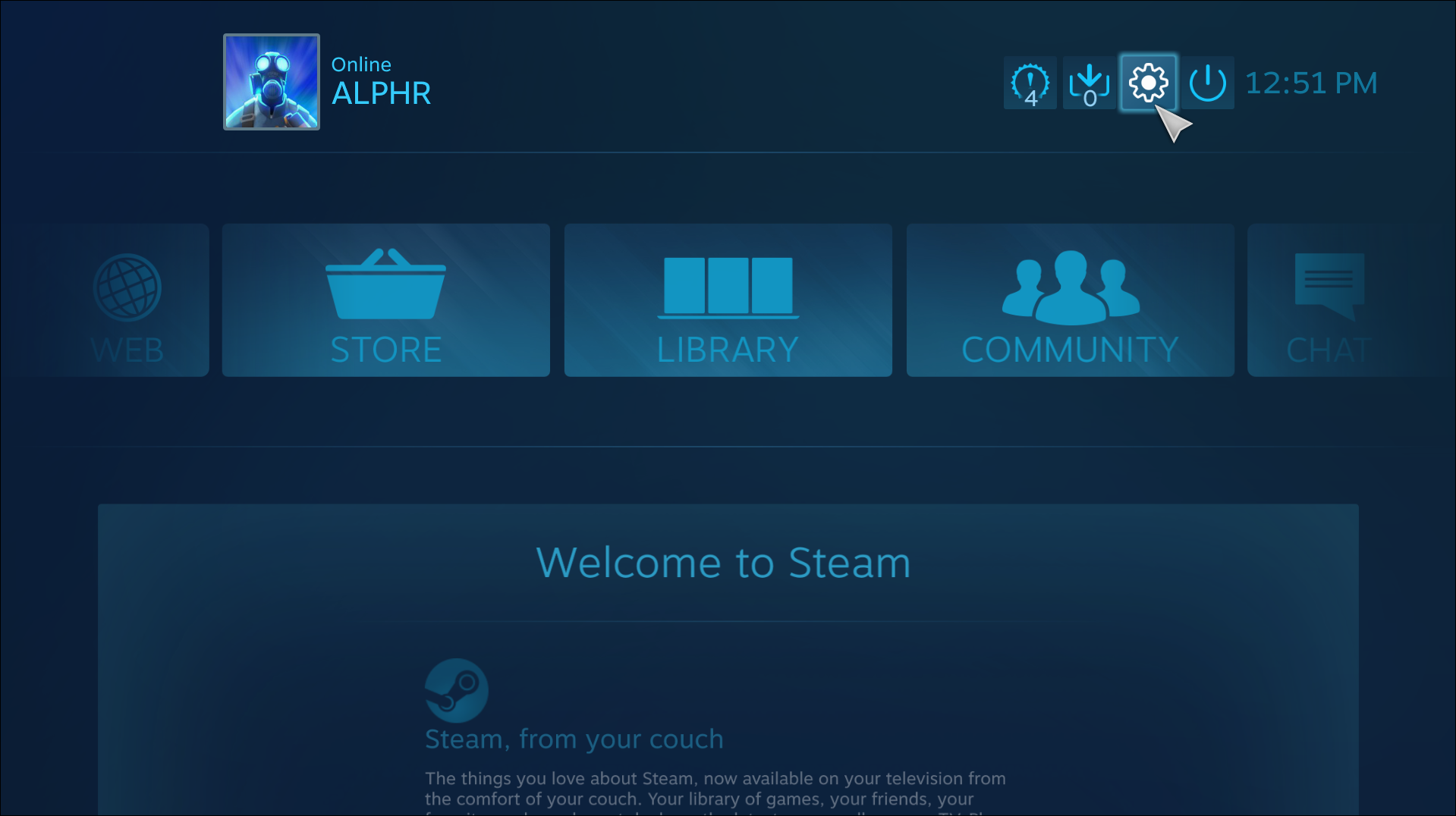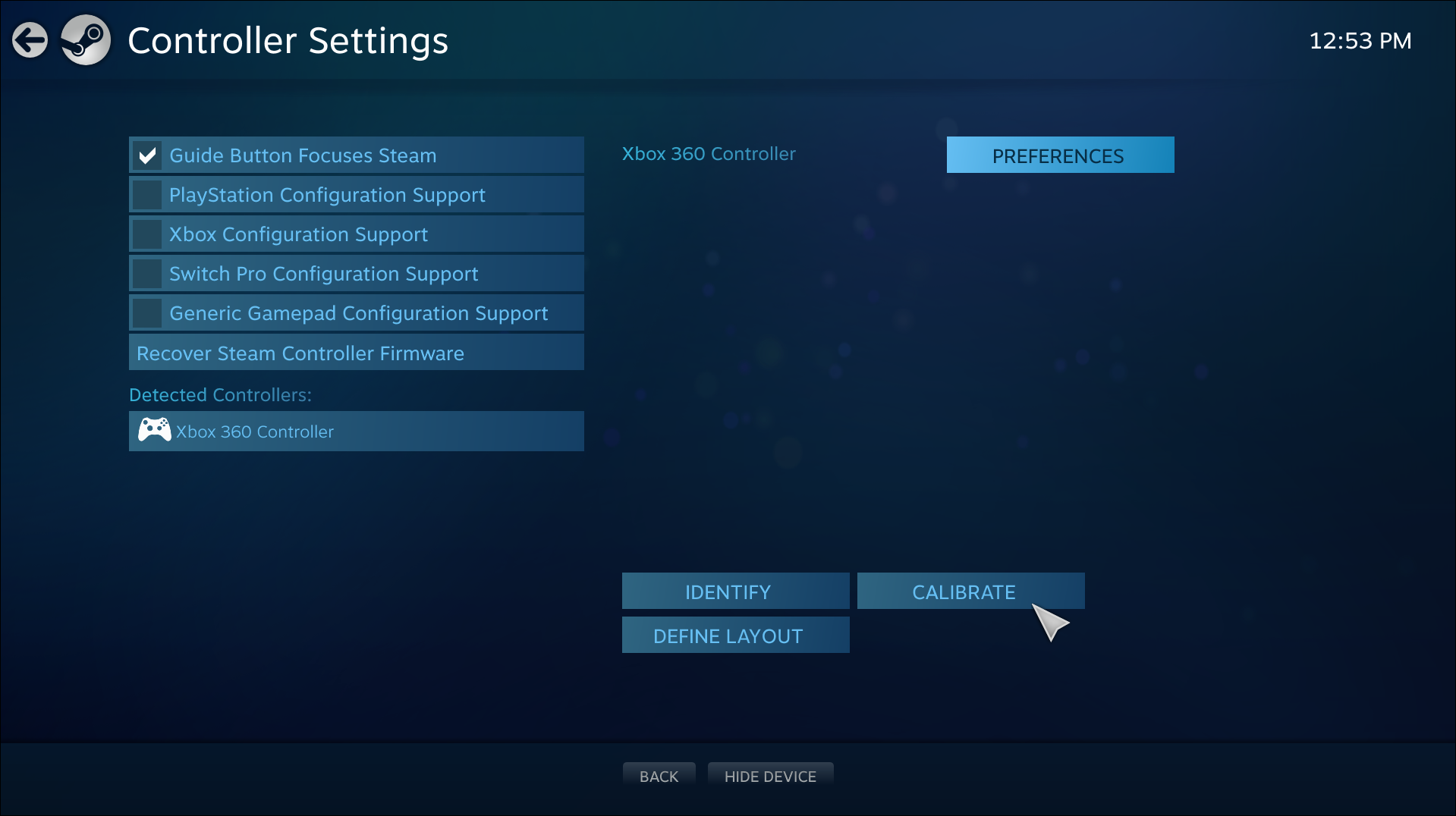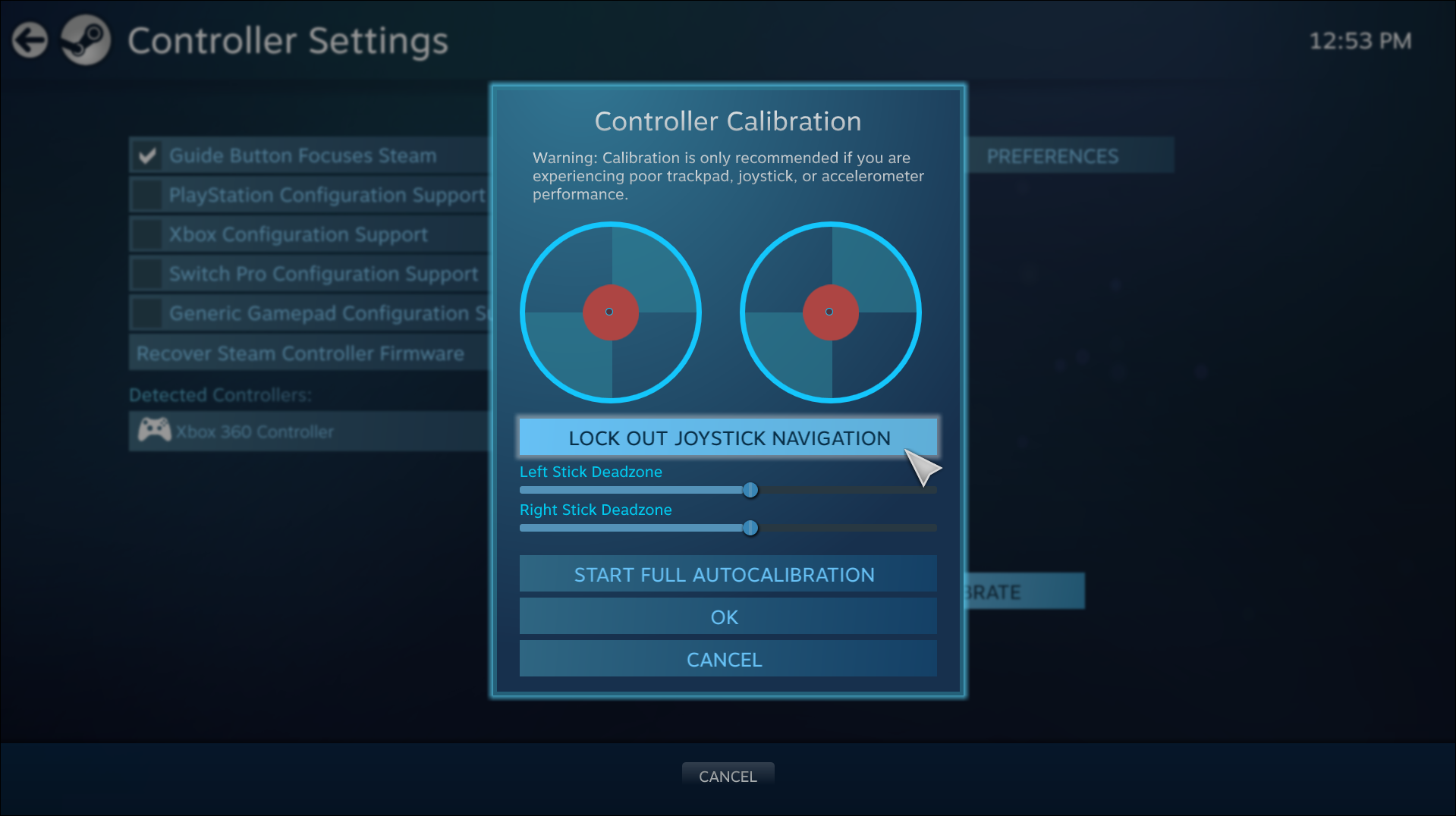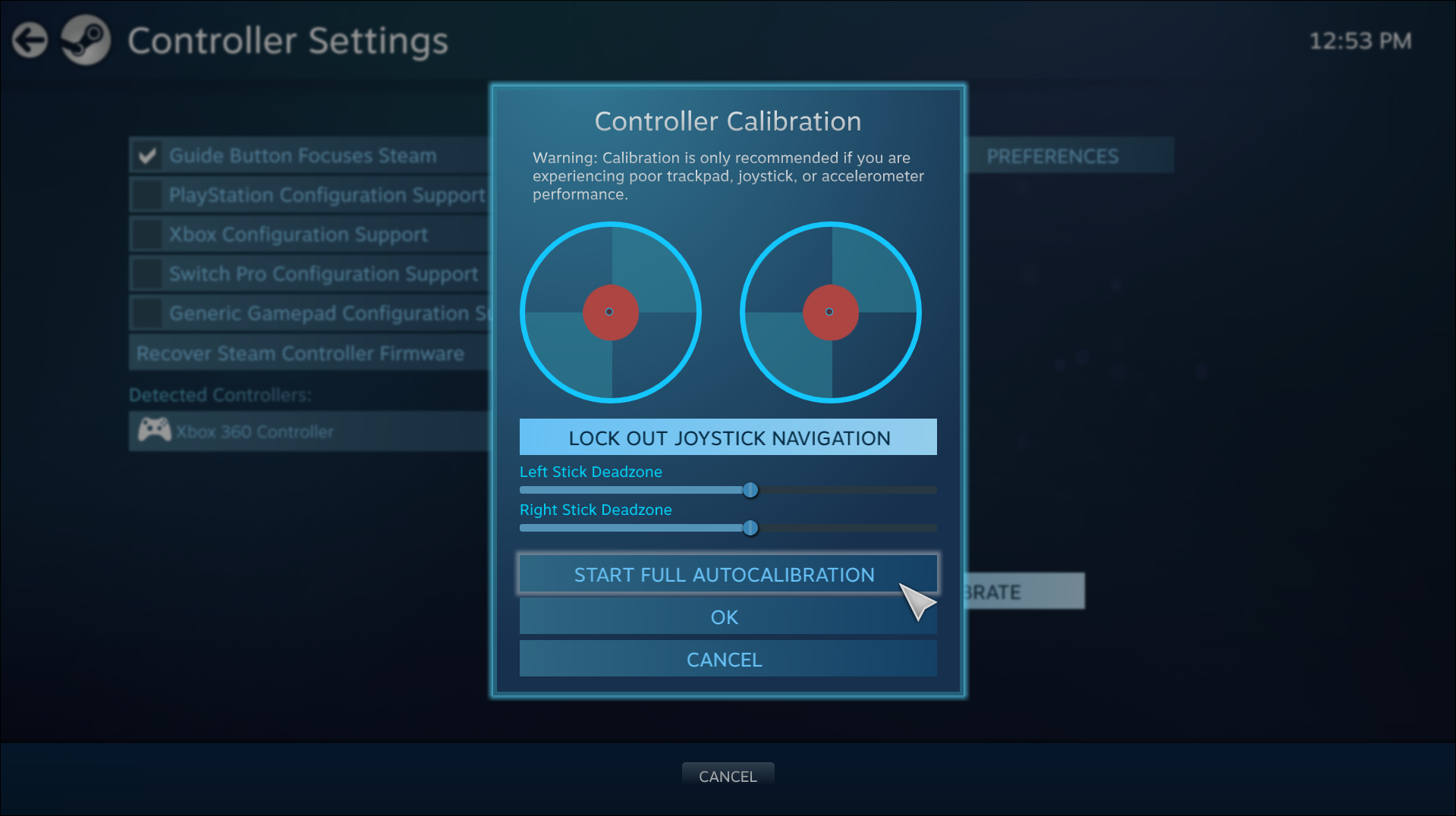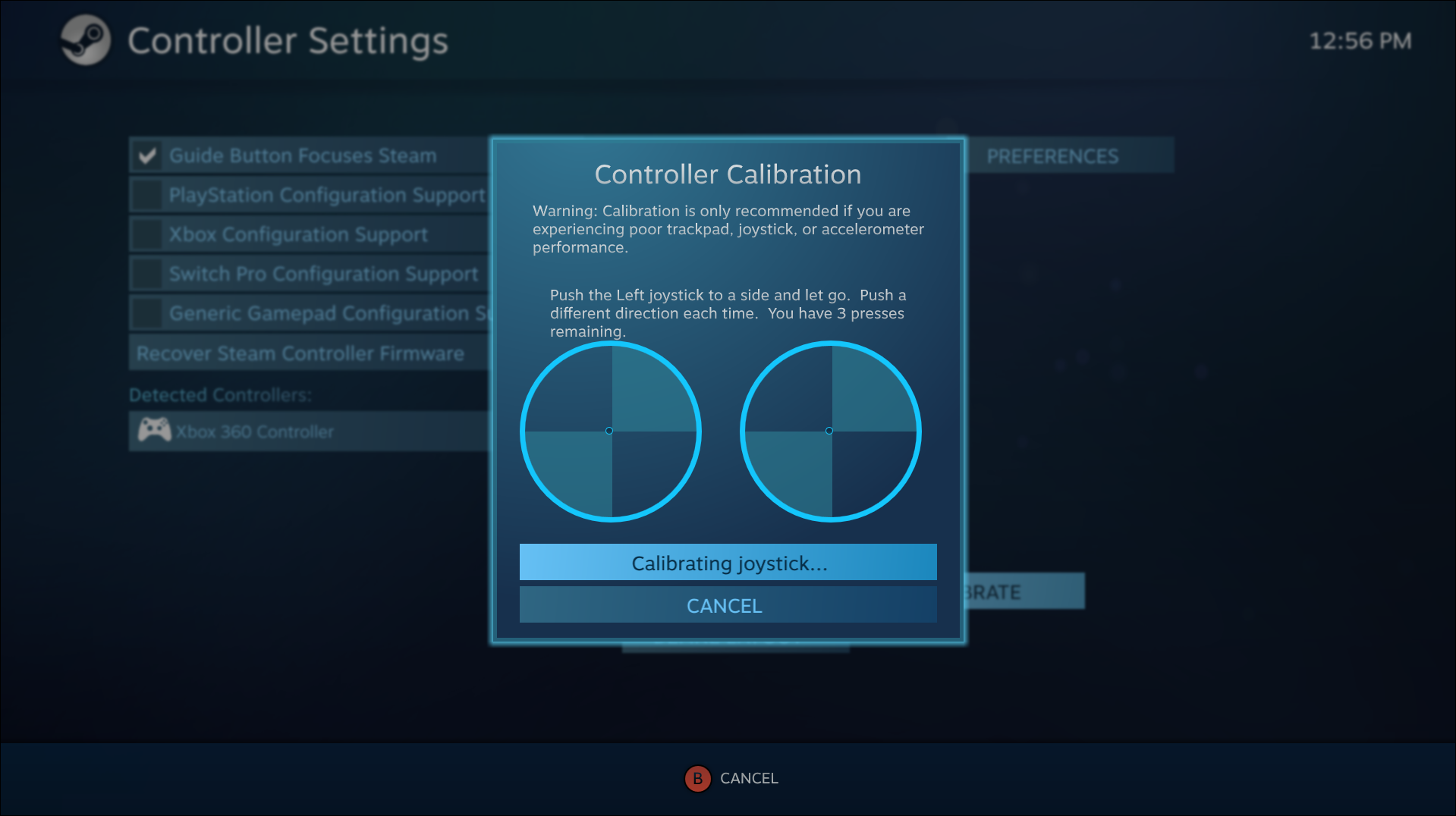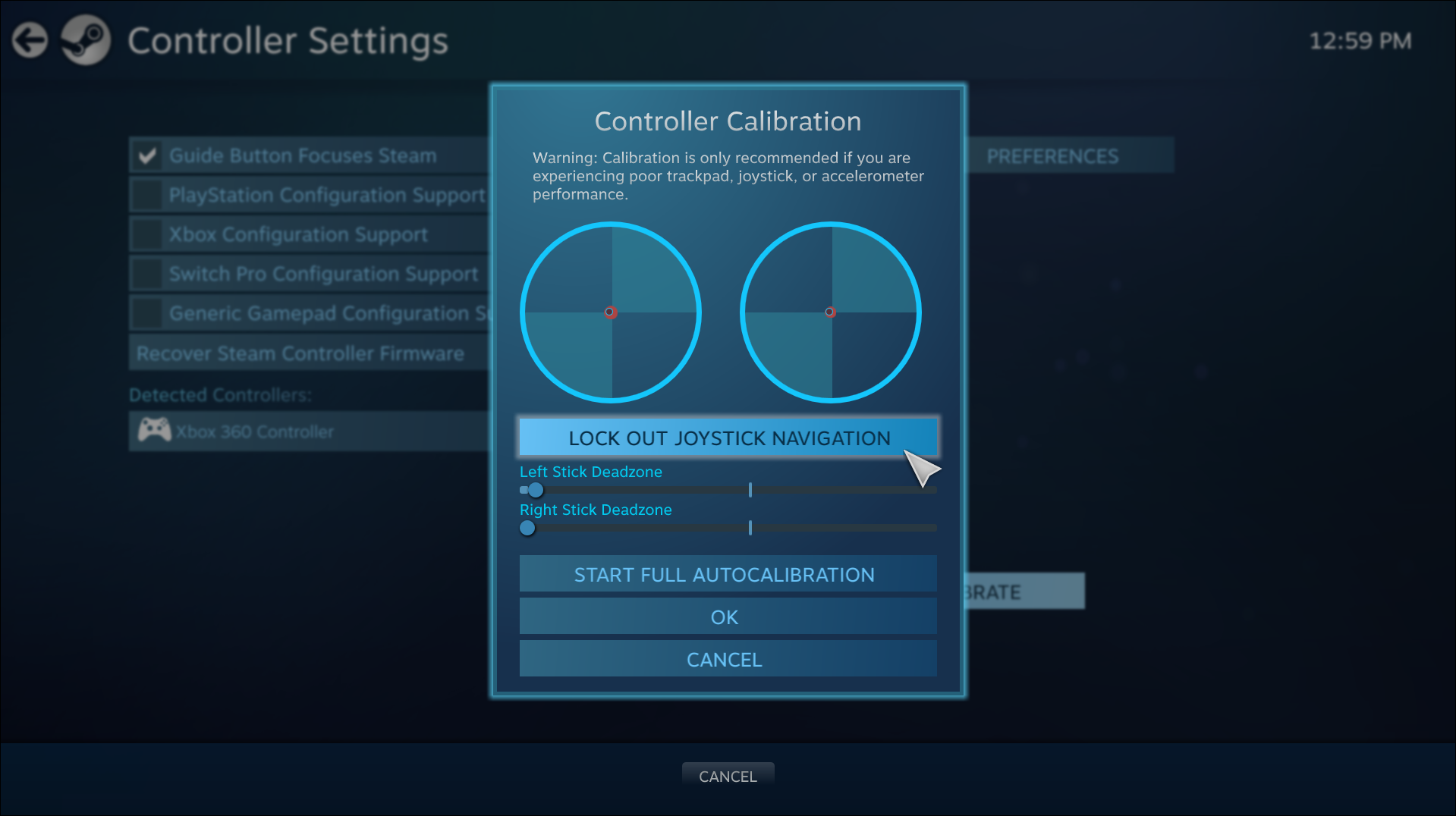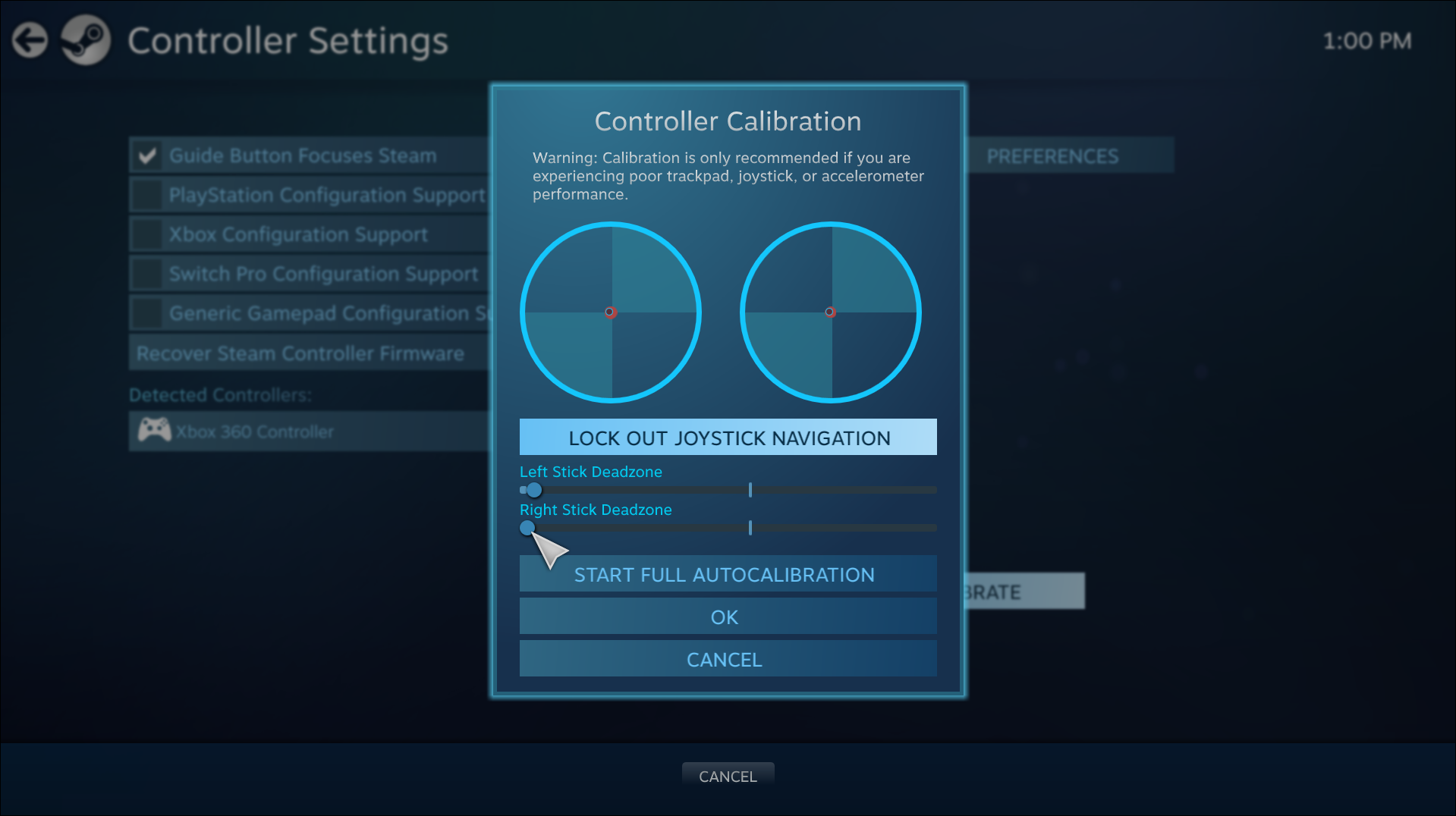Все способы:
- Способ 1: Системные средства
- Способ 2: Сторонние средства
- Вариант 1: X360CE
- Вариант 2: Xpadder
- Способ 3: Параметры Steam
- Вариант 1: Классический Steam
- Вариант 2: Режим «Big Picture»
- Вопросы и ответы: 2
Способ 1: Системные средства
По умолчанию в рассматриваемой операционной системе присутствует набор инструментов для быстрой проверки и калибровки геймпада, совместимый, как правило, с большинством контроллеров вне зависимости от способа подключения и производителя. Данное средство по своей сути не позволяет вносить какие-либо корректировки в раскладку кнопок или менять чувствительность стиков на свое усмотрение, но при этом может менять соответствующие параметры самостоятельно во время тестирования.
Читайте также: Способы проверки геймпада на компьютере с Windows 10
- Разверните системное приложение «Параметры» через меню «Пуск» или любым другим способом, перейдите в категорию «Устройства» и выберите вкладку «Bluetooth и другие устройства». Здесь, в свою очередь, можете убедиться в успешном подключении устройства по наличию геймпада в списке, после чего пролистать страницу и воспользоваться ссылкой «Устройства и принтеры».
- Находясь во всплывающем окне с одноименным заголовком, в рамках блока «Устройства» найдите нужный геймпад и щелкните правой кнопкой мыши по значку. Из предложенного списка следует выбрать опцию «Параметры игровых устройств управления».
- В рамках всплывающего окна «Игровые устройства» убедитесь в наличии метки «OK» рядом с геймпадом, в очередной раз выберите устройство, если требуется, и нажмите кнопку «Свойства». Обратите внимание, что данный раздел необходимо открывать именно здесь, так как «Свойства» иконки в «Устройствах и принтерах» открывают информацию о драйвере.
- С помощью верхней панели перейдите на вкладку «Параметры» и сразу нажмите кнопку «Восстановить» для сброса прежних параметров. После этого можете кликнуть «Откалибровать», чтобы запустить средство проверки и автоматической настройки геймпада.
- Калибровка с помощью данного инструмента производится в несколько этапов в зависимости от модели и оснащенности устройства, тогда как от вас требуется просто следовать инструкциям в верхней части экрана. В целом, доступные здесь возможности ограничены проверкой и настройкой осей обоих стиков, но при этом сами действия необходимо выполнять четко по рекомендациям, чтобы не столкнуться с трудностями в дальнейшем.





Завершив калибровку с помощью данного средства, можете закрыть окно с помощью кнопки «Готово» и тут же на вкладке «Проверка» протестировать чувствительность и точность геймпада. Если вас что-то не устраивает, можете повторить действия, не забывая про кнопку «Восстановить», отмеченную ранее в инструкции, или воспользоваться сторонними инструментами.
Способ 2: Сторонние средства
Еще один способ калибровки геймпада на компьютере с Windows 10 заключается в использовании стороннего ПО, которое, в отличие от стандартных инструментов, позволяет вручную менять конфигурации кнопок и выступает эмулятором определенных контроллеров. В рамках инструкции мы ограничимся всего несколькими вариантами в качестве примера, тогда как с остальными можете ознакомиться с другой статье.
Подробнее: Программы для настройки геймпада на компьютере
Вариант 1: X360CE
Одной из наиболее популярных программ для Windows, позволяющих настраивать и тестировать геймпады разных производителей, выступает эмулятор X360CE. Как правило, в этом случае нет проблем с поддержкой ни малоизвестных, ни самых востребованных игровых устройств на рынке и, более того, при желании можно принудительно обеспечить синхронизацию геймпада с отдельными играми.
Скачать X360CE с официального сайта
- Загрузить программу можно с официального сайта по указанной выше ссылке. Полученный исполняемый файл необходимо поместить в удобное место на компьютере или в папку с конкретной игрой и произвести открытие двойным щелчком мыши.
- После открытия на стартовой вкладке «Controller 1» или любой другой странице по желанию необходимо нажать кнопку «Add» и во всплывающем окне выбрать подключенный заранее геймпад из списка. Для продолжения достаточно будет просто закрыть окно или нажать кнопку «Add Selected Device» в нижней части программы.
- Если все было сделано правильно, в результате станут доступны настройки каждой отдельной кнопки геймпада, которые можно проверять и менять на свое усмотрение. Чтобы произвести калибровку стиков, в свою очередь, на нижней панели воспользуйтесь кнопкой «DX Tweak».
- Во всплывающем окне в рамках блока «Polled device» с помощью кнопки «Next» выберите нужный геймпад и убедитесь в работоспособности путем использования стиков. Именно здесь в категории «Calibration» располагаются параметры, отвечающие за калибровку и позволяющие изменить мертвые зоны и чувствительность касаний.
- Наблюдать за изменениями можете посредством графического интерфейса в основной части окна. Как бы то ни было, в данном случае нужно вручную изменить отмеченные параметры таким образом, чтобы синхронизировать использование геймпада с показателями.





Обратите внимание, что выставленные параметры и значения по умолчанию напрямую связаны со стандартным системным инструментом, рассмотренным в рамках первого способа, и потому варианты лучше комбинировать между собой. Сохранить обновленные параметры по завершении можете с помощью кнопки «Apply» в нижней части окна, тогда как подробно рассматривать прочие возможности утилиты мы не будем.
Вариант 2: Xpadder
Следующим и последним в инструкции эмулятором, позволяющим настраивать и калибровать геймпады, является Xpadder, ориентированный на обеспечение поддержки устройств от PlayStation в играх, требующих контроллер от XBOX. Данную программу нельзя назвать минималистичной, так как в состав входит большое количество файлов и требуется установка.
Скачать Xpadder с официального сайта
- Загрузите с официального сайта по указанной выше ссылке установочный файл и сохраните в любое место. При открытии необходимо указать предпочтительный путь и следовать инструкциям стандартного средства установки.
- Разобравшись с инсталляцией, перейдите в выбранную папку, откройте программу с помощью EXE-файла и предварительно выберите место на диске, куда будут сохранены рабочие файлы. После этого в главном интерфейсе утилиты кликните по отмеченному значку в углу и воспользуйтесь опцией «Новый» для создания новой конфигурации.
- Подробно останавливаться на параметрах мы не будем, так как напрямую к калибровке относится только одна вкладка «Стики». Здесь можно как проверить работоспособность контроллера, так и на свое усмотрение изменить поведение.
- Оставшиеся разделы позволяют назначить действия для крестовины и кнопок на геймпаде, как и в случае со стиками, без ограничений. По завершении просто воспользуйтесь кнопкой «Принять», чтобы сохранить обновленные настройки.




Дополнительно отметим, что через главное меню утилиты всегда можно открыть окно «Свойства», где будет представлена полезная информация о текущих параметрах и характеристиках устройства. Отсюда же можно перейти к «Панели управления» из первого раздела инструкции для калибровки системными средствами, если встроенных возможностей оказалось недостаточно.
Способ 3: Параметры Steam
Кроме сторонних программ и стандартных системных средств, в рамках отдельного способа внимания заслуживает Steam, так как предоставляет собственные параметры для геймпада и, по сути, сам является эмулятором для игр из собственной библиотеки. В данном случае настройку можно условно поделить на два варианта в зависимости от версии, будь то классический Steam или режим «Big Picture».
Вариант 1: Классический Steam
- Если вами используется привычная оконная версия Steam, первым делом необходимо воспользоваться кнопкой «Steam» в правой части верхней панели и выбрать категорию «Настройки». На этом этапе контроллер должен быть подключен к компьютеру, о чем можно узнать из внутренних системных уведомлений в углу экрана.
- Во всплывающем окне перейдите на вкладку «Контроллер» с помощью меню в левой части экрана и воспользуйтесь кнопкой «Основные настройки контроллера». Помимо этого, здесь также можно перейти к настройкам для нестандартных ситуаций вроде использования геймпада в режиме «Big Picture», о чем будет рассказано отдельно, или для управления компьютером.
- При открытии еще одного окна можете сразу установить галочки для разблокировки дополнительных возможностей, включающих выбор назначения кнопок на свое усмотрение. В свою очередь, чтобы начать тестирование и калибровку, выберите устройство из списка «Обнаруженные контроллеры» и нажмите «Калибровать».
- Сама по себе калибровка возможна как в ручном режиме через настройку мертвых зон, что потребует определенного понимания, так и через автоматический выбор значений по аналогии с инструментами Windows. В большинстве случаев будет вполне достаточно второго варианта, тогда как первый требуется для более точной настройки.
- Во время автоматической калибровки необходимо следовать рекомендациям в отдельном окне на экране, используя доступные на геймпаде стики. По завершении мертвые зоны будут определены автоматически и отображены в рамках соответствующего уведомления.





Измененные параметры можно сохранить путем нажатия кнопки «ОК», но при этом учитывайте, что новые устройства потребуют дополнительной калибровки аналогичным способом. Кроме этого, не стоит забывать про возможность изменения назначения клавиш, доступную на большинстве внешних контроллеров.
Вариант 2: Режим «Big Picture»
- Осуществить калибровку геймпада в режиме «Big Picture» можно практически таким же способом, как и в классической версии Steam, но со своими особенностями из-за различий в интерфейсе. Первым делом следует открыть главное боковое меню и перейти в раздел «Настройки».
- С помощью навигационного меню перейдите на вкладку «Контроллер» и найдите категорию «Калибровка и дополнительные настройки». Здесь, в свою очередь, достаточно будет нажать расположенную рядом кнопку «Открыть».
- Автоматическая калибровка мертвых зон в данном случае отсутствует, и потому необходимо вручную на вкладке «Джойстики» отрегулировать положение доступного ползунка для разных стиков. Произвести тестирование можете сразу после изменения параметров путем нажатия указанной на нижней панели кнопки на геймпаде.
- Сохранение настроек в данном случае не требуется – достаточно просто выйти из раздела, когда приемлемый результат будет достигнут. При этом обратите внимание, что выставленные параметры повлияют не только на игры, но и на управление в режиме «Big Picture».




Произвести проверку можно на отдельной странице «Протестировать ввод устройства», доступной на предыдущем экране. В этом случае отслеживать можно не только использование стиков, но и любых других кнопок с помощью графического представления устройства.
Наша группа в TelegramПолезные советы и помощь
All gamers know the importance of maintaining their gear, and this includes making sure the controllers are in perfect condition. Some issues can often mess up your aim or even movement, as competitive shooters require the most precise of actions. Luckily, there are ways to reset controller axes on Windows 10.
If you want to learn how to calibrate a controller on Windows 10, this article will help you. There are plenty of options to follow. We’ll also answer some burning questions you may have.
All Windows 10 PCs come with a program called the Calibration Tool. It works with all USB controllers, including PlayStation and Xbox controllers. You can even use it for your Nintendo Switch Pro controller if you wanted to.
Before we get into the steps, let’s try something else.
Reset Controller Calibration to Default
This method is great to deal with minor issues. It essentially refreshes the controller’s calibration, just like you would refresh a malfunctioning or slow webpage on your browser. The steps are extremely simple, and you can finish this whole process in under a minute.
These are the steps for resetting controller calibration:
- Ensure your controller is connected and readable by your Windows 10 PC.
- Go to your “Devices and Printers” settings.
- Find your controller and right-click it. Select “Game Controller Settings” from the drop-down menu.
- Select “Properties” from the new window.
- On the “Settings” tab, select “Reset to Default.”
- When done, select “OK” to end.
- Do the same for the original controller window.
- Your controller should be in factory calibration now and you can close “Devices and Printers” if you want.
This quick fix is effective in eliminating strange sensitivity and calibration settings. However, it might not work at times. If the quick reset method doesn’t work, you can try this next method.
Calibrate Your Game Controller With Calibration Tool
The Calibration Tool is reliable to get your controller back in shape. This process takes longer as you’ll have to follow the instructions. However, the tool will tell you what to do.
Here’s how you use the Calibration Tool to calibrate your game controller manually:
- Go to “Devices and Printers.”
- Locate your controller from the hardware. Right-click on the controller and select “Game Controller Settings.”
- Make sure you’re selecting the right controller and then choose “Properties.”
- Go to the “Settings” tab in the new window.
- Select “Calibrate.”
- The Calibration Tool will run, and just select “Next” to begin.
- Leave the D-pad (Xbox) or left thumbstick (PS) centered and press any button.
- Move the D-pad (Xbox) or left thumbstick (PS) to all four corners and then press any button.
- Repeat Step 8 for the right thumbstick. When done, select “Finish” to complete the process.
- Test if everything is working. Select “OK” when done.
- Select “OK” for the original controller settings window.
Manual calibration might be able to solve problems resetting can’t. Usually, your controller will be as good as new after the recalibration session.
If you want to learn how to calibrate with Steam, check out the following section.
Calibrate Your Game Controller With Steam
Did you know that Steam comes with its own controller calibration function? It’s more in-depth and even allows you to adjust the deadzones. You can even fine-tune your controller settings on a game-by-game basis even if the game doesn’t support USB controllers.
Here’s how to perform some basic calibration with Steam:
- Launch the Steam client.
- Open Big Picture Mode by clicking it at the top bar.
- Click the settings cog.
- Go to “Controller” and then “Controller Settings.”
- Select your controller and then select “Calibrate.”
- First, enable “Lock Out Joystick Navigation.”
- After that, select “Start Full Autocalibration.”
- Follow the instructions and move the analog sticks 10 times each in different directions.
After this, you need to go back and follow these steps:
- Select “Calibrate” again.
- This time, disable “Lock Out Joystick Navigation.”
- Adjust both sticks’ deadzones until you feel comfortable with the settings.
- When you’re done, return to the “Controller Settings” screen.
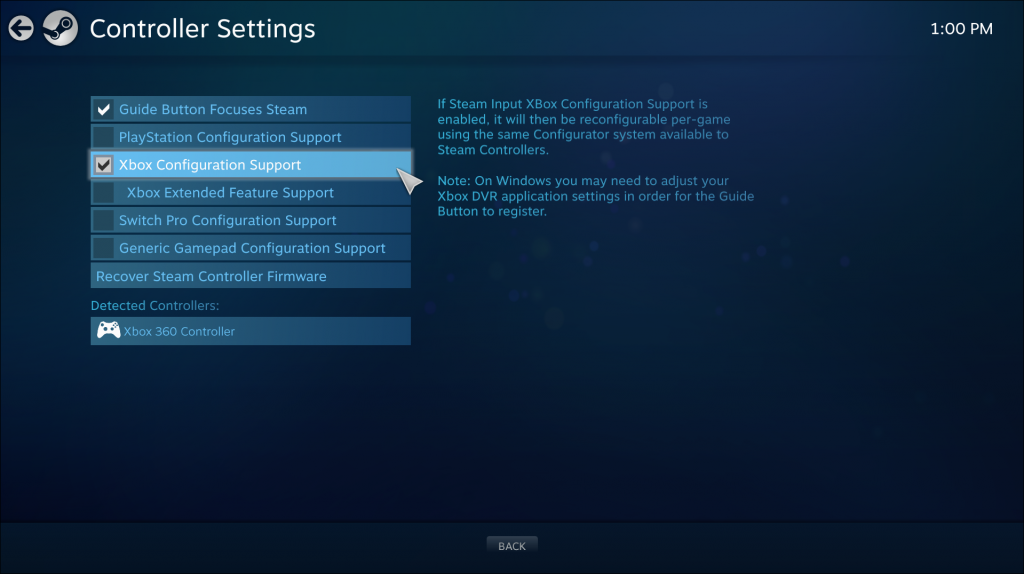
To adjust the settings for individual games, select Xbox Configuration Support or PlayStation Configuration Support according to your controller. After that, select the game you want to adjust for and go wild on the settings if you want.
Calibrate Your Game Controller Using a Third Party
Some websites allow you to calibrate your controller. One of them is Gamepad Tester, and it’s completely free to use. It’s very rough, but it still works well when you use it to calibrate your controller.

Gamepad Tester has some experimental features, but they’re not particularly relevant if you’re not debugging a controller. The simple process should work for you.
Testing the Calibration
You were able to test the calibration using the Calibration Tool earlier, but there’s no better way to test it than to play a game that demands precision. For example, you can load a first-person shooter (FPS) or a racing game. Both genres require very precise inputs to excel in gameplay.

Try and see if your inputs and movement feel smoother. Usually, calibration can restore the feel of the controller to factory condition. Of course, this doesn’t mean that your in-game sensitivity and deadzone settings are wiped, as they’re game-specific.
Some video games even have the option of calibrating the controller. This is usually the same across platforms, so you can calibrate your controller in a video game whether you’re playing on PC, PS5, or Xbox One.
Additional FAQs
Why Would I Need to Do This?
There are times when a controller develops strange readings and settings, particularly if you’re using it in platforms you’re not supposed to. Using a PS4 or PS5 controller on a PC might result in some suboptimal settings and deadzones, for example.
With calibration, you’re making it feel better on the platform you’re using. Of course, adjusting game settings can help, but there are times when calibration is better.
Normally, Xbox controllers are pre-calibrated to work well on PC, but if you notice it feeling strange, you can always calibrate it to ensure it works well.
Older controllers can also become less accurate when you use them for a long time. Calibration helps give it a new lease in life, though it doesn’t fix all problems. If not even intensive calibration is working for your controller, then it’s time to get a new one.
What Is the Z-Axis on a Controller?
The Z-axis is the axis for your trigger buttons on your Xbox controller. When both triggers are in a neutral position, the value should be at 50%. The left trigger reduces it to 0% while the right trigger increases the value up to 100%.
What Controllers Does Steam Support?
There are a variety of different controllers you can use on Steam. Here are the most common ones:
• The Steam Controller
• All Xbox controllers, new or old, wired or wireless
• PS4 Controller, wired or wireless
• PS5 Controller, wired or wireless
• Wired Nintendo Switch Pro Controller
For a very detailed database of supported controllers, please visit this page to find out if yours is on the list. In general, almost all USB or wireless controllers would work with Steam. It’s rare to find something that Steam doesn’t support nowadays.
You can potentially use a GameCube Controller with an adapter and some extra software too. It might take some fiddling, but you’re more than welcome to try and find some good settings.
It Finally Feels Good
After calibration, your controller will surely handle much better than before. Now that you know how to do it on various software, you can adjust the settings to achieve the optimum gaming experience. You’re only as good as how comfortable you feel.
Do you prefer large or small deadzones on your controller? Which controller is your favorite one? Tell us in the comments section below.
Calibrating your DualShock controller can improve your gaming experience. Unresponsive buttons or drifting analog sticks often signal the need for calibration. Several methods exist to calibrate a DualShock controller, including resetting it on the PS4 or using Windows calibration tools.
The process involves simple steps that gamers can perform at home. For PS4 controllers, pressing specific button combinations and rotating the analog sticks can recenter them. PC users have access to built-in Windows calibration tools for fine-tuning their controllers.
Regular calibration maintains controller accuracy and extends its lifespan. This quick maintenance task can prevent frustrating gameplay issues and ensure precise in-game movements. Gamers who calibrate their controllers often report smoother, more responsive gaming sessions.
Calibrating Your DualShock Controller
Is your DualShock controller acting up? Maybe your character drifts in-game, or the buttons don’t seem as responsive as they should be. It might be time for a calibration! Here’s how to fine-tune your DualShock 4 controller and get it back to its best.
Why Calibrate?
Calibration ensures your controller’s inputs are accurately registered by your PlayStation console. This can fix issues like:
- Stick Drift: When your character moves without you touching the analog stick.
- Button Sensitivity: When buttons don’t respond properly or require excessive pressure.
- Dead Zones: When the initial movement of a stick isn’t registered.
Calibration Methods
There are two main ways to calibrate your DualShock 4:
1. Using the PS4’s Built-in Calibration Tool
- Access Settings: On your PS4, go to Settings > Devices > Controllers.
- Choose “Adjust DualShock 4”: Select this option to start the calibration process.
- Follow the On-Screen Prompts: You’ll be guided through a series of tests, including rotating the sticks, pressing buttons, and testing the trigger sensitivity.
- Reset to Default: If you want to start fresh, you can also choose the “Restore Default Settings” option in the controller settings.
2. Using Steam’s Controller Configuration (for PC Users)
If you’re using your DualShock 4 on PC, Steam offers a robust calibration tool:
- Open Steam’s Big Picture Mode: Launch Steam and enter Big Picture Mode.
- Go to Controller Settings: Navigate to Settings > Controller Settings.
- Detect Your Controller: Make sure your DualShock 4 is connected and detected.
- Calibrate: Select your controller and choose “Calibrate.” You’ll be guided through similar tests to the PS4’s built-in tool.
- Fine-Tune: Steam offers advanced options to adjust dead zones, sensitivity curves, and more.
Additional Tips
- Check for Physical Damage: Before calibrating, inspect your controller for any physical damage that might be causing the issues.
- Update Firmware: Ensure your controller’s firmware is up to date. You can usually do this through the PS4’s settings.
- Clean the Controller: Dirt and debris can interfere with the buttons and sticks. Clean your controller regularly with a soft, dry cloth.
- Consider a Replacement: If calibration doesn’t fix the problem, your controller might be nearing the end of its life. Consider purchasing a new one.
Connecting Your DualShock 4 to Different Devices
Want to use your DualShock 4 with other devices besides your PlayStation 4? Here’s how:
- PC: Connect via Bluetooth or using a USB cable. You may need to install the DS4Windows driver for full compatibility.
- Mobile Devices: Connect via Bluetooth. Many mobile games support DualShock 4 controllers.
- Raspberry Pi: Connect via Bluetooth or USB. You can use your DualShock 4 for retro gaming and other projects on your Raspberry Pi.
Remember to check for specific instructions and compatibility information depending on the device and application you’re using.
Key Takeaways
- Calibration fixes common controller issues like button unresponsiveness and analog stick drift
- PS4 and PC offer different calibration methods for DualShock controllers
- Regular calibration improves gaming performance and extends controller lifespan
Troubleshooting DualShock 4 Connection Issues on PC
If your DualShock 4 controller is connecting to your PC but not being detected or functioning correctly in games or applications, here’s a breakdown of how to troubleshoot the problem:
1. Identify the Issue
- Check Devices and Printers: Open the Control Panel and go to “Devices and Printers.” Connect your controller via USB. Right-click on the controller icon and select “Properties.”
- Inspect Drivers: Under the “Hardware” tab, check the “HID Compliant Game Controller” drivers. If “HIDGuardian” is listed, it might be causing the issue.
2. Uninstall Conflicting Software
- Remove InputMapper: If you have InputMapper installed, uninstall it completely. This often resolves HIDGuardian conflicts.
- Reinstall DS4Windows: If you’ve used older versions of DS4Windows, uninstall and reinstall the latest version to ensure proper driver installation.
3. Manually Uninstall Device Functions
- Open Device Properties: In “Devices and Printers,” open the properties for your wireless controller.
- Uninstall Driver: Go to the “Hardware” tab, select the relevant function (e.g., “Wireless Controller” with Bluetooth icon and “HID Compliant Game Controller”). Click “Change Settings” and then “Uninstall.”
4. Verify Driver Removal
- Reconnect Controller: Reconnect your controller and check the driver details again. You should see “None found/installed” for both the “Wireless Controller” and “HID Compliant Game Controller.”
5. Additional Troubleshooting Steps
- Reinstall Wireless Controller: Uninstall and reconnect your controller to refresh its drivers.
- Check Device Manager: Ensure no USB input or Bluetooth devices are disabled in Device Manager.
- Enable Bluetooth Services: If Bluetooth is not working, check the Bluetooth driver properties under the controller’s properties in “Devices and Printers.” Go to “Services” and ensure Bluetooth drivers are enabled.
- Install DS4Windows: Even if you primarily use Steam, installing DS4Windows can provide necessary drivers for DualShock 4 functionality on Windows.
Other Common Fixes
Here are some other solutions that might help if you’re still experiencing issues:
- Restart Your PC: After making any changes, restart your PC to ensure they take effect.
- Update Controller Firmware: Make sure your DualShock 4 controller’s firmware is up to date.
- Check USB Connections: Try different USB ports and cables to rule out connection problems.
- Disable Other Input Devices: Temporarily disconnect other controllers or input devices that might be interfering.
- Consult Online Forums: Search for your specific issue online; communities like Reddit or Steam forums often have helpful advice.
Understanding Dualshock Controller Issues
Dualshock controllers can experience various problems that affect gameplay. Knowing how to identify and address these issues is key for PlayStation users.
Identifying Common Problems
Stick drift is a frequent issue with Dualshock controllers. This occurs when the thumbsticks register movement without being touched. Players may notice their character moving on its own or the camera spinning unexpectedly.
Button responsiveness can also decline over time. The L3 and R3 buttons, activated by pressing down on the thumbsticks, may become less sensitive or stop working entirely.
Connectivity problems are another concern. Controllers might disconnect randomly or fail to sync with the console. This can disrupt gameplay and cause frustration.
The Role of Calibration
Calibration helps resolve many controller issues. It resets the neutral position of the thumbsticks and ensures accurate input recognition.
The PS4 has a built-in calibration process. Users can access it through the console’s settings menu. This tool guides players through a series of steps to recenter the analog sticks.
For more precise calibration, third-party software on PC can be used. These programs offer detailed adjustment options for stick sensitivity and dead zones.
Regular calibration can prevent stick drift and improve overall controller performance. It’s a simple yet effective maintenance step for Dualshock owners.
Comparing Dualshock and Dualsense Controllers
The Dualshock 4 is the standard controller for PS4, while the Dualsense is designed for PS5. Both share similar layouts but have distinct features.
Dualsense introduces adaptive triggers and haptic feedback. These technologies offer more immersive gameplay experiences. The Dualshock 4 lacks these advanced features.
Calibration processes differ between the two. Dualsense controllers often require less manual calibration due to improved internal sensors. Dualshock 4 controllers may need more frequent adjustments.
Compatibility is another key difference. Dualshock 4 works with PS4 and PC, while Dualsense is fully compatible with PS5 and offers limited functionality on other platforms.
Step-by-Step Calibration Guide
Calibrating a DualShock controller involves several methods. These range from using built-in Windows tools to performing manual resets and even utilizing advanced scripting techniques.
Using the Windows Calibration Tool
Windows offers a built-in calibration tool for game controllers. This tool helps adjust the sensitivity and deadzone of analog sticks.
- Connect the DualShock controller to the PC via USB.
- Open the Control Panel and navigate to “Devices and Printers.”
- Right-click on the controller icon and select “Game Controller Settings.”
- Click “Properties” and then “Calibrate.”
- Follow the on-screen instructions to center and test the analog sticks.
- Adjust deadzone settings if needed.
This process can fix minor stick drift issues and improve overall controller responsiveness.
Performing a Soft Reset
A soft reset can resolve many controller issues without data loss. This method often fixes connection problems and minor calibration errors.
Steps:
- Locate the small reset button on the back of the controller.
- Use a paperclip to press and hold the button for 5 seconds.
- Release the button and reconnect the controller to the console or PC.
- Test the controller to check if the issue is resolved.
Soft resets are quick and non-invasive, making them a good first step in troubleshooting.
Executing a Hard Reset
Hard resets are more thorough than soft resets. They can fix persistent calibration issues but may require re-pairing the controller.
Process:
- Turn off the console or disconnect from the PC.
- Remove the controller’s battery (if possible) for 30 seconds.
- Reinsert the battery and hold the PS button for 10 seconds.
- Connect the controller to the console or PC using a USB cable.
- Press the PS button to re-pair the controller.
This method can resolve more stubborn calibration problems and connectivity issues.
Advanced Solutions: Scripting with Python
For tech-savvy users, Python scripting offers a powerful calibration method. This approach allows for fine-tuned adjustments beyond standard tools.
Key steps:
- Install Python and necessary libraries (e.g., pyusb, pyjoy).
- Write a script to read controller input data.
- Analyze the data to identify calibration issues.
- Create adjustment algorithms based on the analysis.
- Apply the calibration changes through the script.
This method requires programming knowledge but provides the most precise calibration. Users can tailor the script to address specific controller quirks or preferences.
Frequently Asked Questions
Calibrating a PS4 controller can solve various issues and improve gameplay. These common questions address key aspects of the calibration process for different scenarios.
How can I calibrate my PS4 controller to fix stick drift issues?
To fix stick drift, turn off the PS4 console. Press and hold L3 and R3 buttons for 30 seconds. Release and rotate both analog sticks clockwise five times, then counterclockwise five times. Press and hold L3 and R3 again for 30 seconds. This process can help recenter the analog sticks.
What steps are needed to recalibrate a PS4 controller?
Recalibration involves a few simple steps. Ensure the console is off. Press and hold the L3 and R3 buttons for 30 seconds. Release and rotate both analog sticks in both directions. Finish by pressing L3 and R3 again for 30 seconds. This procedure can improve controller responsiveness.
Is there specific calibration software for a PS4 controller?
Sony does not offer official calibration software for PS4 controllers. Third-party tools exist for PC use, but these are not officially supported. The built-in calibration method using button combinations is the recommended approach for PS4 systems.
How do I perform a controller calibration test on my PS4?
The PS4 does not have a built-in calibration test. Users can check controller accuracy in games with precise aiming requirements. Some games offer sensitivity settings to fine-tune controller response. Testing in various games can help identify calibration issues.
In what way can I calibrate my PS4 controller when connected to a PC?
Calibrating a PS4 controller on PC requires specific steps. Connect the controller via USB or Bluetooth. Access the Windows Game Controllers settings. Select the PS4 controller and click “Properties.” Use the built-in calibration tool to adjust stick sensitivity and dead zones.
What are the procedures to calibrate a PS4 Move controller?
PS4 Move controllers use a different calibration process. Turn on the PS4 and connect the Move controller. Navigate to Settings > Devices > PlayStation Move. Follow the on-screen instructions to calibrate the motion sensors. This typically involves rotating the controller in various directions.
Содержание
- DS4Windows: рассматриваем возможности приложения
- реклама
- реклама
- реклама
- реклама
- Как подключить Dualshock 4 к ПК. Лучшие и простые способы
- 1. Самый простой способ на Windows 10
- Базовая инструкция
- Проверяем работоспособность
- Если что-то пошло не так
- Настраиваем поддержку Dualshock 4 в Steam
- 2. Простой способ с использованием сторонних программ
- Использование программ для подключения DS4
- 3. Самый лучший, но дорогой способ
- Как подключать DS4 через беспроводной USB-адаптер
- Как использовать геймпад Dualshock 4 на PC?
- Как подключить геймпад от PS4 к PC?
- Как заставить геймпад работать правильно?
- 1) Драйверы Dualshock 4 для компьютера
- 2) Использование джойстика с помощью прграммы Xpadder
- Как подключить и использовать геймпад DualShock от PS4 на компьютере или ноутбуке Windows 10
- Подключение DualShock 4 к компьютеру или ноутбуку
- Использование геймпада от PlayStation для игр в Windows 10
- DS4Windows
- InputMapper
DS4Windows: рассматриваем возможности приложения
реклама
Все владельцы геймпадов DUALSHOCK 4, использующие эти замечательные контроллеры совместно с персональным компьютером, знакомы с приложением DS4Windows, которое является сильно переработанной версией утилиты ds4tools. Проблема тут в том, что автор DS4Windows (Jays2Kings) давно забросил разработку приложения, но большинство пользователей, не углубляясь в вопрос, вбивают в гугл: «Скачать DS4Windows», попадают на сайт программы и качают устаревшую версию. На самом деле, поддержка и разработка приложения активно продолжается, но уже другим энтузиастом Ryochan7. Им, со времени выхода последней версии DS4Windows от Jays2Kings, сделано немало изменений. Самым значимым является тот факт, что приложение сменило старый враппер ScpVBus на более новый и продвинутый ViGEmBus. К слову, этот же враппер использует, находящаяся в стадии вечного бета теста, утилита SC Controller, предназначенная для полноценной работы Steam Controller в отвязке от Steam. Для версии от Ryochan7, постоянно вносятся улучшения и исправления. В отличие от старой DS4Windows, в новой поддерживается не только проводное и Bluetooth сопряжение, но и подключение через родной беспроводной адаптер от Sony:
Кроме этого в приложении реализована поддержка некоторых сторонних PS4-совместимых геймпадов, например Hori Fighting Commander и Nacon Revolution Unlimited Pro. Возможно есть и другие, но я не нашёл списка совместимости.
Вернёмся к работе с DS4Windows. Первым делом скачиваем архив с актуальной версией программы. Извлекаем папку с приложением в любое место на вашем жёстком диске, желательно не в системную папку, в этом случае вам постоянно придётся запускать утилиту от администратора:
реклама
При первом запуске нам предлагается выбрать место сохранения файлов конфигурации:
Я настоятельно советую выбирать вариант Program Folder. В таком случае все настройки будут храниться в папке с программой, что позволит вам не заниматься настройкой «с нуля», каждый раз, когда вы переустановите Windows или при других форс-мажорных обстоятельствах. Такой себе вариант Portable. Достаточно просто периодически бэкапить папку с программой, целиком.
реклама
В следующем окне выбираем Step 1, для установки ViGEmBus драйвера (если он у вас не был установлен до этого):
Сам драйвер можно скачать и установить заранее:
реклама
Если у вас на ПК всё ещё стоит ОС Windows 7, дополнительно нажмите на кнопку Step 2 и установите XInput драйвер. Для Windows 10 этого делать не нужно, можно сразу нажимать на «Finished»:
Для перестраховки заглянем в диспетчер устройств и убедимся, что ViGEmBus драйвер на месте:
Всё. Приложение установлено, драйвер встал корректно и при первом запуске DS4Windows в системе появляется дополнительный XBox 360 контроллер:
Но! Сам DUALSHOCK 4 никуда не исчез из игровых устройств и остался видимым для системы. Такой «двойной расклад» может привести к проблемам с нормальной инициализацией геймпада в играх. На этот случай в приложении есть чудесный чекбокс, который называется: «Hide DS4 Controller«. При включении этого режима в системе остаётся только эмулируемый контроллер:
Далее по списку во вкладке «Settings» идут чекбоксы:
Вкладка «Auto Profiles» позволяет добавлять пути до папок и отдельных игр\приложений к которым будут автоматически применяться созданные вами профили:
На вкладке «Controllers» можно посмотреть статус вашего геймпада и заряд аккумулятора. Помимо этого, можно быстро включить доступный профиль и выбрать цвет подсветки:
И наконец вкладка «Profile». На этой вкладке вы можете: создать, отредактировать, удалить, скопировать, импортировать и экспортировать ваши профили:
Давайте рассмотрим возможности профайлера подробнее. Настроек огромное количество. Я не буду расписывать всё, просто пробегусь по самым значимым возможностям. На вкладке «Other» наибольший интерес представляет меню «Controller», тут можно выбрать, какой контроллер будет эмулироваться в систему: XBox 360 или проводной DUALSHOCK 4 v1. С первым вариантом всё понятно. Зачем нужен второй? Вариант с эмуляцией DUALSHOCK 4 v1 нужен для тех ПК-игр, которые нативно поддерживают DUALSHOCK 4, но только при подключении по проводу и\или только первую ревизию:
Вкладка Gyro позволяет выбрать варианты эмуляции для управления гироскопом и назначить направления осей стиков, на которые вы примените действия сенсора:
Вкладка Lightbar управляет настройкой подсветки. Кроме статического цвета профиля, можно назначить эффект радуги для процесса зарядки, изменение цвета лайтбара в зависимости от уровня заряда и световую сигнализацию для низкого заряда батареи:
Вкладка Axis Config предназначена для тонкой настройки осей:
Для любой кнопки, курка и направления стика можно назначить или записать макрос, например комбинацию кнопок клавиатуры, кликов мыши или управление курсором мыши:
Важно, что прямо «из коробки» с помощью тачпанели геймпада можно управлять курсором мыши. Включение и отключение осуществляется комбинацией PS + тап по тачпанели. По-умолчанию эта функция включена, но можно поставить галку «Start with Slide/Scroll Off» и функция будет включаться только после активации вышеуказанной комбинацией. Прочие настройки подбираются индивидуально. Вот мои:
На вкладке Special Action доступны специальные возможности, их можно назначить на сочетания кнопок геймпада:
Вкладка Controller Reading предназначена для проверки работы элементов управления, а также проверки задержки связи в миллисекундах:
Вроде всё. Вот вам моя уже сконфигурированная версия DS4Windows. В ней создано три профиля:
Управление курсором на тачпанели в положении OFF для всех профилей, кроме синего. Для переключения используйте комбинацию PS + тап по тачпанели.
Варианты Special Action видны на этом скриншоте:
Например, комбинацией PS + левый стик вверх\вниз можно управлять системной громкостью, а комбинация PS + L3 отключает системный звук. Комбинация OPTION + PS показывает заряд аккумулятора. Остальное можно удалить, там специфические настройки.
Источник
Или сбитая центровка после замены 3д аналога.
Предыстория: в последние месяцы на моём дуалшоке начал сбоить левый стик. Подробнее проблему я описывал здесь:
Но не об этом речь. Никакие решения из интернета не помогли, так что пришлось заказывать с AliExpress новые 3д аналоги и нести в сервис на замену.
Аналог успешно заменили, в целом всё работает, но появилась новая проблема в виде сбитой центровки. Как видно на скриншоте, в состоянии покоя левый стик считывается так, будто чуть наклонен влево.
На пк это решилось банальной калибровкой, вернувшей дефолтное положение стика в центр, а вот на консоли я подобной функции не нашёл. В результате в играх мой персонаж постоянно норовит устроить неспешную прогулку в левую сторону.
Вот и вопрос: имеется ли на консоли возможность ручной калибровки и центровки стиков, или левый аналог так навсегда и останется в сдвинутом состоянии?
Комментарий удален по просьбе пользователя
Серьезно? Даже на свиче есть калибровка стиков
Комментарий удален по просьбе пользователя
Все контроллеры стиков с Али (китай) так «барахлят». Решается заменой на оригинал.
А ещё у них всего восемь позиций, считай эмулятор крестовины. Врагу не пожелаешь на таком в шутеры играть.
Как я уже написал, оригинал вышел из строя и подлежал замене.
А про «восемь позиций» совсем уже бред. Точность у китайского аналога не хуже оригинала, что легко проверяется тем же виндовым тестировщиком.
Так пишут люди с сервисов. Сам проверить не могу, тк не имею должных инструментов, не в Виндосе же проверять)))
Но что «точность не хуже» не верно. Лично играл на замененном «самом лучшем и самом дорогом» с Али в КоД. Небо и земля. После нескольких матчей с К/Д 0,1 (обычно в пабликах пятёрка). ДШ4 был выкинут на Авито и куплен оригинал.
Человек пишет о том, что у потенциометров шаг не хуже, т.к. все уровни прослеживаются через калибровку. И мне непонятно, нафига надо шаманить на четвёртым ДШ, когда он вполне доступен в магазине.
Это не 3D аналоги барахлят. Просто новые аналоги которые вы покупаете отличаются от тех которые были установлены. Показания положения заводских 3D аналогов записаны в EEPROM, которая живет в проце. С этими данными и сравниваются данные ваших новых 3d аналогов, если есть отличие, то и получается, что центр сбит. Наверняка есть режим калибровки, но Сони его скрывает. Остается одно, новые 3D аналоги подгонять под старые.
Возможно. Именно поэтому при поломке сервис центр не меняет стики, а выдаёт новый джойст.
Осталось узнать как их «подгонять».
Попробуй разобрать и собрать заново, там ничего сложного
А настройка мертвой зоны стиков не для этого?
В этом и вопрос: где найти подобные функции в интерфейсе пс4?
Я только в играх видел такие настройки. Мне кажется у большинства есть коррекция мертвой зоны.
А сбрасывать через reset геймпад пробовал?
Пробовал, не помогает. Смещённый влево центр он теперь воспринимает как дефолтное положение.
Капец, даже на Playstation Vita можно было откалибровать стики, странно почему на Playstation 4 этого нет
Источник
Как подключить Dualshock 4 к ПК. Лучшие и простые способы

Сегодня геймпадами активно пользуются не только обладатели консолей, но и те, кто играет исключительно на ПК. И если подключить контроллер от Xbox крайне легко, то в случае с Dualshock 4 всё не так просто.
Dualshock 4 от Sony так же, как и продукт от Microsoft, является крайне качественной вещью. К сожалению, у очень большого количества людей возникают проблемы с подключением Dualshock 4, из-за чего некоторые думают, что его попросту невозможно использовать с ПК, но это в корне не верное утверждение. Конечно, у вас могут возникнуть сложности при его подключении, но факт остаётся фактом – Dualshock 4 прекрасно работает в играх на ПК. Но как же его подключить? Сейчас разберёмся.

Какой геймпад выбрать до 2 500 рублей
1. Самый простой способ на Windows 10

Windows 10 является крайне функциональной и дружелюбной операционной системой. И если у вас установлена именно она, то подключение Dualshock 4 к ПК может пройти невероятно гладко и просто. Для этого вам нужно иметь лишь сам геймпад и кабель для подключения к компьютеру.
Базовая инструкция
Сразу после подключения появится уведомление о том, что новое устройство было распознано. И в том случае, если драйвера для Dualshock 4 до этого не были установлены, то Windows 10 автоматически их скачает, что займёт немного времени. По окончании установки появится соответствующее уведомление, после чего обязательно следует перезагрузить компьютер и подключить геймпад снова.
И тем не менее существует большая вероятность и того, что даже после всех этих манипуляций ваш Dualshock 4 не заработает. Что же в таком случае делать?
Проверяем работоспособность

Если будет показано, что Windows распознаёт каждое нажатие, то всё хорошо – просто переподключите устройство. Но если кнопки не действуют, или же если геймпад и вовсе не отобразился в «Устройства и принтеры», в таком случае придётся проделать несколько дополнительных манипуляций.
Если что-то пошло не так
И в любом случае перед тем как запускать какую-либо игру из Steam, вам нужно будет «подружить» контроллер с данным магазином.
Настраиваем поддержку Dualshock 4 в Steam
После этого ваш Dualshock 4 будет отображаться внизу в разделе «Обнаруженные контроллеры». И да, этот пункт необходим для выполнения в случае и со всеми перечисленными дальше способами. Но, как бы то ни было, данный способ подключения можно назвать хорошим с большой натяжкой, ведь даже если вы всё выполните правильно, существует большой шанс того, что ничего работать не будет. Но не отчаивайтесь. Решения есть, и узнать о них вы сможете дальше.

Nucleus COOP | Как играть в режиме split screen, даже если игра его не поддерживает
2. Простой способ с использованием сторонних программ

Конечно, вам справедливо может не понравиться изложенный выше способ подключения. Это очень долго и довольно-таки трудно. Прекрасно вас понимаем. Именно поэтому советуем вам второй, ощутимо более комфортный способ подключения Dualshock 4. Начнём.
Их можно совершенно бесплатно скачать. И нет, не стоит переживать насчёт того, что данные программы могут содержать какие-то вирусы. Это не так. Они полностью «чисты» и неоднократно проверены на наличие встроенного вредоносного ПО.
Использование программ для подключения DS4
Огромным преимуществом данных программ является не только простота в использовании и экономия вашего времени, но и возможность создания различных пресетов управления. То есть, например, если играя в Ведьмак 3 вы хотите играть со стандартной раскладкой, но в Dishonored 2 желаете поменять назначение кнопок «L1» и «X» местами, то вам не придётся каждый раз по новой их переназначать. Вместо этого, DS4windows или InputMapper предоставляют возможность создания большого количества пресетов. Так что если вы внезапно захотите поиграть в игру, где вам удобнее играть с изменённым назначением кнопок, вы сможете просто-напросто выбрать нужный, заранее созданный пресет.
Как бы то ни было, данный способ, к сожалению, не лишён и своих минусов. Дело в том, что у вас могут возникнуть серьёзные проблемы при подключении геймпада – приложения могут их увидеть далеко не сразу. И если подобное происходит, то вам следует переподключить геймпад и перезапустить приложение. И да, при каждом таком подключении вам нужно будет одновременно зажимать кнопки «PS» и «Share», но в зависимости от системы это может не понадобиться.
Иногда приложения не смогут увидеть геймпад, пока вы не зажмёте эти кнопки, а иногда этого требоваться не будет. Ну а второй проблемой, которая может вас настигнуть, является внезапное отключение геймпада после нескольких часов игры. Приложение просто-напросто может потерять ваш контроллер. Однако не стоит сильно переживать, ведь зачастую это связано с не очень качественными USB-портами вашего ПК. Так что если с ними у вас всё в порядке, то данная проблема вас коснётся с куда меньшим шансом.

Как играть на Android с помощью геймпада, клавиатуры или мышки. Настройка Panda Pro
3. Самый лучший, но дорогой способ

Особенностью описанных выше методов является то, что в их основе лежит проводное подключение. Однако если у вас есть какой-либо Bluetooth адаптер, то вы сможете подключить свой Dualshock 4 к ПК беспроводным способом. Но в любом случае это не отменяет того факта, что подключение контроллера может вызвать у вас трудности и занять драгоценное время. Да и к тому же предыдущий метод отчасти является «нелегальным».
Что же делать тем людям, которые хотят играть на ПК с Dualshock 4, при этом подключая его максимально быстро, без каких-либо проблем, без внезапных отключений, без провода и с возможностью переназначения кнопок?
Ответ на данный вопрос дала сама Sony, выпустив свой официальный адаптер – Беспроводной USB-адаптер Dualshock 4.
Сразу же стоит упомянуть минус данного аксессуара – за него придётся заплатить. Да, все перечисленные выше методы были полностью бесплатными, но в то же время крайне спорными в плане удобства подключения и использования. Тем временем Dualshock 4 USB Wireless Adaptor является ультимативным решением в том случае, если вы хотите получить от использования своего геймпада от Sony с ПК исключительно лишь положительные эмоции, избежав различных проблем.
Как подключать DS4 через беспроводной USB-адаптер
В таком случае вам останется лишь зайти в Steam, где нужно будет, опять же, подружить контроллер с магазином и его играми. После этого вы можете навсегда забыть о каком-либо дискомфорте при подключении или возможных вылетах.
Чтобы в следующие разы подключать геймпад к ПК, вам нужно будет просто вставить адаптер и нажать на кнопку PS. И да, в таком случае не забывайте следить за уровнем заряда вашего Dualshock 4, так как он может разрядиться в самый неудачный момент.
Так что если вы не хотите буквально мучиться при подключении геймпада от Sony, лучше купите этот беспроводной USB-адаптер – вы не пожалеете. Конечно, его цена колеблется в пределах от 1400 до 2000 рублей, но по удобству эксплуатации и сэкономленному на подключении времени он окупается крайне быстро.
И кстати, в данном случае нет ничего зазорного в том, чтобы сэкономить и купить данный адаптер Б/У. Вероятность того, что вам продадут сломанный, крайне мала. Перед приобретением просто протестируйте его. Если геймпад подключается – берите. На вторичном рынке можно найти такой адаптер за 700-800 рублей, что очень дёшево.
Источник
Как использовать геймпад Dualshock 4 на PC?
Как подключить геймпад от PS4 к PC?
Когда Sony впервые объявила о том, что джойстик DualShock 4 будет совместим с ОС Windows, геймеры по всему Интернету приветствовали это известие. К сожалению, просто подключить его к компьютеру и начать играть не всегда получится. Хотя контроллер PS4 распознаётся Windows, существующие игры могут глючить или вовсе не работают с ним автоматически.
Windows поддерживает использование геймпад PS4 для PC, но так как у Microsoft есть своя консоль, то официально они поддерживают лишь свои контроллеры, а дуалшокерам придётся немного потанцевать с бубном.
Что нужно для подключения?
Если просто подключить девайс к компу, то набор некоторых функций джойстика работать не будут, такие как:
Как заставить геймпад работать правильно?
1) Драйверы Dualshock 4 для компьютера
В большинстве случаев, используя современную операционную систему, например Windows 10, драйверы не потребуются и джойстик будет распознан автоматически.
Однако, это не всегда может быть так гладко, и для таких случаев, когда геймпад не будет распознан или будет распознан с ошибками существует, как минимум два драйвера:
Причем второй вырос из первого, когда тот был еще на стадии тестирования. Скачать драйверы вы можете по указанным ссылкам выше, или посетив официальные ветки поддержки: раз, два.
Помимо самих драйверов вам необходимо проверить, установлены ли в вашей системе следующие компоненты и при необходимости установить (или обновить) их:
Порядок установки DS4Tool:
После того, как установка будет закончена, подключите DualShock 4 к компьютеру через USB или Bluetooth. Имейте в виду, USB является гораздо более надежным выбором, поскольку некоторые чипсеты Bluetooth не поддерживаются этим программным обеспечением. Контроллер распознаётся в приложении (ScpServer), и в большинстве случаев функционирует идентично девайсу от Xbox 360. Тем не менее, некоторые игры имеют проблемы совместимости, так что может потребоваться установить флажок «Скрыть DS4 Controller».
Нажав на кнопку «Настройки», можете открыть окно с несколькими ползунками. Здесь можно изменить цвет и интенсивность световой панели DS4, переключить её на индикатор батареи, настроить вибрацию и включить тачпад, чтобы управлять указателем мыши.
Можете посмотреть данное видео, чтобы было понятнее:
700кб, когда актуальная версия уже больше одного мегабайта. Помните, что работа над приложением продолжается. В настоящее время необходимо вручную запускать программу каждый раз, когда хотите запустить игру. В будущих обновлениях это возможно будет исправлено.
2) Использование джойстика с помощью прграммы Xpadder
У этого способа есть два неоспоримых преимущества:
Но и недостатки тоже есть:
Настройка Xpadder для Dualshock 4
На представленном ниже видео идёт настройка для джойстика от Xbox, но так как программа универсальная, то описанные действия подходят и для вашего DS4.
Так же советую почитать эту статью, в которой так же представлено очень подробное описание настроек программы Xpadder для работы с Dualshock 4.
Источник
Как подключить и использовать геймпад DualShock от PS4 на компьютере или ноутбуке Windows 10
Если у вас есть в наличии геймпад DualShock 4, вы можете подключить его к вашему компьютеру или ноутбуку с Windows 10 или предыдущими версиями системы и использовать его в самых разных играх, эмуляторах, а при желании — и для управления компьютером вместо мыши.
В этой инструкции подробно о подключении DualShock от PlayStation 4 в Windows 10 кабелем или по Bluetooth, а также о том, как сделать так, чтобы геймпад эмулировал контроллер XBox 360 и о том, зачем это может потребоваться.
Подключение DualShock 4 к компьютеру или ноутбуку
Подключить контроллер вы можете просто USB кабелем — он будет автоматически определен как «Wireless Controller» в диспетчере устройств и в списке устройств в «Параметрах».
Второй метод — подключение по Bluetooth. Для этого выполните следующие действия:
После этого DualShock 4 будет подключен к Windows 10 по Bluetooth. Внимание: по отзывам пользователей Bluetooth подключение с DualShock на компьютере или ноутбуке не всегда работает стабильно. Иногда помогает установка оригинальный драйверов BT-адаптера и отключение функций энергосбережения для контроллера в его свойствах в диспетчере устройств (в разделе Bluetooth и Устройства HID), но не всегда.
Использование геймпада от PlayStation для игр в Windows 10
В некоторых случаях какая-то дополнительная настройка DualShock 4 может не потребоваться: например, геймпады от PS4 поддерживаются и настраиваются в Steam. Некоторые эмуляторы консолей позволяют настроить управление с подключенного геймпада в соответствующих параметрах управления (бывает, что настройка успешно проходит при USB-подключении, но не работает по Bluetooth). Но в некоторых других играх для ПК и эмуляторах подключенный DualShock 4 может быть просто не виден, а нажатия не регистрируются.
В этом случае нам поможет эмуляция геймпада Xbox 360. Если мы сделаем так, чтобы игры «считали», что подключен геймпад от Xbox, то большинство из них начнут исправно работать с контроллером, при условии, что они в принципе поддерживают такой тип управления. Для эмуляции геймпада Xbox на DualShock 4 можно использовать различные сторонние программы. Самые популярные и работоспособные — DS4Windows и InputMapper.
DS4Windows
Бесплатная программа DS4Windows доступна для загрузки на официальной старице https://github.com/Jays2Kings/DS4Windows/releases. После скачивания распакуйте программу в удобное расположение, запустите файл DS4Windows.exe (переда началом следующих действий лучше отключить геймпад от компьютера):
Учитывайте, что при закрытии программы (по умолчанию, она не закрывается, а сворачивается в область уведомлений Windows) геймпад перестает быть «контроллером Xbox 360», а становится обычным DualShock 4.
InputMapper
Программа InputMapper (официальный сайт https://inputmapper.com/) более продвинутая, но, при этом может показаться и более сложной для некоторых пользователей. В общих чертах её первоначальная настройка выглядит следующим образом:
В моем тесте оба варианта работали исправно и каких-либо проблем при подключении DualShock 4 как кабелем, так и с использованием Bluetooth не возникло.
Если инструкция оказалась полезной и всё работает ожидаемым образом, поделитесь в комментариях, во что играете, по Bluetooth или USB подключились, были ли проблемы и как были решены. Если же остаются вопросы, задавайте их — постараемся найти ответ.
Источник
ds4-tools
This repo contains some Python scripts I use to play and reverse-engineer the
DualShock 4 controller.
Controller calibration (center and range)
Would you like to calibrate your controller? No need to waste time with these scripts.
I’ve developed a website that allows you to calibrate your controller without
installing anything on your computer; you just need Google Chrome.
Give it a try!
Link: DualShock Calibration GUI.
Warning
Use these files at your own risk and be ready to throw away your controller
because it could stop working.
They have been tested on only two DS4 on planet Earth, so any slight change
of your DS4 w.r.t mine can lead to bricking it.
Contents
ds4-tool.pycan be used to play with undocumented commands of your DualShock 4ds4-calibration-tool.pycan be used to calibrate analog sticks or triggers. It has a nice TUI.
How to use them
- Clone the repo and go into the directory
$ git clone <repo link>
$ cd ds4-tools
- Install dependencies
$ virtualenv venv
$ . venv/bin/activate
$ pip install -r requirements.txt
- Play with the scripts
Example
$ python3 ds4-tool.py info
[+] Waiting for device VendorId=054c ProductId=09cc
Compiled at: Sep 21 2018 04:50:51
hw_ver:0100.b400
sw_ver:00000001.a00a sw_series:2010
code size:0002a000
DualShock4 Calibration
If you are here, there are good probabilities you want to recalibrate your DS4.
In that case, the script for you is ds4-calibration-tool.py.
The DS4 by default will undo changes after a reset or after it goes in standby.
This is good to test calibration and see if the result is good enough for you
without messing everything up.
At some point you may want to make changes permanent. To do that, you
should change the flash-mirror status using ds4-tool.
I suggest to switch back to temporary right after the calibration is done.
Here it follows an example:
# 1. Know if changes are temporary or permanent (0: permanent; 1: temporary)
$ ./ds4-tool.py get-flash-mirror-status
# 2. Change flash mirror behavior to permanent
$ ./ds4-tool.py set-flash-mirror-status 0
# 3. Do calibration here
$ ./ds4-calibration-tool.py
# 4. Change flash mirror behavior back to temporary
$ ./ds4-tool.py set-flash-mirror-status 1
DualSense Calibration
The script ds5-calibration-tool.py is an experimental script to calibrate your DualSense.
Experimental means:
- Tested only on my DualSense with an old firmware («Dec 16 2022 02:44:31»)
- May brick your controller
- Be aware that it may behave differently with a future firmware update
The command-line interface is different than the DS4 tool, sorry for this.
With this script, the action is passed by parameter, so that it can be called by other scripts.
The script can be used in two ways:
- Calibrate center:
./ds5-calibration-tool.py analog-center - Calibrate range:
./ds5-calibration-tool.py analog-range
In this way you can try the script, but the changes are gone after a reset.
To calibrate and store the changes permanently, use the parameter -p:
- Calibrate center:
./ds5-calibration-tool.py -p analog-center - Calibrate range:
./ds5-calibration-tool.py -p analog-range
Let me know if this works.
Notes for Windows
The tools won’t detect your DualShock 4 until you change default driver to the libusb one.
The easiest way to do this is to use the Zadig software.
-
Download and run Zadig
-
Open
Optionsmenu and checkList All Devicesitem -
Select your DualShock 4 from list and change the driver to libusb-win32 one
- Press
Replace Driverbutton and agree with every other question (if any)
Notes for Mac OS X
If you get usb.core.NoBackendError: No backend available error, you should
install libusb.
Using Homebrew you can install all required tools with this command:
$ brew install git python virtualenv libusb