There are a few things you can do to calibrate your HP laptop battery on Windows 10:
1. Use HP Battery Check to test your battery health and performance. This tool is available for free from the HP website.
2. Adjust your power settings to help prolong your battery life. Go to Start > Settings > System > Power & Sleep, then select Additional power settings. From here, you can adjust when your screen turns off, when your computer goes to sleep, and how dim your screen gets when running on battery power.
3. Keep an eye on your battery usage with the Battery Saver tool. This lets you see which apps and programs are using up the most battery power so that you can make changes accordingly. To access Battery Saver, go to Start > Settings > System > Battery saver.
How do I manually calibrate my laptop battery?
The best way to calibrate your laptop battery is to use the built-in power management tools that come with your operating system. For Windows users, this can be done by opening the Control Panel and selecting “Power Options.” From here, you’ll want to click on the “Battery Calibration” tab and follow the prompts. For Mac users, you can access these same options by going to System Preferences and then selecting “Energy Saver.”
If your laptop doesn’t have built-in power management tools, or if you’re just looking for a more comprehensive solution, there are a number of third-party applications that can help you calibrate your battery. Some of our favorites include BatteryCare (Windows) and coconutBattery (Mac).
How do I reset my HP laptop battery?
If your HP laptop battery is not charging or not working properly, you may need to reset the battery. To do this, first remove the battery from the laptop. Next, unplug the AC adapter from the laptop. Now press and hold the power button for 30 seconds. This will discharge any residual power in the system and clear any settings that may be causing problems. Finally, reinsert the battery into the laptop and plug in the AC adapter. The system should now charge correctly.
How do I fix my HP laptop battery Windows 10?
First, try calibrating your battery. You can do this by going to the Start menu and typing in “calibrate.” This will bring up the Battery Calibration app. Click on it and follow the prompts. If that doesn’t work, you may need to replace your battery.
How do I calibrate my HP laptop battery?
First, make sure that your HP laptop is turned off and plugged in. Next, open the Battery Health Manager application. Once the application is open, click on the “Calibrate” button. The calibration process will take a few minutes to complete.
Why my HP laptop battery percentage is not increasing?
There could be a few reasons why your laptop battery percentage is not increasing. It could be that your computer is not charging correctly, or that there is an issue with the battery itself.
To troubleshoot this issue, first make sure that your computer is plugged in correctly and that the power cord is working properly. If the computer is plugged in and still not charging, try resetting the power supply by unplugging it from the wall and plugging it back in. If this does not work, you may need to replace the power cord.
If the computer appears to be charging but the battery percentage is not increasing, there may be an issue with the battery itself. Try recalibrating the battery by draining it completely and then letting it charge back up to 100%. This can sometimes fix issues with batteries displaying incorrect percentages.
If neither of these solutions solve the problem, you may need to take your laptop to a professional for further diagnosis and repairs.
How do I Calibrate my HP laptop battery?
First, you will need to download and install the HP Battery Check tool. Once the tool is installed, launch it and follow the on-screen instructions to calibrate your battery.
Can you Calibrate laptop battery?
Yes, you can calibrate your laptop battery.
Here are the steps:
1. Charge your laptop battery to 100%.
2. Disconnect the power cord and run your laptop on battery power until it shuts down or you get a low battery warning.
3. Connect the power cord and charge the battery to 100% again.
4. Repeat this process once per month to keep your laptop battery calibrated and in good condition.
Can you reset a laptop battery?
Yes, you can reset a laptop battery. To do this, first discharge the battery completely. Then, charge the battery to 100% and discharge it again. Finally, charge the battery to 100% and let it rest for at least 12 hours.
Why is my HP laptop losing battery so fast?
There are a few reasons that could be causing your HP laptop to lose battery so quickly. One possibility is that there is a problem with the battery itself. If the battery is not holding a charge or only charges partially, it will need to be replaced. Another possibility is that there are settings on your laptop that are draining the battery too quickly. Adjusting your power settings can help improve battery life. Finally, if your laptop is getting old, the battery may simply not be able to hold as much of a charge as it used to and may need to be replaced.
How do I reset my laptop battery?
If you want to reset your laptop battery, you can follow these steps:
1. Shut down your laptop and remove the battery.
2. Press and hold the power button for 30 seconds.
3. Reinsert the battery and turn on your laptop.
How do I reset my battery?
There are a few ways to reset your battery, depending on the type of device you have. For most devices, you can simply disconnect and reconnect the battery. This will usually reset the device and clear any errors. If this does not work, you may need to remove the battery entirely and then reinsert it. Some devices may also have a reset button that you can press to reset the device.
How do I fix the wrong battery percentage on my laptop?
There are a few things that could be causing this issue. The first thing you should try is to calibrate your battery. This can usually be done in your laptop’s BIOS settings. If that doesn’t work, you may need to replace your battery.
How do I get my battery to 100% again?
There are a few things you can do to try and get your battery back to 100%. First, check your power settings and make sure that your computer is set to ‘High Performance’ mode. This will ensure that your computer is using all available power to charge the battery. If this doesn’t work, try plugging your computer into an outlet and letting it charge for a few hours. You can also try recalibrating your battery by draining it completely and then charging it back up to 100%.
{“@context”:”https://schema.org”,”@type”:”FAQPage”,”mainEntity”:[{“@type”:”Question”,”name”:”How do I manually calibrate my laptop battery?”,”acceptedAnswer”:{“@type”:”Answer”,”text”:”nnThe best way to calibrate your laptop battery is to use the built-in power management tools that come with your operating system. For Windows users, this can be done by opening the Control Panel and selecting “Power Options.” From here, you’ll want to click on the “Battery Calibration” tab and follow the prompts. For Mac users, you can access these same options by going to System Preferences and then selecting “Energy Saver.”nnIf your laptop doesn’t have built-in power management tools, or if you’re just looking for a more comprehensive solution, there are a number of third-party applications that can help you calibrate your battery. Some of our favorites include BatteryCare (Windows) and coconutBattery (Mac).”}},{“@type”:”Question”,”name”:”How do I reset my HP laptop battery?”,”acceptedAnswer”:{“@type”:”Answer”,”text”:”nnIf your HP laptop battery is not charging or not working properly, you may need to reset the battery. To do this, first remove the battery from the laptop. Next, unplug the AC adapter from the laptop. Now press and hold the power button for 30 seconds. This will discharge any residual power in the system and clear any settings that may be causing problems. Finally, reinsert the battery into the laptop and plug in the AC adapter. The system should now charge correctly.”}},{“@type”:”Question”,”name”:”How do I fix my HP laptop battery Windows 10?”,”acceptedAnswer”:{“@type”:”Answer”,”text”:”nnFirst, try calibrating your battery. You can do this by going to the Start menu and typing in “calibrate.” This will bring up the Battery Calibration app. Click on it and follow the prompts. If that doesn’t work, you may need to replace your battery.”}},{“@type”:”Question”,”name”:”How do I calibrate my HP laptop battery?”,”acceptedAnswer”:{“@type”:”Answer”,”text”:”nnFirst, make sure that your HP laptop is turned off and plugged in. Next, open the Battery Health Manager application. Once the application is open, click on the “Calibrate” button. The calibration process will take a few minutes to complete.”}},{“@type”:”Question”,”name”:”Why my HP laptop battery percentage is not increasing?”,”acceptedAnswer”:{“@type”:”Answer”,”text”:”nnThere could be a few reasons why your laptop battery percentage is not increasing. It could be that your computer is not charging correctly, or that there is an issue with the battery itself. nnTo troubleshoot this issue, first make sure that your computer is plugged in correctly and that the power cord is working properly. If the computer is plugged in and still not charging, try resetting the power supply by unplugging it from the wall and plugging it back in. If this does not work, you may need to replace the power cord. nnIf the computer appears to be charging but the battery percentage is not increasing, there may be an issue with the battery itself. Try recalibrating the battery by draining it completely and then letting it charge back up to 100%. This can sometimes fix issues with batteries displaying incorrect percentages. nnIf neither of these solutions solve the problem, you may need to take your laptop to a professional for further diagnosis and repairs.”}},{“@type”:”Question”,”name”:”How do I Calibrate my HP laptop battery?”,”acceptedAnswer”:{“@type”:”Answer”,”text”:”nnFirst, you will need to download and install the HP Battery Check tool. Once the tool is installed, launch it and follow the on-screen instructions to calibrate your battery.”}},{“@type”:”Question”,”name”:”Can you Calibrate laptop battery?”,”acceptedAnswer”:{“@type”:”Answer”,”text”:”nnYes, you can calibrate your laptop battery. nnHere are the steps: n1. Charge your laptop battery to 100%.n2. Disconnect the power cord and run your laptop on battery power until it shuts down or you get a low battery warning.n3. Connect the power cord and charge the battery to 100% again.n4. Repeat this process once per month to keep your laptop battery calibrated and in good condition.”}},{“@type”:”Question”,”name”:”Can you reset a laptop battery?”,”acceptedAnswer”:{“@type”:”Answer”,”text”:”nnYes, you can reset a laptop battery. To do this, first discharge the battery completely. Then, charge the battery to 100% and discharge it again. Finally, charge the battery to 100% and let it rest for at least 12 hours.”}},{“@type”:”Question”,”name”:”Why is my HP laptop losing battery so fast?”,”acceptedAnswer”:{“@type”:”Answer”,”text”:”nnThere are a few reasons that could be causing your HP laptop to lose battery so quickly. One possibility is that there is a problem with the battery itself. If the battery is not holding a charge or only charges partially, it will need to be replaced. Another possibility is that there are settings on your laptop that are draining the battery too quickly. Adjusting your power settings can help improve battery life. Finally, if your laptop is getting old, the battery may simply not be able to hold as much of a charge as it used to and may need to be replaced.”}},{“@type”:”Question”,”name”:”How do I reset my laptop battery?”,”acceptedAnswer”:{“@type”:”Answer”,”text”:”nnIf you want to reset your laptop battery, you can follow these steps:nn1. Shut down your laptop and remove the battery.n2. Press and hold the power button for 30 seconds.n3. Reinsert the battery and turn on your laptop.”}},{“@type”:”Question”,”name”:”How do I reset my battery?”,”acceptedAnswer”:{“@type”:”Answer”,”text”:”nnThere are a few ways to reset your battery, depending on the type of device you have. For most devices, you can simply disconnect and reconnect the battery. This will usually reset the device and clear any errors. If this does not work, you may need to remove the battery entirely and then reinsert it. Some devices may also have a reset button that you can press to reset the device.”}},{“@type”:”Question”,”name”:”How do I fix the wrong battery percentage on my laptop?”,”acceptedAnswer”:{“@type”:”Answer”,”text”:”nnThere are a few things that could be causing this issue. The first thing you should try is to calibrate your battery. This can usually be done in your laptop’s BIOS settings. If that doesn’t work, you may need to replace your battery.”}},{“@type”:”Question”,”name”:”How do I get my battery to 100% again?”,”acceptedAnswer”:{“@type”:”Answer”,”text”:”nnThere are a few things you can do to try and get your battery back to 100%. First, check your power settings and make sure that your computer is set to ‘High Performance’ mode. This will ensure that your computer is using all available power to charge the battery. If this doesn’t work, try plugging your computer into an outlet and letting it charge for a few hours. You can also try recalibrating your battery by draining it completely and then charging it back up to 100%.”}}]}
Настройка заряда батареи на ноутбуке позволяет исправить ошибки контроллера и повышает автономность работы, что очень важно для комфортной эксплуатации портативных персональных устройств.
Для чего нужна калибровка батареи ноутбука?
Калибровка АКБ ноутбука позволяет решить проблему, которая возникает, когда показания контроллера перестают соответствовать реальному состоянию заряда аккумулятора. К примеру, контроллер может оповещать, что батарея заряжена на двадцать процентов, но в действительности заряда остается еще целых пятьдесят процентов Таким образом, когда контроллер передает 0% и лэптоп отключается, у него остается неиспользованный запас — 30 процентов заряда.
Чтобы синхронизировать показатели контроллера с реальным уровнем заряда, проводят калибровку аккумулятора самостоятельно либо посредством специальных утилит.
Если вы заметили необычные явления в работе своего ноутбука, к примеру, АКБ очень быстро разряжается, показатели заряда резко меняются, лэптоп выключается раньше времени, рекомендуем провести калибровку аккумулятора.
Как правильно сделать калибровку аккумулятора на ноутбуке?
В процессе проведения калибровки батарею лэптопа разряжают до 0 и заряжают до 100 процентов. Такой глубокий цикл заряда помогает получить больше энергии из литиево-ионной батареи. Однако стоит учитывать, что слишком частое проведение калибровки может негативно сказаться на сроках службы аккумулятора.
Для проведения калибровки АКБ необходимо выполнить следующие шаги:
- Зарядить батарею лэптопа до 100.
- Отключить блок питания и выполнить перезагрузку лэптопа.
- Зайти в BIOS и оставить лэптоп разряжаться, пока он сам не выключится (это позволит исключить влияние ОС на калибровку).
- После выключения лэптопа подсоединить к нему блок питания и дождаться полной зарядки АКБ (не отключать до того, как устройство полностью зарядится).
- При желании повторить весь процесс калибровку еще раз.
Таким образом, можно выполнить ручную калибровку аккумулятора для лэптопа. После завершения процесса ноут можно отключить от розетки и использовать как обычно.
Стоит добавить, что в некоторых лэптопах предусмотрена встроенная функция калибровки батареи, найти которую можно в BIOS.
Как проверить состояние аккумулятора на ноутбуке?
Современные производители лэптопов и аккумуляторных батарей часто предоставляют бесплатное ПО к своей продукции. Пользователи могут скачать программу для калибровки батареи ноутбука или просто найти ее в настройках. К популярным программам калибровки для Windows 10 можно отнести следующие.
Калибровка батареи ноутбука Lenovo (OneKey Optimizer)
Программу OneKey Optimizer можно найти на панели задач или при помощи функции поиска. Чтобы выполнить калибровку с ее помощью, сделайте следующие шаги:
- Выберите функцию «Экономия энергии».
- Зайдите в подраздел «Экономия заряда аккумулятора».
- Кликните на «Калибровать».
- Выберите время для начала калибровки и кликните на «Ок».
Калибровка аккумулятора ноутбука Asus (ASUS Battery Health Charging)
Для калибровки аккумулятора, установки его наибольшей мощности и продления сроков эксплуатации можно использовать программу Battery Health.
После первого входа в операционную систему на экране появится уведомление об установке мощности по умолчанию в режиме полной емкости. Вы можете просто закрыть его или изменить настройки при помощи опции «Настроить сейчас».
Кроме того, чтобы сделать настройки, можно навести курсор на иконку в трэе, кликнуть правой клавишей мышки по значку батареи и после этого выбрать необходимый режим. Информацию о текущем режиме можно получить исходя из цвета иконки в трэе.
Калибровка батареи ноутбука Acer (Acer Care Center.)
Некоторые модели Acer позволяют сделать сброс контроллера батареи ноутбука и настроить пределы заряда при помощи программы Acer Care Center. Если ваш лэптоп поддерживает эти опции, вы увидите соответствующие параметры.
Калибровка аккумуляторной батареи поможет синхронизировать показатели заряда с его реальным остатком, что позволит точно определять оставшееся время автономной работы. Стоит отметить, что на данный момент калибровка при помощи адаптера питания USB Type-C не поддерживается.
Калибровка батареи ноутбука Dell (Dell Power Manager)
Данная программа предоставляет эффективный набор инструментов для управления питанием лэптопов и планшетов от производителя Dell, которые работают на базе ОС Windows 10.
Как правило, программу Dell Power Manager можно открыть при помощи пары простых шагов.
- Нажмите на «Пуск», а затем выберите раздел «Все приложения»;
- В списке приложений найдите программу Dell Power Manager и запустите ее.
В качестве альтернативы можно просто ввести название программы — Dell Power Manager в строку поиска файлов, а затем кликнуть по найденному приложению, чтобы открыть его.
Необходимо отметить, что данная программа предусмотрена только в ОС Windows 10.
Калибровка батареи ноутбука HP (HP Support Assistant)
Процесс калибровки может незначительно отличаться в зависимости от версии операционной системы Windows и приложения диагностики Hardware Diagnostics.
Для достижения цели выполните следующие действия:
- включите лэптоп;
- откройте Windows для проведения диагностики;
- зайдите в раздел Тесты компонентов, расположенный в главном меню;
- просмотрите перечень тестов и выберите из них «Питание»;
- кликните на пункт Проверка аккумуляторной батареи;
- нажмите на «Запустить один раз»;
- подождите около 2 минут, пока проводится тест;
- нажмите на кнопку «Готово», которая появится на странице с тестами;
- зайдите в Журнал тестирования, чтобы ознакомиться с результатами проверки батареи.
Выводы
Как видим, провести калибровку аккумулятора несложно, и не занимает много времени, но зато позволяет оптимизировать работу устройства и повысить его автономность.
А если, вы собираетесь приобрести новый лэптоп, калибровка вам не понадобится, во всяком случае, в первое время использования техники. Приобрести новые ноутбуки от надежных производителей вы можете в нашем интернет-магазине.
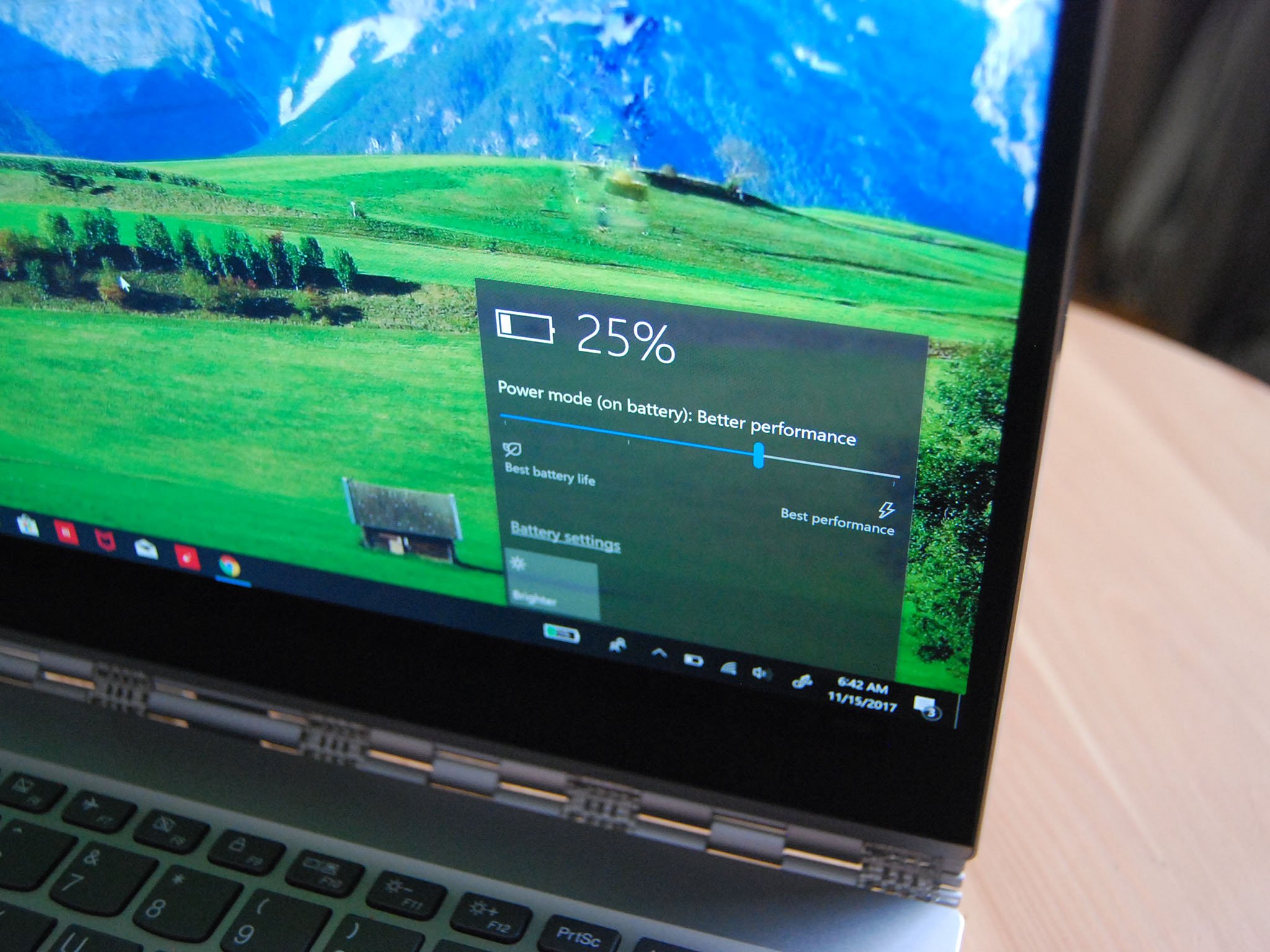
As you use your Windows 10 laptop, the battery goes through a number of charges and discharge cycles that slowly wear it down. Calibration isn’t for the dead battery sitting in storage; it’s for a battery that still works properly, yet doesn’t show an accurate reading when it comes to life remaining. For example, it might say that there are two hours of juice left, but after 45 minutes you’ll get a warning that it’s about to shut down. After calibration, you’ll usually get a more accurate reading, and while it may be depressing to see that your old laptop is only getting about an hour of power from a charge, you won’t be stuck somewhere with a dead device.
Hardware and software for this guide
- AC power pack: EWEMOSI AC portable power bank ($120 at Amazon)
- USB-C power pack: ZMI USB PD power bank ($70 at Amazon)
- Microsoft’s latest OS: Windows 10 (From $139 at Microsoft)
How to calibrate the battery in your laptop
If you’re comfortable accessing your PC’s BIOS, you might find a battery calibration tool within. This all depends on the laptop and manufacturer, so don’t be alarmed if you can’t find it.
Likewise, some laptop manufacturers will include a calibration tool within Windows 10 in order to easily take care of the problem. However, this type of tool isn’t common, so you must take things into your own hands. Luckily, the process is relatively painless. Here are the steps to get it done, broken down into five separate parts.
Change your power plan
Before going through the hassle of charging and discharging your battery, we must first change the power settings to keep your laptop from sleeping or hibernating too soon. This is intended to be a straight draw on the battery and letting it go into a power-saving mode will ruin the calibration.
- Right-click the battery icon in your taskbar.
- Click Power Options.
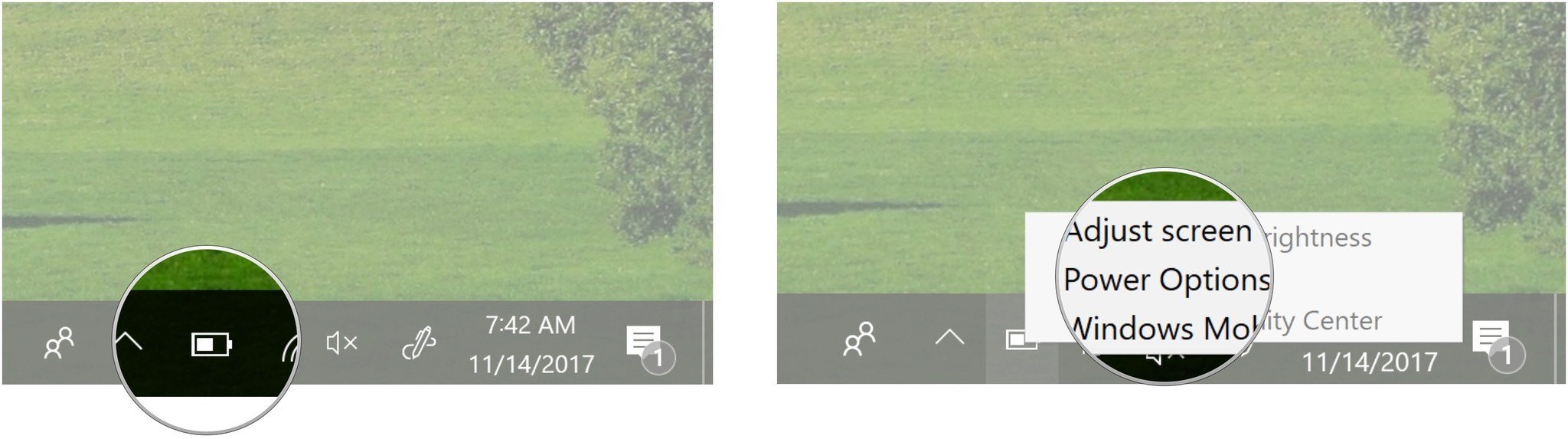
- Click Change when the computer sleeps.
- Click the dropdown menu next to Turn off the display.
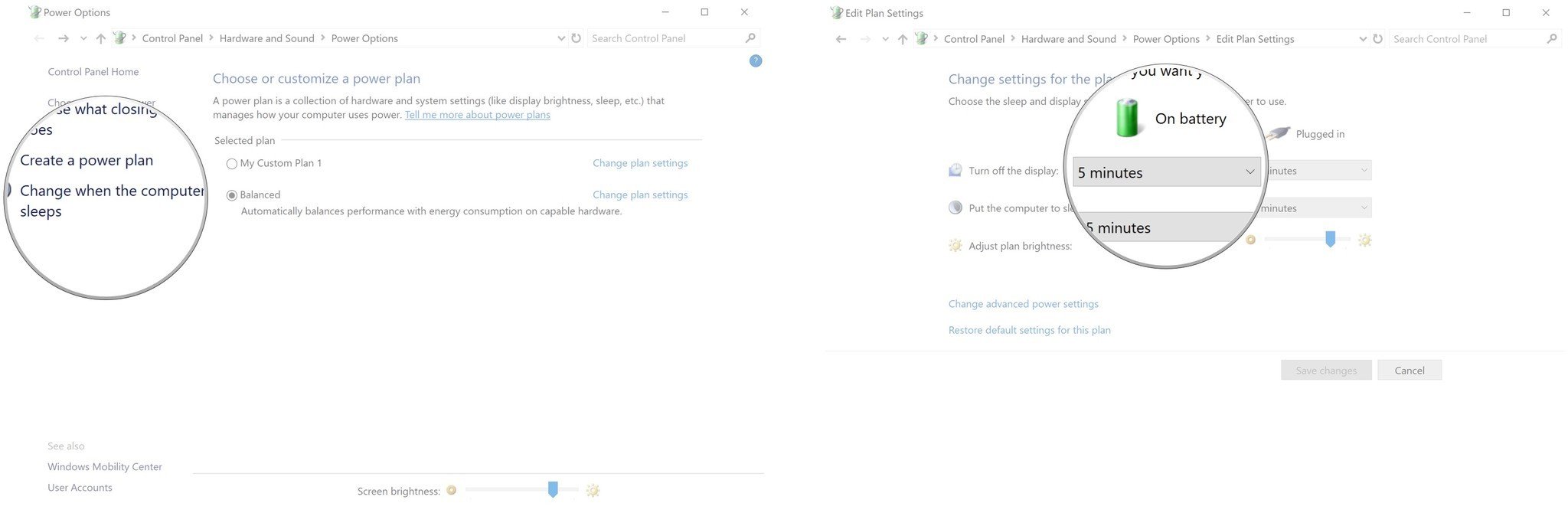
- Click Never.
- Click the dropdown menu next to Put the computer to sleep.
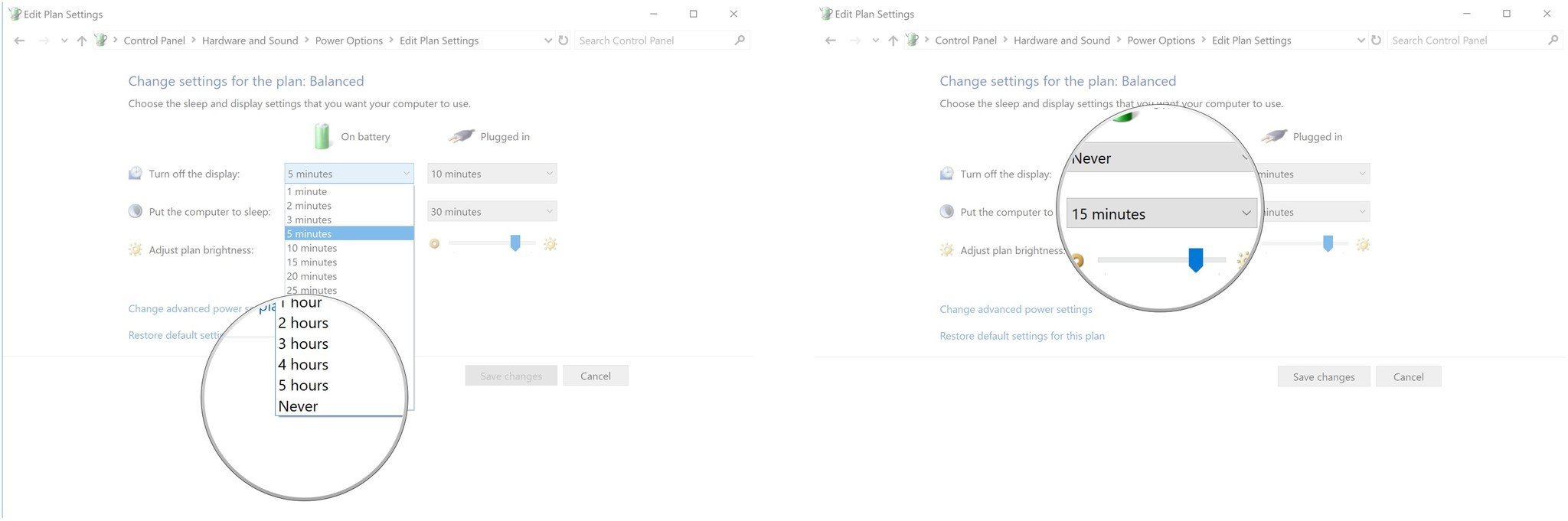
- Click Never.
- Click Change advanced power settings.
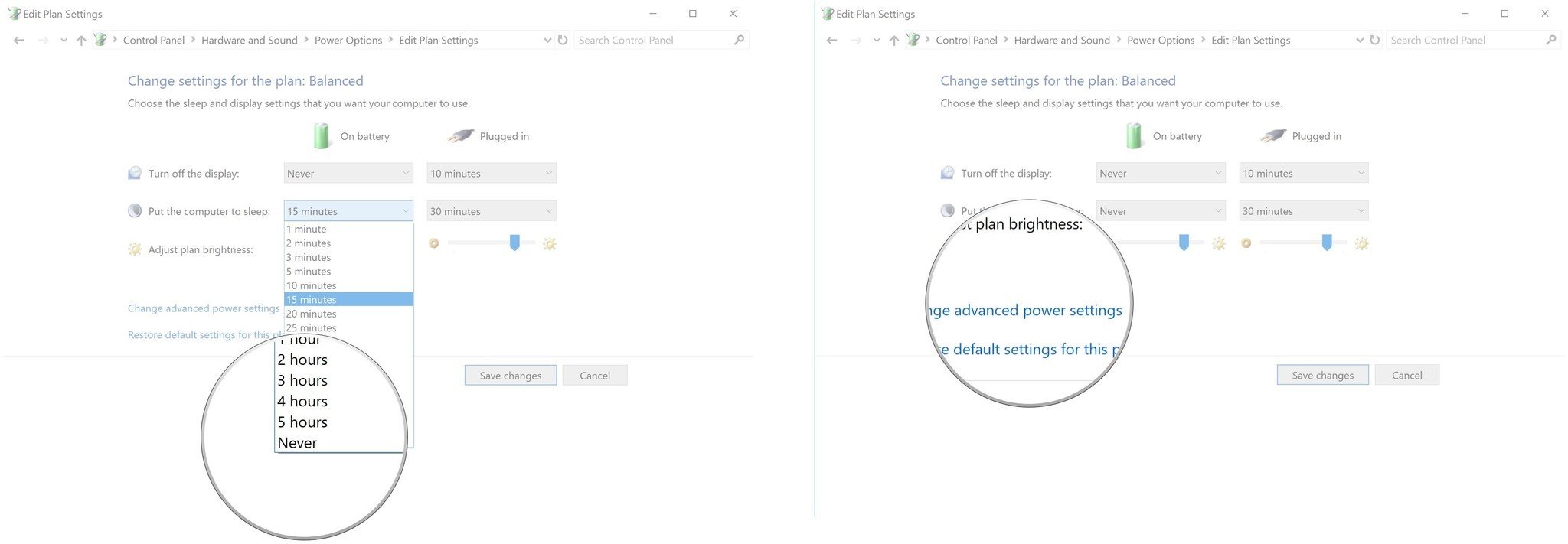
- Click the expand button next to Battery.
- Click the expand button next to Critical battery action. Ensure the section next to On battery says Hibernate.
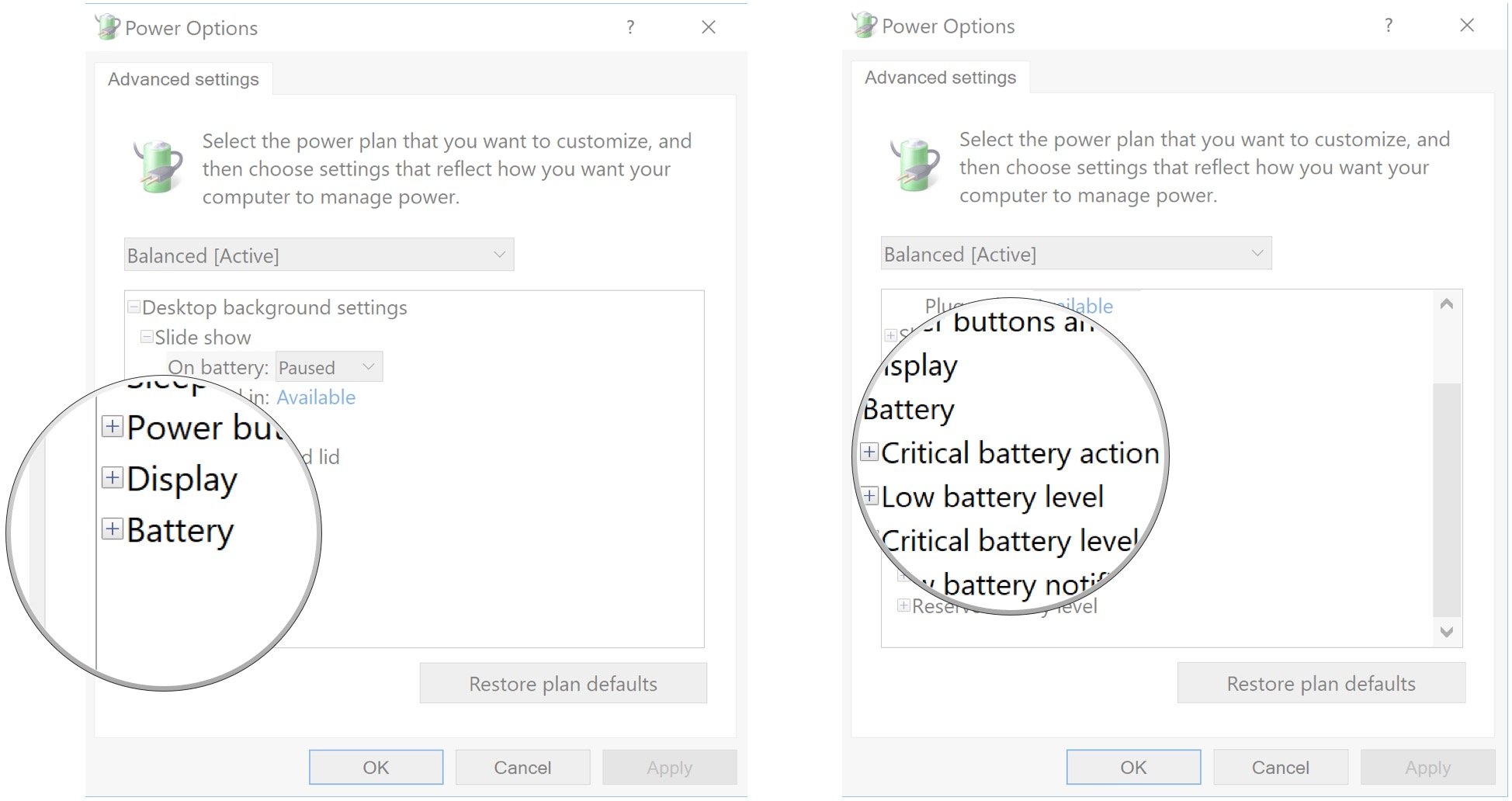
- Click the expand button next to Critical battery level.
- Click the percentage next to On Battery.
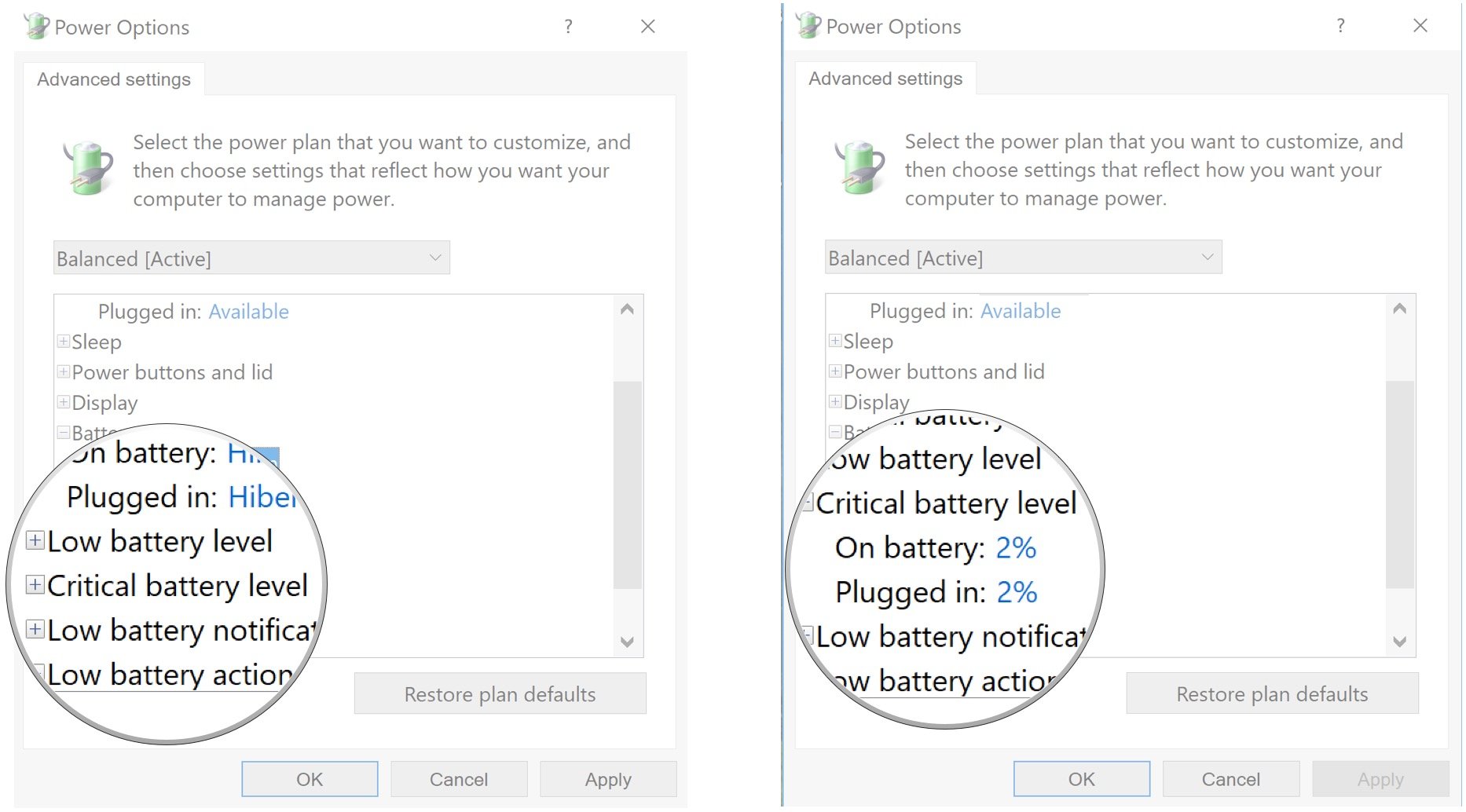
- Click the down arrow to set the number as low as possible.
- Click Apply.
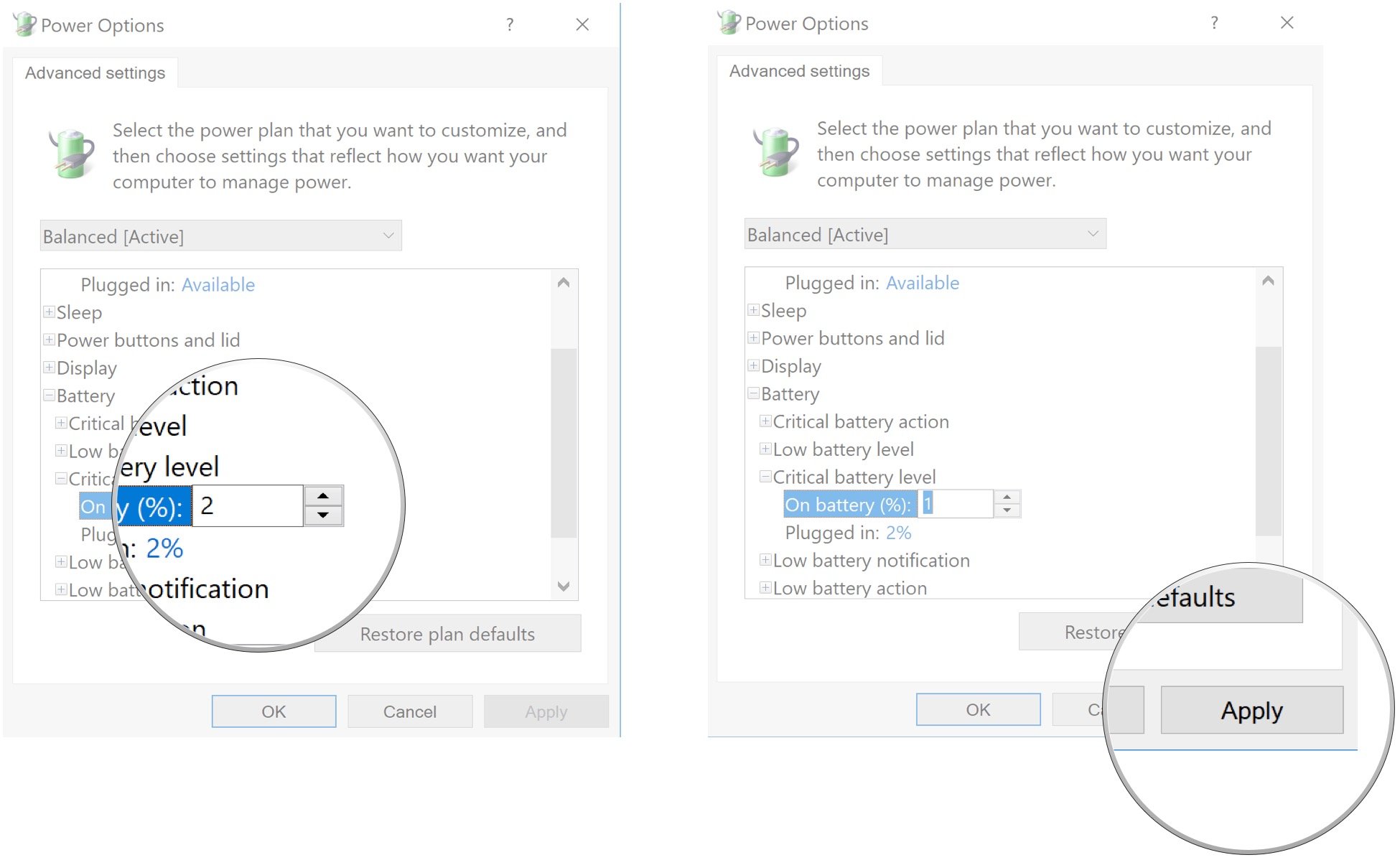
- Click OK.
- Click Save changes.
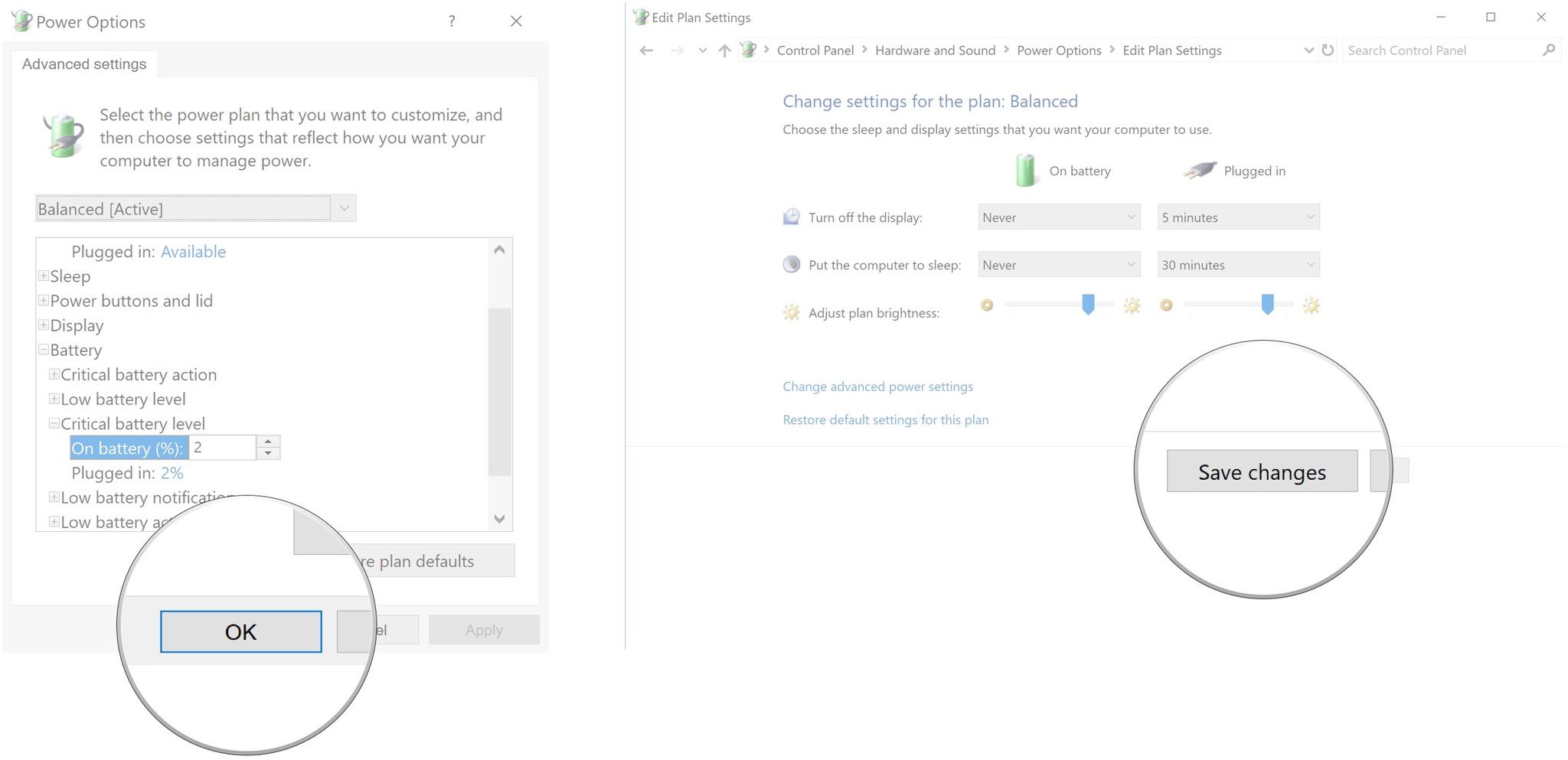
If you don’t plan on using the laptop while the battery discharges, ensure you have a screensaver set up.
Charge your battery
Now that the power settings are taken care of, you want to charge your laptop’s battery up to 100%. When it’s completely charged, leave it plugged in and wait for the battery to cool down. Depending on your laptop and battery, this can take up to a few hours.
Unplug your laptop and let it discharge
Now that your laptop is cooled down and the battery is fully charged, you can unplug the cable. You can use the laptop during this time. Always make sure it doesn’t go to sleep or hibernate (at least until the very end), although the power settings you changed should take care of this.
All the latest news, reviews, and guides for Windows and Xbox diehards.
Charge your battery again
Once your laptop’s battery is completely drained and the device shuts off, you’ll want to plug it back in and let it charge back to 100%. Feel free to use your laptop during this time.
Once you’re charged back up to full, your laptop should give you a much more accurate reading of how long the battery will last.
Reset your power plan
Now that your battery is calibrated, be sure to reset your power plan to how you had it before. No sense in wasting battery when the device isn’t in use.
Our top equipment picks
If the battery in your laptop isn’t showing great life after calibration, you can always pick up a replacement battery for a relatively affordable price depending on the laptop in question.
Alternatively, you can invest in an external battery pack that you can plug into with either an AC adapter or USB-C cable. For the former option, we recommend EWEMOSI’s AC portable power bank, which has a 31200mAh capacity, 100W output, and plenty of other ports besides the AC plugin.

AC battery bank
EWEMOSI AC portable power bank
Lots of power for the road
Can’t be near an AC wall outlet and battery life not up to snuff? This power bank will keep your laptop running longer, and you can plug in with your usual AC adapter.
If you’d rather have a slimmer power bank that uses USB-C to charge, ZMI’s USB PD backup battery and hub is a great option. It has a 20,000mAh capacity, 45W output, and it comes with multiple ports for charging other devices besides your laptop.

USB battery bank
ZMI USB PD power bank
Slim USB-C power
If you don’t like the bulk that generally comes with AC power banks, this option from ZMI is slim and sleek but still provides 45W output and a 20,000mAh capacity. This is a great pick if your laptop charges via USB-C.
Additional Equipment
Don’t yet have Windows 10, the OS with which we wrote this guide? Take the plunge and see Microsoft’s latest software in action.
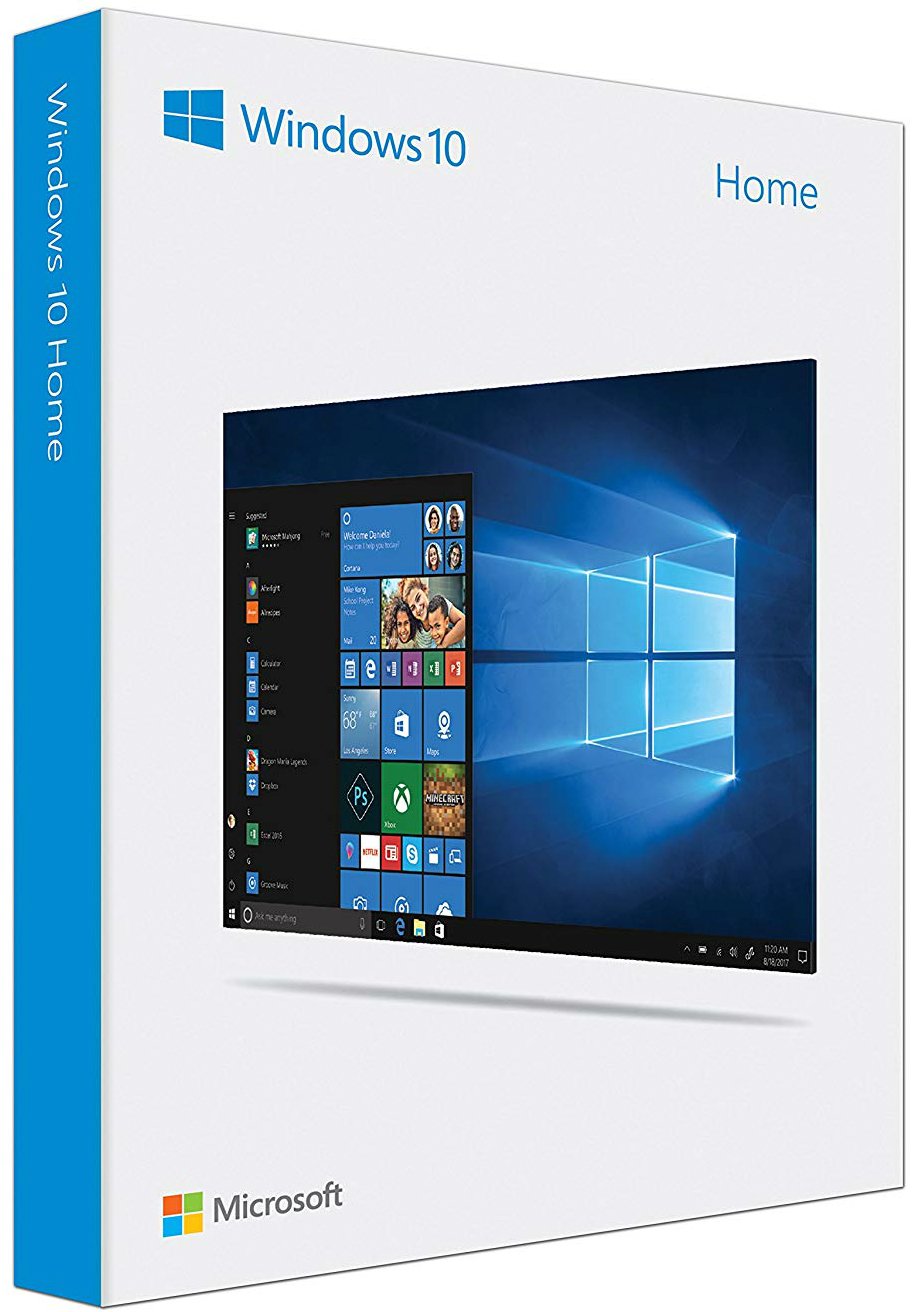
Windows 10 ($139 at Microsoft)
Microsoft’s Windows 10 is a feature-rich OS that includes the Edge web browser, Cortana personal assistant, excellent security options, and tons of apps available in the Microsoft Store.
Cale Hunt brings to Windows Central more than eight years of experience writing about laptops, PCs, accessories, games, and beyond. If it runs Windows or in some way complements the hardware, there’s a good chance he knows about it, has written about it, or is already busy testing it.
Содержание
- Улучшение производительности батареи — как калибровать аккумулятор ноутбука HP под Windows 10
- Калибровка батареи Windows 10 ноутбук HP
- Почему калибровка батареи важна для вашего ноутбука HP?
- Какие проблемы возникают при неправильной калибровке батареи?
- Шаги для калибровки батареи на ноутбуке HP с операционной системой Windows 10
- Зачем использовать специальные программы для калибровки батареи на Windows 10?
- Рекомендации по оптимизации использования батареи на ноутбуке HP
- Как часто следует проводить калибровку батареи на ноутбуке HP?
- Важные факторы, которые необходимо учесть при калибровке батареи на ноутбуке HP 1. Полная разрядка и зарядка Перед началом калибровки аккумулятора необходимо убедиться, что он полностью разряжен. Вы можете использовать ноутбук до тех пор, пока он не выключится от недостатка питания. После этого подключите зарядное устройство и дайте аккумулятору полностью зарядиться до 100%. Это поможет установить точные значения емкости батареи и повысить точность отображения оставшегося заряда на экране. 2. Использование официального зарядного устройства Для проведения калибровки аккумулятора рекомендуется использовать официальное зарядное устройство от производителя ноутбука HP. Использование сторонних зарядных устройств может привести к неправильной работе и некорректным показателям заряда аккумулятора. 3. Избегайте прерываний питания Во время процесса калибровки аккумулятора необходимо избегать прерываний питания ноутбука. Даже небольшие скачки в напряжении или временные потери электропитания могут повлиять на точность калибровки. Поэтому рекомендуется проводить процедуру калибровки в стабильной сети электропитания. Все эти факторы важно учесть при калибровке батареи на ноутбуке HP. Следуя рекомендациям, вы сможете поддерживать оптимальную производительность и долговечность аккумулятора, а также получать точные показатели оставшегося заряда на своем ноутбуке. Регулярная калибровка аккумулятора поможет продлить его срок службы и обеспечит более надежную работу вашего ноутбука HP.
Улучшение производительности батареи — как калибровать аккумулятор ноутбука HP под Windows 10
Калибровка батареи — это процесс оптимизации работы батареи на ноутбуке, который помогает улучшить ее производительность и продлить срок службы. Особенно важно калибровать батарею после длительного использования или при возникновении проблем с ее работой.
Ноутбуки HP с операционной системой Windows 10 предлагают удобные инструменты для калибровки батареи. Данный процесс помогает синхронизировать измерения заряда батареи в системе и фактического заряда батареи, что улучшает точность отображения заряда и продолжительность работы ноутбука от одной зарядки.
Калибровка батареи может быть особенно полезна, если вы замечаете, что время работы вашего ноутбука сокращается или батарея быстро разряжается. Возможно, системе нужно обновить данные о батарее, чтобы точнее определить количество заряда и соответствующую продолжительность работы устройства.
Процедура калибровки батареи на ноутбуке HP с ОС Windows 10 включает в себя несколько шагов. Сначала необходимо зарядить батарею до максимального уровня, затем разрядить ее до минимального уровня. После этого следует снова зарядить батарею до полной загрузки. Таким образом, система сможет пересчитать параметры батареи и обеспечить более точную информацию о ее состоянии.
Калибровка батареи является простым способом улучшить работу вашего ноутбука и продлить жизнь его батареи. Следуя простым инструкциям от производителя, вы сможете с легкостью выполнить эту процедуру и наслаждаться более длительной автономностью вашего ноутбука.
Калибровка батареи Windows 10 ноутбук HP
Многие пользователи ноутбуков HP задаются вопросом о калибровке батареи в Windows 10. Это важный процесс, который позволяет улучшить продолжительность работы ноутбука от аккумулятора. В этой статье мы рассмотрим, почему калибровка батареи важна, как ее провести на ноутбуке HP и какие преимущества она может принести.
Калибровка батареи – это процесс, который позволяет компьютеру точно определить уровень заряда и время работы ноутбука от аккумулятора. Во время работы ноутбука аккумулятор может накапливать ошибки в определении уровня заряда, что может привести к неправильным индикациям остаточного заряда и непродолжительной работе ноутбука.
Чтобы калибровать батарею на ноутбуке HP в Windows 10, следуйте следующим инструкциям:
- Шаг 1: Полностью разрядите батарею. Позвольте ноутбуку работать от аккумулятора до полного выключения.
- Шаг 2: Подключите ноутбук к электрической сети и дайте ему полностью зарядиться без перерывов. При этом ноутбук должен быть выключен.
- Шаг 3: После полной зарядки отключите ноутбук от электрической сети и включите его. Не подключайте ноутбук к питанию и используйте его до самостоятельного выключения от низкого уровня заряда батареи.
После выполнения этих шагов ваша батарея должна быть калибрована. Это позволит получить более точные показатели уровня заряда и продолжительности работы ноутбука. Калибровку рекомендуется проводить регулярно, примерно раз в 2-3 месяца, чтобы поддерживать оптимальную работу аккумулятора вашего ноутбука HP.
Почему калибровка батареи важна для вашего ноутбука HP?
Калибровка батареи поможет корректно определить уровни заряда и разряда, что повышает точность индикации заряда на экране ноутбука. Это позволяет более точно планировать работу без подключения к электрической сети и избегать нежелательных ситуаций.
Кроме того, калибровка батареи помогает сбалансировать ее состояние и улучшить ее емкость, что позволяет ноутбуку работать дольше от батареи без подключения к электрической сети. Это особенно полезно в ситуациях, когда нет доступа к розетке или когда нужно мобильно работать на улице или в путешествии.
Важно отметить, что калибровка батареи необходимо проводить регулярно, чтобы поддерживать ее в хорошем состоянии. Это можно сделать следуя инструкциям производителя, которые можно найти в руководстве пользователя ноутбука HP. Калибровка батареи может занять некоторое время и требует определенной процедуры, однако это стоит времени и усилий, чтобы гарантировать долгую и надежную работу вашего ноутбука HP.
Какие проблемы возникают при неправильной калибровке батареи?
1. Неправильное определение уровня заряда.
Одна из осложнений при неправильной калибровке батареи – неверное определение уровня заряда. В результате, ваш компьютер может показывать неправильное время работы от батареи или выключаться при высоком уровне заряда. Это может быть очень неудобно и мешать вам в работе.
2. Сокращение срока службы батареи.
Если вы не проводите калибровку своей батареи регулярно, ее емкость может сокращаться. Это означает, что батарея будет быстро разряжаться и заряжаться, а также ее общий срок службы уменьшится. В результате, вам придется менять батарею чаще, что может вывести из строя ваш бюджет.
3. Возможные ошибки в работе ноутбука.
Неправильно или неполностью сконфигурированная батарея может привести к ошибкам в работе самого ноутбука. Может возникнуть нестабильность системы, появление синего экрана смерти или проблемы с запуском программ. Все это может вызывать серьезные проблемы и помешать вам эффективно использовать ноутбук в повседневной жизни.
Правильная калибровка батареи – залог стабильной работы ноутбука и продление срока службы устройства. Не забывайте проводить процедуру калибровки регулярно и следовать рекомендациям производителя для достижения наилучших результатов.
Шаги для калибровки батареи на ноутбуке HP с операционной системой Windows 10
Калибровка батареи играет важную роль в обеспечении правильной работы ноутбука HP с операционной системой Windows 10. Этот процесс помогает определить фактическую емкость батареи и обеспечить точную информацию о времени работы от аккумулятора. В этой статье мы рассмотрим несколько шагов, которые помогут вам калибровать батарею на ноутбуке HP с операционной системой Windows 10.
1. Перезарядите батарею до полного уровня: Первый шаг в калибровке батареи — это полная зарядка. Подключите ноутбук к сети питания и дайте батарее полностью зарядиться. Убедитесь, что светодиодный индикатор заряда показывает, что батарея полностью заряжена.
2. Разрядите батарею: После полной зарядки батареи отключите ноутбук от сети и используйте его до тех пор, пока заряд батареи не достигнет критического уровня. Не позволяйте ноутбуку автоматически перейти в режим ждущего режима или спящего режима, а также не перезагружайте или выключайте его во время этого процесса.
3. Перезарядите батарею второй раз: После разрядки батареи, подключите ноутбук к сети и дайте батарее полностью зарядиться. Убедитесь, что светодиодный индикатор заряда показывает, что батарея полностью заряжена. Это завершает процесс калибровки батареи на ноутбуке HP с операционной системой Windows 10.
Зачем использовать специальные программы для калибровки батареи на Windows 10?
Когда дело касается обеспечения эффективной работы ноутбука, батарея играет важную роль. Чтобы продлить ее жизненный цикл и оптимизировать ее производительность, многие пользователи Windows 10 обращаются к специальным программам для калибровки батареи. В этой статье мы рассмотрим, почему важно использовать такие программы.
Во-первых, калибровка батареи помогает определить ее фактическое состояние и реальную емкость. В процессе эксплуатации батареи информация о ее емкости может отображаться неверно, что может вызвать неполадки в работе ноутбука. С помощью специальных программ можно проверить, насколько точно отображается уровень заряда батареи и сколько времени она способна работать без подключения к источнику питания. Это позволяет более точно планировать работу с ноутбуком и предотвращать нежелательные сбои.
Во-вторых, специальные программы для калибровки батареи позволяют «подкачать» ее и восстановить ее производительность. Некачественное использование батареи, постоянное подключение ноутбука к сети или неправильное зарядное устройство могут негативно сказаться на ее работе и уменьшить ее емкость. Калибровка батареи с помощью программ помогает устранить эти проблемы, восстанавливая ее производительность и продлевая срок службы.
В целом, использование специальных программ для калибровки батареи на Windows 10 является полезным шагом для всех пользователей ноутбуков. Они позволяют оптимизировать работу батареи, улучшить точность отображения информации о заряде и времени работы, а также продлить ее срок службы. Если вы хотите получать максимальную отдачу от своего ноутбука и продлить время его автономной работы, рекомендуется обратиться к таким программам и регулярно калибровать батарею.
Рекомендации по оптимизации использования батареи на ноутбуке HP
1. Регулируйте яркость экрана. Одним из простых способов сэкономить энергию является уменьшение яркости экрана настройках ноутбука. Яркий искусственный свет потребляет больше энергии, поэтому установка оптимального уровня яркости может значительно продлить время работы батареи.
2. Выбирайте оптимальные энергосберегающие режимы. Ноутбуки HP обычно доступны с несколькими предустановленными энергосберегающими режимами, которые позволяют управлять потреблением энергии. Рекомендуется выбрать режим, который наилучшим образом соответствует ваши потребности: от максимальной производительности до экономии энергии.
3. Закрывайте приложения в фоновом режиме. Чем больше приложений работает в фоновом режиме, тем больше энергии потребляется. Закрывайте приложения, которые вам не нужны, чтобы сэкономить энергию батареи и увеличить время работы ноутбука.
- Используйте эти советы по оптимизации использования батареи на ноутбуке HP, чтобы продлить время работы вашего устройства и обеспечить продуктивную работу даже вдали от электрической розетки.
Как часто следует проводить калибровку батареи на ноутбуке HP?
Идеальным вариантом проведения калибровки батареи на ноутбуке HP будет ежемесячная процедура. Это позволит поддерживать аккумулятор в хорошей форме и предотвращать возможные проблемы, связанные с его работой. Однако, если вы редко используете ноутбук на батарее, то можно проводить калибровку раз в несколько месяцев или даже один раз в год.
При проведении калибровки батареи на ноутбуке HP следуйте инструкциям производителя. Обычно это процесс занимает несколько часов и включает полное разрядку аккумулятора до отключения ноутбука, затем его полное зарядку без прерываний. Это позволяет «обучить» батарею и синхронизировать информацию о ее производительности с компьютером, что в свою очередь повышает точность отображения оставшегося заряда и продлевает срок службы аккумулятора.
Важно отметить, что не рекомендуется калибровать батарею слишком часто — это может привести к излишней нагрузке на аккумулятор и сократить его срок службы. Поэтому следует придерживаться рекомендаций производителя и проводить калибровку в соответствии с индивидуальными потребностями вашего ноутбука HP.
Важные факторы, которые необходимо учесть при калибровке батареи на ноутбуке HP
1. Полная разрядка и зарядка
Перед началом калибровки аккумулятора необходимо убедиться, что он полностью разряжен. Вы можете использовать ноутбук до тех пор, пока он не выключится от недостатка питания. После этого подключите зарядное устройство и дайте аккумулятору полностью зарядиться до 100%. Это поможет установить точные значения емкости батареи и повысить точность отображения оставшегося заряда на экране.
2. Использование официального зарядного устройства
Для проведения калибровки аккумулятора рекомендуется использовать официальное зарядное устройство от производителя ноутбука HP. Использование сторонних зарядных устройств может привести к неправильной работе и некорректным показателям заряда аккумулятора.
3. Избегайте прерываний питания
Во время процесса калибровки аккумулятора необходимо избегать прерываний питания ноутбука. Даже небольшие скачки в напряжении или временные потери электропитания могут повлиять на точность калибровки. Поэтому рекомендуется проводить процедуру калибровки в стабильной сети электропитания.
Все эти факторы важно учесть при калибровке батареи на ноутбуке HP. Следуя рекомендациям, вы сможете поддерживать оптимальную производительность и долговечность аккумулятора, а также получать точные показатели оставшегося заряда на своем ноутбуке. Регулярная калибровка аккумулятора поможет продлить его срок службы и обеспечит более надежную работу вашего ноутбука HP.
Содержание
- Как откалибровать батарею ноутбука для Windows 10 в 2019 году
- Действия по калибровке батареи ноутбука Windows 10
- Калибровка батареи ноутбука вручную
- Калибровка батареи ноутбука с помощью BIOS
- Калибровка батареи ноутбука с использованием стороннего программного обеспечения
- Заключение
- Ноутбуки HP – Проверка и калибровка аккумулятора (Windows)
- Проверка аккумулятора с помощью приложения HP PC Hardware Diagnostics (предпочтительный метод)
- Проверка аккумулятора с помощью HP Support Assistant
- Проверка аккумулятора перед запуском ОС Windows
- Калибровка аккумулятора вручную
- Зарядите аккумулятор
- Разрядите аккумулятор
- Зарядите аккумулятор
- Использование «Диспетчера состояния аккумулятора» (только для профессиональных ноутбуков)
- Часто задаваемые вопросы по проверке и калибровке аккумулятора
- Что делать, если мой компьютер не содержит HP PC Hardware Diagnostics для Windows?
- Как запустить инструмент HP PC Hardware Diagnostics, если он не загружается с жесткого диска?
- Что делать, если компьютер не оснащен программой HP Support Assistant?
- Как трактовать результаты расширенного отчета проверки аккумулятора?
- Почему статус аккумулятора отображается как «Заряжен», когда аккумулятор не заряжен на 100%?
- Как максимально увеличить ресурс аккумулятора?
- Как уменьшить энергопотребление?
- Что делать, если оригинальный аккумулятор заряжается медленно, а аккумулятор на замену с обычной скоростью?
- Когда следует заменять аккумулятор?
- Где можно получить аккумулятор на замену?
- Почему при проектировании запасных литий-ионных аккумуляторов важно обеспечивать контроль качества и учет требований безопасности?
- Гарантии на аккумуляторы
Как откалибровать батарею ноутбука для Windows 10 в 2019 году
Типичная батарея ноутбука со временем разряжается. Это особенно характерно для ноутбуков, которые ежедневно используются строго. Одним из ключевых показателей ослабления батареи ноутбука является несоответствие показаний времени работы от батареи и фактического времени работы от батареи.
Однако, ослабленная батарея ноутбука (которая не была откалибрована) может вызвать серьезную путаницу. Например, на обычном ноутбуке оставшееся время автономной работы может составлять 2 часа, что в действительности составляет всего 30 минут или около того.
Следовательно, в то время как батарея вашего ноутбука показывает вам «оставшееся 2 часа», вы оглушаетесь только через 30 минут – когда ваша батарея внезапно падает до 10% и в конечном итоге выключается.
Чтобы избежать такой путаницы и обеспечить точные показания времени автономной работы (на ноутбуке), наилучшим решением является калибровка батареи вашего ноутбука.
Следуйте этой статье, так как команда Windows Report предоставляет вам советы, рекомендации и программные решения, которые можно использовать для калибровки батареи ноутбука Windows 10.
Действия по калибровке батареи ноутбука Windows 10
Некоторые высокопроизводительные ноутбуки поставляются со встроенным инструментом калибровки батареи, который можно легко использовать для калибровки батареи ноутбука. Однако ряд (на самом деле большинство) марок ноутбуков не оснащены этим калибровочным инструментом.
Тем не менее, нет причин для беспокойства, так как есть простой прием, который вы можете применить, чтобы вручную откалибровать батарею вашего ноутбука и увеличить срок ее службы.
Как я могу откалибровать батарею моего ноутбука? Существует три решения, которые можно использовать для калибровки батареи вашего ноутбука: вручную, с помощью BIOS или стороннего программного обеспечения.
Для удобства мы покажем вам, как выполнить эту ручную калибровку, в следующем разделе этой статьи.
Калибровка батареи ноутбука вручную
Примечание. Это руководство предназначено исключительно для ноутбуков с ОС Windows.
Измените настройки питания
Чтобы вручную откалибровать аккумулятор ноутбука, в первую очередь необходимо изменить настройки питания ноутбука. На этом этапе вам потребуется изменить настройки питания; для предотвращения автоматического перехода ноутбука в спящий режим/режим гибернации/энергосбережения после нескольких минут бездействия.
Чтобы изменить параметры питания на ноутбуке с Windows 10, выполните следующие действия:
Как только вы измените настройки питания соответствующим образом, переходите к следующему этапу.
Подключите зарядное устройство
Подключите зарядное устройство и зарядите аккумулятор до полной зарядки. Оставьте зарядное устройство подключенным (после полной зарядки аккумулятора) на несколько минут или часов (чтобы дать ему остыть).
Снимите зарядное устройство с ноутбука и дайте аккумулятору стечь (разрядиться). Как только батарея полностью разрядится, ваш ноутбук перейдет в спящий режим или полностью отключится.
Подключите зарядное устройство и снова зарядите аккумулятор до 100%.
Примечание. Вы можете использовать компьютер во время перезарядки, но лучше оставить его в покое.
Калибровка батареи
Как только ваш ноутбук полностью зарядится, процесс ручной калибровки завершен. Теперь ваш ноутбук должен показывать нормальное время автономной работы.
После всего процесса вы можете сбросить настройки питания вашего ноутбука (вернуться к исходным настройкам) или, если хотите, можете оставить все как есть.
Калибровка батареи ноутбука с помощью BIOS
Некоторые ноутбуки с Windows поставляются с предустановленной программой калибровки батареи, которая встроена в их BIOS. Тем не менее, ряд брендов ноутбуков не оснащены такой программой.
Поэтому, если в вашем ноутбуке есть встроенная программа калибровки батареи (в BIOS), следуйте приведенным ниже инструкциям для калибровки батареи:
Калибровка батареи ноутбука с использованием стороннего программного обеспечения
Существуют специальные программные решения, предназначенные исключительно для калибровки аккумуляторов ноутбуков. В этом разделе статьи мы рассмотрим два известных программного обеспечения для калибровки батареи, совместимых с ноутбуками с Windows 10.
Разумная батарея – популярное решение по утилизации батарей для ноутбуков с ОС Windows. Он содержит набор функций управления питанием/питанием, направленных на повышение общей производительности и срока службы аккумуляторов ноутбуков. Этот инструмент является одним из наиболее часто используемых сторонних решений для калибровки батареи ноутбука.
Некоторые из его ключевых функций включают в себя калибровку батареи, аварийные сигналы, отображение емкости батареи (оставшегося заряда батареи), счетчик разряда (цикла), функции зеленого режима, быстрый разряд и многое другое. Функция калибровки батареи специально оптимизирована (в последнем обновлении) для лучшей работы на ноутбуках с Windows 10.
Более умная батарея доступна по стартовой цене 14 долларов. Тем не менее, вы можете использовать его в бесплатной пробной версии в течение 10 дней.
Загрузите последнюю версию Smarter Battery для Windows 10
BatteryCare – еще одно популярное программное обеспечение для калибровки батареи для ноутбуков с ОС Windows. Его можно использовать для ускорения процесса разрядки аккумулятора ноутбука, чтобы облегчить его калибровку. Это программное обеспечение совместимо не только с Windows 10, но и с Windows 8/1/8/7/Vista/XP.
Кроме того, BatteryCare очень прост в настройке; После того, как вы загрузили и установили программу на свой ноутбук, вы можете легко запустить ее для калибровки батареи ноутбука.
Помимо калибровки батареи. BatteryCare предоставляет актуальную информацию о работе аккумулятора. Таким образом, вы всегда в курсе состояния батареи вашего ноутбука.
BatteryCare – это бесплатное программное обеспечение, которое означает, что оно предлагается абсолютно бесплатно.
Скачать Battery Care бесплатно
Заключение
Неважно, насколько сильна батарея вашего ноутбука, со временем она со временем ослабнет. Процесс разрядки батареи происходит постепенно, так что вы вряд ли заметите. В этот момент показания времени автономной работы внезапно становятся неточными, что приводит вас в замешательство.
Чтобы предотвратить/избежать такой ситуации, вы должны калибровать батарею вашего ноутбука, желательно раз в 2/3 месяца. И мы подробно описали, как откалибровать батарею ноутбука в этой статье.
Источник
Ноутбуки HP – Проверка и калибровка аккумулятора (Windows)
С течением времени емкость аккумулятора снижается. Чтобы определить состояние аккумулятора, проверьте его и при необходимости откалибруйте.
Вследствие этого снижения индикатор уровня заряда в ОС Windows может не отображать 100% уровень заряда. Чтобы определить состояние аккумулятора, проверьте его и при необходимости откалибруйте. Калибровка аккумулятора сбрасывает показания аккумуляторного вольтметра, чтобы точно отображать уровень заряда в ОС Windows. В данном документе приводятся два метода проверки и калибровки аккумулятора. Кроме того, представлен метод ручной калибровки аккумулятора.
Проверка аккумулятора с помощью приложения HP PC Hardware Diagnostics (предпочтительный метод)
HP предоставляет программы диагностики, которые можно использовать для проверки аппаратных компонентов компьютера и проверки аппаратных сбоев. При тестировании аккумулятора выполняется проверка системы на предмет корректной работы аккумулятора.
В зависимости от того, какую версию Windows или средства HP PC Hardware Diagnostics вы используете, информация и изображения в данной процедуре могут незначительно отличаться.
Если это приложение не установлено на компьютер, загрузите его последнюю версию. Дополнительные сведения см. в статье Что делать, если мой компьютер не содержит HP PC Hardware Diagnostics для Windows?.
Дождитесь завершения теста. Проверка аккумулятора занимает около двух минут.
Выберите Готово на странице «Тесты компонентов».
По завершении проверки ознакомьтесь с журналами тестирования, в которых отображается состояние аккумулятора.
Если проверка аккумулятора успешно пройдена, выберите Главное меню или Сведения для получения дополнительной информации.
Если проверка аккумулятора не пройдена, выполните следующие действия.
Ознакомьтесь с приведенной ниже информацией о предлагаемых действиях, затем запишите состояние аккумулятора и идентификатор сбоя. Сохраните сведения о состоянии аккумулятора и идентификаторе сбоя, чтобы они были доступны, если потребуется обратиться в службу поддержки клиентов HP.
Информация, приведенная в этой таблице, также доступна в разделе Журналы проверки в главном меню.
Аккумулятор работает должным образом в соответствии с ожиданиями.
Прочитайте сообщение полностью для получения дополнительных сведений.
Аккумулятор работает исправно, но ввиду его нормального износа время работы от аккумулятора между зарядками значительно сократилось по сравнению с состоянием на момент приобретения.
Это сообщение о состоянии отображается при снижении емкости аккумулятора, которое происходит с течением времени в процессе его эксплуатации. Аккумулятор необходимо заменить, чтобы обеспечить максимальное время работы от аккумулятора.
Получена информация о сбое аккумулятора, и его необходимо заменить как можно скорее.
Замените аккумулятор. Если срок действия гарантии на компьютер не истек, вы можете связаться со службой поддержки клиентов HP и узнать, распространяется ли на аккумулятор гарантия.
Сбой с идентификатором
Произошел аппаратный сбой аккумулятора.
Запишите состояние аккумулятора и идентификатор сбоя. Сохраните сведения о состоянии аккумулятора и идентификаторе сбоя, чтобы они были доступны, если потребуется обратиться в службу поддержки клиентов HP.
Средство HP Battery Check не обнаружило аккумулятор.
Аккумулятор отсутствует в отсеке или не обнаружен. Если аккумулятор установлен, извлеките его и осмотрите контакты на предмет загрязнения или наличия других посторонних веществ, препятствующих подключению. Вставьте аккумулятор в отсек до упора, если он не был установлен и вы хотите проверить аккумулятор в этом отсеке.
Средству HP Battery Check не удалось получить доступ к аккумулятору.
Извлеките аккумулятор и установите его обратно. Возможно, вам понадобится загрузить и установить все обновления через приложение HP Support Assistant.
Проверка аккумулятора с помощью HP Support Assistant
HP Battery Check представляет собой средство, которое является компонентом программы HP Support Assistant и обеспечивает простое, но точное тестирование аккумулятора в ОС Windows.
Чтобы использовать HP Support Assistant для проверки и калибровки аккумулятора, выполните следующие действия:
Если приложение не установлено на компьютере, перейдите на сайт HP Support Assistant для загрузки новейшей версии.
Дождитесь завершения проверки аккумулятора.
Программа HP Battery Check отображает состояние аккумулятора.
Ознакомьтесь с результатами проверки аккумулятора в HP Support Assistant. Результаты статуса, которые могут отображаться, включают следующие:
Аккумулятор работает должным образом в соответствии с ожиданиями.
Прочитайте сообщение полностью для получения дополнительных сведений.
Аккумулятор работает исправно, но ввиду его нормального износа время работы от аккумулятора между зарядками значительно сократилось по сравнению с состоянием на момент приобретения.
Это сообщение о состоянии отображается при снижении емкости аккумулятора, которое происходит с течением времени в процессе его эксплуатации. Аккумулятор необходимо заменить, чтобы обеспечить максимальное время работы от аккумулятора.
Получена информация о сбое аккумулятора, и его необходимо заменить как можно скорее.
Замените аккумулятор. Если срок действия гарантии на компьютер не истек, вы можете связаться со службой поддержки клиентов HP и узнать, распространяется ли на аккумулятор гарантия.
Сбой с идентификатором
Произошел аппаратный сбой аккумулятора.
Запишите состояние аккумулятора и идентификатор сбоя. Сохраните сведения о состоянии аккумулятора и идентификаторе сбоя, чтобы они были доступны, если потребуется обратиться в службу поддержки клиентов HP.
Средство HP Battery Check не обнаружило аккумулятор.
Аккумулятор отсутствует в отсеке или не обнаружен. Если аккумулятор установлен, извлеките его и осмотрите контакты на предмет загрязнения или наличия других посторонних веществ, препятствующих подключению. Вставьте аккумулятор в отсек до упора, если он не был установлен и вы хотите проверить аккумулятор в этом отсеке.
Средству HP Battery Check не удалось получить доступ к аккумулятору.
Извлеките аккумулятор и установите его обратно. Возможно, вам понадобится загрузить и установить все обновления через приложение HP Support Assistant.
Проверка аккумулятора перед запуском ОС Windows
После зарядки и разрядки аккумулятора снова зарядите его полностью, чтобы выполнить проверку аккумулятора перед запуском ОС Windows.
Отключите адаптер переменного тока.
Нажмите и удерживайте кнопку питания в течение не менее пяти секунд, чтобы выключить компьютер.
Дождитесь завершения проверки аккумулятора.
После завершения проверки ознакомьтесь с информацией в первой строке на странице проверки аккумулятора, в которой указано его состояние.
Если проверка аккумулятора успешно пройдена, выберите Главное меню или Сведения об аккумуляторе для получения дополнительных сведений.
Если проверка аккумулятора не пройдена, выполните следующие действия.
Если аккумулятор неисправен, ознакомьтесь с приведенной ниже таблицей для получения информации о предлагаемых действиях, затем запишите состояние аккумулятора и идентификатор сбоя. Сохраните сведения о состоянии аккумулятора и идентификаторе сбоя, чтобы они были доступны, если потребуется обратиться в службу поддержки клиентов HP.
Информация, приведенная в этой таблице, также доступна в разделе Журналы проверки в главном меню.
Аккумулятор работает должным образом в соответствии с ожиданиями.
Калибровка аккумулятора не требуется. Прочитайте сообщение полностью для получения дополнительных сведений.
Аккумулятор работает исправно, но необходимо выполнить его калибровку.
Для калибровки аккумулятора может потребоваться несколько часов, ее рекомендуется проводить, когда компьютер не будет использоваться в течение длительного времени.
Аккумулятор работает исправно, но ввиду его нормального износа время работы от аккумулятора между зарядками значительно сократилось по сравнению с состоянием на момент приобретения.
Это сообщение о состоянии отображается при снижении емкости аккумулятора, которое происходит с течением времени в процессе его эксплуатации. Аккумулятор необходимо заменить, чтобы обеспечить максимальное время работы от аккумулятора.
Получена информация о сбое аккумулятора, и его необходимо заменить как можно скорее.
Замените аккумулятор. Если срок действия гарантии на компьютер не истек, вы можете связаться со службой поддержки клиентов HP и узнать, распространяется ли на аккумулятор гарантия.
Сбой с идентификатором
Произошел аппаратный сбой аккумулятора.
Запишите состояние аккумулятора и идентификатор сбоя. Сохраните сведения о состоянии аккумулятора и идентификаторе сбоя, чтобы они были доступны, если потребуется обратиться в службу поддержки клиентов HP.
Средство HP Battery Check не обнаружило аккумулятор.
Аккумулятор отсутствует в отсеке или не обнаружен. Если аккумулятор установлен, извлеките его и осмотрите контакты на предмет загрязнения или наличия других посторонних веществ, препятствующих подключению. Вставьте аккумулятор в отсек до упора, если он не был установлен и вы хотите проверить аккумулятор в этом отсеке.
Средству HP Battery Check не удалось получить доступ к аккумулятору.
Извлеките аккумулятор и установите его обратно. Возможно, вам понадобится загрузить и установить все обновления через приложение HP Support Assistant.
Калибровка аккумулятора вручную
Для калибровки аккумулятора вручную его необходимо полностью зарядить, разрядить, а затем повторно зарядить. Следующие инструкции применимы к большинству типов аккумуляторов.
Запустите проверку аккумулятора после его калибровки. Калибровка аккумулятора повышает точность программы аккумуляторного вольтметра, в результате чего точнее отображается уровень заряда.
Зарядите аккумулятор
Используйте адаптер питания переменного тока для полной подзарядки аккумулятора.
Подключите адаптер переменного тока.
Зарядите аккумулятор полностью до 99-100%. Чтобы проверить заряд аккумулятора, наведите указатель на значок аккумулятора на панели задач рабочего стола.
Разрядите аккумулятор
После полной зарядки аккумулятора разрядите его с помощью приложения HP PC Hardware Diagnostics.
Отключите адаптер переменного тока.
Нажмите и удерживайте кнопку питания в течение не менее пяти секунд, чтобы выключить компьютер.
Включите компьютер и несколько раз подряд нажимайте клавишу f2 (примерно через каждую секунду), пока не откроется окно программы HP PC Hardware Diagnostics UEFI.
Целью заключается в разрядке аккумулятора, а не получении результатов. Разрядка аккумулятора и выключение компьютера произойдут до того, как отобразятся результаты проверки.
Данный тест обеспечивает только разрядку аккумулятора и не влияет на работу памяти.
Зарядите аккумулятор
Полностью зарядите аккумулятор, прежде чем его калибровать.
Если запустить проверку аккумулятора HP перед полной зарядкой аккумулятора, появится ложное сообщение о сбое аккумулятора.
Подключите адаптер переменного тока для зарядки аккумулятора.
Зарядите аккумулятор полностью до 99-100%. Для полной зарядки компьютера не отключайте адаптер переменного тока не менее 3 часов.
Аккумулятор продолжает заряжаться независимо от того, включен компьютер или нет.
Проверьте заряд аккумулятора. Включите компьютер и загрузите Windows в нормальном режиме. Наведите указатель на значок батареи на панели задач, чтобы посмотреть уровень заряда аккумулятора в процентах. Убедитесь, что аккумулятор зарядился до 99% или 100%.
Если подключить адаптер переменного тока и сразу же запустить утилиту HP Battery Check, возможен вывод ложного сообщения о плохом состоянии аккумулятора. Если заряд аккумулятора низок (т. е. менее 3%), возможно также появление ложного сообщения об ошибке.
Подождите два часа, прежде чем использовать ноутбук.
Использование «Диспетчера состояния аккумулятора» (только для профессиональных ноутбуков)
Утилита BIOS предлагает ряд настроек, предназначенных для увеличения срока службы и повышения производительности аккумулятора на некоторых профессиональных ноутбуках HP.
Выключите компьютер, затем отсоедините от него шнур питания.
С помощью клавиш со стрелками выберите Advanced > Power Management Options (Дополнительно > Параметры управления питанием).
Откроется функция Battery Health Manager (Диспетчер состояния аккумулятора). Если эта функция не отображается, перейдите на страницу Служба поддержки HP – Загрузки ПО и драйверов, чтобы обновить BIOS до последней доступной версии.
Выберите раскрывающееся меню, чтобы выбрать параметр функции Battery Health Manager.
Maximize my battery health (Оптимизировать состояние аккумулятора): используйте этот параметр, если компьютер постоянно подключен к адаптеру питания. эта настройка максимально увеличивает срок службы аккумулятора, снижая максимальный уровень подзарядки до 80%.
Let HP manage my battery charging (Разрешить HP управлять зарядкой аккумулятора): используйте этот параметр, если компьютер работает с высокой нагрузкой или при высокой температуре окружающей среды. Режим зарядки настраивается автоматически, чтобы обеспечить баланс между оптимизацией состояния аккумулятора и максимальным увеличением времени работы от аккумулятора.
Maximize my battery duration (Максимально увеличить время работы от аккумулятора): используйте этот параметр, если необходимо, чтобы при извлечении компьютера из зарядного устройства аккумулятор был заряжен полностью. Аккумулятор заряжается до 100%, затем зарядка прекращается, но возобновляется, как только уровень заряда снижается до 95%.
Использование этого параметра может привести к сокращению срока службы аккумулятора.
После выбора параметра нажмите Save (Сохранить), затем выполните выход из BIOS Setup Utility.
Часто задаваемые вопросы по проверке и калибровке аккумулятора
Просмотрите ответы на часто задаваемые вопросы, посвященные проверке и калибровке аккумулятора.
Что делать, если мой компьютер не содержит HP PC Hardware Diagnostics для Windows?
На некоторых компьютерах может не оказаться инструмента HP PC Hardware Diagnostics Windows. HP предоставляет программы диагностики, которые можно использовать для проверки компонентов аппаратного обеспечения компьютера.
Для загрузки новейшей версии перейдите на сайт HP Hardware Diagnostics.
Выполните инструкции на экране, чтобы загрузить и установить HP PC Hardware Diagnostics для Windows.
Как запустить инструмент HP PC Hardware Diagnostics, если он не загружается с жесткого диска?
Можно установить программу HP PC Hardware Diagnostics для Windows на пустой флеш-накопитель USB с файловой системой FAT или FAT32 для использования в случае сбоя основного накопителя или повреждения файлов UEFI.
Вставьте отформатированный флеш-накопитель USB в компьютер.
Для загрузки новейшей версии перейдите на сайт HP Hardware Diagnostics.
Выполните инструкции на экране, чтобы загрузить HP PC Hardware Diagnostics для Windows.
Выполните инструкции на экране, чтобы завершить установку HP PC Hardware Diagnostics для Windows.
Что делать, если компьютер не оснащен программой HP Support Assistant?
Загрузите последнюю версию HP Support Assistant.
Как трактовать результаты расширенного отчета проверки аккумулятора?
Просмотрите следующий список, содержащий дополнительные сведения о результатах, которые отображаются в разделе «Сведения об аккумуляторе» или «Дополнительные сведения».
Аппаратная диагностика UEFI для ПК HP
HP Support Assistant
Основной аккумулятор : содержит сводку по результатам тестирования основного аккумулятора.
Тип гарантии : описывает гарантию на аккумулятор.
Счетчик циклов : количество раз возможных циклов полной разрядки и зарядки аккумулятора. В этом примере аккумулятор был заряжен и разряжен 38 раз из 1000.
Изготовитель : Код, который показывает производителя аккумулятора.
Возраст аккумулятора : Количество дней с момента изготовления аккумулятора.
Серийный номер : серийный номер аккумулятора.
Температура : температура аккумулятора.
Проектная емкость : показывает проектную емкость заряда аккумулятора.
Емкость при полном заряде : показывает емкость полностью заряженного аккумулятора.
Оставшаяся емкость : показывает оставшуюся емкость аккумулятора в миллиампер-часах (мА-ч), а не в процентах.
Напряжение на контактах : выходное напряжение на контактах аккумулятора.
Проектное напряжение : показывает проектное напряжение аккумулятора.
Состояние : содержит код, указывающий дополнительные сведения о состоянии аккумулятора, которые необходимо знать специалистам службы технической поддержки.
Номер CT : этот номер является идентификационным номером, напечатанным на штрих-коде аккумулятора.
Дополнительный аккумулятор : Указывает наличие дополнительного аккумулятора.
Почему статус аккумулятора отображается как «Заряжен», когда аккумулятор не заряжен на 100%?
Чтобы защитить аккумулятор от нескольких кратких сеансов подзарядки при подсоединении шнура питания, аккумулятор не начинает заряжаться, пока уровень заряда не опустится ниже 94%.
Как максимально увеличить ресурс аккумулятора?
Рекомендации по использованию и хранению аккумуляторов приведены в руководствах пользователя для каждой модели устройства HP. Ознакомьтесь с представленными здесь дополнительными рекомендациями по правильному обращению с аккумуляторами.
Храните литий-ионные аккумуляторы при температуре 20-25 °C с уровнем заряда 30-50%.
Не разбирайте, не сдавливайте и не протыкайте аккумулятор. Не замыкайте накоротко выводы аккумулятора. Не помещайте аккумулятор в огонь или воду для его утилизации.
Не оставляйте аккумуляторы на длительное время под воздействием высоких температур. Длительное воздействие тепла (например, внутри стоящего на солнце автомобиля) ускорит процесс ухудшения характеристик литий-ионного аккумулятора.
Извлеките аккумулятор из отсека, если ноутбук не будет использоваться в течение более 2 недель (будет обесточен и не будет подключен к сети переменного тока).
Извлеките аккумулятор из отсека, если ноутбук будет подключен к сети переменного тока (через адаптер переменного тока или док-станцию) больше 2 недель.
Для работы с высокопроизводительными приложениями на ноутбуке с питанием от аккумулятора установите аккумулятор повышенной емкости (в ампер-часах).
Выполняйте калибровку аккумулятора в соответствии с особенностями эксплуатации. При обычном использовании калибровку литий-ионных аккумуляторов следует проводить как минимум раз в 3 месяца; однако аккумулятор, который редко разряжается полностью, следует калибровать примерно раз в месяц.
Храните аккумуляторы в местах, недоступных для детей.
Используйте только аккумуляторы, поставляемые в комплекте с компьютером, сменные аккумуляторы, поставляемые HP, или совместимые сменные аккумуляторы, приобретаемые как дополнительные принадлежности.
Как уменьшить энергопотребление?
В целях экономии электроэнергии устанавливайте режим энергосбережения вашего ноутбука вручную.
Отсоедините неиспользуемые периферийные устройства. Внешние жесткие диски, приводы компакт-дисков (CD-ROM), флеш-накопители USB, карты PC Card и прочие периферийные устройства также потребляют электроэнергию даже при их пассивном использовании. Отсоедините эти устройства по завершении работы с ними.
Понизьте тактовую частоту процессора. Чем быстрее работает компьютер, тем скорее он использует весь заряд аккумулятора. Уменьшив скорость процессора, можно продлить время работы аккумулятора. Способы снижения производительности отличаются для разных моделей и описаны в прилагаемых руководствах к процессору.
Выключите беспроводную связь на время, пока она не используется. Если в вашем ноутбуке имеется кнопка включения и выключения беспроводной сети, нажмите ее, чтобы погас соответствующий индикатор.
Проверьте программы, работающие в фоновом режиме. Некоторые программы автоматически устанавливают утилиту быстрого запуска и начинают работать в фоновом режиме после включения компьютера. Энергопотребление можно снизить, время от времени осуществляя поиск ненужных программ и удаляя их.
Что делать, если оригинальный аккумулятор заряжается медленно, а аккумулятор на замену с обычной скоростью?
Если оригинальный аккумулятор заряжается слишком медленно, а аккумулятор на замену заряжается исправно, возможно, что неисправность не связана с аккумулятором. Перед заменой неисправного или изношенного аккумулятора выполните следующие инструкции, чтобы определить необходимость замены аккумулятора.
Теперь аккумулятор заряжается исправно. В противном случае аккумулятор необходимо заменить.
Когда следует заменять аккумулятор?
Обычно срок службы аккумулятора ноутбука составляет от трех до пяти лет, прежде чем потребуется его замена. Выполнение диагностических тестов, предоставляемых компанией HP, помогает определить необходимость замены аккумулятора.
По окончании срока службы аккумулятора у вас есть выбор: заменить ноутбук или просто заменить аккумулятор. При замене аккумулятора вместо ноутбука вы продлеваете срок службы ноутбука, что позволяет снизить не только стоимость владения, но и технические отходы.
Компания HP рекомендует приобретать оригинальные запасные аккумуляторы у дилеров и поставщиков HP, чтобы избежать использования нелегальных или поддельных продуктов.
Для различных моделей ноутбуков требуются различные аккумуляторы. Перед заказом аккумулятора вы должны установить код продукта вашего ноутбука, чтобы по нему определить код компонента для сменного аккумулятора.
Чтобы найти код продукта, воспользуйтесь функцией HP Support Assistant или найдите код продукта на табличке продукта.
Компания HP настоятельно рекомендует приобретать оригинальные запасные аккумуляторы HP. Аккумуляторы HP производятся в соответствии с международными отраслевыми стандартами безопасности или превосходят их требования. Они поставляются теми же производителями, что и оригинальные аккумуляторы, продаваемые в комплекте с ноутбуками. Компания HP гарантирует работоспособность всех своих продуктов при использовании с оригинальными запасными аккумуляторами HP.
Чтобы загрузить и установить приложение HP Support Assistant, перейдите на сайт HP Support Assistant, а затем следуйте инструкциям на экране.
Чтобы найти номер продукта, нанесенный на метку продукта на ноутбуке, выключите ноутбук. Переверните ноутбук и найдите наклейку продукта HP на его нижней панели. На этой наклейке вы найдите код продукта.
На некоторых моделях этикетка продукта может быть размещена внутри отсека аккумулятора или под панелью доступа.
Почему при проектировании запасных литий-ионных аккумуляторов важно обеспечивать контроль качества и учет требований безопасности?
Высокая энергетическая плотность литий-ионных аккумуляторов представляет потенциальную опасность в случае несоблюдения требований по безопасному проектированию и мер по обеспечению безопасности, а также пренебрежения контролем качества при производстве.
В СМИ часто рассказывают о случаях, когда дефекты литий-ионных аккумуляторов приводят к возникновению критических неисправностей и отзыву продукции из-за проблем с безопасностью. Компания HP придерживается строгих критериев в процессе разработки и производства аккумуляторов, чтобы свести к минимуму вероятность сбоев в работе устройств. Компания HP настоятельно рекомендует клиентам приобретать оригинальные запасные аккумуляторы HP у официальных дилеров.
Поддельные аккумуляторы: Поставщики, не обладающие надлежащими полномочиями, могут предлагать запасные аккумуляторы под видом «подлинных аккумуляторов HP» или «оригинальных аккумуляторов HP», тогда как на самом деле они являются поддельными. Такие аккумуляторы обычно предлагаются по цене ниже 45 долларов США, что меньше стоимости производства аккумулятора HP. Компания HP не может гарантировать работоспособность ноутбуков HP при использовании поддельных аккумуляторов.
Гарантии на аккумуляторы
В ноутбуках HP стандартные аккумулятора и аккумуляторы с длительным сроком службы покрыты гарантиями, которые отличаются на гарантии на ноутбуки без каких-либо исключений. Если гарантия на аккумулятор совпадает по продолжительности с гарантиями на ноутбук, фактически они являются двумя разными гарантиями.
Источник
