Преобразование GPT в MBR может потребоваться в разных случаях. Часто встречающийся вариант — ошибка Установка Windows на данный диск невозможна. Выбранный диск имеет стиль разделов GPT, которая возникает при попытке установить x86 версию Windows 7 на диск с системой разделов GPT или на компьютере без UEFI BIOS. Хотя возможны и иные варианты, когда это может понадобиться.
Для того, чтобы конвертировать GPT в MBR вы можете использовать стандартные средства Windows (в том числе и во время установки) или же специальные программы, предназначенные для этих целей. В этой инструкции покажу различные способы преобразования. Также в конце инструкции есть видео, в котором показаны способы конвертировать диск в MBR, в том числе без потери данных. Дополнительно: способы обратной конвертации из MBR в GPT, в том числе без потери данных, описаны в инструкции: На выбранном диске находится таблица MBR-разделов. Внимание: если вы хотите преобразовать диск в из MBR в GPT с установленной системой, используйте метод: Конвертация MBR в GPT с помощью mbr2gpt.exe
Преобразование в MBR при установке Windows через командную строку
Данный способ подойдет в том случае, если, как это было описано выше, вы видите сообщение о том, что установка Windows 7 на данный диск невозможна из-за стиля разделов GPT. Впрочем, этот же способ можно использовать не только во время установки операционной системы, но и просто при работе в ней (для не системного HDD).
Напоминаю: все данные с жесткого диска будут удалены, если вам нужно конвертировать без потери данных, эта функция доступна бесплатно в программе DiskGenius. Итак, вот что нужно сделать, чтобы изменить стиль разделов из GPT в MBR с помощью командной строки (ниже есть картинка со всеми командами):
- При установке Windows (например, на этапе выбора разделов, но можно и в другом месте) нажмите клавиши Shift + F10 на клавиатуре, откроется командная строка. Если то же самое вы делаете в ОС Windows, то командную строку нужно запускать от имени администратора.
- Введите команду diskpart, а затем — list disk, чтобы отобразить список физических дисков, подключенных к компьютеру.
- Введите команду select disk N, где N — номер диска, который нужно преобразовать.
- Теперь вы можете поступить двумя способами: ввести команду clean, чтобы очистить диск полностью (все разделы будут удалены), либо удалить разделы по одному вручную с помощью команд detail disk, select volume и delete volume (на скриншоте используется именно этот способ, но просто ввести clean будет быстрее).
- Введите команду convert mbr, для того чтобы преобразовать диск в MBR.
- Используйте Exit для выхода из Diskpart, после чего закройте командную строку и продолжайте установку Windows — теперь ошибка появляться не будет. Также вы можете создать разделы, нажав «Настроить диск» в окне выбора раздела для установки.

Как видите, ничего сложного в том, чтобы конвертировать диск нет. Если возникнут какие-либо вопросы, спрашивайте в комментариях.
Преобразование GPT в MBR-диск с помощью управления дисками Windows
Следующий способ преобразования стиля разделов требует работающей ОС Windows 7 или 8 (8.1) на компьютере, а потому применим только для физического жесткого диска, не являющегося системным.
Прежде всего, зайдите в управление дисками, для этого проще всего нажать клавиши Win + R на клавиатуре компьютера и ввести diskmgmt.msc

В управлении дисками найдите жесткий диск, который нужно преобразовать и удалите все разделы с него: для этого кликните правой кнопкой по разделу и выберите «Удалить том» в контекстном меню. Повторите для каждого тома на HDD.

И последнее: кликните по имени диска правой кнопкой и в меню выберите пункт «Преобразовать в MBR-диск».

После завершения операции вы можете заново создать необходимую структуру разделов на HDD.
Программы для преобразования между GPT и MBR, в том числе и без потери данных
Помимо обычных способов, реализованных в самой Windows, для конвертации дисков из GPT в MBR и обратно, вы можете использовать программы для управления разделами и HDD. Среди таких программ можно отметить Acronis Disk Director и Minitool Partition Wizard. Однако они являются платными. Обновление: в программе DiskGenius преобразование GPT в MBR работает бесплатно.

Мне также знакома одна бесплатная программа, которая может преобразовать диск в MBR без потери данных — Aomei Partition Assistant, однако подробно я ее не изучал, хотя все говорит в пользу того, что она должна работать. Чуть позже постараюсь написать обзор этой программы, думаю, будет полезно, к тому же возможности не ограничиваются лишь изменением стиля разделов на диске, можно конвертировать NTFS в FAT32, работать с разделами, создавать загрузочные флешки и другое. Обновление: еще одна — Minitool Partition Wizard.
Видео: конвертация GPT диска в MBR (в том числе без потери данных)
Ну и в завершение видео, в котором показано как конвертировать диск в MBR при установке Windows без программ или же с помощью бесплатной программы Minitool Partition Wizard без потери данных.
Если же у вас остались какие-то вопросы на эту тему, спрашивайте — постараюсь помочь.
- Подробности
-
-
Просмотров: 40279

При установке Windows 7 на относительно новых компьютерах или ноутбуках очень часто можно получить ошибку «Установка на диск невозможна. Выбранный диск имеет стиль разделов GPT».
В основном такая ошибка появляется на жестких дисках объемом больше 2Tb, т.к. стандарт разметки жесткого диска MBR не видит объем больше 2.2Tb.
Как же преобразовать диск из GPT в MBR прямо во время установки windows 7, мы рассмотрим далее.
В момент установки операционной системы конвертация из GPT в MBR выполняется с помощью стандартных утилиты Windows – diskpart. Итак, работая с командной строкой можно быстро запустить утилиту diskpart и конвертировать диск из GPT в MBR за несколько простых шагов:
- При установке Windows 7 на этапе выбора разделов жесткого диска нажмите клавиши Shift + F10 и откроется командная строка.
- Введите команду diskpart, а затем — list disk, для отображения списка физических дисков, подключенных к компьютеру.
- Введите команду select disk N, где N — номер диска, который нужно преобразовать в MBR.
- Вводим команду clean, чтобы очистить диск полностью (внимание: все разделы будут удалены).
- Далее вводим команду convert mbr, чтобы преобразовать диск в MBR.
- Используйте команду Exit для выхода из утилиты Diskpart, после чего закройте командную строку.

После этой процедуры продолжайте установку Windows 7, ошибка больше появляться не будет. Также можете создать разделы, нажав «Настроить диск» в окне выбора раздела для установки.
В этой статье расскажем, как преобразовать диск GPT в MBR. Такая необходимость может возникнуть, например, при установке Windows, когда появляется ошибка: «Установка Windows на данный диск невозможна. Выбранный диск имеет стиль разделов GPT». Это особенно часто встречается при попытке установить 32-битную версию Windows 7 на диск с GPT или на компьютере без UEFI BIOS. Рассмотрим несколько способов конвертации GPT в MBR с использованием стандартных средств Windows и сторонних приложений.
Приобрести оригинальные ключи активации Windows всегда можно у нас в каталоге от 1099 ₽
Преобразование GPT в MBR при установке Windows через командную строку
Этот способ подойдёт, если вы видите ошибку установки Windows из-за стиля разделов GPT. Можно использовать этот метод как при установке операционной системы, так и для работы с несистемным жестким диском.
Шаги:
1. Во время установки Windows (например, на этапе выбора разделов) нажмите Shift + F10, чтобы открыть командную строку.
Если вы выполняете эти действия уже в установленной ОС, то запустите командную строку от имени администратора.
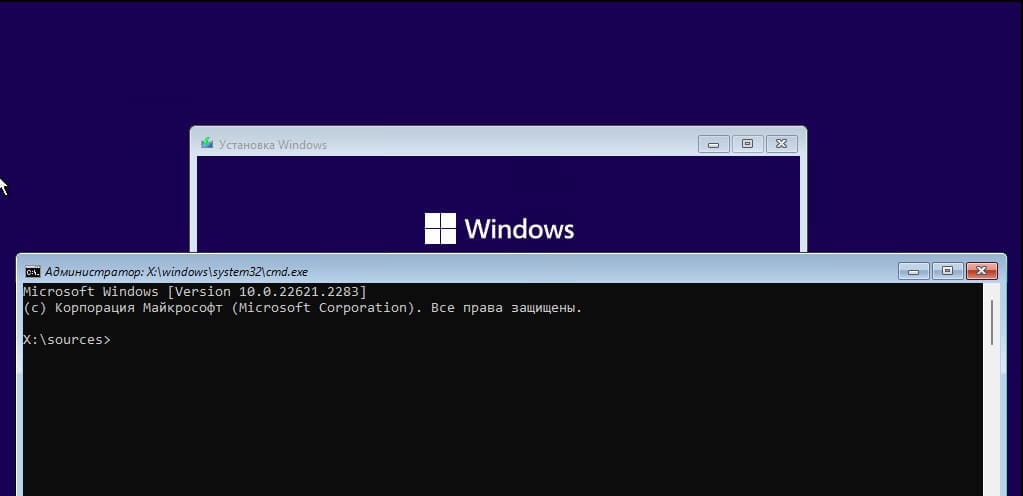
2. Введите команду diskpart, а затем — list disk, чтобы отобразить список подключенных дисков.
3. Введите select disk N, где N — номер диска, который нужно преобразовать.
4. Теперь можно либо очистить весь диск, введя команду clean (все разделы будут удалены), либо удалить разделы вручную командой detail disk, а затем delete volume.
5. Введите команду convert mbr для преобразования диска в MBR.
6. Используйте команду exit, чтобы выйти из Diskpart, и закройте командную строку. Продолжайте установку Windows. Теперь ошибка не должна появляться, и вы сможете создать разделы, нажав «Настроить диск» в окне выбора раздела для установки.
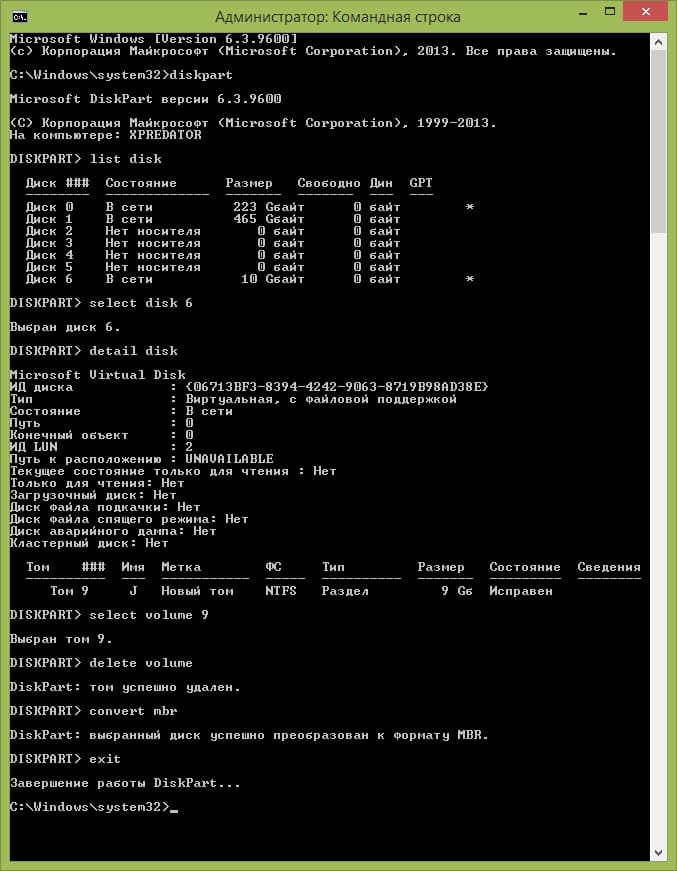
Преобразование GPT в MBR с помощью «Управления дисками» Windows
Этот способ можно использовать, если у вас уже установлена Windows 7, 8 или 8.1 и вам нужно преобразовать несистемный жесткий диск.
Шаги:
1. Нажмите Win + R и введите diskmgmt.msc, чтобы открыть «Управление дисками».
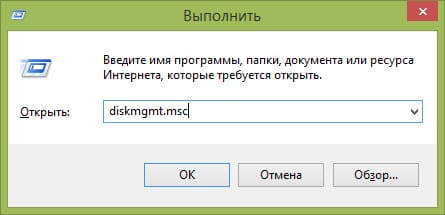
2. Найдите жесткий диск, который нужно преобразовать, и удалите все разделы с него (правый клик — «Удалить том»). Повторите для всех томов на диске.
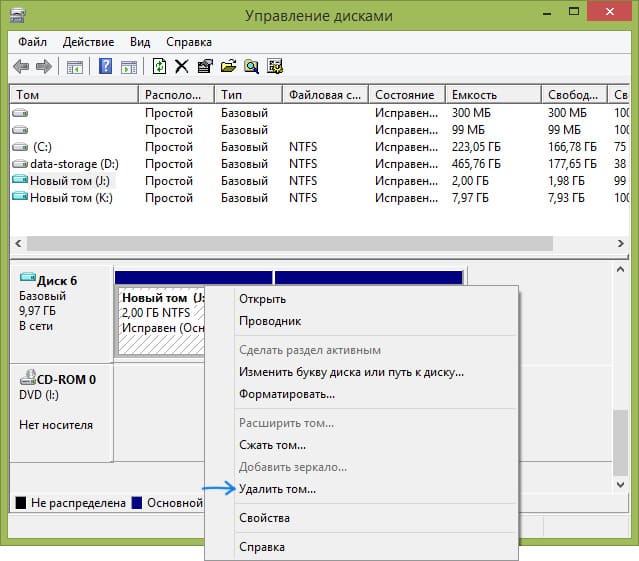
3. Щелкните правой кнопкой мыши по имени диска и выберите «Преобразовать в MBR-диск».
После завершения операции вы можете создать новую структуру разделов на этом диске.
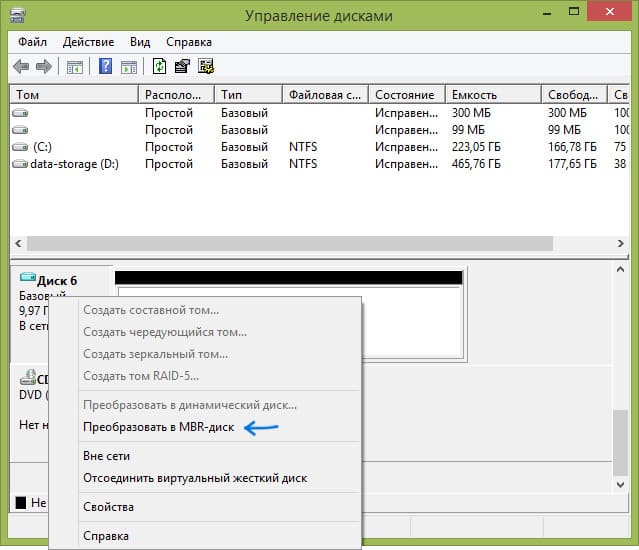
Преобразование с помощью сторонних приложений
Для преобразования дисков между GPT и MBR можно использовать специальные приложения. Например:
— Acronis Disk Director и Minitool Partition Wizard (платные).
— DiskGenius — бесплатная утилита, которая поддерживает преобразование GPT в MBR без потери данных.
Заключение
Преобразование GPT в MBR можно выполнить с помощью командной строки, «Управления дисками» или сторонних приложений. Важно помнить, что при использовании стандартных средств Windows все данные с диска будут удалены, а при использовании сторонних приложений можно выполнить конвертацию без потери данных.
Лицензионный ключ активации Windows от
Установка ОС Windows 10 по сути своей ничем не отличается от операции для других, более старых версий. При ее выполнении тоже могут возникать проблемы и неполадки, имеющие под собой различные причины. Сегодня мы поговорим о том, как «переделать» диск со структурой разделов GPT в MBR непосредственно при загрузке с установочного носителя.
Преобразование GPT в MBR
Необходимость конвертирования структуры чаще всего возникает при попытке «поселить» систему на накопитель, на котором ранее уже была установлена «десятка». При этом «железо» не поддерживает UEFI, а значит и GPT. Решить эту задачу нам поможет специальное средство – консольная дисковая утилита с названием Diskpart. Она присутствует в составе любых установочных дистрибутивов Windows. Запустить ее можно с помощью «Командной строки».
- После того как произойдет загрузка с установочного носителя и появится экран с предложением выбрать язык, нажимаем кнопку «Далее».
- Переходим в среду восстановления по ссылке, указанной на скриншоте.
- Идем в блок с инструментами для устранения неисправностей.
- Здесь кликаем по кнопке «Командная строка».
- Вводим команду, представленную ниже, и жмем ENTER.
diskpart - Далее «просим» показать нам все физические накопители, подключенные к материнской плате.
list diskилиlis disКак видим, в нашем случае в системе присутствуют два диска. Напротив целевого в столбце «GPT» стоит звездочка.
- Выбираем накопитель следующей командой.
select disk 1«1» — номер диска, под которым он отображается в предыдущем списке.
- Очищаем накопитель от имеющихся разделов и данных. Даже если есть уверенность, что диск пуст, этот шаг пропускать не следует.
clean - Теперь можно послать утилите команду для конвертирования структуры.
convert mbr - Закрываем консоль и нажимаем кнопку «Продолжить», после чего произойдет повторная загрузка с установочного носителя.
В редких случаях на дистрибутивах может отсутствовать среда восстановления RE. Если это ваша ситуация, то описанную выше процедуру можно провести и на этапе выбора диска под систему. После перехода к соответствующему окну вызываем «Командную строку» сочетанием клавиш SHIFT+F10 и выполняем конвертирование с помощью Diskpart.

Таким образом мы преобразовали структуру разделов, и теперь можно «поставить» Windows 10 на ПК с устаревшим «железом». Совет здесь можно дать только один: будьте внимательнее при вводе команд в консоли, если к материнской плате подключены несколько дисков. В лучшем случае операцию придется проводить заново, а в худшем можно потерять всю информацию.
Наша группа в TelegramПолезные советы и помощь
Попал мне в руки ноутбук, у которого слетела операционная система. Случай распространенный, ничего такого здесь нет, если бы не одно «но». На ноуте стояла ОС Windows 8.1, но меня попросили поставить Windows 7, так как «семерка» была более привычна владельцу. Разделив жесткий диск на несколько разделов (знакомый просил сделать не два, а три) — я взялся за установку новой операционки. Когда дело дошло до выбора раздела, на котором будет ОС стоять, я увидел ошибку «избранный диск имеет стиль разделов GPT» и дальнейшая инсталляция была невозможна. Все дело в том, что сегодня очень популярными стали GPT диски, но здесь бывают случаи, когда установка чего-то не с «винта», а из сторонних источников, просто запрещена.
Даже несмотря на то, что новые EFI интерфейсы умеют работать с разделами GPT, такие случаи, когда невозможно установить операционную систему на такие диски, возникают очень часто. Тогда необходимо переключаться на стандартный режим BIOS, но в таком режиме операционки еще могут не уметь работать с GPT дисками и мы получаем ошибку «избранный диск имеет стиль разделов GPT».
Паниковать не стоит, эту проблему можно решить очень просто, даже не прекращая процесс инсталляции операционной системы, в моем случае это Windows 7. Сама ошибка выглядит примерно вот так:

По логике — необходимо стиль разделов GPT превратить в знакомый и привычный всем стиль MBR, все верно, именно так мы и сделаем. Но каким образом, когда установка уже запущена? Можно прервать процесс установки и воспользоваться сторонними программами для работы с разделами, такими как Acronis, Paragon Partition и другие, а можно использовать стандартную утилиту Windows, которая называется diskpart.
Как это реализовать на практике? Представим, что Вы начали процесс инсталляции Windows, пришли к выбору жесткого диска и получили ошибку, которая касается стиля раздела — «Установка Windows на данный диск невозможна. Выбранный диск имеет стиль разделов GPT ». Нам не нужно прерывать процесс установки, а делаем следующее:
1. Нажимаем комбинацию клавиш <Shift+F10>, таким образом мы будем запускать утилиту diskpart для работы с разделами.
2. Запускаем команду list disk, которая покажет нам перечень дисков с номерами.
3. Запускаем команду select disk #, где # — это номер диска, который нужно преобразовать в MBR.
Окно, в котором Вы будете проводить эти операции, будет выглядеть примерно вот так:

Все действия будут происходить именно в этой консоли. Хорошо, идем дальше. Когда мы командой select disk выбрали тот диск, с которым будем работать, делаем следующее:
4. Командой clean очищаем его от всей информации, на нем была.
Внимание!
Перед этим вам необходимо сохранить все данные, если там есть что-то важное, поскольку эта процедура удалит абсолютно все.
5. Теперь можем переходить к конвертации (или преобразованию — как Вам удобнее). Командой convert mbr мы делаем с GPT привычный нам MBR и можем спокойно ставить любую операционную систему.

С помощью утилиты diskpart можно создавать разделы на жестком диске, но удобнее это делать при инсталляции Windows, поэтому я не буду на этом останавливаться.
Один минус такого метода в том, что он уничтожает все данные на винчестере, и в случае необходимости потребуется прибегнуть к восстановлению жесткого диска. Для того, чтобы сохранить данные и превратить диск из GPT в MBR, нужно уже обращаться к сторонним программам, которые могут не быть под рукой.
Вообще то, такие ошибки я встречал, когда просили поставить вместо Windows 8 «семерку», что говорит о наличии таких дисков на более новых ПК и ноутах. Когда я тестировал «восьмерку» на своем ноутбуке, то была проблема с точностью наоборот — Windows 8 не захотела садиться на диски MBR.
Как бы то ни было — теперь Вы знаете как выходить из такой ситуации и превратить диск в нужный Вам стиль разделов.
В своих текстах я стремлюсь к тому, чтобы они были понятными, интересными и увлекательными. Для этого я использую простые слова, наглядные примеры и визуальные материалы. Моя цель — не только донести информацию до читателя, но и вдохновить, мотивировать и дать новые знания.










