To format a Linux hard drive in Windows 10 requires a little knowledge of how the system works. It is usually done by right-clicking the drive and selecting “Format”. To format a disk, you need a disk management utility or formatting utility. All operating systems have such software built in. If you don’t have the software installed, download it from the internet. If you’re not familiar with the process, you can always use a USB drive or external hard-drive.
To format a Linux hard drive, you’ll need to run a Linux distribution on your computer. This can be a virtual machine (VM) that supports raw disk access or an actual live system. Alternatively, you can download and install DiskGenius. After you’ve installed the software, select the appropriate option for formatting your Linux hard drive. Then, go ahead and enter the size of your partition.
Before you can format a Linux hard drive, you first need to create a partition on your computer. Select the drive letter of the partition and right-click on it. You should then choose the file system, which is Ext4. You can then enter the desired size of the partition. In Windows, you will have three options: exfat, ext4, or FAT32. You can choose any of these file systems.
The process to format a Linux hard drive in Windows is not difficult, but you should be aware of the risks involved. You may not be able to format an FAT32 or NTFS file system on Windows 10. You will need a Linux distribution and a Windows computer that is running it. You may already have a Linux computer on your machine. If you don’t want to install another operating system, you can download and install DiskGenius to format your Linux hard drive.
Before you start the process, you should back up all information on your disk. You should also prepare a bootable disk with the Windows installer. You should then format the partition so that Windows can install on it. If you are unsure of whether or not a Linux partition is formatted, you can check it with lsblk. Once you are confident in your partition’s file system, you can proceed with the Windows installation.
How Do I Format a Linux Hard Drive?
How to format a Linux hard drive in the Windows operating system is similar to formatting a Mac hard drive. You can use the built-in system tool known as Diskpart to do it. This program has no user interface, so you can easily format the drive. To open the command prompt with administrative privileges, press Shift+Enter. Next, choose the disk you wish to format.
To format a Linux hard drive in Windows 10, you can use the NTFS file system. To format an Ubuntu hard drive, you can right-click on the partition you wish to format and choose “Delete.” The file system you want to use will depend on the drive letter. If the hard drive is named FAT32, you can choose the Ext4 file system. Alternatively, you can use one of the other two file systems, which are FAT, NTFS, or ext4.
The Linux file system is based on the EXT4 journaling file system. This is a deeper upgrade from EXT3 and EXT2. Linux systems typically use EXT4 for their hard drives. EXT4 can also be used on removable disks. However, the Windows and Mac computers are not able to read EXT4 partitions. If you do decide to use this file system, you need to install EaseUS.
Can Windows 10 Format Ext4?
Unless you have a Windows 7 or 8.1 Pro machine, you can’t use EXT4 as your file system. This is a logical decision, since the NTFS file system is the most popular and supported one. In addition, NTFS is compatible with many other file systems, such as FAT32 and exFAT. FAT32 and exFAT are both file systems that use a File Allocation Table (FAT) that is pre-allocated. This makes the files on an ExFAT partition take up much more space than the actual data stored on it. On the other hand, ext4 uses delayed allocation and other features to save space.
To format Ext4 in Windows, use the Format Partition feature. This feature allows you to format your Windows partition in a way that optimizes the distribution of disk space. It’s easy to use and provides simple guidance for users. For free, you can download the Windows Format Partition tool and format Ext4 Windows. The Free Edition also offers Ext3 and Ext2, as well as Linux Swap.
How Do I Wipe a Linux Partition?
Sometimes you need to wipe a Linux partition in Windows 10 for various reasons. Often you want to use Windows as your primary operating system, but there’s a chance that Windows Update will delete the partition you have created. If you need to use Linux as a secondary operating system, the process is simple. Read on to learn how to wipe a Linux partition in Windows 10.
Before deleting your Linux operating system, you should have a bootable disk on which you can restore the original operating system. You should also make a backup of all your computer data. Finally, you should install the full release of Windows operating system. In Linux, file systems use a “superblock” at the beginning of a disk partition that identifies basic file system characteristics. By deleting this superblock, you will eliminate all the information on the disk, including all your personal files.
To wipe a Linux partition in Windows 10, you must run the Fdisk tool from the Linux setup floppy disk. This command displays information about your partitions. In the partition table, you can type the letter “n” to create a new primary partition or an extended partition. Or you can press “p” to display the partition structure of your selected disk. Once you’ve selected your partitions, press the y command to save them to the disk.
How Do I Remove Linux And Install Windows 10?
To install Windows on top of Linux, you need to create a bootable Windows USB. Then, reboot the PC and remove the USB flash drive. You should see the Ventoy screen, which shows you a Windows installation. Close the window and reboot your PC. After completing the Windows installation, you should reboot back to Linux. In order to make Windows work, you need to have a bootable Windows USB. Once you’ve created one, follow these steps.
Next, select the GRUB bootloader. If you have installed Ubuntu OS, choose the multi-OS selector option. Select the option “Advanced options” and then choose “Command Prompt.” This will boot Windows and the Linux partition. Then, you should wait until Windows loads. This process will require you to log into the new system as a user with administrator rights. Fortunately, the instructions should be similar for other Linux distributions.
How Do I Reset a Linux Machine?
To start a fresh system, follow these steps: Boot up your computer, press the Windows logo key, and then choose Run as administrator. You can also use the command line to reset the system. Type’sudo shutdown -r’ to customize the time it will reboot. Enter’reset’ to reboot the system at a specific time. If you encounter problems while booting the machine, try typing’services’ instead of’reset’.
Next, click on the Troubleshoot -> Reset this PC option. Once this is completed, your machine will boot into a recovery mode. After a few minutes, you will be redirected to the First Boot Welcome Assistant screen. Now, you can use the command prompt to reinstall Windows or Linux. This process is the same for all Linux versions. While the steps are a bit different for Windows, the procedure is the same.
To reinstall Windows or a Linux operating system, choose the Reset option. Resetting a machine will restore it to the original factory settings. Make sure that you back up all your data before you reset it. Reseting your PC is not an option for deleting personal files, so be careful with what you download and how you customize it. You may have to remap network drives.
What Format Does Linux Use?
If you have ever wondered how Linux files are organized, then this article is for you. Linux uses the ext3 file system. Windows, on the other hand, uses the NTFS file system. Linux has a higher level of file permissions, meaning that it can access certain types of files more efficiently. You can also read and write files faster on Linux. Here are some of the advantages of Linux over Windows.
FAT32 is one of the oldest file systems in use, and it’s not recommended for computers running Windows. It’s also not compatible with the latest versions of Windows and Mac OS X. The best option for most computer users is exFAT, a system that supports partitions and files over four gigabytes. But you should also be aware that FAT32 is another file system that is less compatible with Linux.
If you want to run Linux on your Windows-based PC, you can format your hard drive in the EXT4 format. However, formatting the partition in Windows requires a Linux-compatible operating system. Fortunately, it’s easy to do. Simply turn on your PC and connect the external hard drive. Then follow the on-screen prompts to format the disk. Then you’ll have Linux installed on your system.
Learn More Here:
1.) Windows Help Center
2.) Windows – Wikipedia
3.) Windows Blog
4.) Windows Central
Содержание
- Как отформатировать жесткий диск — стандартные инструменты и 6 специальных утилит
- Что такое форматирование?
- Зачем форматировать жесткий диск?
- Этапы форматирования жесткого диска
- Виды форматирования диска
- Форматирование с помощью инструментов Windows
- Форматирование винчестера через командную строку Windows
- Полное форматирование жесткого диска через HDD Low Level Format Tool
- Как отформатировать жесткий диск при установке системы?
- Программы для форматирования жестких дисков
- Форматирование диска в Linux
- Как форматировать диск в Linux
- Выводы
- Доступ к Linux-разделам из-под Windows
- Ext2Fsd
- DiskInternals Linux Reader
- Ext2Explore
- Заключение
Как отформатировать жесткий диск — стандартные инструменты и 6 специальных утилит
Полностью очистить жесткий диск иногда бывает необходимо. Это выручит, если ПК подцепил какую-то гадость и вылечить ее не выходит. Да и просто это поможет проводить время за PC комфортнее, прибавить ему чуть-чуть скорости. О том, что такое форматирование и как это делается, рассказывается в статье. В ней есть инструкция по форматированию HDD средствами самой системы перед установкой таких ОС, как Виндовс и Линукс, а также описаны особенности шести программ, способных управиться со всем этим быстрее.
Что такое форматирование?
Форматирование диска — процесс, когда создается структура файлов, например FAT32 или NTFS, при котором старая система файлов стирается безвозвратно со всеми данными.
Примечание: при такой очистке накопитель можно протестировать, чтобы выявить ошибки и поврежденные сектора.
Существует два основных варианта очистки, каждый из них дает разный результат. Делается это или через операционную систему, или специальным ПО, которое устанавливается отдельно. Оно дает возможность не только отформатировать винчестер, но и провести ряд операций с накопителем по восстановлению его работоспособности, изменению параметров HDD (размер тома, количество разделов и прочие) без замены операционной системы. Подробнее об этом — ниже.
Зачем форматировать жесткий диск?
Просто так трогать винчестер не надо. Но есть случаи, когда это необходимо. Например:
Этапы форматирования жесткого диска
Такие накопители форматируются в три стадии:
1. Низкоуровневая — это база. Все происходит у производителя. Именно в этом случае формируются дорожки, а также секторы и управляющие данные, которые чаще всего не меняются до конца эксплуатационного срока винта.
2. Деление общего объема винчестера на разделы, которые в результате система будет отображать в виде дисков «С», «E» «D».
Интересно: SAS 300GB 10000RPM 128MB AL14SEB030N — одна из самых производительных моделей. Ее шпиндель совершает 10,5 тысяч оборотов за минуту.
3. Высокоуровневая — представляет собой формирование структуры, которая будет играть роль хранилища системных данных. Она еще называется файловыми таблицами.
Виды форматирования диска
Речь пойдет о быстром и полном видах, которые принадлежат к стадии высокоуровневого форматирования. Первый предполагает обновление таблиц и только их. Прежние данные остаются, но не отображаются, а все новые пишутся поверх «невидимок».
Второй вариант — это уже «глобальное» удаление информации с винчестера. Процесс может занимать до нескольких часов. Тут уже с жесткого диска удаляются не только таблицы файлов, как в случае с быстрым способом, но и тестируются разделы. В ходе проверки непригодные для чтения кластеры «отбрасываются». Это означает, что система не будет использовать их для записи файлов в дальнейшем.
Совет: тем, кто только планирует покупать HDD, стоит присмотреться к 2,5-дюймовым вариантам. Они подойдут и для лэптопа, и для ПК.
Независимо от выбора вида форматирования шанс на восстановление информации полностью или частично у пользователя есть, но для этого нужны знания и специальные утилиты.
Форматирование с помощью инструментов Windows
Отформатировать винчестер на Виндовсе не так уж сложно. В систему любой версии встроены стандартные инструменты.
1. Необходимо зайти в «Мой компьютер» и выбрать из доступных вариантов тот раздел, с которым планируется работа, кликнув кнопку мыши (правую).
2. Найти «Форматировать» и кликнуть на него.
3. Откроется окошко, где можно задать: тип системы файлов, размер кластера, а также название раздела.
4. В поле, которое называется «Способы форматирования», «Быстрое (очистка оглавления)» необходимо отметить галочкой.
5. После этого необходимо кликнуть «Начать». Затем покажется предупреждение о том, что все файлы сотрутся. Понадобится подтвердить действие кнопкой «ОК», а дальше стоит лишь дождаться завершения процесса.
Внимание! Очистить раздел, на котором установлена операционная система, аналогичным путем не выйдет. Не стоит забывать и о потере информации после, поэтому если жесткий диск — единственное хранилище файлов, стоит сделать резерв: перенести их на флешку, внешний SSD или в облако заранее.
Форматирование винчестера через командную строку Windows
Еще один легкий вариант форматирования HDD. Более того, он значительно проще предыдущего метода. Всего-то надо прописать команду системе через специальную строку.
Интересно: до появления Windows такой способ «общения» с техникой был стандартным. Потом интерфейс системы кардинально изменился и стал удобнее, но строку все же решили оставить. С ней ведь можно и программу на компьютере быстрее найти и жесткий диск отформатировать легко.
В поисковой строке пускового меню прописывается «cmd». Откроется черный экран, как на картинке выше, куда нужно просто вписать «format d».
Примечание: здесь «d» выступает, как пример. Обозначение должно соответствовать имени диска, который необходимо очистить. Можно еще использовать «format d:/Q» для быстрой очистки.
Полное форматирование жесткого диска через HDD Low Level Format Tool
Предназначен для «заводского» форматирования — низкоуровневой стадии. Эффективен, не требователен к ресурсам системы. Им просто управлять, а потому программка подойдет даже тем, кто начал знакомство с ПК или лэптопом совсем недавно.
Где смотреть Что делать В разделе Drive selection Выбрать нужный диск и нажать кнопку «Продолжить» (Continue). Во вкладке LOW-LEVEL Format Выбрать «Perform quick wipe», если планируется быстрое форматирование. При необходимости выполнить полное форматирование на данную опцию можно не обращать внимания. Кнопка «Format this device» Нажать, чтобы запустить форматирование.
Предупреждение! Прежде чем приступить, стоит удостовериться, действительно ли выбран нужный раздел. В противном случае можно потерять накопленные данные. Возможность их восстановления невозможно гарантировать на 100%. Кроме того, восстанавливают информацию сотрудники сервисных центров, разумеется, не бесплатно. Впрочем, это не проблема, если диск умеет делать резервные копии, как WD 3.5 SATA 3.0.
Как отформатировать жесткий диск при установке системы?
Тут рассматриваются действия, которые применяются, когда ставят популярную операционку от Microsoft, а также весьма распространенную Linux.
1. Сначала нужно обозначить установочный диск — то есть место, где будет храниться система. Самое время создать или удалить раздел HDD, изменить его размер и т.д.
2. Компьютер предложит обозначить необходимый раздел. Нужно отметить желаемый вариант и кликнуть «Форматировать» в списке дополнительных опций.
3. Потом понадобится только подтверждение. После этого пользователю нужно дождаться, пока HDD отформатируется. Когда винчестер очистится, начнет устанавливаться ОС.
Интересно: ST500LM030 быстро загружает файлы, благодаря командной работе 2 типов памяти — NAND и DRAM.
Стоит учитывать, что этот метод предусматривает быстрый вариант форматирования. Без дополнительной утилиты изменить этот параметр не получится, но углубленная очистка винчестеров в большинстве случаев тут не нужна.
Тут тоже ничего сложного. А процесс форматирования жесткого диска в этой системе похож на тот, что описан в предыдущей. Например, Ubuntu при установке предлагает «разбить» HDD. На выбор предлагается два варианта:
1. стереть все файлы и не разбивать винчестер;
2. поделить диск на разделы вручную.
Интересно: WD5003AZEX защищен от вибраций.
Чтобы получить доступ к органам управления параметрами накопителя в полном объеме необходимо выбрать второй вариант. После понадобится кликнуть «Вперед». Что дальше:
Все, диск отформатировался — можно устанавливать систему.
Программы для форматирования жестких дисков
Специальные программы очистят винчестер быстрее, да и делать это с ними удобнее. Ниже представлены 6 комфортных вариантов.
Paragon partition manager
1. Отличается от аналогов тем, что дает возможность форматировать даже виртуальные носители информации.
2. Еще один плюс ПО — возможность контролировать мультизагрузку. Эта функция пригодится, если жестком диске которых установлена не одна операционная система.
3. У софта есть опция, которая дает возможность объединять разделы HDD без потери данных во время очистки. Также доступна конвертация.
4. Радует и список поддерживаемых файловых систем, а также возможность их конвертирования из одной в другую при необходимости, к примеру, можно «перегнать» NTFS в HFS.
Интересно: приятная особенность утилиты — поддержка накопителей объемом 2 TB и выше при работе даже со старенькой XP. Это вовсе не означает, что с актуальными седьмой и восьмой версиями софт не совместим.
5. Копирование, слияние и восстановление информации на винчестерах — это просто, как и перемещать данные, менять размер раздела.
6. Софт способен защитить информацию от сбоев системного характера, найти поврежденные сектора HDD.
7. Функция дефрагментации диска здесь также предусмотрена. Во многом упрощает задачу то, что интерфейс русифицирован.
Acronis Disk Director
Утилита, которая поможет в два счета справиться с форматированием винчестера. Хранить ПО можно практически на любом носителе. Оно не привязано к операционке и дает возможность с легкостью управлять разделами жестких дисков. Установить софт можно на загрузочный диск или же флеш-накопитель.
Информация о винчестере отображается в окне с различными вкладками. Это позволяет ознакомиться с ситуацией, выбрать действие, инструменты для его выполнения и попасть в раздел управления параметрами. В этой вкладке можно изменить размер тома, объединить, скопировать, переместить его.
Особенно полезна программа в экстренных ситуациях, когда восстановить рабочее состояние системы нужно как можно скорее. Форматирование диска, работа с разделами и прочие базовые операции выполняются достаточно просто. Удобно и то, что сервис совместим не только с Виндовс, но и с Линукс.
Главный минус утилиты в сравнении с аналогами — время, которое ею можно пользоваться бесплатно, ограничено.
EASEUS Partition Master Home Edition
Этот софт доступен в нескольких вариациях. Любая из них отформатирует все без труда, но вот прочие опции — разные. За некоторые платить не надо. Наиболее популярные — Master Free и Home Edition.
Русскоязычный интерфейс упрощает пользование софтом, даже если речь идет о новичках, которые не имели с ним дела до этого, да и с подобными программами не сталкивались. Утилита дружит со всеми современными версиями Windows, хоть 64-, хоть 32-разрядными. Для поклонников Linux варианты тоже есть.
Все базовые операции, включая очистку, изменение или просто создание разделов, а также их удаление, выполняются без проблем. Разделы можно перемещать и объединять. Программа также позволяет работать с RAID-массивами. Часть задач можно переложить на интегрированных «мастеров». Это во многом упростит работу и ускорит ее.
Примечание: для каждой версии ПО существуют определенные лимиты, например, связанные с максимальным объемом накопителя. Для Master Free предел емкости — 4TB, для Home Edition — 8TB.
Если нужен портативный винчестер: ТОП-10 внешних жестких дисков на 1000 Гб
MiniTool Partition Wizard
Популярная программа позволяет легко отформатировать винчестер. Софт доступен совершенно бесплатно, что уже делает его привлекательным. Арсенал функций у него несколько скромнее, чем у предыдущих вариантов, но все необходимое для работы с HDD есть. ПО подходит для любых ОС, кроме Mac. Программа служит полноценным инструментом для управления жесткими дисками, имеет удобный русифицированный интерфейс.
Помимо форматирования пользователь также может проверить HDD на работоспособность. Конвертация (MBR/GBT) c сохранением данных будет полезна, если регулярно эксплуатируемый сектор HDD прилично износился.
Файловые системы FAT и FAT32 без проблем конвертируются в NTFS. Утилита свободно работает с разделами накопителей объемом от 2TB и выше. Разделы EXT или Linux Swap программа также не оставит без внимания.
Функции клонирования, изменения или создания тоже доступны пользователю.
Aomei Partition Assistant
Еще один достойный внимания софт с приличным арсеналом функций, который еще и дается бесплатно. Программа дает возможность выполнять различные задачи, взаимодействуя параллельно с физическими и виртуальными носителями информации.
Одна из особенностей ПО — доступ к накопителям, которые альтернативные варианты могут не обнаружить вовсе. Форматирование и тестирование HDD, как и прочие базовые операции выполняются просто. К компьютерным ресурсам программа не требовательна. При этом с солидным объемом работы справится без труда. 128 винчестеров — не проблема. Обработка 16 терабайтного тома — легко. Настоящая «рабочая лошадка».
Утилита комфортно работает с гибридными решениями типа SSHD, жесткими дисками и картами типа флеш. Поддержка UEFI BOOT (для продвинутых) — еще один плюс в пользу софта, как и тот факт, что в процессе работы накопленные пользователем данные останутся в целости.
HDD Low Level Format Tool
Чуть выше уже описывалось то, как отформатировать HDD этим инструментом. Здесь же говорится о том, что вообще умеет утилита.
У этого софта — минимальный функционал, но для очистки его точно хватает. Программа, скорее, создана для опытных — тех, кто не совершает неверных движений. Разумеется, плюсы тоже есть: утилита стабильно работает, обладает удобным интерфейсом. Используя нехитрые настройки, пользователь сможет вернуть накопителю работоспособность, будь то классический жесткий диск или флеш-карточка. Стоит отметить, что софт обязывает делать резервные копии, если не хочется жертвовать содержимым.
Форматирование жесткого диска необходимо не просто для удаления всех данных одним махом, но и для освобождения винчестера от вирусов, которые не получается вылечить. Отформатировать HDD нужно и перед тем, как устанавливать свеженькую операционную систему или для удобства разметить жесткий на секторы. Задача эта — не так уж и сложна, да и времени отнимает немного. Впрочем, на это влияет объем: чем больше занято, тем дольше очистка. Решать ее можно посредством опций, которые есть в ОС. Но если воспользоваться специальным софтом, процесс ускорится. Выбирать можно любую из приведенных утилит: все они хороши по-своему.
Источник
Форматирование диска в Linux
Одна из самых первых задач, которую надо сделать после установки нового жесткого диска или SSD накопителя в компьютер, это отформатировать его и создать на нём разделы, на которых будут размещены данные. Форматировать диск можно разными способами. Для этого существует несколько консольных утилит с разным уровнем сложности работы, такие как fdisk, cfdisk и parted, а также графические утилиты, например GParted и Gnome Диски.
Про каждую из консольных утилит на этом сайте уже есть отдельная статья. Поэтому в этой статье мы поговорим как выполняется форматирование диска в Linux с помощью графических инструментов.
Как форматировать диск в Linux
Допустим, вы купили новый или бывший в употреблении жесткий диск и вам надо его отформатировать. Запустите утилиту Диски из главного меню системы. Затем выберите в колонке слева нужный жесткий диск. В данном случае это HDD на 500 Гб:
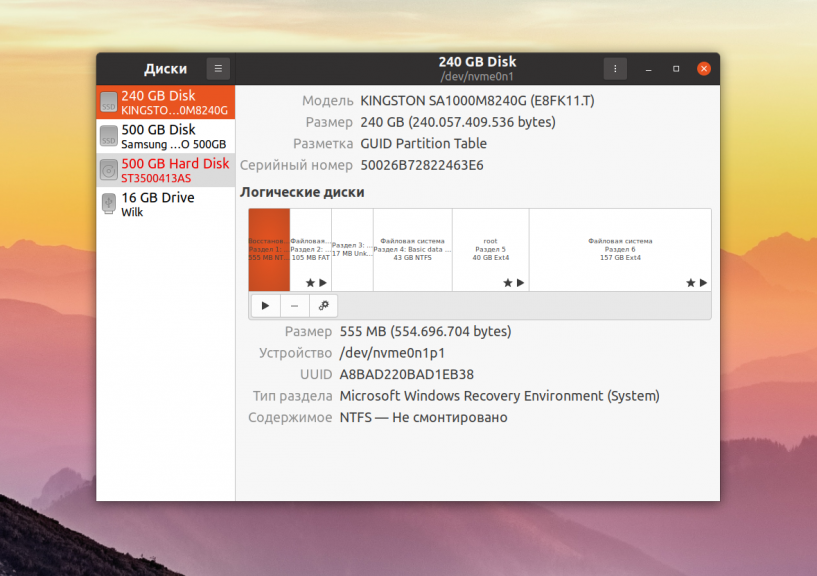
Далее кликните по кнопке вызова меню в правом верхнем углу окна и выберите Форматировать диск:

На следующем этапе программа предложит вам выбрать способ форматирования, быстрое, при котором будет просто создана новая таблица разделов, или медленное, при котором все данные будут перезаписаны нулями. Также в этом окне надо выбрать таблицу разделов. Если вы собираетесь использовать диск вместе с современной системой лучше оставить GPT:

Далее программа спросит действительно ли вы хотите форматировать диск. Если вы выбрали быстрый способ, то сообщит, что если вы хотите выбросить диск или продать, надо использовать медленный способ, чтобы данные уже нельзя было восстановить:

При быстром варианте форматирование будет выполнено мгновенно, и вы получите пустой жесткий диск. Теперь на нём необходимо создать новые разделы, на которых будут хранится данные. Для этого кликните по кнопке со значком плюса:

Затем выберите размер будущего раздела. В данном примере я создам раздел из всего свободного пространства:

На следующем шаге программа предложит выбрать файловую систему для раздела. Если вы хотите использовать этот диск только с Linux, то можно оставить Ext4, для использования его в Windows надо выбрать NTFS. Файловую систему FAT лучше не использовать, потому что максимальный размер файла в ней может быть только четыре гигабайта:

После этого шага раздел станет доступным для использования:

Теперь его можно монтировать и использовать для ваших задач. Если вы собрались продать диск или отправить его в утилизацию разделы создавать не обязательно, достаточно только форматировать его, для того чтобы никто не смог получить доступ к вашим данным.
Выводы
В этой статье мы рассмотрели как форматировать диск в Linux. Как видите, для этого существует огромное количество способов, но этот самый простой и вам даже не понадобится устанавливать в систему дополнительные программы. Если вы используете KDE, а не Gnome, то вам лучше воспользоваться Gparted. На сайте есть отдельная статья об этой утилите. Таким способом можно форматировать не только HDD и SSD диски, но и обычные флешки.
Источник
Доступ к Linux-разделам из-под Windows
Двойная загрузка операционных систем является очень распространенным сценарием среди пользователей Windows, которые решили попробовать систему Linux. Они поступают так потому, что еще не чувствуют себя достаточно уверенно, чтобы полностью оставить Windows и перейти на Linux. Или же потому, что этим пользователям необходимы некоторые программы и игры, которые невозможно запустить под Linux. Но в обоих случаях, когда пользователь работает между двумя операционными системами, существует потребность во взаимодействии между обеими системами. В операционной системе Linux есть изначальная поддержка «родных» файловых систем Windows (NTFS, FAT). Это означает, что работая под системой Linux, можно иметь доступ к Windows-разделам. С системой Windows дело обстоит с точностью до наоборот. Чтобы получить доступ к Linux-разделам из-под Windows, необходимо установить сторонние программы, специально созданные для этой цели.
В этой статье дан обзор нескольких таких программ, которые позволяют открыть Linux-разделы, работая в операционной системе Windows. Все рассматриваемые программы имеют поддержку файловой системы ext4, которая является таковой по умолчанию для всех дистрибутивов Linux. Также подобные программы могут работать с более ранними версиями файловых систем, таких как ext3 или ext2, а также c файловыми системами другого типа.
Все программы, обзор которых я решил сделать в данной статье, по умолчанию предоставляют доступ к Linux-разделам только в режиме чтения. Это означает, что с помощью таких программ можно читать файлы с Linux-разделов, но нельзя производить запись на них. С моей точки зрения, такой подход является наилучшим вариантом, так как иметь полный доступ к Linux-разделам может быть опасным. Это связано с тем, что при полном доступе к файловой системе Linux, достаточно изменить или удалить хотя бы один файл, что приведет операционную систему Linux в неработоспособное состояние. Пользователь должен иметь точное представление о том, что он собирается изменить, прежде чем приступать к самому изменению. В этом случае риск повредить систему сводится к минимуму.
Ext2Fsd
Ext2Fsd является драйвером файловой системы ext2, написанным под линейку операционных систем Windows (2000, XP, Vista и Win7). Будучи установленным, драйвер предоставляет доступ к Linux-разделам по буквенному обозначению каждого раздела для любой из установленных под Windows программ.
Установщик программы Ext2Fsd во время инсталляции задаст вопрос о добавлении службы ext2fsd в автозагрузку операционной системы. Если согласиться с предложением инсталлятора, то данный сервис будет запускаться каждый раз при загрузке операционной системы Windows, автоматически монтируя указанные в настройках разделы Linux. Если же отказаться от такой возможности, то службу нужно будет запускать вручную в каждом случае, когда необходимо получить доступ к определенным разделам.

Драйвер Ext2Fsd имеет дополнительную опцию для включения прав записи в файловых системах Linux. По причинам, которые я уже называл ранее, рекомендую оставить данную опцию отключенной, за исключением тех случаев, когда действительно необходимо что-либо изменить, и вы что знаете, что делаете.
Давайте посмотрим на основное окно программы Ext2Fsd:


Откроется следующее окно:
Если раздел, к которому нужно получить доступ, находиться на съемном носителе, то необходимо выбрать пункт «Automatically mount via Ext2Mgr» в контекстном меню. В этом случае указанный раздел будет монтироваться каждый раз, когда будет подключаться съемный носитель. В случае, если нужный раздел располагается на постоянно подключенном носителе, то для его автоматического монтирования необходимо выбрать пункт «Mountpoint for fixed disk, need reboot» в контекстном меню. Выберите данный пункт и выполните перезагрузку, если это необходимо.
Перейдем в «Мой компьютер»:

Видим, что Linux-раздел (Локальный диск H) смонтирован и к нему можно получить доступ точно также, как и к любому «нормальному» Windows-разделу. Для проверки открываю указанный раздел для просмотра данных на нем:

DiskInternals Linux Reader
Программа DiskInternals Linux Reader является официально бесплатной и поддерживает целый ряд файловых систем: ext2, ext3, ext4, HFS и ReiserFS.
Подобно программе Ext2Fsd, приложение Linux Reader предоставляет доступ к Linux-разделам только с правами чтения и не разрешает пользователям производить запись на них. Это гарантирует, что изменения в текущей операционной системе не скажутся на работе системы Linux.
Но, в отличие от предыдущей программы, Linux Reader предоставляет доступ к разделам не через их буквенное обозначение. Для каждого из Linux-разделов запускается своя собственная копия приложения. Такой способ имеет несколько приятных преимуществ, таких как использование «Проводника» Windows и функция предпросмотра. Последняя поддерживает только несколько типов файлов (определенный набор форматов изображений, несколько видео-форматов и еще несколько других, которые у меня не было возможности протестировать). Поэтому, если вы ищете файлы, для которых в программу Linux Reader встроена возможность предпросмотра, то можно просмотреть изменение прежде, чем сохранять их.


Также программа Linux Reader может сохранять директорию целиком. Для этого нужно щелкнуть правым щелчком мыши на нужной папке и выбрать пункт «Сохранить» (Save). Затем нажать кнопку «Далее» (Next).

В следующем окне выбираем «Сохранить файлы» (Save Files) и снова нажмем кнопку «Далее» (Next):

Выберите конечную папку (рисунок вверху), в которую необходимо сохранить файлы и закончите операцию.
Другой интересной особенностью программы является возможность монтировать образы дисков формата raw (например, таких как ISO-файлы) и контейнеры (примером может быть виртуальные диски VirtualBox). Подобную возможность лично я не тестировал, но как мне кажется, это полезная возможность.

Ext2Explore

Программа Ext2explore.exe должна запускаться в системе Windows с правами администратора. Это можно выполнить с помощью контекстного меню.
Для дальнейшей работы в программе, чтобы сохранить время, откройте окно свойств файла и включите опцию «Запускать эту программу с правами администратора» (Run this program as an administrator) на вкладке «Совместимость» (Compatibility).
Также, как и в программе Linux Reader, для того, чтобы открыть файл в другой программе, его необходимо первоначально сохранить в определенной директории в файловой системе Windows.
Заключение
Несмотря на то, что все из описанных выше программ выполняют те задачи, для которых они были созданы, имеется еще одна возможность для обмена файлами между двумя операционными системами Linux и Windows, более простая в использовании и интуитивно понятная. Для этого необходимо создать дополнительный раздел, отформатированный в файловой системе, понятной для операционной системы Windows и доступной для системы Linux. Файловая система FAT32 имеет изначальную поддержку как в системе Linux, так и Windows. Кроме того, Linux без проблем может читать и писать на разделы, отформатированные в файловой системе NTFS.
Таким образом, вы можете просматривать и изменять файлы в любое время, без необходимости иметь дополнительное программное обеспечение. Если есть какие-либо файлы, к которым необходимо получить доступ из другой операционной системы, просто скопируйте их в дополнительный раздел, отформатированный в файловой системе, понятной для операционной системы Windows.
Посмотрите также другие статьи раздела об эмуляции возможностей Windows.
Источник
1 minute read
You may have noticed that if you connect a disk with Linux partitions to your Windows box, that you cannot view all of the files or the size of the drive seems to be reported incorrectly. Here is a super quick way to format a Linux USB drive or SD card on a Windows PC using Diskpart so that it can be repurposed.
Start by launching a command prompt or Powershell session, then run the command diskpart. This will open the Diskpart command line application in a new window.
From here, start by using list disk to show all of the disks connected to the PC. Now determine which of these is your Linux disk. You can usually identify it based on the sizes listed. You will want to be 100% sure of your selection here because the following commands will wipe ALL DATA from whichever disk you select.

Select the disk by using the command select disk X where X is the number of your disk from the previous command.
Once you have selected your disk, use clean to remove all existing partitions. Create a new partition with create partition primary and then mark it as active.
Finally, we can format the disk with format fs=Fat32 quick. Now your USB drive or SD card is ready to be used again.
For quick reference, here are all of the commands in order:
diskpart
list disk
select disk X
clean
create partition primary
active
format fs=Fat32 quick
Note: If your disk is larger than 32gb you can format it using fs=exFat instead of Fat32 to support larger capacities.
Если вы видите это сообщение, значит, произошла проблема с загрузкой файлов в стилей (CSS) нашего сайта. Попробуйте сбросить кэш браузера (Ctrl+F5).
Если это не поможет, а вы находитесь в регионе, где возможны ограничения интернет-трафика с российских серверов — воспользуйтесь VPN.
|
Проблема такова: Стоит у меня на одном из ноутов Linux. Поскольку она меня не устраивает- по моему мнению, эта ОС для мазохистов- решил загрузить Windows. Но тут наткнулся на бяку. При настройке в БИОС-е загрузки ОС с загрузочного диска- загружается всё опять же с жеского диска, словно ничего и не настраивал. И загрузочного диска Linux просто не видит (диск оригинальный, купленный, не пиратский). Как «снести» Линукс? Не голосуйте за этот вопрос, лучше подскажите решение. бонус за лучший ответ (выдан): 50 кредитов Решение очень простое. Вы ведь хотите установить Windows, не так ли? Решение выглядит так:


система выбрала этот ответ лучшим Makar 7 лет назад Не всегда выбор источника загрузки можно осуществить обычным путем через BIOS. На определенных материнских платах для этого есть отдельная клавиша, отличная от входа в BIOS, которая открывает собственно меню загрузки (выбор диска). Выглядит это примерно так: 
Чтобы попасть в это меню необходимо почитать мануал по материнке либо внимательно посмотреть лого загрузки материнской платы, которое появляется на несколько секунд. Также можно методом научного тыка перепробовать все функциональные клавиши от F1 до F12, хуже не будет (но в некоторых моделях это могут быть и другие клавиши). Вот в этом меню, система увидит Ваш установочный диск в любом случае. Не вижу смысла описывать процедуру установки Windows, она достаточно проста, отмечу лишь, что если Вам просто нужно снести Линукс и установить Windows, то в процессе установки затираете все старые данные и по новой размечаете диски. Все, Линукс убит, а Windows станет на чистый отформатированый диск. Удачи! maste 7 лет назад В принципе Линукс нравится не всем и тут я полностью согласен с автором, поэтому в качестве основной ОС его не ставил и ставить не собираюсь (сделал ему лишь небольшой отдельный раздел, поскольку Windows не видит дисков с файловой системой EXT4). Что касается вашей ситуации, то проблема может быть как в самом диске с установщиком, так и в оптическом приводе, поэтому проще всего вам залить установщик с системой на USB-флешку(сделав ее загрузочной разумеется), ну и приоритет выставить на ней, вот ее уже Биос увидеть должен, а после запуска установщика следует отформатировать жесткий диск для Windows в файловую систему NFTS и потом уже устанавливать. Если же установщик все-таки не захочет работать с EXT4, то тогда можно отформатировать его для начала в NFTS какой-нибудь утилитой, а потом уже ставить другую систему. Julia 7 лет назад Как правило, при загрузке с установочных CD/DVD-дисков выводится сообщение о том, что нужно нажать любую клавишу для загрузки с этого диска, и если вы не нажмёте ничего в течении трёх-пяти секунд — загрузка будет передана на следующее устройство, указанное в BIOS в списке загрузочных. Для загрузочных дисков с Windows это необходимость, потому что установка системы осуществляется как минимум в два этапа, с перезагрузкой. Кроме того, если Linux не может прочитать ваш диск — возникает обоснованное подозрение о его работоспособности. Лучше проверить его в оптическом приводе на другом компьютере. Также было бы неплохо попробовать прочитать в вашем оптическом приводе заведомо исправный диск, чтобы исключить неисправность самого привода. prisl 7 лет назад Вообще-то, любой диск, хоть загрузочный, хоть ещё какой, в Линуксе отображаться — должен. «Должен» — от слов «должен, и всё тут»… Ну, а раз всё-таки не отображается, и привод у Вас однозначно исправен, вывод — какой?.. Правильно: либо образ на болванку записан криво, либо сама болванка «кривая». И то, что «диск оригинальный, купленный, не пиратский», ни о чём ещё не говорит. Наличие определённого процента брака в любой партии товара никто не отменял… Да дело-то это, в общем, не хитрое… Из самого Линукса Вы это сделать не сможете. Ясен пень, сам себя Линукс «мочить» не будет. А по сему:
Вообще-то, есть ещё один способ решения Вашей проблемы, правда, слегка сомнительный в свете современных реалий. Ежели не побрезгуете окунутся в пучину порока и всяческого «пиратства», можно качнуть с торрентов любой понравившися установочный образ Windows, записать его на болванку или на флешку (а лучше — и так, и этак), и уже с этих носителей попытаться установить систему. Честно говоря, я бы действовал именно так… Естественно, последний совет предлагается реализовать исключительно (подчёркиваю — исключительно!) в целях разового эксперимента и разового тестирования и никак (подчёркиваю — никак!) иначе… P.S. Категорически не согласен с тем, что Linux — «ОС для мазохистов». Впрочем, своего мнения никому навязывать не собираюсь. Тут уж — дело вкуса, как говорится… P.P.S. Рекомендую ещё разок перечитать совет Джулии93. Действительно, на начальном этапе загрузки с установочного Виндового диска, на какой-то там секунде должна появится беленькая, на чёрном фоне, надпись, в переводе на русский гласящая что-то вроде: «для продолжения загрузки нажмите any key». Ежели надпись не появляется и система грузится с харда, Ваш установочный диск скорее мёртв, чем жив… Вот как-то так… Знаете ответ? |
Загрузить PDF
Загрузить PDF
Для Windows и Linux используются разные файловые системы: для Linux — ext3, а для Windows — NTFS. Если вы работаете в Linux, но хотите перейти на Windows, необходимо переформатировать жесткий диск в соответствующую файловую систему. Для этого вам понадобится установочные диски обеих операционных системы (как Linux, так и Windows).
-
-
-
-
Если установщик определил наличие другой копии Windows, нажмите Esc, чтобы прервать установку.
-
При помощи клавиш со стрелками найдите и выделите раздел, который вы хотите удалить. Нажмите D (для удаления), а затем нажмите L (для подтверждения). После этого установщик будет определять удаленный раздел как «Нераспределенное пространство». Повторите описанную процедуру, чтобы удалить остальные разделы.
-
Для создания нового раздела выделите «Нераспределенное пространство» и нажмите Enter, чтобы создать новый раздел для установки на него Windows.
-
Чтобы установить и Windows, и Linux, выберите файловую систему FAT32.
-
Реклама
-
В отобразившемся меню выберите «Протестировать Ubuntu без …», чтобы загрузить систему без ее установки на жесткий диск.
-
Запустите приложение Partition Editor (для этого нажмите «Система» — «Администрирование»).
-
Затем нажмите «Создать», чтобы создать новый раздел для установки Windows; в качестве файловой системы выберите NTFS.
-
Нажмите «Применить», чтобы внести изменения; теперь вы можете перейти к установке Windows на новый раздел.
Реклама
Советы
- Если вы собираетесь установить несколько операционных систем на одном жестком диске, вам нужно создать отдельный раздел для каждой системы. В этом случае в качестве файловой системы выберите FAT32.
Реклама
Предупреждения
- Форматирование жесткого диска приведет к удалению всех данных, хранящихся на нем. Убедитесь, что вы создали резервную копию всех важных данных.
Реклама
Об этой статье
Эту страницу просматривали 57 002 раза.













