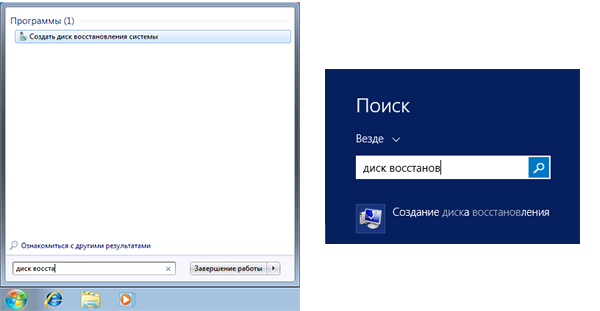По доступной статистике, несколько сотен людей ежедневно интересуются ответом на вопрос о том, как форматировать жесткий диск через BIOS. Отмечу, что вопрос не вполне корректен — на самом деле, форматирование с использованием одного лишь BIOS (во всяком случае, на обычных ПК и ноутбуках) не предусмотрено, но, тем не менее, ответ, я думаю, вы здесь найдете.
На самом деле, задавая подобный вопрос, пользователь, как правило, интересуется возможностью отформатировать диск (к примеру, диск C) без загрузки Windows или другой операционной системы — так как «изнутри ОС» диск не форматируется с сообщением, что отформатировать этот том нельзя. Поэтому, как раз о форматировании без загрузки ОС и пойдет речь — это вполне возможно; в BIOS, кстати, по ходу дела, также придется зайти.
Зачем потребуется BIOS и как форматировать жесткий диск, не заходя в Windows
Для того, чтобы отформатировать диск без использования установленной операционной системы (в том числе, тот жесткий диск, на который эта ОС установлена), нам потребуется загрузиться с какого-либо загрузочного накопителя. А для этого потребуется он сам — загрузочная флешка или диск, в частности, можно использовать:
- Дистрибутив Windows 7 или Windows 8 (можно и XP, но не столь удобно) на USB накопителе или DVD. Инструкции по созданию вы можете найти здесь.
- Диск восстановления Windows, который можно создать в самой операционной системе. В Windows 7 это может быть только обычный компакт-диск, в Windows 8 и 8.1 также поддерживается создание USB накопителя для восстановления системы. Чтобы сделать такой накопитель, введите в поиске «Диск восстановления», как на картинках ниже.
- Почти любой LiveCD на базе Win PE или Linux также позволит отформатировать жесткий диск.
После того, как у вас есть один из указанных накопителей, просто поставьте загрузку с него и сохраните настройки. Пример: как поставить загрузку с флешки в BIOS (откроется в новой вкладке, для компакт-диска действия аналогичны).
Форматирование жесткого диска с использованием дистрибутива Windows 7 и 8 или диска восстановления
Примечание: если вы хотите отформатировать диск C перед установкой Windows, то нижеследующий текст — не совсем то, что нужно. Значительно проще будет сделать это в процессе. Для этого нужно на этапе выбора типа установки выбрать «Полная», а в окне, где нужно указать раздел для установки, нажать «Настроить» и отформатировать нужный диск. Подробнее: Как разбить диск при установке Windows 7.
В этом примере я буду использовать дистрибутив (загрузочный диск) Windows 7. Действия при использовании диска и флешки с Windows 8 и 8.1, а также дисками восстановления, созданными внутри системы, будут почти аналогичны.
После загрузки программы установки Windows, на экране выбора языка нажмите клавиши Shift + F10, это откроет командную строку. При использовании диска восстановления Windows 8, выберите язык — диагностика — дополнительные возможности — командная строка. При использовании диска восстановления Windows 7 — выберите пункт «Командная строка».
С учетом того, что при загрузке с указанных накопителей, буквы дисков могут не соответствовать тем, к которым вы привыкли в системе, используйте команду
wmic logicaldisk get deviceid, volumename, size, description
Для того, чтобы определить диск, который нужно отформатировать. После этого, для форматирования используйте команду (x — буква диска)
format /FS:NTFS X: /q — быстрое форматирование в файловой системе NTFS; format /FS:FAT32 X: /q — быстрое форматирование в FAT32.

После ввода команды вам могут предложить ввести метку диска, а также подтвердить выполнение форматирование диска.
Вот и все, после этих нехитрых действий, диск отформатирован. При использовании LiveCD все еще проще — поставьте загрузку с нужного накопителя в BIOS, загрузитесь в графическую среду (как правило, Windows XP), выберите диск в проводнике, нажмите по нему правой кнопкой мыши и выберите в контекстном меню «Форматировать».
Сам BIOS, к сожалению, не может форматировать жесткие диски. Для этого вам нужен установочный DVD любой версии Windows. Если у вас нет системного DVD под рукой, можно бесплатно загрузить Windows 10 и перенести его на CD или USB-накопитель.
Отформатируйте жесткий диск в BIOS
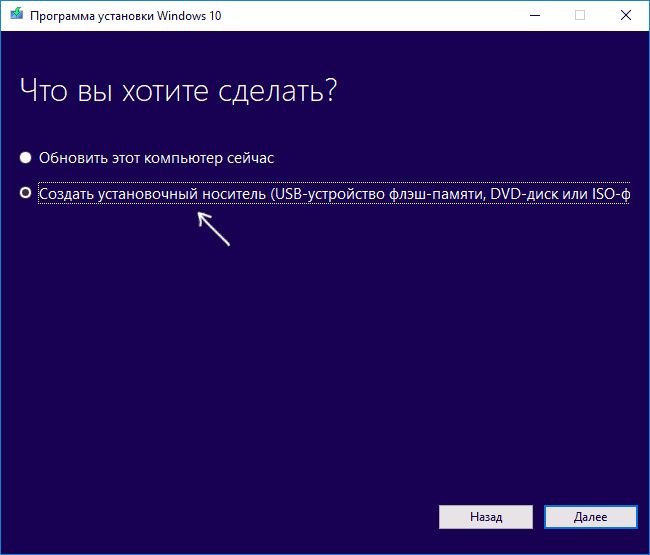
- Загрузите Windows 10 для форматирования через BIOS
- Загрузите бесплатный инструмент создания носителя для Windows 10 и запустите файл.
- Теперь подключите USB-накопитель к внешнему жесткому диску или вставьте пустой DVD-диск в ПК.
- Обратите внимание, что USB-накопители и внешние жесткие диски для этого процесса форматируются, то есть все данные удаляются. Вам нужно припасти на носителе около 8 ГБ свободного места.
- Немного подождите и нажмите «Продолжить», а затем выберите «Установочный носитель».
- Выберите «USB-накопитель», Windows 10 будет перенесена непосредственно на него. Если вы выберете «ISO-файл», вам нужно будет позже записать файл на DVD.
- Теперь Windows 10 будет загружаться. По окончании процесса может начаться форматирование жесткого диска.
Как отформатировать диск без запуска Windows
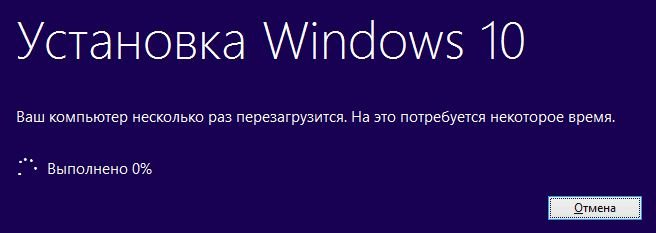
- Сначала вставьте DVD-диск Windows или USB-накопитель в ПК и запустите его.
Скорей всего, установка Windows 10 запустится напрямую. - Теперь начинается установка Windows 10, вам придется «прощелкать» мышью весь процесс.
- После пункта «Установить сейчас» нажмите «У меня нет ключа продукта», выберите любую версию Windows, примите условия лицензии и выберите «Пользовательский».
- В обзоре жестких дисков вы увидите все разделы. Если необходимо, удалите все разделы, то есть поочередно выберите их и нажмите «Формат» ниже.
После этого жесткий диск будет отформатирован, то есть не будет содержать никаких данных. При необходимости вы можете переустановить Windows 10 на свободное место или отменить установку.
Читайте также:
- Как запустить XP mode в Windows 10
- Лучшие сборки Windows 10: сравниваем, тестируем
Фото: компания-производитель
Как перейти от Waterfall к Agile
EggHead 06.05.2025
Каскадная модель разработки Waterfall — классический пример того, как благие намерения превращаются в организационный кошмар. Изначально созданная для упорядочивания хаоса и внесения предсказуемости. . .
Оптимизация SQL запросов — Продвинутые техники
Codd 06.05.2025
Интересно наблюдать эволюцию подходов к оптимизации. Двадцать лет назад всё сводилось к нескольким простым правилам: «Избегайте SELECT *», «Используйте индексы», «Не джойните слишком много таблиц». . . .
Создание микросервисов с gRPC и Protobuf в C++
bytestream 06.05.2025
Монолитные приложения, которые ещё недавно считались стандартом индустрии, уступают место микросервисной архитектуре — подходу, при котором система разбивается на небольшие автономные сервисы, каждый. . .
Многопоточность и параллелизм в Python: потоки, процессы и гринлеты
py-thonny 06.05.2025
Параллелизм и конкурентность — две стороны многопоточной медали, которые постоянно путают даже бывалые разработчики.
Конкурентность (concurrency) — это когда ваша программа умеет жонглировать. . .
Распределенное обучение с TensorFlow и Python
AI_Generated 05.05.2025
В машинном обучении размер имеет значение. С ростом сложности моделей и объема данных одиночный процессор или даже мощная видеокарта уже не справляются с задачей обучения за разумное время. Когда. . .
CRUD API на C# и GraphQL
stackOverflow 05.05.2025
В бэкенд-разработке постоянно возникают новые технологии, призванные решить актуальные проблемы и упростить жизнь программистам. Одной из таких технологий стал GraphQL — язык запросов для API,. . .
Распознавание голоса и речи на C#
UnmanagedCoder 05.05.2025
Интеграция голосового управления в приложения на C# стала намного доступнее благодаря развитию специализированных библиотек и API. При этом многие разработчики до сих пор считают голосовое управление. . .
Реализация своих итераторов в C++
NullReferenced 05.05.2025
Итераторы в C++ — это абстракция, которая связывает весь экосистему Стандартной Библиотеки Шаблонов (STL) в единое целое, позволяя алгоритмам работать с разнородными структурами данных без знания их. . .
Разработка собственного фреймворка для тестирования в C#
UnmanagedCoder 04.05.2025
C# довольно богат готовыми решениями – NUnit, xUnit, MSTest уже давно стали своеобразными динозаврами индустрии. Однако, как и любой динозавр, они не всегда могут протиснуться в узкие коридоры. . .
Распределенная трассировка в Java с помощью OpenTelemetry
Javaican 04.05.2025
Микросервисная архитектура стала краеугольным камнем современной разработки, но вместе с ней пришла и головная боль, знакомая многим — отслеживание прохождения запросов через лабиринт взаимосвязанных. . .
Все способы:
- Форматируем винчестер через БИОС
- Способ 1: Использование стороннего софта
- Способ 2: Использование командной строки
- Способ 3: Применение установщика Windows
- Вопросы и ответы: 1
В процессе эксплуатации персонального компьютера возможна ситуация, когда необходимо отформатировать разделы жесткого диска, не загружая операционную систему. Например, наличие критических ошибок и иных неисправностей в работе ОС. Единственно возможный вариант в этом случае — проведение форматирования винчестера через BIOS. Нужно понимать, что БИОС здесь выступает только как вспомогательный инструмент и звено в логической цепочке действий. Форматировать HDD в самой микропрограмме пока нельзя.
Форматируем винчестер через БИОС
Для выполнения поставленной задачи нам понадобится DVD или USB-накопитель с дистрибутивом Виндовс, который имеется в запаснике у любого мудрого пользователя ПК. Попробуем также сами создать аварийный загрузочный носитель.
Способ 1: Использование стороннего софта
Для форматирования жесткого диска через BIOS можно применить один из множества дисковых менеджеров от различных разработчиков. Например, свободно распространяемый AOMEI Partition Assistant Standard Edition.
- Скачиваем, устанавливаем и запускаем программу. Сначала нам надо создать загрузочный носитель на платформе Windows PE, облегченной версии оперативной системы. Для этого переходим в раздел «Сделать загрузочный CD».
- Выбираем вид загрузочного носителя. Затем нажимаем «Перейти».
- Дожидаемся окончания процесса. Завершаем кнопкой «Конец».
- Перезагружаем ПК и входим в BIOS посредством нажатия клавиши Delete или Esc после прохождения первоначального теста. В зависимости от версии и марки материнской платы возможны и иные варианты: F2, Ctrl + F2, F8 и другие. Здесь меняем приоритет загрузки на нужный нам. Подтверждаем изменения в настройках и выходим из прошивки.
- Загружается Windows Preinstallation Environment. Опять открываем AOMEI Partition Assistant и находим пункт «Форматирование раздела», определяемся с файловой системой и нажимаем «OK».




Способ 2: Использование командной строки
Вспомним старый добрый MS-DOS и давно известные команды, которые многие пользователи незаслуженно игнорируют. А зря, ведь это очень просто и удобно. Командная строка предоставляет широкие функциональные возможности для управления ПК. Разберемся, как применить её в данном случае.
- Вставляем установочный диск в дисковод или флешку в порт USB.
- По аналогии со способом, приведенным выше, заходим в BIOS и ставим первым источником загрузки DVD-привод или флешку в зависимости от места нахождения загрузочных файлов Виндовс.
- Сохраняем внесенные изменения и выходим из BIOS.
- Компьютер начинает загружать установочные файлы Windows и на странице выбора языка инсталляции системы нажимаем сочетание клавиш Shift + F10 и попадаем в командную строку.
- В Виндовс 8 и 10 можно перейти последовательно: «Восстановление» — «Диагностика» — «Дополнительно» — «Командная строка».
- В открывшейся командной строке в зависимости от поставленной цели вводим:
Команда Описание format /FS:FAT32 С: /q Быстрое форматирование в FAT32 format /FS:NTFS С: /q Быстрое форматирование в NTFS format /FS:FAT32 С: /u Полное форматирование в FAT32 format /FS:NTFS С: /u Полное форматирование в NTFS, где C: — имя раздела жесткого диска Нажимаем Enter.
- Дожидаемся завершения процесса и получаем отформатированный с заданными характеристиками том жесткого диска.





Способ 3: Применение установщика Windows
В любом установщике Виндовс присутствует встроенная возможность отформатировать нужный раздел винчестера перед инсталляцией оперативной системы. Интерфейс здесь элементарно понятен для пользователя. Трудностей быть не должно.
- Повторяем четыре начальных шага из способа № 2.
- После начала инсталляции ОС выбираем параметр «Полная установка» или «Выборочная установка» в зависимости от версии Windows.
- На следующей странице выбираем раздел винчестера и нажимаем «Форматировать».
- Поставленная цель достигнута. Но этот способ не совсем удобен, если вы не планируете ставить новую операционную систему на ПК.


Мы рассмотрели несколько способов того, как можно отформатировать жесткий диск через BIOS. И будем с нетерпением ждать, когда разработчики «вшитых» микропрограмм для материнских плат создадут встроенный инструмент для этого процесса.
Наша группа в TelegramПолезные советы и помощь
Как форматнуть полностью жёсткий диск с виндой без установщика через биос?
Как форматнуть полностью жёсткий диск с виндой без установщика через биос?
Без юсб установщика винды, без тупорылых программ, полное форматирование, а не просто стирание оглавления?
Можно ли через командую строку с запущенной винды? или только биос? Если только биос, то как?
-
Вопрос задан
-
2695 просмотров
>>Можно ли через командую строку с запущенной винды?
Только если диск не загрузочный — сам себя не форматнет
Через биос никак от слова совсем, он для этого не предназначен
Эм… любая программа запускается в окружении операционной системы. Программа не сможет работать, если операционная система неожиданно перестанет работать. Можно найти утилиты которые наплевав на элементарные проверки, начнут форматировать диск, но все закончится тем, что будет испорчена файловая система, без очистки диска как такового.
Через биос ничего не форматируется, он не для этого создан. Вам необходима любой загрузочный диск (флешка), которая содержит в себе соответствующую утилиту. Хоть установщик ОСи, хоть реаниматор и т.д.
Можно через format C: /P:1 /FS:NTFS но естественно не из под винды.
Пригласить эксперта
В некоторых BIOS есть пункт для работы с дисками — и для их форматирования в том числе. Но в новых как правило этого нет — чтобы не грузить бедного юзера.
Загрузка с Hired BootCD — и у Вас широченный спектр всевозможного утиля, который позволяет отформатировать диск хоть быстро, хоть медленно. Но если Вам нужно затереть данные — форматирование тут не поможет — контроллер винта — это тоже нынче такой микрокомпьютер и он запросто проигнорит команду «чинить то, что не сломано».
Для затирания данных самый надежный способ — забить диск по самое не хочу каким-нибудь дистрибом. Тупо копируя его до тех пор пока есть место.
В очень старых биосах был low-lever format, но это для тех дисков, которые еще были без собственного контроллера. Таких уже 30 лет не выпускают.
В современных биосах найти форматирование крайне непросто. Разве что с поддержкой рейда, могут быть утилиты для разбивки.
Насчет «тупорылых программ» — советую почитать справку, подавляющее большинство умеет выполнять полное форматирование, если это указать.
Проще всего подключить винт к другой винде (или что там у вас), или загрузиться с загрузочного диска, переразбить в одну партицию и под завязку записать данные. Времени займет много.
Войдите, чтобы написать ответ
-
Показать ещё
Загружается…