Одна из ошибок, с которой можно столкнуться при установке Windows 11, 10 или другой версии на компьютере — сообщение «Установка Windows в данную область жесткого диска невозможна» с последующим пояснением о том, что именно произошло.
В этой инструкции подробно о том, как можно исправить такую ошибку при установке и чем она обычно бывает вызвана.
Почему установка в данную область диска невозможна и как это исправить
Обычно, вся необходимая информация о причинах невозможности установки в выбранную область диска есть в самом сообщение об ошибке:

В большинстве случаев это следующие причины:
- Раздел диска отформатирован в файловую систему, отличную от NTFS (установка Windows возможна только на раздел с этой файловой системой).
- Раздел является каким-либо служебным системным разделом: разделом MSR, разделом восстановления или EFI-разделом.
Для того, чтобы исправить ошибку, достаточно выполнить одно из:
- Выбрать раздел диска NTFS и не являющийся одним из служебных системных разделов и нажать кнопку «Далее».
- Удалить разделы с диска (данные будут потеряны), выбрать «Незанятое пространство на диске» и нажать «Далее» — программа установки автоматически отформатирует раздел нужным образом.
- Полностью очистить диск от разделов (данные будут удалены со всех разделов диска) в командной строке: для этого прямо в программе установки нажмите клавиши Shift+F10 (на некоторых ноутбуках — Shift+Fn+F10) и по порядку введите команды (переключение языка на этом этапе выполняется клавишами Alt+Shift)
diskpart list disk select disk НОМЕР_ДИСКА clean exit
после чего закройте командную строку, нажмите «Обновить» в списке разделов, выберите незанятое пространство на диске и нажмите «Далее».
- Возможно удаление отдельных разделов диска, если программа установки ошибочно их начала считать служебными разделами. Сделать это можно по аналогии с удалением раздела восстановления с диска в командной строке, запущенной прямо в программе установки с помощью команд (в -3-й команде заменить N на номер удаляемого раздела):
diskpart list volume select volume N delete partition override exit
Подводя итог, подход к исправлению ошибки «Установка Windows в данную область жесткого диска невозможна» заключается в простом выборе подходящего раздела для установки и решить проблему обычно очень легко, куда проще чем ошибки:
- Не удалось создать новый или найти существующий раздел
- Установка Windows на данный диск невозможна
- Диск имеет стиль разделов GPT
- На диске находится таблица MBR-разделов
Если ваша ситуация отличается, опишите её в деталях в комментариях ниже, я постараюсь предложить решение для вашего случая.
One of the most common questions we get before installing Windows on our system is, «Can I format the hard drive at the time of installing Windows?» But we always get stuck at this point because we don’t know the right answer. There could be varied reasons for cleaning the whole hard drive while installing Windows. For instance, some may want to remove malicious programs, while others may do this to enhance the system’s performance, etc.
Here’s your answer. Windows lets us format the hard drive during the installation process. But, for that, you should know the correct steps; otherwise, it can cause trouble during installation. Here in this article, we’ve answered this question in detail. We’ve also shared some easy ways to format the target hard drive for a new Windows installation. So, let’s move ahead and get the right answer.

Can You Format a Hard Drive During Windows 11/10 Installation?
You can clean the entire hard drive while installing a new Windows. During the installation process, you’ll be asked whether you want to install Windows with previous settings and data or just want to install Windows. You must choose the Custom: Install Windows only (advanced) option on that page to reach the Format option. Once you do this, you’ll be able to clean the target hard drive.
Here are some methods to format the hard drive before and during the installation of new Windows.
1. Format Hard Drive Before Installing Windows: There’s a way to format the hard drive before installing the new Windows. For that, you can use the EaseUS Partition Master tool or any third-party tool that fits your needs better.
2. Format Hard Drive During Windows Installation Using Custom Option: One way to format the hard drive during the Windows installation is to choose the Custom option on the «Which type of installation do you want?» page. You’ll get this page during the installation process.
3. Format Hard Drive While Installing Windows with Diskpart Command Line: The last method to clean the hard drive while installing a new Windows is using the Diskpart command. You need to execute some simple commands in the Command Prompt utility.
If you haven’t started the Windows installation yet, we then suggest using Method #1. Using Method #1, you can format the hard drive before the new Windows installation. We usually recommend users use this method, as it’s pretty easy and quick. Also, all methods mentioned in this guide are reliable and working. You can freely refer to this guide and follow any of the mentioned methods.
Further Reading: Format Hard Drive from BIOS Windows 10
Guide 1. Format Hard Drive Before Installing Windows
Applies to: Windows Beginners
You’ve decided to use this method, which means your system is working fine, and you haven’t started installing a new Windows yet. Before installing Windows, we recommend backup the current Windows data. So, you can access the previous Windows content anytime, even after installing the new Windows.
To format the hard drive before installing the new Windows 11 or below, you’ve to use a third-party free partition manager that supports disk formatting. When it comes to formatting the hard drive, we always recommend users use the EaseUS Partition Master. EaseUS Partition Master allows us to format any hard drive partitions, including the C drive, without issues.
Step 1. Run EaseUS Partition Master, right-click the hard drive partition you intend to format and choose «Format».

Step 2. In the new window, set the Partition label, File system (NTFS/FAT32/EXT2/EXT3/EXT4/exFAT), and Cluster size for the partition to be formatted, then click «OK».

Step 3. Then you will see a warning window, click «Yes» in it to continue.

Step 4. Click the «Execute 1 Task(s)» button to review the changes, then click «Apply» to start formatting the partition on your hard drive.

What Else You Can Do with EaseUS Partition to Prepare for Windows Installatoin?
- If the disk space seems insufficient for installing the latest Windows 11, you can then it to increase the disk partition with unallocated resources.
- You can also convert MBR to GPT disk for Windows 11, also, with a GPT disk, you can create multiple partitions, even more than four.
- With this software, you can learn how to clone a hard drive Windows 11 or duplicate your partitions to another on your own.
- This tool has almost covered you for everything from wiping hard drive partitions to merge them with other partitions.
- It is compatible with almost all versions of Windows, such as Windows 11, Windows 10, Windows 8.1/8, and Windows 7.
You should download the Ease Partition Master tool and give it a shot.
Guide 2. Format Hard Drive During Windows Installation Using Custom Option
Applies to: Experienced Windows Owners
During the installation process, we get the Custom: Install Windows only (advanced) option that lets us select on which partition we want to install a new Windows. Once we choose the target hard drive, it allows us to format the partition while installing the new Windows. You can follow the below-mentioned steps carefully to format a particular partition of your hard drive.
Note: The steps below apply to the users installing Windows using the bootable USB flash drive. If you’re using the DVD or another device to install Windows, you need to change the boot order settings in BIOS. In that case, you can refer to this guide as it demonstrates the same with ease. Please follow all the steps carefully.
Step 1. You must first start the PC with the bootable Windows USB flash drive.

Step 2. Then, press any key on your keyboard to continue to move to the installation setup.
Step 3. Now, click Next and then click on the Install now option.

Step 4. Next, click on the «I don’t have a product key» option, which you can add later.

Step 5. After that, select the Windows edition which matches your Windows license key.
Step 6. Now, tick the «I accept the license terms» checkbox and click on the Next button.
Step 7. You need to select the Custom now: Install Windows only (advanced) option from the given options.
Step 8. After that, select the partition on which you want to install the new Windows and format it.
Step 9. Once the partition is selected, click on Format and then click on the OK option to format the selected hard drive.

That’s it.
Guide 3. Format Hard Drive While Installing Windows with Diskpart Command Line
Applies to: Advanced Windows Users and Administrators
The last method to format the hard drive while installing Windows is with the Diskpart command line. Diskpart commands helps you view and manage your computer’s hard drives. You can easily format the hard drive using the Diskpart command. We suggest following the below-mentioned steps to format the hard drive using the Diskpart command.
Step 1. On the Windows installation screen, press the Shift + F10 key combination and hold it until the Command Prompt window pops up.
Step 2. Now, type diskpart in the Command Prompt and press the Enter key on your keyboard.

Step 3. After executing the above command, type list disk and press Enter to view all the disks on your system.
Step 4. Now, type select disk [number of the disk] in Command Prompt to select the hard drive.
Step 6. Type clean in the console to format the selected hard drive and press the Enter key on your keyboard.
Step 7. Now, type create partition primary in the Command Prompt, and press the Enter key to create a new partition to the existing drive.
Step 8. After that, format the drive by typing format fs= NTFS in CMD because most computers use NTFS storage these days.
Step 9. Then, type assign in the Command Prompt and press the Enter key to assign a new letter to the new partition.

Step 10. You can now exit the window and continue the Windows installation.
That’s it.
Bonus Gip You May Also Like:
Moreover, relax and just take advantage of the manual service provided by EaseUS experts if you are a non-tech person. Or, if you prefer an easier resolution for this task, click the link and request an online service immediately:
EaseUS experts are available to provide you with 1-on-1 manual services (24*7) and help fix different Windows configuration issues. Our experts will offer you FREE evaluation services and efficiently diagnose and resolve Windows update errors, Windows installation, or daily OS issues using their decades of experience.
- 1. Fix Windows update errors, such as update failure, unable to upgrade Windows, etc.
- 2. Serve to download and install the latest Windows operating system on PC with success.
- 3. Provide fixes for daily Windows system errors with drivers, permission, account settings, etc., issues.
Conclusion
Fortunately, Windows allows us to format the hard drive while installing a new Windows. In this article, we shared three methods to format the hard drive’s partitions while installing Windows. But, one of the easiest ways is to format the drive before installing the newer version of Windows. You can use the EaseUS Partition Master tool to format your drive and install the new Windows. We recommend trying this tool as it’s perfect for hard drive formatting.
FAQs About Formatting Hard Drive During Windows Installation
Here in this article, we talked about formatting hard drives while installing Windows in detail. In case you still have doubts, we’ve answered common questions in this section. Please check all the questions in this section to find answers and clear all your doubts.
1. Does Installing Windows 10 Format the Hard Drive?
Installing the new Windows doesn’t clear the system’s data. However, it provides options to clear the before installing the Windows and at the time of installing Windows.
2. Do All Drives Get Formatted When I Install New Windows?
No, not all the drives get formatted while installing Windows. Windows will only reset the selected hard drive and won’t touch other hard drives.
3. Can I Format C Drive While Running Windows
You can’t format the C drive of the running Windows because Windows is installed on the same hard drive. However, there are some tools like EaseUS Partition Master that helps you format the primary hard drive.
При установке Windows некоторые пользователи сталкиваются с ошибкой «Установка Windows в данную область жесткого диска невозможна». Кроме того, к сообщению также прикладывается краткое объяснение тому, почему Windows не может быть установлена на выбранный носитель. Начиная от XP и заканчивая актуальные сборками Windows 11 — появление ошибки возможно буквально на всех версиях Windows.
Почему установка Windows невозможна?
Возможных причин — целый вагон и маленькая тележка. Собственно, в сообщении ошибки и будет указана точная причина. Тем не менее зачастую ошибка возникает из-за того, что подключенный носитель имеет некорректную файловую систему, т.е. не NTFS, либо установка Windows производится на один из служебных разделов (MSR, EFI или раздел для восстановления).
«Установка Windows в данную область жесткого диска невозможна» — решение
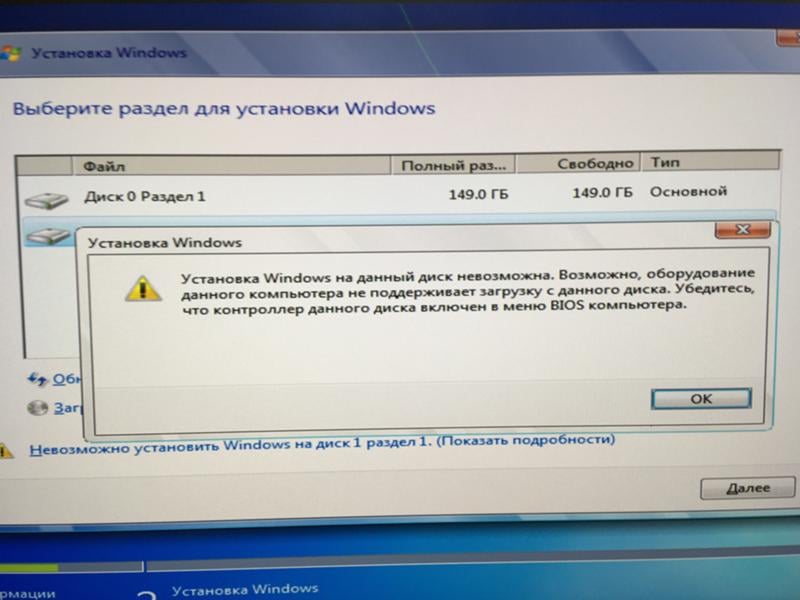
При установке Windows важно указывать раздел, который был форматирован в файловую систему NTFS. Вернитесь к окошку «Где вы хотите установить Windows», выберите подходящий раздел и нажмите «Далее». Если NTFS-раздел диска обладает достаточным объемом свободного места, установка ОС будет запущена без каких-либо проблем.
Если у вас нет NTFS-раздела, вам придется его создать, отформатировав существующий раздел в NTFS. Как альтернатива, можно удалить один из разделов, чтобы он превратился в незанятое пространство, а затем начать в этом пространстве установку Windows. Последняя автоматически отформатирует пространство в NTFS — все пойдет как по маслу.
Не стоит и говорить, что при форматировании и удалении разделов информация на них будет уничтожена, так ведь? Если на вашем диске хранятся важные данные, создайте бэкап и только потом занимайтесь установкой ОС.
Удаление всех разделов Командной строкой
Иногда — очень часто, на самом деле — что-то идет не так и на диске появляется куча разделов, которых там не должно быть. Например, бывают такие случаи, когда ОС создает множество мелких разделов и почему-то считает их системными. Разумеется, в окошке установки исправить ситуацию удается далеко не всегда. Что же делать? Ответ — выполнить ряд особых команд в Командной строке, которые вмиг удалят ВСЕ РАЗДЕЛЫ с диска.
Прямо во время установки Windows нажмите комбинацию SHIFT+F10 для вызова Командной строки. Как только перед вами появится черное окошко, выполните в нем следующий ряд команд:
- diskpart
- list disk
- select disk
- [УКАЗАТЬ НОМЕР (НЕ БУКВУ РАЗДЕЛА!!!) ДИСКА]
- clean
- exit
После выполнения всех команд закройте окошко Командной строки. Обновите конфигурацию диска, чтобы ознакомиться с изменениями на них. Теперь выберите только что созданное пустое место на диске и запустите установку нужной версии Windows.
Удаление одного раздела Командной строкой
Если же вам нужно удалить лишь какой-то один конкретный раздел диска, то это точно также можно сделать с помощью Командной строки. Нажмите SHIFT+F10 для вызова консоли и выполните в ней следующий ряд команд:
- diskpart
- list volume
- [УКАЗАТЬ БУКВУ (НЕ НОМЕР ДИСКА!!!) РАЗДЕЛА]
- delete partition override
- exit
Не получилось избавиться от ошибки «Установка Windows в данную область жесткого диска невозможна»? Пожалуйста, опишите свою ситуацию в комментариях. Возможно, мы или другие посетители сайта смогут вам чем-то помочь.

Установка на данный диск невозможна. Он должен быть отформатирован в NTFS.
Установка/переустановка операционной системы Windows является достаточно простой процедурой, которую многие пользователи выполняют самостоятельно без привлечения сторонних специалистов. Создав загрузочную флешку и выставив в BIOS приоритет загрузки с нее, запускается процесс установки. Практически всегда он проходит гладко без каких – либо ошибок. Но бывают случаи, когда появляется то или иное информационное окно, не позволяющее продолжить процесс установки. Один из таких случаев мы и рассмотрим в данной статье.
Windows устанавливается в раздел, отформатированный как NTFS
Большинство проблем с установкой Windows возникают на этапе выбора локального диска. Зачастую текст сообщений с ошибкой начинается со слов “Невозможно установить Windows на диск 0 раздел 1”. Далее, если нажать на кнопку “Показать подробности”, отображается следующий текст: “Установка Windows в данную область жёсткого диска невозможна. Устанавливать Windows нужно в раздел, отформатированный как NTFS”.
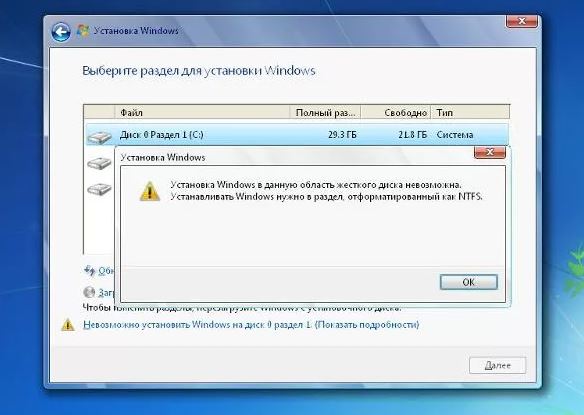
Текст ошибки
При этом кнопка “Форматировать” в разделе “Настройка диска” недоступна.
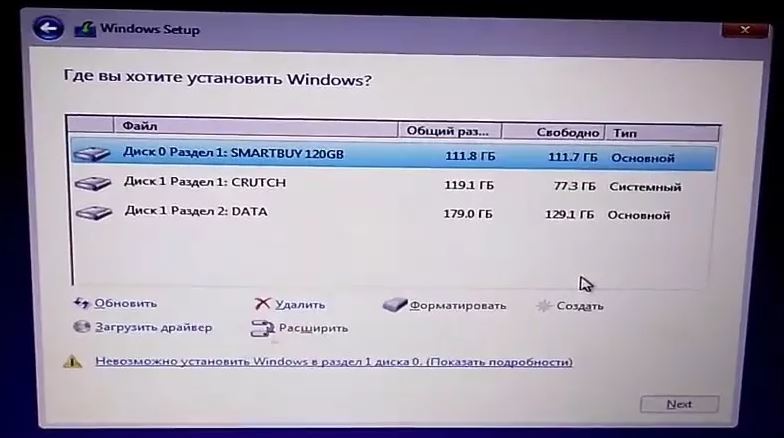
Кнопка “Форматировать” недоступна
Для решения данной проблемы нужно удалить раздел, на который вы хотите установить Windows, нажав соответствующую кнопку в нижней части окна.
Обратите внимание, что удаление раздела приведет к потере всех данных, находящихся на нем. Поэтому предварительно скопируйте с него всю важную для Вас информацию, если она там есть.
Далее создаем на месте освободившейся неразмеченной области новый локальный диск, форматируем его и пробуем устанавливать на него систему.
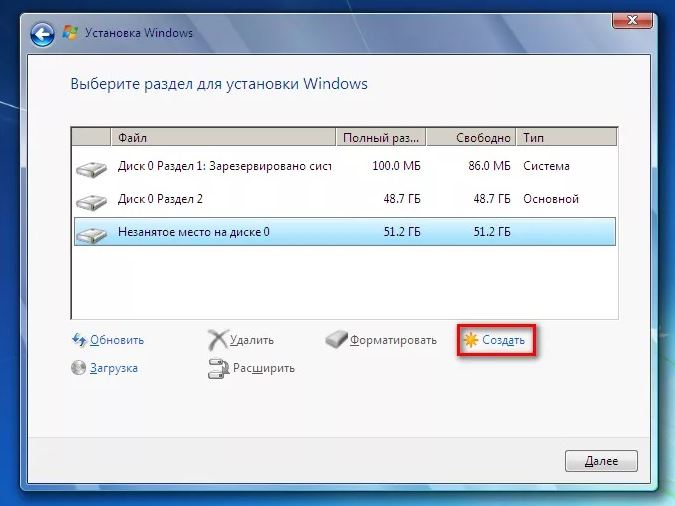
Создание раздела в неразмеченной области
После всех вышеописанных действий сообщение с ошибкой должно исчезнуть, а кнопка “Далее” станет активной, что позволит запустить процесс копирования установочных файлов.
Лучшая благодарность автору — рассказать о статье у себя в соц.сетях:
Как поменять FAT32 на NTFS совершенно бесплатно и за довольно короткий промежуток времени. Разделы на жёстком диске можно форматировать в различные файловые системы, операционные системы Windows XP и Windows 7, могут работать с файловыми системами FAT, FAT32, NTFS. Конечно лучше всего отформатировать жёсткий диск в файловую систему NTFS, обладающую очень хорошей стабильностью. Ведь она позволяет сжимать файлы и поддерживает защиту персональных данных, а так же квотирование, разграничение доступа и другие полезные свойства. И взять FAT32: плохая защита от сбоев, сильное снижение быстродействия при фрагментации и неудовлетворительная работа с файлами больших размеров. Самый главный довод в поддержку NTFS для обычных пользователей — это возможность скачивать и просто хранить файлы размером 4GB и более! FAT32 ограничение — 4 ГБ — 4 294 967 295 байт (и не больше).
Как поменять FAT32 на NTFS
Ну ладно, к чему собственно это я всё, а к тому, что есть ещё среди нас товарищи, которые пользуются файловой системой FAT32, а в оправдание говорят: «Операционную систему нам установили давно, при царе горохе, но тем не менее работает она у нас хорошо и установлено много нужных программ и переустанавливать мы ничего не хотим, ну загружается она у нас десять минут, ну и что». А переустанавливать ничего и не нужно, операционная система Windows XP и Windows 7, предоставляет нам возможность конвертирования файловой системы FAT32 на NTFS без потери данных. И все ваши данные останутся нетронутыми, но нельзя допустить, чтобы во время процесса у вас отключили электричество, поэтому самое важное всё-таки скопируйте в надёжное место. Конвертировать мы с вами будем системный раздел — диск (С:).
Приступаем к конвертации, идём в меню Пуск ->Выполнить ->набираем cmd и вводим команду:
convert c: /FS:NTFS
и нажимаем Enter, далее начнётся конвертация файловой системы FAT32 в NTFS.

Ну вот мы с вами и поменяли FAT32 в NTFS . Кстати. надо заметить, что обратное конвертирование невозможно. Самый лучший вариант форматировать раздел жёсткого диска в файловую систему NTFS из меню установки операционной системы, непосредственно перед её установкой.

Читайте наши статьи

