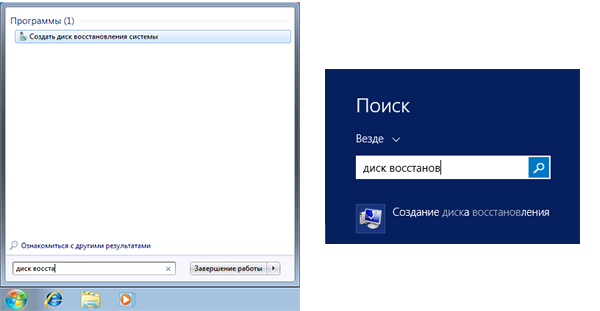Все способы:
- Способ 1: Сброс системы к заводским настройкам
- Способ 2: Форматирование HDD
- Вариант 1: Стороннее ПО
- Вариант 2: Системные средства
- Решение возможных проблем
- Сброс Windows 10 не активируется
- Жесткий диск не форматируется
- Вопросы и ответы: 0
Нередко компьютер начинает работать медленно. Обычно это можно исправить переустановкой ОС, однако такой шаг не всегда выполним. В подобных случаях для восстановления работоспособности следует отформатировать компьютер, причём без удаления Виндовс 10.
Способ 1: Сброс системы к заводским настройкам
Оптимальный вариант решения поставленной задачи – сброс ОС к фабричным параметрам. Это несложная процедура, но если вы испытываете трудности с ней, воспользуйтесь подробной инструкцией от одного из наших авторов.

Урок: Сброс Windows 10 к заводским параметрам
Способ 2: Форматирование HDD
Нередко компьютер требуется очистить полностью, в том числе и от пользовательских файлов. У этой задачи есть одно решение – удаление всех данных с жесткого диска. Совершить такую процедуру можно как сторонним ПО, так и системными средствами.
Вариант 1: Стороннее ПО
Сторонний софт для форматирования жесткого диска зачастую более удобен, чем встроенное решение. Одним из таковых является Acronis Disk Director.
Скачать Acronis Disk Director
- Откройте программу, после чего найдите в ее рабочей области нужный накопитель.
- Выберите раздел, который желаете отформатировать.
Внимание! Не выбирайте системный накопитель и диск, на котором установлен Акронис!
- Далее воспользуйтесь пунктом «Форматировать» в меню «Операции».
- Измените параметры форматирования либо оставьте их по умолчанию, после чего нажмите «ОК».
- Кликните по кнопке «Применить ожидающие операции».
Проверьте выбранные данные, затем подтвердите своё желание.
- Дождитесь, пока программа завершит работу, после чего повторите процедуру для других разделов, если в этом есть необходимость.





Кроме Acronis Disk Director, существует немало подобного рода программ, поэтому если приведённое решение вас не устраивает, воспользуйтесь любым другим из подходящих.
Читайте также: Программы для форматирования жесткого диска
Вариант 2: Системные средства
Для форматирования накопителя можно обойтись и системными средствами. Алгоритм действий следующий:
- Откройте «Этот компьютер». Далее найдите в списке диски или тома, которые желаете очистить, выделите первый из них, кликните правой кнопкой мыши и выберите «Форматировать».
- Для более качественного процесса рекомендуется снять отметку с пункта «Быстрое форматирование». Начать процедуру можно нажатием на кнопку «Начать».
В предупреждении кликните «ОК».
- Отследить процесс можно по заполнению прогресс-бара. Когда он заполнится, появится сообщение «Форматирование успешно завершено», кликните в нём «ОК».



Удаление данных из внутреннего накопителя положительно сказывается на быстродействии ПК.
Решение возможных проблем
При выполнении любой из инструкций можно столкнуться с теми или иными проблемами. Рассмотрим наиболее часто встречающиеся из них.
Сброс Windows 10 не активируется
Если нажатие на пункт сброса ОС к заводским настройкам ни к чему не приводит, это может означать, что повреждены отвечающие за данную операцию файлы. Решением в такой ситуации будет восстановление повреждённых компонентов.

Урок: Восстановление системных файлов Windows 10
Жесткий диск не форматируется
В некоторых случаях форматирование накопителя не получается выполнить из-за того, что сторонняя программа или системное средство выдает ошибку. Один из наших авторов рассмотрел возможные причины и указал методы их устранения в отдельной статье по ссылке далее.

Подробнее: Что делать, когда не форматируется жесткий диск
Таким образом вы можете отформатировать компьютер, не прибегая к переустановке Windows 10.
Наша группа в TelegramПолезные советы и помощь
Есть только один диск на компе, без разделов, как можно форматнуть диск без удаления windows ?
-
Вопрос задан
-
4980 просмотров
Каким нить Acronis делаете образ системы, форматируете диск и тем же Акронисом восстанавливаете систему из образа. Правда образ надо будет где то хранить. Либо флешка, либо внешний HDD, или где то в сети. Зависит от размера полученного образа.
Пригласить эксперта
1 — в буквальной формулировке — нет. нельзя
2 — все финты с акронисом и тд — это как написать мелом на доске «%7№».. стереть тряпкой.. и написать снова
3 — вы чего хотите? цель в чем? винду почистить? лучший способ — переустановить ее с оригинального дистрибутива… но все дорогие сердцу файлы, заранее забекапить
если виндоус 7 и ниже — никак.
если 10, то восстановить до первозданного вида с сохранением данных.
другой путь — поставить Acronis Disk Director, или аналог. разделить С на два раздела. скопировать данные на второй и отформатировать С.
Не придумывайте фигни у винды есть функция «вернутся к заводским настройкам». При этом она спрашивает «Хотите ли почистить диск во время операции?».
А Акронис после развертывания образа вернет все ТАК ЖЕ КАК БЫЛО ДО.
Войдите, чтобы написать ответ
-
Показать ещё
Загружается…
Минуточку внимания
Для чего нужно форматировать жёсткий диск
Обычно форматирование внутреннего или внешнего накопителя необходимо перед его использованием. И не играет роли, является ли он с технической точки зрения именно жёстким диском, т. е. HDD (англ. Hard Disk Drive), или это будет твёрдотельный накопитель, т. е. SSD (англ. Solid-State Drive).
Новый диск
Если вы приобрели новый ПК, на который предварительно не была установлена операционная система, то в составе системного блока у вас будет «чистый» диск и вам надо будет подготовить его для работы. Во всех случаях на нём нужно будет создать раздел или разделы — на одном физическом диске может быть несколько логических, один логический диск — один раздел. Форматированию подлежит каждый раздел (каждый логический диск).
Создание и удаление разделов диска — операции, которые по незнанию могут привести к потере информации, которая хранится на диске. Не стоит брать это в свои руки, если вы не понимаете, что делаете. Конечно же, если диск новый, то никакой информации на нём ещё нет.
Форматирование понадобится и в ситуации, когда вы решили поменять жёсткий диск в компьютере и купили новый.
Новая ОС
Не избежать форматирования и в том случае, если вы решили начать пользоваться другой ОС, для которой нужна новая файловая система, не совместимая с предыдущей. Тогда диск придётся принудительно переформатировать или создать на нём новый раздел и отформатировать его по-новому.
Оптимизация диска и устранение ошибок чтения и записи на нём
К форматированию иногда прибегают для оптимизации производительности, повышения надёжности и исправления ошибок. Оно может помочь исправить проблемы с диском: пометить повреждённые его участки, чтобы диск не использовал их в дальнейшем. Даже с заражённым вирусами дисками иногда поступают так — форматирование как высшая мера.
Однако хотим избежать недопонимания у неискушённого читателя: форматирование — это всегда удаление всей информации на диске. Если у вас проблема с вашей ОС из-за диска, то форматирование, вообще говоря, не способ решения, так как после него не останется ни ОС, ни ваших программ — всё придётся ставить заново. Но после есть шанс, что всё будет работать лучше.
Удаление информации
Ну и, наконец, полная очистка диска. Это может быть необходимо перед продажей винчестера, а также в том случае, когда вы хотите просто передать его другому человеку. Да и вам диск может потребоваться для хранения чего-то другого. Если на диске нет ничего нужного, форматирование — быстрый способ удаления всего.
Быстрое и полное форматирование жёсткого диска
Существует два способа форматирования диска: быстрое и полное.
Быстрое форматирование
Быстрое форматирование — процесс, при котором будет создана только новая файловая структура (таблица файлов). Операционная система и все программы будут видеть, что диск пуст, и смогут записывать на него новые данные.
Однако физически все данные, которые были на диске до быстрого форматирования, удалены не будут, они будут переписываться новыми данными потом при необходимости. Как следствие, сразу после быстрого форматирования сравнительно несложно восстановить информацию, которая была на диске, — с помощью специальных программ. Это важное замечание, если данные были конфиденциальными.
Быстрое форматирование — отличный способ, если вы просто хотите подготовить диск к работе и уверены в его исправности. Операция занимает буквально несколько секунд.
Полное форматирование
Полное форматирование — процесс, во время которого будут обработаны все участки (секторы) поверхности жёсткого диска. Данные будут полностью удалены без шансов на восстановление.
Ключевое: диск будет тщательно проверен и при выявлении неисправных участков они будут помечены как повреждённые и в дальнейшем не будут использоваться. Полное форматирование длится несколько часов, и чем больше объём диска, тем дольше.
Способы отформатировать жёсткий диск
Разберёмся, как же отформатировать диск правильно и какие существуют способы.
Форматирование во время установки Windows
Во время установки операционной системы форматирование — обычное дело. Ничего, кроме DVD или флешки с дистрибутивом Windows или другой ОС, для форматирования не нужно. После начала установки следуйте указаниям инсталлятора. Проиллюстрируем это на примере дистрибутива Windows 10.
На этапе выбора типа установки кликните по пункту «Выборочная: только установка Windows».
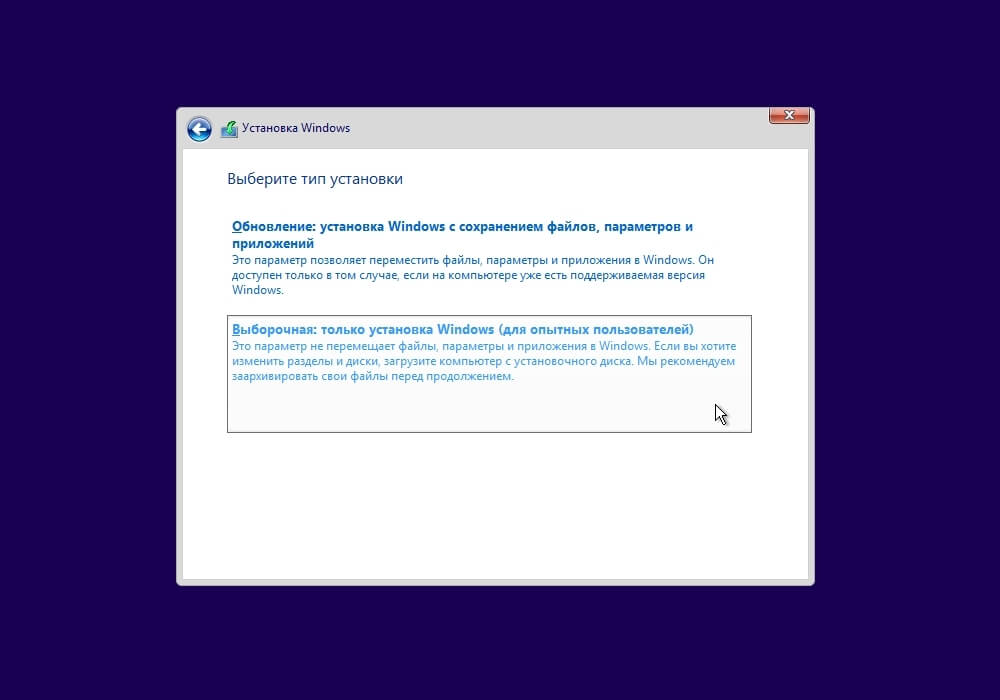
Выберите диск или раздел, который хотите отформатировать и установить на него ОС. Если ваш физический диск ещё не разбит на логические, предварительно нужно будет создать разделы или единственный раздел на весь диск. Выберите носитель, нажмите «Создать», укажите размер и нажмите «Применить».
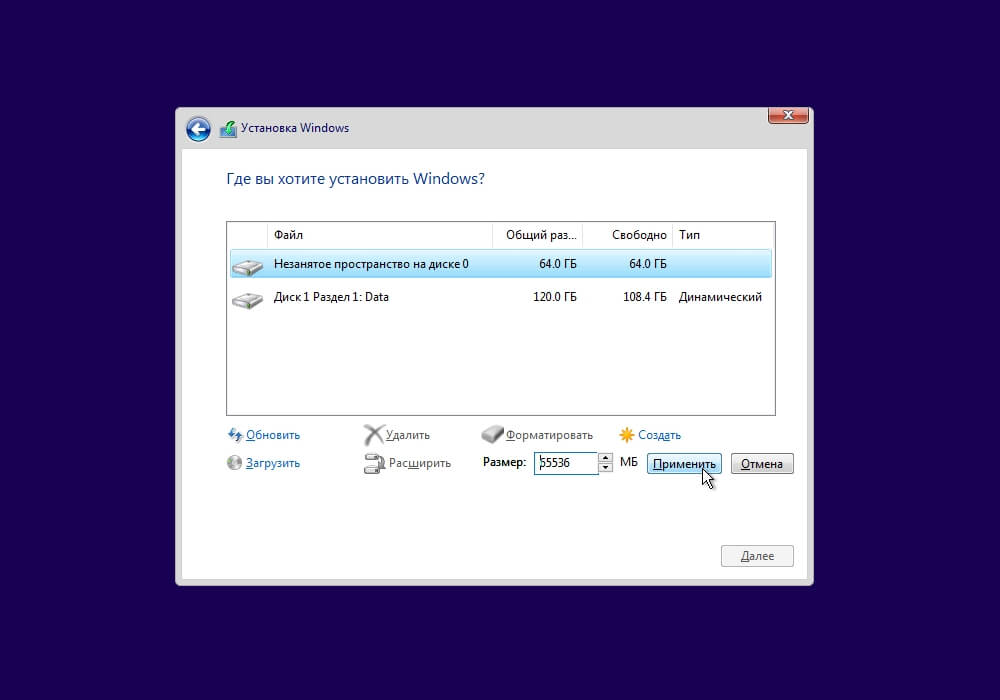
На следующем этапе или если у вас уже был ранее создан раздел, необходимо выбрать его и нажать «Форматировать». Инсталлятор Windows предупредит, что все данные будут уничтожены. Подтвердите это, и всё дальнейшее установщик сделает сам, вам необходимо просто продолжить инсталляцию ОС.
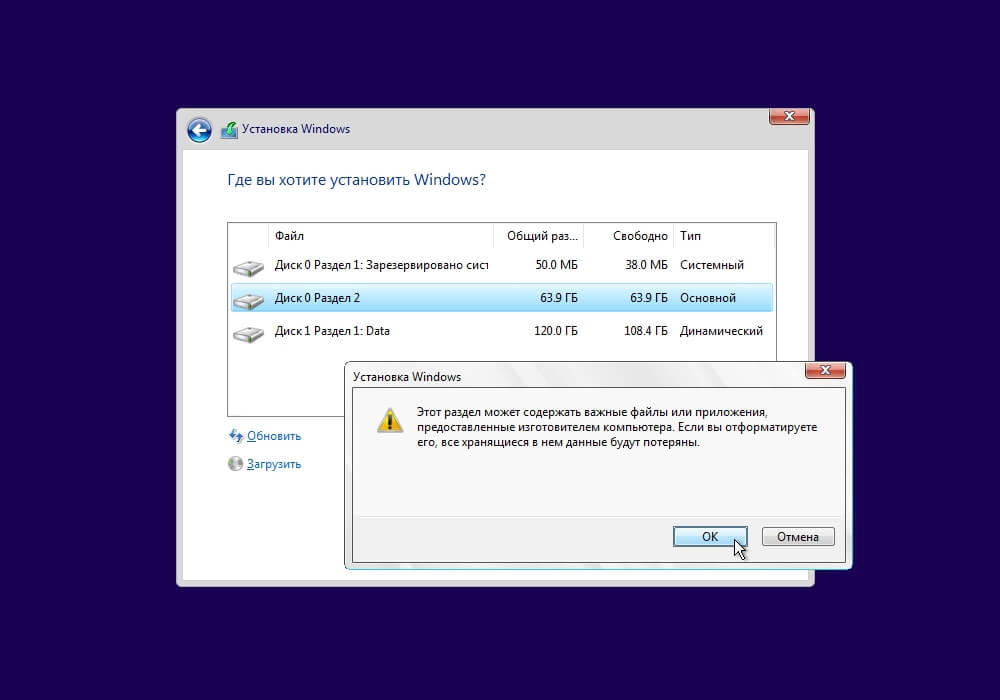
Форматирование через командную строку
Этот и следующие способы подходят, если ОС уже установлена и вы просто хотите отформатировать имеющийся диск.
Для форматирования с клавиатуры при помощи командной строки запустите её от имени администратора. Для этого в Windows нажмите клавиши <Win> + <R>, введите cmd и нажмите Enter.
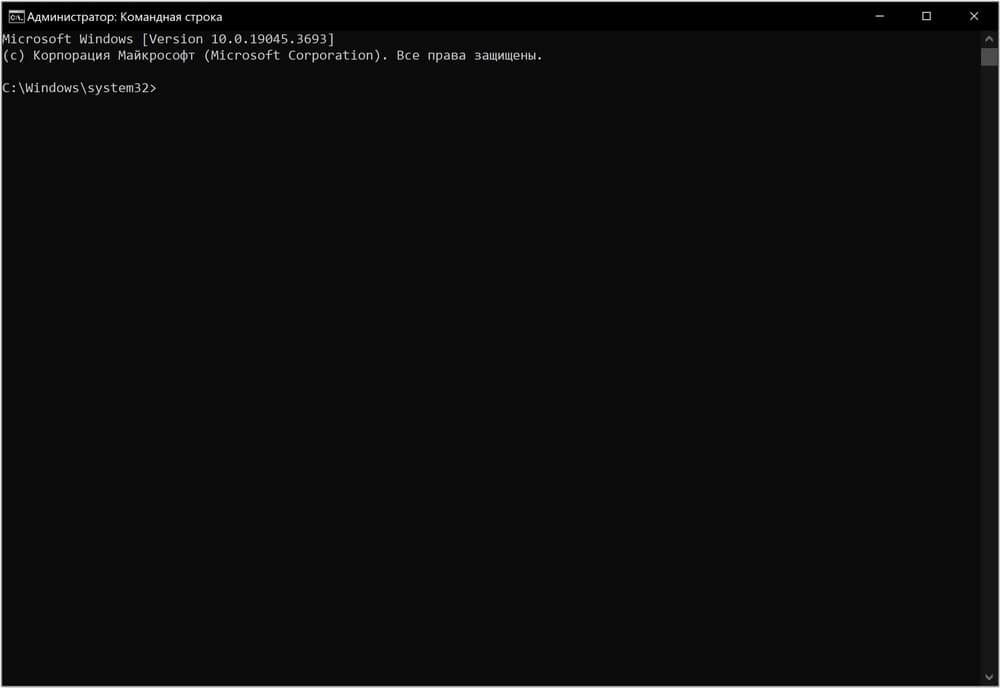
В появившемся окне введите команду и нажмите Enter:
format /FS:NTFS X:
Здесь X — буква диска, который вы хотите отформатировать.
Если вы хотите провести быстрое форматирование, добавьте параметр «/q» в конце, чтобы получилось:
format /FS:NTFS X: /q
Дождитесь окончания процесса.
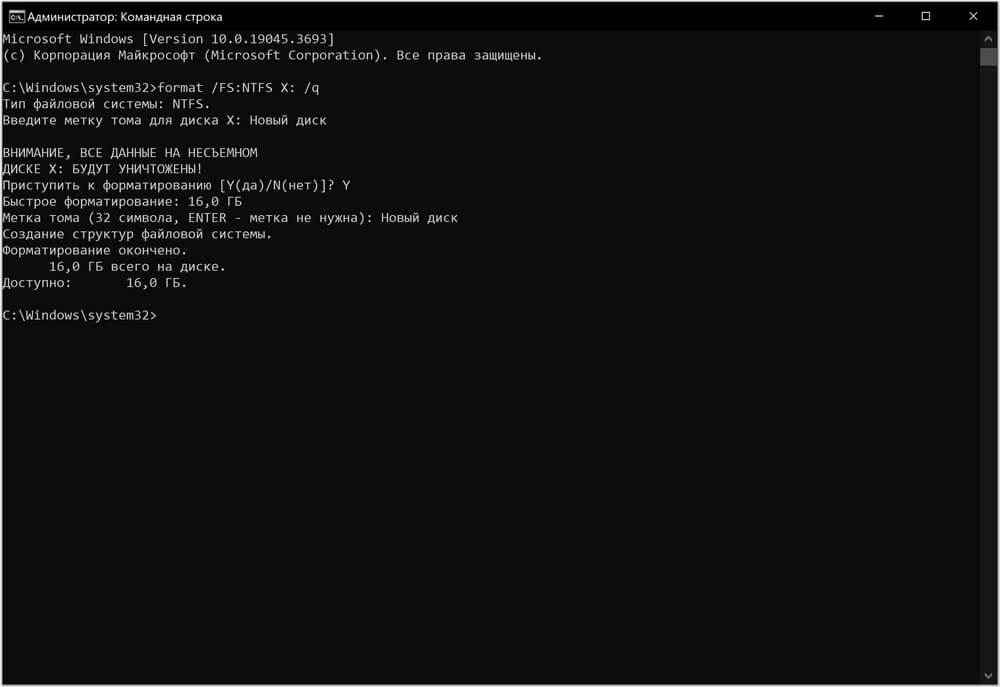
Форматирование через проводник
Чтобы отформатировать диск при помощи встроенной графической оболочки, запустите «Проводник» Windows и выберите в колонке слева пункт «Этот компьютер» («Компьютер» в более ранних версиях ОС).
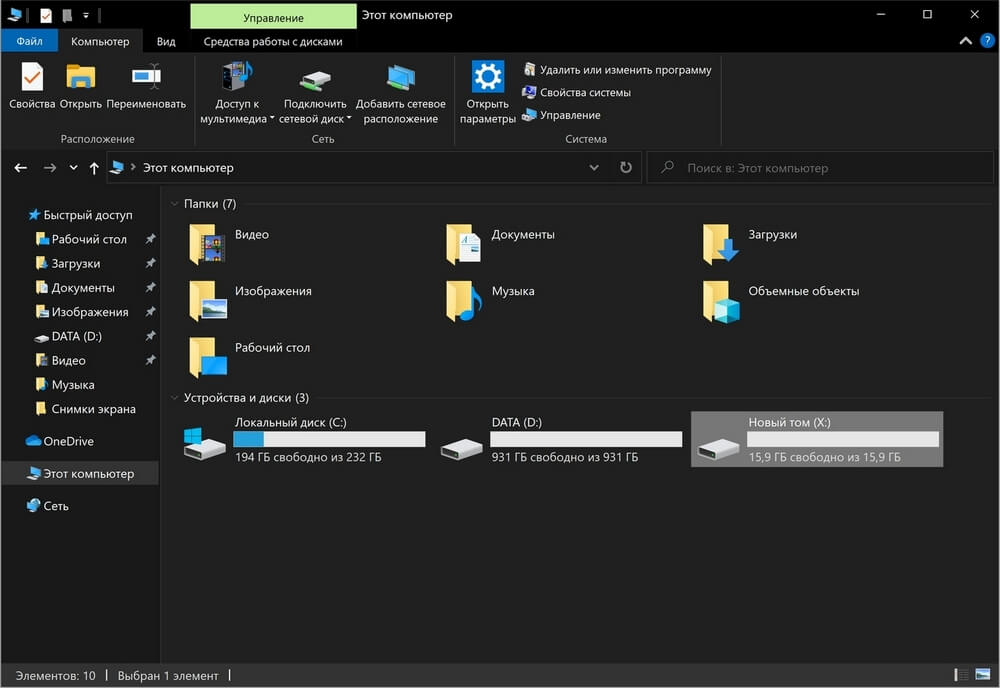
Определите диск, который нужно отформатировать (в нашем примере это диск X), щёлкните по нему правой кнопкой мыши и выберите в появившемся контекстном меню пункт «Форматировать…».
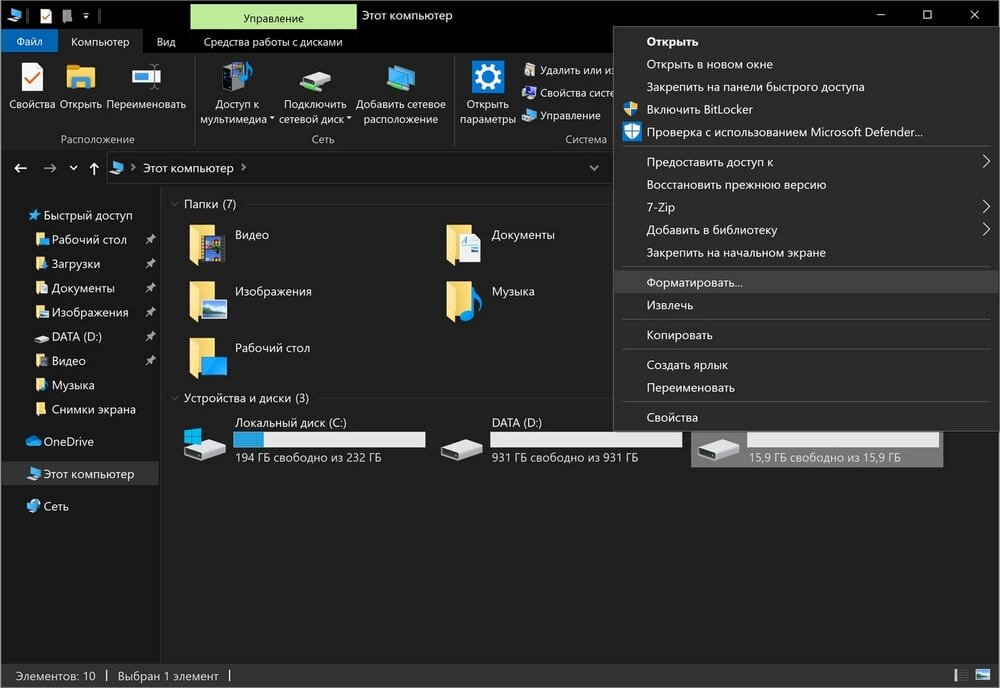
В появившемся окне можно указать тип файловой системы и размер кластера (обычно следует просто оставить предложенные значения). Затем укажите новую метку тома и, если хотите провести быстрое форматирование, поставьте галочку напротив соответствующего пункта. Если всё готово, то просто нажмите кнопку «Начать». Когда форматирование будет завершено, система сообщит об этом.
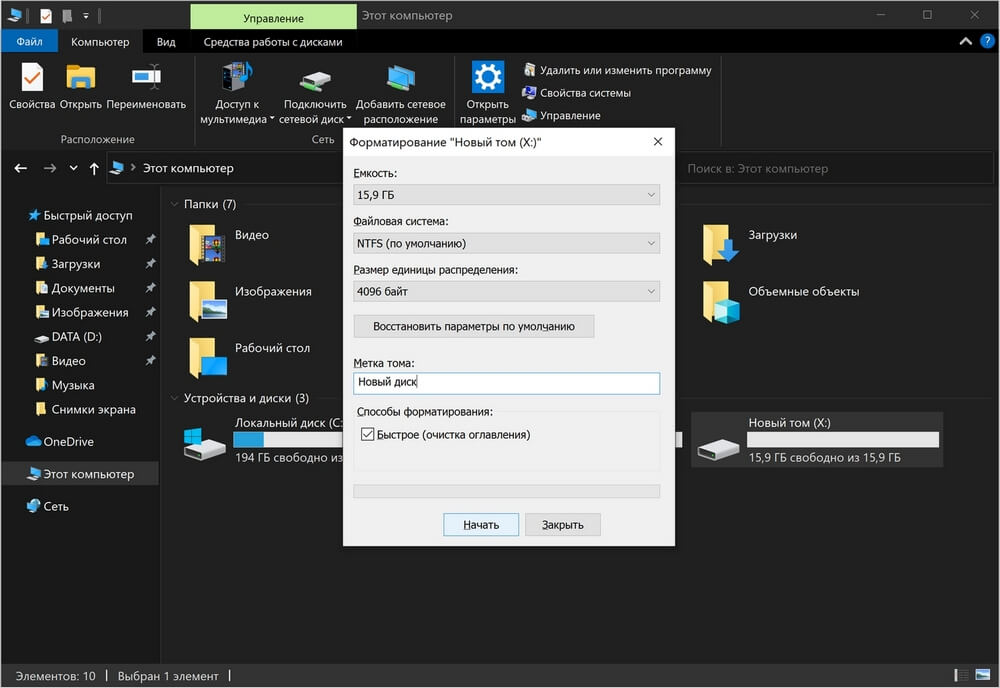
Форматирование посредством «Управления дисками»
Другой способ форматирования — использование функции «Управление дисками» из встроенной в Windows системы администрирования. Этот способ особенно подходит, если речь идёт о новом неподготовленном жёстком диске. Дело в том, что если диск не размечен и не активирован в текущей ОС, то он не будет виден в «Проводнике» или в командной строке для утилиты Format, но его всё равно можно настроить через «Управление дисками».
Для доступа к утилите нажмите Win + R, впишите команду diskmgmt.msc и нажмите Enter. Затем в списке элементов администрирования найдите и запустите «Управление компьютером», а в открывшемся окне слева выберите «Управление дисками».
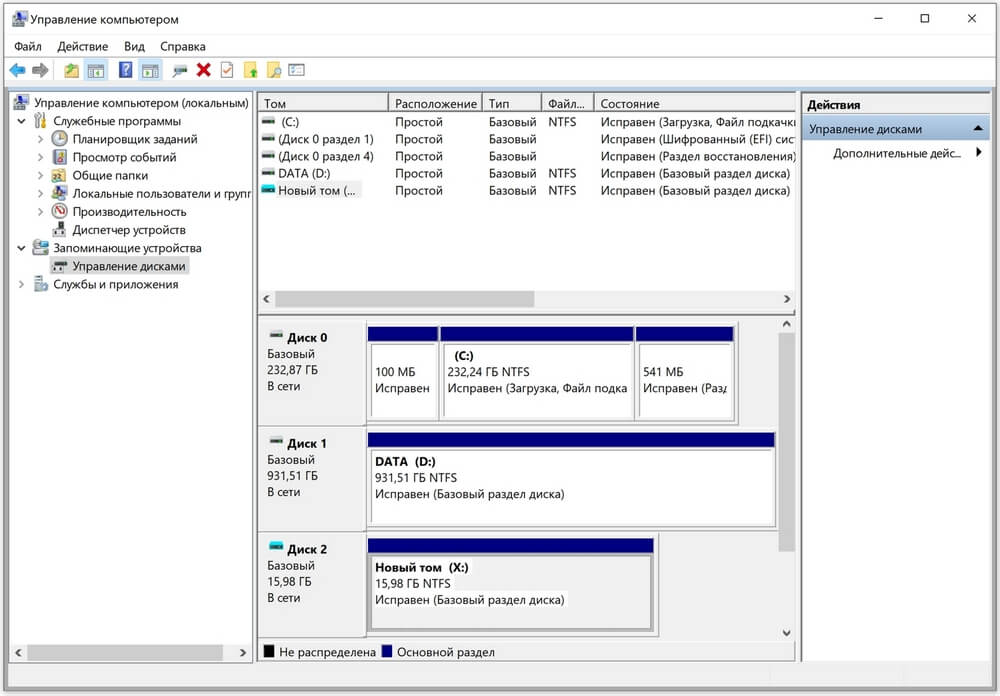
Далее определите нужный диск и нужный раздел (в нашем примере это диск X) и кликните по нему правой кнопкой мыши. В открывшемся контекстном меню выберите пункт «Форматировать…». (Если диск ещё не размечен, то перед форматированием его необходимо инициализировать.)
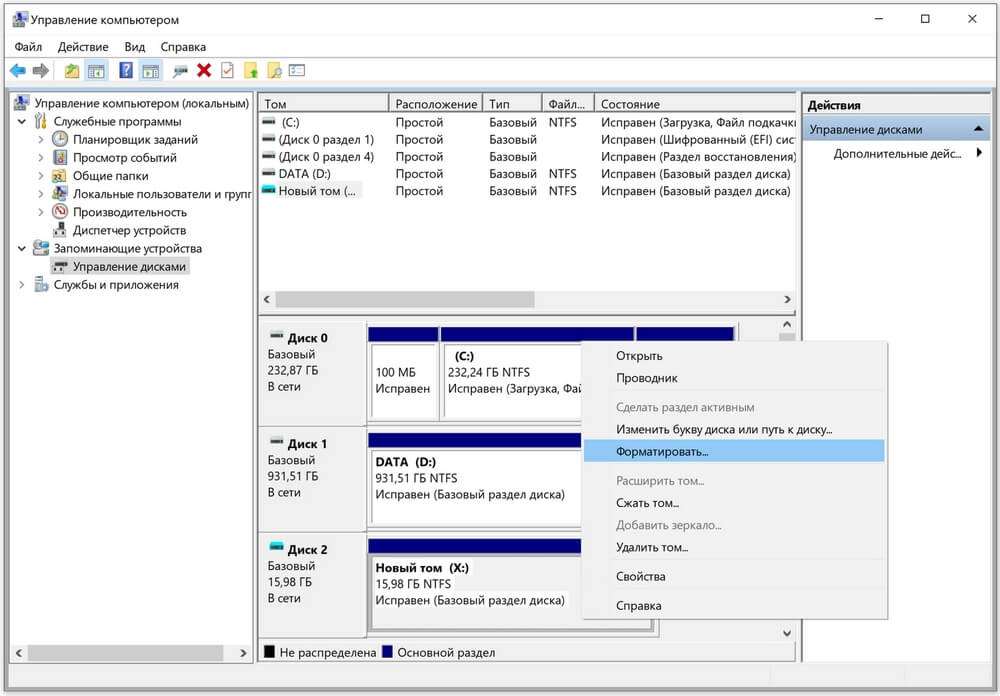
В открывшемся окне укажите новую метку тома, а также выберите файловую систему и размер кластера (обычно эти пункты можно оставить без изменения). Если хотите осуществить быстрое форматирование, не забудьте поставить галочку напротив соответствующего пункта. Нажмите кнопку «Ок». По завершении процесса окно автоматически закроется.
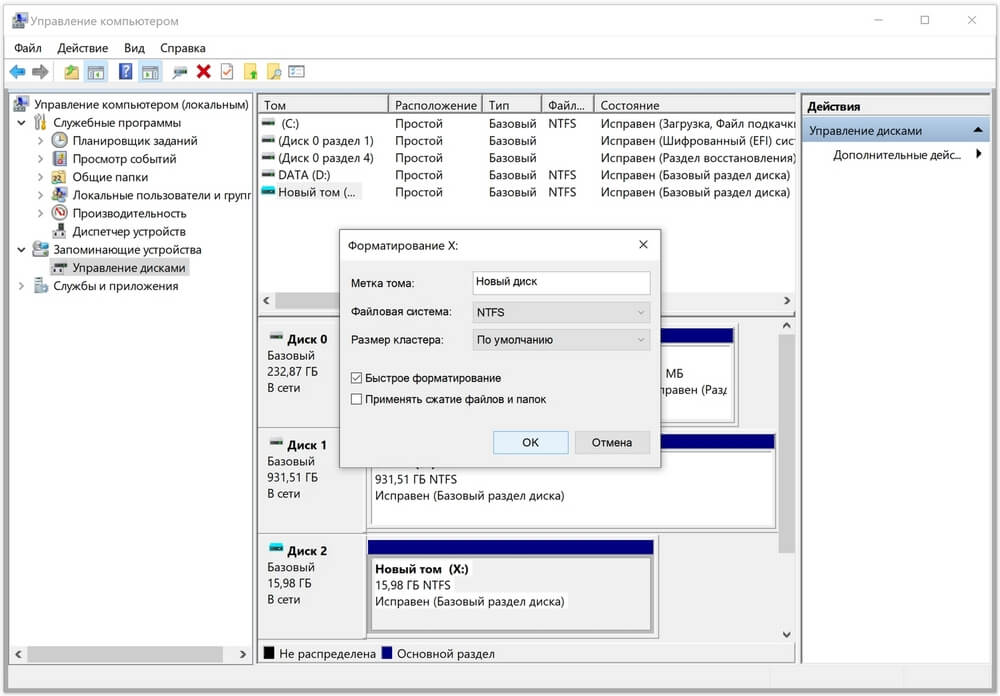
Форматирование при помощи сторонних программ
Форматирование жёсткого диска можно выполнить не только средствами Windows, но и при помощи стороннего ПО. Как правило, это программы, которые дают дополнительные возможности для работы с дисками, резервного копирования информации или её защиты. Например, очень популярны Acronis Disk Director, Paragon Partition Manager, EaseUS Partition Master.
Если ваша задача именно в форматировании, то вам эти программы не нужны. Бывают ситуации, когда у вас не загружается компьютер, но есть диск с одной из программ, названных выше. С этого диска можно загрузиться и проделать все операции с дисками, которые вам требуются, включая форматирование, но ничего более.
Процесс форматирования при помощи сторонних программ принципиально не имеет никаких отличий. Укажите диск, задайте параметры, запустите форматирование.
Как отформатировать внешний накопитель
Форматирование внешнего накопителя данных, будь то жёсткий диск, твёрдотельный накопитель или флешка, не отличается от форматирования внутреннего диска компьютера. Для этого подойдут все описанные ранее способы.
Как отформатировать системный диск
Иногда нужно отформатировать диск, на который установлена ваша ОС, например Windows. Чаще всего это будет диск C. Форматирование такого диска из запущенной ОС невозможно.
Чтобы отформатировать этот диск, можно подключить его к другому компьютеру и выполнить одну из процедур, описанных выше. Альтернатива: загрузитесь с установочного диска/флешки Windows или со специального загрузочного диска одной из программ для работы с дисками.
Давайте разберём на примере установочного диска Windows. После загрузки c него инсталлятора выберите пункт «Восстановление системы», затем «Поиск и устранение неисправностей» —> «Командная строка». Выполните действия, аналогичные описанным ранее в разделе «Форматирование через командную строку».
Важно! При загрузке с внешнего накопителя названия дисков часто отличаются от тех, что вы видели из загруженной ОС. Если у вас на компьютере много дисков, есть риск запутаться. Не предпринимайте ничего, если не в силах разобраться.
Можно ли восстановить отформатированный жёсткий диск
Восстановление данных с отформатированного ранее жёсткого диска возможно в том случае, если было произведено быстрое форматирование и затем диск не использовался. Если же диск начали использовать, то чем больше новой информации на него было записано, тем меньше файлов удастся восстановить.
Мы рекомендуем восстанавливать критически важные данные, если вы не уверены в том, как это делается. Лучше найдите знающего помощника. Для восстановления файлов после форматирования используются специальные программы, такие как Recuva, EaseUS Data Recovery Wizard, Disk Drill, R-Studio и другие. Для восстановления, как правило, нужен другой диск, на который будет записана та информация, которую удастся спасти.
Иногда проблема с вашим компьютером в том, что вам нужен новый компьютер. Купите у нас: пока скидки, рассрочка и хороший кешбэк.
По доступной статистике, несколько сотен людей ежедневно интересуются ответом на вопрос о том, как форматировать жесткий диск через BIOS. Отмечу, что вопрос не вполне корректен — на самом деле, форматирование с использованием одного лишь BIOS (во всяком случае, на обычных ПК и ноутбуках) не предусмотрено, но, тем не менее, ответ, я думаю, вы здесь найдете.
На самом деле, задавая подобный вопрос, пользователь, как правило, интересуется возможностью отформатировать диск (к примеру, диск C) без загрузки Windows или другой операционной системы — так как «изнутри ОС» диск не форматируется с сообщением, что отформатировать этот том нельзя. Поэтому, как раз о форматировании без загрузки ОС и пойдет речь — это вполне возможно; в BIOS, кстати, по ходу дела, также придется зайти.
Зачем потребуется BIOS и как форматировать жесткий диск, не заходя в Windows
Для того, чтобы отформатировать диск без использования установленной операционной системы (в том числе, тот жесткий диск, на который эта ОС установлена), нам потребуется загрузиться с какого-либо загрузочного накопителя. А для этого потребуется он сам — загрузочная флешка или диск, в частности, можно использовать:
- Дистрибутив Windows 7 или Windows 8 (можно и XP, но не столь удобно) на USB накопителе или DVD. Инструкции по созданию вы можете найти здесь.
- Диск восстановления Windows, который можно создать в самой операционной системе. В Windows 7 это может быть только обычный компакт-диск, в Windows 8 и 8.1 также поддерживается создание USB накопителя для восстановления системы. Чтобы сделать такой накопитель, введите в поиске «Диск восстановления», как на картинках ниже.
- Почти любой LiveCD на базе Win PE или Linux также позволит отформатировать жесткий диск.
После того, как у вас есть один из указанных накопителей, просто поставьте загрузку с него и сохраните настройки. Пример: как поставить загрузку с флешки в BIOS (откроется в новой вкладке, для компакт-диска действия аналогичны).
Форматирование жесткого диска с использованием дистрибутива Windows 7 и 8 или диска восстановления
Примечание: если вы хотите отформатировать диск C перед установкой Windows, то нижеследующий текст — не совсем то, что нужно. Значительно проще будет сделать это в процессе. Для этого нужно на этапе выбора типа установки выбрать «Полная», а в окне, где нужно указать раздел для установки, нажать «Настроить» и отформатировать нужный диск. Подробнее: Как разбить диск при установке Windows 7.
В этом примере я буду использовать дистрибутив (загрузочный диск) Windows 7. Действия при использовании диска и флешки с Windows 8 и 8.1, а также дисками восстановления, созданными внутри системы, будут почти аналогичны.
После загрузки программы установки Windows, на экране выбора языка нажмите клавиши Shift + F10, это откроет командную строку. При использовании диска восстановления Windows 8, выберите язык — диагностика — дополнительные возможности — командная строка. При использовании диска восстановления Windows 7 — выберите пункт «Командная строка».
С учетом того, что при загрузке с указанных накопителей, буквы дисков могут не соответствовать тем, к которым вы привыкли в системе, используйте команду
wmic logicaldisk get deviceid, volumename, size, description
Для того, чтобы определить диск, который нужно отформатировать. После этого, для форматирования используйте команду (x — буква диска)
format /FS:NTFS X: /q — быстрое форматирование в файловой системе NTFS; format /FS:FAT32 X: /q — быстрое форматирование в FAT32.

После ввода команды вам могут предложить ввести метку диска, а также подтвердить выполнение форматирование диска.
Вот и все, после этих нехитрых действий, диск отформатирован. При использовании LiveCD все еще проще — поставьте загрузку с нужного накопителя в BIOS, загрузитесь в графическую среду (как правило, Windows XP), выберите диск в проводнике, нажмите по нему правой кнопкой мыши и выберите в контекстном меню «Форматировать».
Содержание
- Как форматировать диск с Windows 10 через проводник, управление дисками, командная строка, загрузочная флешка
- Проводник
- Управление дисками
- Командная строка
- Форматирование диска с установленной Windows 10
- Форматирование нового накопителя
- Форматирование компьютера без удаления Windows 10
- Способ 1: Сброс системы к заводским настройкам
- Способ 2: Форматирование HDD
- Вариант 1: Стороннее ПО
- Вариант 2: Системные средства
- Решение возможных проблем
- Сброс Windows 10 не активируется
- Жесткий диск не форматируется
- Как правильно отформатировать жесткий диск с Windows 10, инструкция
- Через проводник
- С помощью «Управление дисками»
- Применение командной строки
- Во время переустановки Windows
- С помощью PowerShell
- Форматирование нового накопителя
- Как отформатировать компьютер не удаляя Windows 10
- Возможные проблемы
Как форматировать диск с Windows 10 через проводник, управление дисками, командная строка, загрузочная флешка
Форматирование жесткого диска в Windows 10 – это необходимая процедура, которую можно проводить разными способами. Если на этом диске (разделе) не установлена операционная система, операции проводятся в самой ОС. Для форматирования HDD, установленного в качестве системного используются специальные программы, загружаемые с подключенного диска.
ВНИМАНИЕ! Если вы хотите после этого переустановить Windows, то делается это как раз во время установки.
Проводник
Форматирование диска в Windows 10 можно сделать через системную утилиту управления и организации файлов – «Проводник». Инструкция, следующая:
- Откройте «Проводник» и перейдите в «Этот компьютер».

- Нажмите ПКМ по ярлыку нужного накопителя (внешне подключенного по USB или внутреннего по SATA) и выберите «Форматировать..».

- Далее выберите файловую систему, в которую трансформируется эта область накопителя. Дайте ей имя и отмените «Быстрое», если не желаете очищать только заголовки информации. При подобном форматировании, информация останется на винчестере (ее можно будет восстановить), а при записи новых данных будет идти перезапись данных.
- Кликайте «Начать». При быстрой очистке информации процесс займет не более минуты. Стандартное удаление всех данных затягивается и зависит от ёмкости винчестера.
Управление дисками
Более продвинутый функционал работы со всеми накопителями находится в интегрированном программном обеспечении Виндовс – «Управление дисками». Отформатировать диск Windows 10 можно так:
- Нажмите «Win+R» и введите «diskmgmt.msc».

- Зайдя в приложение, кликните нужный вам накопитель, в основном окне, где все они выстроены в качестве таблицы.

- Тапните ПКМ по нему, затем «Форматировать».

- Подтвердите свой выбор, после назначения необходимых параметров. Файловую систему и размеры кластера оставляйте те, что назначены по умолчанию.
Эта утилита разрешает еще складывать разбитые разделы HDD воедино. Для этого нужно форматировать диск (все разделы), затем задействовать функцию «склейки» накопителя воедино, с помощью опции, размещенной ниже таблицы.
Командная строка
Отформатировать компьютер можно и через командную строку. Для этого в Windows 10 в поисковой строке введите cmd и откройте ее с правами админа. Далее:
- Введите команду: «diskpart» для активации необходимой программы.
- Следующая команда: «list volume» – выводит каталог всех разделов, физических и логических томов, которые присутствуют в системе.

- С помощью команды: «select volume 0» – выберите нужный вам том. Вместо ноль (0) подставьте тот номер тома, который необходимо отформатировать вам.
- Команда стирания данных вводится так:

Если нужно полное удаление данных, просто уберите из команды: «quick» – опцию удаления оглавлений. Вместо файловой системы NTFS, можно указать FAT32. По завершению, просто закройте CMD. Перезагружать ПК не нужно.
Форматирование диска с установленной Windows 10
Когда пришло время переустановки Виндовс с полным удалением данных, отформатировать жесткий диск с Windows 10 можно с помощью инструкции:
- Создайте загрузочную флешку.
- Установите ее в юсб-порт компьютера – через UEFI или BIOS измените настройки «Boot Loader», чтобы загрузится с флешки, а не с хард-драйва с операционной системой.
- Нажмите «Установить».


- После выбора системного раздела, жмите «Форматировать».

После этого, раздел, содержащий операционную систему будет стерт. Ее придется установить заново. Таким же способом можно форматировать не только ПК, но и ноутбук.
Форматирование нового накопителя
Если вы подключили новый накопитель к компьютеру, прежде чем им начать пользоваться, его нужно правильно очистить, назначить файловую систему и сделать так, чтобы тот отображался в «Проводнике». Все это можно организовать в «Управление дисками»:
- Кликните ПКМ по иконке Пуск и из меню выберите «Управление дисками».
- Среди подключенных снизу накопителей найдите тот, который вы недавно подключили к компьютеру.
- Он может быть серым (неразмеченная область) и у него не будет присвоена буква. Чтобы исправить, жмите ПКМ по области и кликайте «Форматировать».
- После, снова в этом же меню кликайте «Назначить букву диска» и жмите «ОК».
- После этого можете проверять Проводник. Пустое пространство с нужной файловой системой будет отображаться в соответствующем разделе в «Этот компьютер».
Форматирование компьютера без удаления Windows 10

Способ 1: Сброс системы к заводским настройкам
Оптимальный вариант решения поставленной задачи – сброс ОС к фабричным параметрам. Это несложная процедура, но если вы испытываете трудности с ней, воспользуйтесь подробной инструкцией от одного из наших авторов.

Способ 2: Форматирование HDD
Нередко компьютер требуется очистить полностью, в том числе и от пользовательских файлов. У этой задачи есть одно решение – удаление всех данных с жесткого диска. Совершить такую процедуру можно как сторонним ПО, так и системными средствами.
Вариант 1: Стороннее ПО
Сторонний софт для форматирования жесткого диска зачастую более удобен, чем встроенное решение. Одним из таковых является Acronis Disk Director.
- Откройте программу, после чего найдите в ее рабочей области нужный накопитель.

Выберите раздел, который желаете отформатировать.
Внимание! Не выбирайте системный накопитель и диск, на котором установлен Акронис!

Далее воспользуйтесь пунктом «Форматировать» в меню «Операции».

Измените параметры форматирования либо оставьте их по умолчанию, после чего нажмите «ОК».


Проверьте выбранные данные, затем подтвердите своё желание.

Дождитесь, пока программа завершит работу, после чего повторите процедуру для других разделов, если в этом есть необходимость.
Кроме Acronis Disk Director, существует немало подобного рода программ, поэтому если приведённое решение вас не устраивает, воспользуйтесь любым другим из подходящих.
Вариант 2: Системные средства
Для форматирования накопителя можно обойтись и системными средствами. Алгоритм действий следующий:
- Откройте «Этот компьютер». Далее найдите в списке диски или тома, которые желаете очистить, выделите первый из них, кликните правой кнопкой мыши и выберите «Форматировать».

Для более качественного процесса рекомендуется снять отметку с пункта «Быстрое форматирование». Начать процедуру можно нажатием на кнопку «Начать».
В предупреждении кликните «ОК».

Отследить процесс можно по заполнению прогресс-бара. Когда он заполнится, появится сообщение «Форматирование успешно завершено», кликните в нём «ОК».

Удаление данных из внутреннего накопителя положительно сказывается на быстродействии ПК.
Решение возможных проблем
При выполнении любой из инструкций можно столкнуться с теми или иными проблемами. Рассмотрим наиболее часто встречающиеся из них.
Сброс Windows 10 не активируется
Если нажатие на пункт сброса ОС к заводским настройкам ни к чему не приводит, это может означать, что повреждены отвечающие за данную операцию файлы. Решением в такой ситуации будет восстановление повреждённых компонентов.

Жесткий диск не форматируется
В некоторых случаях форматирование накопителя не получается выполнить из-за того, что сторонняя программа или системное средство выдает ошибку. Один из наших авторов рассмотрел возможные причины и указал методы их устранения в отдельной статье по ссылке далее.

Таким образом вы можете отформатировать компьютер, не прибегая к переустановке Windows 10.
Как правильно отформатировать жесткий диск с Windows 10, инструкция
Пользователи должны знать, как отформатировать жесткий диск со старой ОС после обновления Windows 10. Ведь при хранении огромного объема информации компьютер начинает медленно работать или зависать. Форматирование всегда предполагает удаление имеющихся на диске файлов, перед этим процессом рекомендуется создать архивы. Правда, в ряде случаев форматируют новые disks, чтобы подогнать их под определенную файловую систему, например, под NTFS.

Через проводник
Как отформатировать disk из проводника:

- кликнуть правой кнопкой мыши на накопитель, подлежащий форматированию;
- во всплывающем окне отыскать опцию «Форматировать»;

- в еще одном всплывающем окошке «Форматирование» указать файловую систему (NTFS), размер кластера (стандартный), метку тома (наименование);
- поставить галочку в «Способе…» (быстрое или полное);
- когда появится предупреждение об уничтожении всех данных, кликнуть на «ok»;
- дождаться окончания процесса.
С помощью «Управление дисками»
Как выполнить очистку жесткого накопителя через сервис управления:
- кликнуть на «Пуск» правой кнопкой мыши и отыскать «Управление дисками»;
- если эта опция недоступна, то зайти в «Пуск»;

- активировать «Выполнить»;
- в строке «Открыть» написать: «diskmgmt.msc»;

- откроется окно «Управление компьютером»;

- выбрать накопитель и кликнуть на него правой кнопкой мыши;
- во всплывающем окошке отыскать «Форматировать»;

- в еще одном открывшемся окне указать файловую систему, размер кластера, способ (быстрый или полный) и кликнуть на «Начать»;
- подтвердить намерение (кликнуть на «Ok»).
Применение командной строки
Как очистить disk ноутбука из командной консоли:
- открыть командную строку на администраторских правах;


- кликнуть на «Enter»;
- написать символы: «list volume»;
- еще раз кликнуть на «Enter»;

- на экране появится список томов, каждому из которых принадлежит свой диск;

- написать символы: «select volume» и номер тома, подлежащего форматированию;
- снова нажать на «Enter»;

- выбрать способ очистки (быстрый или полный);
- при быстром написать: format fs= label=» » quick;
- при полном написать: format fs= label=» «;
- нажать на «Enter» и дождаться завершения процесса.

Во время переустановки Windows
Как отформатировать disk в момент переустановки Виндовс (если требуется перезагрузка с установочного диска):
- настроить bios на загрузку с установочного диска;

- вставить установочный disk в дисковод;
- войти в меню BIOS с помощью клавиш или сочетания кнопок (например, F1, F10);

- когда появится экран BIOS, выбрать Boot или Advanced BIOS Features;

- отыскать Boot Device Priority;

- указать, что дисковод является первым устройством загрузки и написать: 1st Boot Device-значение дисковода;
- сохранить изменения одним из доступных способов: Exit-Exit & Save Changes-OK (Save and Exit или F10).
Как убрать старый Виндовс с накопителя (но только не с системного диска С):
- установить новый Виндовс;
- перейти в «Пуск»;

- отыскать в «Панели управления» опцию «Управление компьютером»;

- перейти в «Управление дисками»;

- выбрать накопитель со старым Виндовсом;
- нажать на правую кнопку мыши;
- во всплывающем окне выбрать опцию «Форматировать»;

- задать параметры процесса и кликнуть на «Ok».
С помощью PowerShell
Как полностью очистить накопитель с помощью утилиты:
- запустить PowerShell на правах администратора;


- нажать на ввод;
- откроется список томов с метками и буквами, каждому из которых принадлежит свой disk;

- выбрать способ очистки (быстрый или полный);
- при быстром написать: Format-Volume -DriveLetter «своя буква тома» -FileSystem -NewFileSystemLabel «своя метка тома»;

- при полном ввести символы: Format-Volume -DriveLetter «своя буква тома» -FileSystem -NewFileSystemLabel «своя метка тома» –Full;

- кликнуть на «Enter» и дождаться окончания процесса.
Форматирование нового накопителя
Как отформатировать новый жесткий disk на ПК:
- перейти в «Мой компьютер» или «Этот компьютер»;

- кликнуть по новому накопителю и отыскать «Форматировать»;

- во всплывающем окне задать параметры (файловую систему NTFS, стандартный размер кластера, свою метку тома);
- выбрать способ (быстрый или полный);
- кликнуть на «Начать» и «Ok».
Как отформатировать новый винчестер через «Мастер создания разделов»:
- войти в «Управление дисками»;

- отыскать новый накопитель и отформатировать его (способ описан вверху);
- когда disk исправлен, и на нем имеется исправленный том, отыскать опцию «Удалить том»;

- подтвердить удаление (нажать на «Да»);

- у нового накопителя появится область «не распределена»;
- кликнуть на нераспределенную область, чтобы появилось всплывающее окно;
- кликнуть на «Создать простой том»;

- перейти в «Мастер создания простого тома»;
- нажать на «Далее»;


- назначить новому диску свою букву;

- нажать на «Далее»;
- перейти в «Форматирование раздела»;

- задать файловую систему NTFS, стандартный размер кластера и свою метку тома;
- поставить галочку в «Быстрое…»;
- в «Завершение…» кликнуть на «Готово».

Как отформатировать компьютер не удаляя Windows 10
Способ форматирования без удаления Виндовса (возвращение к заводским настройкам):
- подключить интернет;
- в разделе «Пуск» отыскать «Параметры» или нажать на «Win+I»;

- перейти в «Обновление и безопасность»;

- отыскать в появившемся списке «Восстановление»;

- перейти в «Дополнительные параметры»;

- нажать на «Узнайте, как начать заново с чистой установки Виндовс»;
- открыть «Центр безопасности» (нажать на «Да»);

- в появившейся вкладке «Новый запуск» кликнуть на «Начало работы»;

- появится предупреждение, что «Устройство будет обновлено до последней версии Виндовс»;
- нажать на «Далее» и подождать окончания процесса подготовки;

- еще раз нажать на «Далее»;
- запустить процесс восстановления компьютера, кликнув на «Начало»;
- дождаться завершения обновления.

Возможные проблемы
В процессе форматирования пользователь может столкнуться с различными трудностями. Многие проблемы можно решить, используя встроенные инструменты системы. Правда, в самом начале нужно выяснить причину сбоя или поломки.
Список возможных проблем:
- Не выполняется сброс ОС к заводским настройкам.
Причина: повреждены отвечающие за операцию файлы.
Решение: восстановление поврежденных компонентов.

Способ проверки и восстановления файлов:
- войти в командную строку;

- запустить сканирование (sfc/scannow);

- если ошибка не исправилась, можно использовать утилиту dism.
- Не форматируется жесткий диск D.
Причина: пользователь пытается отформатировать накопитель, с которого запущена работающая ОС (система не может удалить саму себя).
Решение: загрузиться с другой операционной системы, с иного диска и отформатировать накопитель.

- Виндовс не может завершить форматирование.
Причина: антивирус или другое приложение прервало процесс.

Решение: запустить Виндовс в безопасном режиме, еще раз выполнить форматирование.