Загрузить PDF
Загрузить PDF
В этой статье мы расскажем вам, как сбросить настройки или отформатировать жесткий диск компьютера под управлением Windows или macOS.
-
Для этого щелкните по нему в левом нижнем углу.
- Этот метод приведет к удалению всех пользовательских данных на жестком диске и сбросу настроек к заводским.
- Сначала создайте резервную копию важных файлов.
-
Вы найдете эту опцию внизу меню.
-
-
Вы найдете эту опцию на левой панели.
-
Щелкните по Начать в разделе «Вернуть компьютер в исходное состояние».
-
Это приведет к удалению всех ваших файлов, программ и настроек.
-
- Если вы собираетесь продать или подарить жесткий диск, выберите опцию «Удалить файлы и очистить диск», чтобы посторонние люди не получили доступ к вашим файлам.
- Если вы планируете и дальше пользоваться диском, выберите опцию «Удалить только мои файлы».[2]
-
Откроется сообщение.
-
Запустится процесс сброса. Когда он завершится, следуйте инструкциям на экране, чтобы заново настроить Windows.
Реклама
-
Откроется панель поиска.
- Этот метод позволит удалить данные с жесткого диска, на котором не установлена система.
-
-
-
Щелкните по Управление дисками в разделе «Запоминающие устройства». Эта опция находится на левой панели. Возможно, сначала вам придется нажать на значок в виде стрелки у «Запоминающие устройства», чтобы отобразить опцию «Управление дисками». Откроется список жестких дисков, подключенных к компьютеру.
-
Щелкните правой кнопкой мыши по диску, который хотите отформатировать. Можно выбрать любой диск, на котором нет Windows.
-
-
Данные на жестком диске будут удалены.
Реклама
-
Это понадобится, чтобы система скачала заводские настройки диска.[3]
- Этот метод приведет к удалению всех пользовательских данных на жестком диске и сбросу настроек к заводским.
- Сначала создайте резервную копию важных файлов.
-
Вы найдете его в левом верхнем углу.
-
Компьютер уйдет на перезагрузку — следующий шаг выполните до того, как появится экран входа в систему, поэтому действуйте быстро.
-
Сделайте это, как только компьютер уйдет на перезагрузку. Появится панель «Утилиты».
-
-
Его имя зависит от компьютера и находится на левой панели. Жесткий диск должен быть отмечен словами «загрузочный диск».
-
Вы найдете ее на главной панели.
-
-
-
Жесткий диск будет отформатирован. На это уйдет от нескольких минут до нескольких часов. Когда процесс завершится, следуйте инструкциям на экране, чтобы заново настроить систему.
Реклама
-
Вы найдете его в правом верхнем углу.
-
Откроется список результатов поиска.
-
-
Не выбирайте диск, на котором установлена система.
-
Вы найдете эту опцию вверху окна.
-
-
Ваш выбор будет зависеть от ваших потребностей.
-
Выбранный жесткий диск будет отформатирован.
Реклама
Об этой статье
Эту страницу просматривали 9703 раза.
Была ли эта статья полезной?
Windows 10, предлагает несколько способов форматирования раздела или диска. Вы можете инициировать операцию форматирования из Проводника файлов, Управления дисками, PowerShell или Командной строки.
В этом руководстве мы рассмотрим все три способа форматирования диска или раздела в Windows 10 без использования сторонних утилит.
ВАЖНО: форматирование диска или раздела приведет к удалению всех данных, сохраненных на этом диске или разделе. Поэтому перед форматированием диска или раздела обязательно сохраните данные на другом диске или внешнем USB-накопителе.
Способ 1 из 4
Отформатируйте диск с помощью Проводника
Шаг 1. Откройте Проводник и перейдите в раздел «Этот компьютер».
Шаг 2. Кликните правой кнопкой мыши диск / раздел, который вы хотите отформатировать, и выберите вариант « Форматировать…». Вы также можете кликнуть правой кнопкой мыши на диске, если он отображается в панели навигации (в левой панели) Проводника, а затем выбрать на вкладке «Управление» нажать кнопку «Форматировать».

Шаг 3. Выберите файловую систему для диска из раскрывающегося списка «Файловая система», убедитесь, что выбрано «Быстрое форматирование», а затем нажмите кнопку «Начать».

Нажмите кнопку «ОК», когда вы появится диалоговое окно подтверждения форматирования диска.
Способ 2 из 4
Форматирование диска или раздела с помощью управления дисками
Шаг 1. Откройте встроенный инструмент управления дисками, кликнув правой кнопкой мыши на кнопке «Пуск» или нажмите сочетание клавиш Win + X выбрав опцию «Управление дисками».

Шаг 2. В окне «Управление дисками» нажмите правой кнопкой мыши диск или раздел, который вы хотите отформатировать, и выберите в контекстном меню «Форматировать». После подтверждения откроется диалоговое окно «Форматирование».


Шаг 3. Введите метку для вашего диска, выберите файловую систему (мы рекомендуем NTFS), включите «Быстрое форматирование», и нажмите кнопку «ОК» .

Процесс форматирования диска может занять несколько секунд.
Способ 3 из 4
Форматирование диска с помощью Командной строки
Если вы не можете управлять диском или разделом через Управление дисками или Проводник файлов, вы можете использовать командную строку для его форматирования. Вот как это сделать.
Шаг 1. Откройте командную строку от имени администратора.
Шаг 2. В окне командной строки введите «Diskpart» и нажмите клавишу Enter.
Шаг 3. Затем введите «List Volume», и нажмите Enter, чтобы увидеть все диски на вашем ПК.

Шаг 4. Чтобы отформатировать раздел, вам сначала нужно выбрать его, выполнив следующую команду:
Select Volume X
В приведенной выше команде замените «X» на номер тома раздела, который вы хотите отформатировать.
Шаг 5. Наконец, выполните следующую команду для форматирования выбранного диска или раздела.
Format fs=ntfs Quick
Команда отформатирует диск в файловую системой NTFS. Если вы хотите отформатировать файловую систему с помощью FAT32, используйте следующую команду:
Format fs=fat32 Quick
После завершения форматирования вы можете закрыть командную строку.

Форматирование дисков с помощью PowerShell в Windows 10
В дополнение к командной строке можно также использовать Windows PowerShell для форматирования дисков. Вот как это сделать.
Шаг 1. Откройте PowerShell от имени администратора. Для этого кликните правой кнопкой мыши кнопку «Пуск», а затем выберите параметр PowerShell (администратор) .
Шаг 2. В окне PowerShell выполните следующую команду, чтобы получить список всех дисков, их букв, меток томов и размеров.
Get-Volume
Нажмите клавишу Enter.

Шаг 3. Затем выполните эту команду для форматирования диска.
Для быстрого форматирования используйте эту команду
Format-Volume -DriveLetter "<DriveLetter>" -FileSystem <FileSystem> -NewFileSystemLabel "<VolumeLabel>"

Для полного формата используйте эту команду
Format-Volume -DriveLetter "<DriveLetter>" -FileSystem <FileSystem> -NewFileSystemLabel "<VolumeLabel> -Full"
Все! По завершении работы вы можете закрыть окно PowerShell.
Вам может пригодиться: Как Создать новый раздел диска в Windows 10
Как отформатировать жёсткий диск
Узнайте о нюансах и этапах очистки на Windows, macOS и Linux.
Что нужно знать, прежде чем форматировать жёсткий диск
Форматирование — это очистка накопителя с удалением всех данных. Существует два вида этой процедуры: полное и быстрое. Обычно используется последнее, поскольку оно занимает гораздо меньше времени. Отличие заключается в том, что при быстром форматировании создаётся новая загрузочная запись и таблица разделов, а при полном в дополнение к этому также стирается всё содержимое без возможности восстановления.
Полное форматирование следует делать, если нужно уничтожить конфиденциальные данные или если после быстрой очистки возникли какие-либо ошибки.
Поскольку форматирование предполагает удаление всех файлов, нельзя отформатировать раздел и диск, в котором установлена операционная система: она не сможет удалить саму себя. В таких случаях используют загрузочную флешку или DVD, чтобы утилита форматирования запускалась с другого диска.
Важную роль также играет тип файловой системы жёсткого диска. Если до форматирования всё работало хорошо, лучше оставить прежний. А если вы собираетесь изменить тип файловой системы, то стоит придерживаться рекомендаций ОС. В общем же надо исходить из этого:
- NTFS подойдёт, если накопитель будет использоваться только с Windows.
- APFS желателен, когда планируется подключение только к Mac.
- Ext4 — если предполагается работа исключительно с Linux-компьютерами.
- FAT или exFAT идеальны, если нужна максимальная совместимость со всеми ОС.
Как отформатировать основной жёсткий диск или его раздел
Форматирование системного раздела или жёсткого диска (если он не разделён) может понадобиться только при установке ОС. После форматирования в любом случае придётся устанавливать операционную систему. Поэтому рассматривать такой вариант отдельно не имеет смысла. Если собираетесь отформатировать диск, чтобы переустановить ОС, — воспользуйтесь нашими пошаговыми инструкциями для Windows, macOS и Linux.
Как отформатировать второй жёсткий диск или его раздел
Форматирование дополнительного раздела, скажем, диска D в Windows, а также второго внутреннего или вообще внешнего накопителя вполне безопасно и не затрагивает файлы ОС. Но вы должны отдавать себе отчёт, что всё содержимое форматируемого диска при этом будет удалено. Поэтому, если на нём есть важные данные, их предварительно нужно скопировать на другой накопитель.
Существуют различные утилиты для форматирования жёстких дисков, но соответствующая функция также есть в любой ОС. Встроенные инструменты работают проще, и с ними меньше шансов сделать ошибку, так что в рамках этой статьи будем рассматривать их.
Как отформатировать жёсткий диск в Windows
Способ 1
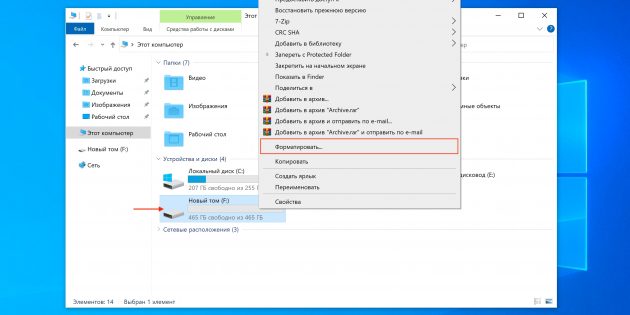
Откройте меню «Этот компьютер», кликните правой кнопкой на нужном диске и нажмите «Форматировать».
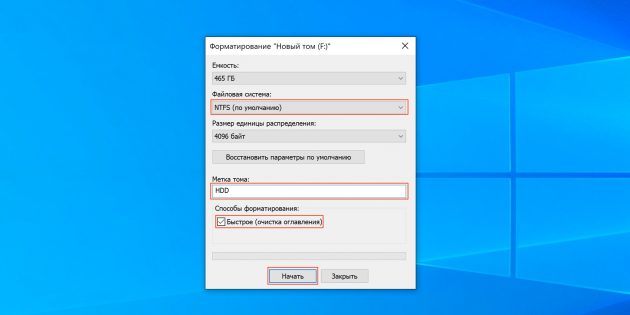
Выберите файловую систему, задайте имя и поставьте галочку напротив пункта «Быстрое». Кликните «Начать».
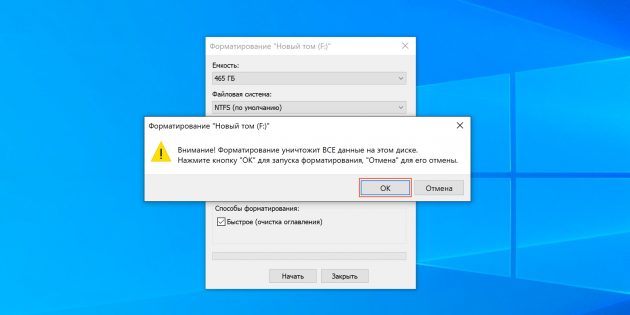
Подтвердите удаление данных на диске, нажав OK.
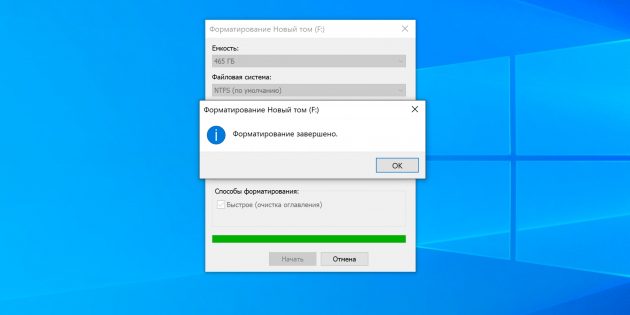
Через несколько секунд появится сообщение о завершении форматирования, и диск будет готов к работе.
Способ 2
Если накопитель имеет не поддерживаемую Windows файловую систему, то он не будет отображаться в проводнике, и выполнить форматирование описанным выше образом не получится. В таком случае нужно действовать через стандартную утилиту «Управление дисками».

Для её запуска нажмите сочетание клавиш Win + R. Введите или вставьте в поле «Открыть» diskmgmt.msc и кликните ОК.
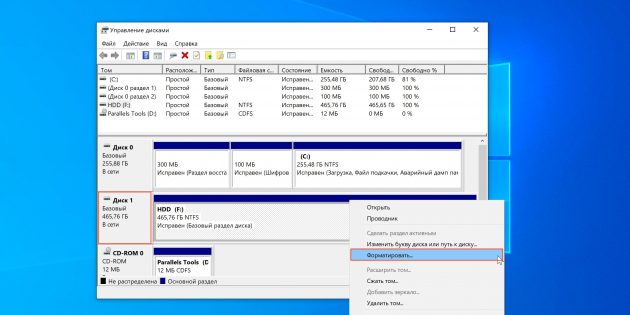
Ориентируясь на размер, выберите нужный диск на панели внизу. Вызовите контекстное меню кликом по правой кнопке мыши и нажмите «Форматировать».

Присвойте имя, укажите тип файловой системы и отметьте опцию «Быстрое форматирование». Нажмите OK.
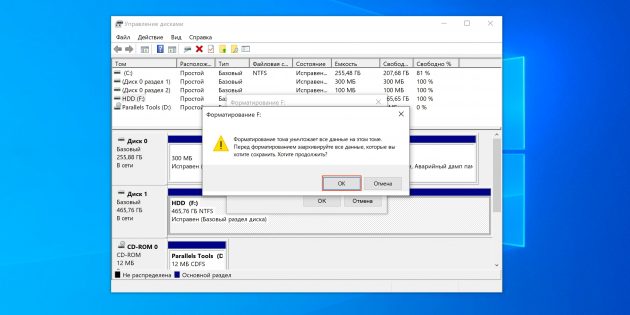
Ещё раз нажмите OK для подтверждения. Через несколько секунд диск будет отформатирован и готов к работе.
Как отформатировать жёсткий диск в macOS

Запустите «Дисковую утилиту» из папки «Программы» → «Утилиты» или через поиск Spotlight. Кликните по иконке бокового меню и выберите «Показать все устройства».
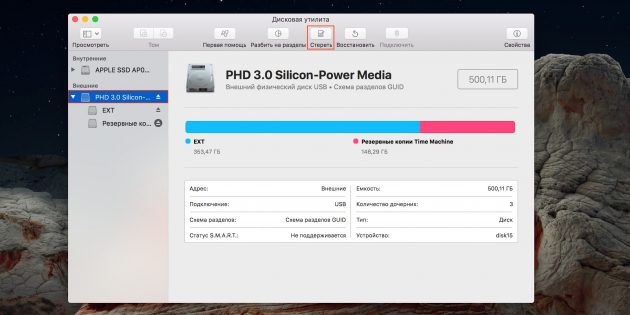
Выделите нужный диск и нажмите кнопку «Стереть».
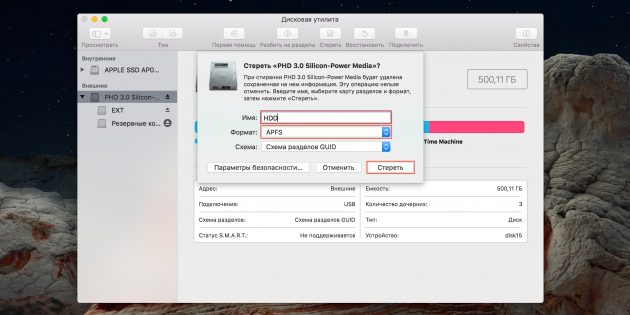
Задайте имя, укажите формат и кликните «Стереть».
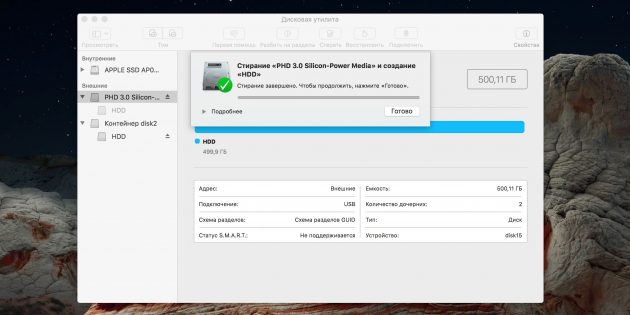
Подождите: вскоре диск будет полностью готов к использованию.
Как отформатировать жёсткий диск в Linux
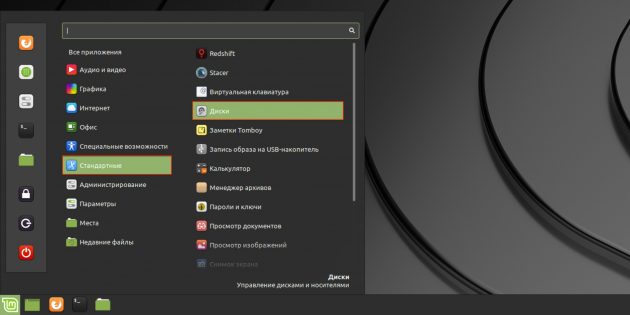
В меню «Все приложения» → «Стандартные» откройте утилиту «Диски».
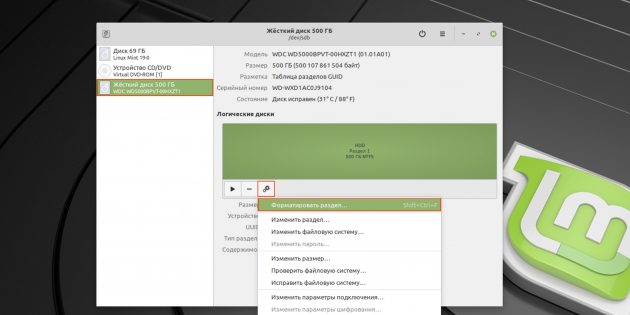
Выделите в боковом меню диск, который нужно отформатировать. Кликните по иконке с шестерёнками и выберите «Форматировать раздел…».
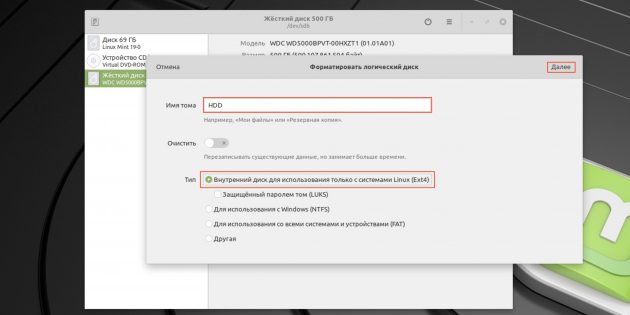
Укажите имя, тип файловой системы и нажмите «Далее».
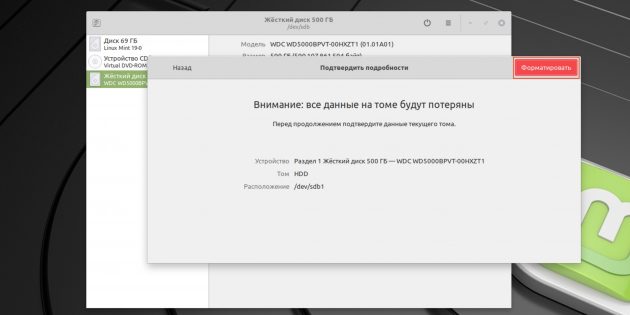
Подтвердите удаление данных, нажав «Форматировать». Уже через несколько секунд диск будет готов к работе.
Как отформатировать новый диск
Как отформатировать новый диск, купленный накануне или подаренный кем-то? Если жёсткий диск до вас уже использовался, возможно он уже отформатирован и не нужно предпринимать никаких действий, можно сразу захламлять его своими файлами, когда вы подключите винчестер, операционная система присвоит ему букву диска и с ним можно будет работать, но если вы купили новый жёсткий диск в хрустящей упаковке, то без форматирования не обойтись.
Как отформатировать новый диск
Итак друзья, данная статья подразумевает то, что у вас в компьютере уже есть один жёсткий диск и на нём установлена операционная система Windows 7. Но как обычно бывает, дискового пространства нам стало мало и мы приобрели ещё один винчестер объёмом 1 ТБ и также установили его в наш системный блок, затем включили компьютер и не знаем что делать. А делать надо вот что. Идём в Управление дисками.
В «Панели управления» щёлкаем правой мышью на «Компьютер» и выбираем в выпадающем меню «Управление»

Управление дисками

Открывается окно Управления дисками и здесь уже присутствует один жёсткий диск, обозначенный системой как Диск 0, объём 500 ГБ, (в Windows номера жёстких дисков начинаются с нуля), на нём имеются три раздела (C:), (D:), (F:) и на (C:) установлена операционная система Windows 7. Наш новый жёсткий диск объёмом 1 ТБ, представляет из себя нераспределённое пространство. Вы можете спросить, почему жёсткий диск объёмом 1 ТБ операционная система определила не полностью, а как — Диск 1, объём 940, 45 ГБ, очень подробно об этом написано в нашей статье «Как разделить жесткий диск»

В первую очередь новый жёсткий диск нужно инициализировать. Сделать это очень просто, подробности читаем в отдельной статье.
После инициализации, для того, что бы ввести наш новый жёсткий диск в работу, нам нужно его отформатировать в файловую систему NTFS и присвоить ему букву диска, в результате получится Новый том. Осуществим мы это с вами с помощью Мастера создания разделов, щёлкаем правой кнопкой мыши на неразмеченной области Диска 1 и жмём Создать простой том

Далее

В данном окне нам нужно указать размер создаваемого тома, предлагаю оставить всё как предлагает система и создать один большой том. Если вы хотите разбить жёсткий диск на несколько томов, то сделать это можно с помощью вот этой статьи: Разделить диск в Windows 7
Нажимаем Далее.

Мастер предлагает присвоить нашему тому свободную букву (H:), если согласны жмём Далее или выберите любую другую свободную букву.

Форматируем в файловую систему NTFS, ставим галочку Быстрое форматирование

Завершение работы мастера создания разделов. Готово

Открываем Компьютер и вот он наш Новый том (H:)



Как отформатировать жесткий диск
Как показывает различная статистика, далеко не все пользователи знают, как произвести указанное действие. Наибольшие проблемы возникают, если нужно отформатировать диск C в Windows 7, 8 или Windows 10, т.е. системный жесткий диск.
В этой инструкции речь как раз и пойдет о том, как произвести это, на самом деле нехитрое действие — отформатировать диск С (или, вернее, диск, на который установлена Windows), и любой другой жесткий диск. Ну а начну с самого простого. (Если вам нужно отформатировать винчестер в FAT32, а Windows пишет, что том слишком велик для файловой системы, см. эту статью). Также может быть полезным: Чем различаются быстрое и полное форматирование в Windows.
Форматирование не системного жесткого диска или его раздела в Windows
Для того, чтобы отформатировать диск или его логический раздел в Windows 7, 8 или Windows 10 (условно говоря, диск D), достаточно открыть проводник (или «Мой компьютер»), кликнуть правой кнопкой мыши по диску и выбрать пункт «Форматировать».
После этого, просто укажите, при желании метку тома, файловую систему (хотя тут лучше оставить NTFS) и способ форматирования (имеет смысл оставить «Быстрое форматирование»). Нажмите «Начать» и дождитесь, когда диск полностью будет отформатирован. Иногда, если жесткий диск достаточно велик, это может занять продолжительное время и вы даже можете решить, что компьютер завис. С вероятностью 95% это не так, просто подождите.

Еще один способ отформатировать жесткий диск, не являющийся системным — сделать это с помощью команды format в командной строке, запущенной от имени администратора. В общем виде, команда, производящая быстрое форматирование диска в NTFS будет выглядеть так:
format /FS:NTFS D: /q
Где D: — это буква форматируемого диска.

Как отформатировать диск C в Windows 7, 8 и Windows 10
В общем-то, данное руководство подойдет и для предыдущих версий Windows. Итак, если вы попробуете отформатировать системный жесткий диск в Windows 7 или 8, то увидите сообщение о том, что:
- Вы не можете отформатировать этот том. Он содержит используемую сейчас версию операционной системы Windows. Форматирование этого тома может привести к тому, что компьютер перестанет работать. (Windows 8 и 8.1)
- Этот диск используется. Диск используется другой программой или процессом. Отформатировать его? А после нажатия «Да» — сообщение «Windows не может отформатировать этот диск. Завершите все прочие программы, использующие этот диск, убедитесь, что ни одно окно не отображает его содержимое, а затем повторите попытку.
Происходящее легко объяснимо — Windows не может отформатировать тот диск, на котором он сам находится. Более того, даже если операционная система установлена на диск D или любой другой, все равно на первом разделе (т.е. на диске C) будут находиться необходимые для загрузки операционной системы файлы, так как при включении компьютера, BIOS в первую очередь начнет загрузку оттуда.
Некоторые примечания
Таким образом, форматируя диск C вам следует помнить, что это действие подразумевает последующую установку Windows (или другой ОС) или же, если Windows установлена на другой раздел, конфигурацию загрузки ОС после форматирования, что является не самой тривиальной задачей и, если вы не слишком опытный пользователь (а судя по всему, это так, раз вы здесь), я бы не рекомендовал за это браться.
Форматирование
Если же вы уверены в том, что делаете, то продолжаем. Для того, чтобы отформатировать диск С или системный раздел Windows, вам потребуется загрузиться с какого-либо другого носителя:
- Загрузочной флешки Windows или Linux, загрузочного диска.
- Любых других загрузочных носителей — LiveCD, Hiren’s Boot CD, Bart PE и других.
Имеются также специальные решения, такие как Acronis Disk Director, Paragon Partition Magic или Manager и другие. Но их мы рассматривать не будем: во-первых, эти продукты являются платными, во-вторых, для целей простого форматирования они излишни.
Форматирование с помощью загрузочной флешки или диска Windows 7 и 8
Для того, чтобы отформатировать системный диск этим способом, загрузитесь с соответствующего установочного носителя и на этапе выбора типа установки выберите «Полная установка». Следующее, что вы увидите будет выбор раздела для установки.

Если вы нажмете ссылку «Настройка диска», то тут же вы сможете уже и отформатировать и изменить структуру его разделов. Более подробно об этом можно прочесть в статье «Как разбить диск при установке Windows».
Еще один способ — в любой момент установки нажать Shift + F10, откроется командная строка. Из которой вы также можете произвести форматирование (как это сделать, было написано выше). Тут нужно учесть, что в программе установки буква диска С может быть и другой, для того, чтобы выяснить ее, для начала воспользуйтесь командой:
wmic logicaldisk get deviceid, volumename, description
А, чтобы уточнить, не перепутали ли чего — команду DIR D:, где D: — буква диска. (По этой команде вы увидите содержимое папок на диске).
После этого уже можно применять format к нужному разделу.
Как отформатировать диск с помощью LiveCD
Форматирование жесткого диска с помощью различного рода LiveCD мало чем отличается от форматирования просто в Windows. Так как при загрузке с LiveCD все действительно необходимые данные располагаются в оперативной памяти компьютера, вы можете используя различные варианты BartPE отформатировать системный жесткий диск просто через проводник. И, также как в уже описанных вариантах, использовать команду format в командной строке.

Есть и другие нюансы форматирования, но их я опишу в одной из следующих статей. А для того, чтобы начинающий пользователь знал, как отформатировать диск C этой статьи, думаю, будет достаточно. Если что — задавайте вопросы в комментариях.


































