Операционные системы macOS и Windows поддерживают разные форматы файловых систем. Если отформатировать диск в одной ОС, он или вообще не откроется во второй ОС или будет доступен только для чтения без возможности записи.
Чтобы полноценно работать с данными на диске на Mac и Windows-ПК, нужно использовать универсальную файловую систему exFAT.
Если вы часто работаете с накопителями на Mac и Windows, можно воспользоваться приложениями Tuxera или Paragon NTFS. Они добавляют в macOS полноценную поддержку файловой системы NTFS и ничего форматировать не придется.
restore: расскажет, как сделать универсальный накопитель в формате exFAT.
Как отформатировать флешку или внешний диск в exFAT
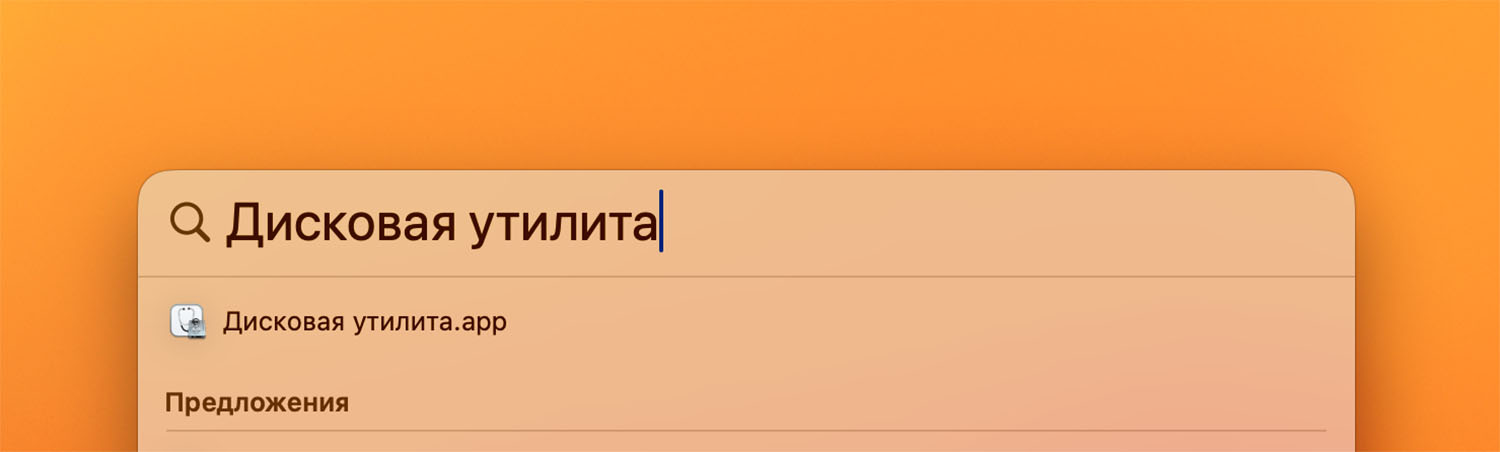
1. Если на накопителе остались нужные данные, скопируйте их на компьютер. В процессе форматирования они будут удалены.
2. Запустите приложение Дисковая утилита. Его можно найти в папке Программы, в Launchpad или через поиск Spotlight.
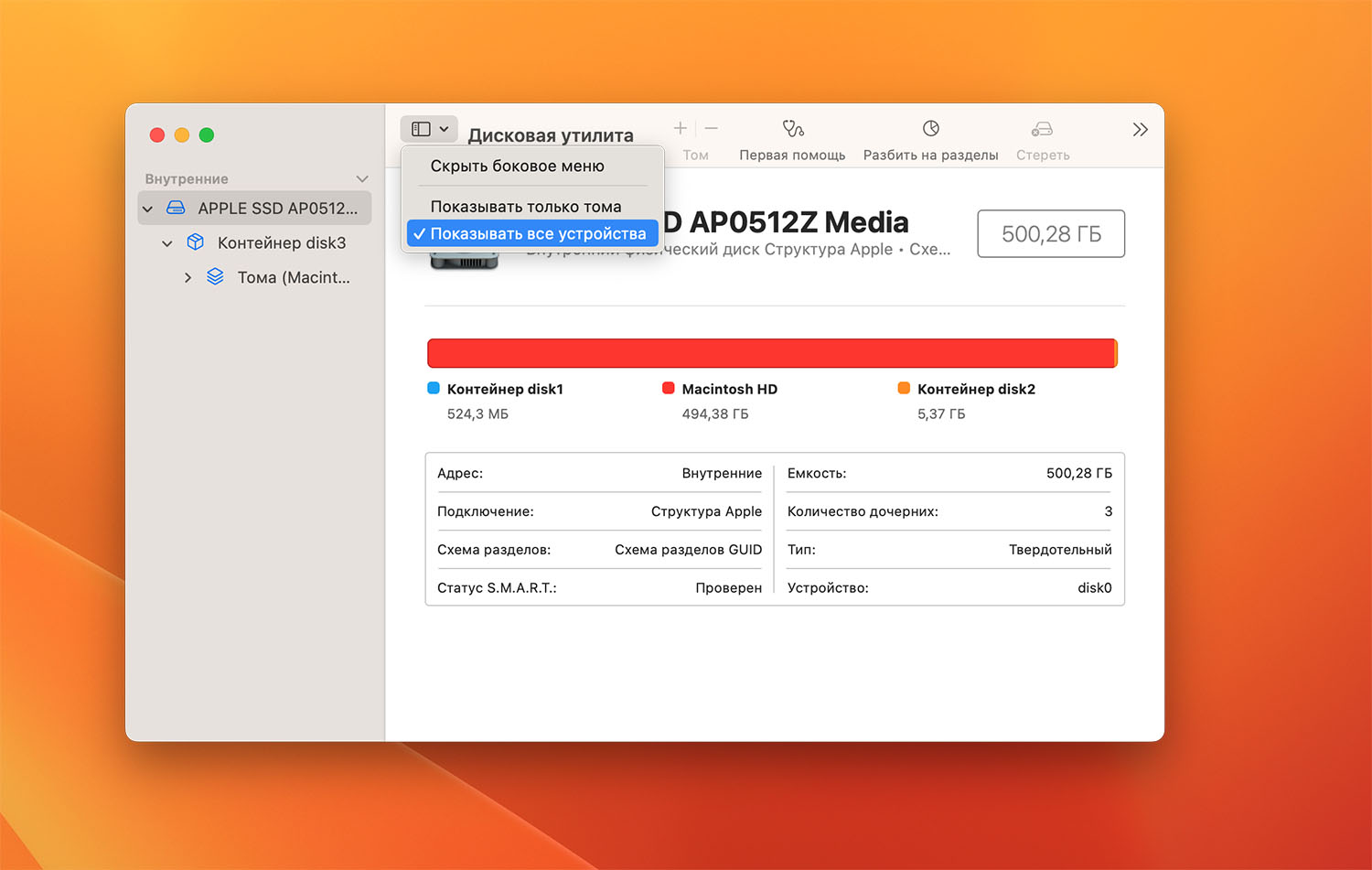
3. В меню Вид включите опцию Показывать все устройства.
4. Подключите диск или флешку к Mac и выберите устройство в боковом меню.
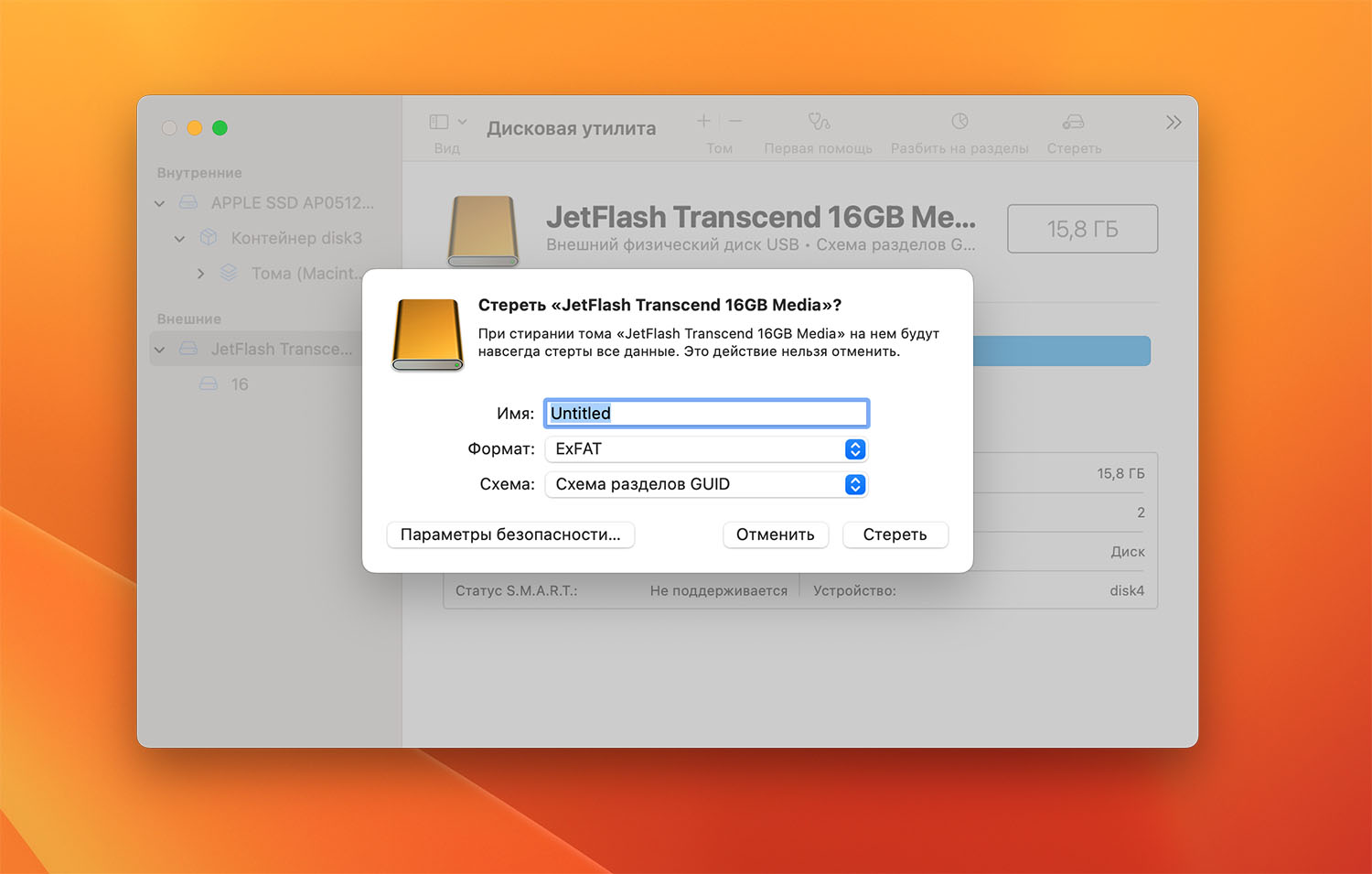
5. В верхней панели нажмите кнопку Стереть.
6. В диалоговом окне выберите файловую систему exFAT и укажите любое имя диска.
7. Нажмите Стереть и дождитесь окончания процесса.
В тему: Как отформатировать флешку в NTFS на Mac
Теперь вы знаете, как создать универсальную флешку или внешний диск, который будет работать и с компьютерами Mac, и с ПК на Windows.
(24 голосов, общий рейтинг: 4.17 из 5)

iPhones.ru
Операционные системы macOS и Windows поддерживают разные форматы файловых систем. Если отформатировать диск в одной ОС, он или вообще не откроется во второй ОС или будет доступен только для чтения без возможности записи. Чтобы полноценно работать с данными на диске на Mac и Windows-ПК, нужно использовать универсальную файловую систему exFAT. Если вы часто работаете с…
restore:
@restore:
restore (реСтор) — официальный партнер компании Apple в России и Европе, имеющий статус премиум-реселлера Apple Premium Reseller.
Загрузить PDF
Загрузить PDF
Чтобы внешний жесткий диск или флеш-накопитель работали в Mac OS X и Windows, нужно отформатировать их в файловой системе ExFAT. Это можно сделать с помощью Дисковой утилиты. Формат ExFAT поддерживает практически любой размер жесткого диска и файла (в отличие от устаревшего формата FAT32). Помните, что форматирование диска приведет к удалению всех данных, которые хранятся на нем.
-
-
Чтобы отобразить это меню, щелкните по рабочему столу, а затем нажмите «Переход» в строке меню в верхней части экрана.
-
-
Реклама
-
Подключенные диски отображаются на левой панели.
-
Эта опция находится в верхней части окна «Дисковая утилита».
- Форматирование диска приведет к удалению всех данных, которые хранятся на нем.
-
-
-
Этот формат совместим с Windows и Mac OS X (и с Linux, если установить дополнительное программное обеспечение). ExFAT поддерживает диски и файлы практически любого размера.[1]
- Также можно выбрать формат «MS-DOS (FAT)», но размер диска будет ограничен 32 Гб, а размер файла — 4 Гб.
-
-
Реклама
-
Она находится в нижней части окна «Стереть».
-
Чем больше диск, тем дольше он будет форматироваться.
-
-
Теперь вы можете записывать и удалять файлы с диска в Windows и Mac OS X.[2]
Реклама
Предупреждения
- Скопируйте файлы с диска, который нужно отформатировать, на другой жесткий диск. Помните, что форматирование диска приведет к удалению всех данных, которые хранятся на нем.
Реклама
Об этой статье
Эту страницу просматривали 87 070 раз.
Была ли эта статья полезной?
Summary: If you want to format a USB flash drive or external hard drive to NTFS on Mac or Windows, you can check the step-by-step guide below.
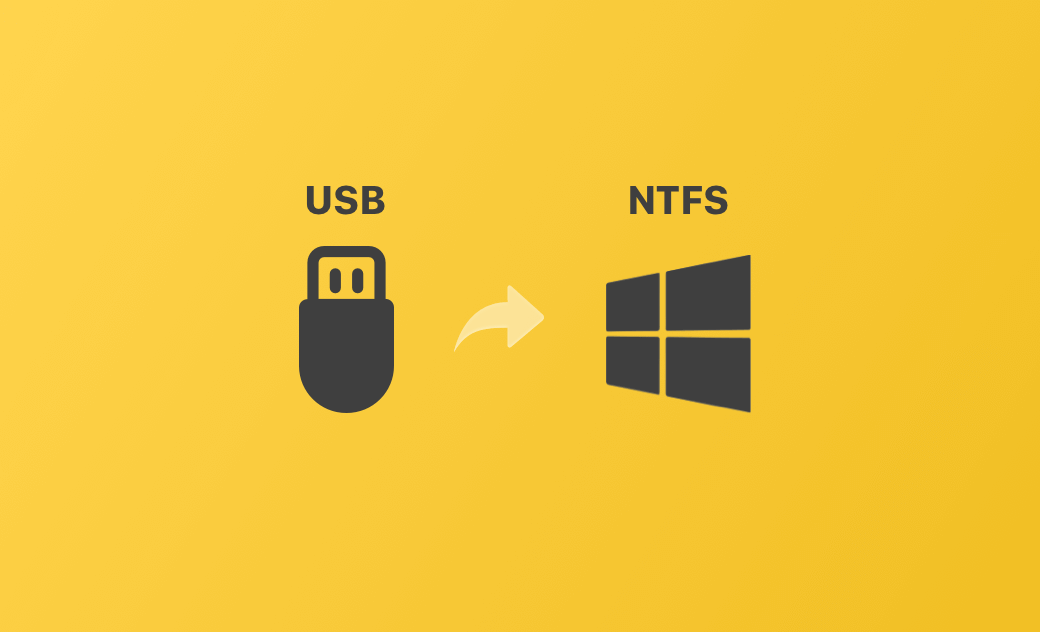
How to Format USB/HDD to NTFS on Mac — 2 Ways
1. Use an NTFS for Mac Application
To format a USB or external hard drive to NTFS on Mac, you can use some professional NTFS for Mac software programs like iBoysoft NTFS for Mac, EaseUS NTFS for Mac, etc. These tools provide a Format or Erase option to allow you to easily format a drive to NTFS on Mac.
2. Try Disk Utility
If you have installed an NTFS driver on your Mac by using some NTFS for Mac software applications, you may use the built-in Mac Disk Utility app to format USB or external hard drive to NTFS. These programs may add a «Windows NTFS» option in Disk Utility. Follow the steps below.
Step 1. Install an NTFS for Mac application like iBoysoft NTFS for Mac on your Mac.
Step 2. Connect the USB flash drive or external hard drive to your Mac. You may need to use a USB adapter for MacBook Pro/Air.
Step 3. Click Spotlight to search for Disk Utility to open Disk Utility on your Mac. You can also find and launch the Disk Utility app from Applications > Utilities.
Step 4. In the left sidebar of Disk Utility, you can see all connected drives. Select the USB flash drive or external hard drive that you want to format to NTFS. Make sure to select the right drive.
Step 5. Click the Erase button on the Disk Utility toolbar. In the new window, click the drop-down icon next to Format and select Windows NTFS format. Choose GUID Partition Map scheme.
Step 6. After the configuration, click the Erase button to start formatting the USB or external hard drive to NTFS on Mac.
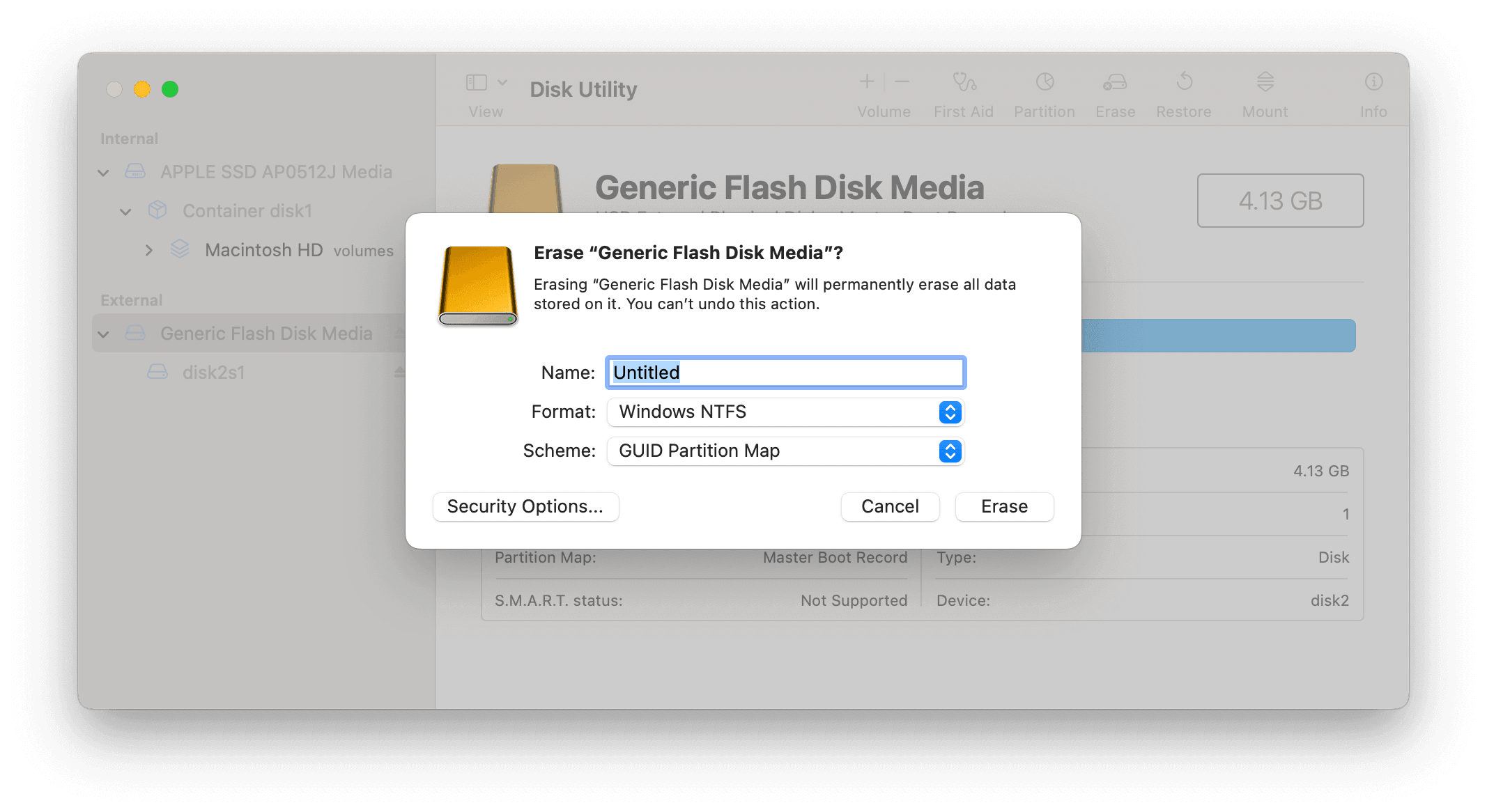
Formatting a drive will erase all data on the drive. Make sure to back up all important data before proceeding.
Does NTFS Work on Mac?
Before you format USB/HDD to NTFS, please be aware that NTFS is a file system primarily used by Windows and macOS doesn’t support writing to NTFS drives by default. You can read NTFS drives on Mac without any issues, but writing to them requires additional third-party NTFS for Mac software.
BuhoNTFS is a free NTFS for Mac tool that lets you easily read and write to NTFS drives from your Mac. You can turn on the «Allow Read & Write permission» option to easily change the NTFS disk to read and write status on your Mac.
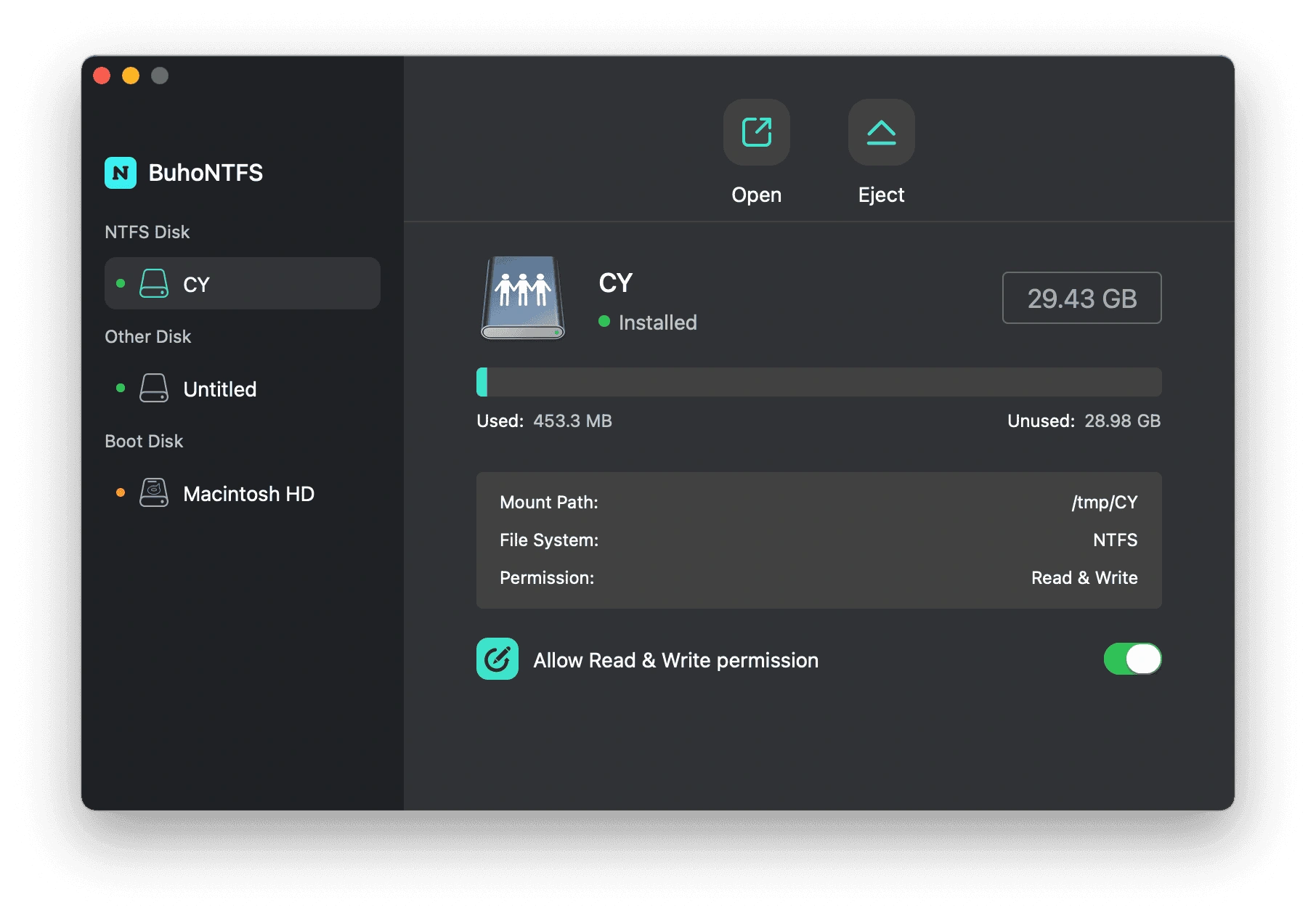
How to Format USB to NTFS on Windows 10/11
The easiest way to format a USB flash drive to NTFS is to use Windows File Explorer. Check the steps below.
Step 1. Connect the USB drive to your Windows PC.
Step 2. Press Windows + E or double-click This PC to open File Explorer.
Step 3. In File Explorer, right-click the target USB drive under This PC or Devices and Drives. Select the Format option.
Step 4. In the “Format” window, choose NTFS as the file system and optionally type a volume label for the drive.
Step 5. Tick “Quick Format” and click Start to begin formatting the USB drive to NTFS.
These steps also work for formatting an external hard drive to NTFS on Windows 10/11.
Bottom Line
This post mainly introduces how to format a USB or external hard drive to NTFS on both Mac and Windows 10/11 PC. Step-by-step guides are provided.
Даже несмотря на наличие Apple iCloud, многие пользователи Mac по-прежнему считают необходимым иметь внешний жесткий диск для дополнительного места для хранения. Но знаете ли вы, что жесткие диски нельзя использовать в системе Mac без форматирования? Да, большинство жестких дисков предварительно отформатированы для систем Windows. Поэтому всякий раз, когда вы приобретаете новый внешний жесткий диск, важно отформатировать его, чтобы он был совместим с вашей системой Mac.
Если вам интересно, как отформатировать внешний жесткий диск, чтобы его можно было использовать на Mac, это подробное руководство проведет вас через процесс выполнения задачи за несколько кликов. Но перед этим давайте рассмотрим некоторые распространенные причины, по которым вам может потребоваться форматировать внешний жесткий диск на Mac.
Существует несколько причин, по которым вам может потребоваться отформатировать внешний жесткий диск на вашем Mac. Некоторые из них заключаются в следующем:
- Чтобы обеспечить совместимость с вашим Mac: Как упоминалось ранее, большинство внешних жестких дисков предварительно отформатированы для Windows. Итак, чтобы убедиться, что ваш недавно приобретенный внешний жесткий диск можно использовать в вашей macOS, вам необходимо отформатировать его с использованием файловой системы, совместимой с macOS.
- Переключение между Mac и Windows: Если вы часто используете внешний жесткий диск как с компьютерами Mac, так и с компьютерами Windows, его форматирование в совместимую файловую систему обеспечит беспрепятственный перенос данных между двумя операционными системами.
- Решение проблем с хранилищем: Со временем на внешнем жестком диске могут накапливаться ненужные файлы, повреждаться данные или возникать ошибки. Форматирование диска может помочь решить эти проблемы с хранилищем и восстановить его производительность.
- Преобразование файловых систем: В некоторых случаях вам может потребоваться преобразовать файловую систему вашего внешнего жесткого диска в другой формат для определенных целей, например для включения резервного копирования Time Machine или использования ее со старыми версиями macOS.
Часть 2. Какие форматы дисков совместимы с macOS?
К счастью, при форматировании внешнего жесткого диска на Mac можно выбрать несколько вариантов форматирования диска. Здесь мы обсудили часто используемые форматы дисков для macOS, которые вам следует знать:
- APFS (файловая система Apple): APFS — это современная файловая система, используемая в macOS High Sierra (10.13) и более поздних версиях. Он предлагает улучшенную производительность, повышенную безопасность и эффективное управление хранилищем. APFS рекомендуется для новых компьютеров Mac и обеспечивает встроенные параметры шифрования.

- Mac OS Extended (журналируемый): Mac OS Extended, также известная как HFS+ (Hierarchical File System Plus), представляет собой более старую файловую систему, совместимую со всеми версиями macOS. Он обеспечивает хорошую производительность и надежность, что делает его подходящим для старых компьютеров Mac или когда требуется совместимость со старыми версиями macOS.
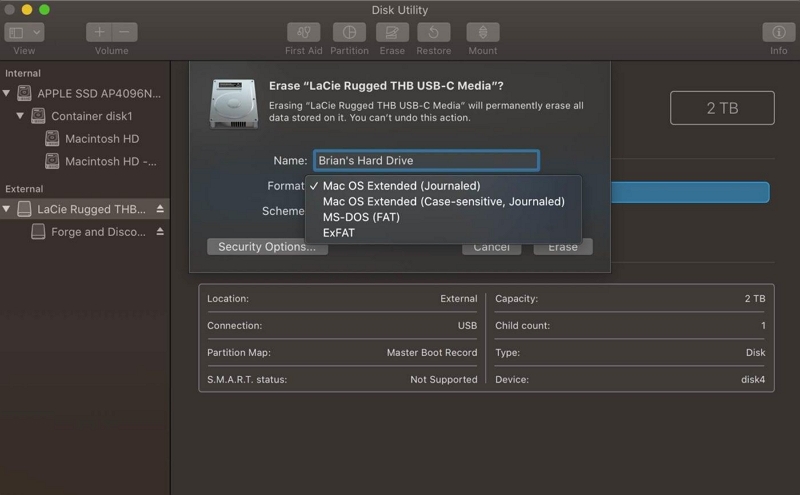
- exFAT: exFAT — это файловая система, обеспечивающая совместимость между компьютерами Mac и Windows. Это обеспечивает беспрепятственную передачу данных и обмен файлами между двумя операционными системами. exFAT рекомендуется использовать, когда вам нужно использовать внешний жесткий диск как на компьютерах Mac, так и на Windows.
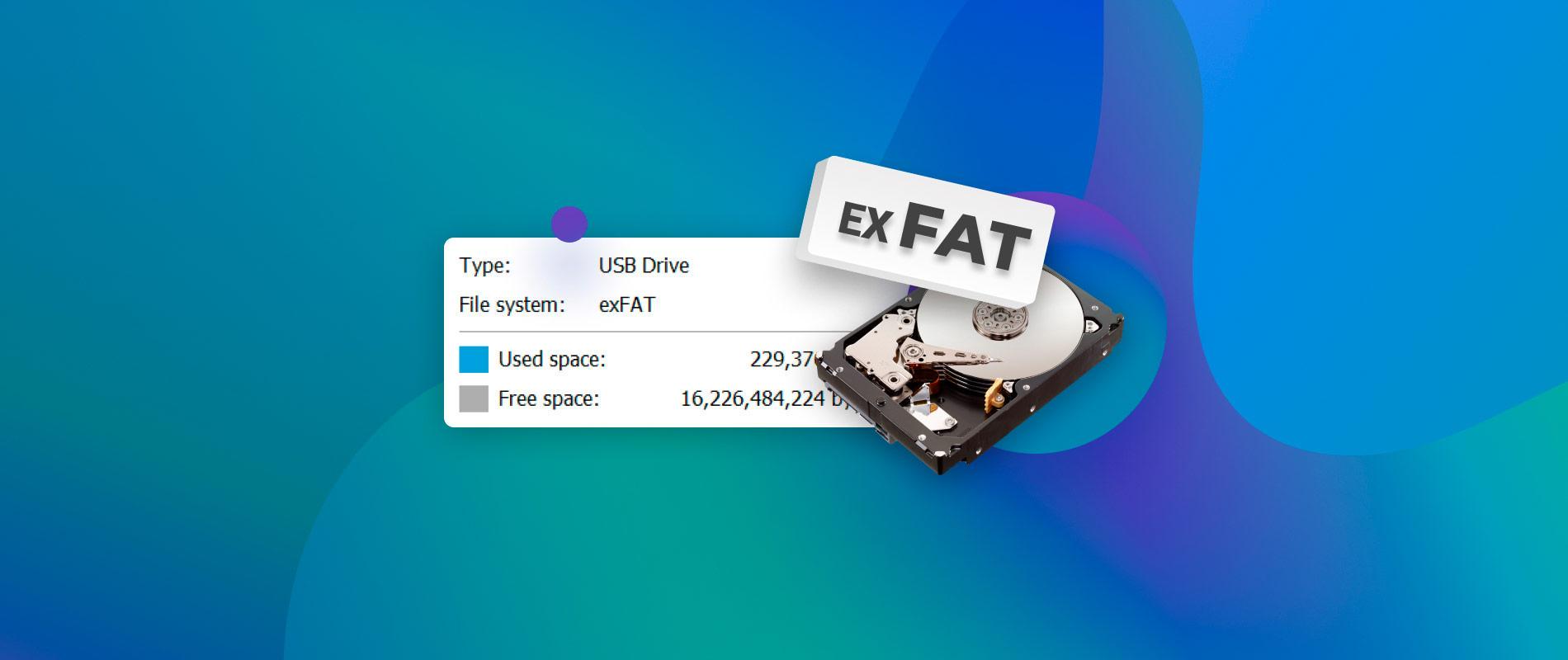
- ФАТ32: FAT32 — старая файловая система, обеспечивающая максимальную совместимость с различными устройствами, включая Mac, Windows и игровые консоли. Однако у нее есть ограничения, такие как максимальный размер файла 4 ГБ и пониженная производительность по сравнению с другими файловыми системами.

Примечание:
- Важно учитывать требования совместимости для предполагаемого использования и конкретные функции, предлагаемые каждым форматом.
Часть 3. Устранение ошибок жесткого диска Mac с помощью тщательной очистки перед форматированием
Прежде чем приступить к форматированию, рекомендуется устранить любые ошибки или проблемы с жестким диском Mac. Выполнение тщательной очистки может помочь выявить и устранить любые основные проблемы, которые могут повлиять на производительность диска. Тогда, возможно, вам не придется форматировать внешний жесткий диск. Одним из эффективных инструментов для этой цели является Очиститель Macube.
Macube Cleaner — ведущий инструмент оптимизации macOS, предназначенный для очистки, оптимизации и поддержания производительности вашего Mac. Благодаря своим обширным функциям он может помочь выявить и устранить распространенные проблемы, которые могут вызывать проблемы с вашим жестким диском. Кроме того, он имеет умный алгоритм, который глубоко сканирует ваш жесткий диск на наличие поврежденных файлов, которые могут поставить под угрозу его функции, и удалить их, не взаимодействуя с другими важными данными.
- Умное сканирование: Функция интеллектуального сканирования Macube Cleaner глубоко сканирует жесткий диск вашего Mac на наличие ненужных файлов, ненужных данных, дубликатов и потенциальных угроз. Он предоставляет подробный отчет о найденных проблемах и позволяет устранить их одним щелчком мыши.
- Файловый шредер: Эта функция помогает вам идентифицировать и удалять ненужные файлы, данные кэша, временные файлы и другой мусор, который может занимать ценное место на вашем жестком диске, а также удалять их без возможности восстановления.
- Поиск дубликатов: Дублирующиеся файлы могут загромождать ваш жесткий диск и занимать ненужное пространство. Средство поиска дубликатов Macube Cleaner сканирует ваш диск на наличие дубликатов файлов и позволяет удалить их. освобождение места на Mac.
- Очиститель конфиденциальности: Чтобы защитить вашу конфиденциальность, Macube Cleaner может очистить историю просмотров, файлы cookie и кеш популярных веб-браузеров, гарантируя, что ваша конфиденциальная информация останется в безопасности.
Скачать Бесплатно
Скачать Бесплатно
Действия по очистке жесткого диска Mac с помощью Macube Cleaner
Шаг 1: Запустите Macube Cleaner на своем Mac и выберите «Умное сканирование» в верхнем левом углу.
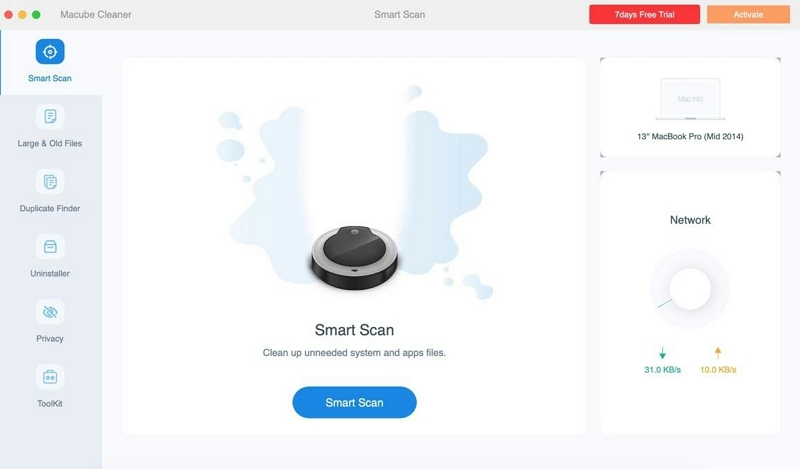
Шаг 2: Нажмите кнопку «Сканировать», чтобы начать комплексное сканирование вашего жесткого диска. Обычно это занимает несколько минут.
Шаг 3: Результаты сканирования будут распределены по разным категориям. Просмотрите их, нажав на «Увеличительное стекло» рядом с ними.
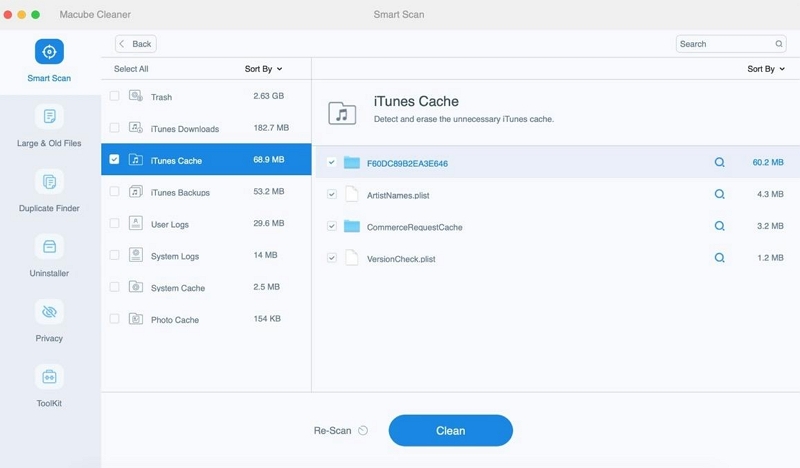
- После этого выберите ненужные данные, которые засоряют жесткий диск вашего Mac, и нажмите «Очистить», чтобы мгновенно удалить их.
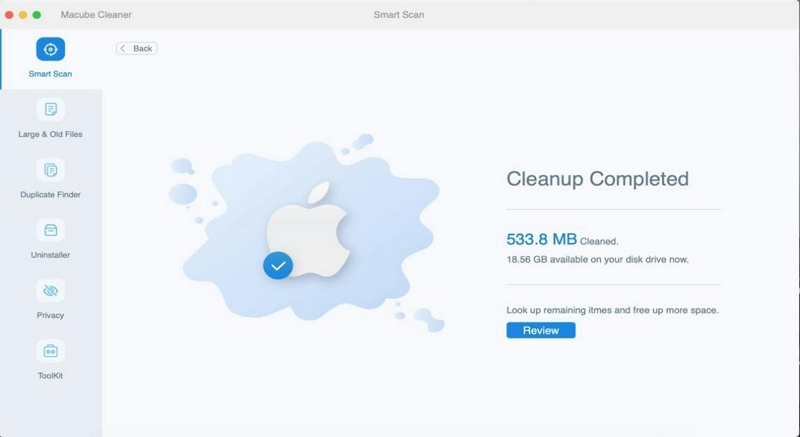
Используя Macube Cleaner для тщательной очистки жесткого диска вашего Mac, вы потенциально можете решить любые основные проблемы, которые могут повлиять на его производительность. Этот шаг может помочь определить, необходимо ли форматирование диска или проблемы можно решить без форматирования.
Часть 4: Как отформатировать внешний жесткий диск на Mac
Если глубокая очистка жесткого диска не решила проблему, просто приступайте к форматированию жесткого диска. Пошаговые инструкции, изложенные ниже, позволят вам эффективно работать:
Шаг 1: Подключите внешний жесткий диск к вашему Mac с помощью соответствующего кабеля или разъема.
Шаг 2: Откройте Дисковую утилиту, перейдя в «Приложения» > «Утилиты» > «Дисковая утилита».
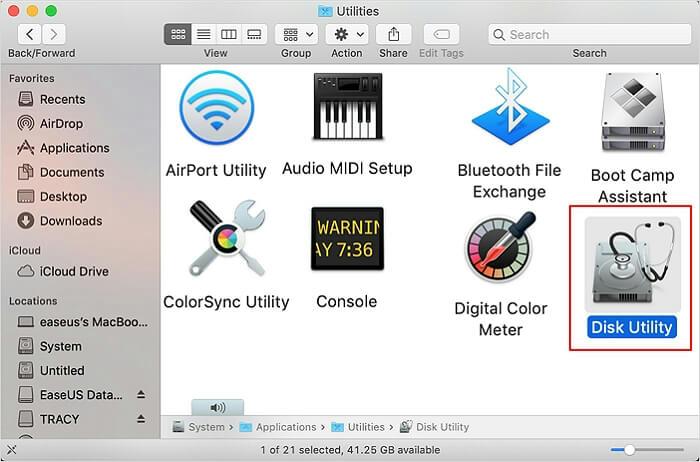
Шаг 3: Выберите внешний жесткий диск, который вы хотите отформатировать, из списка доступных дисков и томов, отображаемого в Дисковой утилите. Затем нажмите кнопку «Стереть», расположенную в верхней части окна Дисковой утилиты.
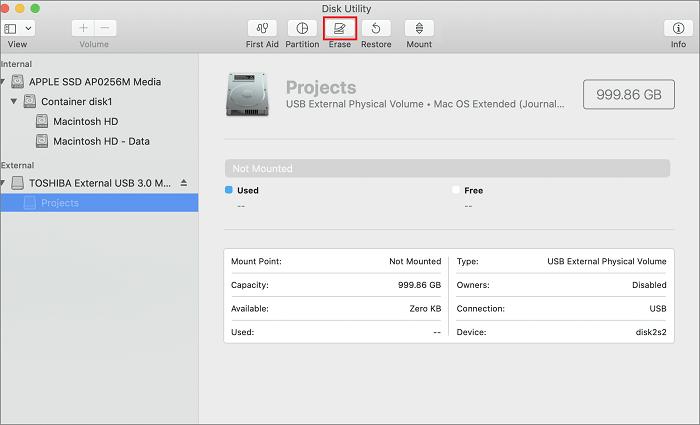
Шаг 4: В диалоговом окне удаления укажите имя отформатированного диска и выберите нужный формат диска из обсуждавшихся ранее вариантов (например, APFS, Mac OS Extended, exFAT).
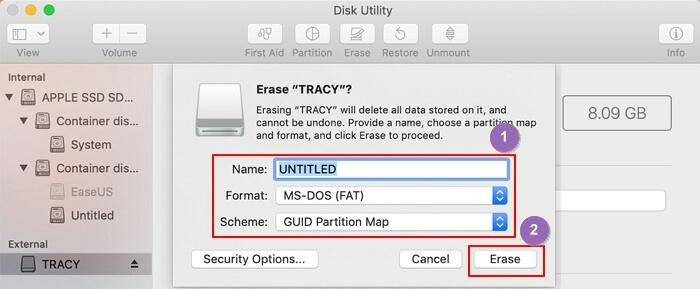
- Выберите подходящую схему разделов в соответствии с вашими конкретными требованиями. В большинстве случаев рекомендуется использовать схему по умолчанию (карта разделов GUID).
Шаг 5: Нажмите кнопку «Стереть», чтобы завершить процесс форматирования. Дисковая утилита отобразит предупреждающее сообщение о том, что все данные на диске будут безвозвратно удалены. Просто подтвердите операцию.
Часто задаваемые вопросы:
Какой формат жесткого диска?
Формат жесткого диска относится к способу организации и хранения данных на жестком диске. Он определяет используемую файловую систему и влияет на совместимость, производительность и функции диска.
Какой формат внешнего жесткого диска Mac лучше всего?
Лучший формат внешнего жесткого диска Mac зависит от ваших конкретных требований. Для совместимости с новыми компьютерами Mac и повышения производительности рекомендуется использовать APFS. Однако если вам нужна совместимость со старыми версиями macOS или другими устройствами, рассмотрите возможность использования exFAT или Mac OS Extended (Journaled).
Заключение
Форматирование внешнего жесткого диска на Mac — это простой процесс, который позволяет подготовить диск к использованию, устранить проблемы с хранилищем и обеспечить совместимость с системами Mac и Windows.
Шаги, описанные в этом подробном руководстве, позволят вам уверенно отформатировать внешний жесткий диск на Mac и оптимизировать его производительность. Однако не забывайте учитывать конкретные требования вашего использования и соответственно выбирать подходящий формат диска. Кроме того, тщательная очистка жесткого диска с помощью таких инструментов, как Macube Cleaner, может помочь выявить и устранить любые основные проблемы перед форматированием.
Горячие Изделия
- Как стереть жесткий диск с Mac
- Как найти жесткий диск на Mac, который не отображается?
- Как удалить недавно закрытые вкладки в браузерах Chrome/Safari/Firefox
Want to use one external drive for both your Windows PC and your Mac machine? One hurdle you’ll face is that, by default, these platforms use different filesystems. Windows uses NTFS while Mac OS uses HFS, and they’re incompatible with each other. However, you can format the drive to work with both Windows and Mac by using the exFAT filesystem. Here’s how.
- Get the latest news for Windows 11
- Here’s what’s coming with the new Windows 11 update
In this guide, we’re using exFAT instead of FAT32, another filesystem that both Windows and Mac can read and write to, because FAT32 has a maximum 4GB file size limit whereas exFAT can work with files as large as 16EB (exabytes). exFAT also performs better than FAT32.
You can format the drive from either Mac or Windows. However, if you want to use part of the drive for OS X’s Time Machine backups, you should do this from the Mac, since there’s an extra step to make the drive compatible for Time Machine.
How to format an external drive in OS X
1. Connect the drive to the Mac.
2. Open Disk Utility. The easiest way to do that is hit CMD and the spacebar at the same time and type in «Disk Utility» to find the program.
3. Select the drive you want to format.
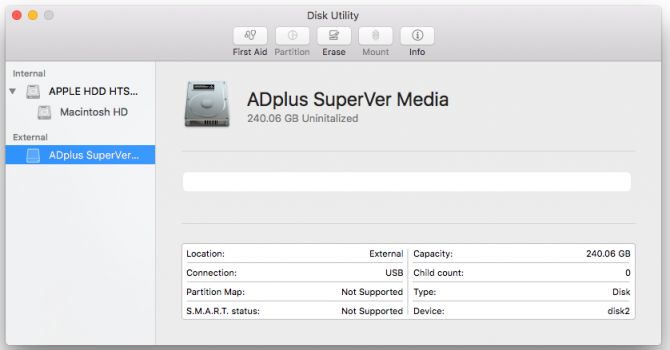
4. Click Erase.
Sign up to receive The Snapshot, a free special dispatch from Laptop Mag, in your inbox.
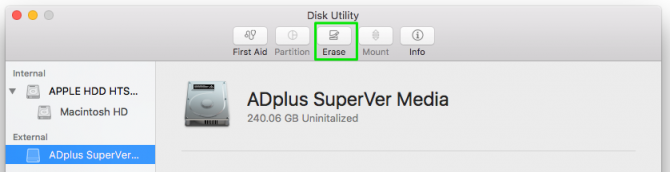
If you don’t plan on using the drive for Time Machine, skip steps 5 through 11 below and continue with step 12.
5. Give the drive a descriptive name and leave the default settings: OS X Extended format and GUID partition map. These will format the drive in OS X’s HFS+ filetype so it will be compatible with Time Machine.
6. Click Erase and OS X will format the drive.
7. With the drive selected in Disk Utility, click Partition.
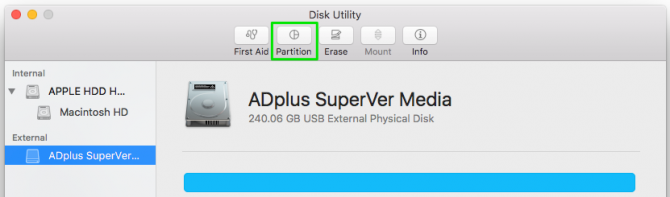
8. Enter the amount of space you want to set aside for Time Machine. In this example, we’re shrinking the Time Machine partition to 128GB instead of allowing Time Machine to take up the whole drive.
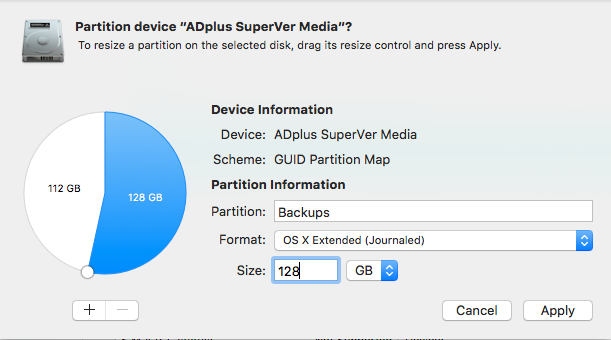
9. Click Apply.
10. Select the new untitled partition so we can format it as exFAT for use with both Mac and Windows.
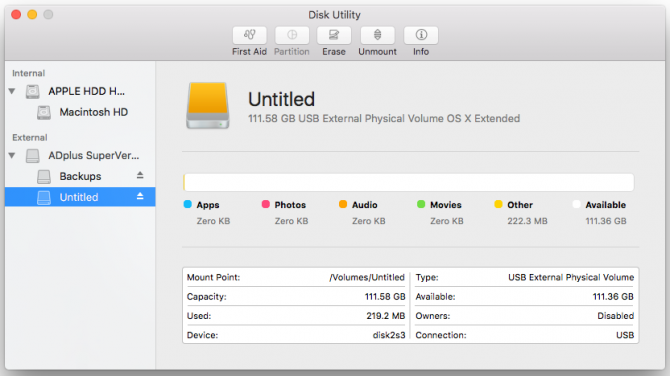
11. Click Erase.
12. Give the partition a name and select exFAT for the format.
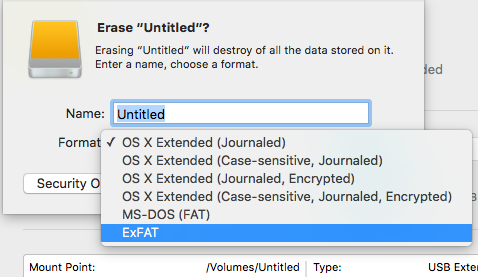
13. Click Erase to finish.
Your exFAT-formatted drive or partition can now be used for both Windows and Mac. Note that using a drive frequently between Windows and Mac could increase the chances of file corruption, so make sure you have backups of the files on the shared drive and be extra careful about safely ejecting the drive before disconnecting it from your computer.
How to format an external drive in Windows
The instructions below are for Windows 10, but other versions of Windows from Windows 7 and up can also format an external drive as exFAT for use with Mac as well.
1. Connect the drive to your Windows PC.
2. Open the Disk Management tool. You can do that by typing «disk format» or «disk management» in Windows search or going to Control Panel > Administrative Tools > Create and format hard disk partitions.
3. Right-click on the external drive’s partition or unallocated space you want to format and choose New Simple Volume…
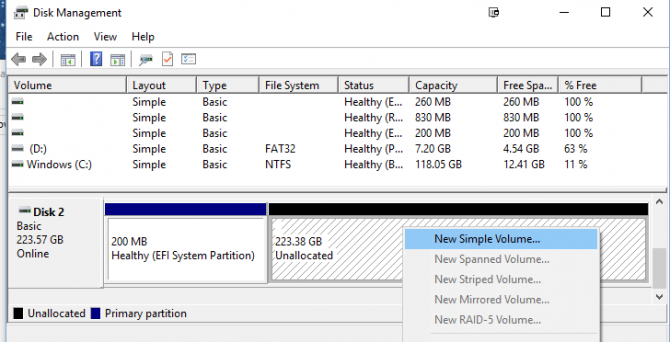
4. Follow the wizard to choose a volume size.
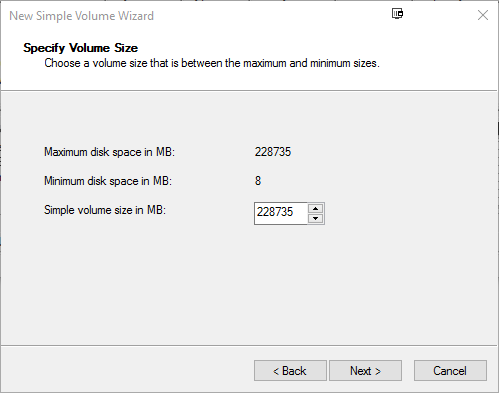
5. Assign a drive letter.
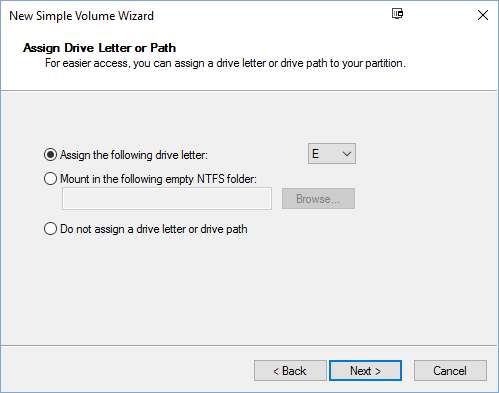
6. Choose exFAT as the file system in the Format Partition screen.
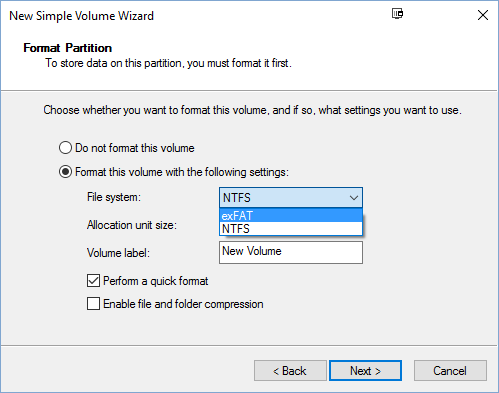
7. Give the volume a new name.
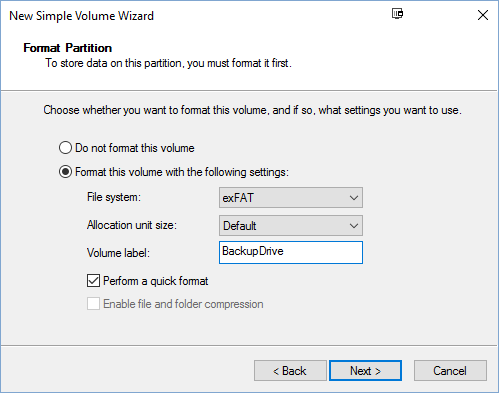
8. Click Next.
9. Click Finish.
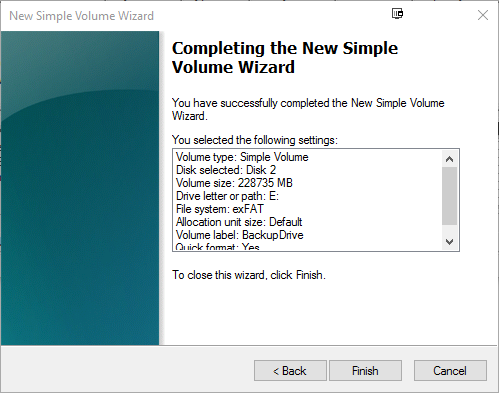
Windows will format the drive as exFAT and you’ll be able to use the drive on both Windows and Mac.
Windows 10 storage and backup
- Previous Tip
- Next Tip
- Reclaim Hard Drive Space by Shrinking Windows 10
- Delete the Windows.old Folder in Windows 10
- How to Save Space By Cleaning Windows’ WinSxS Folder
- Back Up Files with the File History Feature
- Mount and Burn ISO Files
- Format a Hard Drive For Both Windows and Mac
- Zip a File or Folder in Windows 10
- Control Which OneDrive Files Are Available Offline
- Map OneDrive as a Network Drive
- Fetch Any File on a Remote Computer with OneDrive
- 3 Ways to Save Space
- Free Disk Space Automatically with Storage Sense
- All Windows 10 Tips
- How to Install Apps to an External Drive















