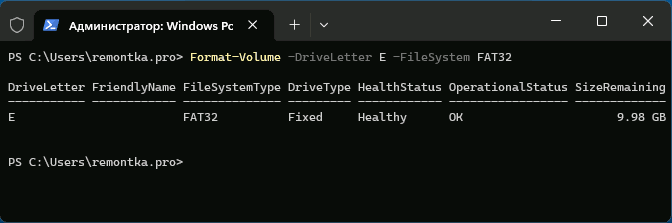Все способы:
- Вариант 1: Разметка дискового пространства
- Вариант 2: «Командная строка»
- Способ 1: Команда FORMAT
- Способ 2: Консольная утилита DISKPART
- Вопросы и ответы: 2
Для корректной установки Windows 10 нужно не только правильно отформатировать разделы жесткого диска, но и выполнить множество других действий, включая создание загрузочного носителя, выбор способа инсталляции и первичную настройку операционной системы. На нашем сайте есть серия статей, подходящих для разных типов установок, при необходимости ознакомьтесь с ними.
Подробнее:
Руководство по установке Windows 10 с флешки или диска / поверх старой версии / по сети / с сохранением лицензии

Если же форматирование диска необходимо выполнить не для установки операционной системы, тогда не обязательно для этого использоваться загрузочный носитель с инсталлятором Windows 10. В других статьях на нашем сайте есть подробные руководства по выполнению разнообразных типов форматирования дисков.
Подробнее:
Форматирование дисков в Windows 10
Форматирование компьютера без удаления Windows 10
Форматирование диска C в Windows 10

Вариант 1: Разметка дискового пространства
На одном из этапов установки Windows 10 пользователю предоставляются инструменты для разметки дискового пространства. В этот момент можно будет отформатировать нужный раздел или целый диск, не выполняя инсталляцию операционной системы.
Примечание! Разметка требует определенных знаний от пользователя, так как неверно заданный размер определенного раздела может в будущем доставить множество неудобств. На нашем сайте есть отдельная статья, посвященная этой теме, при необходимости рекомендуем с ней ознакомиться.
Подробнее: Разделение диска при установке Windows 10
Для удобства инструкция по форматированию диска будет дана с момента запуска компьютера с загрузочной флешки:
- Выберите язык устанавливаемого языка, формат времени и денежных единиц, а также метод ввода, после чего нажмите «Далее». Если инсталляция операционной системы не предполагается, эти параметры можно оставить по умолчанию, так как на выполнение поставленной задачи они никак не влияют.
- Кликните по появившейся кнопке «Установить».
- Выберите из списка редакций Windows 10 нужную. На форматирование дискового пространства это никак не повлияет.
- Примите условия лицензионного соглашения. Для этого установите отметку напротив пункта «Я принимаю условия лицензии», а затем щелкните по кнопке «Далее».
- На этапе выбора типа установки обязательно нажмите по пункту «Выборочная: только установка Windows (для опытных пользователей)».
- Откроется окно разметки дискового пространства. В основной области отображаются разделы установленного в компьютере носителя. Именно на этом этапе нужно выбрать диск, который необходимо отформатировать. Определить верный можно по его объему памяти, который отображается в столбце «Общий размер». После этого кликните по нему левой кнопкой мыши, чтобы выбрать, а затем нажмите по опции «Форматировать» в нижней части окна.
-
Во всплывающем диалоговом окне ознакомьтесь с текстом предупреждения, после чего щелкните по кнопке «ОК», чтобы провести форматирование выбранного раздела.
Важно! После выполнения процедуры все файлы с диска будут удалены., поэтому следует предварительно убедиться, что на нем не было важной информации.
- При необходимости аналогичным образом произведите форматирование оставшихся разделов.






После этого, если установка операционной системы не нужна, закройте окно инсталлятора, извлеките загрузочный носитель и перезагрузите компьютер. Форматирование успешно произведено.
Вариант 2: «Командная строка»
Инсталлятор Windows 10 предоставляет пользователю дополнительные инструменты, направленные на восстановление системы. Одним среди таких является «Командная строка», через которую можно выполнить форматирование диска. Далее будет представлена инструкция по ее запуску:
- После включения компьютера с загрузочной флешки на этапе выбора языка системы, часового пояса и т. д. нажмите «Далее», определять значения этих параметров не обязательно.
- На этапе, когда появляется кнопка «Установить», кликните по надписи «Восстановление системы», расположенной в нижнем левом углу окна.
- Попав в меню восстановления, перейдите в раздел «Поиск и устранение неисправностей».
- Откройте «Командную строку», кликнув по соответствующему пункту меню.




Теперь все готово для того, чтобы выполнить форматирование диска, причем есть два разных способа решения этой задачи, о которых и рассказывается далее по тексту.
Способ 1: Команда FORMAT
Консольная команда FORMAT является удобным инструментом для форматирования разделов. Для ее использования важно знать только букву диска. Для этого введите в «Командную строку» нижепредставленную команду, после чего нажмите Enter:
wmic logicaldisk get description, name, size

В результатах выдачи отобразится информация об имеющихся разделах и объеме их памяти. На этом этапе нужно определить букву диска, который будет отформатирован. По размеру раздела можно узнать нужный. Учтите, что информация отображается в байтах.
Теперь воспользуйтесь командой FORMAT, чтобы произвести форматирование. Она имеет следующий синтаксис:
format <буква_диска> /FS:<формат_файловой_системы> <дополнительные параметры>
Например, чтобы отформатировать раздел в NTFS, потребуется воспользоваться такой командой:
format d: /FS:NTFS /q
Если необходимо отформатировать диск в FAT32, требуется указать это в соответствующем месте команды:
format d: /FS:FAT32 /q
Обратите внимание! В качестве параметра указывается «/q» — это означает, что над диском будет произведено быстрое форматирование. В этом случае скорость операции значительно увеличится, но сами файлы с накопителя не удалятся, на них только будет поставлена специальная метка, чтобы операционная система считала носитель пустым. В процессе пользования компьютером новая записываемая информация будет затирать старую. Если важно очистить диск полностью, этот параметр из команды нужно убрать, но в таком случае процедура займет значительно больше времени. Учитывайте это.
После выполнения команды на экран выведется предупреждение о том, что после форматирования все данные с раздела будут удалены. Если вы уверены в своем решении, подтвердите начало процедуры, введя с клавиатуры букву «Y» и нажав Enter.

Останется только ввести метку тома и снова нажать Enter, чтобы запустить форматирование. Метка должна содержать не больше 32 символов. Если никак подписывать диск вы не хотите, просто нажмите Enter.

Запустится процедура форматирования выбранного раздела. Продолжительность операции зависит от размера дискового пространства и выбранного типа форматирования.

Способ 2: Консольная утилита DISKPART
На загрузочной флешке есть предустановленная консольная утилита DISKPART, которая обладает большим набором инструментов для работы с дисками. С ее помощью тоже можно выполнить форматирование любого раздела.
-
Запустите утилиту, введя в окно консоли нижепредставленную команду, затем нажмите Enter:
DISKPART -
Определите цифру нужного диска, подключенного к компьютеру. Для этого воспользуйтесь следующей командой:
list diskВ результатах выдачи отобразится таблица со списком всех дисков. Ориентируясь по размеру, определите цифру нужного. В примере выше видно, что к компьютеру подключен всего один накопитель под номером 0.
-
Выберите диск, разделы которого необходимо отформатировать. Для этого воспользуйтесь следующей командой:
select disk 00 (ноль) в данном случае — это номер диска, у вас может быть другая цифра.
-
Определите букву раздела, который необходимо отформатировать. Для этого воспользуйтесь следующей командой:
list partitionВ результатах выдачи будет таблица со списком всех разделов выбранного диска. На этом этапе важно определить правильно порядковый номер. Для удобства можно ориентироваться по размеру, указанному в одноименном столбце. В качестве примера будет выбран «Раздел 4».
-
Выберите раздел диска, который хотите отформатировать. Для этого воспользуйтесь следующей командой:
select partition 4Цифра 4 в этой команде — это номер раздела, который был определен на предыдущем этапе, у вас он может отличаться.
-
Выполните форматирование выбранного раздела, воспользовавшись следующей командой:
format fs=ntfs quickВ этом примере выбран формат NTFS (
fs=ntfs), при желании можно его изменить на FAT32 (fs=fat32). Параметрquickактивирует опцию быстрого форматирования, при желании его можно не указывать. -
После завершения процедуры выйдите из утилиты DISKPART, воспользовавшись следующей командой:
exit

Теперь можно продолжить установку Windows 10 или перезагрузить компьютер, чтобы войти в уже установленную операционную систему. Форматирование диска выполнено.
Наша группа в TelegramПолезные советы и помощь
Нередко у пользователей возникает потребность в полной очистке (форматировании) SSD-накопителя. В Windows это можно сделать несколькими способами — о самых популярных вы узнаете из нашего материала. Также мы расскажем о том, как отформатировать SSD-диск в macOS.
Форматирование в Windows
Через «Проводник Windows»
Это самый простой и интуитивно понятный способ, доступный любому пользователю. Для начала нужно открыть настройки дисков.
- Откройте «Проводник» Windows. Нажмите Win + E или щелкните по значку папки на панели задач;
- В левой части окна выберите «Этот компьютер»;
- Найдите SSD в разделе «Устройства и диски». Обычно он отображается с буквой тома (например, D: или E:);
- Щелкните правой кнопкой мыши по диску и выберите «Форматировать».

Источник: CQ / Форматирование диска
В открывшемся окне настройте параметры:
- Файловая система: выберите NTFS для работы в Windows или exFAT для совместимости с другими устройствами;
- Метка тома: задайте имя диска (например, «SSD_Storage»);
- Установите галочку напротив «Быстрое форматирование», чтобы избежать лишней нагрузки на SSD;

Источник: CQ / Форматирование SSD диска
- Нажмите «Начать». Появится предупреждение, что все данные будут удалены;
- Подтвердите действие, нажав ОК;
- Дождитесь завершения процесса и нажмите «Закрыть».
Через «Управление дисками»
Этот метод предоставляет больше возможностей для настройки разделов.
- Откройте инструмент управления дисками. Нажмите Win + X и выберите «Управление дисками»;
- В списке устройств найдите свой SSD. Он может быть помечен как «Новый том» или «Незанятое пространство», если ранее не использовался;
- Щелкните правой кнопкой мыши по диску и выберите «Форматировать».

Источник: CQ / Управление дисками
Настройте параметры:
- Укажите «Метка тома» — это имя диска;
- Выберите «Файловая система» (NTFS или exFAT);
- Установите «Размер кластера» (оставьте по умолчанию, если нет особых требований);
- Включите опцию «Быстрое форматирование».
Нажмите ОК, затем дождитесь завершения форматирования и проверьте, появился ли диск в «Проводнике».
Через командную строку
Командная строка позволяет выполнять операции на более глубоком уровне.
- Откройте командную строку от имени администратора. Нажмите Win + S, введите cmd, щелкните правой кнопкой мыши и выберите «Запуск от имени администратора»;
- Введите команду diskpart и нажмите Enter.

Источник: CQ / Форматирование диска через командную строку
Используйте следующие команды для работы с SSD:
- list disk — отображает все подключенные накопители;
- Найдите номер вашего SSD в списке (например, Disk 1);
- select disk X — замените X на номер вашего диска;
- clean — полностью удаляет все данные и разделы;
- create partition primary — создаёт новый раздел;
- format fs=ntfs quick — форматирует раздел в NTFS с быстрым форматированием;
- assign — присваивает диску букву тома.

Источник: CQ / Форматирование диска через DISKPART
После выполнения всех команд закройте окно, введя exit.
Через стороннее ПО
Программы для работы с дисками часто предоставляют больше возможностей, чем стандартные средства Windows. Рассмотрим процесс форматирования на примере программы EaseUS Partition Master:
- Скачайте, установите программу и откройте её;
- Выберите SSD из списка дисков;
- Нажмите правой кнопкой мыши на диск и выберите «Форматировать раздел».
Укажите параметры:
- Файловая система (NTFS, exFAT и т. д.);
- Метка раздела (имя диска);
- Размер кластера (оставьте по умолчанию);
Нажмите ОК, а затем Применить, чтобы начать процесс.
Есть также утилиты. Этот способ подходит для тех, кто хочет удалить данные без возможности их восстановления, например, перед продажей SSD.

Источник: Kingston / Kingston SSD Manager
- Установите специализированную утилиту, например, Kingston SSD Manager;
- Подключите SSD к компьютеру;
- Откройте утилиту, выберите подключенный диск;
- Найдите опцию «Secure Erase» (безопасное стирание) и следуйте инструкциям на экране;
- Утилита полностью очистит данные, делая их недоступными для восстановления.
Форматирование на MacOS
Если SSD используется в экосистеме Apple, форматирование выполняется через встроенную «Дисковую утилиту».
- Откройте Дисковую утилиту. Перейдите в «Программы» → «Утилиты» → «Дисковая утилита»;
- Выберите SSD в левом меню;

Источник: YouTube-канал Олег K / Дисковая утилита
- Нажмите кнопку «Стереть» в верхней части окна;
- Укажите название тома (например, «Mac_SSD») и файловую систему;
- APFS — для современных версий MacOS;
- MacOS Extended (Journaled) — для совместимости со старыми системами;

Источник: YouTube-канал Олег K / Форматирование на MacOS
- Нажмите «Стереть» и дождитесь завершения процесса.
Заглавное фото: Shazoo
Читайте также:
- Как отформатировать жесткий диск
- 10 способов очистки диска в Windows 11
- Что такое Google Диск и как им пользоваться
- Как увеличить объем системного диска C в Windows
- Как разделить жесткий диск в Windows 10
Как форматировать диск или флешку в командной строке
Иногда пользователю может потребоваться отформатировать диск с помощью командной строки. Например, это может пригодиться, когда средствами Windows не удается завершить форматирование, при необходимости удаления разделов и в других ситуациях. Для этого в системе предусмотрено сразу несколько способов.
В этой инструкции подробно о способах форматировать жесткий диск, SSD или USB флешку в командной строке Windows 11, Windows 10 и предыдущих версиях операционной системы, а также пояснения о том, когда какие способы подойдут в большей степени.
Использование команды FORMAT
Format — команда для форматирования накопителей в командной строке, существующая ещё со времён DOS, но исправно работающая и в Windows 11/10. С помощью неё вы можете отформатировать флешку, жесткий диск или SSD, а точнее — раздел на них.
Для флешки это обычно не имеет значения, при условии, что она определяется в системе и видна её буква (так как они как правило содержат лишь один раздел), для жесткого диска или SSD может иметь: с помощью этой команды вы можете отформатировать только разделы по отдельности. К примеру, если диск разделен на разделы C, D и E, с помощью format вы можете отформатировать сначала D, затем — E, но не объединить их.
Порядок действий для форматирования раздела с помощью команды Format будет следующими:
- Запустите командную строку от имени администратора (Как запустить командную строку от имени администратора) и введите команду (пример приведен для форматирования флешки или раздела жесткого диска с буквой D)
format d: /fs:fat32 /q
В указанной команде после fs: вы можете указать NTFS, чтобы форматировать не в FAT32, а в NTFS. Также, если не указать параметр /q то будет выполнено не быстрое, а полное форматирование, см. Быстрое или полное форматирование флешки и диска).
- Если вы увидите сообщение «Вставьте новый диск в дисковод D» (или с другой буквой), просто нажмите Enter.
- Также вам будет предложено ввести метку тома (имя, под которым будет отображаться диск в проводнике), введите на свое усмотрение.
- По завершении процесса вы получите сообщение о том, что форматирование окончено и командную строку можно будет закрыть.
Процедура простая, но несколько ограничена: иногда требуется не просто отформатировать диск, но и удалить все разделы на нем (т.е. объединить их в один). Здесь format не подойдет.
Форматирование флешки или диска с помощью DISKPART
Инструмент командной строки Diskpart, доступный во всех актуальных версиях Windows, позволяет не только отформатировать отдельные разделы флешки или диска, но и удалить их или создать новые.
Сначала рассмотрим использование Diskpart для простого форматирования раздела:
- Запустите командную строку от имени администратора, введите diskpart и нажмите Enter.
- По порядку используйте следующие команды, нажимая Enter после каждой.
- list volume (здесь обратите внимание на номер тома, соответствующий букве диска, который нужно отформатировать, у меня это 8. В следующей команде используйте свой номер вместо N).
- select volume N
- format fs=fat32 quick (вместо fat32 можно указать ntfs, а если вам требуется не быстрое, а полное форматирование, не указывайте quick).
- exit
На этом форматирование будет завершено. Если же вам требуется удалить все без исключения разделы (например, D, E, F и остальные, в том числе скрытые) с физического диска и отформатировать его как единый раздел, информация об этом в разделе инструкции про удаление разделов с последующим форматированием накопителя ниже.
Форматирование в PowerShell
В Windows PowerShell также доступны команды для форматирования разделов диска. Пример использования:
- Запустите Windows PowerShell или Терминал Windows, сделать это можно в меню по правому клику по кнопке «Пуск».
- Введите следующую команду, заменив букву диска D и файловую систему FAT32 на нужную при необходимости:
Format-Volume -DriveLetter D -FileSystem FAT32
- Добавив параметр -FileSystemLabel в команде вы можете указать метку диска, а параметр -Full выполнит полное форматирование вместо быстрого (используется по умолчанию).
Форматирование с удалением разделов
Возможен вариант, когда вам требуется не только выполнить форматирование накопителя, но и удалить имеющиеся разделы на диске или флешке, создав один единственный. Это можно сделать как в командной строке, так и в PowerShell.
При использовании командной строки и DISKPART шаги будут следующими:
- Запустите командную строку от имени администратора, введите команду diskpart и нажмите Enter, после чего используйте следующие команды.
- list disk (вы увидите список подключенных физических дисков, вам нужен номер диска, который будет форматироваться, у меня это 5, у вас будет свой, далее — N).
- select disk N
- clean
- create partition primary
- format fs=fat32 quick (вместо fat32 возможно указать ntfs или exFAT).
- exit
В результате на диске останется один отформатированный основной раздел с выбранной вами файловой системой. Это может быть полезно, например, когда флешка неправильно работает из-за того, что на ней несколько разделов (об этом здесь: Как удалить разделы на флешке).
В Windows PowerShell те же действия будут выглядеть следующим образом:
- Запустите Windows PowerShell или Терминал Windows от имени администратора.
- Используйте команду get-disk чтобы получить информацию о дисках и их номерах, в следующих командах вместо N укажите номер нужного диска, а вместо X — нужную букву диска после форматирования.
- Введите команды (файловую систему FAT32 можно поменять на нужную вам)
Clear-Disk -Number N -RemoveData New-Partition -DiskNumber N -UseMaximumSize -IsActive -DriveLetter X Format-Volume -DriveLetter X -FileSystem FAT32
Некоторые дополнительные нюансы, которые могут быть полезными в контексте форматирования накопителей с использованием командной строки:
- Если ваша задача — форматирование системного раздела диска, вы можете сделать это, загрузившись в WinPE, либо путем загрузки с установочной флешки Windows с последующим нажатием клавиш Shift+F10 (Shift+Fn+F10 на некоторых ноутбуках) в программе установки. Это откроет командную строку, где вы сможете выполнить все необходимые действия.
- Форматирование не всегда проходит без проблем: ошибки при форматировании могут быть вызваны как аппаратными проблемами с накопителем, так и другими факторами: например тем, что диск в момент форматирования используется системой (для последнего случая поможет форматирование с использованием WinPE или загрузочной флешки). Здесь могут пригодиться инструкции: Как форматировать флешку, защищенную от записи, Ошибка 0x8004242d при форматировании раздела, Windows не удается завершить форматирование — варианты решения.
Если у вас остаются вопросы, касающиеся рассмотренной темы, вы можете задать их в комментариях ниже, я постараюсь подсказать решение для вашей ситуации.
Formatting one of the best hard drives or SSDs is the same as buying a new hard drive since the process erases all the data in one fell swoop. When you format your hard drive, you can clean internal as well as external storage media.
In this tutorial, we explain how you can format a hard drive using the command prompt. Before proceeding further, make sure you backup all available data to prevent data loss. Follow the steps below to format a drive:
STEP 1: Open Command Prompt As Administrator
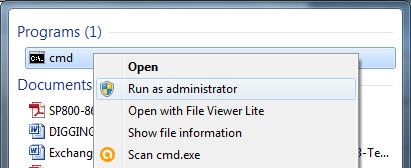
Search for command prompt, right click and run as Administrator.
STEP 2: Use Diskpart
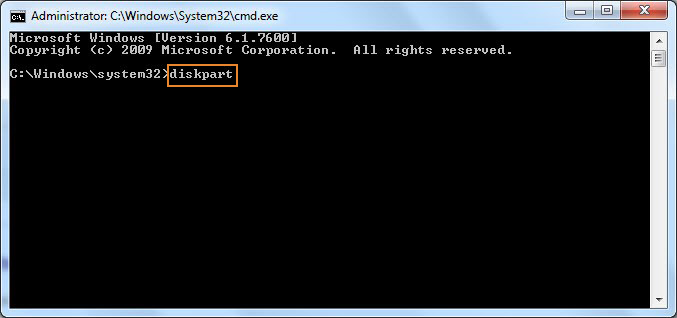
Once command line is open, type ‘diskpart‘ and press Enter.
STEP 3: Type List Disk
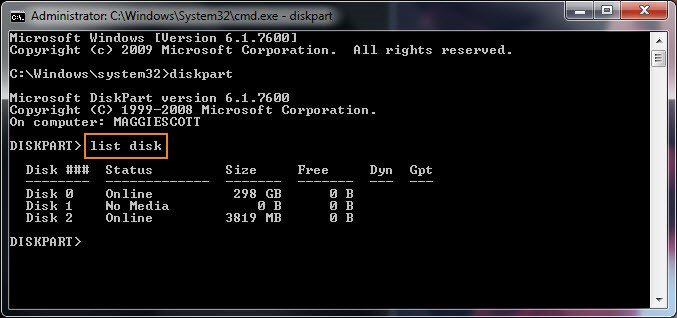
The above command will open a Diskpart window. In this window, type ‘list disk‘ and press Enter. It will list all the available drives.
STEP 4: Select the Drive to Format
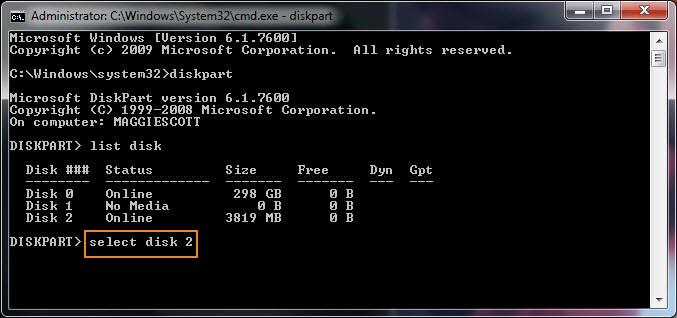
Now type ‘select disk (disk number)‘ as shown above. Specify the drive number which needs to be formatted.
STEP 5: Clean the Disk
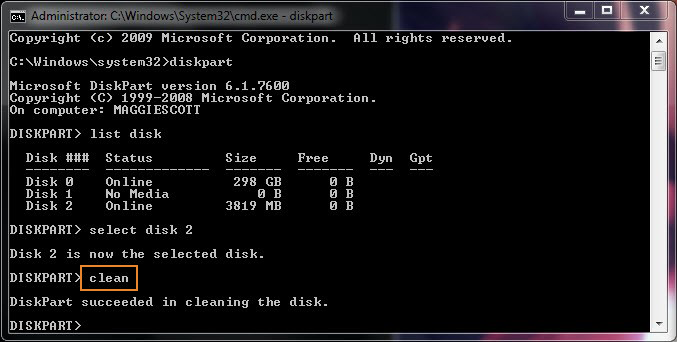
In this step, type ‘clean‘. This command will permanent delete all files and folders, and successfully clean up the disk.
Get Tom’s Hardware’s best news and in-depth reviews, straight to your inbox.
STEP 6: Create Partition Primary
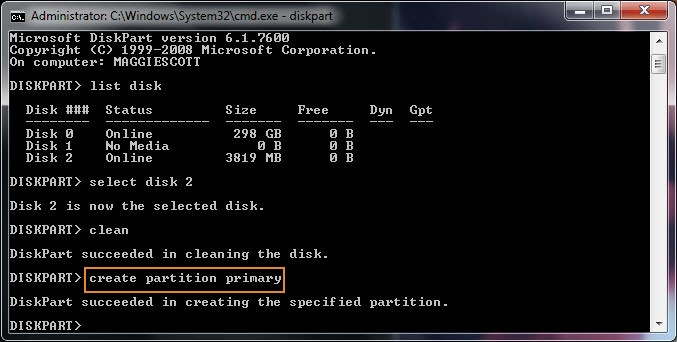
To make the drive again accessible, type ‘create partition primary‘.
STEP 7: Format the Drive
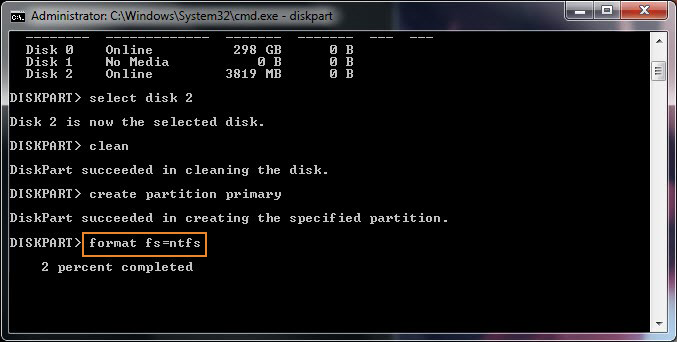
Now format the drive with FAT or NTFS file system. Type ‘format fs=ntfs‘ and press Enter.
STEP 8: Assign a Drive Letter
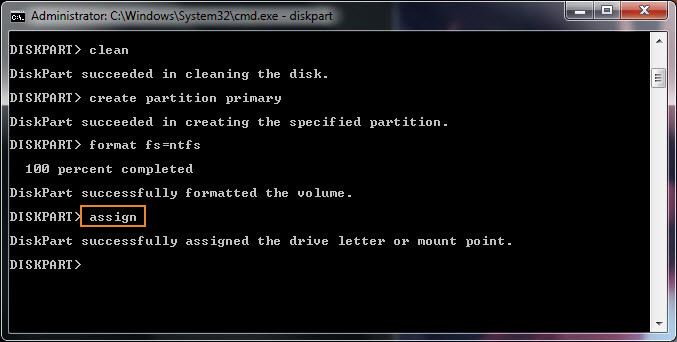
To assign a drive letter, you can type ‘assign‘ as shown below.
MORE: How to Enter the BIOS on Any PC
MORE: Windows How-To Articles