Как отформатировать флешку правильно и без последствий
Если флешка не читается на устройстве, вы не можете записать на нее файлы размером более 4 гигабайт или возникают иные проблемы при записи или чтении данных, поможет форматирование. В этой статье мы разберем, как отформатировать флешку через «Проводник» и «Управление дисками», какую файловую систему выбрать и что делать, если не удается завершить форматирование.
Форматирование
Форматы
На компьютере
На телефоне
Программы
Почему не удается
Форматирование
Форматы
На компьютере
На телефоне
Программы
Почему не удается
Что такое форматирование
Форматирование может нести разный смысл в зависимости от контекста. В самом общем понимании это процесс изменения структуры или внешнего вида чего-либо. Например, форматирование текста, форматирование флешки или жесткого диска.
В рамках этой статьи мы рассматриваем, как отформатировать флешку или другой носитель информации. Не вдаваясь в технические подробности, форматирование диска можно описать как процесс удаления всех данных, а также создание новой файловой системы. По сути, возвращение флешки в исходное состояние.
Зачем нужно форматировать флешку
Прежде чем приступать к способам, с помощью которых можно отформатировать внешний накопитель, нужно разобраться, зачем это вообще делать. Форматирование может пригодиться в разных ситуациях, причем не обязательно это будет связано с проблемами или неисправностями:
- подготовка к использованию — новая флешка изначально может быть неотформатированной или иметь неподходящую для ваших целей файловую систему (например, форматирование используется при создании загрузочной флешки для установки Windows);
- устранение ошибок — ошибки чтения или записи данных, замедление работы могут сигнализировать о повреждении файловой системы, в этом случае форматирование должно устранить проблемы (а также избавиться от вирусов, но лучше установить надежный антивирус с защитой внешних носителей);
- очистка данных — как правило, форматирование надежнее, чем простое удаление файлов через команду Delete (однако для этого нужно выполнять полное форматирование, а не быстрое иначе данные можно будет легко восстановить);
- изменение файловой системы — если устройство «не видит» флешку, скорее всего, у нее несовместимая файловая система, поэтому следует переформатировать ее, например, из NTFS в FAT32, или наоборот.
Виды форматирования
Существует два основных вида форматирования флешек, жестких дисков и других носителей:
- быстрое форматирование не требует много времени, его стоит использовать, если нужно быстро очистить флешку или сменить файловую системы (при этом данные можно будет восстановить);
- полное форматирование занимает больше времени, так как происходит удаление данных и проверка на наличие повреждений на диске.
В каком формате форматировать флешку
При форматировании USB-накопителя можно выбирать различные файловые системы, в зависимости от ваших потребностей и совместимости с устройствами. Наиболее распространены четыре файловые системы.
FAT32
File Allocation Table 32-bit — одна из самых старых и наиболее совместимых файловых систем. Учтите, что Windows не умеет самостоятельно форматировать в FAT32 флешки объемом более 32 гигабайт. Если это необходимо, тогда нужно установить специализированную программу для форматирования флешки, например, Tokiwa Fat32 Formatter, о которой мы подробнее рассказываем далее по тексту.
- Плюсы. Поддерживается большинством операционных систем, включая Windows, macOS, Linux, а также многими устройствами вроде телевизоров и игровых консолей. Быстрее работает с мелкими файлами.
- Минусы. Ограничение размера файла в 4 ГБ, что может быть неудобно, если вам нужно хранить файлы, превышающие этот размер. Кроме того, есть риск потери данных, если не отсоединять флешку должным образом (пригодится пресловутое безопасное извлечение).
NTFS
New Technology File System — более продвинутая и отказоустойчивая файловая система, которая стала стандартом на системах с архитектурой Windows NT (используется в Windows NT 3.1 и более поздних версиях ОС, включая Windows 11).
- Плюсы. Поддерживает большие размеры файлов и объемы дисков, также обеспечивает более надежную защиту от сбоев при копировании данных.
- Минусы. Поддерживается не всеми устройствами. Компьютеры под управлением macOS и Linux совместимы с NTFS, но могут потребоваться дополнительные драйверы.
exFAT
Extended File Allocation Table — усовершенствованная FAT32, которая предназначена в первую очередь для флеш-накопителей.
- Плюсы. Поддерживает большие файлы. Более современная и совместимая с различными операционными системами, включая Windows, macOS и Linux.
- Минусы. Некоторые старые устройства могут не поддерживать exFAT, старые операционные системы вроде Windows XP или Vista для совместимости нуждаются в обновлении. Как и FAT32, обладает невысокой отказоустойчивостью.
APFS
Apple File System — стандартная файловая система, разработанная для устройств Apple. На macOS применяется начиная с High Sierra (версия 10.13). Работать с APFS можно и на компьютерах с Windows — через программу от Paragon Software, которая позволит читать и записывать данные. Если вы ищите способы, как отформатировать флешку в APFS на Windows 10 или 11, то на текущий момент эта функция находится в разработке.
- Плюсы. Родная система для macOS, более продвинутая и современная, обеспечивает высокую производительность и безопасность данных.
- Минусы. Не поддерживается Windows, Linux (во всяком случае нативно) и некоторыми старыми версиями macOS, поэтому область применения ограничена.
Как отформатировать флешку на компьютере
Отформатировать флеш-накопитель можно, используя встроенные инструменты или сторонние программы. Ниже приведены инструкции по форматированию флешки на Windows и macOS.
Важно! В процессе будут удалены все данные, поэтому по возможности рекомендуется сделать резервную копию.
Как отформатировать флешку в Windows 10 и Windows 11

- Нажмите Win + X и выберите «Проводник» (или нажмите Win + R и введите Explorer).
- Найдите флешку в списке устройств и носителей.
- Правой кнопкой мыши кликните по флешке и выберите «Форматировать».
- В появившемся окне выберите файловую систему (FAT32, NTFS или exFAT).
- При необходимости задайте имя тома и размер кластера (единицы распределения), но эти параметры можно оставить по умолчанию.
- Проставьте галочку «Быстрое (очистка оглавления)» или снимите ее, в зависимости от потребностей.
- Нажмите «Начать» и подтвердите команду.

Через «Управление дисками»:
- Нажмите Win + X и выберите «Управление дисками» (или нажмите Win + R и введите diskmgmt.msc).
- Найдите флешку в списке.
- Нажмите правой кнопкой мыши по флешке и выберите «Форматировать».
- В появившемся окне выберите файловую систему (FAT32, NTFS или exFAT).
- При необходимости задайте имя тома и размер кластера (единицы распределения), но эти параметры можно оставить по умолчанию.
- Проставьте галочку «Быстрое (очистка оглавления)» или снимите ее, в зависимости от потребностей.
- Нажмите «ОК» и подтвердите команду.
Форматирование флешки в macOS
Форматирование через «Дисковую утилиту»:
- Запустите «Дисковую утилиту» (например, через поиск).
- В левой части окна выберите флешку.
- Нажмите кнопку «Стереть» в верхней панели.
- В появившемся окне выберите желаемую файловую систему и задайте имя.
- Нажмите «Стереть».
Как отформатировать флешку в FAT32
Windows не умеет форматировать в FAT32 флешки объемом более 32 гигабайт. Чтобы это сделать, вам потребуется специальный софт, например, Tokiwa Fat32 Formatter. Подробнее о лучших программах для форматирования читайте ниже.
Как отформатировать флешку на телефоне
Иногда может потребоваться отформатировать флеш накопитель на телефоне (как правило, это карта памяти microSD). Порядок действий отличается в зависимости от оболочки и производителя, но суть примерно одинаковая.

Рассмотрим процесс форматирования на примере Samsung M12:
- Откройте «Настройки».
- Перейдите в пункт «Обслуживание устройства».
- Тапните по «Хранилище».
- Сделайте свайп справа налево, чтобы открыть вкладку «Карта памяти».
- Тапните по значку с тремя точками в правом верхнем углу экрана.
- Выберите пункт «Форматирование».
- Подтвердите свое намерение, нажав кнопку «Форматировать».
Кроме того, SD-карту можно отформатировать и на компьютере — нужен лишь картридер. Также обратите внимание, что на вашем смартфоне флешка может быть объединена с внутренней памятью, что накладывает некоторые ограничения на взаимодействие с картой памяти.
Как отформатировать USB-флешку?
Если вам нужно отформатировать не карту памяти, а USB-накопитель, это более сложная процедура, так как не каждый смартфон такое умеет. Может помочь стороннее приложение, например, файловый менеджер Total Commander. Также вам потребуется OTG-переходник для того, чтобы подключить флешку к порту Type-C или microUSB.
Лучшие программы для форматирования флешек
HDD LLF Low Level Format Tool
Популярная программа для низкоуровневого форматирования. С ее помощью можно избавиться от проблем, которые не удалось решить другим способом. Однако помните, что прибегать к низкоуровневому форматированию стоит лишь в крайних случаях. Программа доступна для Windows начиная с XP.

Утилита бесплатна для домашнего использования, но имеет ограничения по скорости (не более 180 гигабайт в час). Есть также портативная версия, которая работает без установки. Учтите, что после выполнения форматирования восстановить данные на флешке будет невозможно.
D-Soft Flash Doctor

Бесплатная программа для восстановления внешних и внутренних дисков. Также есть функция сканирования накопителя на ошибки. Официальный сайт, похоже, перестал работать, но утилиту можно скачать из многих источников, которые распространяют софт. Доступно для операционных систем Windows XP и новее.
SD Card Formatter

Программа ориентирована на форматирование SD-карт, доступна для Windows и macOS. Утилита универсальная и подходит для многих брендов карт памяти. У нее простой интерфейс. Достаточно выбрать карту в списке носителей, задать тип форматирования (quick — быстрое, overwrite — полное) и имя. Есть версии для Windows 7 и новее, а также macOS 10.7 и новее.
Tokiwa Fat32 Formatter

Простая утилита, которая не требует установки. Позволяет отформатировать флешки большого объема в файловой системе FAT32. Также программа умеет работать с разделами. Доступно на Windows 2000 и новее.
MiniTool Partition Wizard

Продвинутая программа, которая может не только форматировать носители, но и работать с разделами. Бесплатная версия имеет ограниченную функциональность. Так, она не умеет клонировать операционную систему, конвертировать MBR в GPT и восстанавливать информацию. Но бесплатная версия отлично справляется с форматированием и менеджментом разделов диска. Доступно на Windows 7 и новее.
Почему не удается отформатировать флешку и что делать
Если при попытке отформатировать флешку возникают ошибки, причины могут быть разные. В некоторых случаях это можно исправить, но когда имеют место физические повреждения или аппаратные неисправности, то уже мало что можно сделать. Если случай гарантийный, проще всего сдать флешку в сервис. Ниже вы найдете советы, как отформатировать проблемную флешку.
Как отформатировать защищенную флешку
Что делать, если Windows не удается завершить форматирование
Когда не удается отформатировать флешку, скорее всего, имеют место программные ошибки или повреждения файловой системы. Попробуйте выполнить полное или низкоуровневое форматирование, а также воспользоваться специализированными программами для восстановления флешек. Зачастую софт для «ремонта» распространяется производителями, например, Transcend JetFlash Online Recovery или Kingston Format Utility.
Что делать, если Windows просит отформатировать флешку
Если система пишет, что нужно отформатировать флешку и на ней нет важных данных, то лучше так и поступить (а если проблема не уходит, можно попробовать один из способов, о которых мы писали выше). Если же данные нужны, стоит попробовать восстановить информацию при помощи команды chkdsk (подробнее читайте в статье «Как проверить жесткий диск на работоспособность» или воспользоваться специальными программами для восстановления.


Большинство пользователей компьютеров не задумываются о форматировании USB-накопителя, потому что в основном накопители поставляются уже отформатированными и готовы к большинству вариантов использования. Однако может наступить момент, когда вам потребуется полностью стереть все данные на накопителе или сделать его совместимым с компьютером другого типа, отличного от того, для которого он уже был отформатирован. Если вы когда-либо сталкивались с тем, что флеш-накопитель работает на ПК и не работает на компьютере Mac или наоборот, то обычно в этом виновато форматирование накопителя. В этой статье объясняется, как отформатировать накопитель в ОС Windows и Mac OS версии 10 и выше.
Что такое форматирование?
Форматирование — это процесс подготовки устройства хранения, такого как жесткий диск, твердотельный накопитель, флеш-накопитель и т. д., для хранения информации. При его выполнении создается файловая система, которая систематизирует данные и позволяет максимально увеличить пространство для ваших файлов. Обычно накопитель форматируется, когда предполагается использовать новую операционную систему или требуется дополнительное пространство.
Есть два типа форматирования USB-накопителя:
- Быстрое форматирование. Удаляет таблицу файловой системы и корневую папку. Этот вариант часто используется для USB-накопителей, чтобы эффективно освободить доступное пространство для передачи или хранения других файлов. Это не самый безопасный способ удаления файлов, потому что данные все еще можно восстановить с помощью инструментов восстановления данных.
- Полное форматирование. Выполнит сканирование на наличие сбойных секторов и запишет нули во все сектора, что навсегда удалит все данные. Это действие может занять много времени (в зависимости от емкости накопителя).
Примечание: Ранее, начиная с 2015 года, существовала специализированная утилита Format Utility от Kingston, предназначенная исключительно для конкретной модели накопителя. Эта утилита не требуется для форматирования любых других USB-накопителей, твердотельных накопителей или карт памяти Kingston. В текущих операционных системах имеются встроенные инструменты форматирования. Тем не менее, существует отдельная утилита для форматирования карт памяти SD и microSD.
Кроме того, ПО Kingston SSD Manager от Kingston можно использовать для выполнения безопасного стирания твердотельных накопителей. Для форматирования твердотельного накопителя после безопасного стирания используйте Управление дисками Windows (Windows Disk Management).
Пожалуйста, не загружайте утилиту Format Utility от Kingston со сторонних веб-сайтов.
Варианты файловой системы
При форматировании накопителя важно понимать, какие варианты форматирования доступны для вашего варианта использования, чтобы достичь оптимальных результатов. Файловые системы, наиболее часто используемые в USB-накопителях:
- FAT32— распространенный вариант, потому что он распознается операционными системами и Mac, и Windows. Однако он не обеспечивает безопасности и ограничивает размер файлов до 4 ГБ. Большинство USB-накопителей изначально имеют файловую систему FAT32. Это наиболее совместимая файловая система для старых и современных компьютеров (ПК и Mac), а также для игровых консолей и других устройств с портом USB.
- exFAT— идеальная файловая система для USB-накопителей. Она не имеет ограничения в 4 ГБ на размер файла и совместим с большинством операционных систем Windows и Mac. Для правильного чтения и записи данных на USB-накопитель с файловой системой exFAT более старые операционные системы может потребоваться обновить.
- Формат NTFS — это предпочтительная файловая система, используемая в ОС Windows по умолчанию для внутренних накопителей, на которых работает операционная система или которые используются в качестве дополнительного накопителя. Она поддерживает гораздо больший максимальный размер файлов, но в Mac OS X доступна только для чтения (если не установить стороннюю утилиту чтения/записи NTFS).
- Mac OS Extended является стандартным решением для пользователей Mac и поддерживает самый большой максимальный размер файла из всех вариантов. Используйте эту опцию только в том случае, если накопитель будет использоваться только в Mac OS. ОС Windows не сможет обнаружить эту файловую систему без сторонней утилиты.
- APFS – это файловая система, разработанная Apple для macOS, которая была выпущена вместе с macOS 10.13 в 2017 году. APFS включает такие функции, как клонирование и шифрование на уровне файлов. Файловая система APFS не позволяет чтение или запись на ПК с Windows без стороннего программного обеспечения, поэтому если вам необходима совместимость между операционными системами, используйте форматы ExFAT или FAT32.
Существует специальное программное обеспечение для использования NTFS на Mac (Fuse), HFS на ПК (HFSExplorer) и APFS на ПК (APFS for Windows от Paragon Software). Еще один вариант для тех, кто регулярно использует как Windows, так и macOS, заключается в том, чтобы разбить носитель на разделы и отформатировать отдельную часть накопителя для каждой ОС. Однако этот метод не позволит вам обмениваться файлами между несколькими операционными системами, поэтому, когда это необходимо, лучше использовать файловые системы ExFAT или FAT32.
Подробнее о файловых системах
Форматирование накопителей в ОС Windows

- Вставьте USB-накопитель в порт USB.
- Откройте Проводник.
- В левой панели щелкните «Этот компьютер».
- В разделе «Устройства и диски» щелкните правой кнопки флеш-накопитель и выберите опцию «Форматировать».
- В раскрывающемся меню «Файловая система» выберите нужную опцию.
- В раскрывающемся меню «Размер кластера» используйте вариант по умолчанию.
- В поле «Метка тома» подтвердите имя накопителя, которое будет показано в Проводнике. Например, KingstonUSB.
- В разделе «Параметры форматирования» выберите опцию «Быстрое форматирование» или не выбирайте ее (в зависимости от варианта использования).
- Нажмите кнопку «Пуск».
- Нажмите кнопку «Да».
- После завершения форматирования USB-накопитель можно будет использовать для хранения документов, изображений, видео и других файлов на съемном носителе.
Форматирование накопителей в Mac OS версии 10 и выше
- Вставьте USB-накопитель в порт USB.
- Запустите приложение «Дисковая утилита» (выберите Приложения > Утилиты > Дисковая утилита).
- Выберите USB-накопитель из списка слева.
- Вверху выберите «Стереть».
- Выберите файловую систему, которую вы хотите использовать, которая отображается здесь как «Формат». Вам должна быть представлена возможность выбрать между MS-DOS (FAT), ExFAT и несколькими вариантами Mac OS Extended. Если вы хотите использовать один из этих вариантов, перейдите к шагу 6. Если вы используете macOS 10.13 High Sierra или более позднюю версию и хотите использовать APFS, но не видите такого варианта в списке, нажмите «Отмена». Перейдите в меню «Вид» и выберите «Показать все устройства». Выберите новое устройство, которое теперь будет отображаться в дереве логических устройств выше (вероятно, называясь «Kingston DataTraveler Media» с дополнительным обозначением в виде набора букв), а не ниже того, которое можно было бы назвать «KINGSTON». Нажмите «Стереть» еще раз. Затем в раскрывающемся меню «Схема» выберите «Карта разделов GUID». Затем щелкните по раскрывающемуся списку «Формат», и вы увидите, что вариант «APFS» стал доступен для выбора.
- Задайте имя накопителя.
- Выберите «Стереть».
- После завершения нажмите «Готово».
- После завершения форматирования USB-накопитель можно будет использовать для хранения документов, изображений, видео и других файлов на съемном носителе.
Заключение
Форматирование USB-накопителя может быть отличным вариантом, если вы хотите быстро и эффективно стереть данные с накопителя или использовать флеш-накопитель в другой операционной системе. Выделив время на форматирование USB-накопителя, вы в конечном итоге оптимизируете его производительность.
#KingstonIsWithYou
Полезна ли была эта информация?
Выберите линейку продукции
- USB
- SSD
Сортировать по
По умолчанию
-
- Интерфейс USB-C для ПК и мобильных устройств
- Совместимость с USB 3.2 Gen 1
- 64ГБ, 128ГБ, 256ГБ
-
- Портативное хранилище USB Type-C
- Производительность USB 3.2 Gen 1
- 64ГБ, 128ГБ, 256ГБ
- До 200МБ/с (чтение)
-
- Дизайн с поворотной крышкой
- Соответствие спецификации USB 3.2 Gen 1
- 64, 128, 256 и 512 ГБ
- Цвет в соответствии с емкостью
-
- Дизайн с подвижным колпачком
- Цвет в соответствии с емкостью
- Совместимость с USB 3.2 Gen 1
- 64 ГБ, 128 ГБ, 256 ГБ
-
- Дизайн с подвижным колпачком
- Флеш-накопитель с интерфейсом USB Type-A
- Совместимость с USB 3.2 Gen 1
- 64 ГБ, 128 ГБ, 256 ГБ
-
- Цветное кольцо для крепления к брелоку для ключей
- Совместимость с USB 3.2 Gen 1
- 64ГБ, 128ГБ, 256ГБ
-
- Стильный металлический корпус, конструкция без колпачка
- Производительность USB 3.2 1-го поколения
- 64, 128, 256, 512 ГБ
- До 200 МБ/с при чтении, 60 МБ/с при записи
-
- Высокопроизводительный USB-накопитель Type-C и Type-A
- USB 3.2 Gen 2
- 256 ГБ, 512 ГБ, 1 ТБ
- До 1000 МБ/с (чтение), 900 МБ/с (запись)
-
- Миниатюрная конструкция с металлическим корпусом без колпачка
- USB 3.2 Gen 1
- 64 ГБ, 128 ГБ, 256 ГБ
- До 200 МБ/с (чтение)
-
- Двойной интерфейс USB Type-C и Type-A
- USB 3.2 Gen 1
- 64 ГБ, 128 ГБ, 256 ГБ
- До 200 МБ/с (чтение)
-
- Корпус теплого золотого цвета премиум-класса
- Производительность USB 3.2 Gen 1
- 64 ГБ, 128 ГБ, 256 ГБ, 512 ГБ
- До 220 МБ/с при чтении и 100 МБ/с при записи
-
- Сертификат FIPS 140-3 уровня 3 (ожидается) для защиты военного класса
- 256-битное аппаратное шифрование XTS-AES
- USB 3.2 Gen 1
- 8 ГБ, 16 ГБ, 32 ГБ, 64 ГБ, 128 ГБ, 256 ГБ, 512 ГБ
- До 310 Мб/с (чтение) и 250 Мб/с (запись)
-
- Сертификат FIPS 140-3 уровня 3 (ожидается) для защиты военного класса
- 256-битное аппаратное шифрование XTS-AES
- Доступны накопители USB Type-A и Type-C
- Независимость от устройства/ОС
- 8 ГБ, 16 ГБ, 32 ГБ, 64 ГБ, 128 ГБ, 256 ГБ, 512 ГБ
- До 280 МБ/с (чтение), 200 МБ/с (запись)
-
- Безопасность потребительского уровня
- Аппаратное шифрование XTS-AES 256-bit
- Автоматическое резервное копирование в личное облачное хранилище
- USB 3.2 Gen 1
- 32 ГБ, 64 ГБ, 128 ГБ, 256 ГБ
- До 145 МБ/с (чтение), 115 МБ/с (запись)
-
- Встроенный в накопитель крипточип
- USB 3.1 Gen 1 (USB 3.0)
- 8ГБ, 16ГБ, 32ГБ, 64ГБ, 128ГБ
- До 230 МБ/с (чтение), 240 МБ/с (запись)
- Защита с помощью сложного пароля или парольной фразы
-
- Безопасность корпоративного уровня
- 256-битное аппаратное шифрование XTS-AES
- Доступны накопители USB Type-A и Type-C
- USB 3.2 Gen 1
- 16ГБ, 32ГБ, 64ГБ, 128ГБ, 256ГБ, 512ГБ
- До 310 МБ/с (чтение) и 250 МБ/с (запись)
-
- 256-битное шифрование XTS-AES
- USB 3.2 Gen 1
- 960 ГБ, 1920 ГБ, 3840 ГБ, 7680 ГБ
- До 250 МБ/с (чтение), 250 МБ/с (запись)
Нет продуктов, соответствующих текущему выбору фильтров. Попробуйте настроить фильтры, чтобы найти больше вариантов.

3:16
Использование USB-накопителя на ПК с ОС Windows
USB-накопители на ПК с ОС Windows обеспечивают простоту хранения и обмена файлами. Эти инструкции помогут вам оптимизировать использование USB-накопителя.

3:08
Использование USB-накопителя на компьютере Mac
Чтобы получить максимальную отдачу от USB-накопителя на компьютере Mac, важно обеспечить правильное хранение файлов и обмен ими.

2:52
Использование USB-накопителя в системе Ubuntu Linux
Максимально эффективное использование USB-накопителя в Ubuntu 22 упрощает хранение и обмен файлами.

4:19
Форматирование USB-накопителя
Если вам необходимо стереть данные с USB-накопителя или настроить его для работы в среде Mac вместо ПК, в этом видео вы узнаете, как отформатировать USB-накопитель. Вы можете настроить его, чтобы упорядочить свои данные и иметь больше пространства для ваших файлов.
-
- Мобильный образ жизни
- Персональное хранилище
- USB Flash Drives
Как использовать USB-накопитель на ПК с ОС Windows
Узнайте, как найти накопитель в проводнике Windows, открывать файлы и копировать файлы на USB-накопитель и с него в Windows 10.
-
- USB Flash Drives
- Персональное хранилище
Использование USB-накопителя на компьютере Mac
Мы расскажем, как использовать USB-накопитель, карту флеш-памяти, флеш-накопитель, флешку и т. п. на компьютере Mac.
-
- Персональное хранилище
- Производительность ПК
- SSD
- Облачные технологии
Как сделать резервную копию вашего ПК Windows или Mac
Есть несколько разных способов сделать резервную копию ваших дисков Windows и Mac, и они могут располагаться в сетевом доступе или локально. Мы расскажем, как это сделать.
-
- Персональное хранилище
- Мобильный образ жизни
- ПК собственной сборки
- SSD
Как отформатировать SSD-накопитель
Как выбрать правильную файловую систему и отформатировать SSD-накопитель без сокращения количества циклов записи.
-
- Персональное хранилище
- SSD
Как восстановить удаленные файлы в Windows и MacOS
Потеря важных файлов может создать проблемы. Вот какие варианты их восстановления можно попробовать.
-
- Мобильный образ жизни
- Персональное хранилище
- USB Flash Drives
- USB-C
Объяснение USB-C
USB-C — это небольшой тонкий разъем. Его популярность связана с симметричной, двухсторонней формой.
-
- microSD
- Персональное хранилище
- ระบบบันทึกข้อมูลตรวจการณ์วิดีโอ
Выбор карты памяти для фотоловушек
Узнайте, почему промышленные карты памяти идеально подходят для фотосъемки с помощью фотоловушек.
-
- Персональное хранилище
- Производительность ПК
- SSD
- M.2
- NVMe
2 типа твердотельных накопителей M.2: SATA и NVMe
Доступны два типа твердотельных накопителей M.2: SATA и NVMe. Узнайте подробнее о каждом из них.
-
- USB-накопитель с шифрованием
- Мобильный образ жизни
- Персональное хранилище
- Безопасность данных
Использование USB-накопителей с шифрованием с устройствами iPhone или iPad
Вы можете выполнять чтение и запись данных на USB-накопитель с шифрованием при использовании устройств iPad или iPhone с помощью соответствующего адаптера. Вот как это делается.
-
- Дроны
- Персональное хранилище
- Мобильный образ жизни
- microSD
Советы по фотосъемке с дронов
Вот основы работы с дроном и советы, которые помогут вам в фотосъемке с высоты птичьего полета.
-
- Персональное хранилище
- SSD
- M.2
- mSATA
- SATA
Типы форм-факторов твердотельных накопителей
При выборе твердотельного накопителя сначала нужно определить, какой форм-фактор вам нужен. M.2, mSATA или SATA?
-
- Персональное хранилище
- Производительность ПК
- SSD
- M.2
- NVMe
- SSD клиентского уровня
Как установить твердотельный накопитель M.2 PCIe NVMe
Установить твердотельный накопитель (SSD) M.2 компании Kingston очень просто, и это значительно повысит производительность вашего компьютера. Выполните следующие действия, чтобы ускорить работу устройства и освободить место для хранения данных.
-
- Производительность ПК
- Персональное хранилище
- SSD
- SATA
- M.2
5 преимуществ твердотельных накопителей
Твердотельные накопители являются более долговечными, надежными, быстродействующими, компактными, легкими, бесшумными и более энергоэффективными по сравнению с традиционными жесткими дисками.
-
- NVMe
- SATA
- SSD клиентского уровня
- Производительность ПК
- Персональное хранилище
Различия между твердотельными накопителями и жесткими дисками
Почему стоит выбрать твердотельный накопитель, а не жесткий диск? Решающим фактором является более высокая производительность твердотельных накопителей.
-
- Фотография и видеосъемка
- microSD
- Карты памяти SD
- Карты памяти
- Персональное хранилище
Как выбрать карту памяти для съемки видео формата 4K
Карты флеш-памяти (SD или microSD) для записи видео 4K должны иметь подходящую емкость, скорость записи, скорость передачи данных и скорость видео.
-
- Производительность ПК
- Персональное хранилище
- Память
- Фотография и видеосъемка
- SSD клиентского уровня
Сколько памяти нужно для редактирования видео?
Увеличение объема памяти DRAM означает более высокую производительность ПК при редактировании видео во всех аспектах, начиная от скорости отклика при воспроизведении и до времени рендеринга. Но какого объема достаточно: 8, 16, 32 или 64 ГБ? Сколько памяти нужно для разрешения 1080p, 4K или 8K?
-
- NVMe
- Производительность ПК
- SSD
- SATA
- Персональное хранилище
- SSD клиентского уровня
NVMe и SATA: в чем разница?
NVMe — это новый протокол для флеш-памяти, в то время как SATA был унаследован от жестких дисков.
-
- microSD
- Персональное хранилище
Выбор памяти для Raspberry Pi
Каков оптимальный класс, емкость и эксплуатационный ресурс карт памяти microSD для Raspberry Pi?
-
- Карты памяти
- microSD
- Карты памяти SD
- Карты памяти
- Мобильный образ жизни
- Персональное хранилище
Руководство по типам карт SD и microSD
В чем разница между картами памяти SDHC и SDXC? Мы поможем вам выбрать подходящие карты для фотоаппаратов, дронов, телефонов и т. д.
-
- microSD
- Карты памяти SD
- Карты памяти
- Мобильный образ жизни
- Персональное хранилище
Руководство по классам скорости для карт памяти SD и microSD
Что означает класс скорости C10? Что такое класс UHS и класс V? Это напрямую связано с тем, насколько быстро устройство должно записывать данные.
-
- microSD
- Карты памяти SD
- Карты памяти
- Персональное хранилище
- Android
- Фотография и видеосъемка
- Игры на консоли
Как правильно выбрать карту памяти
На выбор карты памяти влияет множество факторов, таких как скорость, емкость и тип устройства. Мы поможем вам выбрать правильную карту памяти.
-
- Персональное хранилище
- Мобильный образ жизни
- SSD
- SATA
- M.2
Использование старого твердотельного накопителя в качестве внешнего устройства хранения
Вы обновили систему, установив новый твердотельный накопитель? Не выбрасывайте старый накопитель; его можно использовать как внешнее хранилище.
-
- Карты памяти
- Игры на консоли
- microSD
- Карты памяти
- Персональное хранилище
- Игры
Выбор карты памяти microSD для Nintendo Switch
Nintendo Switch поставляется с внутренней памятью емкостью 32ГБ и возможностью расширения с помощью карты памяти microSD для записи и хранения еще большего числа игр. Но как выбрать подходящую карту памяти?
-
- Дроны
- microSD
- Персональное хранилище
- Фотография и видеосъемка
Выбор карт памяти microSD для дрона
Насколько высокими на самом деле должны быть скорость записи и емкость карты microSD для дронов? И сколько карт памяти вам нужно?
-
- SSD клиентского уровня
- Персональное хранилище
- Производительность ПК
Технология флеш-памяти NAND и твердотельные накопители (SSD)
Узнайте о типах памяти NAND, используемых в твердотельных накопителях, — SLC, MLC, TLC, QLC, 3D NAND. Что такое выравнивание износа?
-
- Персональное хранилище
- Производительность ПК
- SSD
- Память
10 способов ускорить работу ПК с ОС Windows 10
Если производительность вашего ПК снижается, вот несколько советов, которые помогут увеличить скорость и эффективность его работы.
-
- Персональное хранилище
- Производительность ПК
- SSD
6 способов ускорить работу Mac
Есть несколько способов ускорения работы iMac или MacBook, не требующих обновления аппаратного или программного обеспечения.
-
- Персональное хранилище
- Работа из дома
- Безопасность данных
- USB-накопитель с шифрованием
Удаленная работа на дому — советы и рекомендации
Чтобы удаленно работать из дома, вам нужно обеспечить хорошее рабочее место для вашего ПК, правильное оборудование для конференций и надежное соединение.
-
- USB Flash Drives
- Мобильный образ жизни
- Персональное хранилище
Флеш-накопители USB OTG — DataTraveler MicroDuo
Накопители USB OTG имеют компактный и удобный форм-фактор и предоставляют дополнительную память для планшетов и смартфонов, поддерживающих функцию USB OTG (On-The-Go).
-
- Карты памяти
- Мобильный образ жизни
- Персональное хранилище
Таблица флеш-накопителей
Таблица, показывающая, сколько изображений, видео и файлов можно хранить на SSD, USB-накопителях и картах памяти (SD, microSD и Compact Flash).
Содержание статьи:
- Способы форматирования флеш-накопителей
- Про выбор файловой системы и размер кластера
- Способ №1 — через «Этот компьютер» (проводник)
- Способ №2 — через управление дисками
- Способ №3 — через командную строку
- Способ №4 — с помощью «низкоуровневого» форматирования
- Способ №5 — с помощью специальных утилит (прошивка флешки)
- Вопросы и ответы: 13
Доброго времени суток!
Довольно-таки часто при работе за компьютером (ноутбуком) приходится сталкиваться с операцией форматирования дисков, флешек и прочих накопителей.
Например, для удаления с них всех данных, при различных сбоях и ошибках, для изменения файловой системы и пр. Речь в сегодняшний статье пойдет о флешках…
Должен заметить, что далеко не всегда удается без проблем отформатировать флеш-накопитель первым же попавшемся способом. Именно поэтому, решил набросать заметку с несколькими вариантами форматирования (думаю пригодится всем, у кого не получается произвести данную операцию, или кто никак не может 📌определиться с файловой системой).
Итак…
*
📌 Важно!
Форматирование уничтожит все данные на накопителе. Если на флешке есть нужные файлы — скопируйте их заранее на отличные носители (сделайте бэкап).
*
Способы форматирования флеш-накопителей
Про выбор файловой системы и размер кластера
При форматировании накопителя (любым из способов) необходимо указывать файловую систему, размер кластера и название тома. И если указать название сложностей не вызывает, то вот с остальным у многих возникают вопросы… 👀
Вообще, на сегодняшний день наиболее часто используются следующие файловые системы:
- 📌 FAT32 — старейшая файловая система, которую поддерживают практически все устройства (даже различные игровые приставки!). Большинство флешек по умолчанию отформатировано в этой файловой системе. У нее есть один существенный недостаток: на нее нельзя записывать файлы, размер которых больше 4 ГБ!
- 📌 NTFS — более современная файловая система, поддерживаемая ОС Windows XP и выше (на Mac OS X только читается, на Linux — есть дистрибутивы, поддерживающие только чтение, есть те, которые и запись, и чтение). Размер файлов — без ограничений.
👉 Что касается различных приставок и устройств — то NTFS поддерживается далеко не всеми (например, Xbox 360 или Sony Play Station не поддерживают ее). Вообще, NTFS больше подходит для дисков (чем для флешек), которые будут использоваться в Windows.
- 📌 exFAT (или FAT64) — специально-разработанная файловая система для флеш-накопителей. Поддерживает файлы, размер которых более 4 ГБ, размер раздела диска не ограничен.
👉 Кстати, exFAT имеет одно ключевое преимущество: она меньше перезаписывает один и тот же сектор в процессе работы, что отражается на сроке службе накопителей (т.е. флешка с exFAT должна проработать дольше, чем с NTFS). Именно поэтому, для флешек предпочтительно использовать exFAT, нежели NTFS.
*
📌 Выводы
Если вы хотите максимальную совместимость и планируете подключать флешку к приставкам или старым ПК — выбирайте FAT32 (правда, вы будете ограничены размером файла в 4 ГБ).
В остальных случаях предпочтительнее выбрать exFAT (однако, отмечу, что некоторые телевизоры, например, не могут прочесть данную файловую систему и именно ради них приходится выбирать NTFS).
*
Что насчет размера кластера (или ее еще называют единицей распределения)
Этот параметр отвечает за то, сколько флешка будет выделять место под один файл. Например, если размер кластера стандартный в 64 КБ, а ваш файл весит 50 КБ — то он займет место на флешке в 64 КБ!
Если вы собираетесь хранить на флешке много мелких файлов — выбирайте минимальный размер кластера. Правда, в этом случае скорость работы накопителя будет ниже!
Большинству пользователей, на мой взгляд, можно не обращать внимание на эту настройку, оптимально оставить значение по умолчанию.
*
Способ №1 — через «Этот компьютер» (проводник)
- Подключаем флешку к USB порту компьютера/ноутбука;
Подключаем флешку к USB порту
- Заходим в проводник (сочетание кнопок Win+E) и открываем «Этот компьютер» в меню слева. Вы должны увидеть в списке устройств свой накопитель. Если его нет — переходите к следующему способу форматирования.
Этот компьютер — флешка подключена
- Далее щелкните правой кнопкой мышки на флешке и в появившемся меню выберите пункт «Форматировать…» (см. скриншот ниже 👇);
Форматировать флеш-накопитель
- После предстанет окно, в котором нужно выбрать файловую систему и указать единицу распределения (размер кластера). О том, что и в каких случаях выбирать — рассказывал чуть выше в статье. Кстати, Windows вас предупредит о том, что при форматировании будут уничтожены все данные на носителе.
Выбор файловой системы и единицы распределения
- Если при форматировании или при попытке копирования файлов на флешку вы видите ошибку, что накопитель защищен от записи, рекомендую ознакомиться вот с этим материалом;
- Собственно, в идеале никаких ошибок возникнуть не должно, — и вы почти сразу же получите чистую флешку, на которую можно перенести необходимые файлы…
Чистая флешка…
*
Способ №2 — через управление дисками
Далеко не всегда и не все носители видны в «Этом компьютере/Моем компьютере». Это может быть по причине конфликта букв дисков, если флешка не отформатирована вообще, при сбое файловой системы и ряде других случаев.
Естественно, если вы ее не видите в «Моем компьютере» — то и отформатировать этим способом не получится…
Однако, в Windows есть специальный инструмент — 👉 управление дисками. Он отображает все накопители, подключенные к системе (даже те, с которыми есть проблемы).
Универсальный способ открыть 👉 управление дисками:
- нажать сочетание кнопок Win+R (должно появиться окно «Выполнить» в углу экрана);
- затем ввести команду diskmgmt.msc и нажать Enter.
*
Также, управление дисками можно открыть, если зайти 👉 в панель управления Windows и воспользоваться поиском.
*
В управлении дисками будут представлены все диски, флешки, и пр. носители, которые видит ваш компьютер. Просто выделите нужный накопитель из списка, щелкните по нему правой кнопкой мышки и выберите в меню «Форматировать…».

Управление дисками — форматировать накопитель
Далее предстанет классическое окно с вводом метки тома, размера кластера и файловой системы. Указываете требуемые параметры и жмете OK. Собственно, задача выполнена…

Метка тома, файловая система, размер кластера
*
Способ №3 — через командную строку
📌 В помощь!
У меня на блоге есть спец. BAT-файл, при запуске которого нужно выбрать флешку и файловую систему — далее скрипт отформатирует флешку через CMD самостоятельно — https://ocomp.info/kak-sozdat-bat-fayl.html#x1f4cc_5
*
В некоторых случаях, например, когда проводник зависает или появляется ошибка «не удалось завершить форматирование» — приходится прибегать к работе с 👉 командной строкой (примечание: с помощью нее также можно произвести форматирование накопителей).
*
Важно!
Будьте внимательны, все действия выполняйте пошагово, как написано ниже.
*
Покажу всё на личном примере.
Для начала необходимо запустить 👉 командную строку от имени администратора.
Чтобы это сделать, откройте диспетчер задач (сочетание кнопок Ctrl+Alt+Del либо Ctrl+Shift+Esc), затем нажмите «Файл/новая задача» и впишите команду CMD, не забыв поставить флажок «Создать задачу с правами администратора» (как на примере ниже 👇).

Запуск CMD с правами администратора
Далее должно открыться «черное» окно командной строки. Распишу все команды по порядку (см. поясняющий скрин ниже 👇):
- сначала необходимо узнать букву флешки (если не подключили флешку к USB порту — подключайте!). Для этого вводим команду diskpart и жмем Enter.
- далее вводим команду list volume и жмем Enter (обратите внимание, что в списке накопителей вы должны увидеть букву вашей флешки! В моем случае буква «E», выделена желтым);
- затем, чтобы закрыть diskpart, введите команду exit и нажмите Enter;
- для форматирования используйте команду format E: /FS:exFAT /Q /V:fleska (где «E» — буква вашей флешки; FS:exFAT — файловая система (для NTFS — введите FS:NTFS); V:fleska — название флешки, может быть любым (например, V:mydisk).

Работа в командной строке
Собственно, после введения последней команды должен запуститься процесс форматирования. Только будьте аккуратнее и не перепутайте букву диска — многие операции в командной строке не требуют подтверждения! 👀
*
Способ №4 — с помощью «низкоуровневого» форматирования
Есть одна универсальная утилита, способная произвести форматирование накопителя, не обращая внимания на проводник и ошибки в Windows (работает с устройством напрямую*). Речь идет о HDD LLF Low Level Format Tool (👉 ссылка на сайт разработчика).
Утилита эта подходит как для работы с обычными USB-флешками, так и SD-картами, внешними дисками и пр.
У меня на скриншоте ниже (👇) показано, как в ней можно отформатировать накопитель. Для своей флешки — вам нужно будет сделать аналогично.

Низкоуровневое форматирование флеш-накопителя в HDD LLF Low Level Format Tool
Важный момент: после такого «низкоуровневого» форматирования — вам потребуется произвести высокоуровневое (например, как в способе 1, 2).
*
Способ №5 — с помощью специальных утилит (прошивка флешки)
Если все остальные способы не увенчались успехом, скорее всего, с вашей флешкой что-то не так: сбой файловой системы (например, она может помечаться, как RAW); заражение вирусами, блокирующими работу с накопителем, и прочее.
В этом случае необходимо использовать специальные утилиты (для так называемой перепрошивки флешки). Причем, хочу заметить, что в большинстве случаев для каждой модели флешки нужна будет своя утилита (использование сторонней может повредить ее насовсем)!
Ниже приведу несколько ссылок на свои статьи, они помогут вам выполнить эту операцию!
📌 В помощь!
1) О том, как найти специальную утилиту и произвести форматирование даже полу-убитых флешек (которые не видны и зависают при обращении к ним), вам расскажет вот эта статья.
2) Еще несколько советов, что можно сделать, если не форматируется флешка, приведено в этой статье.
*
Дополнения по теме — будут кстати!
На этом пока всё, всего доброго!
👋
Первая публикация: 14.03.2018
Корректировка: 11.08.2022
Как правильно отформатировать флешку
. Простая инструкция для MacOS и Windows
Обновлено 09 апреля 2025, 10:16

Фото: carlos castilla / Shutterstock / FOTODOM
Форматирование USB-накопителя полностью стирает все данные и может восстановить работоспособность флешки. Эта инструкция будет полезна пользователям любого уровня подготовки и поможет правильно очистить устройство.
Зачем и как правильно сделать форматирование флешки на компьютерах и ноутбуках Mac и Windows.
Что значит «отформатировать флешку»
Форматирование флешки — это процесс подготовки USB-накопителя к записи данных путем создания новой файловой системы, то есть очистка флешки от всей имеющейся информации и приведение ее к состоянию, близкому к заводскому. Форматирование необходимо в следующих случаях:
- если флешка заражена вредоносным ПО, это может быть эффективным способом его удаления;
- для очистки флешки перед передачей другому человеку или когда вы решили ее выбросить;
- для исправления логических ошибок файловой системы, которые приводят к неправильной работе флешки;
- при смене файловой системы;
- когда флешка перестает определяться компьютером или работает некорректно, форматирование может помочь вернуть ее к жизни.
Оптимальной частоты форматирования не существует. Рекомендуется форматировать флешку только при необходимости, когда возникают вышеперечисленные ситуации. Излишнее форматирование может сократить срок службы флеш-памяти. Необходимо помнить о резервном копировании важных данных перед форматированием, так как после него вся информация будет удалена.

Файловые системы для форматирования флешки
Выбор подходящей файловой системы (ФС) определяет совместимость, скорость чтения или записи и максимальный размер файлов, которые могут быть сохранены на носителе:
- FAT32 — это устаревшая, но все еще популярная ФС благодаря своей универсальной совместимости. Поддерживается практически всеми ОС (Windows, macOS, Linux) и множеством устройств (телевизоры, медиаплееры, игровые консоли). Главный недостаток — ограничение на максимальный размер файла в 4 ГБ. Также существует теоретическое ограничение на размер раздела в 8 ТБ, но на практике рекомендуется использовать разделы не более 2 ТБ. Подходит для флешек небольшого объема, используемых для хранения документов, музыки и небольших видеофайлов, где не требуется сохранения файлов размером более 4 ГБ.
- exFAT (Extended File Allocation Table) — современная ФС специально для флеш-накопителей. Поддерживается большинством ОС (Windows, macOS, Linux). На старых версиях Windows может потребоваться установка дополнительных драйверов. Снимает ограничения FAT32 на размер файла и раздела. Поддерживает файлы размером более 4 ГБ и разделы большого объема. Идеальна для флешек большого объема, используемых для хранения больших файлов, таких как видео высокого разрешения, образы дисков и другие мультимедийные данные. Является оптимальным выбором для флешек объемом 64 ГБ и более. Обеспечивает более высокую производительность по сравнению с FAT32, особенно при работе с большими файлами.
- NTFS (New Technology File System) — основная ФС операционных систем Windows. В macOS и Linux требуется установка дополнительных драйверов для полной поддержки записи. Поддерживает большие размеры файлов и разделов, обеспечивает повышенную надежность и безопасность данных благодаря журналированию и системе разрешений. Менее эффективна при работе с флешками из-за особенностей журналирования, которое приводит к дополнительным операциям записи и, как следствие, снижению срока службы флеш-накопителя. Ее стоит использовать для флешек, где важна безопасность и надежность хранения данных, а скорость записи не критична.
- HFS+ (macOS Extended) — ФС, разработанная Apple для macOS. Для чтения и записи в Windows требуется установка сторонних драйверов. Поддерживает большие размеры файлов и разделов. Обеспечивает высокую производительность в macOS. Подходит для флешек, используемых исключительно для обмена данными между компьютерами Mac или для создания загрузочных дисков macOS.
- ext4 — современная ФС, используемая в Linux. Для чтения и записи в Windows и macOS нужны сторонние драйверы. Высокая производительность, надежность и поддержка больших размеров файлов и разделов. Идеальна для флешек, используемых в Linux-системах, например для создания загрузочных дисков или для хранения больших объемов данных.
Выбор файловой системы зависит от конкретных потребностей и сценариев использования флешки. Для максимальной совместимости и небольших файлов подойдет FAT32. Для больших файлов и современной совместимости — exFAT. Для Windows-ориентированных задач — NTFS. А для macOS и Linux — HFS+ и ext4 соответственно.

Как отформатировать флешку на компьютере (Windows)
1. Вставьте USB-накопитель в порт USB
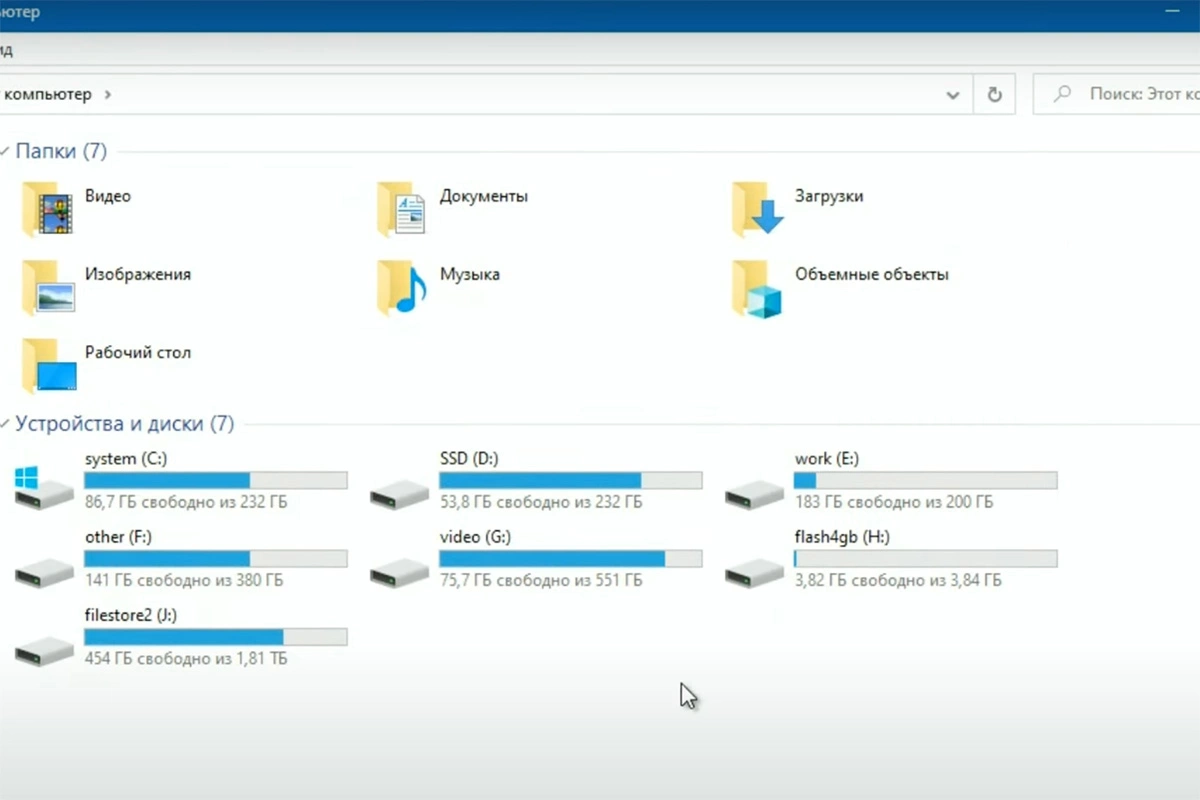
Фото: maxnegodov / YouTube
Убедитесь, что флешка надежно вставлена в USB-порт вашего компьютера. Windows автоматически обнаружит подключенное устройство. Откройте Проводник (File Explorer) — это основной инструмент для управления содержимым в Windows. В «Проводнике» перейдите в раздел «Этот компьютер», где отобразится флешка (например, как «Диск (E: )»). Кликните правой кнопкой мыши по значку флешки для доступа к контекстному меню и дальнейшей работе с файлами.
2. Отформатируйте флешку
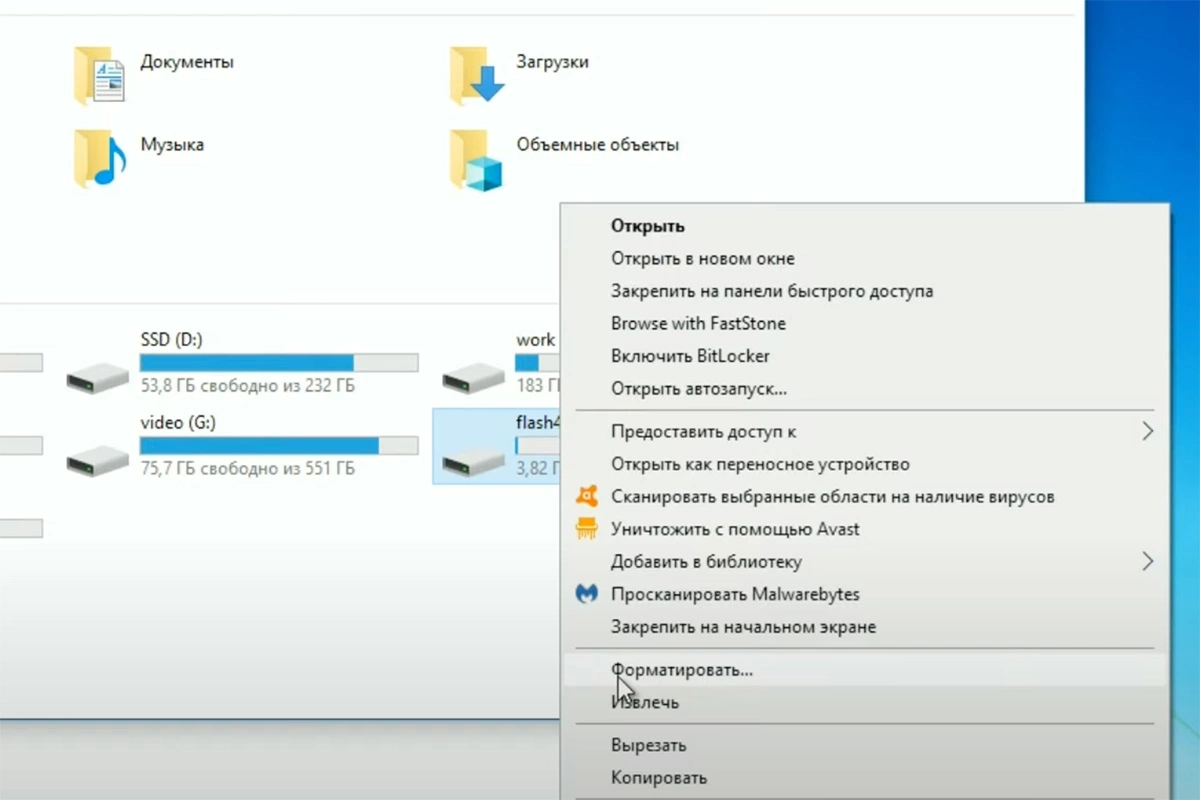
Фото: maxnegodov / YouTube
В контекстном меню выберите опцию «Форматировать…». Откроется окно форматирования. В нем посмотрите, верно ли указана правильная емкость накопителя. Затем выберите файловую систему и размер кластера — можно оставить стандартный по умолчанию. Если нужно, введите название для вашей флешки.

3. Параметры форматирования
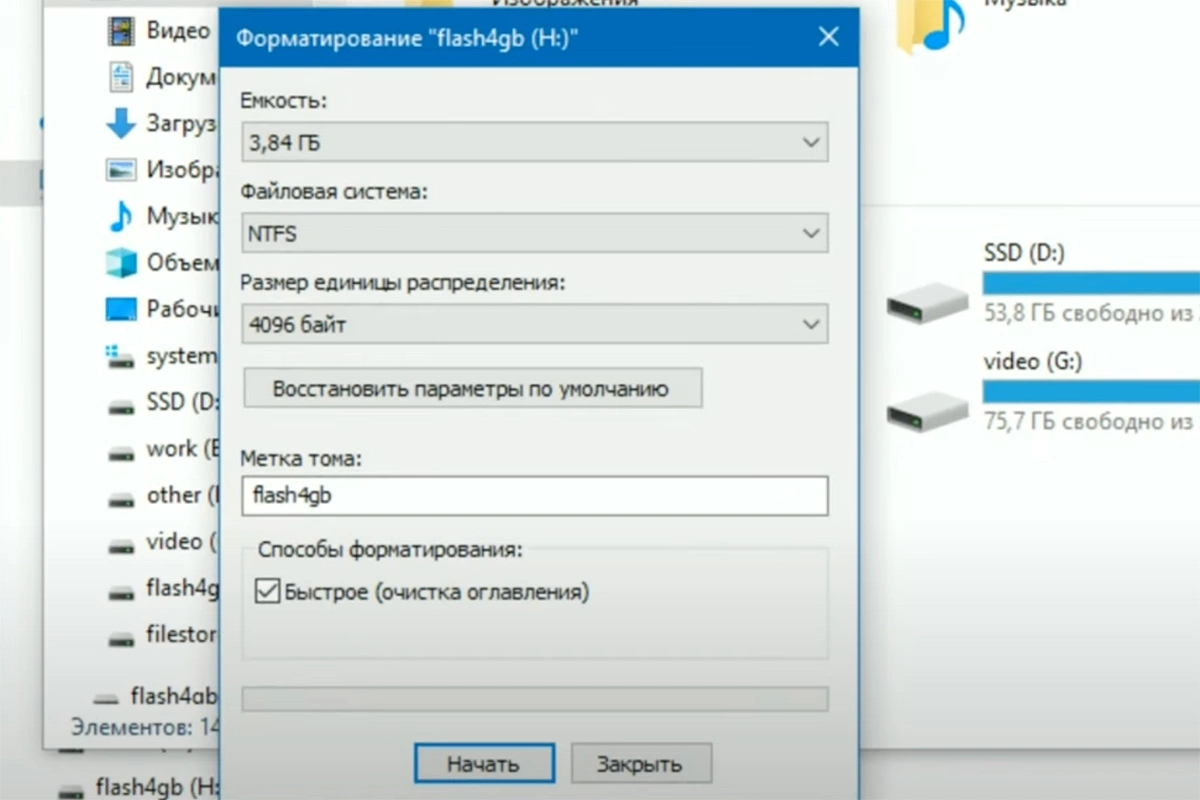
Фото: maxnegodov / YouTube
Если вы просто хотите очистить флешку, выберите вариант быстрого форматирования. Он оперативнее, но не удаляет данные полностью. Если вы хотите более надежно удалить данные или если у вас есть подозрения на повреждение флешки, снимите флажок «Быстрое форматирование». Полное форматирование займет больше времени. Нажмите «Начать».
4. Подтвердите процедуру
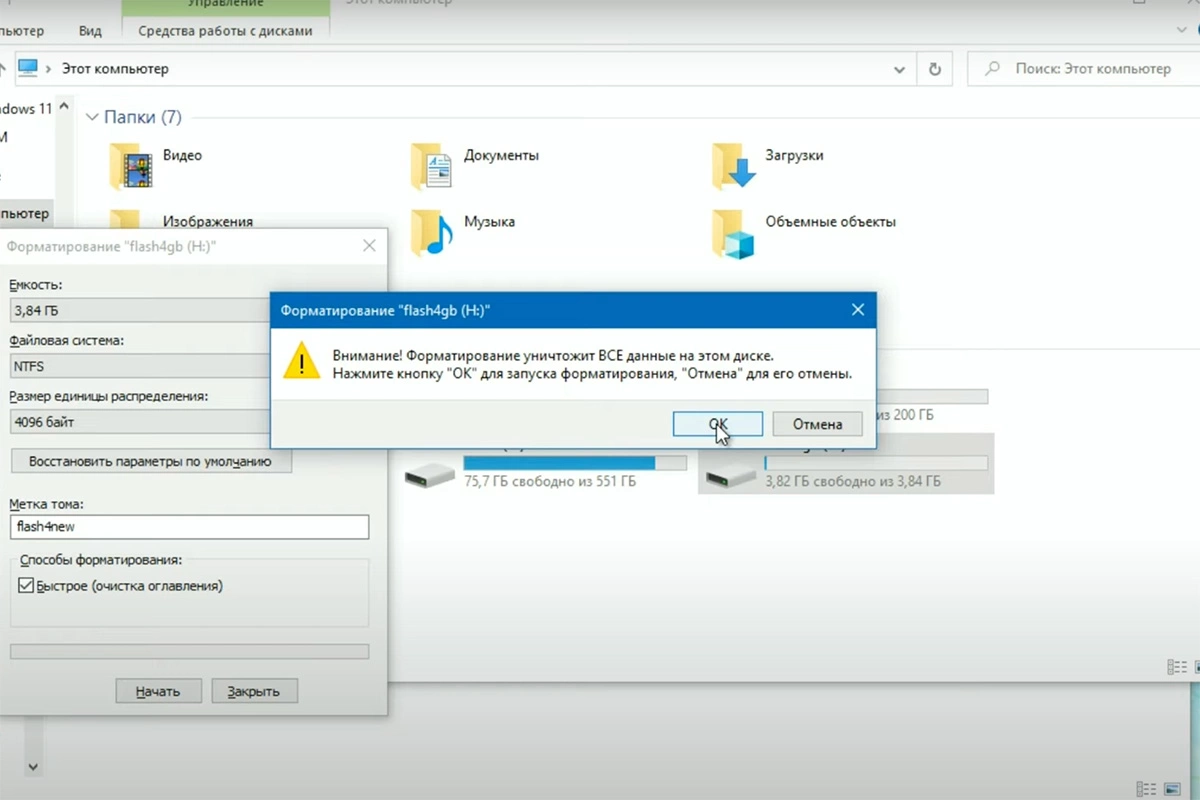
Фото: maxnegodov / YouTube
Должно выскочить предупреждение о том, что все данные будут удалены. Нажмите «OK», ведь именно это и нужно, чтобы полностью отформатировать накопитель. Процесс может занять от нескольких секунд до нескольких минут — это зависит от размера флешки и выбранных параметров. Через некоторое время появится уведомление «Форматирование завершено». Подтвердите, нажав «OK».

Если Windows не форматирует флешку, сначала попробуйте отредактировать реестр: в разделе StorageDevicePolicies измените значение параметра WriteProtect с 1 на 0 либо создайте этот раздел и параметр WriteProtect (DWORD или QWORD) со значением 0, если их нет. После изменения реестра перезагрузите компьютер и попробуйте повторить процедуру. Если это не помогло, используйте специальные утилиты от производителя флешки или универсальные программы для форматирования, такие как USB Disk Storage Format Tool. В случае неудачи, вероятно, флешка повреждена и требует ремонта. В случае сомнений лучше обратиться к специалисту.

Как отформатировать флешку на макбуке (MacOS)
1. Вставьте накопитель

Фото: PRO100Mac / YouTube
Убедитесь, что флешка надежно вставлена в USB-порт вашего MacBook. Запустите приложение «Дисковая утилита». Это встроенное приложение MacOS для управления дисками. Открыть ее можно разными способами:
- через Spotlight: нажмите Command + Пробел, введите «Дисковая утилита» и нажмите Enter;
- через Finder: перейдите в «Программы» -> «Утилиты» -> «Дисковая утилита».
2. Выберите USB-накопитель из списка слева

Фото: PRO100Mac / YouTube
В окне «Дисковой утилиты» в левой колонке будет представлен список всех подключенных дисков. Найдите и выберите вашу флешку. Важно убедиться, что вы выбрали именно флешку, чтобы избежать случайного форматирования другого диска.
3. Нажмите кнопку «Стереть»
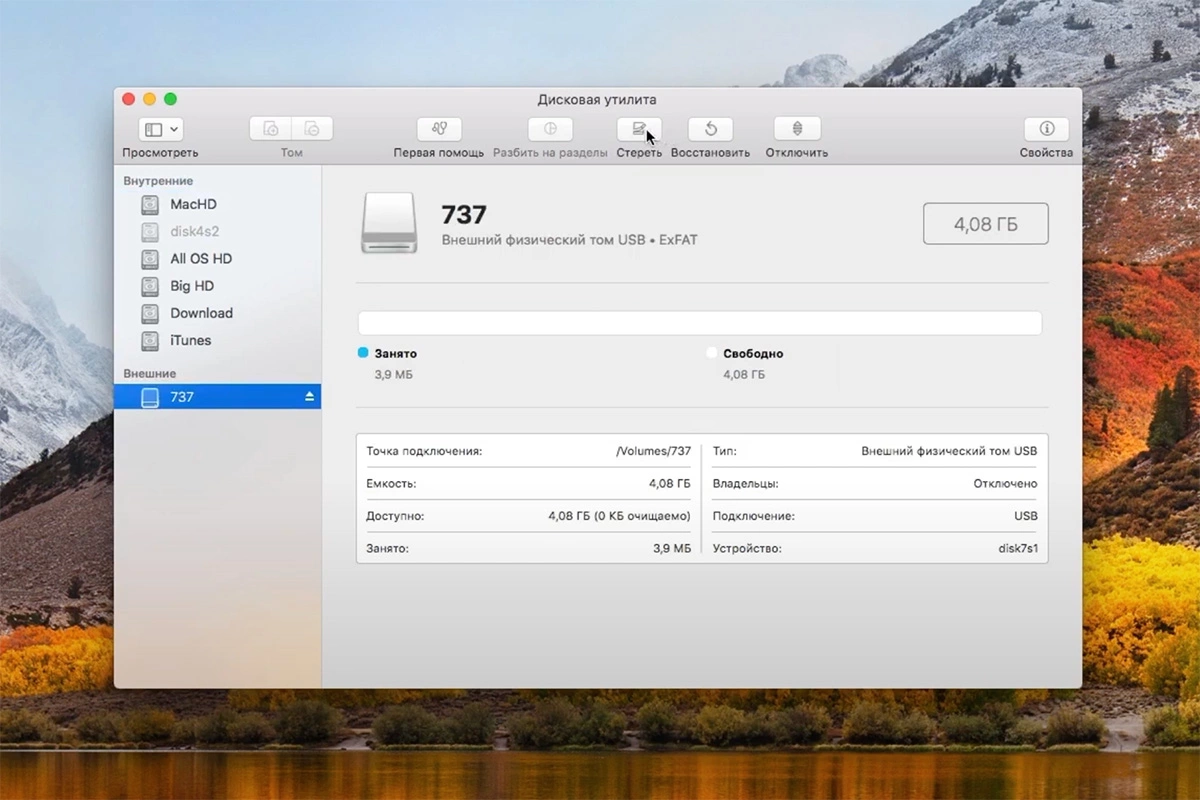
Фото: PRO100Mac / YouTube
После выбора флешки в правой части окна появится информация о ней. Нажмите кнопку «Стереть» или Erase (она есть на панели инструментов вверху окна). Укажите имя, формат и схему. Откроется окно с параметрами стирания.
Введите новое имя для вашей флешки и выберите файловую систему. Подтвердите действие, если появится запрос. Процесс форматирования займет некоторое время, в зависимости от размера флешки.
4. Дождитесь завершения процесса
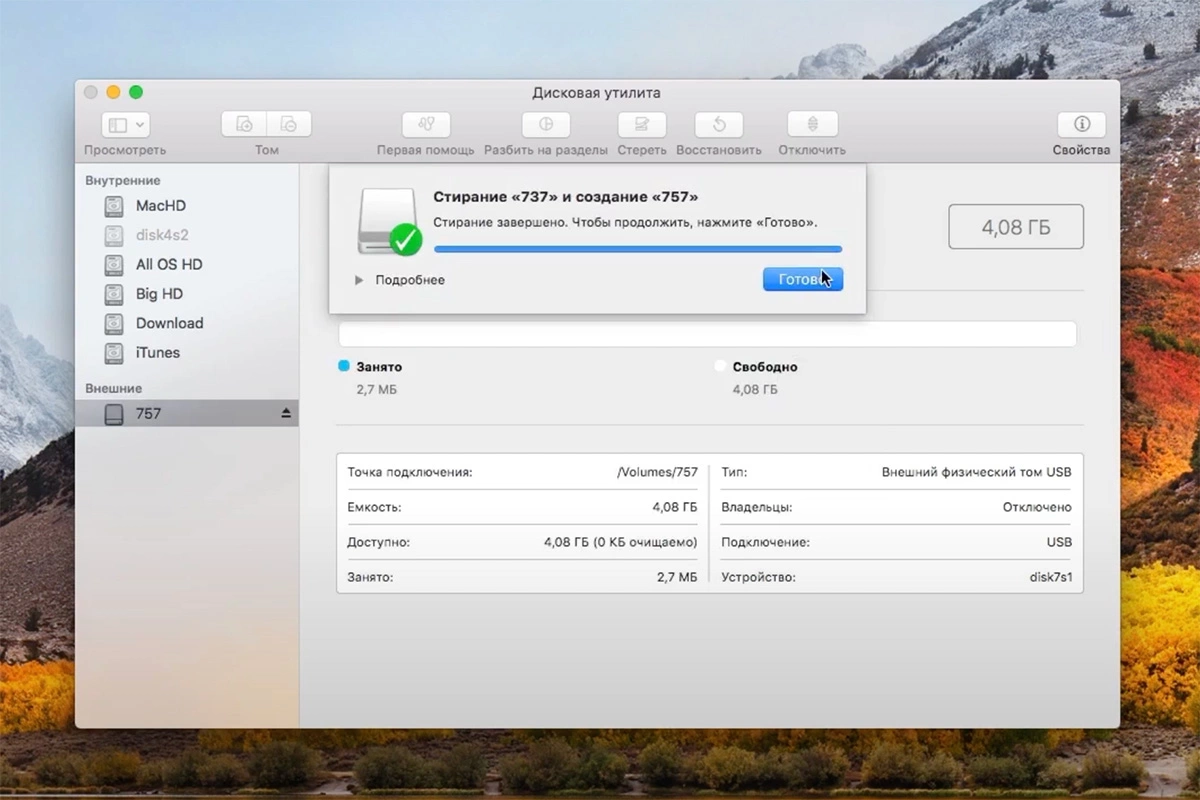
Фото: PRO100Mac / YouTube
Не вынимайте накопитель, пока процедура не окончена. После форматирования появится сообщение об успешном завершении процесса. Нажмите «Готово». Проверьте флешку, открыв Finder и убедившись, что флешка отображается и доступна. Будьте внимательны при выборе диска для форматирования, чтобы не стереть данные с других дисков. Если у вас возникли проблемы, попробуйте перезагрузить MacBook и повторить процесс.
При проблемах с форматированием флешки на macOS следует проверить, не поврежден ли накопитель физически или не активирована ли защита от записи переключателем на корпусе. Если флешка отформатирована по ошибке или данные утеряны из-за сбоев, существуют специальные программы для восстановления данных, которые могут помочь вернуть файлы.
Все способы:
- Общие рекомендации
- Вариант 1: Windows
- Способы форматирования
- Форматирование для периферийного оборудования
- Особый режим форматирования
- Решение возможных проблем
- Вариант 2: macOS
- Вариант 3: Linux
- Вопросы и ответы: 0
Общие рекомендации
Перед тем как форматировать портативный накопитель, необходимо определить целесообразность этого решения. Особое внимание следует уделить новым флешкам, область данных которых еще не была распределена программным путем. На эту тему у нас есть отдельная статья, в которой подробно описаны случаи необходимости проведения такой процедуры.
Подробнее: Обязательно ли форматировать новую флешку
При форматировании устройства необходимо определить будущую файловую систему и размер кластера. Неопытных пользователей наличие предоставляемых вариантов может поставить в тупик, на этот случай у нас на сайте есть отдельные статьи, где даны ответы на все вопросы, с которыми можно столкнуться в процессе.
Подробнее:
Рекомендации по выбору файловой системы для флешки
Определение размера кластера при форматировании USB накопителя в NTFS
Вариант 1: Windows
Форматирование флешки в операционной системе Windows может производиться несколькими способами, каждый из которых подразумевает использование штатных средств или программного обеспечения от сторонних разработчиков. Далее будут рассмотрены все варианты решения поставленной задачи. Но при желании воспользоваться специализированным ПО рекомендуем предварительно ознакомиться со статьей на нашем сайте, в которой подробно рассматриваются лучшие представители данного сегмента.
Подробнее: Программы для форматирования флешек

Способы форматирования
Есть несколько файловых систем, которые пользуются высокой популярностью, одна из них — это NTFS, специально разработанная для операционных систем Windows кампанией Microsoft. Флешка, отформатированная таким образом, будет гарантировано работать во всех редакциях данной ОС. Чтобы правильно произвести процедуру, ознакомьтесь с тематической статьей на нашем сайте, перейдя по представленной ниже ссылке.
Подробнее: Все о форматировании флешки в NTFS
Наиболее распространенной файловой системой является FAT32. Разработана она была давно, и при необходимости считывания данных на старых устройствах практически всегда будет обязательной. Данный формат также гарантировано поддерживается всеми современными операционными системами. На нашем сайте есть статья, в которой рассказывается о том, как отформатировать флешку в FAT32.
Подробнее: Форматирование флешки в файловую систему FAT32
Встроенная в системный «Проводник» функция форматирования не всегда способна помочь в решении поставленной задачи, также этого не может гарантировать использование программного обеспечения от сторонних разработчиков. Но консольная утилита обладает всеми возможностями для изменения формата файловой системы, важно только разобраться в командах для ее использования. В этом поможет следующая статья.
Подробнее: Командная строка как инструмент для форматирования флешки

Форматирование для периферийного оборудования
Форматирование флешки для переноса данных на другие компьютеры — обыденная процедура, шанс неудачи при выполнении которой сводится к минимуму. Но при необходимости взаимодействия со смартфонами на базе операционной системы Android важно выбрать правильные параметры. Об этом рассказывается в соответствующей инструкции на нашем сайте, с которой и рекомендуем ознакомиться.
Подробнее: Как форматировать флешку для смартфона на Android

Отдельного внимания заслуживает процедура форматирования накопителя для последующего использования в магнитолах и других подобных проигрывателях. Ввиду того, что записи подлежат музыкальные файлы, а воспроизводиться они будут на специально разработанном для этих целей устройстве, требуется корректно подобрать файловую систему и другие смежные параметры. Чтобы гарантировать успешное выполнение этой процедуры, ознакомьтесь с тематическим материалом на нашем сайте.
Подробнее: Как форматировать флешку для магнитолы

Особый режим форматирования
Стандартная процедура форматирования флешки не подразумевает полного (безвозвратного) удаления находящихся на ней данных, изменяется просто файловая система, а вся информация хоть и стирается, но может быть восстановлена. Чтобы гарантировано избавиться от ненужных файлов, следует произвести низкоуровневое форматирование. Выполняется оно не только для этих целей, но подробнее обо всем можно узнать в отдельной статье на нашем сайте.
Подробнее: Как выполнить низкоуровневое форматирование флешки

Решение возможных проблем
В ходе форматирования флешки, на том или ином этапе выполнения данной процедуры, иногда могут возникать разного рода ошибки и сбои. Один из возможных случаев — появление диалогового окна с надписью «Windows не удается завершить форматирование». Восстановить работу внешнего накопителя помогут рекомендации из соответствующей статьи на нашем сайте.
Подробнее: Что делать, если Windows не удается завершить форматирование
Также встречаются ошибки, связанные с различными процессами в операционной системе. Наиболее распространенные из них ранее нами были рассмотрены в отдельном материале, там же предлагаются наиболее эффективные решения.
Подробнее: Не форматируется флешка: способы решения проблемы

Вариант 2: macOS
Форматирование флешки в операционной системе macOS выполняется схожим образом, но и возникновение проблем также не исключено. Основные способы решения озвученной задачи детально рассматриваются в статье на нашем сайте, ссылка на которую дана ниже.
Подробнее: Форматирование флешки в macOS

Вариант 3: Linux
Дистрибутивы, разработанные на базе ядра Linux, пользуются значительно меньшей популярностью среди пользователей. Поэтому при переходе на одну из подобных операционных систем могут возникать проблемы во время выполнение такой элементарной операции как форматирование флешки. В отдельной публикации на нашем сайте подробно описывается процесс смены формата файловой системы.
Подробнее: Форматирование флешки в Linux

Несмотря на простоту выполнения данной процедуры, в Linux могут возникать проблемы при инициализации съемного накопителя. В таком случае произвести необходимые действия не удастся. Но причины появления данной ошибки, как и методы ее исправления, давно известны. Все они рассмотрены в отдельном материале на нашем сайте.
Подробнее: Решение проблем с видимостью флешки в Linux

Наша группа в TelegramПолезные советы и помощь




