Все способы:
- Вариант 1: Фирменная утилита
- Этап 1: OneKey Rescue System
- Этап 2: Первоначальная настройка
- Сброс настроек Lenovo ThinkPad
- Вариант 2: Сброс Windows
- Вопросы и ответы: 1
Вариант 1: Фирменная утилита
Многие современные ноутбуки Lenovo с предустановленной Windows имеют на жестком диске служебный раздел с резервной копией операционной системы и специальной утилитой, позволяющей быстро восстановить заводскую конфигурацию устройства.
Этап 1: OneKey Rescue System
Восстановление заводской конфигурации ноутбуков Lenovo сводится к нажатию одной функциональной кнопки, запускающей фирменную утилиту «OneKey Rescue System», которая также может называться «OneKey Rescue».
- Выключите ноутбук, а затем нажмите имеющую вид изогнутой стрелки кнопку «Novo Button», расположенную рядом с кнопкой питания.
- На экране появится диалоговое меню «Novo Button Menu», с помощью клавиш-стрелок выберите в нем опцию «System Recovery» и нажмите ввод.
- Запустится встроенная утилита «OneKey Rescue», выберите в окне пошагового мастера задачу «Восстановить с исходной резервной копии» и нажмите «Далее».
- В следующем окне утилиты нажмите «Пуск», чтобы приступить к процедуре восстановления и подтвердите действие.




Начнется процесс восстановления заводской конфигурации, по завершении которого нужно будет нажать кнопку «Готово».

В результате все данные с системных разделов будут удалены, а в очищенное пространство будут скопированы файлы со служебного раздела восстановления, после чего утилита предложит вам выключить или перезагрузить ноутбук.
Этап 2: Первоначальная настройка
После сброса ноутбука Lenovo к заводским параметрам вам останется пройти процедуру первоначальной настройки операционной системы. Она включает в себя следующие шаги.
- Выберите язык и регион, раскладку клавиатуры и часовой пояс.
- Примите лицензионное соглашение.
- Создайте, если необходимо, Lenovo ID (шаг не является обязательным).
- Дайте имя вашему компьютеру и настройте базовые параметры персонализации. Последний шаг зависит от версии заводской операционной системы и может немного отличаться.
- Подключитесь к сети.
- Нажмите «Использовать стандартные параметры» или «Настроить», если хотите изменить конфигурацию по умолчанию.
- Создайте учетную запись пользователя и нажмите «Готово».






После выполнения этих действий будет загружен рабочий стол в том состоянии, в котором он был на момент покупки ноутбука в магазине.
Сброс настроек Lenovo ThinkPad
Сброс до заводских настроек в ноутбуках линейки Lenovo ThinkPad несколько отличается от описанной выше процедуры.
- Включив ноутбук, нажмите и удерживайте клавишу F11.
- Выберите язык, нажмите «Далее», после чего введите свое имя и пароль, если это потребуется.
- В появившемся меню выберите опцию «Lenovo Factory Recovery».
- В открывшемся окне спецпрограммы выберите язык интерфейса и нажмите «Далее». Примите соглашение и еще раз нажмите «Далее».
- Подтвердите удаление всех данных в процессе сброса настроек к заводским.
После этого начнется сама процедура восстановления заводской конфигурации, по завершении которой вам будет предложено перезагрузить устройство. Затем останется выполнить первичную настройку операционной системы: выбрать страну, раскладку, часовой пояс и другие пользовательские параметры.
Вариант 2: Сброс Windows
Если служебный раздел с резервной копией системы отсутствует, сбросить конфигурацию ноутбука Lenovo можно традиционными средствами Windows. Данные средства доступны во всех популярных версиях операционной системы.
- Если вы используете Windows 10, и при этом компьютер нормально загружается, запустите приложение «Параметры», перейдите в раздел «Обновление и безопасность» → «Восстановление» и в разделе «Особые варианты загрузки» нажмите кнопку «Перезагрузить сейчас». Далее вам нужно будет выбрать вариант сброса: с сохранением личных файлов или удалением личных данных и приложений.
- Если приложение «Параметры» запустить не удается, для входа в среду восстановления перезагрузите компьютер из меню «Пуск» или с экрана входа в систему, удерживая нажатой клавишу Shift.
- В меню выбора действий выберите опцию «Поиск и устранение неисправностей» → «Вернуть компьютер в исходное состояние» и проследуйте дальнейшим указаниям мастера.



Если компьютер не загружается, для входа в среду восстановления используйте установочный диск Windows.
Также для сброса (переустановки) Windows вы можете воспользоваться официальными утилитами Refresh Windows Tool или Media Creation Tool от Microsoft.
Подробнее: Восстановление Windows 10 к исходному состоянию / заводскому состоянию
В случае с Windows 7 вам нужно будет зайти в «Панель управления» и выбрать «Архивирование данных компьютера» → «Восстановить системные параметры» → «Расширенные методы восстановления» и выбрать опцию «Переустановить Windows».

Далее следуем указаниям мастера. Наличие установочного диска для выполнения этой процедуры является обязательным условием.
Подробнее: Возвращение заводских настроек Windows 7
Наша группа в TelegramПолезные советы и помощь
My Lenovo laptop has a virus. I want to restore my computer to normal through a factory reset. But what should I do? Looking forward to your advice!
Best Answered by
Rel· Answered on Oct 29, 2024
Because the process of resetting your PC to factory settings will erase all data in your PC. So before you start, please use the backup software to back up your computer.
EaseUS Todo Backup is a good assistant for creating a comprehensive backup solution. You can back up your important documents, pictures, or APP data through it. If necessary, you can even create a copy of the whole disk that stores a large amount of data and store it in the free cloud space provided by this software. After resetting the computer, EaseUS will also help you quickly restore the backed-up files.
When you confirm that all important data is backed up, please turn off the computer and follow the steps below.
Step 1. Press the Novo button on your Lenovo laptop, and a Menu will show up.
Step 2. Use the keyboard to choose the System Recovery option and hit Enter.
Step 3. Then the recovery partition on the hard drive will boot, and the «one key recovery» screen will pop up.
Step 4. Choose image. And it will restore from the initial backup with the factory image. Click the Next button.
Step 5. Now start the restoration process by hitting Start. And all files will be copied, and the OS, drivers, and apps will be reset.
Step 6. Wait for the process to end and hit the Done option to reboot your system.
Step 7. Then you should follow the prompts and configure the system.
Step 8. At last, log in and restore the backups, and your Lenovo laptop is ready to be used.
Related article: How to Factory Reset Dell Laptop [Step-by-Step Guide]
Download EaseUS Todo Backup to Protect Computer Data!
Find best solutions to computer backup, cloud storage, data security, and disk cloning with full guidance.
People Also Ask
Причины поиска могут быть разными: как сбросить настройки ноутбука Lenovo до заводских.
Возможно, вы забыли свой пароль, на вашем компьютере произошел системный сбой, но вы хотите сохранить свои файлы или вы хотите продать этот компьютер.
Найдите в этой статье соответствующий вашей ситуации метод и повысьте свою эффективность.

В этой статье:
- Часть 1. Регулярный сброс настроек ноутбука Lenovo к заводским настройкам [Выборочное сохранение файлов]
- Часть 2. Как сбросить настройки ноутбука Lenovo до заводских без пароля [2 способа]
- Часть 3. Сброс настроек Lenovo к заводским настройкам с помощью кнопки Novo
Часть 1. Регулярный сброс настроек ноутбука Lenovo к заводским настройкам [Выборочное сохранение файлов]
Подходит для: У меня есть пароль Windows | Продать ноутбук Lenovo | При желании сохранить личные файлы | На ноутбуке возникают незначительные проблемы | Переустановить Windows
Если ваш компьютер стабилен и не дает сбоев, вы можете сбросить его с помощью этого метода. Потому что для вас этот метод эффективен, прост и редко дает сбои. Кроме того, если вы хотите продать свой ноутбук и задаетесь вопросом, как сбросить ноутбук Lenovo до заводских настроек, но при этом удалить только приложения и сохранить файлы для экспорта, мы также расскажем, как это сделать в конце этой части.
Сброс настроек до заводских и удаление файлов
Шаг 1
Войдите в свой компьютер и нажмите кнопку Windows в левом нижнем углу. Выберите Настройки.
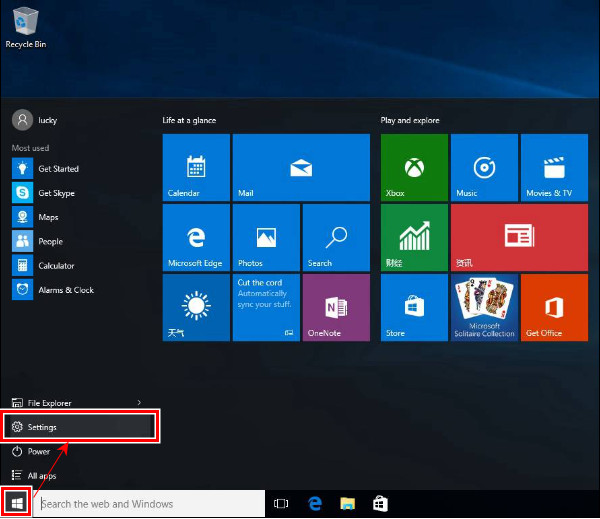
Шаг 2
Прокрутите вниз и выберите Обновление и восстановление внизу.
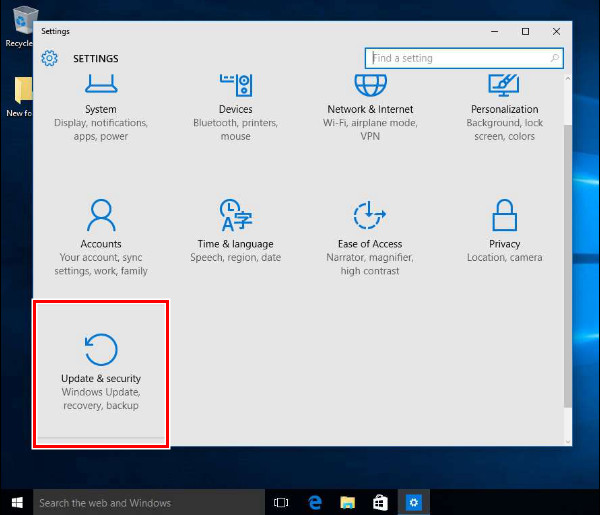
Шаг 3
Нажмите Восстановление в левом меню выберите Перезагрузите компьютер.и нажмите Начать.
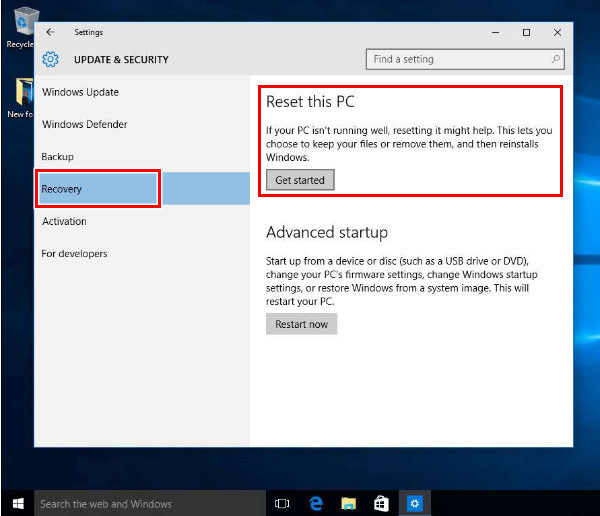
Шаг 4
На следующем экране нажмите Удалить все. Выберите один из вариантов удаления: либо Просто удалите мои файлы или же Удалить файлы и очистить диск в соответствии с вашей ситуацией.
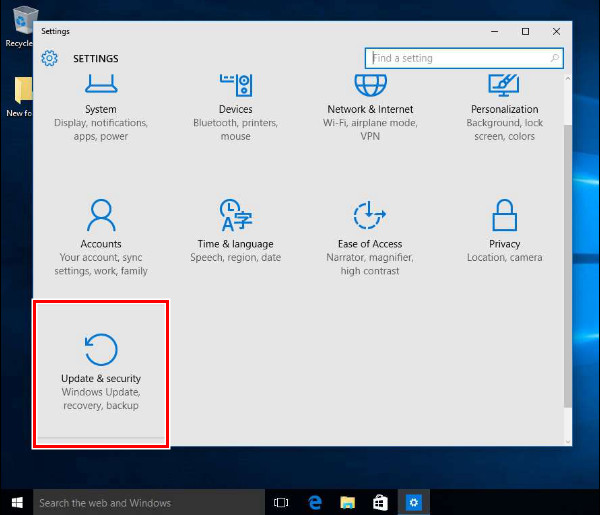
Шаг 5
Подтвердите и нажмите Перезагрузить, и процесс начнется. Время варьируется для разных вариантов сброса.
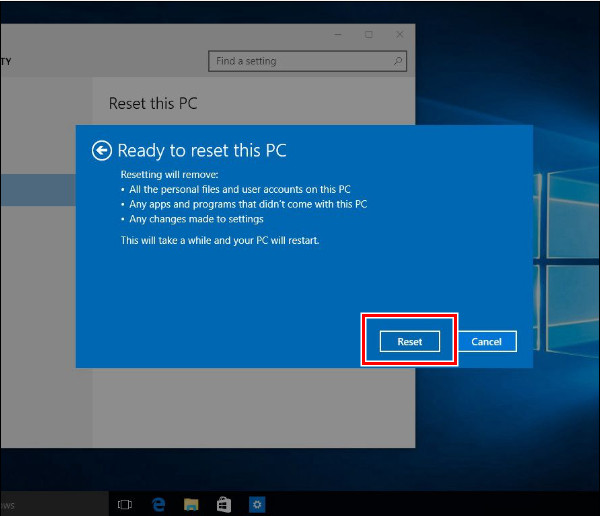
Сброс настроек до заводских и сохранение файлов
Как сделать полный сброс настроек ноутбука Lenovo, но сохранить мои файлы? Этот метод выполняет полный сброс настроек ноутбука и переустанавливает Windows, но сохраняет ваши файлы и удаляет все приложения на ноутбуке.
Первые три шага такие же, как Factory Reset и Remove Your Files. Поэтому давайте покажем вам этот метод с Шага 4.
На шаге 4 выберите Сохранить мои файлы вместо Удалить все. Затем нажмите «Далее» и «Сброс» для подтверждения.
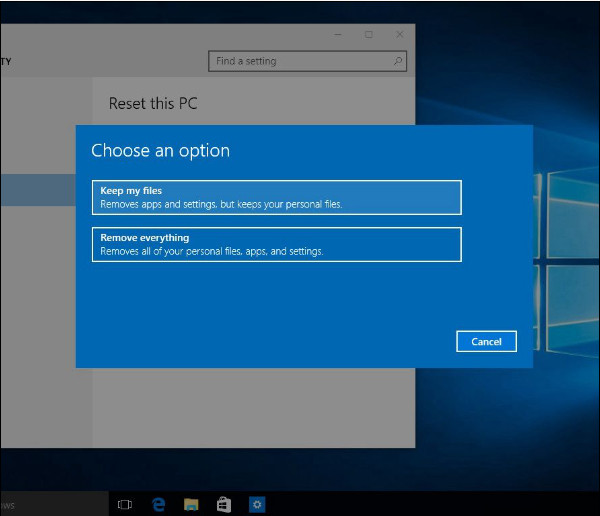
Часть 2. Как сбросить настройки ноутбука Lenovo до заводских без пароля [2 способа]
imyPass сброс пароля Windows
Подходит для: Сброс настроек к заводским настройкам | Без пароля | Без доступа администратора | Без кнопки Novo | Заблокированный компьютер
Как сбросить настройки ноутбука Lenovo до заводских без пароля? imyPass сброс пароля Windows — это надежная сторонняя программа, которая позволяет вам сбросить настройки ноутбуков Lenovo до заводских без пароля или доступа администратора. Независимо от того, заблокирован ли ваш ноутбук Lenovo или отображается черный экран, эта программа поможет вам снова получить доступ к компьютеру. В этом случае вы можете сбросить настройки компьютера до заводских.
4 000 000+ загрузок
Войдите в заблокированный ноутбук Lenovo без забытого пароля.
Обход/сброс/удаление пароля Windows на ноутбуке Lenovo с Windows 7/8/10.
Сбросьте пароль Windows без текущего пароля.
Создайте новую учетную запись администратора без прав администратора с помощью CD/DVD или USB-накопителя.
Поддерживать сброс Acer ноутбуки, Lenovo, Dell, HP, IBM, Sony, Samsung, ASUS и другие.
Давайте посмотрим, как сбросить пароль на ноутбуке Lenovo с помощью этой программы, если вы забыли свой пароль. Сначала вам нужно подготовить USB-накопитель или DVD-диск для создания диска сброса. После повторного доступа к компьютеру вы можете сбросить заводские настройки Lenovo из загрузки, следуя инструкциям Части 1.
Шаг 1
Создать загрузочный диск
Загрузите программу на доступный компьютер. Подключите ваш пустой USB или вставьте ваш пустой DVD в компьютер. Нажмите Записать CD/DVD или же Записать USB в соответствии с вашим диском. Когда процесс записи будет завершен, извлеките ваш диск из этого компьютера.

Шаг 2
Компьютер с заблокированной загрузкой
Теперь подключите загрузочный диск, созданный на доступном компьютере, к вашему заблокированному компьютеру. Нажмите F12 или же Фн+Ф12 войти в Меню загрузки. Нажмите стрелку вниз или стрелку вверх, чтобы выбрать диск. Нажмите F10 или следуйте инструкциям на экране, чтобы сохранить и выйти.
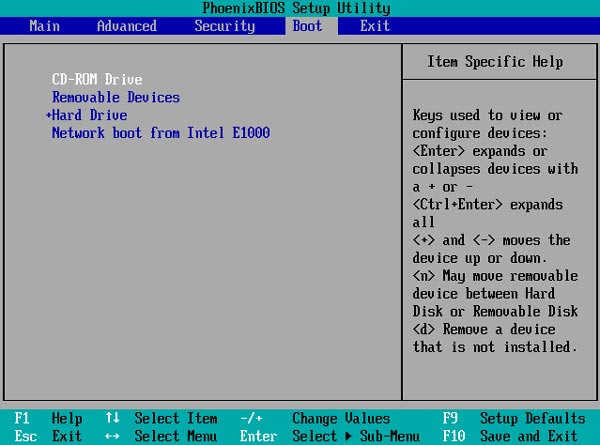
Шаг 3
Сбросить пароль Windows
Выберите ОС (если на вашем компьютере установлено несколько ОС), для которой вы хотите сбросить пароль. Выберите пользователя и нажмите Восстановить пароль. Дождитесь завершения процесса, затем перезагрузите компьютер.
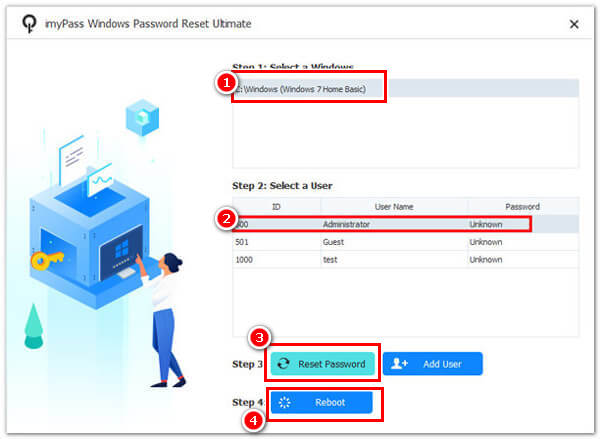
Примечание: Эта программа сбрасывает ваш пароль Windows с помощью диска и сохраняет все ваши данные как оригинальные, если вы не могу войти в Windows 10. Как уже упоминалось, следуйте инструкциям Части 1 статьи, чтобы сбросить настройки ноутбука Lenovo до заводских после разблокировки компьютера.
Устранение неполадок
Подходит для: Сброс к заводским настройкам | С доступом администратора | Без пароля | Без кнопки Novo
Trouble — еще один способ легкого сброса настроек компьютера. Самое главное — иметь права администратора.
Однако вопрос о том, нужно ли вводить пароль, остается спорным. Поддержка Lenovo утверждает, что это необходимо, но некоторые пользователи доказали, что успешно сбрасывают ноутбук Lenovo без пароля. Более того, некоторые пользователи на YouTube говорят, что их ноутбуки Lenovo застряли на 70% на несколько часов, и им приходится прерывать процесс. Одним словом, этот метод вызывает противоречивые мнения. Но его все равно стоит попробовать.
Шаг 1
Нажимать Сдвиг и удерживайте его. Запустите компьютер. Отпустите Сдвиг пока не увидите этот экран. Нажмите Устранение неполадок.
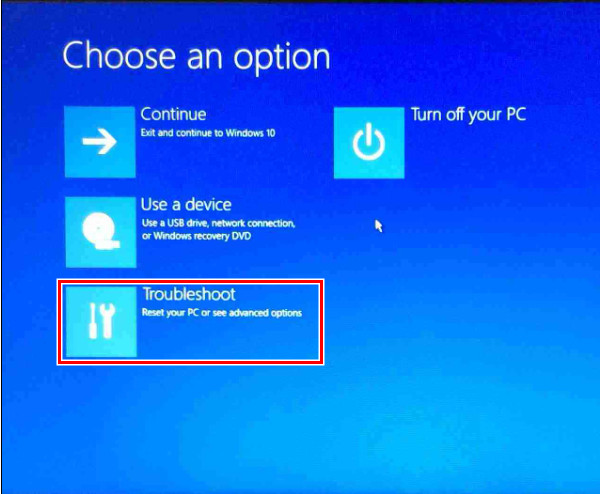
Шаг 2
Нажмите Перезагрузите компьютер. а потом Удалить все.
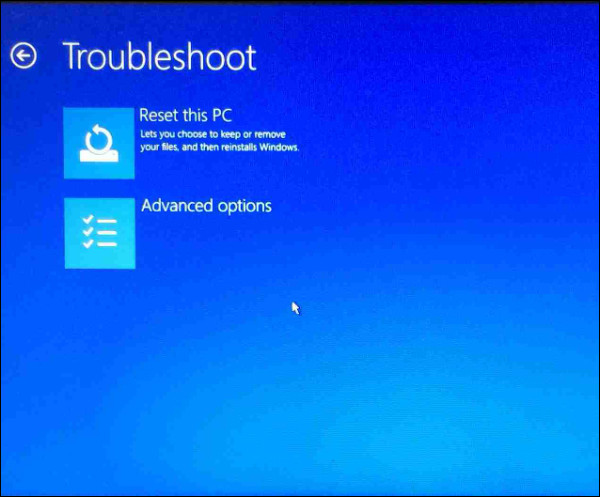
Шаг 3
Нажмите Перезагрузить подтвердить.
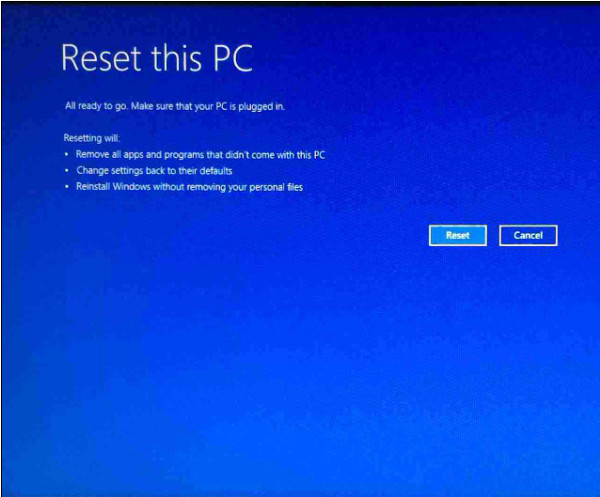
Часть 3. Сброс настроек Lenovo к заводским настройкам с помощью кнопки Novo
Подходит для: Сброс к заводским настройкам | Без пароля | С кнопкой Novo
Кнопка Novo — это функция Lenovo, которая эффективно входит в восстановление системы без нажатия сложных сочетаний клавиш. Давайте посмотрим, как выполнить сброс настроек Lenovo с помощью кнопки Novo.
Шаг 1
Нажмите кнопку Novo, которая обычно находится на боковой панели компьютера или на краю клавиатуры.

Шаг 2
Выберите Восстановление системы, нажав стрелку вниз.
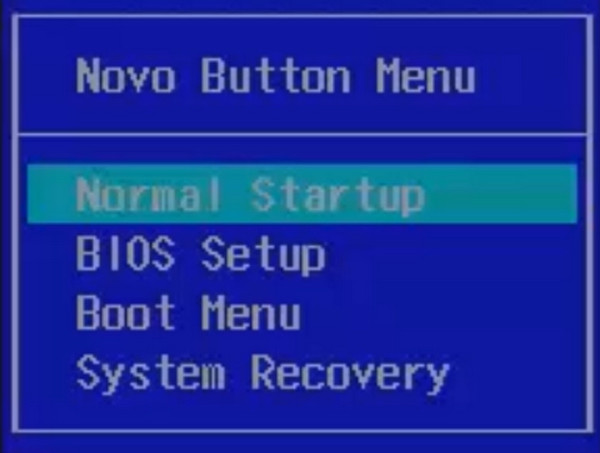
Шаг 3
После загрузки файлов выберите Восстановление из первоначальной резервной копии. Дождитесь завершения процесса и нажмите кнопку Сделанный перезагрузить компьютер.
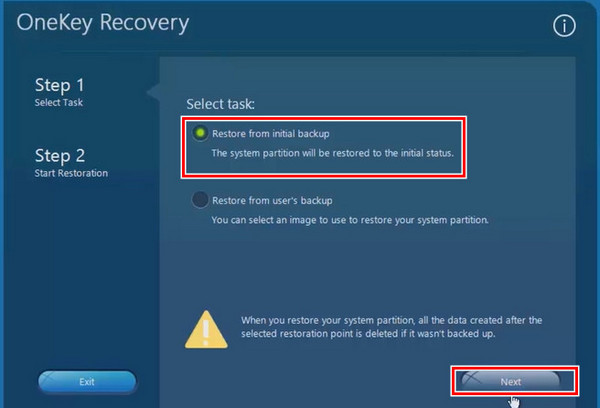
Вывод
Мы проиллюстрируем четыре способа исправления как сбросить настройки ноутбука Lenovo до заводских, и вы можете обратиться к Подходит для раздел для выбора решения.
В заключение, если у вас есть полный доступ к вашему компьютеру, сбросьте его первым методом. Если вы забыли свой пароль, попробуйте Troubleshoot, Novo button и imyPass Windows Password Reset.
Пенни Уоррен
Пенни Уоррен, старший редактор imyPass, специализируется на программном обеспечении MS Office. Вы можете найти профессиональные учебные пособия и решения для программного обеспечения MS Office из ее сообщений.
Выясняем, зачем форматировать ноутбук и как это можно сделать.
Что такое форматирование и зачем его нужно делать?
Под форматированием подразумевается полная очистка компьютера. Эта процедура необходима в том случае, если ваш ноутбук оказался заражен неудаляемым вирусом или начал работать слишком медленно. В 100 случаев из 100 переустановка системы или хотя бы полная очистка жесткого диска дают заметные результаты. Возрастает скорость работы, пропадают многие ошибки. Да и в целом система ощущается «свежее». На мой скромный взгляд, переустановку следует выполнять хотя бы раз в полгода, чтобы держать компьютер в тонусе. Главное при этом — сохранять данные в облаке или на внешних носителях.
Итак, если вы это читаете, то наверняка недовольны работой своего ноутбука. А значит, будем полностью зачищать HDD.
Используем встроенную функцию восстановления системы
Для очистки диска системными средствами делаем следующее:
- Кликаем по логотипу Windows в левом нижнем углу, чтобы попасть в меню «Пуск».

Это же меню можно открыть, нажав Win
- Потом переходим к настройкам.
В это же меню можно попасть, одновременно нажав Win + I
- Внизу окна (придется пролистать) найдется пункт «Обновление и безопасность». Заходим туда.

Вот нужный пункт настроек
- Потом ищем в боковой панели вкладку «Восстановление» и переходим в нее.
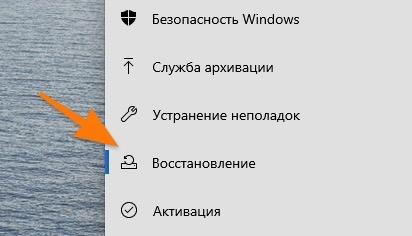
Заходим сюда
- В правой части окна ищем блок «Вернуть компьютер в исходное состояние». Под ним будет кнопка «Начать». Нажимаем на нее.

Эта кнопка отформатирует ваш ноутбук
- Система предложит два пути: сохранить существующие файлы или стереть. Мы их стираем, то есть выбираем второй пункт
Естественно, все важные файлы заблаговременно надо перенести в какое-нибудь облачное хранилище или на съемный USB-диск.
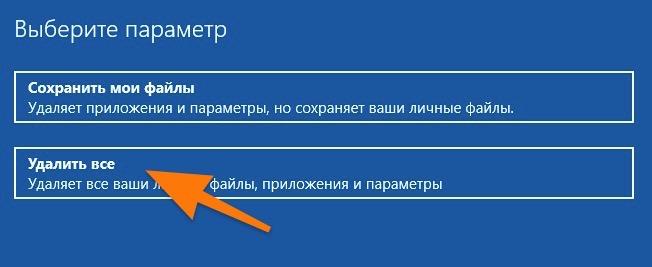
Удаляем все подчистую
Переустанавливаем Windows
Этот способ подойдет в том случае, если вам не удается загрузиться в операционную систему. Или же вы хотите вручную удалить все существующие разделы и создать новую разметку.
В ином случае целесообразнее использовать метод, описанный выше.
Если вы хотите переустановить Windows, то делаем следующее:
- Создаем загрузочную флешку с Windows и подключаем ее к компьютеру. Возможно, придется делать это на другом компьютере (если ваш не работает как надо).
- Включаем свой ноутбук.
- Во время загрузки нажимаем на кнопку F8 и удерживаем ее. Или другим способом вызываем меню загрузки.
- Перед нами появится список доступных устройств для загрузки. Выбираем флешку с Windows.
- Затем нажимаем на кнопку «Установить».

Выбираем этот пункт, даже если на диске уже есть ОС
- Нажимаем на строчку «У меня нет ключа продукта», если хотите установить бесплатную версию Windows.

Ключ не обязателен для установки домашней версии. Если хотите установить Pro, то придется обзавестись ключом
- Выбираем подходящую версию Windows.

Без разницы
- Ставим отметку напротив строчки «Я принимаю условия лицензии».

Тут тоже ничего интересного
- На следующем этапе выбираем пункт выборочной установки системы.

Выбираем второй пункт
- По отдельности выделяем каждый раздел и нажимаем на кнопку «Удалить», чтобы стереть его.
Эта процедура сразу сотрет все данные без возможности восстановить их каким-либо способом.

Стираем так все доступные разделы
- После этого выделяем курсором все оставшееся пространство. Оно так и называется «Незанятое пространство на диске 0».
- Станет доступна кнопка «Создать». Нажимаем на нее, если хотим поделить диск на части. Это может понадобиться, если вы хотите держать систему в одном разделе, а личные данные в другом. Ну или, например, вас в семье несколько человек, и вы хотите, чтобы у каждого был свой раздел на HDD.

Если нет желания делать свою разметку, то просто выделяем незанятое пространство и переходим к следующему шагу
- После этого нажимаем «Далее» и следуем дальнейшим инструкциям установщика. Ничего сложного в процессе установки не будет. Проблем возникнуть не должно.
Post Views: 13 830
