Все способы:
- Способ 1: Сброс системы к заводским настройкам
- Способ 2: Форматирование HDD
- Вариант 1: Стороннее ПО
- Вариант 2: Системные средства
- Решение возможных проблем
- Сброс Windows 10 не активируется
- Жесткий диск не форматируется
- Вопросы и ответы: 0
Нередко компьютер начинает работать медленно. Обычно это можно исправить переустановкой ОС, однако такой шаг не всегда выполним. В подобных случаях для восстановления работоспособности следует отформатировать компьютер, причём без удаления Виндовс 10.
Способ 1: Сброс системы к заводским настройкам
Оптимальный вариант решения поставленной задачи – сброс ОС к фабричным параметрам. Это несложная процедура, но если вы испытываете трудности с ней, воспользуйтесь подробной инструкцией от одного из наших авторов.

Урок: Сброс Windows 10 к заводским параметрам
Способ 2: Форматирование HDD
Нередко компьютер требуется очистить полностью, в том числе и от пользовательских файлов. У этой задачи есть одно решение – удаление всех данных с жесткого диска. Совершить такую процедуру можно как сторонним ПО, так и системными средствами.
Вариант 1: Стороннее ПО
Сторонний софт для форматирования жесткого диска зачастую более удобен, чем встроенное решение. Одним из таковых является Acronis Disk Director.
Скачать Acronis Disk Director
- Откройте программу, после чего найдите в ее рабочей области нужный накопитель.
- Выберите раздел, который желаете отформатировать.
Внимание! Не выбирайте системный накопитель и диск, на котором установлен Акронис!
- Далее воспользуйтесь пунктом «Форматировать» в меню «Операции».
- Измените параметры форматирования либо оставьте их по умолчанию, после чего нажмите «ОК».
- Кликните по кнопке «Применить ожидающие операции».
Проверьте выбранные данные, затем подтвердите своё желание.
- Дождитесь, пока программа завершит работу, после чего повторите процедуру для других разделов, если в этом есть необходимость.





Кроме Acronis Disk Director, существует немало подобного рода программ, поэтому если приведённое решение вас не устраивает, воспользуйтесь любым другим из подходящих.
Читайте также: Программы для форматирования жесткого диска
Вариант 2: Системные средства
Для форматирования накопителя можно обойтись и системными средствами. Алгоритм действий следующий:
- Откройте «Этот компьютер». Далее найдите в списке диски или тома, которые желаете очистить, выделите первый из них, кликните правой кнопкой мыши и выберите «Форматировать».
- Для более качественного процесса рекомендуется снять отметку с пункта «Быстрое форматирование». Начать процедуру можно нажатием на кнопку «Начать».
В предупреждении кликните «ОК».
- Отследить процесс можно по заполнению прогресс-бара. Когда он заполнится, появится сообщение «Форматирование успешно завершено», кликните в нём «ОК».



Удаление данных из внутреннего накопителя положительно сказывается на быстродействии ПК.
Решение возможных проблем
При выполнении любой из инструкций можно столкнуться с теми или иными проблемами. Рассмотрим наиболее часто встречающиеся из них.
Сброс Windows 10 не активируется
Если нажатие на пункт сброса ОС к заводским настройкам ни к чему не приводит, это может означать, что повреждены отвечающие за данную операцию файлы. Решением в такой ситуации будет восстановление повреждённых компонентов.

Урок: Восстановление системных файлов Windows 10
Жесткий диск не форматируется
В некоторых случаях форматирование накопителя не получается выполнить из-за того, что сторонняя программа или системное средство выдает ошибку. Один из наших авторов рассмотрел возможные причины и указал методы их устранения в отдельной статье по ссылке далее.

Подробнее: Что делать, когда не форматируется жесткий диск
Таким образом вы можете отформатировать компьютер, не прибегая к переустановке Windows 10.
Наша группа в TelegramПолезные советы и помощь
Есть только один диск на компе, без разделов, как можно форматнуть диск без удаления windows ?
-
Вопрос задан
-
4955 просмотров
Каким нить Acronis делаете образ системы, форматируете диск и тем же Акронисом восстанавливаете систему из образа. Правда образ надо будет где то хранить. Либо флешка, либо внешний HDD, или где то в сети. Зависит от размера полученного образа.
Пригласить эксперта
1 — в буквальной формулировке — нет. нельзя
2 — все финты с акронисом и тд — это как написать мелом на доске «%7№».. стереть тряпкой.. и написать снова
3 — вы чего хотите? цель в чем? винду почистить? лучший способ — переустановить ее с оригинального дистрибутива… но все дорогие сердцу файлы, заранее забекапить
если виндоус 7 и ниже — никак.
если 10, то восстановить до первозданного вида с сохранением данных.
другой путь — поставить Acronis Disk Director, или аналог. разделить С на два раздела. скопировать данные на второй и отформатировать С.
Не придумывайте фигни у винды есть функция «вернутся к заводским настройкам». При этом она спрашивает «Хотите ли почистить диск во время операции?».
А Акронис после развертывания образа вернет все ТАК ЖЕ КАК БЫЛО ДО.
Войдите, чтобы написать ответ
-
Показать ещё
Загружается…
Минуточку внимания
Выясняем, зачем форматировать ноутбук и как это можно сделать.
Что такое форматирование и зачем его нужно делать?
Под форматированием подразумевается полная очистка компьютера. Эта процедура необходима в том случае, если ваш ноутбук оказался заражен неудаляемым вирусом или начал работать слишком медленно. В 100 случаев из 100 переустановка системы или хотя бы полная очистка жесткого диска дают заметные результаты. Возрастает скорость работы, пропадают многие ошибки. Да и в целом система ощущается «свежее». На мой скромный взгляд, переустановку следует выполнять хотя бы раз в полгода, чтобы держать компьютер в тонусе. Главное при этом — сохранять данные в облаке или на внешних носителях.
Итак, если вы это читаете, то наверняка недовольны работой своего ноутбука. А значит, будем полностью зачищать HDD.
Используем встроенную функцию восстановления системы
Для очистки диска системными средствами делаем следующее:
- Кликаем по логотипу Windows в левом нижнем углу, чтобы попасть в меню «Пуск».

Это же меню можно открыть, нажав Win
- Потом переходим к настройкам.
В это же меню можно попасть, одновременно нажав Win + I
- Внизу окна (придется пролистать) найдется пункт «Обновление и безопасность». Заходим туда.

Вот нужный пункт настроек
- Потом ищем в боковой панели вкладку «Восстановление» и переходим в нее.
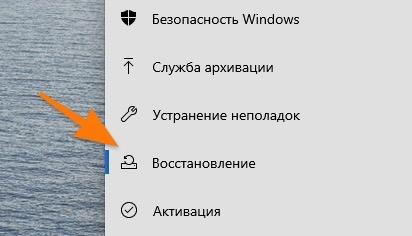
Заходим сюда
- В правой части окна ищем блок «Вернуть компьютер в исходное состояние». Под ним будет кнопка «Начать». Нажимаем на нее.

Эта кнопка отформатирует ваш ноутбук
- Система предложит два пути: сохранить существующие файлы или стереть. Мы их стираем, то есть выбираем второй пункт
Естественно, все важные файлы заблаговременно надо перенести в какое-нибудь облачное хранилище или на съемный USB-диск.
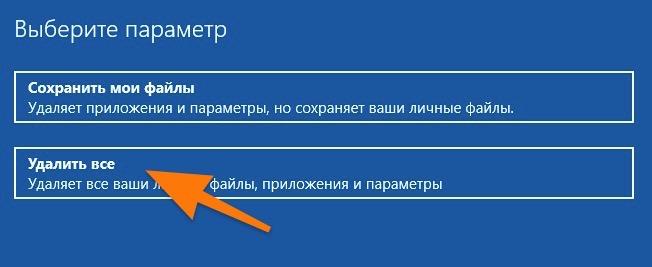
Удаляем все подчистую
Переустанавливаем Windows
Этот способ подойдет в том случае, если вам не удается загрузиться в операционную систему. Или же вы хотите вручную удалить все существующие разделы и создать новую разметку.
В ином случае целесообразнее использовать метод, описанный выше.
Если вы хотите переустановить Windows, то делаем следующее:
- Создаем загрузочную флешку с Windows и подключаем ее к компьютеру. Возможно, придется делать это на другом компьютере (если ваш не работает как надо).
- Включаем свой ноутбук.
- Во время загрузки нажимаем на кнопку F8 и удерживаем ее. Или другим способом вызываем меню загрузки.
- Перед нами появится список доступных устройств для загрузки. Выбираем флешку с Windows.
- Затем нажимаем на кнопку «Установить».

Выбираем этот пункт, даже если на диске уже есть ОС
- Нажимаем на строчку «У меня нет ключа продукта», если хотите установить бесплатную версию Windows.

Ключ не обязателен для установки домашней версии. Если хотите установить Pro, то придется обзавестись ключом
- Выбираем подходящую версию Windows.

Без разницы
- Ставим отметку напротив строчки «Я принимаю условия лицензии».

Тут тоже ничего интересного
- На следующем этапе выбираем пункт выборочной установки системы.

Выбираем второй пункт
- По отдельности выделяем каждый раздел и нажимаем на кнопку «Удалить», чтобы стереть его.
Эта процедура сразу сотрет все данные без возможности восстановить их каким-либо способом.

Стираем так все доступные разделы
- После этого выделяем курсором все оставшееся пространство. Оно так и называется «Незанятое пространство на диске 0».
- Станет доступна кнопка «Создать». Нажимаем на нее, если хотим поделить диск на части. Это может понадобиться, если вы хотите держать систему в одном разделе, а личные данные в другом. Ну или, например, вас в семье несколько человек, и вы хотите, чтобы у каждого был свой раздел на HDD.

Если нет желания делать свою разметку, то просто выделяем незанятое пространство и переходим к следующему шагу
- После этого нажимаем «Далее» и следуем дальнейшим инструкциям установщика. Ничего сложного в процессе установки не будет. Проблем возникнуть не должно.
Post Views: 13 819

Windows 10 является одной из самых популярных операционных систем, широко используемой пользователями по всему миру. Иногда, в процессе использования компьютера, возникают проблемы, требующие отформатирования диска. Однако, многие пользователи опасаются этой процедуры, боясь потерять важные данные или удалить саму операционную систему.
В данной статье мы рассмотрим, как отформатировать компьютер, не удаляя Windows 10. Мы разберем несколько методов, которые помогут вам сделать это безопасно и безболезненно.
Метод 1: Отформатировать диск с помощью инструмента «Диспетчер дисков»
В Windows 10 есть встроенный инструмент «Диспетчер дисков», который позволяет управлять разделами диска и форматировать их. Следующие шаги помогут вам использовать этот инструмент для отформатирования диска:
- Откройте меню «Пуск» и введите «Диспетчер дисков» в строку поиска. Нажмите Enter, чтобы открыть инструмент.
- В списке дисков найдите нужный диск, который вы хотите отформатировать. Будьте внимательны, чтобы выбрать правильный диск, чтобы не потерять данные.
- Щелкните правой кнопкой мыши на выбранном диске и выберите «Форматировать».
- В появившемся окне выберите параметры форматирования, такие как система файлов (NTFS рекомендуется) и размер аллокации.
- Нажмите кнопку «Начать», чтобы начать процесс форматирования. Будьте готовы к тому, что процесс может занять некоторое время, особенно если вы форматируете большой диск.
- После завершения форматирования, вы сможете использовать диск снова с отформатированным разделом, но при этом операционная система будет оставаться на месте.
Метод 2: Восстановление Windows 10 в исходное состояние
Если вы хотите полностью очистить компьютер и вернуть Windows 10 в исходное состояние, но при этом сохранить саму операционную систему, то этот метод вам подойдет. Для восстановления Windows 10 в исходное состояние выполните следующие действия:
- Откройте меню «Параметры», выберите пункт «Обновление и безопасность», а затем перейдите во вкладку «Восстановление».
- В разделе «Сброс этого ПК» нажмите кнопку «Получить начало», чтобы начать процесс восстановления.
- Следуйте инструкциям на экране, чтобы выбрать опции сброса, такие как сохранение персональных файлов или полная очистка диска.
- Нажмите кнопку «Далее», чтобы начать процесс сброса. Будьте внимательны, так как этот процесс безвозвратно удаляет все файлы на системном диске.
- После завершения процесса сброса ваш компьютер будет восстановлен в исходное состояние, но при этом операционная система Windows 10 останется неизменной.
Итог
Как видите, отформатировать компьютер без удаления Windows 10 возможно. Вы можете использовать инструмент «Диспетчер дисков» для форматирования отдельных разделов диска или выполнить сброс системы, чтобы вернуть операционную систему в исходное состояние. В обоих случаях вы сможете безопасно отформатировать компьютер и сохранить Windows 10.

Не забывайте регулярно создавать резервные копии важной информации, чтобы избежать потери данных при форматировании. Теперь, когда вы знаете, как отформатировать компьютер без удаления Windows 10, вы можете быть уверены в безопасности и производительности вашей системы.
Windows 10 как отформатировать компьютер не удаляя Windows

Вступление:
Windows 10 — одна из самых популярных операционных систем, используемых миллионами пользователей по всему миру. Время от времени возникает необходимость отформатировать компьютер, чтобы избавиться от накопившихся ненужных файлов, ошибок или устранить проблемы с производительностью. В данной статье мы рассмотрим, как отформатировать компьютер, не удаляя саму операционную систему Windows.
Шаг 1: Резервное копирование важных файлов
Перед началом процесса отформатирования компьютера рекомендуется создать резервную копию всех важных файлов и данных.
Никто не застрахован от непредвиденных ситуаций, поэтому перед тем, как приступить к форматированию компьютера, необходимо убедиться, что ваши ценные файлы и данные сохранены на внешнем накопителе или в облачном хранилище. Это поможет избежать потери информации и неприятных последствий в случае каких-либо ошибок.
Шаг 2: Подготовка к форматированию
- Перед началом форматирования компьютера, убедитесь, что на вашем компьютере установлена ОС Windows 10.
- Создайте загрузочный диск или флеш-накопитель с Windows 10.
- Проверьте наличие всех необходимых драйверов для вашего компьютера и при необходимости загрузите их на внешний накопитель или флеш-накопитель.
- Загрузите компьютер с использованием загрузочного диска или флеш-накопителя с Windows 10.
Шаг 3: Форматирование компьютера
Следуйте указаниям мастера установки Windows 10 для проведения форматирования компьютера, не удаляя саму операционную систему.
Не стоит волноваться, вы не потеряете свои данные и операционную систему Windows 10 при правильном выполнении всех необходимых шагов. Главное — следовать инструкциям мастера установки и быть внимательными.
Итог

В данной статье мы ознакомились с процессом отформатирования компьютера, не удаляя операционную систему Windows 10. Важно помнить о резервном копировании данных перед началом процедуры, чтобы избежать потери важной информации. При необходимости, загрузите компьютер с помощью загрузочного диска или флеш-накопителя с Windows 10, затем следуйте инструкциям мастера установки для успешного форматирования. При соблюдении всех указанных шагов вы сможете освободить свой компьютер от ненужных файлов и проблем, сохраняя при этом свою операционную систему Windows 10.
Windows 10: Как отформатировать компьютер без удаления ОС
Windows 10 является одной из самых популярных операционных систем в мире, используемой миллионами людей на своих компьютерах. Но что делать, если вы хотите отформатировать компьютер, но не хотите удалять Windows? В этой статье я расскажу вам о способах, которые позволят вам выполнить форматирование без потери операционной системы.
1. Создать резервную копию данных
Перед тем как приступить к форматированию компьютера, сделайте резервную копию всех важных данных. Это позволит вам избежать потери информации в случае неожиданных проблем. Вы можете использовать встроенные инструменты Windows для создания резервных копий или использовать сторонние программы.
2. Восстановление заводских настроек
Для сохранения Windows 10 при форматировании компьютера можно воспользоваться встроенной функцией «Восстановление заводских настроек». Она позволяет вернуть ваш компьютер к состоянию, в котором он был после покупки. Чтобы воспользоваться этой функцией, вам нужно зайти в настройки Windows 10. Нажмите на кнопку «Пуск», затем выберите «Настройки». В открывшемся окне выберите «Обновление и безопасность» и зайдите в раздел «Восстановление». Найдите опцию «Сброс этого ПК» и следуйте инструкциям на экране.
3. Использование системных образов Windows
Если у вас есть системный образ Windows, вы можете использовать его для восстановления Windows 10 и одновременного форматирования компьютера. Чтобы восстановить Windows с помощью системного образа, вам понадобится установочный диск или флешка с образом операционной системы. Зайдите в BIOS компьютера (обычно это делается нажатием клавиши Del или F12 при включении компьютера) и выберите загрузку с установочного диска или флешки. Следуйте инструкциям на экране для восстановления Windows с помощью образа.
4. Использование утилиты «Обновление Windows»

Утилита «Обновление Windows» также позволяет форматировать компьютер без удаления операционной системы. Для использования этой утилиты, откройте меню «Пуск» и выберите «Настройки». Затем перейдите в раздел «Обновление и безопасность» и выберите «Обновление Windows». В открывшемся окне найдите кнопку «Обновить сейчас» и нажмите на нее. Утилита автоматически выполнит форматирование и восстановление вашей операционной системы без удаления Windows.
5. Поиск профессиональной помощи
Если вам сложно самостоятельно отформатировать компьютер без потери Windows 10, вы всегда можете обратиться за помощью к профессионалам. Это может быть сервисный центр или специалист по компьютерным технологиям. Помните, что отформатировать компьютер без удаления Windows может быть сложной задачей, поэтому иногда лучше доверить эту работу экспертам.
Итог

Отформатировать компьютер без удаления операционной системы Windows 10 возможно несколькими способами. В этой статье мы рассмотрели варианты создания резервной копии данных, использования функции «Восстановление заводских настроек», восстановления с помощью системного образа, использования утилиты «Обновление Windows» и обратились за помощью к профессионалам. Выберите подходящий способ в зависимости от ваших потребностей и уровня опыта. Не забывайте делать резервные копии своих данных и следовать инструкциям, чтобы избежать потери информации и проблем в процессе форматирования компьютера.
Если компьютер начинает работать нестабильно, появляются какие-либо проблемы, то можно сбросить систему к исходному состоянию. Это вернет ваш ноутбук или десктоп к заводским настройкам
Если с компьютером возникают проблемы, то один из самых эффективных способов от них избавиться — переустановить Windows. Под этим мы подразумеваем чистую установку системы. Однако это не всегда удобно, к тому же нужен носитель с операционной системой, например, это может быть флешка или диск.

Но можно обойтись и без ручной переустановки системы. Вместо этого, достаточно вернуть систему к исходному состоянию. В этом случае происходит сброс до заводских настроек. При этом сделать это можно с сохранением ваших файлов или с полной очисткой диска. Кроме того, вам не понадобится флешка или установочный диск с системой.
Кроме решения проблем с устройством, такая возможность еще может понадобиться, если вы хотите вернуть устройство обратно в магазин, продать или просто кому-то передать в пользование.
Несмотря на то что это относительно простой способ, в процессе могут возникнуть трудности. Так, в некоторых случаях Windows все же потребует установочный диск или флешку с системой. Лучше подготовить их заранее. О том, как создать флешку с Windows 10 читайте в нашем материале. Кроме того, заранее убедитесь, что у вас создана точка восстановления системы на случай, если что-то пойдет не так. Также рекомендуем сделать резервную копию важных данных.
Как бы то ни было, переустановка системы — серьезный шаг, поэтому мы рекомендуем пользоваться этим способом, когда больше ничего не помогает.
Сброс Windows 10 до исходного состояния
Нажмите Win + I, чтобы перейти в «Параметры». Зайдите в «Обновление и безопасность».

Найдите пункт «Вернуть компьютер в исходное состояние». Он идет самым первым в этом окне. Далее нажмите ниже «Начать».

Откроется окно, где вам нужно выбрать, будете ли вы сохранять файлы или нет. Во втором случае нужно будет выбрать дополнительные параметры.

Нажмите «Изменить параметры», что приведет вас в новое окно с двумя переключателями. Выбор здесь реализован немного нелогично: переключение ползунка меняет параметры удаления. Нажмите на переключатель, чтобы увидеть второй вариант действия.

На этом этапе нужно будет выбрать полную или быструю очистку. Полная занимает больше времени, но она надежнее. Выбирайте этот параметр, если хотите продать устройство или собираетесь кому-то его передать. Удаленные быстрой очисткой файлы можно будет восстановить, поэтому такой вариант не подойдет. Всего есть два параметра с переключателями. «Удаление данных» — можно просто удалить файлы или отформатировать диск, «Диски с данными» — можно очистить только системный диск или все диски.
Далее вам останется только подтвердить сброс и дождаться окончания процесса. Это может занять продолжительное время. В итоге вы получите чистую Windows, но учтите, что все предустановленные производителем приложения останутся.
Кроме того, такой сброс можно выполнить, если компьютер не запускается. В ноутбуках или брендовых десктопах с предустановленной лицензионной системой должна быть возможность запустить восстановление при загрузке системы. У каждого производителя есть сочетания клавиш, которые позволят войти в режим восстановления. Как правило, это клавиши из верхнего ряда клавиатуры: F9, F11 и т.д. Их нужно зажимать при включении устройства. Смотрите инструкцию к своей модели ноутбука или десктопа.
Чистая установка Windows 10
Если первый способ по каким-либо причинам не сработал, то можно попробовать сделать чистую установку Windows. В этом случае сохраняется только предустановленный софт из Windows Store и личные файлы. Прочие предустановленные приложения будут удалены.

Снова нажмите Win + I, чтобы перейти в «Параметры». Зайдите в «Обновление и безопасность». Пролистайте вниз до пункта «Дополнительные параметры восстановления», кликните по «Узнайте, как начать заново с чистой установкой Windows». Подтвердите свое намерение в открывшемся окне.

Нажмите «Начало работы», затем «Далее». После окончания процесса Windows будет переустановлена. Как и в случае с откатом этот процесс может занять продолжительное время.
- Как сделать загрузочную флешку с Windows 10
- 4 простых способа освободить место на жестком диске в Windows 10

