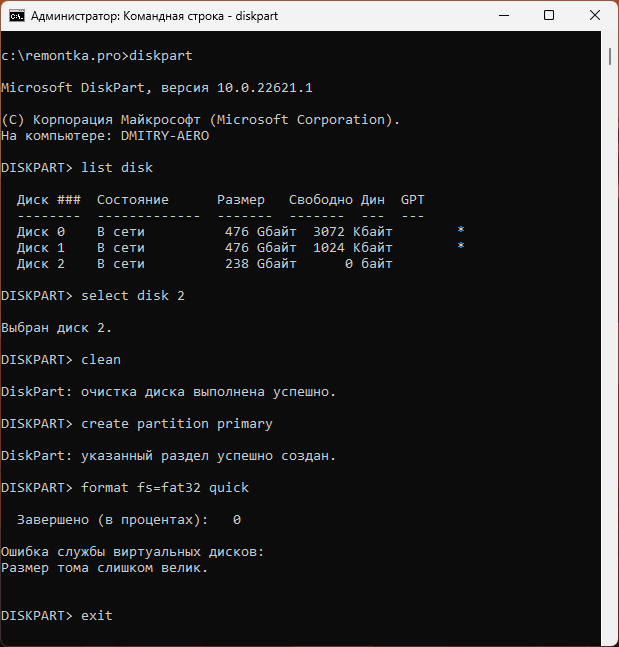If you need to format a USB flash drive, HDD, SDD, or some other form of storage to FAT32, you’ve come to the right place.
In this article we’ll go over what a file system is, the FAT32 standard, and several ways to format a storage device to FAT32 on Windows 10.
What’s a file system?
A file system is a standardized way of organizing data on a computer storage device like a flash drive or HDD.
A file system divides a storage device into virtual compartments, almost like a wall of post office boxes, and keeps track of all the information that gets stored in each box.
Some of the most common file system formats for portable storage devices are FAT32, NTFS, and ExFAT.
FAT32 compared to other formats
Of those three common formats, FAT32 is the oldest and most widely supported. Every major operating system will allow you to read and write from a USB flash drive that’s formatted to FAT32.
Meanwhile, macOS can only read NTFS drives, and you would need to install third-party software to write back to the drive.
However, though FAT32 is well supported, its maximum drive and file size is severely limited when compared to newer formats like NTFS and ExFAT:
| Max drive size | Max file size | Windows | macOS | Linux | |
| FAT32 | 32 GB (Windows), up to 16TB (Other OSs) | 4 GB | Read/Write | Read/Write | Read/Write |
| NTFS | 8 PB* | 16 EB** | Read/Write | Read | Read/Write |
| ExFAT | 128 PB* | 16 EB** | Read/Write | Read/Write | Read/Write |
* 1 petabyte is about 1 thousand terabytes
** 1 exabyte is about 1 million terabytes
Note that the maximum drive and file size of NTFS and ExFAT is so large that there’s basically no limit. (But it would be nice to have a 128 PB USB drive, wouldn’t it?)
On the other hand, FAT32’s max file size of 4 GB is almost nothing now that phones can record 4K videos. Also, it’s a little more difficult to format a drive larger than 32 GB to FAT32 on Windows 10.
These days, the only reason why you’d choose to format a drive to FAT32 is for compatibility. For example, if you need to boot up an old computer, maybe with a different operating system, and backup some of its files. But you’d need to be sure that none of those files are greater than 4 GB.
If you’re sure you want to go with FAT32, here’s how to format a storage drive on Windows 10.
Important note: Before you format a drive, make sure that you backup all of your important files. In fact, make two backups, and keep one on a remote service like Google Drive or Dropbox.
Formatting a drive will delete all of the data that’s currently on it.
How to use Windows File Explorer to format a USB drive to FAT32
A quick note about this method: it only works on USB flash drives that are less that 32 GB. If your USB drive is larger than 32 GB, check out one of the later methods.
With that out of the way, plug your USB drive into your computer and open Windows File Explorer.
Next, right-click on the drive on the left hand side of the File Explorer window and click «Format»:

In the window that pops up, ensure that «FAT32» is selected. Also, feel free to rename the USB drive whatever you’d like:

You can leave the rest of the options alone. Just click start to format your drive.
Once it’s done, your USB drive should be formatted to use the FAT32 file system.
To double check this, open File Explorer, right click on your USB drive, and click «Properties».
A window will pop up and you should see that the file system is now FAT32:

If your USB drive is larger than 32 GB, you’ll need to use a third-party program like Rufus to format it.
There are lots of other programs that can format USB drives, but Rufus is really small and portable. This means you can stick Rufus right on a USB drive, plug it into any Windows computer, and format other drives on the go.
After you download Rufus, double click on the .exe file to start the application.
Make sure your USB drive is selected. Then, click the «Boot selection» dropdown and select «Non bootable»:

Next, click the «File system» dropdown and select «FAT32».
Also, feel free to change the name of your USB drive under «Volume label»:

Then, click the «Start» button to format your drive. After a few seconds it’ll be formatted to FAT32.
How to use PowerShell to format a USB drive to FAT32
While this method works with drives larger than 32 GB, it’s really slow – even formatting a 32 GB drive can take up to an hour depending on your computer.
But, if you aren’t able to use the previous two methods for some reason, this will work in a pinch.
First, click on the Windows Search Bar and type in «powershell». Then, click «Run as administrator» to launch PowerShell with elevated privileges:

In the PowerShell terminal, enter the following command:
format /FS:FAT32 DRIVE_LETTER:
Use the File Explorer to double check your drive letter. My drive letter was D, so I entered format /FS:FAT32 D:.
Press Enter, make sure your USB drive is plugged in, and press the Enter key again to start the process:

Then go run some errands or something – it will take awhile.
Once the format command is finished, your drive should be formatted to FAT32.
In closing
Now you should be able to format a USB drive of any size to FAT32 on Windows 10. And with just a little modification, any of these methods can be used to format your drive to another file system like NTFS or ExFAT.
Now get out there and format all your USB drives. (But only after you backup everything important!)
Was this helpful? Is there a better method that you know of? Tweet at me and let me know how you format things on Windows 10.
Learn to code for free. freeCodeCamp’s open source curriculum has helped more than 40,000 people get jobs as developers. Get started
-
Home
-
Partition Disk
- How to Format 128GB SD Card to FAT32 in Windows 10/11
By Linda | Follow |
Last Updated
Can you format a 128GB SD card to FAT32? Sometimes, you may need to format 128GB SD card to FAT32. This post from MiniTool tells you whether you can do that and how to do that.
Do You Need to Format 128GB SD Card FAT32?
FAT32 is the most popular file system. It is used by many devices. However, nowadays, the SD card is getting larger and larger, while some devices still only recognize the FAT32 file system. Therefore, some people may want to know whether they can format 128GB SD card FAT32. Here are two examples from forums.
I have a camera that requires an SD card with a USH-1 rating and U3 video level. The card I have is 128GB. The camera requires the card to be formatted with FAT32. When trying to format the card in Windows 10 Pro, the formatting options presented are NTFS and exFAT. I have tried exFAT but the camera will not recognize the card…
https://answers.microsoft.com/en-us/windows/forum/all/formatting-a-sd-card-with-fat32/a4484c04-7fa7-4613-b813-9a883111741c
I got an SDXC (SanDisk Ultra 128GB UHS- I Card) and I thought that I might be able to use it for my modded Nintendo 3DS xl. But I know that the format has to be FAT32, how do I change the format?
https://www.reddit.com/r/3dspiracy/comments/ox28bp/how_do_i_format_a_sdxc_card_128gb_to_fat32/
Can You Format a 128GB SD Card to FAT32?
Theoretically, on a hard drive with 512-byte sectors, the real size limit of the FAT32 partition is 2TB. On a hard drive with 2 KB sectors and 32 KB clusters, the real size limit is 8 TB. On a hard drive with 4 KB sectors and 64 KB clusters, the real size limit is 16 TB. So, theoretically, you can format a 128GB SD card to FAT32.
However, you may also hear that the FAT32 partition has a size limit of 32GB. This is also true. The 32GB limit was set by Microsoft when porting Windows 95 Shell to Windows NT. At that time, they thought 32GB is enough for the entire life cycle of the NT4.0 operating system, but it turns out they were wrong.
As a result, most devices and Windows built-in tools don’t allow you to format a partition larger than 32GB to FAT32. If you insist on formatting 128GB SD card to FAT32 on Windows 10/11, you will encounter the following issues:
Tips:
Some modern devices requiring only a FAT32 SD card may be capable of formatting 128GB SD card to FAT32 by itself.
#1. The FAT32 File System Option Is Not Available
If you attempt to format the 128GB SD card via File Explorer or Disk Management, you will find that the FAT32 file system option is not offered to you.
#2. The Volume Size Is Too Big
If you attempt to format the USB drive using DiskPart, you will receive this message “Virtual Disk Service error: The volume size is too big”. Then, the format process will fail.
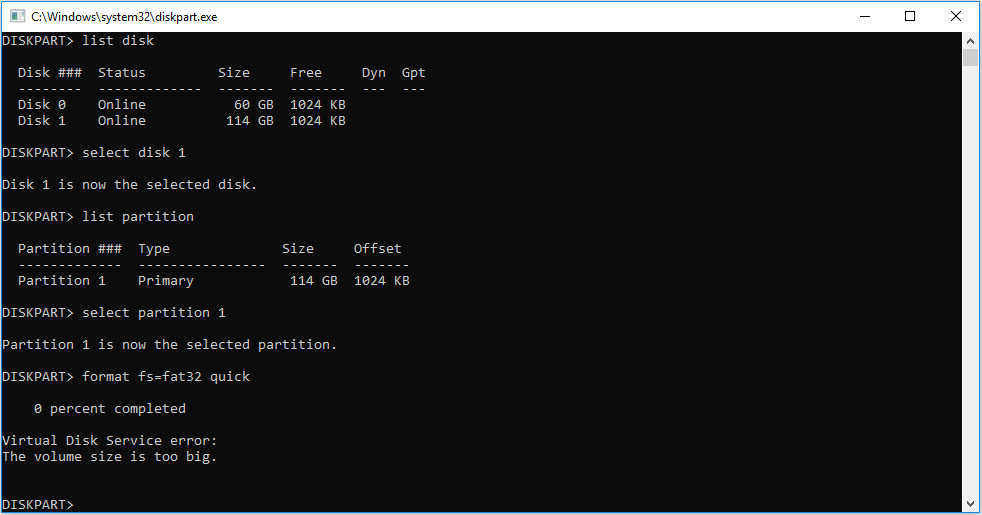
#3. The Format Process Is Stuck on 0 Percent Completed
Some people may recommend you format 128GB SD card to FAT32 under CMD or PowerShell using the “format #: /fs:fat32” command (# is the disk number of the USB drive). However, I tried it and found that the format process is stuck on 0 percent completed. In addition, many people reported this issue online. Thus, I think this method won’t succeed.
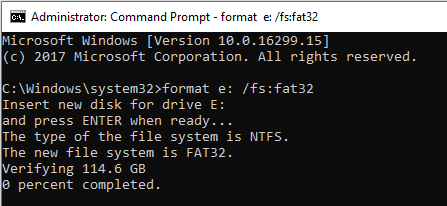
Can you format a 128GB SD card to FAT32 on Windows 10/11? Yes, you can, but you need to use third-party software.
How Do I Fix “Windows Was Unable to Complete the Format” Error
How to Format 128GB SD Card to FAT32
MiniTool Partition Wizard is a professional partition and disk management tool. It can break the 32GB limit, formatting a partition up to 2TB to FAT32 file system. Therefore, you can use this tool to format 128GB SD card to FAT32. Here is the guide:
MiniTool Partition Wizard FreeClick to Download100%Clean & Safe
Step 1: Connect the SD card to your PC via an SD card reader. Some PCs may have an SD card slot. If your PC has such a slot, you can insert the SD card into the PC directly.
Step 2: Launch MiniTool Partition Wizard. Right-click on the partition of the SD card and choose the Format option from the context menu.
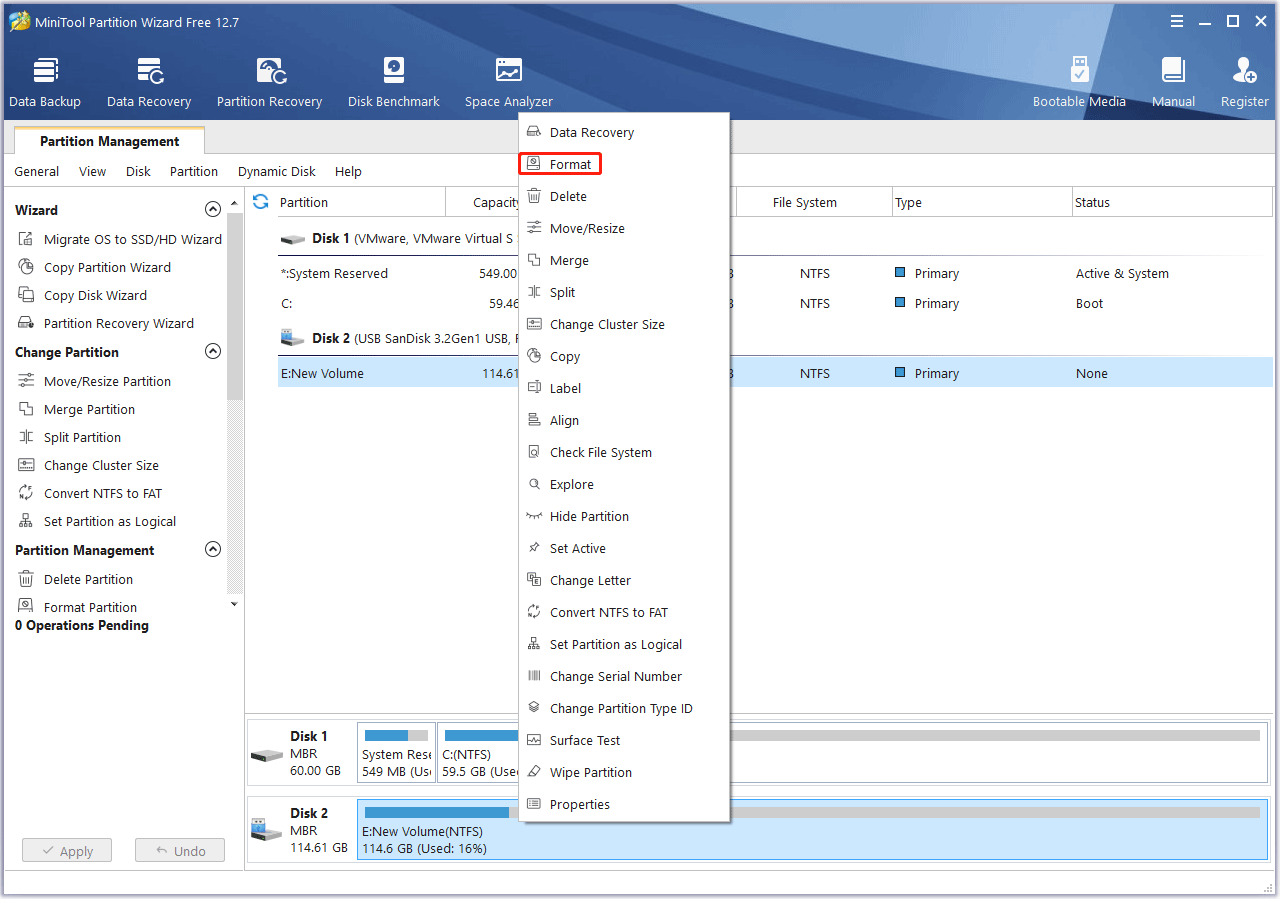
Step 3: On the Format Partition window, expand the File System drop-down menu and select FAT32. Then, click the OK button.
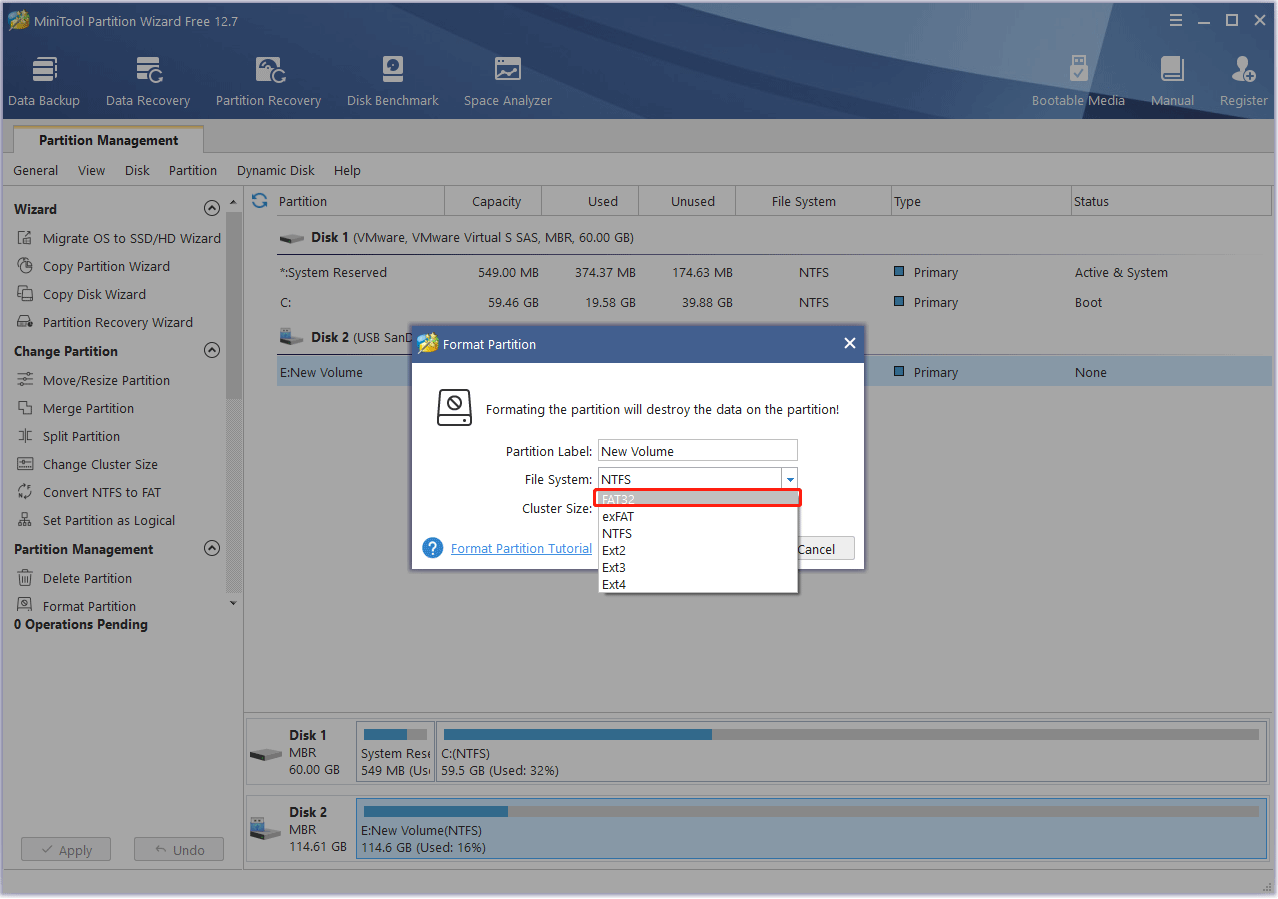
Step 4: Click the Apply button to execute the pending operation.
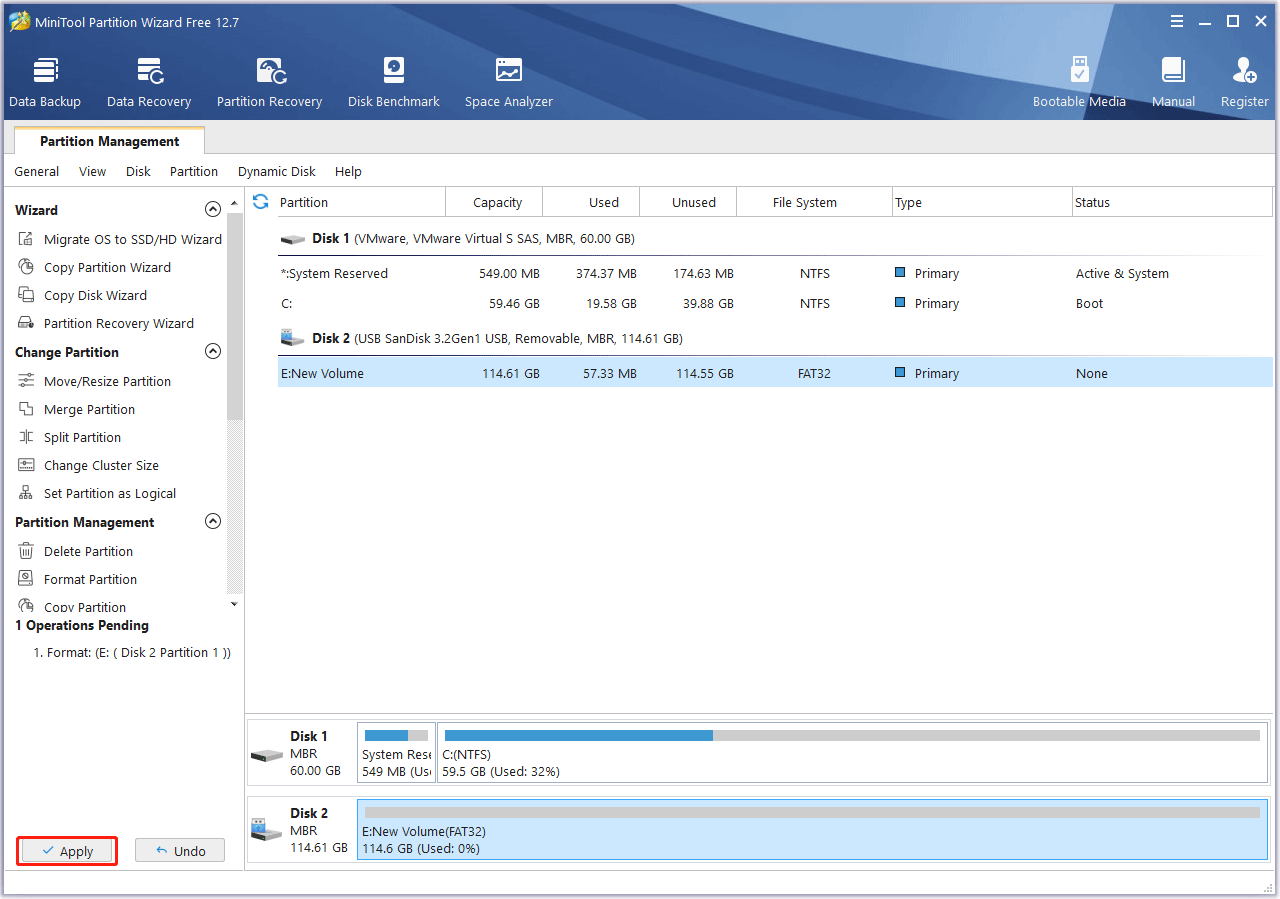
Then, you will get a 128GB FAT32 SD card and you can use it on other devices.
Can You Convert exFAT to FAT32?
In most cases, the 128GB SD card is formatted to exFAT by default and it may have stored some data. Reformatting the 128GB SD card will delete all data on the SD card. Therefore, some people may want to know whether there is a way to convert exFAT to FAT32 without data loss.
Currently, there is no such a way. If the SD card is in exFAT format. You must back up data first and then reformat it to FAT32.
Can You Convert NTFS to FAT32?
If the 128GB SD card is in NTFS format, it’s lucky because you can use MiniTool Partition Wizard to convert it from NTFS to FAT32 directly without data loss.
Here is a post showing you how to format 128GB SD card to FAT32. It also tells you why you fail to format a 128GB SD card to FAT32 using Windows built-in tools.Click to Tweet
Bottom Line
Is this post useful to you? Do you have other ideas about the 32GB limit of FAT32? Do you have questions about the Windows format ways? Leave your comment in the following zone. In addition, if you encounter problems when using MiniTool Partition Wizard, please feel free to contact us via [email protected]. We will get back to you as soon as possible.
About The Author
Position: Columnist
Linda has been working as an editor at MiniTool for 5 years. She is always curious about computer knowledge and learns it crazily. Her articles are simple and easy to understand. Even people who do not understand computer can gain something. By the way, her special focuses are disk management, data recovery and PDF editing.
Недавно на сайте была опубликована статья о том, какую файловую систему выбрать для флешки внешнего жесткого диска — FAT32 или NTFS. Теперь же — инструкция о том, как отформатировать флешку в FAT32. Задача не сложная, но в некоторых случаях возможны проблемы: отсутствие выбора нужной файловой системы или сообщения о том, что том слишком велик для конечной файловой системы.
В данной инструкции по порядку рассмотрим, как это сделать в Windows 11 и 10 (и предыдущих версиях), Mac OS X и Ubuntu Linux. Также может оказаться полезным: Что делать, если Windows не удается завершить форматирование флешки или карты памяти.
Форматирование флешки в FAT32 в свойствах диска
Первый вариант — самый быстрый и простой, но сработает не для любых накопителей. Необходимые шаги:
-
- Подключите флешку к компьютеру и откройте «Мой компьютер». Кстати, вы можете сделать это быстрее, если нажмете клавиши Win + E (латинская E).
- Кликните правой кнопкой мыши по нужному USB накопителю и выберите пункт контекстного меню «Форматировать».
- Подключите флешку к компьютеру и откройте «Мой компьютер». Кстати, вы можете сделать это быстрее, если нажмете клавиши Win + E (латинская E).
- Выберите нужную файловую систему в списке и, при необходимости, укажите остальные параметры (можно оставить по умолчанию). Всё, что останется сделать — нажать кнопку «Начать», ответить «ОК» на предупреждение о том, что все данные на диске будут уничтожены.
В результате накопитель будет отформатирован и вы увидите сообщение о том, что форматирование завершено.
В командной строке
Если файловая система FAT32 не отображается в диалоговом окне форматирования, можно использовать командную строку для форматирования с помощью команды FORMAT или утилиты DISKPART.
В первом случае достаточно запустить командную строку (лучше — от имени администратора) и ввести команду (заменив букву диска E на нужную):
format /FS:FAT32 E: /q
После этого можно ввести метку диска (или просто нажать Enter), и подтвердить форматирование накопителя нажатием клавиши Y с последующим вводом:
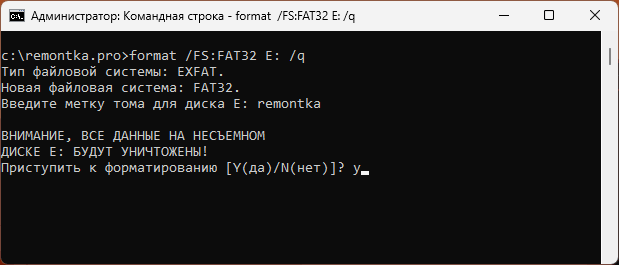
Вторая возможность — использование команд DISKPART:
- Запустите командную строку от имени администратора.
- По порядку выполните команды (заменив N на номер диска в 3-й команде):
diskpart list disk select disk N clean create partition primary format fs=fat32 quick exit
Если всё прошло успешно, флешка будет отформатирована, иначе придётся прибегнуть к следующему способу.
Утилита FAT32 Format (форматирование флешки большого размера)
При попытке форматирования USB-накопителя большого размера в FAT32 в Windows вы можете столкнуться с проблемами:
- Отсутствие возможности выбрать файловую систему FAT32 в диалоговом окне форматирования
- Сообщение о том, что том слишком велик для FAT32 в командной строке или DISKPART
При этом в действительности размер раздела FAT32 может быть равным 2 Тб, ограничения накладывает лишь Windows. Их можно обойти с помощью сторонних программ для форматирования, в частности — FAT32 Format:
- Скачайте GUI-версию приложения FAT32 Format с официального сайта (загрузка производится при нажатии на скриншот окна программы) и запустите её.
- Выберите вашу флешку в списке доступных (чтобы она отображалась в списке, ей должна быть назначена буква) и нажмите кнопку Start (параметры можно оставить заданными по умолчанию).
- Подтвердите форматирование накопителя и то, что вы осознаете, что данные с него будут удалены.
- Дождитесь завершения форматирования.
Готово, флешка, независимо от её размера (если он не превышает 2 Тб) будет успешно отформатирована в файловую систему FAT32.
Как отформатировать флешку в FAT32 в MacOS
Если вы владелец компьютера или ноутбука с MacOS, для форматирования можно использовать дисковую утилиту:
- Откройте дисковую утилиту (Запустите Finder — Приложения — Дисковая утилита)
- Выберите флешку, которую следует отформатировать и нажмите кнопку «Стереть»
- В списке файловых систем выберите FAT32 и нажмите стереть, дождитесь, когда процедура будет завершена. Не отключайте USB накопитель во время форматирования.
В Ubuntu Linux
Для форматирования флешки в FAT32 в Ubuntu, найдите в поиске приложений «Диски» или «Disk Utility», если вы используете английский язык интерфейса. Откроется окно программы. В левой части выберете подключенную флешку, после чего с помощью кнопки с иконкой «настроек», вы можете отформатировать флешку в нужный вам формат, в том числе, в FAT32.

Кажется, рассказал обо всех наиболее вероятных вариантах при процедуре форматирования. Учитывайте, что в современных реалиях более осмысленным может быть форматирование в ExFAT — как наиболее совместимый вариант файловой системы без ограничений, присущих FAT32.
In this tutorial guide, we are going to discuss how to format SD card to FAT32 with 6 quick solutions. But before we dig into the solutions to format micro SD card to FAT32, let’s know what FAT32 format is in detail.
- What Is FAT32 Format?
- How To Format SD Card To FAT32 On Windows 10/8/7?
- What To Do If You Forgot To Take Backup Before SD Card Formatting?
What Is FAT32 Format?
FAT’s the short form for the File Allocation Table. A disk formatting tool that employs the venerable FAT32 classification system to format discs with storage spaces lower in comparison to 32GB is known as FAT32 Format. FAT32 is needed and supported by some operating programs.
It’s made for Windows XP only, which has come far when compared to another OS of its kind. The format method doesn’t work with DVD or CD drives as it works with drives only having 512 byte sectors. It has compatibility with all versions of Windows, gaming consoles, Mac OS, and Linux.
As we have already said, a FAT32 file system is unable to format the SD card which is larger than 32GB. However, if you have owned a data storage drive like USB flash drive or SD card less than 32GB and want to format it then apply the solutions mentioned below:
Way 1: Format 32 Gigabyte SD Card To FAT32 Using Windows Disk Management
Starting with the format option that is available in your Windows device is using Disk Management. It is a built-in Windows formatting tool used to format the storage media of 32GB or small in size is the easiest solution.
Besides, this tool is easy-to-use, and its UI is simple to understand. FAT32, NTFS, FAT, and exFAT are the types which Disk Management supports.
Let’s follow the below steps to format micro SD card to FAT32.
- Open the command prompt and input diskmgmt.msc. The utility of Disk Management ll come up. Finding your SD card will be easy if you need to format it.
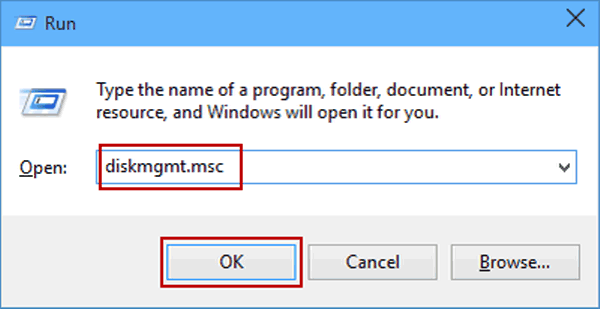
- Then right-click it and highlight “Format” from the menu that appears.
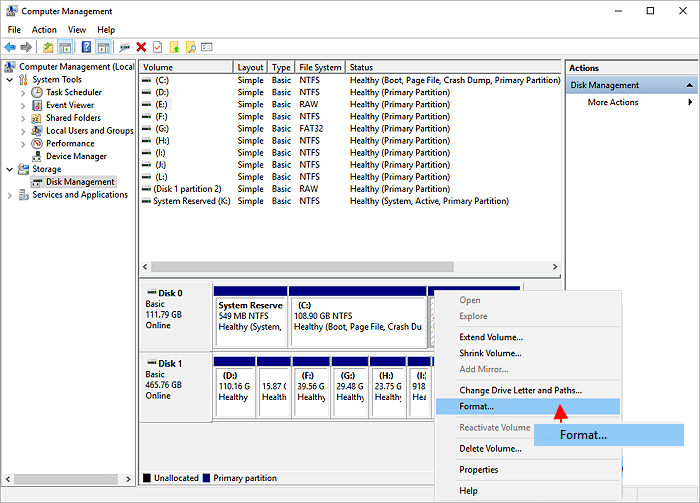
- You may customize the selected file system, volume label, and unit size of allocation inside the format dialogue box.
- Select if you want to run Quick Format along with enabling folder compression, then select OK in order to proceed.
- You will see one disk management warning message mentioning that “formatting this volume will delete the entire data on it”, will show up on your screen.
- Before you choose the format, create a backup of the data you need. To get ahead with formatting your microSD card to FAT32, then click Ok.
Your process is completed.
Way 2: How To Format SD Card To FAT32 On Windows 10 With Windows Explorer.
Another potential method that you can try to format 4GB SD card to FAT32 is Windows Explorer. In order to format using Windows Explorer, you have to try the following steps:
Right-click on the GUI & select “Format”.
Now, you need to select a file system you want and the unit size of distribution, along with the quantity label, the Quick Format that you think is right. To proceed, click “Start” button.
A message will come up, mentioning, “Formatting will remove all the data on your disk.” To format micro SD card to fat32, select OK.
Click on “CANCEL” to get out. To proceed with Formatting, click OK.
If you click “OK”, formatting will begin now, and you’ll be done with your result in no time.
Way 3: Format the 64/128GB MicroSD Card to FAT32 Using PowerShell
Well, PowerShell is generally used in order to format the memory card of 64/128GB to the FAT32 file system without any trouble. It aids the users to format the data storage media without downloading any third-party formatting software.
Here are easy steps to know how to format SD card to FAT32 on Windows 10/8.
- Press the Windows + X keys together.
- In the second step, you have to select (admin) PowerShell from a drop-down & run the PowerShell as a administrator.
- Under a PowerShell dialogue box, you have to type format /FS: FAT32 X: command >> click Enter.
- It will take almost 1 hour to complete the formatting process.
Way 4: Format Memory Card To FAT32 With Diskpart
Diskpart is another best option which you can try to format a 16GB micro SD card to FAT32. If you wish to format using Diskpart, then follow the below instructions very carefully:
Step 1: At first, press the “Win + R” simultaneously >> type “cmd” >> run as a administrator.
Step 2: After this, you have to type the below commands accordingly and hit the Enter button after finishing each command.
- diskpart
- list volume
- Select volume n (Here, n denotes to the drive letter of your SD card, make sure you enter the correct number)
- format fs=fat32

Finally, you have to wait until the formatting process is done.
Way 5: Format Using Command Line
If you are willing to know how to format memory card to FAT32 on Windows 10, check the below-mentioned steps:
You have to follow the steps as mentioned in the previous methods; the exception would be the command. Instead of that, you have to use the below-mentioned command:
format/FS:FAT32 D: /q
The letter R mentions the drive letter. The drive letter needs to be written.
Then tap Enter and wait for it to finish.
Way 6: Format The Drive With FAT32 Format Tool
If none of the above-mentioned solutions helped you to format SD card to FAT32 then it is highly recommended to download FAT32 Format Tool on your Android and run it.
All you need to do is to insert your SD card on your phone then download & install this tool on it and follow the below easy steps:
- After downloading this software, a FAT32 window gets the popup, choose your SD card & enter the volume tag.
- In order to proceed, check “Quick Format” option >> then tap Start.
- Here, you’ll get the message like ‘Do you format the drive? ”Everything will be lost!‘
- Click OK.
What To Do If You Forgot To Take Backup Before SD Card Formatting?
If you have forgotten to keep a backup of your essential SD card data before formatting it then you don’t have to worry anymore. In such a situation using the best SD Card Data Recovery Tool can help you to recover deleted files from the formatted SD cards.
It has the ability to recover data from SD card which is formatted using the FAT32, exFAT, or NTFS without any backup.
The best thing is that it can restore deleted SD card data from different SD card brands like Sony, Samsung, Transcend, Lexar, SanDisk, etc.
Rated Excellent on Trustpilot
Free SD card recovery tool.
Recover photos, videos, & audio files from all cameras and memory cards on Windows. Try now!
So, just download and install this software from the above-given buttons and follow the below steps to run this.
Step 1: Select Desired Location
Firstly, select the drive, external media or volume from which you want to recover deleted media files. After selecting, click on ‘Scan‘.

Step 2: Preview Recovered Media Files
Next, you can preview the recoverable media files after the scanning process is completed.

Step 3: Recover Media Files
Lastly, you can select the images, audio, video files you want to restore and click on ‘Recover‘ option to save them at the location you want.

Why I Can’t Format My SD Card To FAT32?
By default, SD cards having data capacities of 32GB or low are normally formatted in FAT32. While exFAT remains the selected file system by default for memory cards with storage of 64GB or 128GB. Since the FAT32 file system is supported only in certain circumstances, like the 3Ds SD card, you can format the SD card to FAT32 despite the size.
The Windows os doesn’t create a FAT32 partition on a drive of more than 32GB because of FAT32 limitations. Because of it, the 64GB memory card won’t be formatted to FAT32ight away
You will have a chance if you are not able to format your 64GB Memory card to FAT32 using the Windows built-in utility. With the aid of some third-party and optimized FAT32 format tool, your problem can be solved easily.
How Can I Format A Large SD Card To FAT32?
If you own an SD card with a higher capacity than 32GB, and you want to know how to format 64GB SD card to fat32 or format a 128GB micro SD card to fat32, you have to use any third-party formatting software.
Bottom Line
Last but not the least, we hope the above-specified ways will surely help you to know how to format 16GB SD card to FAT32.
Thus, if you want to format your SD card or any other storage media less than 32GB then one of these tricks will definitely prove helpful to you. However, if you have forgotten to keep a backup of your SD card data, then you can try the SD card recovery tool to retrieve them back.
Good luck…!
Taposhi is an expert technical writer with 5+ years of experience. Her in-depth knowledge about data recovery and fascination to explore new DIY tools & technologies have helped many. She has a great interest in photography and loves to share photography tips and tricks with others.
Table of Contents
SD cards cannot be formatted to FAT32 file system in Windows 11/10/8/7?
Most new SD cards you bought are preformatted, getting ready to store data. However, once in a while, you may want to perform the formatting on your own. Typically, you want to remove data, for instance, formatting enables you to quickly remove large amount of data off the drive, which works much faster than deleting each file; Or, perhaps, you want to change the file system used on the drive. Each file system type has its own merits and demerits, and you can choose one based on your needs. You may use NTFS for internal hard drives and external hard drives on a Windows computer, use FAT32 or exFAT for USB drives and memory cards, or choose EXT4 for raspberry pi SD cards, etc. FAT32 is a solid file system format for removable drives, and it is used by many memory cards as well. FAT32 is supported by almost all major operating systems and devices. As long as you don’t store files whose single file size exceeds 4GB, you can use it on your SD cards without problem.
It is known that formatting can be carried out with ease in Windows, and yet you will find that it is not the case all the time, for example, the Windows built-in formatting tool cannot format an SD card larger than 32GB with FAT32 file system (if you use CMD commands to format a large partition with FAT32 file system, you are going to end up with an error: The volume size is too big.)
In Windows only drives between 2GB and 32GB can be formatted to FAT32 file system. Thus, the suggested way of formatting large SD cards or USB drives with FAT32 is using third-party formatting software. The rest part of this article will talk about how to complete the format using a free SD card format tool DiskGenius Free Edition.
A free SD card format tool – DiskGenius Free Edition
DiskGenius is effective disk partition software with which you can partition disk and manage partitions, taking full advantaging of disk space easily and safely. Meanwhile, it is a free SD card formatter and it is able to format SD cards larger than 32GB with FAT32, exFAT and Ext4 file system in Windows 11/10/8/7 and Windows Server 2022/2019/2016/2012/2008/2003 and Home Server. In addition to managing disk partitions for storage devices, DiskGenius also includes various other useful functions, such as recovering lost files from formatted partitions, access EXT4 drives in Windows 11/10, recovering files from RAW drives/SD cards, restoring deleted and lost partitions, cloning SD cards, checking and repairing bad sectors, converting a dynamic disk to basic without losing data, migrating Windows 10/11 to an HDD/SSD, creating/loading/managing virtual disks, supporting Windows Storage Spaces, editing hex RAW data and more. More features about disk partition management:
- Resize partitions: adjust the size of a partition without damaging data, e.g., extend a partition, split a partition into two partitions, add unallocated disk space to an existing partition, etc.
- Partition a disk: quickly divide a hard drive or USB drive into multiple partitions, and newly created partitions are 4K aligned.
- Wipe data permanently: a couple of options are provided to help you erase data, for instance, permanently delete some files, erase an entire partition or hard disk, erase files which had been deleted.
- Convert partition formats: convert a primary partition to logical without losing data, and vice versa.
- Disk format conversion: it can convert disk formats between GPT and MBR without losing data, convert virtual disk formats among VMDK, VHD, VDI, HDD, convert a dynamic disk to a basic disk.
For whatever reason you want to format a large SD card such as 64GB, 128GB and 256GB with FAT32 file system, you can use the best free SD card format tool – DiskGenius Free Edition to fulfill the task.
Note:
- The formatting process will surely remove all data off the SD card being formatted. Thus, you need to create backups for valuable data prior to formatting.
- If you just format the SD card by mistake, you can use DiskGenius to recover files from formatted memory cards.
Step 1: Free download, install and run DiskGenius Free Edition on your computer.
Step 2: Select and right-click the partition you are going to format, and choose «Format Current Partition» option (or simply click Format button from toolbar).
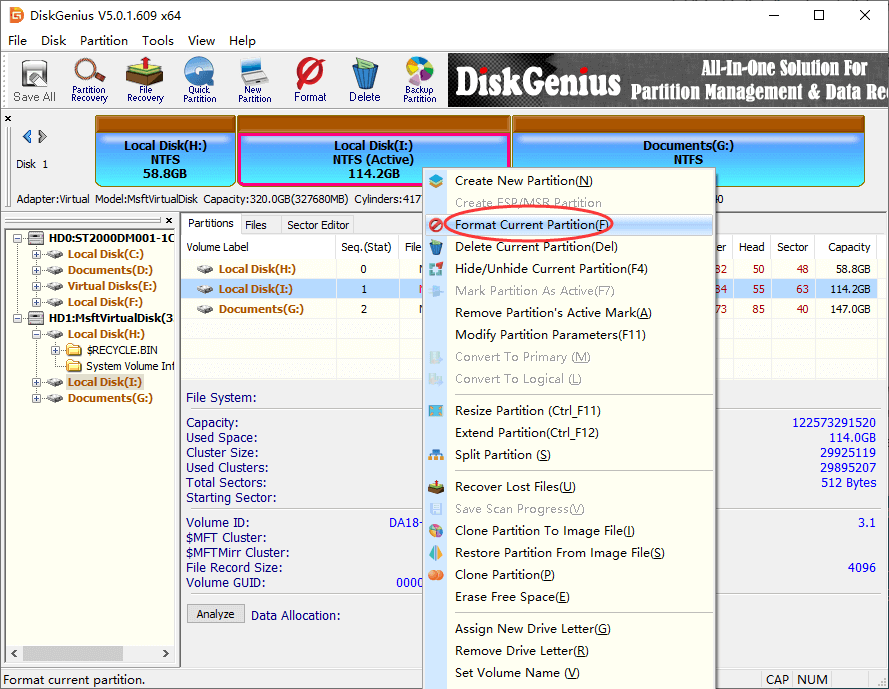
Step 3: On the appeared window, you can choose FAT32 as the file system, and click «Format» button.
File system: There is a couple of options here including, NTFS, FAT32, exFAT, EXT4, EXT3, and EXT2, and you can choose one based on your needs. These options are available no matter whatever the size of the partition to be formatted.
Cluster size: The «Cluster Size» equals to «Allocation unit size» of Windows formatting tool. It is not recommended to modify the default value 4096 here unless you have a good reason to do so.
Volume label: This is the name of the SD card shown in File Explorer.
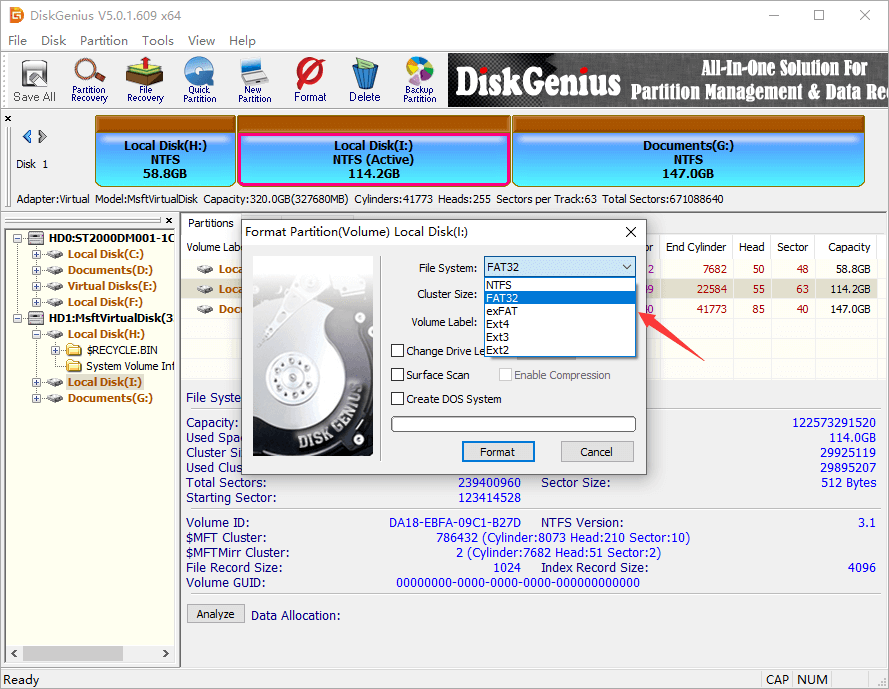
Step 4: You will receive a warning saying all data on the drive will be lost. Click «Yes» to start the format.
The video guide on formatting a 64 SD card or bigger SD card to FAT32 in Windows 10:
Questions and Answers
1. Can you format a 128GB SD card to FAT32?
Yes, formatting a 128GB SD card to FAT32 in Windows is easy to achieve with the help of a third-party SD card formatter such as DiskGenius Free Edition. Here are steps of formatting a 128GB drive to FAT32:
Step 1: Run DiskGenius Free Edition on your PC.
Step 2: Right click the SD card you want to format and choose «Format Current Partition» item.
Step 3: Select FAT32 from the dropdown list of file system, and click «Format» button.
2. Can Android format an SD card to FAT32?
It is mainly up to the Android device you are using. Some Android supports to format an SD card to FAT32/EXT4/exFAT, and some does not. And still some Android devices even do not support to add an SD card. To format an SD card to FAT32 in Android, you can try these steps: Open Settings > Device Care > Storage > Advanced > SD card > Format > Format SD card > Wait for the formatting to complete.
3. How do I change from exFAT to FAT32?
For Windows users, there are three ways of converting exFAT to FAT32, and all of them are free of charge.
- Format exFAT to FAT32 in Windows Disk Management or File Explorer;
- Change exFAT to FAT32 using CMD formatting commands;
- Use third-party exFAT to FAT32 converter DiskGenius.
4. How do I format a 256GB SD card to FAT32?
When formatting a 256GB drive with Windows Disk Management or File Explorer, FAT32 is not available for file system options. In this case, you can use a third-party SD card format tool — DiskGenius Free edition to complete the formatting.
Step 1: Connect the 256GB SD card to a Windows PC.
Step 2: Launch DiskGenius Free Edition on this computer.
Step 3: Select the SD card and click «Format» button. Then select FAT32 as the file system and click «Format» to start formatting.
5. Why can’t I format my SD card to FAT32?
The probable cause is that your SD card is larger than 32GB. For Windows, the maximum partition size limit using FAT32 file system is 32GB. On Windows computers, you cannot format an SD card with 32+GB size to FAT32 file system, as the default and recommended file system is NTFS which is regarded as more efficient when deal with large partitions. Such limitation does not mean we cannot format the 64GB/128GB/256GB SD card to FAT32 file system, for DiskGenius formatting tool can help you complete the formatting easily and quickly.
Conclusion
When your SD card is larger than 32GB, Windows File Explorer, Disk Management and CMD formatting commands will be unable to format it to FAT32 file system. In this case, you can use a third-party format tool like DiskGenius Free Edition to format the 64GB, 128GB or 256GB SD card to FAT32 file system easily. For one thing, formatting will remove all data on the SD card, do back up important files in advance.
Related Articles
- How to Reformat a Hard Drive in Windows 11/10/8/7? – 4 Methods
- How to Format Corrupted / RAW SD cards to FAT32/exFAT/NTFS FREE?
- How to Format the Local Disk C in Windows 11/10/8/7?
- How to Format a Flash Drive to FAT32/exFAT/EXT4 in Windows 11/10?