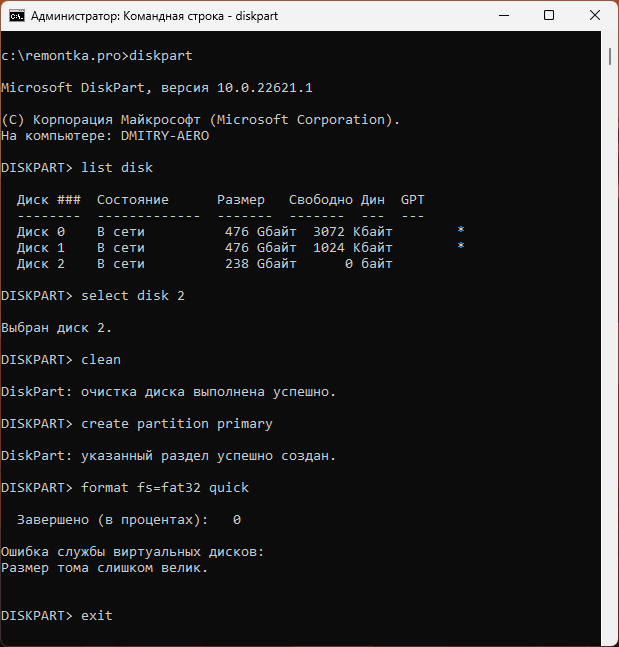Недавно на сайте была опубликована статья о том, какую файловую систему выбрать для флешки внешнего жесткого диска — FAT32 или NTFS. Теперь же — инструкция о том, как отформатировать флешку в FAT32. Задача не сложная, но в некоторых случаях возможны проблемы: отсутствие выбора нужной файловой системы или сообщения о том, что том слишком велик для конечной файловой системы.
В данной инструкции по порядку рассмотрим, как это сделать в Windows 11 и 10 (и предыдущих версиях), Mac OS X и Ubuntu Linux. Также может оказаться полезным: Что делать, если Windows не удается завершить форматирование флешки или карты памяти.
Форматирование флешки в FAT32 в свойствах диска
Первый вариант — самый быстрый и простой, но сработает не для любых накопителей. Необходимые шаги:
-
- Подключите флешку к компьютеру и откройте «Мой компьютер». Кстати, вы можете сделать это быстрее, если нажмете клавиши Win + E (латинская E).
- Кликните правой кнопкой мыши по нужному USB накопителю и выберите пункт контекстного меню «Форматировать».
- Подключите флешку к компьютеру и откройте «Мой компьютер». Кстати, вы можете сделать это быстрее, если нажмете клавиши Win + E (латинская E).
- Выберите нужную файловую систему в списке и, при необходимости, укажите остальные параметры (можно оставить по умолчанию). Всё, что останется сделать — нажать кнопку «Начать», ответить «ОК» на предупреждение о том, что все данные на диске будут уничтожены.
В результате накопитель будет отформатирован и вы увидите сообщение о том, что форматирование завершено.
В командной строке
Если файловая система FAT32 не отображается в диалоговом окне форматирования, можно использовать командную строку для форматирования с помощью команды FORMAT или утилиты DISKPART.
В первом случае достаточно запустить командную строку (лучше — от имени администратора) и ввести команду (заменив букву диска E на нужную):
format /FS:FAT32 E: /q
После этого можно ввести метку диска (или просто нажать Enter), и подтвердить форматирование накопителя нажатием клавиши Y с последующим вводом:
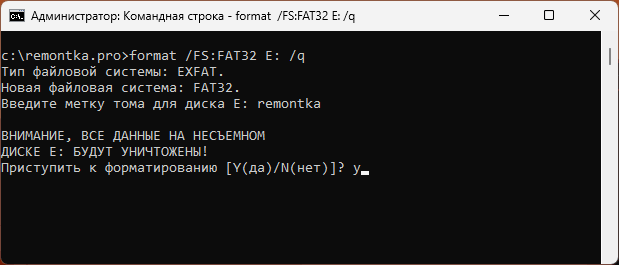
Вторая возможность — использование команд DISKPART:
- Запустите командную строку от имени администратора.
- По порядку выполните команды (заменив N на номер диска в 3-й команде):
diskpart list disk select disk N clean create partition primary format fs=fat32 quick exit
Если всё прошло успешно, флешка будет отформатирована, иначе придётся прибегнуть к следующему способу.
Утилита FAT32 Format (форматирование флешки большого размера)
При попытке форматирования USB-накопителя большого размера в FAT32 в Windows вы можете столкнуться с проблемами:
- Отсутствие возможности выбрать файловую систему FAT32 в диалоговом окне форматирования
- Сообщение о том, что том слишком велик для FAT32 в командной строке или DISKPART
При этом в действительности размер раздела FAT32 может быть равным 2 Тб, ограничения накладывает лишь Windows. Их можно обойти с помощью сторонних программ для форматирования, в частности — FAT32 Format:
- Скачайте GUI-версию приложения FAT32 Format с официального сайта (загрузка производится при нажатии на скриншот окна программы) и запустите её.
- Выберите вашу флешку в списке доступных (чтобы она отображалась в списке, ей должна быть назначена буква) и нажмите кнопку Start (параметры можно оставить заданными по умолчанию).
- Подтвердите форматирование накопителя и то, что вы осознаете, что данные с него будут удалены.
- Дождитесь завершения форматирования.
Готово, флешка, независимо от её размера (если он не превышает 2 Тб) будет успешно отформатирована в файловую систему FAT32.
Как отформатировать флешку в FAT32 в MacOS
Если вы владелец компьютера или ноутбука с MacOS, для форматирования можно использовать дисковую утилиту:
- Откройте дисковую утилиту (Запустите Finder — Приложения — Дисковая утилита)
- Выберите флешку, которую следует отформатировать и нажмите кнопку «Стереть»
- В списке файловых систем выберите FAT32 и нажмите стереть, дождитесь, когда процедура будет завершена. Не отключайте USB накопитель во время форматирования.
В Ubuntu Linux
Для форматирования флешки в FAT32 в Ubuntu, найдите в поиске приложений «Диски» или «Disk Utility», если вы используете английский язык интерфейса. Откроется окно программы. В левой части выберете подключенную флешку, после чего с помощью кнопки с иконкой «настроек», вы можете отформатировать флешку в нужный вам формат, в том числе, в FAT32.

Кажется, рассказал обо всех наиболее вероятных вариантах при процедуре форматирования. Учитывайте, что в современных реалиях более осмысленным может быть форматирование в ExFAT — как наиболее совместимый вариант файловой системы без ограничений, присущих FAT32.
Большинство смартфонов и планшетов позволяют подключать к ним флешки и даже внешние SSD диски объемом более 64 Гбайт, сделав ее дополнительным хранилищем информации для гаджета. Но эти носители должны использовать файловую систему FAT32, и вам нужно знать, как отформатировать 64 Гб в FAT32. В Windows 10 такая возможность по умолчанию не предусмотрена. Но мы сейчас расскажем, как это сделать без особых проблем.
Содержание
- Как отформатировать диск в FAT32
- Как форматировать через FAT32 в MacOS
- Как отформатировать флешку в FAT32 с помощью командной строки
Как отформатировать диск в FAT32
Как мы и сказали, операционная система Windows 10 не позволяет сделать это стандартными средствами (на скриншоте видно, что диск или флешку можно отформатировать лишь в NTFS). Но эту проблему легко решают всевозможные бесплатные утилиты. Например, достаточно популярная FAT32 Format, интерфейс которой отличается максимальной простотой.
- Скачайте приложение FAT32 Format с официального сайта разработчика. Для этого достаточно просто кликнуть по скриншоту окна программы.
- Подключите флешку или внешний накопитель к USB-разъему компьютера.
- Запустите приложение FAT32 Format и выберите нужную флешку в списке доступных, после чего нажмите кнопку «Start». Никакие дополнительные настройки, доступные в приложении, для этого менять не обязательно. По умолчанию будет выбрана и файловая система FAT32.
- Подтвердите форматирование флешки или диска и дождитесь завершения процедуры.

ridgecrop.co.uk
Внимание! Операция форматирования в FAT32 удалит все записанные на флешке или внешнем диске файлы. Убедитесь, что на ней отсутствуют нужные вам данные, а если они есть — скопируйте их на внутренний диск компьютера или другой носитель.
Как форматировать через FAT32 в MacOS
Владельцам компьютеров и ноутбуков Apple, работающих под управлением MacOS, немного проще. Возможность форматирования накопителя в FAT32 предусмотрена в самой операционной системе. Если же вы ищете внешний SSD, то вам наверняка пригодится наша подборка подобных устройств.
- Откройте Finder -> Приложения -> Дисковая утилита.
- Выберите нужный накопитель в списке доступных и нажмите «Стереть».
- Укажите файловую систему FAT32 и еще раз нажмите «Стереть», после чего дождитесь завершения процедуры и извлеките флешку.
Как отформатировать флешку в FAT32 с помощью командной строки
Да, графический инструмент, дающий возможность отформатировать флешку в FAT32 в Windows отсутствует, но у командной строки такого ограничения нет. И если вы думаете, как лучше форматировать флешку FAT32 или внешний накопитель без использования дополнительных программ, этот способ подойдет как нельзя лучше.
- Подключите накопитель к USB-разъему компьютера.
- Проверьте, какая буква присвоена подключенному накопителю. Для этого откройте «Проводник» и найдите название диска или флешки в левой части окна. Буква в скобках — это именно то, что нам нужно запомнить.
- Кликните левой кнопкой мыши по меню «Пуск» и начните вводить надпись «Командная строка».
- Нажмите на название «Командная строка» в результатах поиска правой кнопкой мыши и выберите «Запуск от имени Администратора».
- Введите команду format x: /fs:fat32 /q, где «x» — это буква диска или флешки, которую нужно отформатировать в FAT32. Кстати, управление выбором файловой системы здесь также предусмотрено. Для этого просто укажите нужную файловую систему после «fs:».
- Нажмите Enter и дождитесь завершения процедуры. В некоторых случаях до начала форматирования вам будет предложено ввести букву диска, под которой он будет отображаться в системе. Такое переименование может быть полезно.
Читайте также
- Буфер обмена на iPhone — как пользоваться
- Топ-4 способа отредактировать фото на iPhone без стороннего ПО
Use File Explorer (drives smaller than 32GB) or Powershell (for drives greater than 32GB)
Updated on March 11, 2023
What to Know
- File Explorer: Go to File Explorer > This PC > right-click the USB Drive > Format > Start > OK.
- Or launch Powershell > enter format /fs:fat32 : and wait for the process to finish.
- You can format drives smaller than 32GB in File Explorer; for larger drives, you must use Powershell.
This article explains how to format a USB drive in FAT32 on Windows. Instructions apply to both Windows 11 and 10.
How to Format a USB Drive as FAT32 Using File Explorer
Using File Explorer to format USB to FAT32 is the easiest method.
It’s only possible to format a drive smaller than 32GB in FAT32 format using this method. Any data previously contained on the USB drive is removed during the formatting process.
-
Select File Explorer (the folder icon) in the Windows 11 taskbar.
-
Select This PC on the left side of File Explorer.
-
Right-click the USB Drive and select Format.
-
If the File system isn’t listed as FAT32, click on the drop-down menu and choose it.
-
Select Start.
-
Wait for the drive to format then select OK to finish the process.
Format a USB Drive in FAT32 Using Powershell Command Line Tools
If you want to format a drive larger than 32GB, then your only option is to use Windows 10’s Powershell Command Line Tools to do so. It’s a much slower process than through File Explorer, but it works. Here’s how to format a USB drive using the command line function.
As before, any data previously stored on the USB drive is removed during the formatting process.
-
Select the Search Bar.
If you don’t see the search bar, select Start (the Windows icon) in the taskbar.
-
Type in Powershell.
-
Select Powershell.
-
Type format /fs:fat32 :
-
Wait for the process to complete.
Formatting this way can take a long time.
Pros and Cons of Using FAT32
FAT32 is an old file system that’s been around for many years. That means it’s not an ideal fit for Windows 10. However, there are reasons why you might want to use it. We delve into a brief overview of the pros and cons behind FAT32.
- FAT32 is near-universal. If you frequently move your USB drive between PC, Mac, Linux system, and even your phone, FAT32 is a good choice. That’s because it has near-universal compatibility, so you can easily share files using this file system.
- FAT32 can’t be used on drives larger than 16TB or files larger than 4GB. FAT32 isn’t able to work with hard drives larger than 16TB. That won’t affect many users yet, but it cannot deal with files over 4GB in size. That can be a big issue nowadays, especially if you regularly edit videos.
- FAT32 is slightly slower. FAT32 is somewhat slower than its alternatives—NTFS and exFAT. It might not make a huge difference at first, but it all adds up, and if you don’t require universal support, you may as well use NTFS or Microsoft’s exFAT file system instead.
FAQ
-
To format an SD card to FAT32, select This PC in File Manager and right-click your SD card in the Devices section. Select Format and choose FAT32 from the File System drop-down menu. Select Start > OK.
-
FAT32 is the latest version of the File Allocation Table (FAT) file system. It supports drive sizes up to 2TB and can go as high as 16TB with 64KB clusters. A FAT32 volume can hold up to 268,173,300 files using 32KB clusters.
-
To format a USB flash drive to FAT32 on a Mac, connect the drive to your Mac, open Disk Utility, and select the flash drive. Rename the USB drive and select MS-DOS(FAT) as your format option. Select Erase.
Thanks for letting us know!
Get the Latest Tech News Delivered Every Day
Subscribe
Как отформатировать флешку правильно и без последствий
Если флешка не читается на устройстве, вы не можете записать на нее файлы размером более 4 гигабайт или возникают иные проблемы при записи или чтении данных, поможет форматирование. В этой статье мы разберем, как отформатировать флешку через «Проводник» и «Управление дисками», какую файловую систему выбрать и что делать, если не удается завершить форматирование.
Форматирование
Форматы
На компьютере
На телефоне
Программы
Почему не удается
Форматирование
Форматы
На компьютере
На телефоне
Программы
Почему не удается
Что такое форматирование
Форматирование может нести разный смысл в зависимости от контекста. В самом общем понимании это процесс изменения структуры или внешнего вида чего-либо. Например, форматирование текста, форматирование флешки или жесткого диска.
В рамках этой статьи мы рассматриваем, как отформатировать флешку или другой носитель информации. Не вдаваясь в технические подробности, форматирование диска можно описать как процесс удаления всех данных, а также создание новой файловой системы. По сути, возвращение флешки в исходное состояние.
Зачем нужно форматировать флешку
Прежде чем приступать к способам, с помощью которых можно отформатировать внешний накопитель, нужно разобраться, зачем это вообще делать. Форматирование может пригодиться в разных ситуациях, причем не обязательно это будет связано с проблемами или неисправностями:
- подготовка к использованию — новая флешка изначально может быть неотформатированной или иметь неподходящую для ваших целей файловую систему (например, форматирование используется при создании загрузочной флешки для установки Windows);
- устранение ошибок — ошибки чтения или записи данных, замедление работы могут сигнализировать о повреждении файловой системы, в этом случае форматирование должно устранить проблемы (а также избавиться от вирусов, но лучше установить надежный антивирус с защитой внешних носителей);
- очистка данных — как правило, форматирование надежнее, чем простое удаление файлов через команду Delete (однако для этого нужно выполнять полное форматирование, а не быстрое иначе данные можно будет легко восстановить);
- изменение файловой системы — если устройство «не видит» флешку, скорее всего, у нее несовместимая файловая система, поэтому следует переформатировать ее, например, из NTFS в FAT32, или наоборот.
Виды форматирования
Существует два основных вида форматирования флешек, жестких дисков и других носителей:
- быстрое форматирование не требует много времени, его стоит использовать, если нужно быстро очистить флешку или сменить файловую системы (при этом данные можно будет восстановить);
- полное форматирование занимает больше времени, так как происходит удаление данных и проверка на наличие повреждений на диске.
В каком формате форматировать флешку
При форматировании USB-накопителя можно выбирать различные файловые системы, в зависимости от ваших потребностей и совместимости с устройствами. Наиболее распространены четыре файловые системы.
FAT32
File Allocation Table 32-bit — одна из самых старых и наиболее совместимых файловых систем. Учтите, что Windows не умеет самостоятельно форматировать в FAT32 флешки объемом более 32 гигабайт. Если это необходимо, тогда нужно установить специализированную программу для форматирования флешки, например, Tokiwa Fat32 Formatter, о которой мы подробнее рассказываем далее по тексту.
- Плюсы. Поддерживается большинством операционных систем, включая Windows, macOS, Linux, а также многими устройствами вроде телевизоров и игровых консолей. Быстрее работает с мелкими файлами.
- Минусы. Ограничение размера файла в 4 ГБ, что может быть неудобно, если вам нужно хранить файлы, превышающие этот размер. Кроме того, есть риск потери данных, если не отсоединять флешку должным образом (пригодится пресловутое безопасное извлечение).
NTFS
New Technology File System — более продвинутая и отказоустойчивая файловая система, которая стала стандартом на системах с архитектурой Windows NT (используется в Windows NT 3.1 и более поздних версиях ОС, включая Windows 11).
- Плюсы. Поддерживает большие размеры файлов и объемы дисков, также обеспечивает более надежную защиту от сбоев при копировании данных.
- Минусы. Поддерживается не всеми устройствами. Компьютеры под управлением macOS и Linux совместимы с NTFS, но могут потребоваться дополнительные драйверы.
exFAT
Extended File Allocation Table — усовершенствованная FAT32, которая предназначена в первую очередь для флеш-накопителей.
- Плюсы. Поддерживает большие файлы. Более современная и совместимая с различными операционными системами, включая Windows, macOS и Linux.
- Минусы. Некоторые старые устройства могут не поддерживать exFAT, старые операционные системы вроде Windows XP или Vista для совместимости нуждаются в обновлении. Как и FAT32, обладает невысокой отказоустойчивостью.
APFS
Apple File System — стандартная файловая система, разработанная для устройств Apple. На macOS применяется начиная с High Sierra (версия 10.13). Работать с APFS можно и на компьютерах с Windows — через программу от Paragon Software, которая позволит читать и записывать данные. Если вы ищите способы, как отформатировать флешку в APFS на Windows 10 или 11, то на текущий момент эта функция находится в разработке.
- Плюсы. Родная система для macOS, более продвинутая и современная, обеспечивает высокую производительность и безопасность данных.
- Минусы. Не поддерживается Windows, Linux (во всяком случае нативно) и некоторыми старыми версиями macOS, поэтому область применения ограничена.
Как отформатировать флешку на компьютере
Отформатировать флеш-накопитель можно, используя встроенные инструменты или сторонние программы. Ниже приведены инструкции по форматированию флешки на Windows и macOS.
Важно! В процессе будут удалены все данные, поэтому по возможности рекомендуется сделать резервную копию.
Как отформатировать флешку в Windows 10 и Windows 11

- Нажмите Win + X и выберите «Проводник» (или нажмите Win + R и введите Explorer).
- Найдите флешку в списке устройств и носителей.
- Правой кнопкой мыши кликните по флешке и выберите «Форматировать».
- В появившемся окне выберите файловую систему (FAT32, NTFS или exFAT).
- При необходимости задайте имя тома и размер кластера (единицы распределения), но эти параметры можно оставить по умолчанию.
- Проставьте галочку «Быстрое (очистка оглавления)» или снимите ее, в зависимости от потребностей.
- Нажмите «Начать» и подтвердите команду.

Через «Управление дисками»:
- Нажмите Win + X и выберите «Управление дисками» (или нажмите Win + R и введите diskmgmt.msc).
- Найдите флешку в списке.
- Нажмите правой кнопкой мыши по флешке и выберите «Форматировать».
- В появившемся окне выберите файловую систему (FAT32, NTFS или exFAT).
- При необходимости задайте имя тома и размер кластера (единицы распределения), но эти параметры можно оставить по умолчанию.
- Проставьте галочку «Быстрое (очистка оглавления)» или снимите ее, в зависимости от потребностей.
- Нажмите «ОК» и подтвердите команду.
Форматирование флешки в macOS
Форматирование через «Дисковую утилиту»:
- Запустите «Дисковую утилиту» (например, через поиск).
- В левой части окна выберите флешку.
- Нажмите кнопку «Стереть» в верхней панели.
- В появившемся окне выберите желаемую файловую систему и задайте имя.
- Нажмите «Стереть».
Как отформатировать флешку в FAT32
Windows не умеет форматировать в FAT32 флешки объемом более 32 гигабайт. Чтобы это сделать, вам потребуется специальный софт, например, Tokiwa Fat32 Formatter. Подробнее о лучших программах для форматирования читайте ниже.
Как отформатировать флешку на телефоне
Иногда может потребоваться отформатировать флеш накопитель на телефоне (как правило, это карта памяти microSD). Порядок действий отличается в зависимости от оболочки и производителя, но суть примерно одинаковая.

Рассмотрим процесс форматирования на примере Samsung M12:
- Откройте «Настройки».
- Перейдите в пункт «Обслуживание устройства».
- Тапните по «Хранилище».
- Сделайте свайп справа налево, чтобы открыть вкладку «Карта памяти».
- Тапните по значку с тремя точками в правом верхнем углу экрана.
- Выберите пункт «Форматирование».
- Подтвердите свое намерение, нажав кнопку «Форматировать».
Кроме того, SD-карту можно отформатировать и на компьютере — нужен лишь картридер. Также обратите внимание, что на вашем смартфоне флешка может быть объединена с внутренней памятью, что накладывает некоторые ограничения на взаимодействие с картой памяти.
Как отформатировать USB-флешку?
Если вам нужно отформатировать не карту памяти, а USB-накопитель, это более сложная процедура, так как не каждый смартфон такое умеет. Может помочь стороннее приложение, например, файловый менеджер Total Commander. Также вам потребуется OTG-переходник для того, чтобы подключить флешку к порту Type-C или microUSB.
Лучшие программы для форматирования флешек
HDD LLF Low Level Format Tool
Популярная программа для низкоуровневого форматирования. С ее помощью можно избавиться от проблем, которые не удалось решить другим способом. Однако помните, что прибегать к низкоуровневому форматированию стоит лишь в крайних случаях. Программа доступна для Windows начиная с XP.

Утилита бесплатна для домашнего использования, но имеет ограничения по скорости (не более 180 гигабайт в час). Есть также портативная версия, которая работает без установки. Учтите, что после выполнения форматирования восстановить данные на флешке будет невозможно.
D-Soft Flash Doctor

Бесплатная программа для восстановления внешних и внутренних дисков. Также есть функция сканирования накопителя на ошибки. Официальный сайт, похоже, перестал работать, но утилиту можно скачать из многих источников, которые распространяют софт. Доступно для операционных систем Windows XP и новее.
SD Card Formatter

Программа ориентирована на форматирование SD-карт, доступна для Windows и macOS. Утилита универсальная и подходит для многих брендов карт памяти. У нее простой интерфейс. Достаточно выбрать карту в списке носителей, задать тип форматирования (quick — быстрое, overwrite — полное) и имя. Есть версии для Windows 7 и новее, а также macOS 10.7 и новее.
Tokiwa Fat32 Formatter

Простая утилита, которая не требует установки. Позволяет отформатировать флешки большого объема в файловой системе FAT32. Также программа умеет работать с разделами. Доступно на Windows 2000 и новее.
MiniTool Partition Wizard

Продвинутая программа, которая может не только форматировать носители, но и работать с разделами. Бесплатная версия имеет ограниченную функциональность. Так, она не умеет клонировать операционную систему, конвертировать MBR в GPT и восстанавливать информацию. Но бесплатная версия отлично справляется с форматированием и менеджментом разделов диска. Доступно на Windows 7 и новее.
Почему не удается отформатировать флешку и что делать
Если при попытке отформатировать флешку возникают ошибки, причины могут быть разные. В некоторых случаях это можно исправить, но когда имеют место физические повреждения или аппаратные неисправности, то уже мало что можно сделать. Если случай гарантийный, проще всего сдать флешку в сервис. Ниже вы найдете советы, как отформатировать проблемную флешку.
Как отформатировать защищенную флешку
Что делать, если Windows не удается завершить форматирование
Когда не удается отформатировать флешку, скорее всего, имеют место программные ошибки или повреждения файловой системы. Попробуйте выполнить полное или низкоуровневое форматирование, а также воспользоваться специализированными программами для восстановления флешек. Зачастую софт для «ремонта» распространяется производителями, например, Transcend JetFlash Online Recovery или Kingston Format Utility.
Что делать, если Windows просит отформатировать флешку
Если система пишет, что нужно отформатировать флешку и на ней нет важных данных, то лучше так и поступить (а если проблема не уходит, можно попробовать один из способов, о которых мы писали выше). Если же данные нужны, стоит попробовать восстановить информацию при помощи команды chkdsk (подробнее читайте в статье «Как проверить жесткий диск на работоспособность» или воспользоваться специальными программами для восстановления.