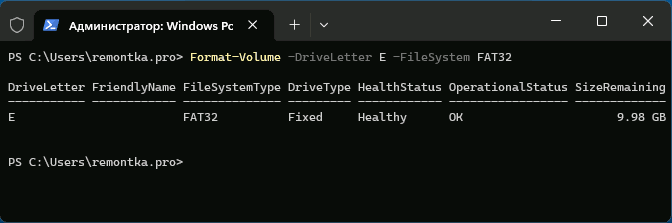Diskpart format usb ntfs/fat32/exfat guide and faqs
This is a tutorial to format usb flash drive with cmd diskpart to fat32, ntfs, exfat.
- Diskpart format usb fat32
- Diskpart format usb exfat
- Diskpart format usb ntfs
- Diskpart format usb stick failed solutions
- Diskpart format usb write protected
- Diskpart format usb bootable
Part 1 — format usb drive fat32 quick with diskpart
Here are the steps:
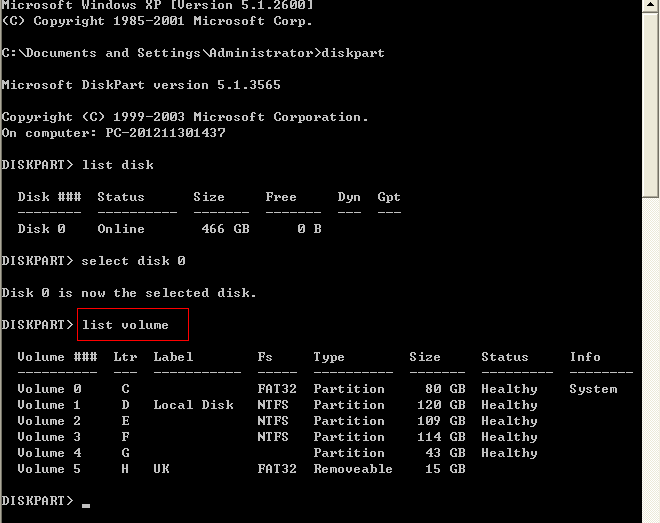
- Open cmd and type diskpart in the Run
- Type list disk
- Type list volume
- Type select volume
- Type format fs=fat32 quick (you may also use ‘format fs=fat32’ without quick in the command line)
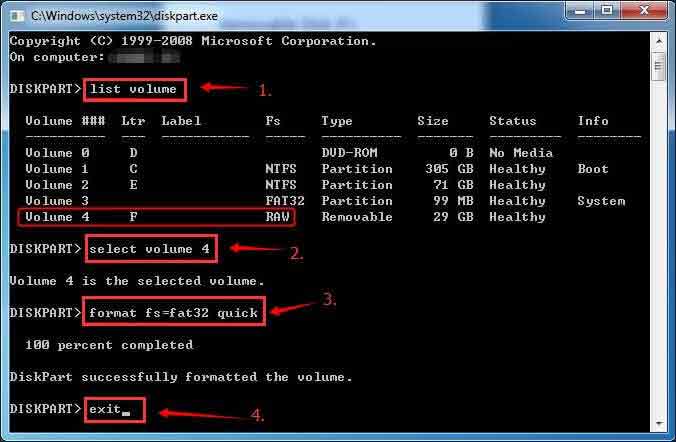
Part 2 — Diskpart Format usb flash drive exfat quick
Here are the steps to follow:
- Open cmd and type diskpart in the Run
- Type list disk
- Type list volume
- Type select volume
- Type format fs=exfat quick
Part 3 — Diskpart Format usb flash drive ntfs quick
Here are the steps to follow
- Open cmd and type diskpart in the Run
- Type list disk
- Type list volume
- Type select volume
- Type format fs=ntfs quick
Diskpart failed to format pen drive? Try this
There could be a lot of causes that diskpart is unable to format your pen stick such as logical errors, bad blocks, write protected etc. Here are some methods that you may try when diskpart failed with the previous steps.
#1 — add clean, create partition primary in the diskpart format command lines
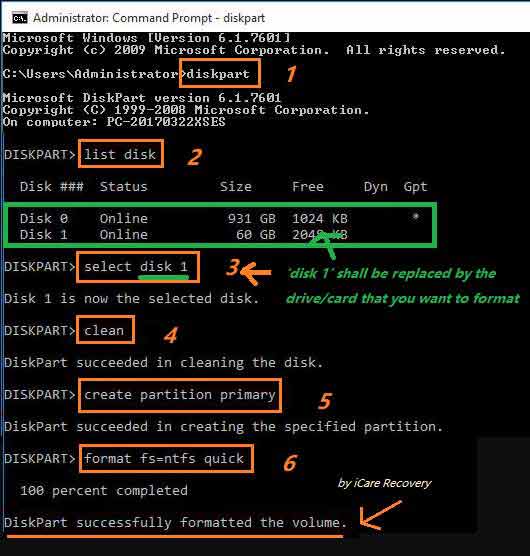
#2 — format usb stick with other free ways, such as right click format, disk management etc.

Also read: diskpart format guide
Diskpart format usb write protected
When usb flash drive or usb disk is write protected, there are two cases.
- The drive is enabled with write protection, you may remove it by using ‘clean’ command in the diskpart lines
- The drive is dying that cannot be changed no matter write, or delete (solution: you may firstly use clean command and create partition primary to try; or delete the volume in disk management, and then create a new volume for it under disk management); if it still failed, then repair your usb drive with 8 free ways.
Also read: format usb error write protected [5 fixes]
How to format usb drive with diskpart cmd in bootable mode? Or do you want to make a usb flash drive bootable for your computer?
#1 — if you want to format it in bootable bios mode, you may need to remember its drive letter and then type «format *: /fs:ntfs» (replace * with your usb drive letter)
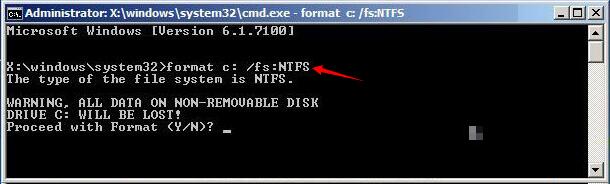
format usb in bootable mode
Also read: how to format drive in bios
#2 — if you want to create a bootable usb flash drive?
https://docs.microsoft.com/en-us/windows-server-essentials/install/create-a-bootable-usb-flash-drive
Watch the following video:
Fix USB drive by formatting using disk management (Efficient)

Video — how to format usb under disk management
Not working? Also read: 8 free disk format tools, or how to force format usb drive
Formatted usb flash drive by mistake? How to recover files?
If usb drive was formatted by mistake, restore it free with iCare Pro Free.
Read this guide: how to recover files after diskpart clean or format
Last updated on March 26, 2025
Related Articles
- flash drive raw format
- format fs=ntfs quick
- format fs=fat32 quick
- diskpart format sd
- diskpart format usb
- diskpart clean
- diskpart create partition
Download Article
A step-by-step guide to use the Command Prompt to reformat and clean a flash drive
Download Article
If you’re getting errors when trying to format your USB flash drive in Windows File Explorer (such as «Windows was unable to complete the format»), you can still format the drive using the Command Prompt. This wikiHow article will teach you how to erase and reformat your flash drive using the DiskPart tool in CMD using your Windows computer or laptop.
Things You Should Know
- Plug the USB into your computer, then run CMD as Administrator.
- After using the commands «diskpart», «list disk», and «select disk», type «clean» and press «Enter».
- Use the command «create partition primary» to further format your USB drive.
-
Plug your USB drive into your computer. Plug it into one of the various USB ports on your computer to continue.
- Normally, you’d format a USB drive by right-clicking it and selecting Format from the menu. You’ll only use Command Prompt if that other method does not work.
- You can also use this method if you can’t see the USB drive in File Explorer.
-
Open Command Prompt as an administrator. To do this, press the Win key on your keyboard and type «cmd» to search for the program.[1]
- Click Run as Administrator from the results list that appears.
Advertisement
-
You’ll see some feedback about your computer and initiates the DiskPart utility.[2]
-
In the list, you should be able to determine which listed disk is your USB.[3]
-
From the disk list, you’ll need to replace the
[Your disk]line with your disk number.[4]
- For example, if your USB is located in disk 2, you’d enter «
select disk 2.» - Once the command is accepted, you’ll see «[Your disk] is now the selected disk.»
- For example, if your USB is located in disk 2, you’d enter «
-
Wait a little bit while Command Prompt formats your USB drive.[5]
- You’ll see «DiskPart succeeded in cleaning the disk» when it’s finished.
-
You’ll need to do this before you can further format your USB drive.[6]
- Command Prompt will display «DiskPart succeeded in creating the specified partition» when it’s done.
-
This command will tell your USB drive to format with ntfs format. You can also use fat32 or exfat instead by replacing «ntfs» in the command.
- You’ll see «DiskPart successfully formatted the volume» when it’s finished.
-
9
Type «
assign letter=[letter]» and press ↵ Enter. This command will assign a specific letter to your drive.- In place of [letter], enter a single letter. For example, you’d enter «
assign letter=h«.
- In place of [letter], enter a single letter. For example, you’d enter «
-
This will exit the DiskPart program so you can continue using the USB drive to save files or disconnect it from your computer.
Advertisement
Ask a Question
200 characters left
Include your email address to get a message when this question is answered.
Submit
Advertisement
Video
Thanks for submitting a tip for review!
References
About This Article
Article SummaryX
1. Plug your USB drive into your computer.
2. Open Command Prompt as an administrator.
3. Type «diskpart» and press Enter.
4. Type «list disk» and press Enter.
5. Type «select disk [Your disk]» and press Enter.
6. Type «clean» and press Enter.
7. Type «create partition primary» and press Enter.
8. Type «format fs=ntfs» and press Enter.
9. Type «exit» and press Enter.
Did this summary help you?
Thanks to all authors for creating a page that has been read 701,930 times.
Is this article up to date?
Все способы:
- Форматирование флешки через командную строку
- Способ 1: Команда «format»
- Способ 2: Утилита «diskpart»
- Вопросы и ответы: 43
Одним из способов отформатировать флешку является использование командной строки. Обычно к нему прибегают в случае, когда стандартными средствами это сделать невозможно, например, из-за возникающей ошибки. Как происходит форматирование посредством командной строки, мы рассмотрим далее.
Форматирование флешки через командную строку
Мы рассмотрим два подхода:
- через команду «format»;
- через утилиту «diskpart».
Их отличие в том, что ко второму варианту обращаются в более сложных случаях, когда флешка ни в какую не хочет форматироваться.
Читайте также: Что делать, если флешка не форматируется
Способ 1: Команда «format»
Формально Вы проделаете все то же, что и в случае стандартного форматирования, но только средствами командной строки.
Инструкция в данном случае выглядит следующим образом:
- Вызов командной строки можно осуществить через утилиту «Выполнить» («WIN»+«R»), введя команду «cmd».
- Наберите команду
format F:, гдеF– присвоенная вашей флешке буква. Дополнительно можно указать настройки:/FS– файловая система,/Q– быстрое форматирование,/V– имя носителя. В итоге команда должна быть примерно в таком виде:format F: /FS:NTFS /Q /V:FleHka. Нажмите «Ввод». - Если Вы увидели сообщение с предложением вставить диск, значит, команда введена верно, и можно нажимать «Ввод».
- Следующее сообщение говорит об окончании процедуры.
- Можно закрывать командную строку.




При возникновении ошибки, можно попытаться проделать то же самое, но в «безопасном режиме» – так никакие лишние процессы не помешают форматированию.
Читайте также: Как вернуть удаленные файлы с флешки
Способ 2: Утилита «diskpart»
Diskpart – специальная утилита для управления дисковым пространством. Ее широкий функционал предусматривает форматирование носителя.
Чтобы воспользоваться данной утилитой, сделайте вот что:
- После запуска «cmd», наберите команду
diskpart. Нажмите «Enter» на клавиатуре. - Теперь вбейте
list diskи в появившемся перечне найдите вашу флешку (ориентируйтесь на объем). Обратите внимание на то, под каким она номером. - Введите команду
select disk 1, где1– номер флешки. Затем следует очистить атрибуты командойattributes disk clear readonly, очистить флешку командойcleanи создать первичный раздел командойcreate partition primary. - Осталось прописать
format fs=ntfs quick, гдеntfs– тип файловой системы (при необходимости указываетсяfat32или другой),quick– режим «быстрого форматирования» (без этого данные полностью удалятся и их невозможно будет восстановить). По завершении процедуры просто закройте окно.




Таким образом можно задать все необходимые настройки форматирования флешки. При этом важно не перепутать букву или номер диска, чтобы не стереть данные с другого носителя. В любом случае выполнить поставленную задачу несложно. Преимущество командной строки в том, что этот инструмент есть у всех пользователей Виндовс без исключения. Если у Вас есть возможность воспользоваться специальными программами для удаления, воспользуйтесь одной из тех, которые указаны в нашем уроке.
Урок: Как навсегда удалить информацию с флешки
Если у Вас возникли какие-либо проблемы, пишите о них в комментариях. Мы обязательно поможем!
Наша группа в TelegramПолезные советы и помощь
Как форматировать диск или флешку в командной строке
Иногда пользователю может потребоваться отформатировать диск с помощью командной строки. Например, это может пригодиться, когда средствами Windows не удается завершить форматирование, при необходимости удаления разделов и в других ситуациях. Для этого в системе предусмотрено сразу несколько способов.
В этой инструкции подробно о способах форматировать жесткий диск, SSD или USB флешку в командной строке Windows 11, Windows 10 и предыдущих версиях операционной системы, а также пояснения о том, когда какие способы подойдут в большей степени.
Использование команды FORMAT
Format — команда для форматирования накопителей в командной строке, существующая ещё со времён DOS, но исправно работающая и в Windows 11/10. С помощью неё вы можете отформатировать флешку, жесткий диск или SSD, а точнее — раздел на них.
Для флешки это обычно не имеет значения, при условии, что она определяется в системе и видна её буква (так как они как правило содержат лишь один раздел), для жесткого диска или SSD может иметь: с помощью этой команды вы можете отформатировать только разделы по отдельности. К примеру, если диск разделен на разделы C, D и E, с помощью format вы можете отформатировать сначала D, затем — E, но не объединить их.
Порядок действий для форматирования раздела с помощью команды Format будет следующими:
- Запустите командную строку от имени администратора (Как запустить командную строку от имени администратора) и введите команду (пример приведен для форматирования флешки или раздела жесткого диска с буквой D)
format d: /fs:fat32 /q
В указанной команде после fs: вы можете указать NTFS, чтобы форматировать не в FAT32, а в NTFS. Также, если не указать параметр /q то будет выполнено не быстрое, а полное форматирование, см. Быстрое или полное форматирование флешки и диска).
- Если вы увидите сообщение «Вставьте новый диск в дисковод D» (или с другой буквой), просто нажмите Enter.
- Также вам будет предложено ввести метку тома (имя, под которым будет отображаться диск в проводнике), введите на свое усмотрение.
- По завершении процесса вы получите сообщение о том, что форматирование окончено и командную строку можно будет закрыть.
Процедура простая, но несколько ограничена: иногда требуется не просто отформатировать диск, но и удалить все разделы на нем (т.е. объединить их в один). Здесь format не подойдет.
Форматирование флешки или диска с помощью DISKPART
Инструмент командной строки Diskpart, доступный во всех актуальных версиях Windows, позволяет не только отформатировать отдельные разделы флешки или диска, но и удалить их или создать новые.
Сначала рассмотрим использование Diskpart для простого форматирования раздела:
- Запустите командную строку от имени администратора, введите diskpart и нажмите Enter.
- По порядку используйте следующие команды, нажимая Enter после каждой.
- list volume (здесь обратите внимание на номер тома, соответствующий букве диска, который нужно отформатировать, у меня это 8. В следующей команде используйте свой номер вместо N).
- select volume N
- format fs=fat32 quick (вместо fat32 можно указать ntfs, а если вам требуется не быстрое, а полное форматирование, не указывайте quick).
- exit
На этом форматирование будет завершено. Если же вам требуется удалить все без исключения разделы (например, D, E, F и остальные, в том числе скрытые) с физического диска и отформатировать его как единый раздел, информация об этом в разделе инструкции про удаление разделов с последующим форматированием накопителя ниже.
Форматирование в PowerShell
В Windows PowerShell также доступны команды для форматирования разделов диска. Пример использования:
- Запустите Windows PowerShell или Терминал Windows, сделать это можно в меню по правому клику по кнопке «Пуск».
- Введите следующую команду, заменив букву диска D и файловую систему FAT32 на нужную при необходимости:
Format-Volume -DriveLetter D -FileSystem FAT32
- Добавив параметр -FileSystemLabel в команде вы можете указать метку диска, а параметр -Full выполнит полное форматирование вместо быстрого (используется по умолчанию).
Форматирование с удалением разделов
Возможен вариант, когда вам требуется не только выполнить форматирование накопителя, но и удалить имеющиеся разделы на диске или флешке, создав один единственный. Это можно сделать как в командной строке, так и в PowerShell.
При использовании командной строки и DISKPART шаги будут следующими:
- Запустите командную строку от имени администратора, введите команду diskpart и нажмите Enter, после чего используйте следующие команды.
- list disk (вы увидите список подключенных физических дисков, вам нужен номер диска, который будет форматироваться, у меня это 5, у вас будет свой, далее — N).
- select disk N
- clean
- create partition primary
- format fs=fat32 quick (вместо fat32 возможно указать ntfs или exFAT).
- exit
В результате на диске останется один отформатированный основной раздел с выбранной вами файловой системой. Это может быть полезно, например, когда флешка неправильно работает из-за того, что на ней несколько разделов (об этом здесь: Как удалить разделы на флешке).
В Windows PowerShell те же действия будут выглядеть следующим образом:
- Запустите Windows PowerShell или Терминал Windows от имени администратора.
- Используйте команду get-disk чтобы получить информацию о дисках и их номерах, в следующих командах вместо N укажите номер нужного диска, а вместо X — нужную букву диска после форматирования.
- Введите команды (файловую систему FAT32 можно поменять на нужную вам)
Clear-Disk -Number N -RemoveData New-Partition -DiskNumber N -UseMaximumSize -IsActive -DriveLetter X Format-Volume -DriveLetter X -FileSystem FAT32
Некоторые дополнительные нюансы, которые могут быть полезными в контексте форматирования накопителей с использованием командной строки:
- Если ваша задача — форматирование системного раздела диска, вы можете сделать это, загрузившись в WinPE, либо путем загрузки с установочной флешки Windows с последующим нажатием клавиш Shift+F10 (Shift+Fn+F10 на некоторых ноутбуках) в программе установки. Это откроет командную строку, где вы сможете выполнить все необходимые действия.
- Форматирование не всегда проходит без проблем: ошибки при форматировании могут быть вызваны как аппаратными проблемами с накопителем, так и другими факторами: например тем, что диск в момент форматирования используется системой (для последнего случая поможет форматирование с использованием WinPE или загрузочной флешки). Здесь могут пригодиться инструкции: Как форматировать флешку, защищенную от записи, Ошибка 0x8004242d при форматировании раздела, Windows не удается завершить форматирование — варианты решения.
Если у вас остаются вопросы, касающиеся рассмотренной темы, вы можете задать их в комментариях ниже, я постараюсь подсказать решение для вашей ситуации.
Здравствуйте админ, проблема такая, пошёл к приятелю чинить операционную систему, она у него жутко зависала, взял с собой флешку с антивирусной программой, придя, подсоединил «флеху» к USB-порту его ноутбука, но ничего не произошло, накопитель не появился в окне «Компьютер» и в управлении дисками тоже?!
Вытащил флешку и подсоединил к своему ноуту, вышло предупреждение
«Чтобы использовать диск в дисководе F:, сначала отформатируйте его«.
Нажимаю «Форматировать диск«.
Начать
ОК.

Выходит ошибка: «Windows не удаётся завершить форматирование.
Windows не может отформатировать F. Проверьте правильность подключения дисковода и диска, убедитесь, что диск не только для чтения, а затем повторите попытку».
В окне «Компьютер» флешка определяется вот так

Вот думаю и дела, помочь пришёл человеку, а теперь самому помощь нужна стала!
Худо бедно приятелю вопрос решил, откатил его ноут к заводским настройкам, затем пришёл домой и стал думать, что делать со своей флешкой. Полез в интернеты за советами, а их много, да ни один не помогает.
{banner_google1}
Один чел посоветовал запустить командную строку от имени администратора и ввести команду
format /FS:NTFS F: /q
Вышло сообщение: Вставьте новый диск в дисковод F: и нажмите клавишу ENTER…
Нажимаю клавишу Enter.
Вышло сообщение: Тип файловой системы: RAW.
Новая файловая система: NTFS.
Быстрое форматирование: 0,0 байт.
Не удаётся определить количество секторов на данном томе.
Сбой форматирования.

Пробовал команду
Convert F: /fs:ntfs /nosecurity /x
Вышла ошибка: Convert недопустим для дисков RAW.
Короче, хоть бери флешку и выкидывай! Может на вашем сайте подскажут как форматировать флешку в командной строке правильно, чтобы был результат в моём случае?
Как форматировать флешку в командной строке
Привет друзья! Расскажу про все известные мне команды форматирования флешки в командной строке, но сразу оговорюсь, нашему читателю, в его относительно сложном случае, поможет самая последняя команда описанная в этой статье.
Итак, поехали. Запускаем командную строку от имени администратора.
Самая простая команда:
format /fs:NTFS F: /q обозначает, что мы хотим форматировать накопитель имеющий букву (F:) в файловую систему NTFS и метка диска /q нам не нужна (что такое метка, объяснено дальше в статье). Если Вам нужна файловая система FAT32, значит команда будет выглядеть так format /FS:FAT32 F: /q.
Выходит сообщение: «Вставьте новый диск в дисковод F: и нажмите клавишу ENTER…»
Нажимаем ENTER.
Выходит сообщение: «Метка тома (11 символов, ENTER — метка не нужна)»
Нажимаем ENTER.

Всё, флешка отформатирована.
Вторая команда:
format F: /fs:NTFS /v:Remontcompa обозначает, что мы хотим форматировать накопитель имеющий букву (F:) в файловую систему NTFS и метка диска будет такая /v:Remontcompa (метку конечно можете выбрать другую). Если Вам нужна файловая система FAT32, значит команда будет выглядеть так format F: /fs:FAT32 /v:Remontcompa.
Выходит сообщение: «Вставьте новый диск в дисковод F: и нажмите клавишу ENTER…»

Флешка отформатирована.


И наконец, третья команда отформатирует вашу флешку при любых ошибках (конечно, если флешка исправна).
Набираем в командной строке:
diskpart — утилита управления дискового пространства
list disk — отображается весь список дисков, наша флешка под номером три (определяйтесь по объёму).
select disk 3 (3 — это число, соответствующее нашей флешке)
attributes disk clear readonly — очистка атрибутов.
clean — очистка флешки.
create partition primary — создание первичного раздела.
format fs=ntfs (или format fs=fat32, если нужна файловая система fat32. Также можете применить быстрое форматирование командой format fs=NTFS QUICK)
exit





![Step 5 Type "select disk [Your disk]" and press ↵ Enter.](https://www.wikihow.com/images/thumb/c/ce/Format-a-USB-Using-Cmd-Step-5.jpg/v4-460px-Format-a-USB-Using-Cmd-Step-5.jpg)