Contents:
EXT4, EXT3 and EXT2 file system
What is file system?
File system is the method by which files are named and placed logically to store, retrieve and update data and also used to manage space on available storage devices. Without file system, files stored on a device would be one large body of data, as data does not know where to stop or when to begin. Information stored on device media is split into two pieces, which are usually called metadata and user data. The structure and logic rule used by system to manage data is called a file system.
There are many different types of files system, and each has its own structure and logic rules, speed, size, etc. File system is widely used on various storages devices such as hard drive, flash memory, virtual disk, etc. As a Windows user, you must be family with FAT32, exFAT and NTFS. In this section, we’ll talk about file systems Ext2, Ext3 and Ext4, which belong to Linux operating system.
Ext2 (Second Extended File System)
Ext2 file system was first introduced by Remy Card in 1993 and it was the first default file system in several Linux distro. This file system was developed for the purpose of overcoming limitations on previous Ext file system. Ext2 does not support journaling feature, thus it is recommended to be used on flash drives or SD cards which do not need the overhead of journaling. The maximum individual file size it can be 16GB-2TB.
Ext3 (Second Extended File System)
- Ext3 file system was introduced by Stephen Tweedie in 2001 and it is available starting from Kernel 2.4.15.
- Journaling feature is available in Ex3.
- Maximum individual file size is 15GB -2TB
- Provide solution to convert Ext2 to Ext3 file system directly without backing up / restoring data.
Ext4 (Second Extended File System)
- Ext4 file system was introduced in 2008, starting from Linux Kernel 2.6.19.
- Provide option to disable journaling feature.
- Backward compatibility is supported. You can mount Ext3 file system as Ext4 without upgrading it.
- The maximum individual file size 16GB – 16TB.
- Some new features are included such as multiblock allocation, fast fsck, journal checksum, etc.
It is easy to format a partition to ext4, ext3 or ext2 with the help of DiskGenius Free, and the formatting speed is fast. Please note formatting wipes all data from the volume, and you should make sure important files have been backed up. Let’s see have a look at the formatting steps.
Step 1. Install and launch DiskGenius from computer and you can see all partitions on the disk.
Step 2. Select the partition you want to format and click «Format» button from toolbar. Also, you can right-click on the partition to be formatted, and choose Format Current Partition, as below:

Step 3. Choose file system type you need from the Format Partition window and click Format button. To format ext4, you should choose Ext4 from the drop-down list.

Step 4. Click Yes to continue. Wait for several seconds and the formatting will complete.
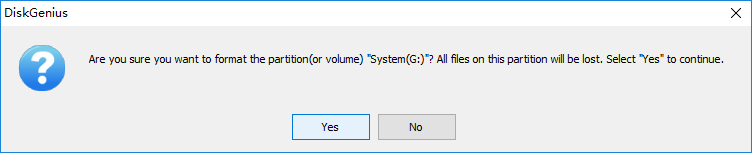
The video guide to format Ext4 in Windows
Note: Since V4.9.5.508 PartitionGuru changed name to DiskGenius.
How to create EXT4/3/2 Linux partition in Windows 10?
Windows uses NTFS, FAT32 or exFAT file system and Linux uses extended file system like ext3, ext4. Windows does not support to read, write or access Linux file system without the help of third-party partition tools. As we all known, Windows users cannot create partitions with these file systems easily in Disk Management. How to create an Ext4/3/2 Linux partition under Windows?
Here, we recommend a free partition tool – DiskGenius Free to fulfill the task. DiskGenius can be used under any Windows platform, and it provides a bunch of useful features like data recovery, disk & partition management, data backup, repair bad sectors, edit hex data, etc. The recently released version adds support to create, format, read or access ext4 / ext3/ ext2. So, we can use this partition tool to create an ext4 /3/2 partition in Windows.
Step 1. Right-click on free / unallocated disk space and select Create New Partition from context menu, as follows. Alternatively, you can select free disk space and click New Partition button.
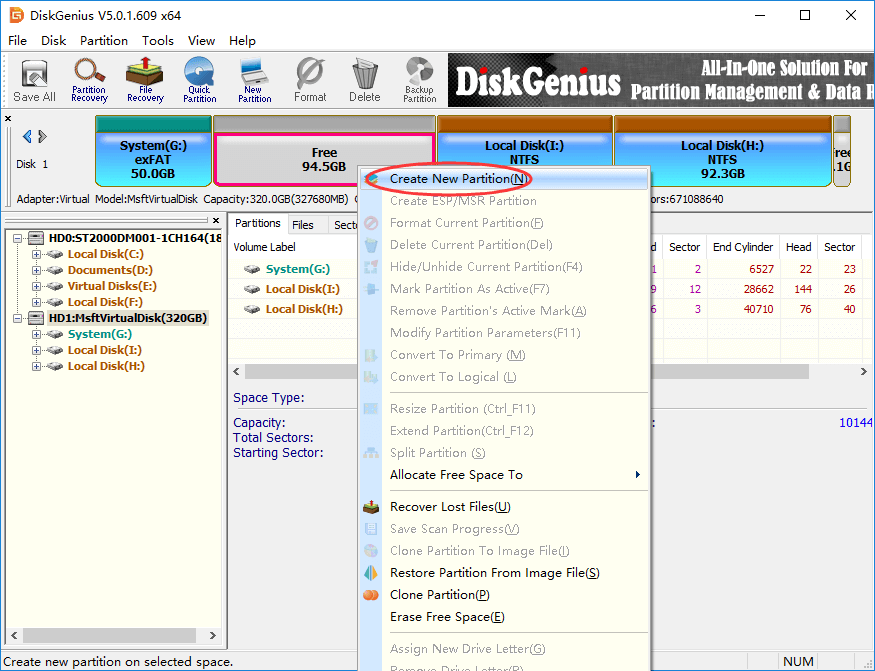
Note: If there is not free disk space on your drive, you can use DiskGenius shrink one partition to free some disk space. Also, you can just delete a partition whose files have all been backed up.
Step 2. The «Create New Partition» box comes up, and you can select file system type now. To create ext4 partition, you should select Ext4 (Linux Data). Then click OK button.
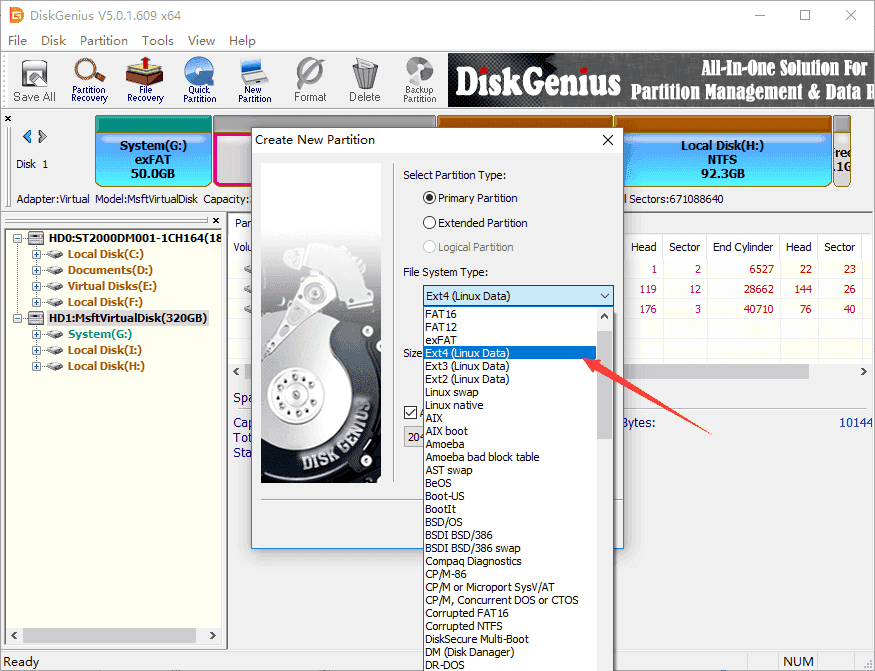
Step 3. Click Save All button on the upper-left panel to save the new partition to partition table.
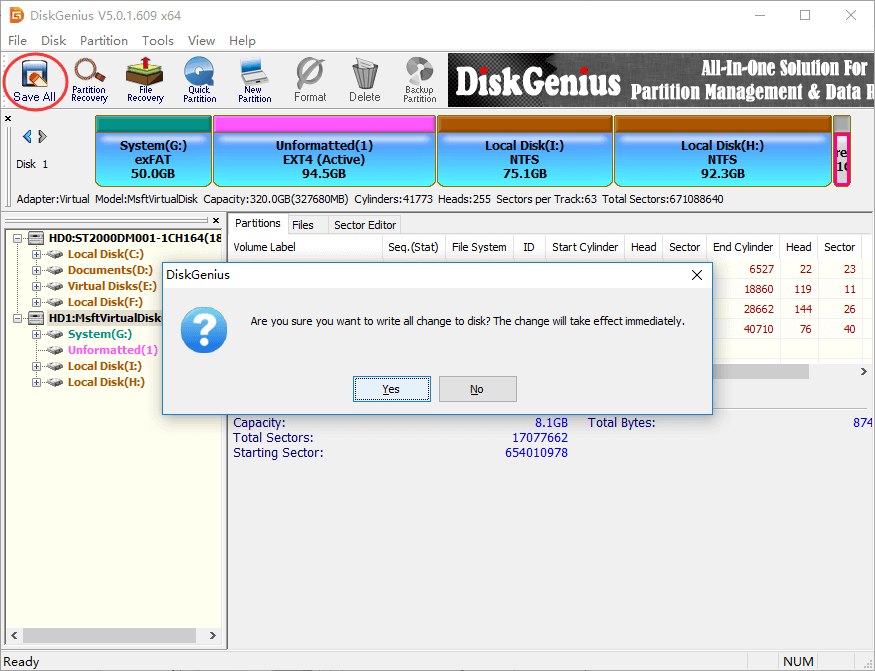
Step 4. DiskGenius asks whether to format the partition after it is saved to partition table. Click Yes and the partition will be formatted quickly.
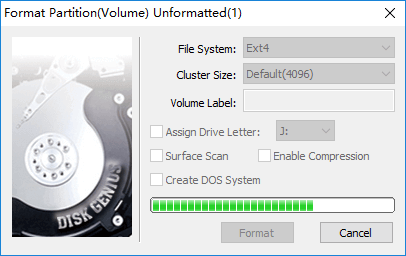
Conclusion
DiskGenius makes it very easy to format partition to EXT4, EXT3 or EXT2 file system in Windows. Besides, it provides many other functions to help you manage and access EXT4 Linux partition in Windows 10, for instance, save data to ext4 partition, delete data from Linux partition, clone EXT4 partition to image, resize Linux partition without losing data, etc. If you need to format EXT4 in Windows, free download DiskGenius and try it now.
0
0
Устанавливать линукс пока времени нет, а диск хочу форматнуть в ext3. Бесплатной программой, есть такие?
- Ссылка
бесплатных не знаю, знаю платные — Partition Magic, Acronis Partition Expert. Я бы взял второе. Диск можно отформатить и во время установки, главное заранее место выделить.
- Ссылка
Из под винды воопще ничего кроме сапёра запускать нерекомендуется. Используй live-cd убунты ну или slax какой-нить
anonymous
()
- Ссылка
Ответ на:
комментарий
от birdie
Ответ на:
комментарий
от selezian
Подойдёт любой. Из маленких — R.I.P. или Damn Small Linux
birdie ★★★★★
()
- Ссылка
Ответ на:
комментарий
от selezian
Хм. В наличии только дебиан, не-лайв. Хотя, в принципе, и им ведь можно форматнуть, просто установку потом отменить. И чего сразу не догадался..
Спасибо. Отсутствие free офтопик-rпрограммы для таких целей всё же огорчило.
unrel
()
автор топика
- Показать ответ
- Ссылка
Ответ на:
комментарий
от unrel
Потому что задача, честно говоря, странная. Непонятно, кому и зачем нужен отдельно существующий раздел ext3. Тем более, что решить ее — отформатировать из-под live-CD(DVD) или rescue-CD(DVD) — проще пареной репы.
- Показать ответ
- Ссылка
Ответ на:
комментарий
от annoynimous
Знаю, что странная. Просто приобрёл новый винт и не хочу форматировать в ntfs, потому что через несколько дней буду ставить его на систему с линуксом, исключительно для данных. И на этот винт уже сейчас надо закинуть кучу информации, а компа с линуксом, кроме сервера, нет.
unrel
()
автор топика
- Ссылка
Есть специальный маленький (ок. 30мб) дистр — Gparted зовется
- Ссылка
а в цыгвине разве нету программы mkfs?
- Ссылка
Вы не можете добавлять комментарии в эту тему. Тема перемещена в архив.
В случае, если вам потребовался доступ из Windows к данным на разделе диска с файловой системой Linux — ext4/ext3/ext2, встроенными средствами системы сделать это не получится. Однако, возможности есть, причем реализовать это можно встроенными средствами системы или с помощью сторонних инструментов.
В этой инструкции подробно о способах подключить раздел диска в файловой системе Linux в Windows 11 и Windows 10 для доступа к данным на этом разделе как для чтения, так и для записи.
Ext2 File System Driver (Ext2Fsd) — самый простой способ открыть раздел ext4/ext3/ext2 в Windows
Ext2 File System Driver или Ext2Fsd — сторонний и полностью бесплатный драйвер для подключения разделов Linux во всех версиях Windows начиная с XP. Несмотря на название, поддерживаются не только разделы не только с файловой системой ext2, но и более новые ext4 и ext3.
Порядок использования Ext2 File System Driver для доступа к дискам Linux будет следующим:
- Загрузите установщик Ext2Fsd с сайта https://sourceforge.net/projects/ext2fsd/
- Установите драйвер, в параметрах установки как правило не требуется ничего изменять.
- По завершении установки вам будет предложено запустить Ext2 Volume Manager (менеджер томов), запустите его.
- Нажмите правой кнопкой мыши по разделу Linux ext4, ext3, ext2 и выберите пункт «Assign Drive Letter» — назначить букву диска.
- Для раздела будет автоматически назначена буква диска, и вы увидите раздел в Проводнике Windows с возможностью чтения и записи файлов на нём.
В дальнейшем вы тем же способом сможете удалить букву диска с раздела (опция «Change letter» — «Remove»).
Доступ к разделам Linux средствами Подсистемы Windows для Linux (WSL)
Подсистема Windows для Linux (WSL) также может быть использована для подключения дисков Linux в Windows таким образом, чтобы доступ к ним был возможен из проводника. Шаги будут следующими:
- Запустите командную строку, Терминал или PowerShell от имени администратора и по порядку введите команды
wsl --install wsl --set-default-version 2 dism.exe /online /enable-feature /featurename:VirtualMachinePlatform /all /norestart wsl --install -d Ubuntu
- После выполнения последней команды откроется окно консоли Linux (командную строку при этом не закрывайте, она еще пригодится) с предложением настроить имя пользователя и пароль, сделайте это. Если в окне консоли вы увидите сообщение об ошибке, скачайте и установите обновление WSL, перезагрузите компьютер и запустите Ubuntu из меню «Пуск».
- В консоли Ubuntu введите команду
sudo mkdir -p /mnt/ext-drives/
для создания папки, к которой будут монтироваться диски.
- В консоли Windows (командная строка, терминал, Powershell) введите команду
wmic diskdrive list brief
- Обратите внимание на DeviceID диска, который нужно подключить и введите команду (так же в консоли Windows) указав соответствующий номер в имени PHYSICALDRIVE
wsl --mount \\.\PHYSICALDRIVE
- В консоли Ubuntu введите команду lsblk — это отобразит список подключенных дисков, разделов на них и их размер. В следующей команде используем имя нужного раздела для монтирования:
sudo mount /dev/sdИМЯ /mnt/ext-drives/
- После успешного выполнения всех указанных шагов вы можете зайти в Проводник Windows, выбрать пункт «Linux» в панели быстрого доступа, перейти в папку mnt\ext-drives и получить доступ к файлам на подключенном разделе Linux с возможностью записи и чтения.
В дальнейшем для отключения диска от WSL можно использовать ту же команду, которая использовалась на 5-м шаге, заменив mount на unmount.
Есть и другие программы (драйверы) для доступа к разделам Linux из Windows, но не полностью бесплатные. Среди них:
- DiskInternals Linux Reader — в бесплатной версии доступно только чтение данных с разделов.
- Paragon Linux File Systems for Windows — бесплатная работа в течение пробной версии, затем необходимо приобретать лицензию.
To format a Linux hard drive in Windows 10 requires a little knowledge of how the system works. It is usually done by right-clicking the drive and selecting “Format”. To format a disk, you need a disk management utility or formatting utility. All operating systems have such software built in. If you don’t have the software installed, download it from the internet. If you’re not familiar with the process, you can always use a USB drive or external hard-drive.
To format a Linux hard drive, you’ll need to run a Linux distribution on your computer. This can be a virtual machine (VM) that supports raw disk access or an actual live system. Alternatively, you can download and install DiskGenius. After you’ve installed the software, select the appropriate option for formatting your Linux hard drive. Then, go ahead and enter the size of your partition.
Before you can format a Linux hard drive, you first need to create a partition on your computer. Select the drive letter of the partition and right-click on it. You should then choose the file system, which is Ext4. You can then enter the desired size of the partition. In Windows, you will have three options: exfat, ext4, or FAT32. You can choose any of these file systems.
The process to format a Linux hard drive in Windows is not difficult, but you should be aware of the risks involved. You may not be able to format an FAT32 or NTFS file system on Windows 10. You will need a Linux distribution and a Windows computer that is running it. You may already have a Linux computer on your machine. If you don’t want to install another operating system, you can download and install DiskGenius to format your Linux hard drive.
Before you start the process, you should back up all information on your disk. You should also prepare a bootable disk with the Windows installer. You should then format the partition so that Windows can install on it. If you are unsure of whether or not a Linux partition is formatted, you can check it with lsblk. Once you are confident in your partition’s file system, you can proceed with the Windows installation.
How Do I Format a Linux Hard Drive?
How to format a Linux hard drive in the Windows operating system is similar to formatting a Mac hard drive. You can use the built-in system tool known as Diskpart to do it. This program has no user interface, so you can easily format the drive. To open the command prompt with administrative privileges, press Shift+Enter. Next, choose the disk you wish to format.
To format a Linux hard drive in Windows 10, you can use the NTFS file system. To format an Ubuntu hard drive, you can right-click on the partition you wish to format and choose “Delete.” The file system you want to use will depend on the drive letter. If the hard drive is named FAT32, you can choose the Ext4 file system. Alternatively, you can use one of the other two file systems, which are FAT, NTFS, or ext4.
The Linux file system is based on the EXT4 journaling file system. This is a deeper upgrade from EXT3 and EXT2. Linux systems typically use EXT4 for their hard drives. EXT4 can also be used on removable disks. However, the Windows and Mac computers are not able to read EXT4 partitions. If you do decide to use this file system, you need to install EaseUS.
Can Windows 10 Format Ext4?
Unless you have a Windows 7 or 8.1 Pro machine, you can’t use EXT4 as your file system. This is a logical decision, since the NTFS file system is the most popular and supported one. In addition, NTFS is compatible with many other file systems, such as FAT32 and exFAT. FAT32 and exFAT are both file systems that use a File Allocation Table (FAT) that is pre-allocated. This makes the files on an ExFAT partition take up much more space than the actual data stored on it. On the other hand, ext4 uses delayed allocation and other features to save space.
To format Ext4 in Windows, use the Format Partition feature. This feature allows you to format your Windows partition in a way that optimizes the distribution of disk space. It’s easy to use and provides simple guidance for users. For free, you can download the Windows Format Partition tool and format Ext4 Windows. The Free Edition also offers Ext3 and Ext2, as well as Linux Swap.
How Do I Wipe a Linux Partition?
Sometimes you need to wipe a Linux partition in Windows 10 for various reasons. Often you want to use Windows as your primary operating system, but there’s a chance that Windows Update will delete the partition you have created. If you need to use Linux as a secondary operating system, the process is simple. Read on to learn how to wipe a Linux partition in Windows 10.
Before deleting your Linux operating system, you should have a bootable disk on which you can restore the original operating system. You should also make a backup of all your computer data. Finally, you should install the full release of Windows operating system. In Linux, file systems use a “superblock” at the beginning of a disk partition that identifies basic file system characteristics. By deleting this superblock, you will eliminate all the information on the disk, including all your personal files.
To wipe a Linux partition in Windows 10, you must run the Fdisk tool from the Linux setup floppy disk. This command displays information about your partitions. In the partition table, you can type the letter “n” to create a new primary partition or an extended partition. Or you can press “p” to display the partition structure of your selected disk. Once you’ve selected your partitions, press the y command to save them to the disk.
How Do I Remove Linux And Install Windows 10?
To install Windows on top of Linux, you need to create a bootable Windows USB. Then, reboot the PC and remove the USB flash drive. You should see the Ventoy screen, which shows you a Windows installation. Close the window and reboot your PC. After completing the Windows installation, you should reboot back to Linux. In order to make Windows work, you need to have a bootable Windows USB. Once you’ve created one, follow these steps.
Next, select the GRUB bootloader. If you have installed Ubuntu OS, choose the multi-OS selector option. Select the option “Advanced options” and then choose “Command Prompt.” This will boot Windows and the Linux partition. Then, you should wait until Windows loads. This process will require you to log into the new system as a user with administrator rights. Fortunately, the instructions should be similar for other Linux distributions.
How Do I Reset a Linux Machine?
To start a fresh system, follow these steps: Boot up your computer, press the Windows logo key, and then choose Run as administrator. You can also use the command line to reset the system. Type’sudo shutdown -r’ to customize the time it will reboot. Enter’reset’ to reboot the system at a specific time. If you encounter problems while booting the machine, try typing’services’ instead of’reset’.
Next, click on the Troubleshoot -> Reset this PC option. Once this is completed, your machine will boot into a recovery mode. After a few minutes, you will be redirected to the First Boot Welcome Assistant screen. Now, you can use the command prompt to reinstall Windows or Linux. This process is the same for all Linux versions. While the steps are a bit different for Windows, the procedure is the same.
To reinstall Windows or a Linux operating system, choose the Reset option. Resetting a machine will restore it to the original factory settings. Make sure that you back up all your data before you reset it. Reseting your PC is not an option for deleting personal files, so be careful with what you download and how you customize it. You may have to remap network drives.
What Format Does Linux Use?
If you have ever wondered how Linux files are organized, then this article is for you. Linux uses the ext3 file system. Windows, on the other hand, uses the NTFS file system. Linux has a higher level of file permissions, meaning that it can access certain types of files more efficiently. You can also read and write files faster on Linux. Here are some of the advantages of Linux over Windows.
FAT32 is one of the oldest file systems in use, and it’s not recommended for computers running Windows. It’s also not compatible with the latest versions of Windows and Mac OS X. The best option for most computer users is exFAT, a system that supports partitions and files over four gigabytes. But you should also be aware that FAT32 is another file system that is less compatible with Linux.
If you want to run Linux on your Windows-based PC, you can format your hard drive in the EXT4 format. However, formatting the partition in Windows requires a Linux-compatible operating system. Fortunately, it’s easy to do. Simply turn on your PC and connect the external hard drive. Then follow the on-screen prompts to format the disk. Then you’ll have Linux installed on your system.
Learn More Here:
1.) Windows Help Center
2.) Windows – Wikipedia
3.) Windows Blog
4.) Windows Central
Форматирование флешки в Linux
Форматирование флешки в Linux не такая уж и сложная задача, особенно когда уже «набил» на ней руку. Но что же делать, если этот вопрос мучает вас?
Этот совет поможет вам отформатировать флешку в Linux. Просто следуйте его шагам!
Для форматирования флешки в Linux, выполните следующие шаги:
- Воткните флешку в вход USB вашего компьютера.
- Отыщите имя устройства, которое было присвоено системой вашей флешке. Выполните в командной строке команду: dmesg | tail Результатом будет вид типа: [14122.352617] sd 4:0:0:0 [sdb] Write Protect is off
[14122.352619] sd 4:0:0:0: [sdb] Mode Sense 03 00 00 00
.
[14122.361241] sdb:
[14122.361247] sd 4:0:0:0: [sdb] Attached SCSI removable disk
[14122.361249] sd 4:0:0:0: Attached scsi generic sg2 type 0 sdb в квадратных скобках и есть имя устройства, которое было присвоено системой вашей флешке. - «Отмонтируем» нашу флешку, выполнив команду: umount /dev/sdb
- К примеру, нам необходимо, чтобы флешка была отформатирована в формате fat32 (в Linux это — vfat). выполните команду: sudo mkfs.vfat /dev/sdb
После успешного выполнения этой команды флешка будет отформатирована.
Если вам необходимо отформатировать флешку в другом формате, вам доступна возможность форматирования в других форматах. Вот список возможных форматов и соответствующих команд:
mkfs.ext2 — EXT2
mkfs.ext3 — EXT3
mkfs.ext4 — EXT4
mkfs.bfs — BFS
mkfs.msdos — MSDOS
mkfs.reiserfs — ReiserFS
mkfs.minix — Minix
mkfs.ntfs — NTFS
mkfs.vfat — VFAT (Fat32)
Какой тип файловой системы выбрать вам, решайте сами. Все зависит от ваших нужд.
Для тех, кто любит давать устройствам «имена» в виде «лейблов», при форматировании доступен ключ -I.
Команда: sudo mkfs.ext3 -I -n ‘Work’ /dev/sdb позволит выполнить форматирование флешки опознанной системой как устройство sdb. Флешка будет отформатирована в файловой системе ext3 и ей назначен лейбл «Work».
Остались вопросы?
Если у Вас что-то не получилось или остались вопросы по данной проблеме — обратитесь к автору и он Вам поможет.
Станьте одним из экспертов!
Мы будем рады видеть в своих рядах людей, которые могут поделиться своим опытом с другими!
Linux (Ubuntu,Debian,Fedora), MS Windows (Server/Desktop), PHP.
Решение IT-проблем любой сложности.
Источник
Чем отформатировать диск в ext3 из-под Windows?
Устанавливать линукс пока времени нет, а диск хочу форматнуть в ext3. Бесплатной программой, есть такие?
Re: Чем отформатировать диск в ext3 из-под Windows?
бесплатных не знаю, знаю платные — Partition Magic, Acronis Partition Expert. Я бы взял второе. Диск можно отформатить и во время установки, главное заранее место выделить.
Re: Чем отформатировать диск в ext3 из-под Windows?
Из под винды воопще ничего кроме сапёра запускать нерекомендуется. Используй live-cd убунты ну или slax какой-нить
Re: Чем отформатировать диск в ext3 из-под Windows?
Re: Чем отформатировать диск в ext3 из-под Windows?
есть какой-то лайв-сиди исключительно для этих целей
Re: Чем отформатировать диск в ext3 из-под Windows?
Подойдёт любой. Из маленких — R.I.P. или Damn Small Linux
Re: Чем отформатировать диск в ext3 из-под Windows?
Хм. В наличии только дебиан, не-лайв. Хотя, в принципе, и им ведь можно форматнуть, просто установку потом отменить. И чего сразу не догадался..
Спасибо. Отсутствие free офтопик-rпрограммы для таких целей всё же огорчило.
Re: Чем отформатировать диск в ext3 из-под Windows?
Потому что задача, честно говоря, странная. Непонятно, кому и зачем нужен отдельно существующий раздел ext3. Тем более, что решить ее — отформатировать из-под live-CD(DVD) или rescue-CD(DVD) — проще пареной репы.
Re: Чем отформатировать диск в ext3 из-под Windows?
Знаю, что странная. Просто приобрёл новый винт и не хочу форматировать в ntfs, потому что через несколько дней буду ставить его на систему с линуксом, исключительно для данных. И на этот винт уже сейчас надо закинуть кучу информации, а компа с линуксом, кроме сервера, нет.
Источник
Как отформатировать флешку с fat32 на ext3 в windows7?
Я пытаюсь сделать живой USB OPHCRACK, и я попытался загрузиться с флешки fat32. Но после создания live USB, он не будет загружаться. После некоторого поиска я понял, что ophcrack не будет работать на флэшке fat32, и что мы должны преобразовать его в ext3.
Я с трудом нахожу метод или программное обеспечение, которое может быть использовано для преобразования FAT32 pendrive в ext3 в windows 7. Можете ли вы предложить какой-либо метод или программное обеспечение для этой цели?
7 ответов
Easus Partition Manager может достичь такой задачи, вы можете захватить его бесплатно, если вы держите его для личного домашнего использования.
Я не знаю ни одной утилиты, которая поддерживает форматирование в extN в Windows. Самая полная утилита, которую я знаю, это Paragon ExtFS для Windows, но это не форматер.
Я думаю, что лучшее, что вы можете сделать, это использовать Linux для этого. Вы можете использовать Linux на разных ПК, или вы можете настроить виртуальную машину на хосте Windows, скажем VirtualBox, и использовать виртуальную машину Linux для форматирования перьевого диска.
вы можете использовать бесплатный инструмент mke2fs для Windows из проекта «Ext2 File System Driver for Windows».
внутри zip (v0.02 На данный момент) у вас есть один .exe-файл в папке Release.
это исполняемый файл, который вы можете запустить в windows, используя командную строку с простым синтаксисом:
метка будет меткой раздела, который вы хотите установить. И X: это единица на вашем windows, которую вы хотите преобразовать в ext2
вы можете создать загрузочный флэш-накопитель под управлением ophcrack с Unetbootin, ophcrack официально поддерживается.
кроме того, я думаю, что это не возможно, чтобы преобразовать FAT32 в ext3 и я также уверен, что образ может грузиться с FAT32, так как обычно большинство живых систем имеют реальные файловой системы внутри файла squashfs на загрузочный носитель и наиболее ядра Linux прекрасно работают с файловой системой FAT32 (особенно те, которые приходится читать хэши паролей, что потенциально хранится на файловой системе fat32).
вы можете захватить GParted Live и загрузиться в него на любой системе в формате ext3, а затем на самом деле использовать файловую систему в windows, вам понадобится соответствующий водитель.
использовать PowerISO чтобы сделать USB-накопитель загрузочным: он имеет возможность взять точную файловую систему с ISO на USB-накопитель.
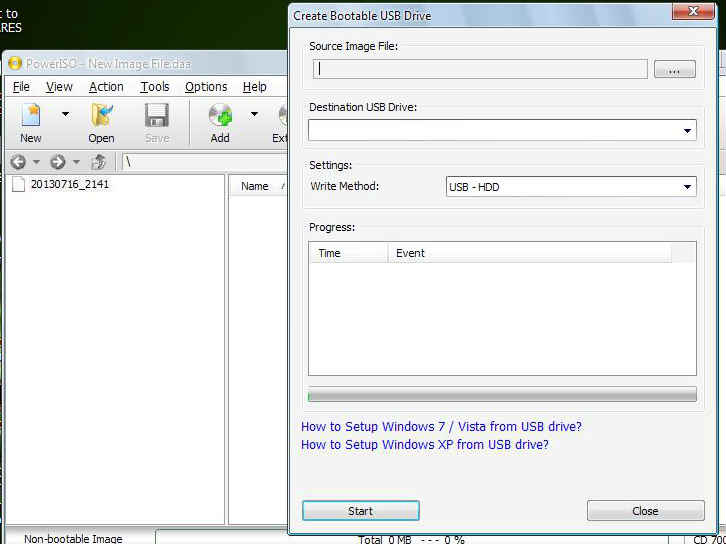
Я думаю, что каждый получил это право в некотором роде, но я думаю, что есть еще немного информации, которую я хотел бы добавить:
по поводу файловой системы
Live media не то же самое, как правильно установленной операционной системы, и уверен, что вы будете нуждаться в вариант файловой системы ext для установки дистрибутива Linux, но на жестком диске, многие Live media не имеет этого требования, и они будут хорошо работать с fat 32 привод.
О ваш фактический вопрос
вы можете использовать любой инструмент, предложенный здесь, чтобы отформатировать диск, многие поддерживают различные файловые системы, но если вам нужен живой медиа, вы, скорее всего, просто нужно fat 32, и старый добрый диалог формат windows будет достаточно для этой задачи.
о том, что я верю, что вы хотите достичь
насколько я могу судить, Вы просто хотите, чтобы загрузить изображения распределения чтобы сделать все, что вам нужно сделать на нем, не устанавливая его или делая ваш компьютер двойной загрузки, так что вы, безусловно, хотите придерживаться файловой системы fat 32, и вы просто должны использовать правильный инструмент, как Unetbootin (как кто-то уже предложил), так как он будет делать ВСЮ работу по созданию живой USB для вас.
Источник
Как отформатировать флешку в Linux
В современном мире нет человека, который бы ни разу не прибегал к использованию съемных накопителей. На них пользователи хранят различные файлы, от мультимедийного контента до рабочих документов. Иногда возникает потребность в полном удалении данных с носителя. В ОС Windows эта процедура проста и не требует особых знаний. Форматирование флешки в Linux – операция более сложная, и навыки здесь желательны.
Форматирование флешки в Linux
Распространенными причинами, вызывающими потребность в очистке flash-накопителя, являются некорректная работа и желание пользователя подчистую избавиться от всей информации. Если во втором случае помогают стандартные возможности системы, то при нарушении работоспособности флешки прибегают к низкоуровневому форматированию, при котором во все сектора памяти записывается значение «0».
В Linux данная процедура может быть выполнена различными способами – через терминал либо с использованием сторонних утилит. Выбор полностью зависит от предпочтений пользователя.
Как открыть флешку в Линуксе
Если системой задействовано окружение рабочего стола, то монтирование накопителя обычно происходит с минимальным участием человека. При подключении устройства его ярлык появится на рабочем столе. Далее необходимо кликнуть по нему правой кнопкой мыши и выбрать пункт «Монтировать».
В противном случае операция выполняется вручную. Сначала нужно узнать имя файла флешки. Простой вариант – посмотреть его в директории /dev/, однако для надежности лучше воспользоваться утилитой fdisk.
После подключения носителя в терминале вводится команда:
На экране появится список имен доступных дисков с данными о размере и файловой системе их разделов.
По этой информации становится понятно, какое имя соответствует нужной флешке. Далее процесс заключается в написании двух строк:
- sudo mkdir /mnt/usb – создание каталога монтирования;
- sudo mount /dev/sdc2 /mnt/usb – непосредственное выполнение.
Теперь накопитель можно использовать.
Как отформатировать флешку в Линукс Минт
Форматировать флешку возможно стандартными средствами Linux Mint. Приложение изначально входит в дистрибутив ОС. Оно поддерживает форматирование в следующих файловых системах:
- NTFS;
- FAT32;
- EXT4;
- exFAT (начиная с версии Linux Mint 19).
Программа находится в разделе «Стандартные» основного меню и называется «Форматирование USB-флеш-накопителя».
Приложение предложит заполнить метку тома (имя накопителя), выбрать нужное устройство и файловую систему, в которой будет произведен формат флешки. В Linux для выполнения данной операции потребуется ввести пароль администратора. По окончании на экран выведется сообщение об успешном завершении процедуры.
Как отформатировать флешку в Линукс через терминал
В терминале форматирование флешки выполняется утилитой mkfs. Она работает со всеми файловыми системами, поддерживаемыми в Linux. Пример выполнения mkfs для FAT32:
sudo mkfs -t vfat -L USBFLASH /dev/sdc2
Параметр -L позволяет указать метку раздела.
В других форматах команда идентична. Например, отформатировать флешку в ext4 можно, задав:
Как форматировать флешку в Linux через Gparted
Утилитой Gparted можно отформатировать флешку в любой OC, работающей на ядре Linux: Debian, Ubuntu, Mint и других. Обычно она уже содержится в дистрибутиве. Иначе ее необходимо установить. Это возможно с помощью центра программ Ubuntu, либо заданием команды в терминале:
- sudo apt install gparted – для пользователей Ubuntu;
- sudo yum install gparted – в системах, дистрибутивы которых основаны на Red Hat.
Запуск программы осуществляется выбором ее в меню, либо выполнением:
Главное окно программы содержит информацию обо всех подключенных накопителях, поэтому с поиском нужной флешки проблем быть не должно.
Первым делом накопитель размонтируется путем выбора соответствующего пункта в контекстном меню.
Далее нужно определиться с принципом форматирования. Если на носителе раньше имелась какая-либо ОС, то он должен подвергнуться полной очистке. Низкоуровневое форматирование флешки в Linux становится возможным только таким путем. В противном случае, этот пункт можно пропустить.
В разделе меню Edit выбирается New Partition Table. Далее необходимо следовать шагам:
- Выбрать тип таблицы MBR.
- Согласиться на потерю данных.
- Нажатием кнопки «+» создать новый раздел на весь свободный объем памяти.
- Выбрать файловую систему для форматирования.
После выполнения этих действий в разделе Edit требуется нажать Apply для применения изменений. Флешка отформатирована, следующий шаг можно опустить.
Если в предыдущих действиях нет необходимости, то форматирование становится проще. Для этого вызывается контекстное меню флешки, в котором выбирается команда Format to.
Как отформатировать диск в Linux
При выполнении последующих операций нужно быть крайне внимательным, так как даже малейшая ошибка может привести к нарушению работы файловой системы.
Сначала необходимо просмотреть список блочных устройств, подключенных к компьютеру. Это делается с помощью команды lsblk. Утилита показывает имена дисков, их размер и другие характеристики носителей. В данном случае имеется два HDD: на одном установлена система, второй предназначен для хранения файлов.
Для форматирования жесткого диска часто используют утилиту Parted. Ее можно запустить через терминал:
Потребуется ввести пароль администратора, так как работа задействует режим суперпользователя. При успешном вводе появится окно программы.
Следующий шаг – создание таблицы разделов: MBR или GPT. Пусть выбран первый тип, тогда в терминал вводится команда:
Здесь mklabel создает таблицу, а msdos подразумевает ее тип – MBR.
Непосредственное создание разделов имеет шаблон:
(parted) mkpart |Тип раздела| |Файловая система| |Начало радела| |Конец раздела|
Например, если требуется один раздел, который займет весь объем памяти, шаблон приобретет вид:
(parted) mkpart primary ext3 1MiB 100%
Для раздела размером 2 Гб:
(parted) mkpart primary ext3 1MiB 2GB
Отсчет памяти для третьего раздела теперь начнется с 2 Гб, то есть если требуется задать 3 Гб, запись выглядит так:
(parted) mkpart primary ext3 1MiB 2GB 5GB
С помощью параметра print осуществляется просмотр итоговой таблицы.
Теперь можно выйти из Parted и отформатировать нужный диск уже известной утилитой mkfs.
Заключение
Столкнувшись с проблемой один раз, пользователь понимает, что форматирование флешки в Linux – не такая сложная задача, какой ее представляют. Непривычно то, что большинство операций приходится выполнять через консоль терминала. На деле такой подход позволяет более гибко подходить к форматированию. Если терминал вызывает сложности, на помощь приходят утилиты с расширенным графическим интерфейсом.
Источник







