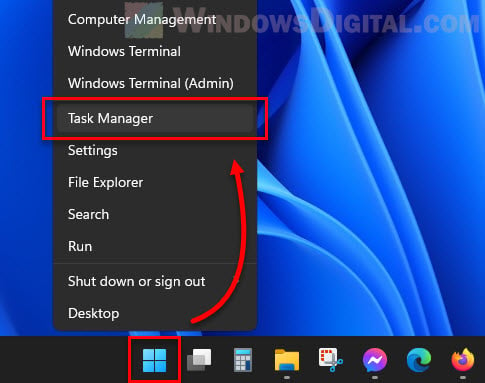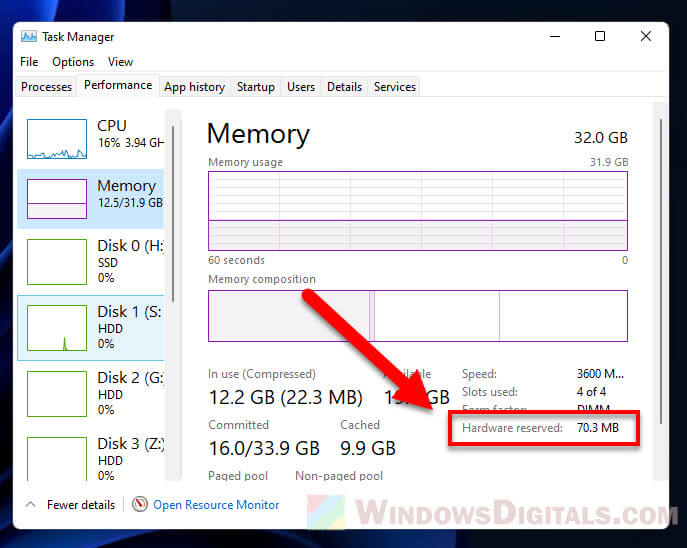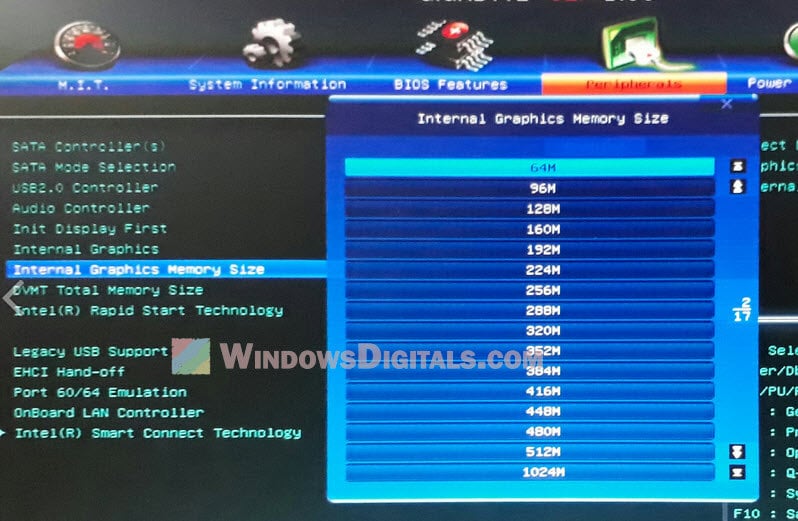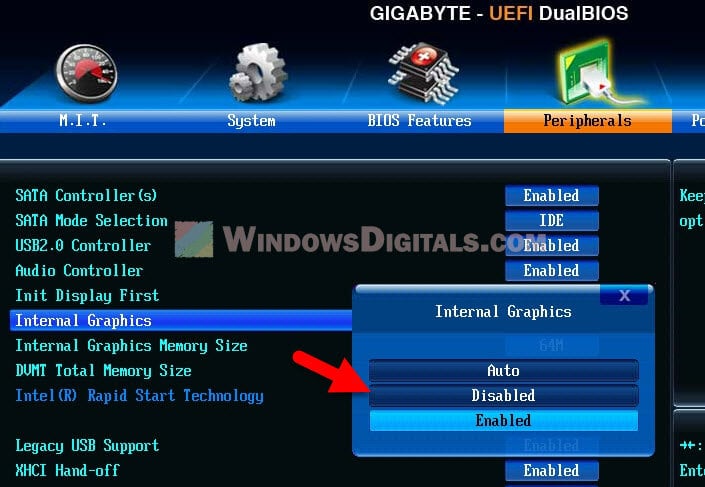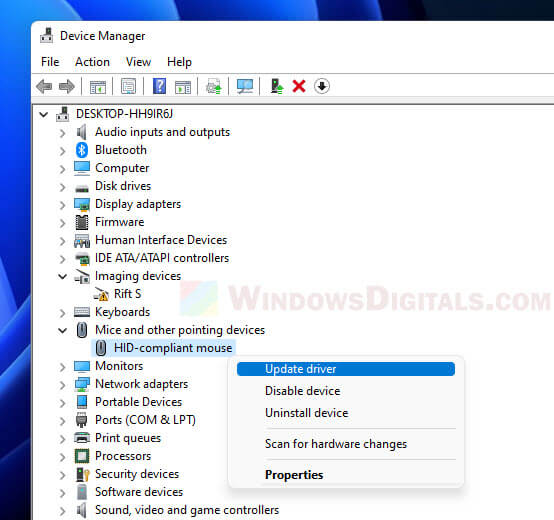Все способы:
- Возвращаем недоступную системе память
- Способ 1: Отключение ограничения памяти
- Способ 2: Обновление BIOS (UEFI)
- Способ 3: Освобождение памяти в BIOS (UEFI)
- Способ 4: Проверка комплектующих
- Вопросы и ответы: 30
Когда Виндовс 10 теряет доступ к части оперативной памяти (ОЗУ), это напрямую сказывается на работе компьютера. Его производительность падает или не увеличивается при установке дополнительных модулей. Недостающие мегабайты и даже гигабайты иногда резервируются аппаратно, но система может не видеть их по другим причинам.
Возвращаем недоступную системе память
Информацию об общем объеме ОЗУ, установленной на компьютере, и объеме доступном Windows 10 можно узнать в окне параметров системы.

Подробнее: Как узнать характеристики компьютера на Windows 10
Данные о том, сколько памяти зарезервировано аппаратно, можно найти в «Диспетчере задач», во вкладке «Производительность».

Подробнее: Методы запуска «Диспетчера задач» в Windows 10
Прежде всего изучите руководство к материнской плате. Она должна поддерживать установленный в нее объем ОЗУ. Убедитесь, что на компьютере стоит 64-х разрядная система, так как в отличие от 32-битной, она способна определить более 4 Гб системной памяти. Если эти условия выполнены, переходим к способам решения проблемы.

Подробнее: Как определить разрядность Windows 10
Способ 1: Отключение ограничения памяти
В Виндовс 10 есть настройка, благодаря которой можно самостоятельно установить доступный системе максимальный объем ОЗУ. Чтобы снять ограничение:
- Вызываем диалоговое окно «Выполнить» комбинацией клавиш Win+R, вводим команду
msconfigи нажимаем «OK».Читайте также: Вызов оснастки «Выполнить» в ОС Windows 10
- Во вкладке «Загрузка» жмем «Дополнительные параметры».
- В блоке «Максимум памяти» снимаем галочку.
Либо оставляем галочку, но в поле ниже прописываем реальный объем ОЗУ и нажимаем «OK».
- Жмем «Применить», закрываем все окна и перезагружаем компьютер.



Способ 2: Обновление BIOS (UEFI)
Если на материнской плате устаревшая версия микропрограммы БИОС или более современного интерфейса UEFI, система может не получать доступ ко всей установленной «оперативке». Чтобы проверить наличие свежего программного обеспечения, посетите сайт разработчика главной платы. Обновить микропрограмму можно несколькими способами, о которых мы уже подробно писали.

Подробнее:
Как обновить BIOS на компьютере
Как обновить BIOS с флешки
Способ 3: Освобождение памяти в BIOS (UEFI)
Многие материнские платы разработаны на основе чипсета с интегрированным видеоядром. В БИОС таких плат иногда встраивают опции, которые позволяют выделить определенный объем ОЗУ, например, на запуск требовательных игр. Встроенные графические ядра, использующие технологию Unified Memory Architecture (UMA) или Dynamic Video Memory Technology (DVMT), могут самостоятельно резервировать себе память. В этом случае она сразу становится недоступна системе. Поэтому если такая опция в BIOS (UEFI) есть, следует найти ее и поставить минимальное значение или по возможности отключить (Disabled или None).
- Перезагружаем компьютер и заходим в БИОС. В самом начале перезагрузки обычно нужно нажать одну или несколько кнопок. Самые распространенные – Delete или функциональные клавиши F.
Читайте также: Как попасть в BIOS на компьютере
- Находим опцию UMA Frame Buffer Size (или схожую по названию) во вкладке «Advanced», нажимаем на нее и ставим минимальное значение.

На компьютере с дискретной графической картой можно полностью отключить интегрированный видеоадаптер. Эту тему мы подробно рассмотрели в другой статье.

Подробнее: Как отключить встроенную видеокарту на компьютере
Иногда в BIOS встраивают дополнительные настройки, благодаря которым система может максимально использовать ОЗУ. Если на компьютере установлено 4 Гб или больше «оперативки», активация соответствующей опции позволит распределить блоки адресов, которые используют карты расширения, в адресное пространство за пределы 4-х Гб. Таким образом увеличивается доступный системе объем памяти. Чтобы включить функцию, снова заходим в БИОС, переходим во вкладку «Advanced», ищем настройку Memory Remap Feature (или схожую по названию) и включаем ее (Enabled).

В BIOS материнских плат разных производителей описанные выше опции, если они есть, могут называться по-разному. Информацию об их наличии, расположении и наименовании следует искать в инструкции к оборудованию.
Способ 4: Проверка комплектующих
Отсутствие части памяти необязательно связано с аппаратным резервированием, проблема может заключаться в самом «железе». Для начала проверьте его. Может, модуль памяти вышел из строя или перестали работать слоты на материнской плате. Диагностику можно провести инструментами Windows 10, но более эффективно это сделает специальное программное обеспечение.
Подробнее:
Как проверить оперативную память на Windows 10
Как проверить материнскую плату на работоспособность
Диагностика материнской платы компьютера
Поменяйте местами планки оперативной памяти, предварительно отключив компьютер от сети. Для системы и BIOS эти действия тождественны смене оборудования, а значит, они могут по-новому определить состояние ОЗУ. Посмотрите в инструкции правильный порядок установки планок в гнезда. Возможно, если их всего две, а гнезд на главной плате четыре, следует задействовать какие-то определенные из них. Дополнительно протрите контакты модулей спиртом или аккуратно зачистите ластиком, а затем вставьте обратно.
Использование нелицензированной операционной системы часто приводит к подобной проблеме, так как неоригинальные версии Windows 10 (сборки) изначально могут быть повреждены.
Мы предложили самые распространенные способы освобождения ОЗУ, недоступной системе, но даже в случае отрицательного результата не спешите переустанавливать Виндовс 10, тем более что это не всегда помогает. Если вы пользуетесь лицензией, то попробуйте обратится в службу поддержки Microsoft или написать производителю материнской платы. Возможно, они знают иные методы решения проблемы.
Наша группа в TelegramПолезные советы и помощь
Современные десктопные компьютеры могут иметь 64 и даже больше гигабайт оперативной памяти на борту, однако это не всегда означает, что вся она будет доступна. Так, 32-битные системы Windows не могут использовать более 4 Гб ОЗУ, хотя теоретически это возможно. Но сегодня речь пойдёт о проблеме иного рода, когда часть оперативной памяти оказывается зарезервированной. Обычно проблема обнаруживается случайно, когда столкнувшийся с падением производительности пользователь открывает Диспетчер задач и на вкладке «Производительность» видит, что определённый объем памяти у него зарезервирован аппаратно.


Данное уведомление имеет место, когда часть оперативной памяти резервируется для какого-либо устройства, чаще всего для интегрированной видеокарты, но ограничение может быть связано и с настройками операционной системы. Реже подобное сообщение указывает на лимит поддержки объёма ОЗУ системной платой, отсутствие поддержки ею же одного из модулей памяти, ошибки BIOS, а иногда и на неисправность самой оперативной памяти. Рассмотрим распространённые причины этого явления чуть более подробно.
Первым делом проверьте, нет ли ограничений на использование памяти самой системой. Откройте командой msconfig,

переключитесь на вкладку «Загрузка», нажмите «Дополнительные параметры»

и убедитесь, что галочка в чекбоксе «Максимум памяти» снята. В противном случае снимаем её и перезагружаем компьютер.

Поскольку встроенные видеочипы не располагают собственными ресурсами, они используют системную память. Как правило, потребляемый ими объем ОЗУ невелик, но могут быть и исключения. Проверить, сколько памяти забирает под свои нужды встроенная видеокарта, а сколько имеет своей памяти дискретная, можно с помощью утилиты CPU-Z. На вкладке «Graphics» выбираем в выпадающем списке «Display Device Selection» сначала одну, а затем вторую карту (если доступна) и смотрим значение «Size» в блоке «Memory». Видеочипы от Intel обычно всегда интегрированные, а от NVIDIA и AMD — дискретные. Из скриншота видно, что наша интегрированная видеокарта Intel не использует ресурсов, но могло быть и иначе. А дискретная видеокарта 610M имеет своей встроенной памяти 1 Гб.

А в этом случае, встроенная в процессор видеокарта Vega 8 зарезервировала для себя целых 2 Гб оперативки.


Если вы видите, что встроенный видеоадаптер потребляет не в меру много памяти, необходимо изменить его настройки в BIOS. Здесь всё индивидуально, поскольку в разных моделях BIOS отвечающая за выделение памяти встроенному видеочипу опция может иметь разные названия. В классическом BIOS она может называться Internal Graphic Mode Select или Share Memory Size и располагаться в разделе «Advanced», в UEFI — UMA Frame Buffer Size. А вот так, например, выглядят настройки интегрированной карты в UEFI GIGABYTE. Для указанных на скриншотах настроек устанавливаются минимальные значения.



{banner_google1}
Выше уже было сказано, что для 32-битных Windows установлено ограничение на доступный объем памяти в 4 Гб. Но и в 64-битных системах тоже есть свои ограничения. Например, Windows 7 Домашняя Базовая «увидит» только 8 Гб ОЗУ, а Домашняя Windows 8.1 — максимум 128 Гб. Более детально о поддержке оперативной памяти разными версиями и выпусками Windows рассказывается в статье сайта «Сколько оперативной памяти поддерживает Windows».

Ограничение на использования оперативной памяти может обуславливаться и на аппаратном уровне. Определить, максимально доступный объем ОЗУ для вашего ПК можно с помощью небезызвестной программы AIDA64, выбрав в меню Системная плата → Чипсет. В правой большей колонке у вас как раз и будет указан максимальный объем RAM, который поддерживает материнская плата вашего компьютера. Кстати, подобные ограничения действуют и для ЦП, но их нужно смотреть в спецификациях процессора на официальном сайте производителя.

Стоит проверить на предмет ошибок и саму память. Для этого в окошке быстрого запуска выполняем команду mdsched (можно проверять по одной планке за раз, вытащив из слота остальные). Далее соглашаемся на перезагрузку и ждём результатов проверки.



Если сканирование не выявит проблем, проверьте контакты планок ОЗУ, попробуйте поменять их местами. Наличие выявленных в ходе тестирования ошибок нередко свидетельствует об аппаратных проблемах памяти. В этом случае, возможно, повреждённую планку придётся заменить.
• Попробуйте отключить виртуализацию в разделе БИОСа «Advanced». В интеловских ЦП эта опция называется Intel Virtualization Technology, в AMD — SVM Mode.
• Обновите или переустановите драйвер чипсета материнской платы.
• Уточните в характеристиках планок памяти их тайминги. Желательно, чтобы все планки имели одинаковый тайминг. Если он отличается, контроллер памяти автоматически выставляет нужные параметры, но если он не справится со своей задачей, один из модулей RAM может начать работать некорректно. В этом случае рекомендуется выставить в BIOS тайминги, соответствующие самому медленному модулю ОЗУ.
• Проверьте, имеется ли у вас в BIOS функция перераспределение памяти (Memory Remap Feature) и включена ли она. Включите, если отключена.
Это что касается основных причин, по которым память может быть зарезервирована аппаратно. Другой вопрос, когда нужно считать это проблемой и начинать поиск адекватного решения. Если объем зарезервированной памяти в процентном соотношении невелик, допустим 3-5%, и не сказывается на производительности системы, то особо волноваться по этому поводу не нужно. Другое дело, если «потерянными» окажутся сотни мегабайт, то стоит разобраться, на что тратится память или что не позволяет системе использовать её в полном, доступном для неё объёме.
When we talk about how fast your computer works or how smoothly it can run, the Memory, or more often known as RAM (Random Access Memory), is one of the most important factors. The more RAM your computer has, the better it can handle doing lots of things at once; however, it doesn’t always mean the more the better.
But sometimes, you might see some of your computer’s RAM is locked away for “Hardware Reserved Memory.” This happens with both Windows 11 and Windows 10. In this guide, we’re going to explain what Hardware Reserved Memory is, why some computers have a lot of it, and how to reduce it.
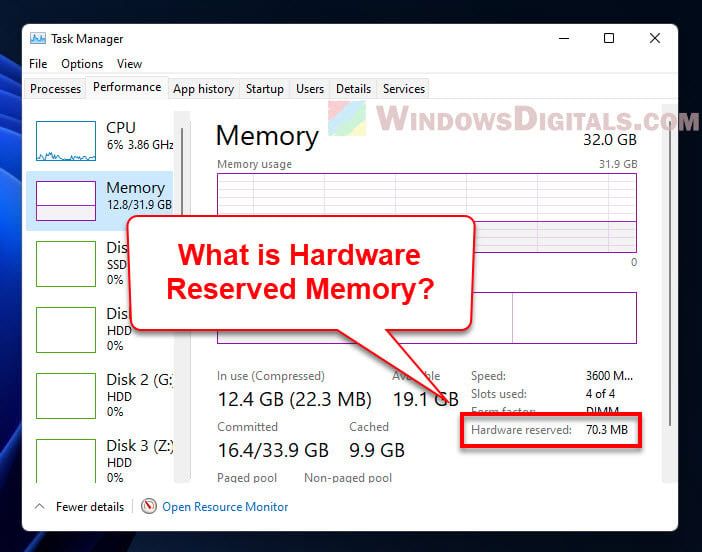
What is hardware reserved memory?
Hardware Reserved Memory is part of your computer’s RAM that’s saved for stuff like your GPU (Graphics Processing Unit), sound card, network adapter, and other pieces inside your computer. This memory is kept aside so these parts can work well.
How to check the hardware reserved memory in Windows 11?
Want to see how much Hardware Reserved Memory your Windows 11 computer has? Just do this:
- Right-click on the taskbar and pick “Task Manager” from the list. Or, you can press “Ctrl + Shift + Esc” to open the Task Manager straight away.
- Click on the “Performance” tab in the Task Manager window.
- Choose “Memory” on the left side. You’ll see the total memory your system has, how much is being used, and how much is free.
- Scroll down to the “Hardware Reserved” part to check out how much memory is set aside for hardware stuff.
And there you have it! Now you know how much Hardware Reserved Memory your computer has.
Why do I have 2.1GB, 4GB, or 8GB of RAM hardware reserved?
The amount of Hardware Reserved Memory depends on what hardware you have in your computer. If you’ve got fancy GPU, sound card, and other stuff, they need more memory to work right. So, if your computer has 16GB of RAM, you might find that only 8GB is usable because the rest is Hardware Reserved.
Related issue: 16GB RAM Installed Only 8GB Usable in Windows 11
Why is hardware reserved memory so high?
Hardware Reserved Memory can be high because of the hardware in your computer needing more memory. Also, some software and drivers can make it higher too.
Suggested read: Why is My Memory Usage So High When Nothing is Running?
What impact does hardware reserved memory have on system performance?
If a lot of your RAM is Hardware Reserved, it means there’s less memory for running apps and multitasking. This can make your computer slow or take longer to load things. In the worst case, your computer might run out of memory and crash or freeze.
How to reduce hardware reserved memory in Windows 11/10?
Here are some things you can try to lower the amount of Hardware Reserved Memory:
See also: How to Clear RAM Cache in Windows 11
Adjust the amount of RAM allocated to your integrated graphics card
If your computer’s CPU uses some of your RAM for video, you can change how much RAM it gets in the BIOS settings.
- Restart your computer and hit the right key (like F2, F10, or Del) to go into the BIOS setup when it starts up.
- Find the “Advanced” or “Chipset” menu.
- Look for an option that says “Integrated Graphics Share Memory“, “Internal Graphics Memory Size“, or something similar.
- Change how much memory it can use and save your changes.
Be careful though, lowering the memory for your graphics can affect how well games or other graphic stuff works. Test your computer after making changes.
Warning: Be really careful with BIOS settings. Wrong settings can mess up your computer. If you’re not sure, ask someone who knows or check with your computer’s maker. If things go wrong, you might need to clear the CMOS to reset the BIOS settings.
Disable the integrated GPU if it’s not in use
If you have another graphics card, you might turn off the built-in GPU to save some memory.
- Restart your computer and get into the BIOS setup by hitting the usual key (like F2, F10, or Del) as it starts.
- Go to “Advanced” or “Chipset” in the menu.
- Find the “Integrated Graphics“, “Onboard Graphics” or a similar option.
- Choose to “Disable” the built-in graphics.
- Save and exit the BIOS setup.
Also see: How to Force App or Game to Use Dedicated GPU or Integrated Graphics
Just make sure your other graphics card can handle everything you need. Check everything works well before turning off the built-in GPU.
Adjust the maximum memory setting in the system configuration
In Windows 11/10, you can set a max limit for system memory use. Here’s how:
This won’t change how much memory is Hardware Reserved though.
Disable unnecessary hardware devices
Some devices you don’t really use might still take up memory. Turning them off can free up some space. Here’s how:
But, be careful not to turn off anything important. You don’t want to accidentally cause problems.
Update your device drivers
Sometimes old or broken drivers can mess with memory. Updating your device drivers, especially for graphics card, might help.
- Right-click the Start menu and pick “Device Manager.”
- In Device Manager, find the device you want to update, right-click it, and choose “Update driver.”
- Follow the steps on the screen to update the driver.
One last thing
Hardware Reserved Memory can really affect how well your computer works by limiting how much memory is available for your apps and multitasking. It’s very important to find a good balance when trying to reduce the Hardware Reserved Memory. You want to make sure your computer’s parts have enough memory to do their job as well.
Всем привет! Давайте сразу же рассмотрим суть проблемы – у нас есть несколько симптомов (у вас какие-то могут быть или не быть):
- В «Диспетчере задач» в разделе «Производительности» на вкладке «Память» – вы видите большое число аппаратно зарезервированной оперативной памяти.
- На «Мониторе ресурсов» вкладка «Память» – большое количество памяти также «Зарезервировано аппаратно».
- В дополнение ко всему этому в Windows 10, 11, 7 или 8 (разницы нет) отображается только определенное количество ОЗУ, хотя вы точно знаете, что в компьютере или ноутбуке установлено больше ГБ оперативной памяти. Например, установлено 16 ГБ, а вы видите только 8 или 10 (разницы нет – просто меньше).
Сегодня в статье я расскажу, что делать в таких случаях и как решить эту проблему. Если вы найдете какое-то свое решение, то прошу, напишите о нем в комментариях – давайте помогать друг другу. Также пишите – какой вариант из статьи помог вам. Поехали!
Содержание
- Способ 1: Ограничения
- Способ 2: 32 и 64 бита
- Способ 3: Отображается неправильное количество памяти
- Способ 4: Обновление драйвера на видеокарту
- Способ 5: Память встроенной видеокарты
- Способ 6: Дополнительные советы
- Видео
- Задать вопрос автору статьи
Способ 1: Ограничения

Возможно, у вас в системе стоит ограничение на использованную память. Обычно его ставят программисты, но в некоторых случаях настройка может просто установиться «неведанными силами».
- Зажимаем клавиши:
+ R
- Открываем:
msconfig
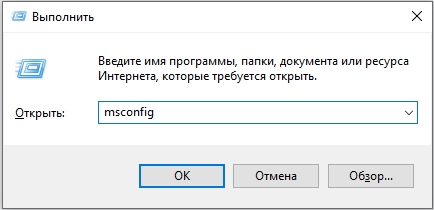
- На вкладке «Загрузка» жмем по кнопке «Дополнительные параметры».
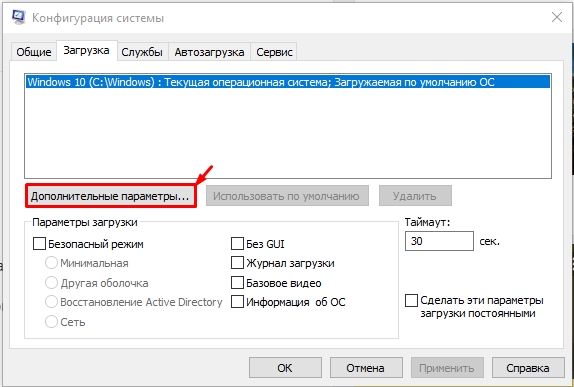
- Убираем галочки напротив «Максимум памяти» и «Число процессоров». Жмем «ОК» – «Применить» – перегружаем комп.
Способ 2: 32 и 64 бита
Если у вас отображается всего 3,12 ГБ, хотя в компьютере стоит больше (например, 4, 8 или даже 16 ГБ) – то скорее всего, у вас инсталлирована 32-ух битная операционная система. С этим ничего не поделаешь – это ограничение данной разрядности. Выход только один – установить Windows 64-бита. Подробные инструкции по установке:
- Windows 7
- Windows 10
- Windows 11
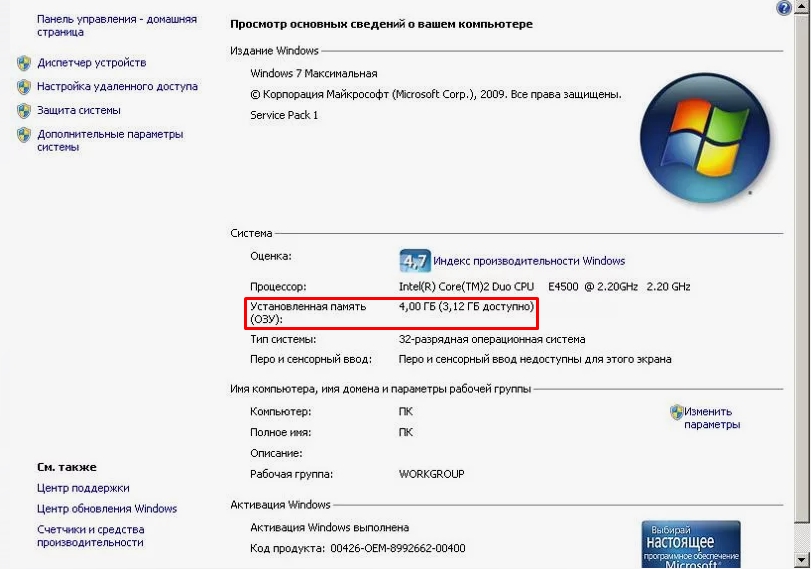
Способ 3: Отображается неправильное количество памяти
В прошлой главе мы говорили про случай, когда 32-х битная система отображает всего 3,12 ГБ ОЗУ. Но что, если у вас установлено, к примеру, 16 ГБ RAM, а отображается 6, 8, 10 или 12 ГБ. В таком случае тут проблема, может быть, с разных сторон. Пару рекомендаций, которые должны помочь.
- Выключаем комп, отключаем его от электросети, снимаем боковую крышку. Вытащите все плашки ОЗУ и почистите контакты с помощью обычной стирательной резинки. Таким образом мы снимем окисленный слой. Собираем все и проверяем.

- Если прошлый шаг не дал результата, попробуйте проверить, чтобы оперативная память стояла в слоте одного цвета – смотрите на картинку ниже. То есть если у вас 2 плашки, пробуем подключить сначала в белые слоты. Если это не поможет, то пробуем в слоты другого цвета.

- Следующий важный шаг – нам нужно проверить наши плашки. Это можно сделать несколькими способами, но я все же советую программу MemTest86 и загрузочную флешку. Более подробно об этом – читаем тут. Если вы обнаружите битую плашку памяти – её нужно будет поменять.

Способ 4: Обновление драйвера на видеокарту
Этот способ описан на одном форуме, и многие ребята пишут, что данный шаг помог. Смысл в том, что, если у вас неправильно работает GPU, он может резервировать часть оперативы в своих целях. Тут очень важно – устанавливаем драйвера исключительно вручную. Не используем «Диспетчер устройств». То есть скачиваем с сайта производителя железа. Если у вас две видеокарты, то ставим на обе. Также советую обновить весь пак драйверов на материнскую плату.
Читаем – как правильно обновить все драйвера.
Способ 5: Память встроенной видеокарты
Данный способ поможет, если у вас установлено две видеокарты:
- Интегрированная – обычно встроенная в процессор.
- Дискретная – устанавливается дополнительно и на ПК подключается к отдельной PCI шине.
Суть в том, что интегрированная видеокарта может не иметь своей видеопамяти, а значит она будет задействовать ОЗУ. Что делать в таком случае? У нас есть два выхода:
- Отключить вообще интегрированную видеокарту, чтобы все обрабатывала дискретная. Мы и уберем нагрузку на процессор, а дискретка со своей видеопамятью будет работать отлично.
- В BIOS установить меньше памяти, которую резервирует интегрированная видеокарта. Но сразу скажу, что у этого метода могут быть последствия, особенно для тех, у кого нет дискретной видеокарты. Если выставить слишком маленькое значение памяти, у вас могут начаться проблемы при обработке видео.
Ну а теперь примерно опишу сами шаги. Сразу скажу, что интерфейсы у BIOS (UEFI) могут отличаться, поэтому саму настройку вам придется, скорее всего, искать самостоятельно. Я же покажу на своем примере.
- Заходим в BIOS.
- Сначала попробуем отключить «Интегрированную видеокарту» – её можно найти на вкладке «Периферия».
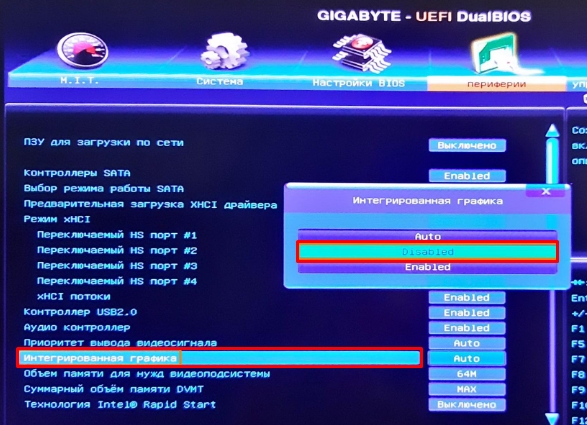
- Или её можно найти в разделе «Configuration», находим «Graphic Device» и устанавливаем «Discrete Graphic». Не забываем сохранить настройки – используем:
F10
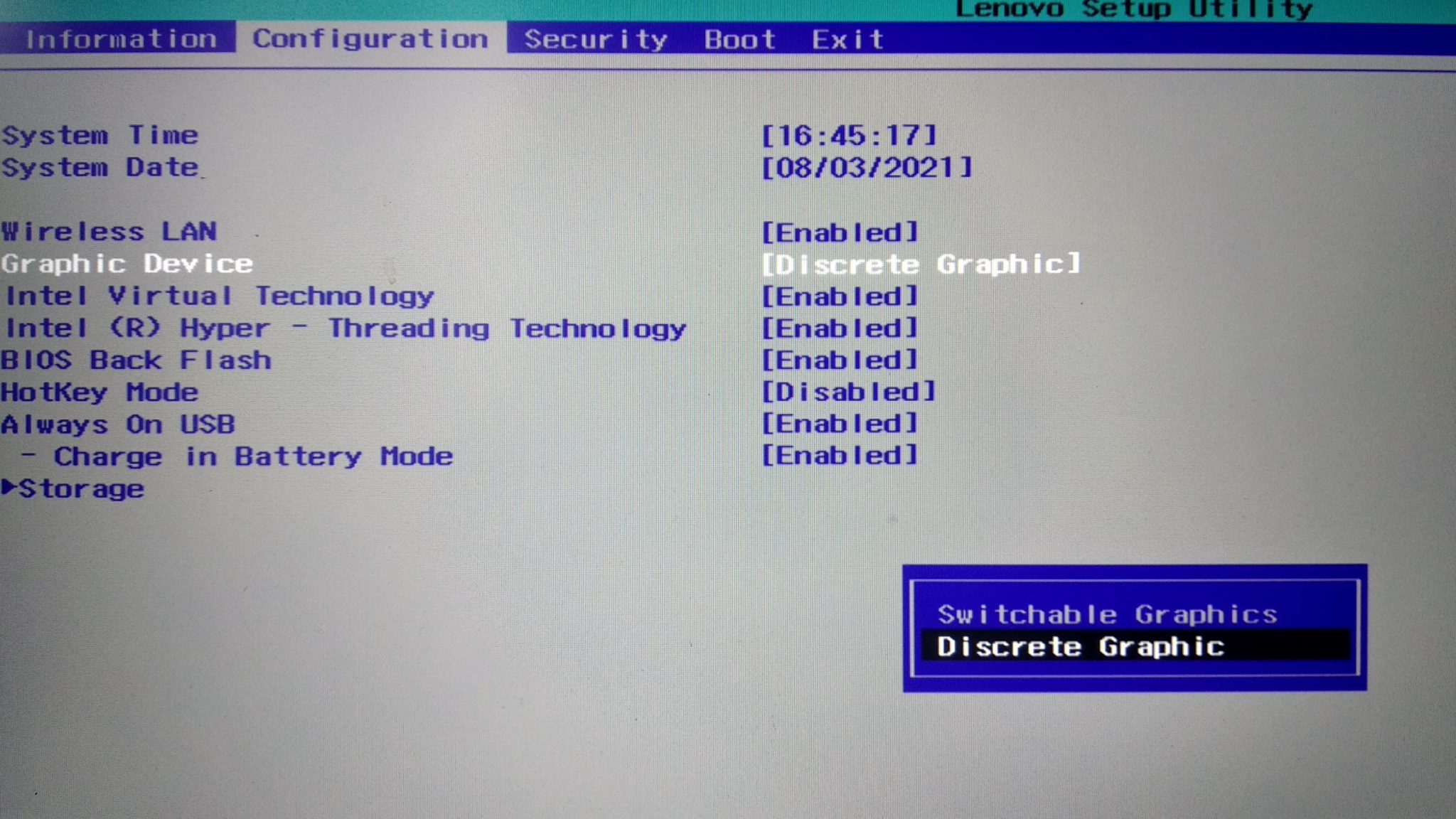
- Если этот шаг не дал результата, или у вас нет интегрированной карточки, то можно уменьшить количество видеопамяти, но будьте аккуратны. Все дальнейшие шаги вы делаете на свой страх и риск, так как если установить слишком маленькое значение – у вас может неправильно работать система. Виндовс вообще может отказаться загружаться.
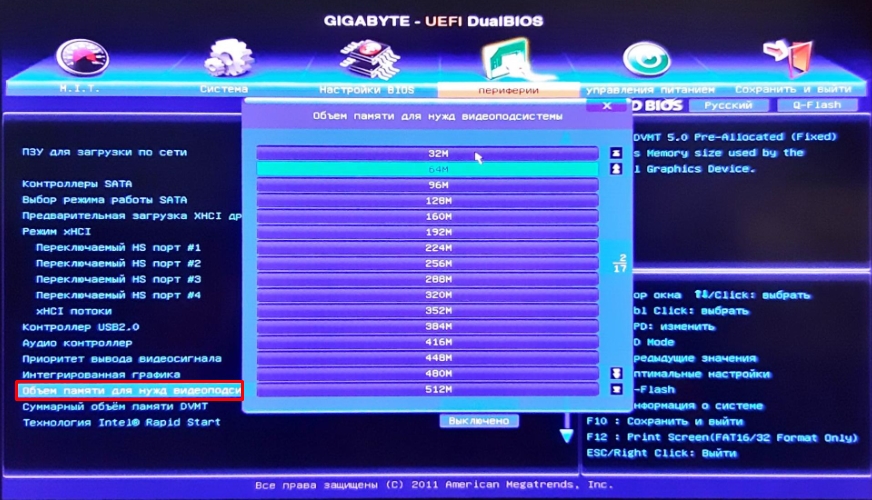
- В конце не забудьте сохраниться, нажав:
F10
Способ 6: Дополнительные советы
Давайте рассмотрим ряд советов, которые я нашел на просторах интернета. Возможно, они вам помогут:
- Если до этого вы разгоняли оперативу, то проблема может быть в этом. Я советую зайти обратно в BIOS и установить частоты на стандартные значения. Или, если вы использовали какой-то специальный софт – откатываем все обратно.
- Сделайте сброс настроек BIOS.
- Проблема может появиться после смены процессора. Что делать в таком случае? Обычно помогает установка самой свежей прошивки BIOS. Суть в том, что ваша старенькая материнская плата может не знать, как работать с новым процессором, а прошивка, в теории, должна решить эту проблему. Читаем – как обновить БИОС.
- Если у вас установлена непонятная, странная, сторонняя сборка Windows – то проблема может быть из-за этого. Вам нужно скачать и установить оригинальную сборку. После установки ОБЯЗАТЕЛЬНО установите все обновления и драйвера.
- Удалите приложения, которые в теории могут как-то действовать на память.
На этом все. Пишите свои дополнения и вопросы в комментариях. Ждем вас снова на портале WiFiGiD.RU.
Видео
Как освободить зарезервированную оперативную память?
В системе установлена память на 8GB. На другом оборудовании вся память полностью доступна, а на моем ноутбуке из общего объема под нужды видеопамяти резервируется 2GB памяти. Как это можно отключить? Причем было зарезервировано 2GB, спустя месяц стало 2.1GB. В биосе настройки отключения данной функции нет! В настройках самой видеокарты всё перерыл несколько раз. Тоже нет. Система Windows 11 x64. На Windows 10 тоже самое.
Сам ноутбук Lenovo IdeaPad 3 15ADA05
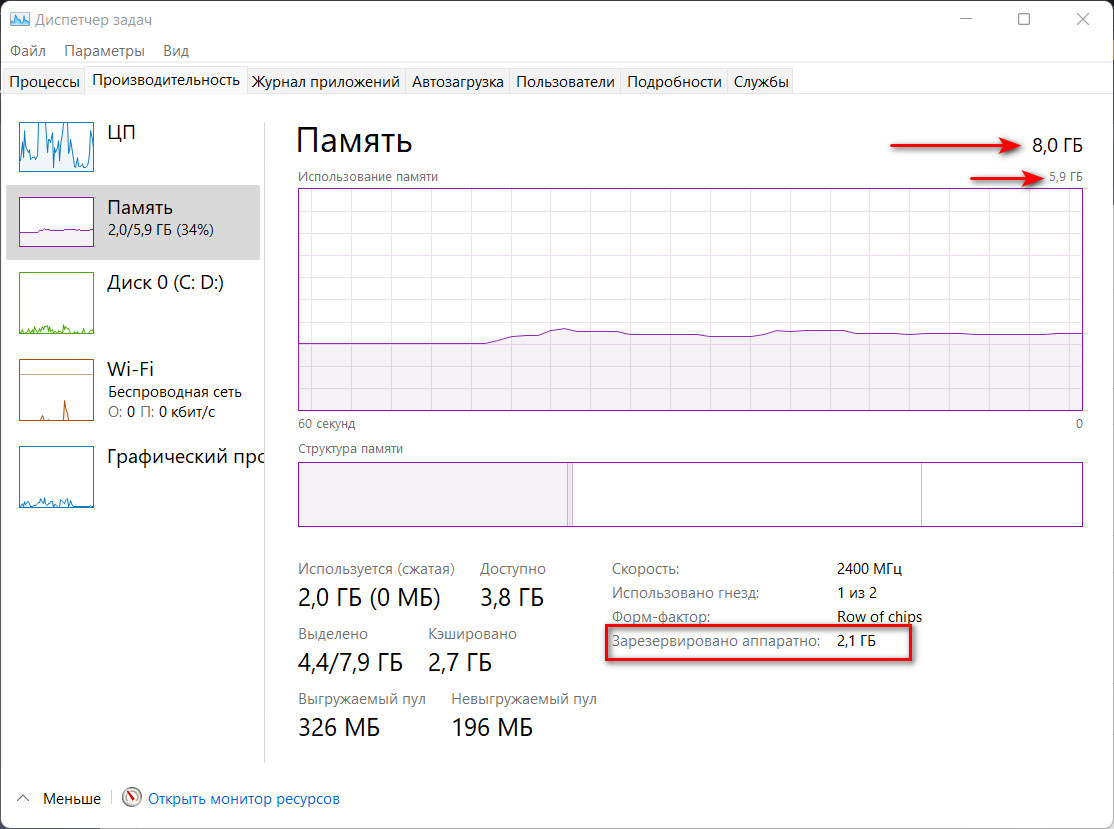
-
Вопрос задан
-
5808 просмотров
Пригласить эксперта
Написал в техподдержку Lenovo. Ответили следующее:
На данном устройстве нет возможности изменить количество выделяемой памяти в BIOS. По умолчанию встроенный графический адаптер использует столько оперативной памяти, сколько необходимо для конкретных задач. Некоторые дополнительные параметры можно изменить в настройках Windows. Рекомендуем Вам обратиться в поддержку Microsoft для получения более подробной информации:
+7 (495) 916-7171, +7 (800) 200-8001
Онлайн поддержка: https://support.microsoft.com/ru-ru/contactus/
Через программные решения в работающей системе изменить ничего не получится. Если такая возможность в BIOS’е не заложена, других вариантов решить данную проблему нет.
а зачем? если надо система освободит память сама
Эту память можно использовать. Под линью это можно сделать нативно, а в винде можно поступить следующим образом:
Сделать блочное устройство используя например эту тулзу,
https://github.com/prsyahmi/GpuRamDrive
А затем поместить туда единственный файл подкачки, как только память закончится — будет использована зарезервированная. Решение неидеально, но это всяко лучше чем ничего.
И кстати я почти уверен что память можно докинуть.
Войдите, чтобы написать ответ
-
Показать ещё
Загружается…