Все способы:
- Процедура очистки ОЗУ
- Способ 1: применение скрипта
- Способ 2: отключение автозагрузки
- Способ 3: отключение служб
- Способ 4: ручная очистка ОЗУ в «Диспетчере задач»
- Способ 5: перезапуск «Проводника»
- Вопросы и ответы: 2
Обеспечить высокое быстродействие системы и возможность решения различных поставленных задач на компьютере можно, имея определенный запас свободной оперативной памяти. При загрузке ОЗУ более чем на 70% могут наблюдаться значительные торможения системы, а при приближении к 100% компьютер вообще зависает. В этом случае актуальным становится вопрос очистки ОЗУ. Давайте узнаем, как это сделать при использовании Windows 7.
Читайте также: Как убрать тормоза на компьютере Виндовс 7
Процедура очистки ОЗУ
Оперативную память, хранящуюся в оперативном запоминающем устройстве (ОЗУ), нагружают различные процессы, которые запускаются программами и службами, функционирующими на компьютере. Просмотреть их список можно в «Диспетчере задач». Необходимо набрать Ctrl+Shift+Esc либо, щелкнув по панели задач правой кнопкой мышки (ПКМ), остановить выбор на «Запустить Диспетчер задач».

Затем для просмотра образов (процессов) перейдите в раздел «Процессы». Там открывается список запущенных в данный момент объектов. В поле «Память (частный рабочий набор)» указывается количество оперативной памяти в мегабайтах, занятое соответствующим образом. Если щелкнуть по наименованию данного поля, то все элементы в «Диспетчере задач» будут выстроены в порядке убывания занимаемого ими пространства ОЗУ.

Но часть из этих образов в данный момент пользователю не нужна, то есть, фактически они работают вхолостую, только занимая память. Соответственно, для того, чтобы снизить нагрузку на ОЗУ, нужно отключить ненужные программы и службы, которые соответствуют этим образам. Названные задачи можно решать, как при помощи встроенного инструментария Виндовс, так и используя сторонние программные продукты.
Способ 1: применение скрипта
Также для освобождения ОЗУ вы можете записать собственный скрипт, если не желаете использовать для этих целей сторонние программы.
- Нажмите «Пуск». Переместитесь по надписи «Все программы».
- Выберите папку «Стандартные».
- Щелкните по надписи «Блокнот».
- Запустится «Блокнот». Вставьте в него запись по следующему шаблону:
MsgBox "Вы желаете произвести очистку ОЗУ?",0, "Очистка оперативной памяти"
FreeMem=Space(*********)
Msgbox "Очистка ОЗУ выполнена успешно",0," Очистка оперативной памяти"
В этой записи параметр «FreeMem=Space(*********)» у пользователей будет отличаться, так как он зависит от величины оперативной памяти конкретной системы. Вместо звездочек нужно указать конкретное значение. Эта величина рассчитывается по следующей формуле:
Объём ОЗУ (Гб)x1024x100000То есть, например, для ОЗУ объемом 4 Гб данный параметр будет выглядеть так:
FreeMem=Space(409600000)А общая запись примет такой вид:
MsgBox "Вы желаете произвести очистку ОЗУ?",0, "Очистка оперативной памяти"
FreeMem=Space(409600000)
Msgbox "Очистка ОЗУ выполнена успешно",0," Очистка оперативной памяти"
Если вы не знаете объем своего ОЗУ, то посмотреть его можно, выполнив следующие действия. Нажимайте «Пуск». Далее ПКМ щелкайте по «Компьютер», а в перечне выбирайте «Свойства».
Откроется окно свойств компьютера. В блоке «Система» находится запись «Установленная память (ОЗУ)». Вот напротив этой записи и расположено нужное для нашей формулы значение.
- После того, как скрипт записан в «Блокноте», следует его сохранить. Щелкайте «Файл» и «Сохранить как…».
- Запускается оболочка окна «Сохранить как». Перейдите в ту директорию, где хотите хранить скрипт. Но советуем для удобства запуска скрипта выбрать для этой цели «Рабочий стол». Значение в поле «Тип файла» обязательно переведите в позицию «Все файлы». В поле «Имя файла» впишите наименование файла. Оно может быть произвольным, но обязательно должно заканчиваться расширением .vbs. Например, можно использовать такое наименование:
Очистка оперативной памяти.vbsПосле того, как указанные действия произведены, жмите «Сохранить».
- Затем закрывайте «Блокнот» и переходите в ту директорию, куда был сохранен файл. В нашем случае это «Рабочий стол». Дважды щелкайте по его наименованию левой кнопкой мыши (ЛКМ).
- Появляется диалоговое окно с вопросом, желает ли пользователь произвести очистку ОЗУ. Соглашаемся, нажав «OK».
- Скрипт выполняет процедуру освобождения, после чего появляется сообщение о том, что очистка ОЗУ выполнена успешно. Для завершения работы с диалоговым окном нажимайте «OK».







Способ 2: отключение автозагрузки
Некоторые приложения при установке добавляют себя в автозагрузку через реестр. То есть, они активируются, как правило, в фоновом режиме, каждый раз при включении компьютера. При этом, вполне возможно, что реально эти программы требуются пользователю, допустим, раз в неделю, а может даже и реже. Но, тем не менее, они работают постоянно, тем самым захламляя ОЗУ. Вот такие приложения и следует убрать из автозапуска.
- Вызовите оболочку «Выполнить», нажав Win+R. Введите:
msconfigЩелкайте «OK».
- Запускается графическая оболочка «Конфигурация системы». Переместитесь во вкладку «Автозагрузка».
- Тут расположены наименования программ, которые в настоящий момент автоматически запускаются или делали это ранее. Напротив тех элементов, которые до сих пор выполняют автозапуск, установлена галочка. У тех программ, у которых автозагрузка была в свое время отключена, эта галочка убрана. Чтобы отключить автозагрузку тех элементов, которые вы считаете лишним запускать каждый раз при старте системы, просто снимите напротив них галочки. После этого нажимайте «Применить» и «OK».
- Затем, чтобы изменения вступили в силу, система предложит вам совершить перезагрузку. Закройте все открытые программы и документы, предварительно сохранив в них данные, а затем нажмите «Перезагрузка» в окошке «Настройка системы».
- Компьютер будет перезагружен. После его включения те программы, которые вы убрали из автозапуска, уже автоматически не включатся, то есть, оперативка будет очищена от их образов. Если все-таки понадобится применить эти приложения, то вы всегда сможете обратно добавить их в автозапуск, но ещё лучше просто запустить их вручную обычным способом. Тогда, эти приложения не будут работать вхолостую, тем самым бесполезно занимая ОЗУ.




Также имеется и другой способ включения автозагрузки для программ. Он производится путем добавления ярлыков со ссылкой на их исполняемый файл в специальную папку. В этом случае с целью снижения нагрузки на ОЗУ также есть смысл очистить эту папку.
- Щелкайте «Пуск». Выберите «Все программы».
- В раскрывшемся перечне ярлыков и каталогов ищите папку «Автозагрузка» и переходите в неё.
- Открывается перечень программ, которые автоматически запускаются посредством этой папки. Щелкните ПКМ по наименованию того приложения, которое вы желаете удалить из автозагрузки. Далее выберите «Удалить». Или просто после выделения объекта нажмите Delete.
- Откроется окошко, в котором спрашивается, действительно ли вы желаете поместить ярлык корзину. Так как удаление выполняется осознанно, нажимайте «Да».
- После того, как ярлык удален, перезапустите компьютер. Вы убедитесь, что программа, которая соответствовала данному ярлыку, не запущена, что высвободит оперативную память для выполнения иных задач. Таким же образом можно поступить и с другими ярлыками в папке «Автозапуск», если вы не желаете, чтобы соответствующие им программы загружались автоматически.




Существуют иные способы отключить автозапуск программ. Но на этих вариантах мы останавливаться не будем, так как им посвящен отдельный урок.
Урок: Как отключить автозапуск приложений в Windows 7
Способ 3: отключение служб
Как уже было сказано выше, на загрузку оперативной памяти влияют различные запущенные службы. Они действуют через процесс svchost.exe, который мы можем наблюдать в «Диспетчере задач». Причем, образов с таким именем может быть запущено сразу несколько. Каждому svchost.exe соответствует сразу несколько служб.
- Итак, запускаем «Диспетчер задач» и смотрим, какой элемент svchost.exe использует больше всего оперативки. Щелкайте по нему ПКМ и выбирайте «Перейти к службам».
- Выполняется переход во вкладку «Службы» «Диспетчера задач». При этом, как можно заметить, наименование тех служб, которые соответствуют выбранному нами ранее образу svchost.exe, подсвечены синим цветом. Конечно, не все из этих служб нужны конкретному пользователю, но они через файл svchost.exe занимают значительное место в ОЗУ.
Если вы среди служб, выделенных синим цветом, найдете наименование «Superfetch», то обратите на него внимание. Разработчиками заявлено, что Superfetch повышает производительность системы. Действительно, эта служба хранит определенные сведения о часто используемых приложениях для более быстрого их запуска. Но данная функция использует значительное количество оперативки, так что польза от неё весьма сомнительная. Поэтому многие пользователи считают, что лучше эту службу вообще отключить.
- Для перехода к отключению во вкладке «Службы» «Диспетчера задач» щелкните по одноименной кнопке в нижней части окна.
- Запускается «Диспетчер служб». Щелкните по наименованию поля «Имя», чтобы выстроить перечень в алфавитном порядке. Ищите элемент «Superfetch». После того, как элемент найден, выделите его. Кончено, произвести отключение можно, нажав по надписи «Остановить службу» в левой части окна. Но при этом, хотя служба и будет остановлена, но она автоматически запустится при следующем старте компьютера.
- Для того, чтобы этого не случилось, дважды щелкните ЛКМ по наименованию «Superfetch».
- Запускается окно свойств указанной службы. В поле «Тип запуска» установите значение «Отключена». Далее жмите на «Остановить». Кликайте «Применить» и «OK».
- После этого служба будет остановлена, что значительно снизит нагрузку на образ svchost.exe, а значит, и на ОЗУ.






Таким же образом можно отключать и другие службы, если вы точно знаете, что они не пригодятся ни вам, ни системе. Подробнее о том, какие именно службы можно отключить, говориться в отдельном уроке.
Урок: Отключение ненужных служб в Виндовс 7
Способ 4: ручная очистка ОЗУ в «Диспетчере задач»
ОЗУ можно также почистить вручную, остановив те процессы в «Диспетчере задач», которые пользователь считает бесполезными. Конечно, прежде всего, нужно попытаться закрыть графические оболочки программ стандартным для них способом. Также необходимо закрыть те вкладки в браузере, которыми вы не пользуетесь. Это тоже высвободит оперативку. Но иногда даже после внешнего закрытия приложения его образ продолжает функционировать. Существуют и такие процессы, для которых просто графическая оболочка не предусмотрена. Случается и такое, что программа зависла и обычным способом её просто не закрыть. Вот в таких случаях и необходимо использовать «Диспетчер задач» для очистки ОЗУ.
- Запустите «Диспетчер задач» во вкладке «Процессы». Чтобы увидеть все запущенные образы приложений, задействованные на компьютере в данный момент, а не только те, которые относятся к текущей учетной записи, нажимайте «Отображать процессы всех пользователей».
- Найдите тот образ, который вы считаете ненужным в данный момент. Выделите его. Для удаления нажмите на кнопку «Завершить процесс» или на клавишу Delete.
Также можно воспользоваться для этих целей и контекстным меню, щелкните по наименованию процесса ПКМ и в списке выберите «Завершить процесс».
- Любое из этих действий вызовет диалоговое окошко, в котором система спросит, действительно ли вы желаете завершить процесс, а также предупредит, что все несохраненные данные, связанные с закрываемым приложением, будут утрачены. Но так как нам это приложение действительно не нужно, а все ценные данные относящиеся к нему, если таковые имелись, были предварительно сохранены, то нажимаем «Завершить процесс».
- После этого образ будет удален как из «Диспетчера задач», так и из ОЗУ, что позволит высвободить дополнительное пространство оперативной памяти. Таким способом можно удалить все те элементы, которые в данный момент вы считаете ненужными.



Но важно заметить, что пользователь обязательно должен осознавать, какой именно он процесс останавливает, за что данный процесс отвечает, и как это повлияет на работу системы в целом. Остановка важных системных процессов может привести к некорректной работе системы или к аварийному выходу из неё.
Способ 5: перезапуск «Проводника»
Также некоторый объем оперативной памяти временно позволяет высвободить перезапуск «Проводника».
- Перейдите во вкладку «Процессы» «Диспетчера задач». Найдите элемент «Explorer.exe». Именно он соответствует «Проводнику». Давайте запомним, сколько оперативной памяти занимает этот объект в данное время.
- Выделите «Explorer.exe» и нажмите «Завершить процесс».
- В диалоговом окне следует подтвердить свои намерения, нажав «Завершить процесс».
- Процесс «Explorer.exe» будет удален, а «Проводник» отключен. Но работать без «Проводника» очень неудобно. Поэтому перезапустим его. Щелкните в «Диспетчере задач» позицию «Файл». Выберите «Новая задача (Выполнить)». Привычное сочетание Win+R для вызова оболочки «Выполнить» при отключенном «Проводнике» может не сработать.
- В появившемся окне введите команду:
explorer.exeЩелкайте «OK».
- «Проводник» запустится снова. Как можно наблюдать в «Диспетчере задач», объем оперативной памяти, занимаемый процессом «Explorer.exe», теперь гораздо меньше, чем было до его перезагрузки. Конечно, это временное явление и по мере использования функций Windows данный процесс будет становиться все «тяжелее», в конце концов, дойдя до изначального своего объема в ОЗУ, а может даже и превысить его. Тем не менее, такой сброс позволяет временно высвобождать оперативную память, что очень важно при выполнении ограниченных по времени ресурсоемких задач.






Существует довольно много вариантов очистки оперативной памяти системы. Все их можно разделить на две группы: автоматические и ручные. Автоматические варианты выполняются с помощью сторонних приложений и самописных скриптов. Ручная очистка производится путем выборочного удаления приложений из автозапуска, остановки соответствующих служб или процессов, нагружающих ОЗУ. Выбор конкретного способа зависит от целей пользователя и его знаний. Пользователям, у которых нет лишнего времени, или какие имеют минимальные знания ПК, рекомендуется применять автоматические способы. Более продвинутые юзеры, готовые потратить время на точечную очистку ОЗУ, предпочитают ручные варианты выполнения поставленной задачи.
Наша группа в TelegramПолезные советы и помощь
Многие пользователи хотят, что бы компьютер постоянно «летал». Есть много способов оптимизации скорости работы ПК. Вот 3 статьи на нашем сайте: один, два и три. Но сегодня речь пойдет об оптимизации работы оперативной памяти. На сайте Майкрософт есть интересная статья но без литра водки не разберешься :-). Мы пойдем в обход, как настоящие герои.
Дальше будет много картинок, почти компьютерный комикс с рецептом для приготовления :-).

Запускаем диспетчер задач Ctrl+Shift+Esc, переходим на вкладку быстродействие и смотрим на циферки, в данном случае объём оперативной памяти составляет 12279 МБ. Кэшировано 521 МБ. Доступно 10646 МБ. И свободно 10200 МБ. По центру внизу нажимаем кнопку Монитор ресурсов.

Наблюдаем примерно такую же картину, Свободная память совпадает, но есть еще пункт Ожидание 433 МБ.
Теперь переключимся на вкладку процессы на данный момент их 53 плюс минус 1-2, бывает отложенный запуск программ на старте Windows, системный процесс запускается, делает свою работу и выгружается. Поэтому цифры могут плавать в небольшом диапазоне.

Теперь поработаем с нормальной нагрузкой, например браузер Firefox с кучей вкладок, штук 50 или больше. Плюс еще парочка небольших программ.

Как видим, оперативная память начинает «таять». Если у Вас установлено 4 ГБ оперативной памяти, то уже нормальной работы не получится. При 8 ГБ всё еще будет хорошо. Теперь опять смотрим в монитор ресурсов и сравниваем цифры.

Доступно, кэшировано, свободно всё совпадает, но вот полоска ожидание разрослась до 7027 МБ. то есть 7 ГБ. Теперь закрываем Firefox и другие запущенные программы и смотрим в диспетчер задач.

Оперативная память освободилась, это видно по графику, да и цифры красивые.

В мониторе ресурсов цифры совпадают, но синяя полоса ожидание (она же кэшировано), означает, что в оперативной памяти еще висит информация, с которой мы работали. Так как пункт свободно показывает нам 3786 МБ.
Теперь представьте, что вы работали полдня, запускали большое количество программ, в оперативной памяти висят куски непонятно чего, и как сам Windows управляет всем этим КЭШИРОВАНО абсолютно не понятно. Наверное, сами программисты из Microsoft не знают, как работает оперативка :-). А Вам нужно запустить видеоредактор, фотошоп или погонять в любимую игрушку (лара крофт, farcry 5 или подобные монстры) без лагов и фризов.
Есть очень простой выход, скачиваем маленькую бесплатную программу Mem Reduct.

Устанавливаете и запускаете, от имени администратора! Программа на русском языке.
Mem Reduct показывает свои циферки. Так же можно сравнить с AIDA 64, интересен пункт виртуальная память, цифры совпадают. В AIDA 64 так же можно промониторить файл подкачки, в данном случае задав минимальный объём 1024 МБ, а максимальный 6144 МБ. Чётко видно текущую и пиковую загрузку файла подкачки. Таким образом, при запущенной AIDA 64 можно поработать дней пять при своей типовой нагрузке на компьютер и определить нужный конкретно Вам объём файла подкачки. Так как споры по поводу его объёма на просторах интернета не утихают.

Далее в опциях программы Mem Reduct нужно сделать настройки. Для Windows10 есть еще дополнительный пункт, можете попробовать у кого стоит 10-ка.

Далее нажимаем кнопку внизу Очистить память.
Появится окошко, можно поставить галочку и нажимаем Да.

Теперь картина совершенно другая. Свободной памяти море, ожидание всего 505 МБ. файл подкачки слегка распух до 613 МБ. виртуальная память почти не изменилась.

В диспетчере задач всё тоже чудесно, причем свободной памяти еще больше, чем при старте компьютера, Mem Reduct какие-то объёмы оперативной памяти сбрасывает (загоняет) в файл подкачки.

Так же хотелось бы сказать пару слов любителям игр, особенно которые смотрят чудо-блогеров на ютубе и любят статистику из MSI Afterburner. Так вот, скриншот для Вас. Где указано RAM 10565 МБ. Это не загрузка оперативной памяти. Это скорее всего сумма кешировано+занято, а вот ниже параметр RAM usage 6970 МБ соответствует правде.


Сами «Танки» кушают всего 1415 МБ оперативной памяти.

Вот еще любопытный скриншот, как разные программы по разному считают объём оперативной памяти.

Надеемся, статья была полезной и интересной.
Предыстория: почему я решился на очистку
Мой верный компаньон, компьютер на Windows 7, начал подавать тревожные сигналы: программы открывались медленно, переключение между вкладками браузера напоминало черепашьи бега, а курсор мыши иногда замирал в воздухе, словно в раздумьях. Я понял, что пришло время заняться вопросом освобождения оперативной памяти.
Первые шаги: понимаем ситуацию
Оценка использования памяти
Я начал с того, что открыл «Диспетчер задач» (Ctrl+Shift+Esc), чтобы увидеть, какие процессы потребляют больше всего ресурсов. Вкладка «Процессы» представила мне список обычных подозреваемых: браузер с десятками открытых вкладок, несколько приложений для работы, которые я давно забыл закрыть, и пара утилит, работающих в фоновом режиме.
Принимаем меры
Я решил начать с закрытия программ, которые в данный момент мне не были нужны. Правый клик по названию программы в «Диспетчере задач» и выбор «Завершить процесс» помогли освободить часть памяти. Однако это был лишь первый шаг на пути к освобождению ресурсов моего ПК.
Углубляемся в настройки
Очистка автозагрузки
Далее я обратил внимание на программы, которые автоматически запускаются при старте системы. В «Диспетчере задач» на вкладке «Автозагрузка» я обнаружил несколько приложений, без которых вполне мог обойтись в повседневной работе. Я отключил их автозапуск, что должно было улучшить ситуацию после перезагрузки.
Оптимизация визуальных эффектов
Windows 7 известна своими визуальными эффектами, которые, хотя и приятны для глаза, могут потреблять дополнительные ресурсы. Я нашел путь к «Системным свойствам» (Панель управления → Система → Дополнительные параметры системы → Вкладка «Дополнительно» → Блок «Быстродействие» → Настройки) и выбрал опцию «Обеспечить наилучшее быстродействие». Это позволило отключить большинство визуальных эффектов, существенно уменьшив нагрузку на память.
Финальный аккорд: чистим «под капотом»
Использование утилиты очистки диска
Понимая, что часть «мусора» может храниться не только в оперативной, но и в постоянной памяти, я запустил утилиту «Очистка диска» (Пуск → Все программы → Стандартные → Служебные → Очистка диска). После сканирования системного диска на предмет временных файлов, файлов в корзине и прочего ненужного содержимого я смог освободить дополнительное место, что также способствует лучшей работе системы.
Перезагрузка
Завершив все эти шаги, я перезагрузил компьютер. Это был момент истины: система загрузилась заметно быстрее, а приложения стали открываться с прежней легкостью. Оперативная память была очищена, и компьютер «дышал» полной грудью.
Заключение: миссия выполнена
Этот опыт научил меня ценить ресурсы системы и не забывать о регулярной «уборке». Очистка оперативной памяти на Windows 7 оказалась не таким уж и сложным процессом, если подойти к вопросу систематически. Теперь я знаю, что даже в условиях интенсивной работы можно сохранять высокую производительность системы, если вовремя предпринимать правильные шаги.

Эффективная работа компьютера напрямую зависит от множества факторов, среди которых одним из ключевых является эффективное управление ресурсами. В частности, обеспечив правильное управление ресурсами в вашей системе, можно достичь значительных улучшений в производительности и быстродействии. Это особенно важно для пользователей, которым необходимо ежедневно выполнять ресурсоемкие задачи.
Существует несколько способов оптимизации компьютерных процессов, которые помогут быстрее освобождать системные ресурсы. Используя встроенные средства управления операционной системы Windows, можно достичь желаемых результатов без установки дополнительных программ. Активное применение данных методов позволит значительно улучшить отклик устройства, а также повысить его общую производительность и стабильность работы.
Инструменты операционной системы могут стать надежными союзниками в управлении нагрузкой и распределении ресурсов. Они позволяют не только эффективно распределять задачи, но и выявлять программы, которые потребляют наибольшее количество системных ресурсов. Такой подход обеспечит не только более плавную работу, но и продлит срок службы устройства, предотвращая перегрузки.
Оптимизация использования программ
Обладая эффективными навыками управления программами, работающими на вашем компьютере, вы сможете значительно улучшить быстродействие системы. Зачастую именно программы, работающие в фоновом режиме, сказываются на потреблении ресурсов. Правильная оптимизация их использования способна освободить значительное количество ресурсов.
Закрытие ненужных приложений. Важно регулярно закрывать те приложения, которые вам не нужны в данный момент. Особенно это актуально для Windows, где многие программы продолжают работать в фоновом режиме после закрытия их окон. Освободите ресурсы, удостоверившись, что фактически завершаются все процессы, не используемые в данный момент.
Контроль автозагрузки. Многие программы по умолчанию добавляются в список автозагрузки вашей системы, что приводит к их автоматическому запуску при каждом старте компьютера. Используйте встроенные средства Windows или специализированные утилиты, чтобы удалить из автозагрузки все ненужное, тем самым освободив ресурсы и ускорив процесс загрузки системы.
Обновление программного обеспечения. Устаревшие версии программ могут приводить к неэффективному использованию ресурсов, замедляя работу вашего устройства. Регулярное обновление программного обеспечения помогает не только исправлять ошибки, но и внедрять оптимизированные способы использования памяти и процессорного времени.
Выбор легковесных альтернатив. Зачастую существуют более компактные и менее требовательные к ресурсам аналоги популярных программ. Подумайте о том, чтобы заменить ресурсоемкие приложения на более легкие альтернативы, которые смогут выполнять те же функции с меньшими затратами, что освободит значительное количество системных ресурсов.
Эти простые, но эффективные меры помогут улучшить работу вашего компьютера, дав ему возможность функционировать максимально быстро и стабильно.
Идентификация и удаление ненужных приложений
Чтобы повысить быстродействие системы, важно регулярно освобождать ресурсы, которые занимают ненужные программы. Часто во время установки новых приложений на компьютере остаются разработчики, которые потребляют ресурсы в фоновом режиме, негативно влияя на производительность. Разумное использование установленных программ позволяет не только улучшить работу системы, но и избежать перегрузки.
Во-первых, нужно определить, какие приложения занимают значительные ресурсы Windows. Для этого можно воспользоваться стандартным диспетчером задач, который наглядно отображает нагрузку на процессор и использование оперативной памяти каждым процессом. Для более детального анализа можно использовать дополнительные утилиты, которые дадут более полное представление о текущих процессах.
Следующим шагом является принятие решения о том, какие приложения действительно необходимы для работы. Если программа используется редко или вовсе не нужна, лучше ее удалить. Это освобождает ресурсы, ранее заблокированные, и уменьшает время загрузки системы. Важно проверять автозагрузку и отключать ненужные приложения, которые запускаются совместно с системой и потребляют ресурсы без необходимости.
Видео-нагрузка также может значительно снизить производительность компьютера. Здесь стоит рассмотреть возможность отключения ненужных видео-процессов или использования альтернативных программ, которые менее требовательны к ресурсам. Это поможет улучшить работу устройства при выполнении других задач.
Решение проблемы использования ресурсов приложениями не только улучшает общий контроль над системой, но и повышает эффективность работы, делая компьютер более отзывчивым и стабильным в использовании. Регулярная проверка и оптимизация установленных программ помогает избежать замедления работы и обеспечивает стабильное функционирование системы.
Настройка авто-загрузки для повышения производительности
Учитывая, что автоматическая загрузка приложений при старте системы может значительно замедлить общий отклик компьютера, важно тщательно контролировать эту функцию для повышения эффективности работы. Многие программы настроены на автоматическое запускание при каждом включении Windows, не всегда будучи необходимыми. Управление данным аспектом может освободить ресурсы и ускорить операционные процессы без необходимости углубления в технические детали.
Для настройки авто-загрузки откройте диспетчер задач Windows. В этом интерфейсе представлен список программ, автоматически запускающихся при старте компьютера. Вы можете временно отключить те из них, которые редко используются или менее важны. Это простое действие позволяет значительно разгрузить систему, особенно если вы используете видео- и графические редакторы, которые требовательны к ресурсам.
Реорганизация списка программ, стартующих с операционной системой, станет шагом к повышению эффективности компьютера и его скоростной отдаче. Особенно это актуально для пользователей, чья работа непосредственно связана с обработкой видео и другими ресурсоемкими задачами.
| Программа | Необходимость авто-загрузки |
|---|---|
| Антивирус | Обязательно |
| Облачное хранилище | По необходимости |
| Обработчик видео | Рекомендуется отключить |
Периодически пересматривая и корректируя этот список, вы будете контролировать производительность вашей системы и качественно распределять её ресурсы, обеспечивая комфортную и продуктивную работу с компьютером.
Выключение неиспользуемых программ при старте системы
Преимущества отключения таких программ:
- Ускорение времени загрузки системы.
- Снижение нагрузки на процессор и другие компоненты.
- Освобождение ресурсов для более важных задач.
Чтобы управлять автозапуском, выполните следующие шаги в Windows:
- Откройте «Диспетчер задач», нажав Ctrl + Shift + Esc.
- Перейдите на вкладку «Автозагрузка».
- Просмотрите список программ, отмеченных для загрузки.
- Выключите ненужные элементы, выбрав их и нажав «Отключить».
Задумывайтесь, какие приложения действительно необходимы для старта. При необходимости воспользуйтесь качественными видео-руководствами, чтобы более подробно изучить процесс. Излишняя загруженность системы замедляет работу, и отключение неактуальных программ позволяет использовать возможности вашего компьютера более эффективно.
Применение встроенных инструментов операционной системы
Интегрированные функции операционной системы предлагают эффективные методы управления ресурсами компьютера. Они предназначены для автоматического устранения избыточного потребления ресурсов, тем самым повышая общую производительность системы.
Существует несколько способов применения встроенных возможностей Windows для увеличения доступной памяти:
- Монитор ресурсов. Этот инструмент отслеживает использование ресурсов в режиме реального времени. Он позволяет выявить программы, потребляющие больше всего памяти, и принимает меры для их оптимизации или завершения.
- Диспетчер задач. Это один из наиболее доступных инструментов, который предоставляет информацию о запущенных приложениях и процессов. Пользователь может быстро завершить ненужные задачи, тем самым освободив ресурсы для более важных программ, таких как просмотр видео.
- Настройки производительности системы. В разделе «Система и безопасность» можно найти опции по улучшению производительности. Здесь можно отрегулировать визуальные эффекты, чтобы снизить нагрузку на ресурсы.
Дополнительно, пользователи Windows могут воспользоваться функцией обновлений, чтобы обеспечить работу системы на последней версии, что может улучшить управление ресурсами операционной системой и освободить дополнительные возможности компьютера.
С помощью встроенных инструментов, предоставленных Windows, можно легко управлять ресурсами и предотвратить избыточное потребление памяти, при этом повышая эффективность работы устройства.
Очищение памяти с помощью диспетчера задач
Диспетчер задач в операционной системе Windows представляет собой мощный инструмент, который позволяет управлять процессами и приложениями, работающими на вашем компьютере. Он дает возможность пользователям самостоятельно определять, какие программы могут замедлять производительность, и принимать меры для повышения эффективности работы системы.
Один из самых действенных способов оптимизировать работу компьютера – это внимательно следить за тем, сколько ресурсов потребляют различные процессы. В диспетчере задач есть вкладка «Процессы», где вы можете увидеть подробную информацию о текущих приложениях и узнать, какие из них занимают больше всего системных ресурсов, таких как память и процессорное время. Это позволяет принять решение о завершении ненужных процессов, тем самым улучшая работу видео и других программ, требующих больше ресурсов.
Чтобы извлечь максимальную пользу от диспетчера задач, вы можете сортировать процессы по использованию памяти и завершать те, которые не критичны для текущей работы. Это особенно актуально, если какие-то программы запущены в фоновом режиме и существенно влияют на производительность. Завершая такие процессы, вы освобождаете ресурсы, которые могут быть полезны для более важных задач.
Помимо закрытия ненужных процессов, диспетчер задач позволяет отслеживать автозапуск программ. Нередко компьютеры начинают медленно запускаться из-за большого количества приложений, которые автоматически запускаются при старте системы. Контроль и оптимизация этого списка позволяет ускорить время загрузки и освободить ресурсы.
Используя возможности диспетчера задач, вы не только улучшаете текущую производительность, но и получаете ценные данные о том, какие приложения на вашем устройстве могут потреблять слишком много ресурсов. Это помогает принимать обоснованные решения относительно дальнейшей установки или удаления программ, чтобы ваш компьютер функционировал быстрее и стабильнее.
Использование стороннего программного обеспечения
Современные компьютеры предлагают множество возможностей для повышения производительности, используя преимущества специализированного программного обеспечения. Эти программы разработаны, чтобы эффективно освобождать ресурсы, оптимизировать процессы и улучшать общий отклик системы. Правильно подобранные утилиты помогают пользователю без особых усилий поддерживать стабильную работу устройства, предотвращать зависания и ускорять выполнение заданий.
Среди популярных решений выделяются приложения, которые автоматически анализируют текущее состояние системы, выявляют ресурсоемкие процессы и предлагают пользователю способы уменьшить нагрузку. Важным преимуществом такого ПО является его способность работать в фоновом режиме – оно не мешает работе, обеспечивая бесперебойное выполнение важных задач, таких как монтаж видео или работа с графикой.
При выборе программного обеспечения, рекомендуется учитывать отзывы других пользователей и экспертов, анализировать функционал и настраиваемость. Некоторые программы предоставляют гибкие настройки, позволяющие адаптировать их под индивидуальные нужды. Это может включать ручное управление процессами, настройку времени запуска оптимизационных сканирований и параметры уведомлений.
Не менее важно использовать проверенные временем решения от известных разработчиков, чтобы минимизировать риски безопасности. Обновление утилит помогает предотвратить несовместимость с последними версиями операционной системы и уверенно поддерживать устройство в оптимальном состоянии. Таким образом, сторонние программы создают надежную основу для повышения эффективности работы компьютера, обеспечивая ему необходимую поддержку в выполнении ресурсозатратных задач.
Выбор и установка эффективных утилит
Первое, на что следует обратить внимание, – совместимость утилиты с вашей версией Windows. Все доработки должны поддерживать безупречную интеграцию с системой, чтобы избежать сбоев и конфликтов. Также полезно изучить отзывы и рекомендации пользователей. Видео-обзоры и рейтинги могут быть ценным источником информации, помогая сузить круг поиска.
Кроме того, следует обращать внимание на функциональные возможности. Многие утилиты могут не только освобождать ресурсы, но и улучшать общие показатели работы системы, такие как скорость отклика и стабильность. Стоит отдать предпочтение тем инструментам, которые предоставляют возможность автоматического мониторинга, анализа и устранения проблемных процессов.
После предварительного отбора важно установить утилиту в систему, следуя всем рекомендованным шагам. Всегда загружайте ПО только с официальных сайтов разработчиков. После установки утилиты ее необходимо правильно настроить, чтобы она могла работать эффективно и безопасно. Регулярные обновления помогут поддерживать программное обеспечение в актуальном состоянии и адаптировать его к изменяющимся требованиям системы.
Таким образом, выбирая утилиты для повышения эффективности работы компьютера, важно учитывать совместимость, функциональность и источник загрузки. Правильный выбор и настройка помогут существенно улучшить производительность и стабильность вашего устройства.
Комментарии
Оперативная память — своего рода промежуточное звено между SSD/HDD и процессором. В отличие от накопителей, она имеет очень высокую скорость работы. Поэтому некоторые данные, необходимые для работы запущенных программ, хранятся именно в «оперативке».
Однако, если у вас старый ПК или ноутбук, объема может не хватать. Теоретически его можно увеличить — мы рассказывали, как это сделать. Но для этого нужно покупать новые планки, устанавливать их в слоты… А что делать, если компьютер «тормозит», а выполнять задачи нужно прямо сейчас? Тогда можно быстренько освободить память программным путем. Рассказываем, как это лучше сделать.
- Завершите ненужные процессы
- Отключите ненужные программы в автозагрузке
- Отключите лишние службы
- Закройте лишние вкладки в браузере
- Воспользуйтесь приложением для очистки памяти
Завершите ненужные процессы
Каждая программа, которая работает на вашем компьютере — это системный процесс или целая группа процессов. Процессы могут работать как явно (вы сами открыли программу и пользуетесь ей) так и в фоновом режиме (программа независимо от вас создает процессы для своей работы).
Нажмите Ctrl + Alt + Delete и откройте диспетчер задач. Посмотрите на список процессов, которые сейчас есть в вашей оперативной памяти? Какие из них ненужные? Обычно это различные службы фонового обновления программ или «висящие» в трее программы, которыми вы не пользуетесь. Нажмите правой кнопкой мыши по процессу и выберите Снять задачу. Убрав лишние процессы, вы освободите от них свою ОЗУ.

Отключите ненужные программы в автозагрузке
Программы, настроенные на автозагрузку, запускаются при включении компьютера независимо от вашего желания и работают в фоновом режиме, занимая место в оперативной памяти компьютера. При этом сторонний софт при установке часто сам устанавливает себя в автозагрузку — например, чтобы иметь возможность выдавать уведомления. Чтобы увидеть, что именно загружается у вас вместе с системой, наберите Автозагрузка в поисковой строке и кликните по найденной строке.
Теперь можно ползунками выключить запуск для тех программ, которые вам постоянно не нужны.
Отключите лишние службы
Службы в Windows вообще работают независимо от вас — вы их даже не замечаете. Но при этом они занимают свою долю оперативной памяти. Если вы не пользуетесь Bluetooth на ноутбуке, соответствующую службу можно просто отключить. Или выключить все службы обновления драйверов видеокарты и устанавливать их вручную.
Этот способ вряд ли позволит вам освободить много оперативной памяти, но попробовать можно. Наберите Службы в строке поиска, чтобы найти их список. Можете исключать те, предназначение которых ясно (например, содержит название знакомых вам программ).
Закройте лишние вкладки в браузере
Если у вас есть привычка хранить открытыми по пятьдесят вкладок в браузере, избавьтесь от нее. И от закрепленных вкладок, которые открываются вместе с браузером — тоже. Каждая вкладка отъедает определенный запас оперативной памяти. Вот, примеру, потребляют память открытые вкладки Chrome:

Воспользуйтесь приложением для очистки памяти
Есть самый легкий способ почистить «оперативку»: специальные утилиты, которые умеют определять, что в памяти лишнее. Они справятся за вас, если вам страшно или лень работать со службами и процессами самостоятельно (но вкладки в браузере все-таки придется закрыть своими руками). К примеру, можно использовать KCleaner. Скачайте программу с официального сайта, установите, запустите и нажмите на кнопку Очистить. Все — программа приберется в оперативной памяти за вас. Это достаточно мощный и «умный» уборщик памяти, который хорошо умеет определять ненужное.
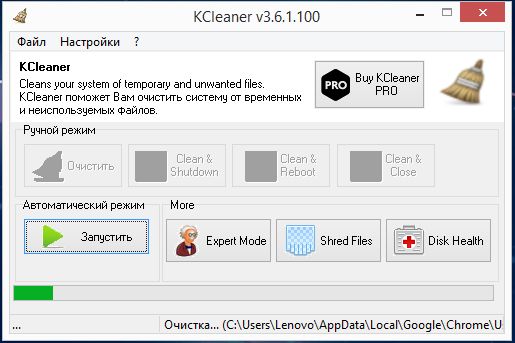
Если ничего не помогает, стоит задуматься о расширении оперативной памяти. Тут снова отошлем вас к нашей статье как увеличить оперативную память на компьютере.



