Первый выпуск Windows 10 появился 29 июля 2015 года и через три месяца ей исполнится уже шесть лет. Для операционной системы это огромный временной период, и мало какие из них могли так долго продержаться на рынке. Только Windows XP и Windows 7 сохраняли актуальность так долго, но в отличие от них Windows 10 не является завершенной вещью, а постоянно меняется.

Меняется и ее дизайн и интерфейс, например, стиль оформления Fluent Design, появившийся в 2017 году наконец-то сделал дизайн Windows 10 уникальным и заметно отличающемся от дизайна Windows 8.1. Но многие элементы дизайна и интерфейса ОС не изменились еще со времен старых версий 1507 или 1607.
Неудивительно, что появилось множество утилит, улучшающих дизайн и интерфейс Windows 10, а так же возвращающих незаслуженно забытые удобные и полезные «фишки» из предыдущих ОС.
Classic Shell

Windows всегда начинается и заканчивается с меню «Пуск» и надо признать, что «Пуск» в Windows 10 получился не таким ужасным, как в Windows 8.1. До удобства классического меню «Пуск» из Windows 7 или даже Windows XP он не дотягивает, но, к счастью, есть замечательная утилита Classic Shell, не только позволяющая вернуть классический «Пуск» из Windows 7, но и добавляющая в него множество удобных функций.
Например, встроенную поисковою панель или удобное раскрытие «Панели управления» в виде каскадного меню. Я пользуюсь Classic Shell уже несколько лет, и уже позабыл, как выглядит встроенный «Пуск» Windows 10.
Ссылка на сайт разработчика.
TheAeroClock

Еще одной функции из Windows 7 мне остро не хватает в Windows 10, это аналоговые часы на «Рабочем столе». По ним гораздо удобнее понять, сколько времени у вас есть до того или иного мероприятия, достаточно просто кинуть на них взгляд и это становится понятно интуитивно, без подсчетов в уме. Утилита TheAeroClock, не требующая инсталляции, отобразит на вашем «Рабочем столе» удобные часы с изменяемым размером.
Ссылка на сайт разработчика.
8GadgetPack

Можно пойти еще дальше и вернуть в Windows 10 гаджеты, к которым многие так привыкли, годами пользуясь Windows 7. Утилита 8GadgetPack интегрирует в Windows 10 гаджеты из Windows 7, причем поддерживаются не только стандартные гаджеты от Microsoft, но и сторонние. Набор гаджетов очень разнообразен — тут есть часы, системные мониторы, утилита для контроля буфера обмена, индикатор заряда батареи, погодные информеры, календарь, и многое другое.
Ссылка на сайт разработчика.
Clover

Microsoft давно пытается реализовать вкладки в «Проводнике» Windows, но постоянно откладывает их анонс. Последний раз вкладки в «Проводнике» были замечены в инсайдерской Windows 10 Build 19577 в 2018 году, но так и не появились в релизе даже спустя три года. Это довольно странно, ведь даже сторонний разработчик легко смог реализовать вкладки в «Проводнике» с помощью утилиты Clover.
Утилита добавляет вкладки в стиле браузера Google Chrome, делая работу в «Проводнике» такой же удобной и быстрой, как в браузере.
Ссылка на сайт разработчика.
Winstep Nexus

Очень удобно реализованная в Mac OS панель быстрого запуска часто используемых программ может быть легко встроена в Windows 10 с помощью утилиты Winstep Nexus. Утилита не только позволит быстро запускать программы, но и делать многоуровневые панели, добавлять к ним различные графические и звуковые эффекты, размещаться в любой области «Рабочего тола» и скрываться в неактивном состоянии.
Ссылка на сайт разработчика.
SideSlide

Еще одна удобная и продвинутая реализация панели быстрого доступа получилась у разработчиков утилиты SideSlide. Утилита реализует на вашем «Рабочем столе» удобный менеджер доступа не только к программам, но и к URL-ссылкам на сайты и RSS-лентам, а также позволяет добавлять команды, текстовые заметки, и напоминания о важных событиях.
Ссылка на сайт разработчика.
WinDynamicDesktop

Реализация интересной функции динамического рабочего стола из macOS возможна в Windows 10 с помощью простой и бесплатной утилиты. WinDynamicDesktop может автоматически менять обои «Рабочего стола» в зависимости от местоположения пользователя, текущего времени, времени восхода и заката солнца, и т.д. Установить утилиту можно бесплатно и из Microsoft Store.
Ссылка на страницу разработчика на GitHub.
7 Taskbar Tweaker

7 Taskbar Tweaker — мощный твикер «Панели задач» с возможностью настройки ее реакции на различные действия разных кнопок и колесика мыши, параметров отображения отдельных элементов и их группировки, и даже возможностью отключить предпросмотр открытых окон и скрыть меню «Пуск».
Ссылка на сайт разработчика.
Folder Painter

Раскрасить папки в разные цвета позволит крошечная утилита Folder Painter. Это очень удобно для сортировки важных файлов в каталогах с подкаталогами — окрасив важную папку в красный цвет, вам труднее будет случайно удалить ее.
Ссылка на сайт разработчика.
ZELO
А вот утилита ZELO позволит изменить значок у папок, файлов или дисков, сделав ваш «Проводник» уникальным и непохожим на другие. Значок-иконку можно взять как из обширной базы программы, так и загрузив сторонние.
Ссылка на сайт разработчика.
Как видите, даже с помощью бесплатных утилит можно за несколько минут превратить Windows 10 в визуальный аналог macOS или Windows 7. Все зависит от вашего вкуса и предпочтений, главное — не переусердствовать.
Telegram-канал @overclockers_news — теперь в новом формате. Подписывайся, чтобы быть в курсе всех новостей!
Каких только экспериментов с Windows различных версий мы не проводили в материалах 3DNews! Мы проверяли на практике необычные техники сброса пользовательского пароля в операционной системе, рассказывали о самостоятельной сборке Live CD/USB-дистрибутивов ОС, способах отключения «шпионских» функций телеметрии и защиты данных, выуживали сведения о скрытых настройках и малоизвестных возможностях платформы, а также об эффективных и надёжных методах восстановления Windows при возникновении сбоев. Пришло время продолжить былые эксперименты и поделиться информацией о способах модификации интерфейса Windows 10, самой распространённой на сегодня системы для персональных компьютеров. Цель не то чтобы благородная, зато интересная.
Дисклеймер. Использование перечисленных в заметке инструкций и утилит, как правило, влечёт изменение системных файлов и библиотек Windows 10, вмешательство в которые может нарушить стабильную работу ОС и привести к сбоям. Воспроизводить описанные ниже действия можно исключительно по собственной инициативе и на свой страх и риск. Во избежание неприятностей настоятельно рекомендуем создать резервную копию операционной системы и данных. Редакция не несёт никакой ответственности за любые возможные последствия.

⇡#Добавление системных индикаторов на панель задач
С помощью утилиты Taskbar stats можно расширить информативность панели задач Windows 10 и разместить на ней индикаторы загруженности процессора и оперативной памяти, скорости входящих и исходящих сетевых соединений, а также сведения об операциях с дисковым накопителем. Всё, что необходимо сделать, — это установить приложение (по ссылке находится страничка приложения на Github) и затем в контекстном меню панели задач включить отображение подходящих индикаторов. Распространяется Taskbar stats бесплатно и потребляет минимум ресурсов.

Тем, кому индикаторы Taskbar stats кажутся излишне аскетичными, можем посоветовать утилиту XMeters. Она решает аналогичные задачи, но по части визуализации данных намного интереснее, да и настроек в ней больше. XMeters представлена в двух редакциях — Free и Professional, последняя стоит 5 долларов США. Расставаться с кровными с ходу не стоит, так как возможностей бесплатной версии программы вполне достаточно для оперативного мониторинга системных ресурсов компьютера.

⇡#Выравнивание значков панели задач по центру (как в macOS и Chrome OS)
Научить Windows 10 автоматически центрировать иконки приложений в панели задач позволяет крохотная и занимающая около сотни килобайт утилита CenterTaskbar. Программа использует API Microsoft UI Automation, умеет взаимодействовать с размещённой вертикально панелью задач, поддерживает мультимониторные системы и распространяется с открытыми исходными кодами.

⇡#Добавление дня недели в часы на панели задач
По умолчанию часы Windows 10 демонстрируют в правом нижнем углу рабочего стола только текущее время и дату, которые посредством нехитрых манипуляций с настройками ОС можно дополнить информацией о дне недели. Проделывается данная операция в панели управления Windows 10, в настройках региональных параметров и формата даты.

Достаточно, руководствуясь приведёнными выше скриншотами, добавить в поле «Краткая дата» символы dddd и нажать клавишу «Применить». В результате размещённые в области уведомлений часы дополнятся сведениями о текущем дне недели. Самое то для забывчивых пользователей и тех, кто привык вдумчиво наблюдать за течением времени.

⇡#Возвращение классического меню «Пуск»
Кто устал от бесконечных экспериментов разработчиков Windows 10 с плиточным меню «Пуск», тот может вернуть в операционную систему классическое оформление этого элемента интерфейса. Повернуть время вспять позволяет утилита Classic Shell, в один клик мыши возвращающая прежнее древовидное меню «Пуск», которое было в Windows 7 и более ранних версиях ОС. Приложение также дает возможность поиграться с настройками панели задач, контекстного меню и прочими элементами рабочего окружения Windows 10. Единственное но: поскольку программа Classic Shell не обновлялась более трёх лет (последняя версия была выпущена в декабре 2017 года), некоторые функции в ней уже не работают. Тем не менее со своей основной задачей приложение справляется отлично.

⇡#Расширение возможностей рабочего окружения Windows 10
В этом деле можно положиться на разработанный командой Microsoft фирменный набор приложений PowerToys, добавляющий в «десятку» массу полезных функций и инструментов. Среди них: цветоподборщик, возможность предварительного просмотра значков SVG-файлов (.svg) и документов Markdown (.md), расширение оболочки Windows 10 для быстрого изменения размера изображений, диспетчер клавиатуры, средства мгновенного запуска программ и массового переименования файлов, а также многие другие функции. Интересной особенностью PowerToys является диспетчер окон FancyZones, который позволяет легко создавать сложные макеты окон и быстро размещать окна в этих макетах. Внимания заслуживают также всплывающие подсказки по сочетаниям клавиш, появляющиеся, когда пользователь удерживает клавишу Windows более одной секунды. При этом отображаются все доступные сочетания клавиш для текущего состояния рабочего стола.

⇡#Настройка скрытых параметров интерфейса Windows 10
Для любителей копнуть поглубже предназначены всевозможные утилиты-твикеры, позволяющие добраться до самых потаённых настроек операционной системы. В глобальной сети представлено огромное множество таких программ. Из заслуживающих доверия выделим Ultimate Windows Tweaker, открывающий доступ более чем к двум сотням скрытых параметров ОС и позволяющий конфигурировать едва ли не все элементы пользовательского интерфейса «десятки» — от меню «Пуск» и панели задач до настроек проводника и рабочего стола. Как правило, для активации тех или иных функций твикеры изменяют значения в реестре либо в конфигурационных файлах Windows 10. Именно по этой причине взаимодействие с подобного рода приложениями требует предельной аккуратности и понимания того, что любые внесённые в систему изменения могут нарушить её стабильную работу.

⇡#Удаление голосового помощника Cortana
Для русскоязычных пользователей Windows 10 этот напичканный искусственным интеллектом инструмент несёт довольно мало практической ценности, и его можно смело исключить из системы. Чтобы значок «Кортаны» не мозолил глаза, а на диске освободилось место, нужно открыть консоль PowerShell от имени администратора и ввести команду Get-appxpackage -allusers Microsoft.549981C3F5F10 | Remove-AppxPackage. После этого от голосового помощника Cortana останутся одни воспоминания.

⇡#Добавление виджетов в Windows 10
В былые времена программная платформа Windows позволяла размещать на рабочем столе виджеты (в мире Windows известные как гаджеты) — миниатюрные приложения, отображающие ту или иную полезную для пользователя информацию. Впоследствии из соображений безопасности Microsoft отключила эту функцию, которую без труда можно вернуть на место посредством сторонних решений, таких, например, как Win10 Widgets. Данная программа построена на базе известной opensource-разработки Rainmeter и содержит большое количество разнообразных настраиваемых виджетов, позволяющих мониторить состояние системы, следить за расходом трафика, контролировать заряд аккумулятора ноутбука и решать прочие задачи.

⇡#Окрашивание значков директорий в различные цвета
Такая функциональность Windows 10 не только добавит красок в рабочее окружение системы, но и упростит визуальный поиск папок с файлами. Реализовать её можно с помощью бесплатной утилиты Folder Painter, которая добавляет в контекстное меню необходимые опции для цветовой пометки значков директорий. Всё гениальное просто.

⇡#Расширение функциональности контекстного меню
С этой доработкой можно существенно повысить эффективность работы в операционной системе Windows 10. Необходимо всего лишь воспользоваться программой Easy Context Menu, позволяющей дополнить контекстное меню часто используемыми командами и инструментами. Например, можно добавить пункты для открытия командной строки, блокировки клавиатуры, удаления временных файлов, копирования IP-адреса и прочие элементы меню, выполняющие те или иные быстрые действия. Особо мудрить с Easy Context Menu не стоит, так как в противном случае вся польза от этой программы может сойти на нет.

⇡#Автоматическое переключение между светлой и тёмной темами оформления Windows 10
Для быстрого выбора подходящего режима работы пользовательского интерфейса предусмотрена соответствующая опция в меню уведомлений «десятки», однако куда практичнее доверить управление этой функцией автоматике. Сделать это можно с помощью утилиты Auto Dark Mode. Процесс настройки предельно простой: устанавливаем программу, запускаем, ставим галочку напротив пункта «Автоматическая смена темы», выбираем подходящее время для переключения в дневной/ночной режим и жмём «Применить». Ничего сложного.

Ну а в завершение выпуска в очередной раз напомним о важности резервного копирования данных, создания дисковых образов и файловых архивов. В арсенале Windows 10 для этого имеются все необходимые средства, а регулярное и своевременное их использование позволит быстро восстановить работу компьютера в случае технических сбоев операционной системы.
Если Вы заметили ошибку — выделите ее мышью и нажмите CTRL+ENTER.
Все способы:
- Вариант 1: Ручная кастомизация рабочего окружения
- Элементы интерфейса
- Панель задач
- Меню «Пуск»
- Персонализация
- Шрифты
- Файловый менеджер
- Вариант 2: Инструкция по изменению внешнего вида
- Подготовительные мероприятия
- Изменение визуального оформления
- Вопросы и ответы: 2
Важно! Операционная система Windows 10 имеет несколько редакций, каждая из которых отличается набором возможностей и особенностями в использовании определенных компонентов. Есть вероятность, что для улучшения внешнего вида графической оболочки достаточно будет установить другую версию дистрибутива. Поэтому рекомендуем предварительно ознакомиться со всеми редакциями системы от Microsoft, воспользовавшись представленной ниже ссылкой на соответствующий материал.
Подробнее: Различия версий операционной системы Windows 10

Вариант 1: Ручная кастомизация рабочего окружения
Улучшение внешнего вида операционной системы подразумевает изменение параметров рабочей среды, которые отвечают за отрисовку графической составляющей. Соответственно, некоторые манипуляции для этого производятся непосредственно в настройках Windows 10, но особых эффектов можно добиться только с помощью программного обеспечения от сторонних разработчиков.
Далее по тексту будет представлена не четкая инструкция по улучшению графической составляющей, а описание инструментов, помогающих добиться этого самостоятельно. Овладев базовыми навыками редактирования интерфейса оболочки, вы сможете создать собственный дизайн.
Элементы интерфейса
Операционная система штатными средствами позволяет изменять размер значков, которые располагаются на рабочем столе. При создании собственного стиля окружения зачастую это бывает необходимо. На нашем сайте есть подробная инструкция по решению этой задачи, каждое действие в которой сопровождается соответствующим скриншотом. При необходимости рекомендуем ознакомиться с представленным там материалом.
Подробнее: Меняем размер значков на рабочем столе в Windows 10

Редактированию подлежат и иконки папок, которые могут располагаться не только на рабочем столе, но и непосредственно в файловом менеджере «Проводник». Помимо размера, можно изменить их визуальное отображение. При необходимости даже разрешается выбирать значок из внутренней памяти компьютера. В отдельной статье автор подробно описал все необходимые действия для достижения поставленной цели, поэтому рекомендуем с ней ознакомиться.
Подробнее: Как изменить значок папки в Windows 10

Если пользователь вошел в свой аккаунт Microsoft, то по умолчанию активируется работа облачного хранилища OneDrive. Это сопровождается синхронизацией файлов в заранее обозначенных директориях. Для понимания того, какие данные были помещены в хранилище, рядом с их иконками располагается соответствующий индикатор — зеленая галочка или синие стрелки. При необходимости их можно убрать, чтобы не нарушать единый стиль интерфейса операционной системы. В отдельных статьях на нашем сайте рассказано, как это сделать.
Подробнее: Как убрать зеленые галочки / синие стрелки на файлах в Windows 10

Курсор мышки — элемент графического интерфейса, который практически всегда остается на виду. Поэтому улучшение внешнего вида операционной системы зачастую подразумевает в том числе и смену этого значка. В настройках Windows 10 есть отдельное меню, предоставляющее такую возможность. Но стоит отметить, что программы от сторонних разработчиков содержат больше функций и позволяют более кардинально изменить визуальное оформление курсора. На нашем сайте есть публикация, в которой подробно описан процесс выполнения этой задачи.
Подробнее: Изменение вида курсора в Windows 10

На визуальный стиль операционной системы внушительно влияет наличие гаджетов рабочего стола, которые до этого встречались только в Windows 7. По умолчанию этих компонентов в десятой версии системы нет, но их можно добавить посредством установки стороннего программного обеспечения. В базовом наборе есть индикаторы загруженности компьютера, монитор прогноза погоды и тому подобное, но список можно расширить путем дозагрузки дополнительных гаджетов. В другой статье детально описан процесс инсталляции нужных программ и предоставлена инструкция по их использованию.
Подробнее: Установка гаджетов на Windows 10

Примечание! Из-за вмешательства в работу операционной системы посредством других приложений могут возникать разного рода проблемы. Одной из таковых является исчезновение рабочего стола. Она не является критической и может быть исправлена путем перезапуска оболочки Windows 10. Чтобы узнать, как это сделать, ознакомьтесь с соответствующей статьей на нашем сайте.
Подробнее: Решение проблемы с пропавшим рабочим столом в Windows 10
В отличие от Windows 7, в десятой версии операционной системы от Microsoft нет эффекта Aero, который обеспечивал прозрачность окон. Это можно исправить путем установки специального приложения, распространяющегося по бесплатной лицензии. Если есть необходимость внести изменения в визуальный стиль оформления окон, рекомендуем обратиться к другой статье на нашем сайте, в которой подробно описан процесс настройки этого эффекта.
Подробнее: Как сделать прозрачные окна в Windows 10 с помощью Aero Glass

Обратите внимание! Вмешательство сторонней программы в операционную систему может спровоцировать ряд неполадок, которые связаны с корректным отображением изображения на мониторе. В случае возникновения такой проблемы, обратитесь к соответствующей статье на нашем сайте, где она подробно рассматривается другим автором.
Подробнее: Устранение пропадающего изображения на мониторе в Windows 10
Некоторых пользователей смущает появление всплывающих уведомлений на рабочем столе Windows 10, а остающийся после их отображения индикатор количества пропущенных оповещений может нарушать целостность единого стиля системы. В таком случае рекомендуется отключить эту функцию. Все действия выполняются непосредственно в настройках операционной системы, так что дополнительное программное обеспечение устанавливать не придется. На нашем сайте есть отдельная статья, посвященная этой теме.
Подробнее: Отключение уведомлений в ОС Windows 10

Для настройки красивого оформления Windows 10 важно установить соответствующее модели монитора разрешение экрана. Зачастую операционная система автоматически определяет конфигурацию компьютера и выставляет корректные параметры, но если этого не произошло, обратитесь за помощью к другому материалу на нашем сайте.
Подробнее: Изменение разрешения экрана в Windows 10

Если в настройках системы не было обнаружено нужного разрешения подключенного к компьютеру монитора, необходимо будет произвести ряд действий, направленных на устранение этой проблемы. Зачастую, достаточно установить актуальные драйвера графического процессора, но это не всегда помогает устранить неполадку. В случае возникновения такой проблемы обратитесь к статье другого автора, который подробно изложил алгоритм действий в таких ситуациях.
Подробнее: Решение проблемы с отсутствием нужного разрешения экрана в Windows 10
Обратите внимание! При изменении разрешения могут появляться графические артефакты, например, размытие изображения. Эта проблема и ее устранение детально рассмотрено в другой статье на сайте.
Подробнее: Решение проблемы размытого изображения в Windows 10
С помощью дополнительных утилит можно также изменить поведение окон при их перетаскивании. Это не только позволит приукрасить графическое оформление операционной системы, но и добавит дополнительные возможности, что облегчит взаимодействие с интерфейсом. На нашем сайте есть отдельная статья, во второй части которой подробно описываются эти самые приложения.
Подробнее: Способы разделения экрана на две части в Windows 10

Панель задач
На визуальное восприятие всей системы сильно влияет стилистическое оформление панели задач, так как именно этот элемент практически всегда остается на виду. Стоит отметить, что большая часть манипуляций по улучшению дизайна выполняется с помощью штатных инструментов. В отдельной статье на нашем сайте подробно рассмотрен раздел параметров системы, отвечающих за настройку панели задач.
Подробнее: Настройка панели задач в Windows 10

Чтобы задать авторский стиль Windows 10, можно изменить цвет отображения панели задач. Делается это тоже без применения программ от сторонних разработчиков — через параметры персонализации. Этот раздел настроек имеет множество дополнительных меню, поэтому рекомендуем обратиться за помощью к тематической статье на нашем сайте.
Подробнее: Изменение цвета панели задач в Windows 10

Лаконичный стиль не терпит громоздкости, поэтому для создания красивого визуального оформления операционной системы зачастую уменьшают размер панели задач. Для этого достаточно изменить всего один параметр в настройках Windows 10. Подробно об этом рассказано в другой статье на нашем сайте.
Подробнее: Уменьшение панели задач в ОС Windows 10

Помимо всего прочего, есть возможность сделать панель задач прозрачной. Встроенные средства операционной системы не позволяют в полной мере добиться желаемого эффекта, но программное обеспечение от сторонних разработчиков предоставляет внушительный набор возможностей. Об этом всем можно прочитать в другой статье на нашем сайте.
Подробнее: Как сделать прозрачной панель задач в Windows 10

В процессе настройки отображения панели задач могут возникнуть ошибки, которые приведут к некорректному отображению этого элемента интерфейса в операционной системе.

Важно! Если проблемы, возникшие с панелью задач, не относятся к средствам ее отображения, причина неисправности может заключаться в повреждении системных файлов. Это комплексная ошибка, которая требует серьезного подхода с поэтапным выявлением таких компонентов и восстановлением их работы. Об этом детально рассказано в соответствующей статье на нашем сайте.
Подробнее: Исправление неполадок «Панели задач» в Windows 10
Меню «Пуск»
Меню «Пуск» — отдельный компонент операционной системы, поэтому при создании общего стиля Windows 10 следует внести изменения и в визуальное отображение этого элемента интерфейса. Штатные инструменты не позволяют кардинально исправить положение, но набор специальных утилит от сторонних разработчиков поможет создать уникальный дизайн. На нашем сайте есть отдельный материал, посвященный этой теме, рекомендуем с ним ознакомиться.
Подробнее: Настройка внешнего вида меню «Пуск» в Windows 10

Меню «Пуск», начиная с восьмой версии операционной системы от Microsoft, претерпело кардинальные изменения и сильно стало отличаться от того, что использовалось в Windows 7. При необходимости можно вернуть старый дизайн, но для этого потребуется воспользоваться программами от сторонних разработчиков. В другой публикации на сайте есть подборка таких приложений с подробным руководством по использованию.
Подробнее: Возвращаем меню «Пуск» от Windows 7 в Windows 10

Персонализация
Для настройки графического оформления оболочки Windows 10 в параметрах системы есть специальный раздел, который позволяет внести изменения в основные элементы интерфейса. Там находится довольно много опций, поэтому предварительно рекомендуем ознакомиться с тематической статьей на нашем сайте, перейдя по представленной ниже ссылке.
Подробнее: Параметры персонализации в Windows 10

Примечание! Если операционная система не была активирована после установки на компьютер, то все средства персонализации окажутся недоступны. Эту проблему можно устранить, о чем написано в другой статье на нашем сайте.
Подробнее: Как устранить ошибку «Для персонализации компьютера нужно активировать Windows 10»
По умолчанию в операционной системе есть ограниченное число фоновых изображений, которые можно установить в качестве обоев рабочего стола. Они выбираются и изменяются в настройках персонализации. Но также есть возможность установить в качестве заставки собственное изображение, предварительно скачанное из интернета. О том, как это сделать, рассказано в соответствующей статье, написанной другим автором.
Подробнее: Изменение фонового изображения в Windows 10

После установки Windows 10 по умолчанию применяется стандартная тема оформления заголовков окон приложений. При улучшении визуального стиля операционной системы этот элемент интерфейса нуждается в подборе другого оттенка. Сделать это можно через настройки, а как именно — рассказано в соответствующей публикации на нашем сайте.
Подробнее: Изменение цвета окна в Windows 10

Изначально пользователям предлагается в настройках персонализации выбрать тему оформления всей графической оболочки системы, но вариантов не очень много. При необходимости можно расширить этот список, установив дополнительные темы на компьютер. Делать это разрешается как с помощью встроенного магазина Microsoft Store, так и посредством программного обеспечения от сторонних разработчиков. Во втором случае даже предоставляется больший набор инструментов кастомизации операционной системы.
На нашем сайте представлена отдельная статья, в которой автор подробно описал все способы инсталляции в Windows 10 дополнительных тем оформления.
Подробнее: Как установить тему на Windows 10

Когда речь заходит о том, как сделать Windows 10 красивее, зачастую упоминаются и «живые» обои. Они отличаются от стандартных тем, что являются не статичным изображением, а цикличным видеороликом, который бесконечно воспроизводится на фоне рабочего стола. Встроенными инструментами операционной системы добиться такого эффекта невозможно, поэтому потребуется задействовать специальное программное обеспечение. В отдельной публикации на нашем сайте автором рассматривается три таких приложения с подробным описанием действий для создания «живых» обоев.
Подробнее: Установка «живых» обоев на Windows 10

Примечание! Работа «живых» обоев — требовательный к ресурсам компьютера процесс, так как на перманентное воспроизведение потокового видеоролика затрачивается много оперативной памяти, также нагрузка ложится и на центральный процессор. Если после их установки стала наблюдаться нестабильная работа операционной системы, рекомендуем выполнить манипуляции по увеличению производительности устройства. Это комплекс мер, который подробно описан в другой статье на нашем сайте, доступной по ссылке ниже.
Подробнее: Увеличение производительности компьютера на Windows 10
Для создания оригинального рабочего места с уникальным графическим оформлением может потребоваться изменить ориентацию экрана — вместо привычной альбомной установить портретную. Несмотря на специфичность поставленной задачи, выполняется она посредством встроенных инструментов системы, достаточно поменять всего один параметр в настройках дисплея. Если эта процедура вызывает трудности, обратитесь за помощью к соответствующему материалу на нашем сайте.
Подробнее: Изменение ориентации экрана в Windows 10

Для точной настройки визуального оформления следует учитывать и отображение цветовой палитры, которую каждый монитор передает по-разному. Для достижения наилучшего результата следует выполнить калибровку. В идеальном случае это делается с помощью отдельно приобретенного в магазине калибратора, но за неимением инструмента можно воспользоваться специальным программным обеспечением или встроенным средством операционной системы. В тематической статье на нашем сайте подробно описан процесс настройки цветов монитора, поэтому рекомендуем ее изучить.
Подробнее: Калибровка цветов монитора в Windows 10

На завершенность задуманного визуального стиля Windows 10 оказывает влияние множество факторов, даже наличие или отсутствие экранной заставки. По умолчанию она включена на компьютере, но при необходимости эту функцию можно отключить. Об этом рассказывается в другой статье на нашем сайте.
Подробнее: Как убрать экранную заставку в Windows 10

Шрифты
Стандартный шрифт Windows 10 может нравиться не всем, и при необходимости в качестве основного может быть выбран любой другой. Чтобы это сделать, потребуется внести правки непосредственно в конфигурационные файлы операционной системы. Процедура требует соответствующих навыков, а для того, чтобы самостоятельно ее выполнить, рекомендуем обратиться за помощью к тематической статье на нашем сайте.
Подробнее: Изменение шрифта в Windows 10

Есть вероятность, что после установки нового шрифта он будет работать некорректно, а именно не отображать кириллические символы, заменяя их другими нечитабельными. Это известная проблема, поэтому в отдельной статье на нашем сайте собраны все способы ее устранения.
Подробнее: Исправление проблемы с отображением русских букв в Windows 10

При настройке пользовательских шрифтов может возникнуть множество проблем, большая часть из них не критична, но способна испортить визуальный стиль всей операционной системы. Зачастую отключается опция сглаживания, из-за чего каждый отдельный символ выглядит некрасиво. Это довольно легко исправить, воспользовавшись специальной утилитой в Windows 10. О ее месторасположении и способе применения рассказано в другой публикации на сайте.
Подробнее: Активация сглаживания шрифтов в Windows 10

Довольна похожая проблема может заключаться в появлении некоторой размытости в тексте. Зачастую это относится только к тем символам, которые отображаются в приложениях. Чтобы все исправить, потребуется внести изменения в соответствующие параметры системы. О том, как это сделать, рассказано в другом материале на сайте, ознакомьтесь при необходимости.
Подробнее: Исправление размытых шрифтов в Windows 10

Файловый менеджер
Файловый менеджер «Проводник» — часть оболочки операционной системы. Этим приложением в процессе работы за компьютером приходится пользоваться довольно часто, поэтому при создании красивого графического оформления нужно также изменить и его дизайн.
В Windows 10 была добавлена темная тема, при необходимости ее можно активировать для «Проводника». В соответствующем разделе системных настроек есть множество дополнительных опций, поэтому рекомендуем изучить эту тему, обратившись к соответствующей статье на нашем сайте.
Подробнее: Включение темной темы «Проводника» в Windows 10

Особый стиль операционной системе может придать добавление дополнительных функций. Например, в «Проводнике» посредством программного обеспечения от сторонних разработчиков можно активировать возможность создания дополнительных вкладок, что повлечет за собой не только визуальную лаконичность интерфейса при использовании файлового менеджера, но и упростит менеджмент дискового пространства.
В отдельной статье на нашем сайте автором рассматриваются четыре приложения, которые позволяют добавить такую функцию в «Проводник». При необходимости рекомендуем ознакомиться.
Подробнее: Создание вкладок в «Проводнике» Windows 10

Если ранее вами был включен режим отображения скрытых директорий, они будут видны постоянно. Это может нарушать единый стиль, особенно, когда появляется потребность сортировки пользовательских папок. При необходимости скрытые директории можно убрать. Как именно это сделать — рассказано в другой статье на нашем сайте.
Подробнее: Скрытие скрытых папок в Windows 10

Многие пользователи стараются структурировать все данные в «Проводнике», размещая файлы в соответствующих папках. Но в некоторых случаях определенные каталоги могут выдавать ошибку при попытке их переименовать или удалить. Чтобы осуществить задуманное, потребуется разобраться в причине появления неисправности, после чего внести изменения в параметры системы. Это объемная тема, которая подробно описана в другой публикации на нашем сайте. Если в процессе создания собственного графического оформления Windows 10 появилась описываемая проблема, обратитесь за помощью к статье, перейдя по ссылке ниже.
Подробнее: Удаление неудаляемой папки в Windows 10
Вариант 2: Инструкция по изменению внешнего вида
Ранее в статье было описано подавляющее количество средств, которые позволяют изменить внешний вид операционной системы Windows 10, далее же мы предоставим подробную инструкцию по их использованию на примере создания минималистичного дизайна рабочего стола и смежных приложений.
Важно! Ниже рассматривается всего один из многочисленных вариантов оформления операционной системы. Сделано это для того, чтобы продемонстрировать практическое применение озвученных ранее программ и инструментов.
Подготовительные мероприятия
Первостепенно необходимо подготовить нужные файлы и установить программу для создания собственного дизайна операционной системы. Скачать их можно с Яндекс.Диска, кликнув по кнопке-ссылке, расположенной ниже.
Скачать скины для рабочего стола
Также следует инсталлировать на компьютер специальную программу Rainmeter, которая позволяет размещать на рабочем столе дополнительные виджеты и изменять визуальное отображение некоторых элементов интерфейса. Приложение распространяется бесплатно.
Скачать Rainmeter с официального сайта
После установки программы в системной директории «Документы» появится папка «Rainmeter», в которой будет находиться каталог «Skins». Переместите в него содержимое ранее скачанного архива со скинами. По итогу в конечной директории должно располагаться пять папок: «@Vault», «fromjupiter», «illustro», «Rainmeter Dock» и «Visualizer».

Изменение визуального оформления
Установив нужную программу и разместив в соответствующей директории все вспомогательные файлы, можно приступать непосредственно к изменению визуального стиля операционной системы.
- Закройте все элементы на рабочем столе, добавленные автоматически после установки приложения Rainmeter. Для этого поочередно кликните по каждому правой кнопкой мыши и выберите опцию «Закрыть скин».
- Установите в качестве фоновых обоев рабочего стола изображение под названием «forest.jpg», которое находится в корневом каталоге скачанного архива. Для этого кликните по файлу правой кнопкой мыши и из списка выберите пункт «Сделать фоновым изображением рабочего стола».
-
Уберите с рабочего стола все объекты. Для этого достаточно кликнуть в любом свободном месте правой кнопкой мыши и в контекстном меню навести курсор на пункт «Вид», после чего снять отметку с опции «Отображать значки рабочего стола».
Примечание! Все файлы по-прежнему будут оставаться на компьютере, только получить доступ к ним через рабочий стол уже не получится. В качестве альтернативы можно воспользоваться файловым менеджером «Проводник», открыв директорию «Рабочий стол», расположенную на боковой панели слева.
- Откройте окно приложения Rainmeter. Чтобы это сделать, разверните системный трей, нажав по стрелке в правой части панели задач, и кликните по иконке в виде капли.
- Разместите на рабочем столе виджет текущей даты. Для этого предварительно кликните по кнопке «Обновить все», чтобы программа считала ранее добавленные в директорию «Документы» скины. Затем, воспользовавшись древовидной структурой каталогов, перейдите в папку «fromjupiter» → «Date». Кликните по файлу «Date.ini» левой кнопкой мыши, чтобы выделить, а затем нажмите по кнопке «Загрузить».
- Сразу после этого измените позицию виджета, выбрав из одноименного выпадающего списка значение «Позади».
- Аналогичным образом добавьте виджет времени, который находится в папке «fromjupiter» → «Time» и носит название «Time.ini». Не забудьте также определить его позицию «На рабочем столе».
- Зажав левую кнопку мыши, смените месторасположение двух виджетов на предпочитаемое. В данном случае они будут установлены по центру рабочего стола.
- С помощью Rainmeter разместите на экране док-панель со списком предустановленных приложений. Для этого в главном меню программы раскройте папку «Rainmeter Dock», выделите файл «Rainmeter Dock.ini» и кликните по кнопке «Загрузить».
- Переместите классическую панель задач на боковую грань экрана и активируйте ее автоматическое сворачивание. Делается это непосредственно в настройках системы. Кликните правой кнопкой мыши по панели и выберите пункт «Параметры панели задач». Затем в появившемся меню включите опцию «Автоматически скрывать панель задач в режиме рабочего стола», после чего из выпадающего списка «Положение панели задач на экране» выберите значение «Слева» или «Справа».
- Зажав левую кнопку мыши, переместите ранее добавленную на рабочий стол док-панель в нижнюю часть экрана, расположив по центру.










Таким образом удалось создать минималистичный дизайн операционной системы Windows 10, сделав ее более визуально привлекательной. Стоит отметить, что в представленной инструкции использовались не все средства графического преобразования, которые рассматривались в первой части статьи. Но при необходимости вы можете задействовать и их, чтобы создать уникальный авторский стиль.
Наша группа в TelegramПолезные советы и помощь
Как настроить ОС, чтобы работать с ней стало проще и удобнее.
1. Установите обновления
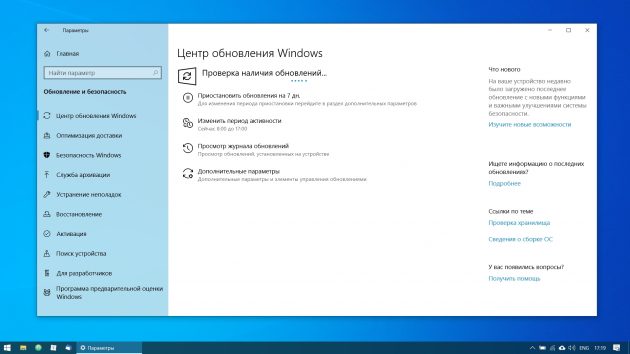
Это первый шаг, который вы должны предпринять в новой системе. Наверняка за то время, что ваш компьютер находился на прилавке, Microsoft успела выпустить множество патчей и исправлений. Накопившиеся обновления могут устанавливаться довольно долго, так что стоит разобраться с этим сразу.
Во‑первых, убедитесь, что ваш компьютер подключён к интернету. Затем выберите меню «Пуск» и последовательно откройте «Параметры» → «Центр обновления Windows» → «Проверить наличие обновлений». Подождите, пока система установит все имеющиеся обновления.
2. Обновите драйверы (опционально)
Как правило, Windows 10 справляется с установкой драйверов автоматически, так что в большинстве случаев вы можете пропустить этот шаг. Но иногда всё же приходится устанавливать их вручную. Например, если вы заметили, что какое‑то оборудование — динамики, видеокарта, веб‑камера — работает некорректно с драйвером, который предложила Windows 10. Помочь в этом вам может бесплатное приложение Snappy Driver Installer.
3. Установите браузер
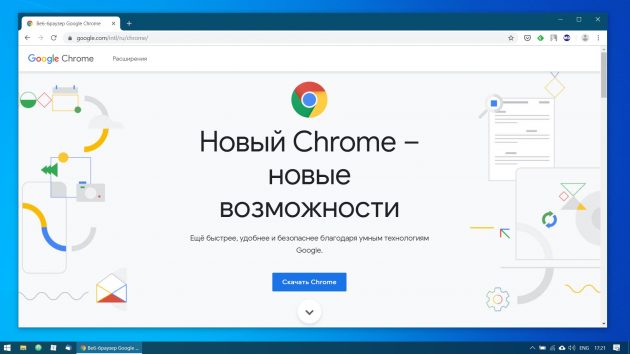
Если вы чувствуете, что Edge не для вас, прежде всего стоит установить более комфортный браузер. У вас есть на выбор Chrome, Firefox, Opera, Vivaldi и масса менее популярных вариантов, если вы вдруг хотите экзотики.
Загрузить Chrome →
Загрузить Firefox →
Загрузить Opera →
Загрузить Vivaldi →
Установив веб‑обозреватель, нужно добавить к нему несколько необходимых расширений, и прежде всего — блокировщики рекламы (например AdBlock). Также стоит синхронизировать историю и настройки браузера с другими вашими устройствами.
4. Защитите систему антивирусом
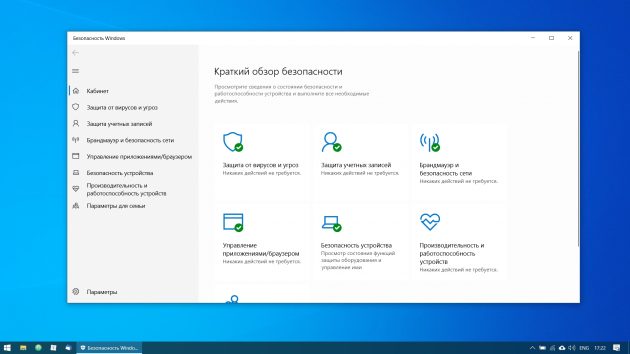
Windows 10 оснащена встроенным Windows Defender, всегда включённым по умолчанию. Кроме того, если вы приобрели компьютер с предустановленной операционной системой, на нём может быть также установлена пробная версия какого‑нибудь антивируса.
Windows Defender — неплохой антивирус, которого в большинстве случаев вполне хватает для защиты домашнего ПК. Однако его может быть недостаточно, чтобы справляться с возможными сетевыми угрозами, если вы активно устанавливаете новое ПО и посещаете непроверенные сайты. К счастью, у вас есть возможность выбрать из списка лучших бесплатных антивирусов.
5. Удалите лишние приложения
Windows 10 поставляется с большим количеством встроенных и предустановленных приложений как от Microsoft, так и от производителя вашего компьютера. Но вы можете удалить то, чем не планируете пользоваться, чтобы расчистить место. Для этого откройте «Параметры» → «Приложения» → «Приложения и возможности», а затем щёлкните по ненужной программе правой кнопкой мыши и выберите «Удалить».
6. Установите необходимые приложения
Теперь нужно установить ПО для каждодневной работы. Вот бесплатные приложения, без которых не обойтись на вашем домашнем компьютере.
- Офисный пакет: OpenOffice, LibreOffice, WPS Office.
- Просмотрщики PDF: Sumatra, SlimPDF, PDF‑XChange.
- Почтовый клиент: Thunderbird, Mailspring, Sylpheed.
- Менеджер паролей: KeePass, BitWarden.
- Архиватор: 7‑Zip, PeaZip.
- Мессенджеры: Telegram, Skype.
- Клиент для облачного хранилища: Dropbox, Google Drive и другие.
- Менеджер заметок: OneNote, Evernote, Simplenote.
- Аудио- и видеопроигрыватель: AIMP, foobar2000, MPC‑HC, VLC.
7. Отключите автозапуск ненужных приложений
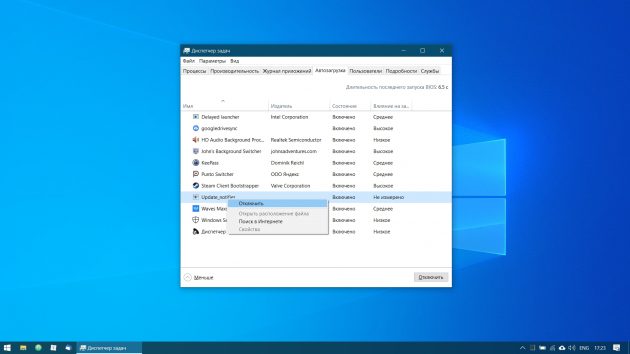
При запуске Windows 10 автоматически стартуют приложения, которыми вы, возможно, пользуетесь нечасто. А чем меньше программ у вас в автозапуске, тем резвее будет загружаться система. Так что стоит убрать оттуда лишние.
Для этого запустите «Диспетчер задач» комбинацией Ctrl + Shift + Esc, нажмите «Подробнее» и выберите вкладку «Автозагрузка». Затем щёлкните правой кнопкой мыши по приложению, которое хотите убрать из автозапуска, и нажмите «Отключить».
8. Смените приложения по умолчанию
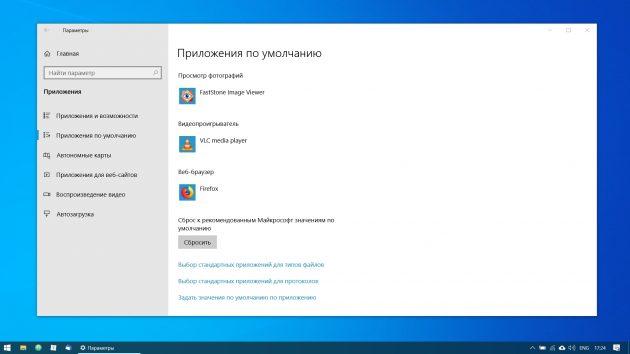
Встроенные приложения Windows неплохо смотрятся на планшетах, но на компьютере стоит заменить их на более функциональные. Сделать это можно так: откройте «Параметры» в меню «Пуск», затем щёлкните пункт «Приложения» и выберите «Приложения по умолчанию». Здесь вы можете кликнуть на предпочтительный браузер, почтовый клиент, проигрыватели для музыки и видео и просмотрщик изображений.
Кроме того, вы можете более тонко настроить предпочтительные приложения по типам файлов, которые хотите открывать. Для этого щёлкните «Выбор стандартных приложений по типу файлов», чтобы ассоциировать ваши программы с отдельными форматами — PDF, DOCX, TXT и так далее.
9. Перенесите папки пользователя
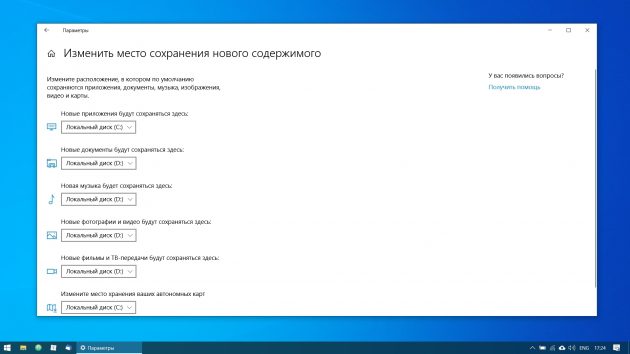
Windows 10 хранит данные пользователя (документы, фотографии, музыку и видео) на том же разделе диска, где находится сама. И если ваш системник достаточно вместителен, можно оставить всё как есть.
Но перенос пользовательских папок на другой диск или раздел даст вам несколько преимуществ. Прежде всего вы перестанете захламлять системный диск фильмами и музыкой, а это особенно важно, если ОС у вас установлена на SSD небольшого объёма. А ещё вам больше не придётся заботиться о сохранении своих данных при переустановке системы.
Чтобы перенести пользовательские папки, откройте «Параметры» и перейдите в раздел «Система» → «Память устройства», затем — «Изменить место сохранения нового содержимого». Выберите, на каком диске вы хотите сохранять свои данные.
10. Соедините Windows 10 со своим смартфоном
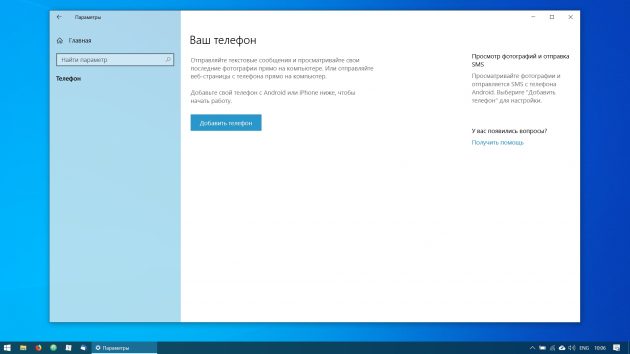
Это совсем не обязательно, но почему бы и нет? Подключив компьютер к смартфону, вы сможете отправлять сообщения и просматривать уведомления Android или iPhone прямо на рабочем столе, открывать фотографии с телефона и отправлять ссылки из мобильных браузеров в Edge на десктопе.
Для этого откройте «Параметры» → «Телефон» и нажмите «Добавить телефон». Выберите, с каким смартфоном связать Windows 10 — на Android или с iPhone. Если понадобится, войдите в свою учётную запись Microsoft. Укажите номер телефона — вам отправят ссылку на приложение. После перехода по ней установите программу из Google Play и введите логин и пароль. Затем следуйте инструкциям приложения, чтобы предоставить ему необходимые права, и ваш телефон и компьютер будут связаны друг с другом.
11. Создайте точку восстановления

Теперь, когда вы практически завершили настройку новой Windows, неплохо бы сохранить прогресс, чтобы в случае неполадок ваши труды не пропали бесследно. Для этого создадим точку восстановления Windows и настроим систему так, чтобы она периодически создавала такие точки сама.
Для этого нажмите кнопку «Пуск» и введите «Панель управления», а затем перейдите к пункту «Система и безопасность» → «Система». Откройте пункт «Защита системы» на панели слева. Щёлкните «Параметры восстановления», включите создание точек восстановления и укажите, сколько места вы хотите отвести под них.
Затем ниже выберите «Создать». Введите описание точки восстановления, чтобы вы смогли при необходимости легко её обнаружить, и подождите, пока она не будет создана. Готово. Теперь, если с вашей системой что‑то будет не так, вы легко сможете её восстановить.
12. Настройте резервное копирование
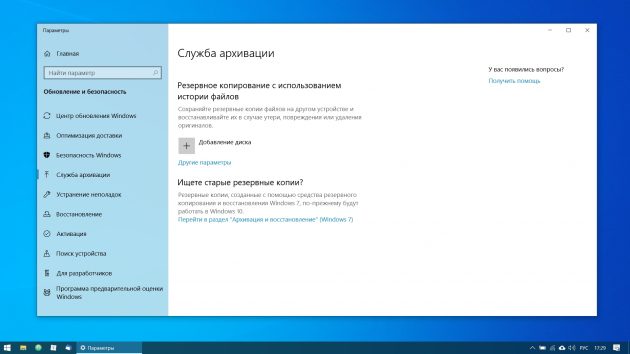
Существует множество программ для резервного копирования, в том числе коммерческие решения от Acronis и Paragon. Но Windows 10 оснащена и встроенным инструментом для бэкапов.
Чтобы воспользоваться им, откройте «Параметры» и щёлкните «Обновление и безопасность» → «Служба архивации». Затем добавьте диск, где хотите размещать резервные копии, и настройте периодичность их создания.
Теперь ваша Windows 10 готова к использованию.
UPD. Текст обновлён 05 ноября 2019 года.
Ускоряем производительность вашей системы до уровня элитного ПК бояра. Можно посмотреть видео, но для тех, кому удобнее читать — внутри есть материал в ��екстовом формате.
Мне нравится возится с железками, приводить компьютеры в боевое состояние и разбираться в различном ПО. Обусловлено это тем, что в моей семье всегда было много компьютеров. После нескольких походов в сервисные центры еще в нулевых, стало понятно, что отдавать ПК на несколько дней, обычно скорее даже недель, часто без решения проблемы — это не вариант. Тогда я стал разбираться как вся эта магия работает, сначала в самой винде, а потом и внутри корпуса.
Так я начал самостоятельно диагностировать неполадки, обслуживать и приводить свои машинки в рабочее состояние, а позже и собирать ПК. В итоге со временем стал это делать не только для себя, но и по просьбе друзей / знакомых и даже подрабатывать этим делом. Не так давно в качестве хобби завёл себе канал на ютубе, чтобы выкладывать ролики про железо + ПО и подтягивать скилл в монтаже. Подумал, что будет уместно поделиться видосом про настройку винды на сайте, который читаю каждый день и где сидит много ПК бояр. Буду рад, если мои рекомендации окажутся полезны для вас и вашего железного друга. Перейдем ближе к сути.
Вступление
0. Затемнение экрана
1.1. Обновление Windows 10
1.2. Установка драйверов
2.1 Система
2.1.1 Схема электропитания
2.1.2 Память
2.2 Устройства, автозапуск
2.3 Персонализация
2.4 Игры
2.5 Специальные возможности
2.6 Конфиденциальность (отключение телеметрии)
2.7 Визуальные эффекты Windows
2.8 Точки восстанавления
2.9 Индексация дисков
2.10 SmartScreen
2.11 Встроенный Защитник Windows 10 (антивирус)
3.1 Чистка вирусов антивирусом Malwarebytes
3.2 Удаление лишних программ
3.3. Настройка автозагрузки
3.4. Загрузка файлов на другой диск
3.6. Чистка кеша, куков, и ресстра — CCleaner
Итоги
Оптимизация однозначно позволит легче дышать не самым сильным машинкам и вздохнуть на полную грудь производительным ПК.
Однако, не питайте иллюзий:
Не существует магических способов превратить слабый компьютер в монстра для игр какие махинации вы бы не проворачивали с вашим ПК
За несколько лет существования Windows10 я перепробовал всевозможные способы оптимизации системы, а теперь поделюсь с вами теми, к которым пришел сам на этот момент.
Фактически оптимизация Windows 10 делится на три основных этапа:
1. Установка обновлений и драйверов
2. Настройка Windows 10
3. Уход за системой
Первый этап подразумевает, что Windows 10 уже установлена на компьютер. Я не буду объяснять процесс установки, поэтому если у вас есть такая потребность — воспользуйтесь любым актуальным гайдом по установке. Отмечу только то, что вам в обязательном порядке нужно установить Windows 10 с официального сайта Microsoft. Только так вы можете быть уверены, что у вас чистая ОС без вшитых вирусов и вырезанных функций.
Перед тем как начать, заглянем в «Панель управления», здесь поставьте «Крупные значки«, чтобы появились все иконки настроек.
Зайдите в «Учетные записи пользователей«, нажмите »Изменить параметры контроля учетных записей«. Здесь выберите предпоследний уровень уведомлений, в котором написано »Не затемнять рабочий стол». Это нужно чтобы отключить затемнение экрана при всплывающих окнах на подтверждение действия программы.
Либо выбираем последний нижний уровень – тогда мы полностью отключаем надоедливые всплывашки. Не знаю как вас, а меня дико напрягает это постоянное затемнение экрана. Просто так занимает время и стопорит систему, особенно это заметно на слабых машинках. Жмем ОК.
Открываем пуск, параметры Windows 10. Выбираем раздел «Обновления и безопасность«, жмем »Проверить наличие обновлений«. Если что-то находит, ждем загрузку, когда она закончится, как правило зап��ашивается перезагрузка ПК. Делаем ребут, снова проверяем обновления. Если появились новые апдейты – повторяем процедуру пока не увидим надпись »У вас установлены все последние обновления».
Несмотря на то, что иногда в обновлениях попадаются заплатки на безопасность понижающие производительность железа (все мы помним уязвимости Spectre и Meltdown) — это все равно нужно делать для правильной работы системы, поэтому я настойчиво не рекомендую блокировать обновления каким-либо способом, взятым на просторах интернета.
Дальше сразу спускаемся ниже, открываем «Изменить период активности«, здесь должно стоять »Автоматически изменять период активности на основе действий». Система сама определит, когда вы используете компьютер и подберет оптимальное время для установки обновлений, чтобы не делать это когда вы обычно используете ПК.
Открываем «Дополнительные параметры«, тут отключаем все, кроме уведомлений про обновления.
Переходим к одному из самых важных аспектов работы системы. Несмотря на то, что винда автоматически подтягивает стандартные драйвера, он не устанавливает специализированные драйвера для видеокарты и материнской платы. А это супер важно для производительности в играх и различных медиа редакторах. Поэтому сначала переходим на официальный сайт производителя вашей материнской платы либо ноутбука. По модели в разделе поддержки находим драйвера. Качаем все это добро и поочередно устанавливаем.
Для материнских плат на базе AMD можно скачать драйвер чипсета на официальном сайте, если нет на сайте производителя материнской платы. Для этого выбираем Chipsets, сокет и чипсет материнской платы.
Если не знаете модель материнки, скачайте CPU-Z и посмотрите во вкладке Mainboard. Ссылку оставлю в описании.
После этого точно также заходим на официальный сайт производителя вашей видеокарты nvidia или AMD. Даже если у вас процессор AMD или Intel со встроенным видео. Скачиваем и устанавливаем.
Обязательно проверяем чтобы у вас точно стояла последняя версия драйвера и делаем это периодически, особенно после выхода новых игр.
Возвращаемся в «Параметры«.
Во вкладке «Уведомления« полностью их отключаем, потому что не нужны и только мешают. Во вкладке »Фокусировка внимания» выбираем только будильники, чтобы точно не отвлекаться на ненужные уведомления.
Во вкладке «Питание и спящий режим» я ставлю отключение экрана через 10 минут на случай, если усну при просмотре фильма, а спящий режим полностью выключаю. Вы ставите исходя из своих потребностей. Можно включить спящий режим, если вы часто используете ноутбук без зарядки батареи.
Здесь переходим в «Дополнительные параметры питания«. Выбираем схему электропитания «Высокая производительность». Если ее нет, то выбираем сбалансированную.
Если у вас компьютер на базе AMD и вы установили драйвер на чипсет материнской платы, у вас могут быть фирменные схемы электропитания здесь. В таком случае выбирайте «AMD High Performance» и больше ничего не трогайте.
В остальных случаях жмем «Настройка схемы электропитания» — «Изменить дополнительные параметры питания«. В графе »Отключать жесткий через» вписываем много девяток. «Параметры адаптера беспроводной сети« ставим максимальная производительность. »Сон после« – никогда. »Разрешить гибридный спящий режим» – выкл. «Гибернация после« – никогда. »Параметры USB»: «Параметр временного отключения юсб порта» ставим запрещено. «Управление питанием процессора»: «Минимальное состояние« выставляем на 100%, »Политика охлаждения» – активный, «Максимальное состояние проца« – 100%. »Изменение качества воспроизведения видео« ставим изменение качества воспроизведения видео для повышения производительности. »При воспроизведении видео» – оптимизация качества видео. Жмем ОК. Закрываем лишние окна.
Здесь можно включить или выключить функцию контроля памяти для автоматической чистки файлового мусора. Я отключаю, чтобы не возникло ситуации, когда я что-то закинул в корзину, а потом понадобилось оттуда достать обратно, а корзина уже очистилась автоматом. К тому же вам все равно нужно будет регулярно проводить чистку вручную, но к этому мы вернемся на этапе ухода за системой.
Вкладка «Автозапуск», здесь заранее для всех съемных носителей ставим параметр «Открыть папку для просмотра файлов«, чтобы при подключении планшета/телефона и других девайсов их данные сразу открывались как со съемного носителя вроде флешки.
Во вкладке «Пуск» проверяем чтобы тумблер «Иногда показывать предложения в меню Пуск» был выключен.
Можете еще зайти во вкладку «Панель задач«, нажать »Включение и выключение системных значков« и отключить »Центр уведомлений«и другие ненужные значки. Остальные настройки я здесь не затрагиваю, потому что это уже больше про оформление рабочего стола. Если вам будет интересно как настроить и оформить удобный и красивый рабочий стол – дайте знать комментариях, чтобы я выпустил об этом отдельный материал.
Переходим в параметры «Игры«. Тут не обязательно все отключать, »Игровой режим» уже не влияет так негативно на систему, как это было раньше. Майки его неплохо оптимизировали и теперь это фактически аналог Shadowplay от nvidia. Возможно разберу функционал игрового режима как-нибудь отдельно, тут есть много интересных фишечек.
Но если он вам точно не нужен, то отключаем запись во вкладке «Меню игры« и во вкладке »Клипы» тоже все отключаем. Во вкладке игровой режим оставляем «Режим игры» включенным. Этот тумблер предотвращает запуск любых неприятных процессов виндоус во время игры, вроде запуска обновлений либо внезапной проверки на вирусы.
Заходим в раздел «Специальные возможности«, во вкладке »Голосовые функции« отключаем распознавание речи, а во вкладке »Клавиатура« убираем все, кроме »Сочетание клавиш: PRINT screen«. Теперь вас не будет донимать залипание клавиш и резко выкидывать на рабочий стол из игры, когда вы несколько раз быстро нажали одинаковые кнопки.
Все отключаем вплоть до вкладки «Диагностика и отзывы«. Здесь выставляем »Обязательные диагностические данные«. Ниже все отключаем, ставим частоту формирования отзывов »Никогда« и »Спрашивать меня перед устранение неполадок«.
В журнале действий убираем галочки. Дальше во всех вкладках можно отключить доступ к различным функциям для виндоус и приложений. Я оставляю доступ к камере, микрофону, телефонным звонкам, обмену сообщениями, радио, другим устройствам, документам, изображениям, видео и файловой системе. Вы можете настроить под себя исходя из того, как и какие приложения вы используете.
Больше всего нас интересует вкладка «Фоновые приложения«, здесь мы полностью отключаем работу в фоновом режиме. Если вам по какой-то причине нужно, чтобы какое-то приложение работало даже в фоне, включаем тумблер, отключаем все приложения кроме нужного.
Открываем «Свойства« компьютера, »Дополнительные параметры системы«, в окне «Быстродействия» жмем «Параметры«.
Жмем обеспечить наилучшее быстродействие, лично я оставляю галочки на «Анимация окон при свертывании и развертывании», «Вывод эскизов вместо значка», «Отображения содержимого окна при перетаскивании» и «Сглаживание неровностей экранных шрифтов». Без этих настроек мне не комфортно пользоваться системой. Вы можете настроить под себя убрав все галочки или оставив те, что вам нужны. Должен сказать, что на самом деле, если у вас актуальный производительный компьютер, то в принципе можете особо не заморачиваться здесь.
В «Дополнительные параметры системы« переходим на вкладку »Защита системы« – »Настроить« – »Отключить защиту системы«. Таким образом отключаем точки восстановления на всех дисках.
Создание которых тоже нагружает компьютер, и как правило, в самый неподходящий момент. Учтите, что вы не сможете воспользоваться восстановлением в случае каких-то сбоев систем��, чтобы сделать откат. Поэтому если вам нужна такая функция, сначала сделайте точку восстановления, а уже после этого отключайте.
Теперь открываем свойства дисков и на каждом диске поочередно убираем галочку «Разрешить индексировать содержимое файлов на этом диске«.
Актуально в основном для слабых машин либо если у вас диски с большим объемом памяти. Должен предупредить, если вы часто пользуетесь поиском виндоус, его работа может немного замедлится, но нагрузка на систему снизится. Это может занять какое-то время, так что не переживайте, что компьютер застопорился. Здесь же можно нажать «Очистка диска», поставить галочки и провести чистку диска, но нас это не сильно интересует, тк скоро мы почистим все и сразу с помощью CCleaner.
Возвращаемся в параметры «Обновления и Безопасности Windows», открываем вкладку «Безопасность виндоус». Быстро забегаем в «Управление приложениями и браузером» и полностью отключаем SmartScreen, чтобы он не напрягал нас постоянными проверками всех приложений и файлов.
Также можно отключить «оптимизацию доставки», тк вряд ли вам понадобится устанавливать обновления с одного компьютера на другой в локальной сети. И службу архивации.
Возвращаемся в «Безопасность Windows«, выбираем »Защита от вирусов и угроз«. В режиме реального времени я использую только штатный антивирус Windows 10. При этом обычно я отключаю все его функции, кроме основной, чтобы снизить нагрузку на производительность, но не оставлять систему совсем без защиты.
Если вы все-таки хотите полностью отключить антивирус и максимально снизить нагрузку на систему, у вас не получится сделать это просто выключив тумблер. Например, это имеет смысл если у вас реально слабый ПК.
В этом случае жмите комбинацию клавиш Win+R и пишите команду gpedit.msc чтобы открыть «Редактор локальной групповой политики«.
Если выдает ошибку «Не удалось открыть объект групповой политики на этом компьютере. Возможно, у вас недостаточно прав», то открываем папку по адресу:
C:\Windows\System32\GroupPolicy\Machine
Теперь даляем файл Registry.pol (на свой страх и риск, естественно), перезагружаем ПК и все должно заработать должным образом.
В редакторе политики раздел «Конфигурация компьютера« открываем »Административные шаблоны« — »Компоненты Windows«, потом Антивирусная программа «Защитник Windows», здесь открываем «Выключить антивирусную программу Защитник Windows» выбираем «Включено», жмем ОК. Открываем «Разрешить постоянную работу службы защиты от вредоносных программ», выбираем «Отключено«, жмем ОК.
Дальше открываем папку «Защита в режиме реального времени«, здесь открываем »Выключить защиту в режиме реального времени», выбираем «Включено«, жмем ОК. Открываем »Проверять все загруженные файлы и вложения», выбираем «Отключено«, жмем ОК. Теперь у вас в параметрах защиты должна быть надпись »Параметрами защиты от вирусов и угроз управляет ваша организация» или Админ.
Сам я уже несколько лет пользуюсь антивирусом Malwarebytes сугубо в режиме разовой чистки с регулярностью примерно раз в 3 месяца. Вы можете делать чаще либо реже в зависимости от того, как часто у вас находятся вирусы, у меня они появляются довольно редко.
Наша дружба с Malwarebytes началась со случая, когда мне не помог CureIt от DrWeb во время напряженной вирусной атаки. Я тогда подхватил вирусище и у нас началась занятная игра в кто быстрее: он устанавливает всякий шлак со скоростью одна программа в секунду, или я это все удаляю. Тогда в поисках решения наткнулся на Malwarebytes и он сразу меня выручил. С тех пор только он, и пока ни разу не подводил. Так что могу рекомендовать его и вам. Качаем с оф сайта.
Выбираем личный компьютер, скипаем защитника браузера, нам предлагают премиум, жмем не сейчас и приступаем к работе. Здесь я обычно выключаю все тумблеры, чтобы снизить нагрузку на систему и сканирование прошло быстрее.
Делаем сканирование, смотрим нет ли там нужных файлов, которые нам нужны и мы знаем, что это, если есть – убираем галочки на них, отправляем всю нечисть в карантин.
После этого я удаляю Malwarebytes, тк на ближайшие пару месяцев он мне не нужен.
И теперь со спокойной душой идем удалять лишние программы. Здесь стабильно работает одно золотое правило:
Чем меньше лишнего ПО у вас установлено, тем лучше работает ваш железный друг
Открываем «Приложения«, здесь внимательно просматриваем все программы и удаляем всякий шлак. Руководствуемся принципом: »Не знаю или не использую – удалить». Только не поленитесь погуглить часть приложений, чтобы не удалить что-то нужное вроде драйверов на принтер, программы майкрософт также не надо удалять.
Приведу по памяти список самых распространенных мусорных программ на моей практике, которые являются либо подставными вирусами, либо дают излишнюю нагрузку будучи бесполезными: Web Сompanion, Avast, Kaspersky, McAfee, любые программы Comodo, различные автоматические установщики драйверов типа Driver Pack Solutions.
Также добавлю, что лично я, не использую программы Яндекс и Mail.ru, если присутствует такая возможность, тк на мой взгляд они нецелесообразно используют ресурсы ПК и в целом ведут агрессивную политику распространения часто без согласия пользователя и не только. Но на принципиальность в этом вопросе не претендую, тк понимаю, что многие используют для работы.
Во вкладке «Приложения по умолчанию» можно выбрать приложения которые будут работать, очевидно, по умолчанию, для открытия браузера, музыки, изображений и видео.
Во вкладке «Автономные карты«, если вдруг используете карты, лучше переставить расположение хранилища на второй диск, чтобы не захламлять системный диск. А так, жмем удалить карты, они могут занимать место просто так и отключаем обновление карт. Заходим в приложения для вебсайтов и отключаем карты.
Можно сразу открыть диспетчер задач правой кнопкой по панели задач либо комбинацией Ctrl+Shift+Esc, открываем вкладку «Автозагрузка» и отключаем запуск всех программ, которые нам не нужны при запуске системы. Здесь имеет смысл оставлять только то, чем вы пользуетесь постоянно и всегда держите открытым.
И вообще лучше иметь привычку закрывать все лишнее, некоторые открытые программы в фоновом режиме могут существенно замедлять работу вашего компьютера.
Дальше рекомендую переставить загрузку скачанных файлов с основного диска на другой, если он есть. Особенно это актуально, если у вас система на SSD с небольшим объемом памяти, потому что чем больше занято места, тем хуже работает ваш накопитель. А в загрузках, как правило, остается много ненужных файлов.
Заходим в свой браузер, в моем случае это Google Chrome, открываем «Настройки«, находим раздел »Скачанные файлы«, жмем изменить и выбираем заранее созданную папку на нужном диске.
Минимум на вашем системной диске должно быть 20% свободного места, а в идеале 30-50%. Также учтите, если у вас есть привычка хранить файлы на рабочем столе, то все эти файлы числятся именно на системной диске. Разумней их тоже перекинуть на второй диск. В крайнем случае можно создать папку на другом диске и поместить ярлык этой папки на рабочий стол, если без этого никак.
Также рекомендую установить расширение Adblock для вашего браузера, оно блокирует рекламу на сайтах, благодаря чему страницы грузятся быстрее и легче. Для гугл хром прикрепляю ссылку на тот, которым давно пользуюсь сам.
Существуют разные программы для чистки мусорных файлов, но я использую именно CCleaner. Он меня полностью устраивает и проблем с ним никогда не возникало. Так что могу его рекомендовать к использованию на постоянке.
Единственное за что могу его поругать, так это за всякий шлак, который он может иногда предлагать установить вместе с ним. Поэтому будьте внимательны и убирайте все галочки с установки ненужных программ перед тем, как принимать установку. Ссылка на скачивание.
Выбираем «Стандартная очистка«. На всякий случай убедитесь, что у вас где-то записаны все логины и пароли от аккаунтов на сайтах. Они не должны удалится, но при чистке куков всякое может быть. Жмем очистка, дожидаемся очистки.
Выбираем «Реестр«. Жмем »Поиск проблем«, дожидаемся результата, жмем »Исправить выбранное«, дальше »Исправить отмеченное«. Сохранять копию реестра необязательно, у меня ни разу не возникало проблем после чистки.
Также клинером можно удалять программы и менять автозагрузку при включении компьютера, но это мы уже сделали в самой винде. Обычно я захожу в параметры, раздел интеллектуальная чистка и убираю галочку «Включить интеллектуальную чистку и сообщать когда имеются ненужные файлы, чтобы клинер не надоедал оповещениями. Не забывайте периодически проводить чистку примерно раз в месяц.
Удаление программных пакетов Windows, отключение служб, Win 10 Tweaker
Я бы мог добавить еще несколько пунктов, но не вижу смысла в удалении отдельных программных пакетов виндоус через powershell. Это было актуально только на старта выхода Windows 10. Сейчас все достаточно хорошо оптимизировано, поэтому в этом нет такой потребности.
Тоже самое по поводу отключения служб вроде внутренней службы факса и подобных. Касательно отдельных программ таких как Win 10 Tweaker, их настройки могут слетать после обновлений виндоус.
Поймите меня правильно, это все можно использовать, но на мой взгляд, в этом есть смысл только если есть конкретная задача, которую решает только подобный подход, в других случаях – это уже лишние движения.
Подытожим
Я постарался максимально доступно показать, как дать вашей системе возможность работать на полную и охватить все что касается непосредственно настройки Windows 10. Самое главное: не устанавливать откровенно шлаковое ПО, своевременно удалять мусор и обновлять виндоус + драйвера. Остальное можно сказать опционально. Конечно, кроме этого, нужно следить за температурой железа и проводить профилактику с чисткой пыли и заменой термопасты чтобы все показатели были в норме.
Пришло время запускать игры и проверять на сколько поднялся ваш ультра геймерский фпс. Если что-то упустил — будет интересно прочитать об этом в комментах. На этом у меня все, пусть ваше железо приносит вам пользу.

