Last Updated :
24 Jun, 2024
When working in the Command Prompt, there are times when you need to halt a running command immediately. Understanding how to abort command execution in CMD can save you from potential issues and wasted time. In this guide, we’ll explore various methods to stop commands, including using `Ctrl+C`, terminating processes, and other effective techniques.
Whether you need to cancel a command, interrupt execution, or kill a running process, mastering these skills is essential for efficient Command Prompt usage.
How to Stop Command Execution in CMD?
Despite of old method to kill commands in Windows via Task Manager, Try cmd commands to terminate unresponsive programs and problematic processes in Windows immediately! Taskkill command is used to stop command execution in Command Prompt. This command allows the forceful termination of specific processes in the Windows command prompt and continues from the same place where we left off.
Here, we have classified different ways by which you can kill task execution in cmd. To end a command execution in the command prompt, you can consider the following ways:
Method 1: Stop Command Execution Using Shortcut key
First, open the command prompt, and execute the below mentioned command:
npm install bootstrap
To terminate this command execution instantly, use the following shortcut to end cmd process.
CTRL + Cor
Ctrl+ Pause/break
After you press the button a message will appear whether you want to terminate this batch job (Y/N)? i.e. ‘Yes’ or ‘No’ as shown below:

Type ‘Y’ and hit “Enter” to terminate the process.
What if You Type ‘N’?
The Command will continue to execute if we type ‘N’ when prompted. Take a look at the below image where we run the below command:
npm start
Then we hit Ctrl+C to terminate the execution. When prompted for confirmation, we type in ‘N’ as shown below:

As you can see, after typing ‘N’, the command continued its execution and completed it.
Method 2: Stop Command Execution Using Process_Name
If you want to end cmd process using the Process_Name i.e. Image_Name, you can also do that. To terminate the currently running process using process name, use the following shortcut to end cmd process.
Step 1: First list all the currently running processes using the following command.
tasklist | more

Note: If you find a huge list of currently running processes, press CTRL + C to execute the second command in next line.
Step 2: Now type the following command to force quit command.
taskkill /IM "process name" /For
taskkill /F /IM "process_name"
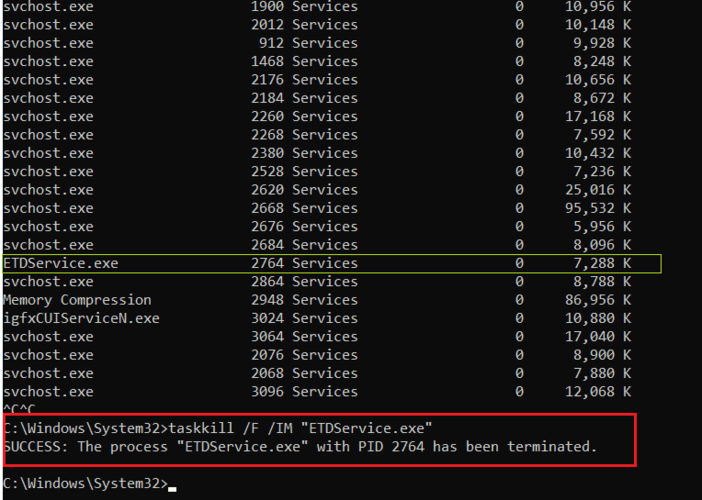
Let’s understand a little about each term in this command:
- taskkill: This is the main command to terminate or end running processes.
- /IM: Stands for “Image Name.”
- “<process name>”: Replace this with the actual name of the process you want to terminate enclosed in double quotation marks.
- /F: Stands for “Force.” i.e. to ensure that the process is forcefully terminated.
Method 3: Stop Command Execution Using PID_Number
For those who want to end cmd process using the PID_Number, you can do that as well. To terminate the currently running process using process name, use the following shortcut to end cmd process.
taskkill /PID <PID_Number>or
taskkill /F /PID pid_number

Note: Some processes need F i.e. forcefull instruction to be terminated, In that case use taskkill /F /PID pid_number command to terminate that process immediately.
Find Out More Taskkill Commands!
To find out more task kill commands you use a ‘taskkill /?’ command. The ‘taskkill /?’ command is used to provide a quick reference for the various options and syntax available for terminating processes from the command line.

Conclusion
In conclusion, knowing how to abort a command execution in Command Prompt is essential for efficiently managing tasks and avoiding unnecessary delays. By mastering commands like Ctrl+C to stop or terminate processes, you can ensure smooth operation and quick resolution of any issues that arise. Whether you’re halting a running command or terminating a specific process, these skills are crucial for maintaining control over your Command Prompt environment.
Also Read
- How to Change Directories in Command Prompt?
- How to Find the Wi-Fi Password Using CMD in Windows?
- How to Show all the previously connected WiFi Networks using CMD in Windows?
Шпаргалка по работе в командной строке
Feb 2, 2017 21:07
· 840 words
· 4 minute read
console
Командная строка дает продвинутым пользователям гораздо больше возможностей в любом дистрибутиве с GUI, позволяя быстрее и эффективнее выполнять необходимые действия.
Если говорить о серверах, то она и вовсе незаменима. Какие из команд командной строки самые важные? Давайте разберемся!
Нет необходимости запоминать сотни (если не тысячи) команд, тем более, что большинство из них могут так и не пригодиться, но самые популярные все же нужно знать. Или найти/сделать шпаргалку по работе в командной строке.
Итак, команды для работы с файлами:
ls— вывод содержимого каталога;ls -la— вывод содержимого каталога в форматированном виде (в т.ч. скрытые файлы);cd dir— перейти в каталогdir;cd— перейти в домашний каталог;pwd— показать текущий каталог;mkdir dir— создать каталогdir;rm file— удалить файл;rm -r dir— удалить каталогdir;rm -f file— принудительно удалить файл;rm -rf dir— принудительно удалить каталогdir;cp file1 file2— скопироватьfile1вfile2;cp -r dir1 dir2— скопировать каталогdir1в каталогdir2(если каталогаdir2нет, он будет создан);mv file1 file2— переместить (или переименовать, еслиfile1иfile2находятся в одном каталоге)file1вfile2;ln -s file link— создать симлинкlinkна файлfile;touch file— создать файл;cat > file— направить стандартный ввод вfile;more file— вывод содержимогоfile;head file— вывод содержимого первых 10 строкfile;tail file— вывод содержимого последних 10 строкfile;tail -f file— вывод содержимогоfileпо мере появления, начиная с последних 10 строк файла.
Команды для изменения прав доступа:
chmod octal file— установить права доступа к файлу в восьмеричном виде (подробнее тут илиman chmod);chown user:group file— изменить владельца (user) и группу (group) файлаfile;chown -R user:group dir— рекурсивно изменить владельца и группу каталогаdirи его содержимого.
Команды управления процессами:
ps— вывод списка активных процессов;top— вывод списка запущенных процессов в реальном времени (подробнее);kill pid— «убить» процесс по егоpid;killall proc— «убить» все процессы с именемproc;bg— вывод списка приостановленных или фоновых задач и запуск выполнения приостановленной задачи в фоне;fg— «разбудить» последнюю приостановленную задачу;fg n— «разбудить» приостановленную задачу под номером n в списке.
Поиск в системе:
grep pattern files— поиск по шаблону pattern в файлахfiles;grep -r pattern dir— рекурсивный поиск по шаблону pattern в каталогеdir;command | grep pattern— поиск по шаблонуpatternв результатах вывода командыcommand;locate file— вывод всех упоминанийfileв файловой системе.
Команды для получения системной информации (многие из них подробно рассмотрены здесь):
date— вывод текущей даты и времени в системе (подробнее);cal— вывод календаря на текущий месяц;uptime— вывод текущего аптайма (времени работы системы после запуска);w— вывод списка подключенных пользователей в системе;whoami— вывод имени пользователя, под которым вы подключились;finger user— вывод информации о пользователеuser;uname -a— вывод информации о ядре системы;cat /proc/cpuinfo— вывод информации о процессоре;cat /proc/meminfo— вывод информации об оперативной памяти;df— вывод информации о свободном/занятом месте на диске;du— вывод информации о размере дискового пространства, занятого файлами/каталогами;free— вывод информации об использовании оперативной памяти и раздела подкачки;whereis app— вывод местонахожденияapp;which app— вывод используемого по умолчанию приложенияapp;man command— вывод мануала по использованиюcommand.
Работа с архивами:
tar cf file.tar files— создать архивfile.tarсодержащийfiles;tar xf file.tar— распаковать архивfile.tar;tar czf file.tar.gz files— создать сжатый (gzip) архивfile.tar.gzсодержащийfiles;tar xzf file.tar.gz— распаковать сжатый (gzip) архивfile.tar.gz;tar cjf file.tar.bz2 files— создать сжатый (bzip2) архивfile.tar.bz2содержащийfiles;tar xjf file.tar.bz2— распаковать сжатый (bzip2) архивfile.tar.bz2;gzip file— сжать файл и переименовать его вfile.gz;gzip -d file.gz— распаковать архивfile.gzи переименовать его обратно вfile.
Работа с сетью:
ping host— выполнитьpingхоста или ip-адреса;whois domain— получить WHOIS информацию о домене;dig domain— получить DNS информацию о домене;dig -x host— получить информацию об обратных DNS-записях;wget file— скачать файл;wget -с file— продолжить остановленную закачку файла.
Установка ПО:
./configure && make && make install— установка из исходников;dpkg -i pkg.deb— установка пакетаpkg(Debian);rpm -Uvh pkg.rpm— установка пакетаpkg(RPM);aptitude install pkg— установка пакетаpkgиз репозитория.
Подключение по SSH:
ssh user@host— подключиться к хостуhostкак пользовательuser;ssh -p port user@host— подключиться к хостуhostна портportкак пользовательuser;ssh-copy-id user@host— скопировать свой ssh-ключ на хостhostдля пользователяuser(подробнее).
Комбинации клавиш (этот раздел вообще достоин отдельной статьи):
Ctrl+C— прервать выполнение текущей команды;Ctrl+Z— приостановить выполнение текущей команды (продолжить с помощьюfgилиbg);Ctrl+D— завершить текущую сессию (аналогично командеexit);Ctrl+W— стереть одно слово (последнее) в текущей строке;Ctrl+U— стереть всю текущую строку;Ctrl+A— переместить курсор на начало строки;Ctrl+L— очистить экран;!!— повторить предыдущую команду.
tweet
Share
Время на прочтение3 мин
Количество просмотров333K
Недавно я вырос из лютого эникея в очень большой компании, до скромного сисадмина надзирающего за сетью в 10 ПК. И, как очень ленивый сисадмин, столкнулся с задачами по автоматизации своей деятельности. Полгода назад я еще не знал, что в командной строке Windows есть конвейеры. Это стало первым шокирующим открытием. И я пошел дальше, и выяснилось, что там, где я раньше писал утилитки на C#, Delphi или громоздкие скрипты с вложенными циклами, можно было обойтись парой команд forfiles или robocopy.
Не буду рассказывать о банальностях, типа о перечислении файлов и папок клавишей Tab. Под хабракатом расскажу о том, что может быть полезно начинающим админам и эникеям.
Горячие клавиши
Начнем с горячих клавиш, ведь сначала необходимо изучить, что нам может дать рабочая среда.
F1 — В консоли эта клавиша работает в точности как и стрелка вправо, т.е. выводит по одному символу из последней введенной (либо выбранной в истории) команды.
F2 + <символ> — Выводит последнюю введенную команду до указанного символа. Например, если последняя введенная вами команда выглядела вот так:
ping 192.168.25.1
то после нажатия комбинации клавиш F2 + 5 вы получите:
ping 192.168.2
F3 — Выводит последнюю, и только последнюю, в истории команду целиком.
F5 — Выводит последние введенные команды по порядку, также как и стрелка вверх.
F6 — Вставляет символ EOF на текущую позицию командной строки, что аналогично нажатию комбинации Ctrl + Z.
F7 — Диалоговое окно, содержащее историю команд.
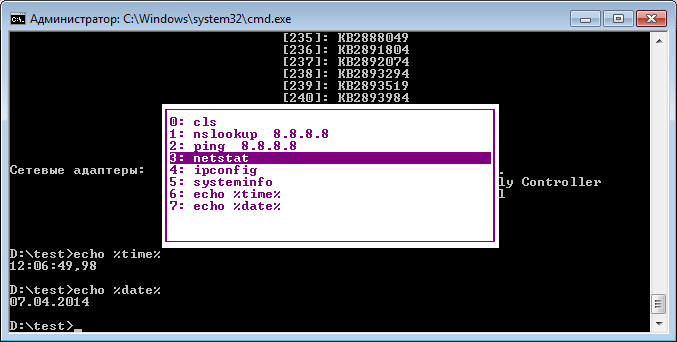
Alt + F7 — Очищает историю команд.
<символ(ы)> + F8 — Перебирает команды, которые начинаются с символов уже введенных в командную строку.
Если перед нажатием F8 ничего не вводить, то эта клавиша будет работать как и стрелка вверх, но с небольшим отличием — перебор строк будет осуществляться циклично, т.е. после первой команды из списка будет выведена последняя.
F9 + <число> — Вставляет команду из истории под соответствующим номером. К примеру, в ситуации приведенной на скрине выше при нажатии комбинации F9 + 4 в консоли появится:
ipconfig
Операторы командной строки
Я, давным-давно, когда был маленький, даже не представлял как можно работать в консоли без графического интерфейса. Ведь вывод команд порой занимает десятки страниц, а если надо выбрать оттуда какие-то данные, то и постраничный вывод не спасет. Но однажды я поставил на старый комп FreeBSD, открыл хандбук и просто голова кругом пошла от открывшихся возможностей. Там можно перенаправить вывод команды на вход другой команды и это называется конвейером.
Оператором конвейера в *nix и cmd, является символ вертикальной черты.
|
Например, вывод всех текстовых файлов в текущей папке покажет команда
dir | find ".txt"
Оператор объединения команд
&
Пример: Команда1 & Команда2 – сначала выполнятся Команда1, а уже потом Команда2
Оператор И
&&
Пример: Команда1 && Команда2 — Команда2 будет выполняться только в том случае, если произошло успешное выполнение Команды1
Оператор ИЛИ
||
Пример: Команда1 || Команда2 — Команда2 будет выполняться только в том случае, если Команда1 не смогла выполниться.
Для группирования команд используются круглые скобки, примеры:
- (Команда1 & Команда2) && Команда3 – Если Команды1 и Команды2, выполнятся успешно, произойдет выполнение Команды3.
- (Команда1 & Команда2) || Команда3 — Если Команды1 и Команды2, не выполнятся, произойдет выполнение Команды3.
Спасибо за внимание! Жду критики и предложений…
UPD1
Для тех, кто не в теме, циркумфлекс(вот этот знак «^») означает нажатие клавиши с Ctrl(^C = Ctrl +C).
^C — Прерывает команду, ну это все знают.
^S — Приостанавливает выполнение команды, а потом запускает.
^I — Аналог Tab, перебирает папки и файлы.
^M — Аналог Enter.
^H — Аналог Backspace.
^G — Написав в пакетном файле команду echo ^G можно пикать системным динамиком(спикером).
(Команды ^I и ^H, получены мной методом «научного тыка», еще есть ^J но не знаю, что она делает)
P.S. Другие тонкости командной строки Windows, уже неоднократно освещались на Хабре. И не вижу смысла копи-пастить.
P.P.S. Ссылки на интересные посты и статьи по другим возможностям командной строки Windows:
Ввод-вывод, циклы, переменные
Работа с массивами
Интереснейший топик по теме
Узнайте как быстро и без лишних усилий отменить введенные команды в командной строке Windows 10.

Используйте комбинацию клавиш Ctrl + C, чтобы остановить выполнение команды в командной строке.
Не работают команды в командной строке (cmd) ipconfig, ping, netstat? Решение..

Попробуйте использовать функцию Ctrl + Z для отмены последнего введенного символа или команды.
Как восстановить загрузку Windows 10 из командной строки
Изучите команду cls, чтобы очистить экран и отменить все предыдущие вводы в командной строке.
Как удалить пользователя через командную строку Windows 10
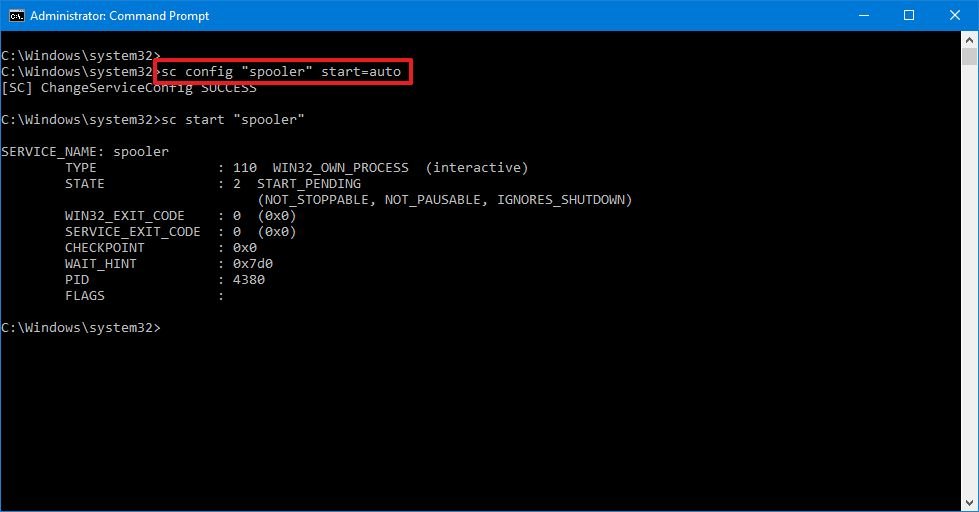

Пользуйтесь клавишей Backspace для удаления символов в командной строке и исправления ошибок.
Выскакивает командная строка CMD Как убрать

Используйте сочетание клавиш Esc, чтобы выйти из текущего режима ввода в командной строке и отменить последние изменения.
Как отключить командную строку Windows — fixicomp.ru

При возникновении ошибки введите команду exit или нажмите Ctrl + C для выхода из командной строки и начала заново.
Как удалить файл с помощью командной строки
Пользование автодополнением названия команд в командной строке поможет избежать ошибок и сократить время ввода.
Полезные команды для командной строки


Воспользуйтесь функцией Ctrl + Break для прерывания выполнения команды и отмены действий в командной строке.
Как удалить обновления Windows 10 с помощью командной строки
Не стесняйтесь обращаться к онлайн-ресурсам или специализированным форумам для получения дополнительных советов по отмене команд в командной строке Windows 10.
15 горячих клавиш, о которых вы не догадываетесь


Практикуйтесь в использовании командной строки, чтобы научиться эффективно отменять введенные команды и управлять выполнением процессов в Windows 10.
КАК В КОМАНДНОЙ СТРОКЕ WINDOWS 10 СОЗДАТЬ,ИЗМЕНИТЬ И СБРОСИТЬ ПАРОЛЬ ЛОКАЛЬНОГО ПОЛЬЗОВАТЕЛЯ?
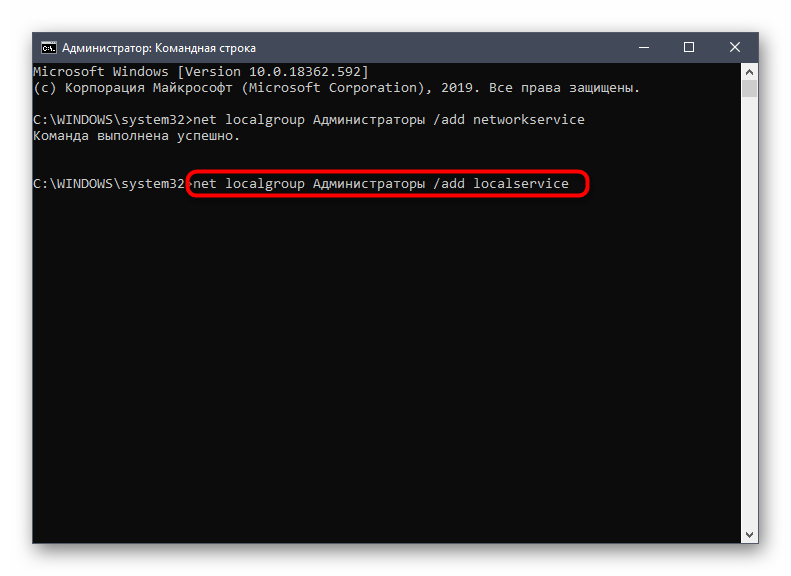
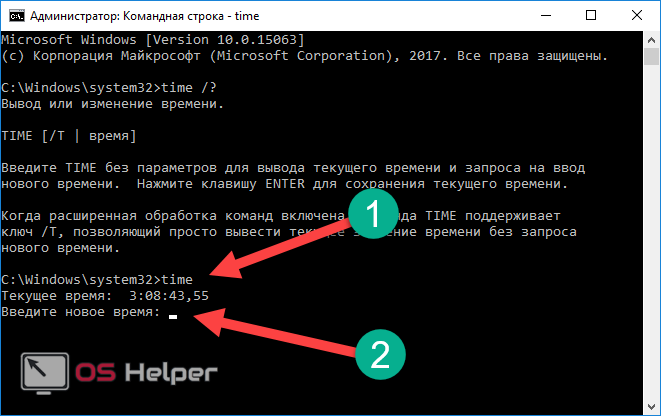
Создаем CLI приложение на Python с Prompt Toolkit
py-thonny 13.05.2025
Современные командные интерфейсы давно перестали быть черно-белыми текстовыми программами, которые многие помнят по старым операционным системам. CLI сегодня – это мощные, интуитивные и даже. . .
Конвейеры ETL с Apache Airflow и Python
AI_Generated 13.05.2025
ETL-конвейеры – это набор процессов, отвечающих за извлечение данных из различных источников (Extract), их преобразование в нужный формат (Transform) и загрузку в целевое хранилище (Load). . . .
Выполнение асинхронных задач в Python с asyncio
py-thonny 12.05.2025
Современный мир программирования похож на оживлённый мегаполис – тысячи процессов одновременно требуют внимания, ресурсов и времени. В этих джунглях операций возникают ситуации, когда программа. . .
Работа с gRPC сервисами на C#
UnmanagedCoder 12.05.2025
gRPC (Google Remote Procedure Call) — открытый высокопроизводительный RPC-фреймворк, изначально разработанный компанией Google. Он отличается от традиционых REST-сервисов как минимум тем, что. . .
CQRS (Command Query Responsibility Segregation) на Java
Javaican 12.05.2025
CQRS — Command Query Responsibility Segregation, или разделение ответственности команд и запросов. Суть этого архитектурного паттерна проста: операции чтения данных (запросы) отделяются от операций. . .
Шаблоны и приёмы реализации DDD на C#
stackOverflow 12.05.2025
Когда я впервые погрузился в мир Domain-Driven Design, мне показалось, что это очередная модная методология, которая скоро канет в лету. Однако годы практики убедили меня в обратном. DDD — не просто. . .
Исследование рантаймов контейнеров Docker, containerd и rkt
Mr. Docker 11.05.2025
Когда мы говорим о контейнерных рантаймах, мы обсуждаем программные компоненты, отвечающие за исполнение контейнеризованных приложений. Это тот слой, который берет образ контейнера и превращает его в. . .
Micronaut и GraalVM — будущее микросервисов на Java?
Javaican 11.05.2025
Облачные вычисления безжалостно обнажили ахиллесову пяту Java — прожорливость к ресурсам и медлительный старт приложений. Традиционные фреймворки, годами радовавшие корпоративных разработчиков своей. . .
Инфраструктура как код на C#
stackOverflow 11.05.2025
IaC — это управление и развертывание инфраструктуры через машиночитаемые файлы определений, а не через физическую настройку оборудования или интерактивные инструменты. Представьте: все ваши серверы,. . .
Инъекция зависимостей в ASP.NET Core — Практический подход
UnmanagedCoder 11.05.2025
Инъекция зависимостей (Dependency Injection, DI) — это техника программирования, которая кардинально меняет подход к управлению зависимостями в приложениях. Представьте модульный дом, где каждая. . .
