Applies ToWindows 11 Windows 10
Windows 11 позволяет выбрать время и способ получения последних обновлений, чтобы обеспечить бесперебойную и безопасную работу устройства. Если вы не готовы получить рекомендованные обновления, можно временно приостановить загрузку и установку обновлений.
-
Выберите Пуск > Параметры > Центр обновления Windows .
-
Выберите время, на которое вы хотите приостановить работу.
Примечание: По достижении предела приостановки, вам потребуется установить последние обновления, перед тем как вы сможете опять приостановить их скачивание и установку.
Чтобы завершить установку обновлений, необходимо перезагрузить устройство. Если отображается запрос на перезагрузку устройства, но вы не хотите прерывать работу, запланируйте перезагрузку на более удобное время.
-
Выберите Пуск > Параметры > Центр обновления Windows .
-
Выберите Запланировать перезагрузку и укажите удобное для вас время.
Открыть клиентский компонент Центра обновления Windows
Нужна дополнительная помощь?
Нужны дополнительные параметры?
Изучите преимущества подписки, просмотрите учебные курсы, узнайте, как защитить свое устройство и т. д.
Некоторые пользователи Windows 11, как и других версий ОС предпочитают отключать автоматические обновления системы — либо полностью и навсегда, либо таким образом, чтобы при необходимости можно было скачать нужные обновления. И то и другое вполне можно сделать.
В этой инструкции подробно о способах отключить обновления Windows 11 как на время, так и навсегда, встроенными средствами системы или с помощью сторонних инструментов блокировки обновлений. Также может быть полезным: Как отключить автоматическое обновление драйверов Windows 11.
Параметры Windows 11 — приостановка обновлений и лимитное подключение
Сначала о тех способах, которые предлагает нам Майкрософт в Параметрах Windows 11. Прежде всего там есть возможность приостановить автоматические скачивание и установку обновлений на срок до 5 недель. Шаги будут следующими:
- Откройте «Параметры» через меню Пуск или нажав клавиши Win+I на клавиатуре.
- Перейдите в раздел «Центр обновления Windows».
- В разделе «Приостановка обновлений» выберите срок, на который следует остановить их получение.
На этом всё — в течение этого периода обновления производиться не будут.
Вторая возможность в «Параметрах» — отключить обновления при лимитных (те, для которых ограничен или отдельно оплачивается трафик) подключениях и настроить своё подключение как лимитное:
- Откройте Параметры — Центр обновления Windows.
- Откройте пункт «Дополнительные параметры».
- Убедитесь, что пункт «Скачивать обновления через лимитные подключения» отключен, если это не так — отключите его.
- Перейдите в раздел параметров «Сеть и Интернет». Выберите ваш тип сети: Wi-Fi или Ehternet. Для Ethernet сразу будет доступен пункт «Лимитное подключение», а для Wi-Fi потребуется зайти в «Свойства» и уже там включить «Лимитное подключение».
При использовании этого способа обновления не будут автоматически скачиваться и устанавливаться, но Windows 11 продолжит вас уведомлять о них, что не всегда удобно.
Отключение автоматических обновлений в редакторе локальной групповой политики
Если на вашем компьютере установлена Windows 11 Pro или Enterprise, вы можете отключить автоматические обновления с помощью редактора локальной групповой политики, при этом их можно будет продолжить скачивать вручную в «Параметры» — «Центр обновления Windows».
- Нажмите правой кнопкой мыши по кнопке «Пуск», выберите пункт «Выполнить» и введите gpedit.msc, затем нажмите Enter.
- В открывшемся редакторе локальной групповой политики перейдите в раздел Конфигурация компьютера — Административные шаблоны — Компоненты Windows — Центр обновления Windows — Управление интерфейсом пользователя.
- Дважды нажмите по параметру «Настройка автоматического обновления».
- Переключите политику в состояние «Отключено» и примените настройки.
После этого автоматические обновления будут отключены, но их можно будет установить вручную, выполнив поиск и установку в Центре обновлений:

Отключение автоматических обновлений в редакторе реестра
Этот способ делает то же, что и предыдущий — отключает автоматическую загрузку и установку обновлений, но оставляет возможность их ручной установки, но подходит, в том числе, и для домашней редакции Windows 11:
- Нажмите клавиши Win+R на клавиатуре, введите regedit и нажмите Enter.
- Перейдите к разделу реестра
HKEY_LOCAL_MACHINE\SOFTWARE\Policies\Microsoft\Windows
- Если в этом разделе отсутствует подраздел с именем WindowsUpdate, создайте его — нажмите правой кнопкой мыши по «папке» Windows, выберите «Создать» — «Раздел» и укажите имя WindowsUpdate.
- Внутри созданного раздела тем же способом создайте ещё один — с именем AU
- Выберите раздел
HKEY_LOCAL_MACHINE\SOFTWARE\Policies\Microsoft\Windows\WindowsUpdate\AU
нажмите правой кнопкой мыши в правой панели редактора реестра и выберите Создать — Параметр DWORD (32 бита, несмотря на то, что у вас x64 система), задайте имя NoAutoUpdate для этого параметра.
- Дважды нажмите по вновь созданному параметру и задайте значение 1 для него.
В результате автоматические загрузка и установка обновлений на компьютер производиться не будут.
Полная блокировка обновлений Windows 11 путем назначения альтернативных серверов обновления
Если вам требуется полностью и навсегда отключить обновления Windows 11, при этом не отключая служб и не прибегая к сторонним программам, вы можете настроить систему таким образом, чтобы она искала обновления на стороннем, несуществующем сервере обновлений и, в результате не могла их установить. Создайте reg-файл со следующим кодом:
Windows Registry Editor Version 5.00 [HKEY_LOCAL_MACHINE\SOFTWARE\Policies\Microsoft\Windows\WindowsUpdate] "DoNotConnectToWindowsUpdateInternetLocations"=dword:00000001 "UpdateServiceUrlAlternate"="server.wsus" "WUServer"="server.wsus" "WUStatusServer"="server.wsus" [HKEY_LOCAL_MACHINE\SOFTWARE\Policies\Microsoft\Windows\WindowsUpdate\AU] "UseWUServer"=dword:00000001
И импортируйте его в реестр.
После применения изменений, при попытке проверить наличие обновлений в Центре обновлений вы будете видеть следующую картину, а обновления устанавливаться не будут:

В дальнейшем для отмены сделанных изменений вы можете:
Из раздела реестра
HKEY_LOCAL_MACHINE\SOFTWARE\Policies\Microsoft\Windows\WindowsUpdate
удалить параметры DoNotConnectToWindowsUpdateInternetLocations, UpdateServiceUrlAlternate, WUServer, WUStatusServer
Из раздела реестра
HKEY_LOCAL_MACHINE\SOFTWARE\Policies\Microsoft\Windows\WindowsUpdate\AU
удалить параметр UseWUServer
Служба Центр обновлений Windows
Вы можете отключить службу «Центр обновлений Windows», чтобы остановить получение обновлений, но с большой вероятностью через некоторое время Windows 11 вновь её включит.
Шаги будут следующими:
- Нажмите клавиши Win+R на клавиатуре, введите services.msc и нажмите Enter.
- В списке служб найдите «Центр обновления Windows» и дважды нажмите по ней.
- Остановите службу, а в поле «Тип запуска» установите «Отключена» и примените настройки.
Среди способов сохранить такое состояние службы и не дать ей включиться — создать задание в планировщике заданий Windows, со следующими параметрами:
- Триггеры — Журнал: Система. Источник: Service Control Manager.
- Код события — 7040
- Действия — запуск bat-файла с кодом
net stop wuauserv sc config wuauserv start=disabled
Дополнительно (не для начинающих):
- вы можете отключить задания UpdateOrchestrator в планировщике заданий, запустив планировщик с помощью psexec (можно скачать с сайта майкрософт) и команды
psexec.exe -i -s %windir%\system32\mmc.exe /s taskschd.msc
которую следует запустить из командной строки от имени администратора, а не из окна «Выполнить». Однако для части заданий параметры запуска будут восстановлены автоматически
- Стать владельцем и запретить чтение и выполнение для файла
C:\Windows\System32\usoclient.exe
который используется заданиями UpdateOrchestrator
Windows Updates Disabler
Windows Updates Disabler — набор .bat скриптов для простого автоматического отключения всего, что связано с обновлениями Windows, включая задачи и службы, которые могут их включить повторно.

Он же включает в себя и сценарий для повторного включения обновлений. Работает исправно и очень прост в использовании. Подробная информация и демонстрация работы — в отдельной инструкции.
Сторонняя бесплатная утилита предназначена для управления обновлениями Windows 11 и 10, с возможностью их поиска, скачивания и отключения автоматических обновлений. В этой части она делает то же самое, что мы можем сделать в реестре или редакторе локальной групповой политики, но в графическом интерфейсе:

Подробный обзор программы доступен в статье про программы для управления обновлениями Windows 10 (Для 11 тоже актуально).
Windows Update Blocker
Windows Update Blocker полностью блокирует обновления Windows 11 и следит за состоянием отключенных служб.
Программа проста в использовании:
- Скачайте программу с сайта разработчика и запустите её.
- Выберите опцию «Отключить обновления» и примените настройки. Язык интерфейса программы можно переключить на русский в меню.
- После применения обновления Windows 11 будут полностью отключены.
При попытке установки обновлений после применения Windows Update Blocker вручную вы будете получать следующие сообщения об ошибках:

O&O ShutUp10++
Несмотря на название, программа для настройки многих функций системы, совместима не только с Windows 10, но и с Windows 11. Скачать программу можно с официального сайта.
После запуска откройте вкладку «Локальный компьютер» и включите опцию «Отключить автоматическое обновление системы (Windows-Update)».

В том же разделе вы можете найти другие параметры обновлений, доступные к отключению. Для применения сделанных изменений может потребоваться перезагрузка компьютера.
InControl
Бесплатная программа InControl позволяет легко запретить установку обновлений компонентов и обновление Windows 11 до новой версии, при этом обновления безопасности продолжат устанавливаться.

Подробный обзор программы и о её загрузке в отдельной статье: Запрет обновления Windows до новой версии в программе InControl.
Запрет установки выбранных обновлений с помощью Show or hide updates
Утилита Show or hide updates была выпущена Майкрософт уже давно, в настоящее время не поддерживается, но исправно работает и доступна для загрузки на официальном сайте (несмотря на это, браузер Microsoft Edge блокирует загрузку). Примечание: то же, что делает эта утилита можно сделать в PowerShell.
После запуска утилиты и выбора опции «Hide updates» будет проведен анализ доступных и не установленных обновлений, после чего можно выбрать те обновления, которые устанавливать не следует:

Выбрав такие обновления, нажмите «Далее» и дождитесь завершения применения параметров.
Возможно, вам известны другие эффективные способы отключения автоматических обновлений Windows 11? — будет отлично, если вы сможете поделиться ими в комментариях.
Научимся отключать обновления Windows 11: полностью или только автоматические, временно или навсегда. Используем только штатные программные инструменты ОС — обойдемся без сторонних утилит. Ничего не придется качать из интернета — достаточно тех программ, которые уже есть на компьютере.
Отключим Центр обновления Windows
Содержание
- Отключим Центр обновления Windows
- Подправим реестр — запретим Windows обновляться
- Блокировка автоматических обновлений
- Абсолютный запрет обновлять Windows 11, в том числе и вручную
- Приостановка обновлений в Параметрах Windows 11
- Дезактивация обновлений в редакторе локальной групповой политики
Кликните правой кнопкой мыши по «Пуску». Выберите «Выполнить» из меню.

Напечатайте services.msc в строке «Открыть:» и кликните по кнопке «ОК», которая находится внизу.

Дважды кликните по «Центру обновления Windows» в перечне сервисов (служб).

Кликните по кнопке «Остановить». Выберите «Отключена» из списка «Тип запуска». Нажмите сначала кнопку «Применить», затем — «ОК».

Метод простой, но не из самых надежных. Скорее всего, со временем операционная система вновь активирует опцию. Попробуем запретить сервису активироваться — задачка уже для продвинутых пользователей. Создаем «батник» (файл *.BAT), помещаем туда код:
net stop wuauserv
sc config wuauserv start=disabled
Запускаем BAT-файл на выполнение.
Подправим реестр — запретим Windows обновляться
Отключим скачивание обновлений в реестре.
Блокировка автоматических обновлений
Кликните правой кнопкой мыши по «Пуску». Из меню выберите пункт «Выполнить».

Напечатайте regedit.exe в строке «Открыть:». Кликните по «ОК» в нижней части окна, чтобы открыть штатный редактор реестра.

В левой панели откройте ветку:
HKEY_LOCAL_MACHINE\SOFTWARE\Policies\Microsoft\Windows
Необходима категория параметров WindowsUpdate. Если уже имеется — станем использовать её. Если отсутствует — создадим. Кликните правой кнопкой мыши по Windows. Необходимый вам пункт контекстного меню: «Создать», подпункт: «Раздел».

Присвойте новой «папке» название WindowsUpdate.

В WindowsUpdate создайте вложенный раздел AU. Порядок действий — такой же, как при создании раздела WindowsUpdate.

Посмотрите в «адресную строку» — убедитесь, что находитесь в правильной ветке:
HKEY_LOCAL_MACHINE\SOFTWARE\Policies\Microsoft\Windows\WindowsUpdate\AU
Кликните правой кнопкой мыши в правой панели окна. Из меню выберите: «Создать», из подменю: «Параметр DWORD (32 бита)». Назовите данный параметр NoAutoUpdate. Дважды кликните по NoAutoUpdate. Установите значение параметра равным 1. Кликните «ОК» в окне изменения параметра.

Итогом рассмотренных манипуляций в реестре станет прекращение автоматических обновлений на ноутбуке или настольном ПК. При необходимости сможем обновить систему вручную.
Абсолютный запрет обновлять Windows 11, в том числе и вручную
Полная и без ограничений по времени блокировка обновлений ОС возможна средствами системы. Решение жесткое — не относится к рекомендованным, но ряду пользователей порой может понадобиться. Придется «отвести глаза» операционной системе, чтобы искала обновления на сервере, которого попросту нет. В «Блокноте» создаем файл с расширением .reg, куда помещаем такой код:
Windows Registry Editor Version 5.00
[HKEY_LOCAL_MACHINE\SOFTWARE\Policies\Microsoft\Windows\WindowsUpdate]
«DoNotConnectToWindowsUpdateInternetLocations»=dword:00000001
«UpdateServiceUrlAlternate»=»server.wsus»
«WUServer»=»server.wsus»
«WUStatusServer»=»server.wsus»[HKEY_LOCAL_MACHINE\SOFTWARE\Policies\Microsoft\Windows\WindowsUpdate\AU]
«UseWUServer»=dword:00000001
Импортируем файл в реестр Windows. Помните, что после применения таких действий «Центр обновления Windows» будет выдавать ошибку при проверке обновлений. Передумаем — отменим. Перейдите к ветке реестра:
HKEY_LOCAL_MACHINE\SOFTWARE\Policies\Microsoft\Windows\WindowsUpdate
Удалите параметры DoNotConnectToWindowsUpdateInternetLocations, UpdateServiceUrlAlternate, WUServer, WUStatusServer
Затем откройте ветку:
HKEY_LOCAL_MACHINE\SOFTWARE\Policies\Microsoft\Windows\WindowsUpdate\AU
Отсюда нужно удалить параметр UseWUServer
Приостановка обновлений в Параметрах Windows 11
Кликните правой кнопкой мыши по «Пуску». Выберите «Параметры» из меню.

В левой панели окна параметров откройте «Центр обновления Windows». Кликните по плитке «Приостановка обновлений». В списке определите — в течение какого периода обновления не будут поступать: от 1 до 5 недель. По истечении данного срока система вновь станет автоматически обновляться.

Второй метод в «Параметрах»: немного «обхитрим» систему — укажем ОС, что используется подключение с ограничением по объему трафика. Зайдите в «Центр обновления Windows». Затем перейдите к «Дополнительным параметрам». Сместите влево переключатель на плитке «Скачивать обновления через лимитные подключения». В таком случае обновления не станут загружаться через соединения с ограничением по трафику. Если переключатель уже находится в положении «Откл.», тогда ничего делать не нужно.

Укажите системе, что ваше подключение с ограничением. Откройте «Сеть и Интернет» на левой панели «Параметров». Выберите Wi-Fi, если подключаетесь к интернету по беспроводу. Или Ethernet, если используете кабельное соединение. В пункте Wi-Fi откройте «Свойства» и сместите вправо ползунок на плитке «Лимитное подключение», чтобы активировать данную опцию (будет переведена в положение «Вкл.»). При проводном соединении всё еще проще — параметр «Лимитное подключение» находится прямо в категории Ethernet.

Порой обновления Windows напрягают из-за низкой скорости интернета — загружаются очень долго. Если у провайдера все в порядке и роутер современный, причина может быть в устаревшем беспроводном модуле ноута или настольного ПК. Решением может стать «свисток» с Wi-Fi 6, о котором недавно писал в «Блоге системного администратора»:
Дезактивация обновлений в редакторе локальной групповой политики
Редактор локальной групповой политики — мощный инструмент настройки Windows 11. Утилита доступна только в версиях Enterprise и Pro. После дезактивации ручное скачивание через «Параметры» останется возможным. Откройте редактор:
- Нажмите Win + R на клавиатуре.
- Напечатайте gpedit.msc в строке «Открыть:».
- Кликните «ОК» в нижней части окна «Выполнить».

Откройте в левой панели окна редактора «папку»: Конфигурация компьютера > Административные шаблоны > Компоненты Windows > Центр обновления Windows > Управление интерфейсом пользователя. Дважды кликните мышью по параметру «Настройка автоматического обновления», который находится в правой панели редактора.

Выберите опцию «Отключено». Кликните по кнопке «Применить», затем — по «ОК».

Готово: система перестанет получать обновления в автоматическом режиме. Только вручную — через «Центр обновления Windows».
Вы обновляете Windows 11? Напишите в комментариях.
5
2
голоса
Рейтинг статьи
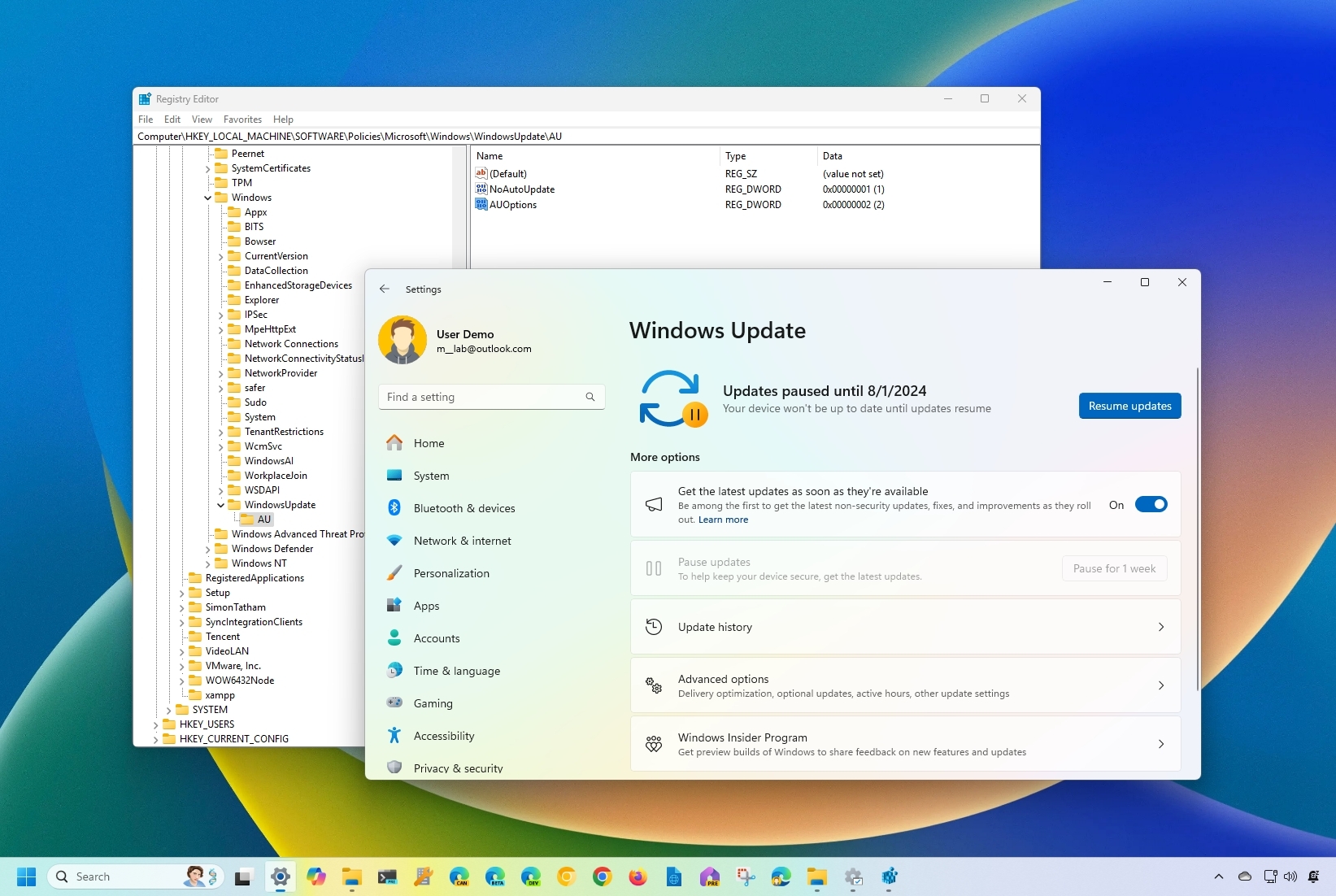
(Image credit: Mauro Huculak)
On Windows 11, the system receives maintenance and security updates automatically every month and as required to patch vulnerabilities, fix bugs, improve the overall performance, and (occasionally) add new features. Although this approach keeps devices updated with the latest bits, it’s one of the most frustrating features since the quality control of updates has been questionable.
This is not only because they still require a restart to finish applying the changes that can disrupt your workflow but also because the number of updates with bugs negatively affecting the experience has increased significantly in recent years. In the most recent case, I can point out the buggy update that causes devices using encryption to boot into the BitLocker recovery screen, which you can’t bypass if you don’t provide the recovery key.
While I always recommend keeping up with updates to anyone who asks me, if you find more problems than improvements or have a good reason, Windows 11 includes a few options to disable automatic updates using Settings, Group Policy, and Registry.
In this how-to guide, I will explain how to prevent Windows Update from automatically downloading updates onto your laptop.
How to disable automatic updates from Settings
When you try to avoid a specific update, you don’t have to disable the «Windows Update» feature permanently. You can simply use the option in the Settings app to pause updates for a week. This option is available for Windows 11 Home and Windows 11 Pro.
To disable updates for Windows 11 temporarily, use these steps:
- Open Settings.
- Click on Windows Update.
- (Optional) Turn off the «Get the latest updates as soon as they’re available» toggle switch to prevent preview updates from installing on your computer.
- You can disable automatic updates temporarily by clicking the «Pause for 1 week» button.

Once you complete the steps, the system will no longer download and install updates automatically during the time you specified in the settings.
All the latest news, reviews, and guides for Windows and Xbox diehards.
If you want to resume updates, you can use the same instructions shown above, but on step 4, click the «Resume updates» button.
How to disable automatic updates from Group Policy
On Windows 11 Pro and higher, you can use the Local Group Policy Editor to permanently disable automatic updates or change the «Windows Update» settings to decide when your computer gets serviced.
Disable updates completely
To disable automatic Windows 11 updates permanently from Group Policy, use these steps:
- Open Start.
- Search for gpedit.msc and click the top result to launch the Local Group Policy Editor.
- Navigate to the following path: Computer Configuration > Administrative Templates > Windows Components > Windows Update > Manage end user experience
- Double-click the «Configure Automatic Updates» policy on the right side.
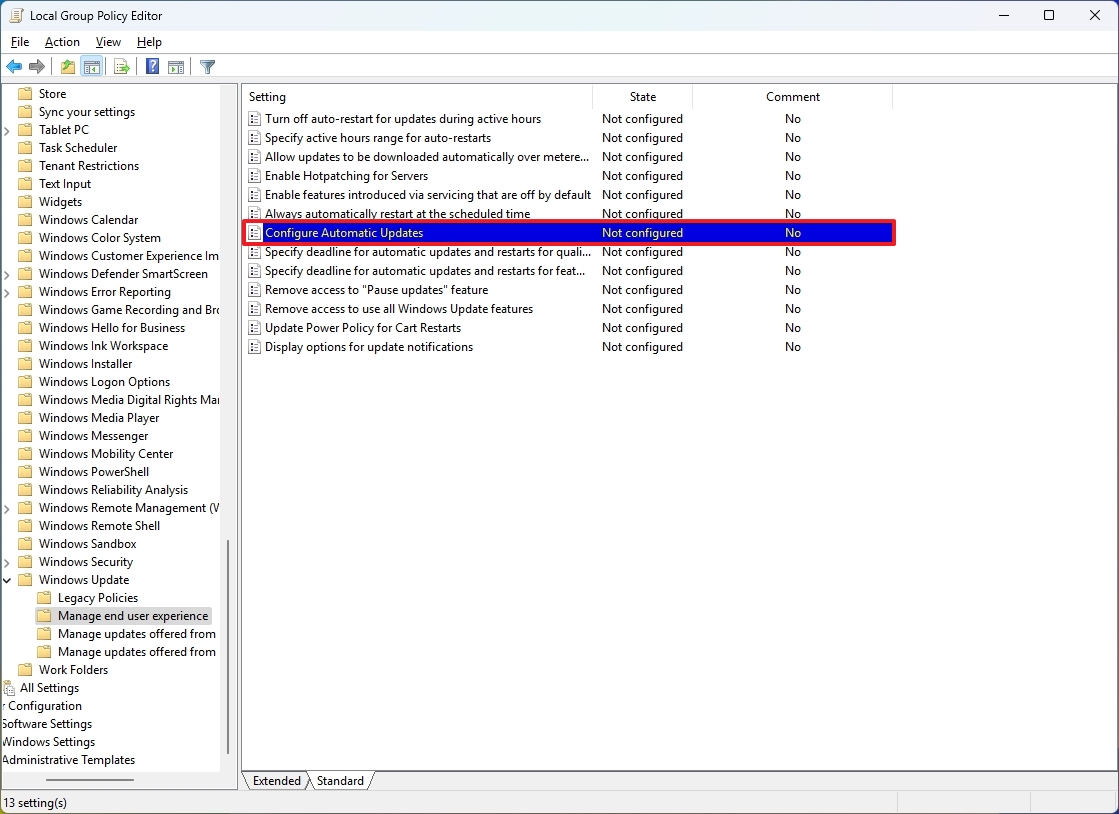
- Check the Disabled option to turn off automatic updates permanently on Windows 11.
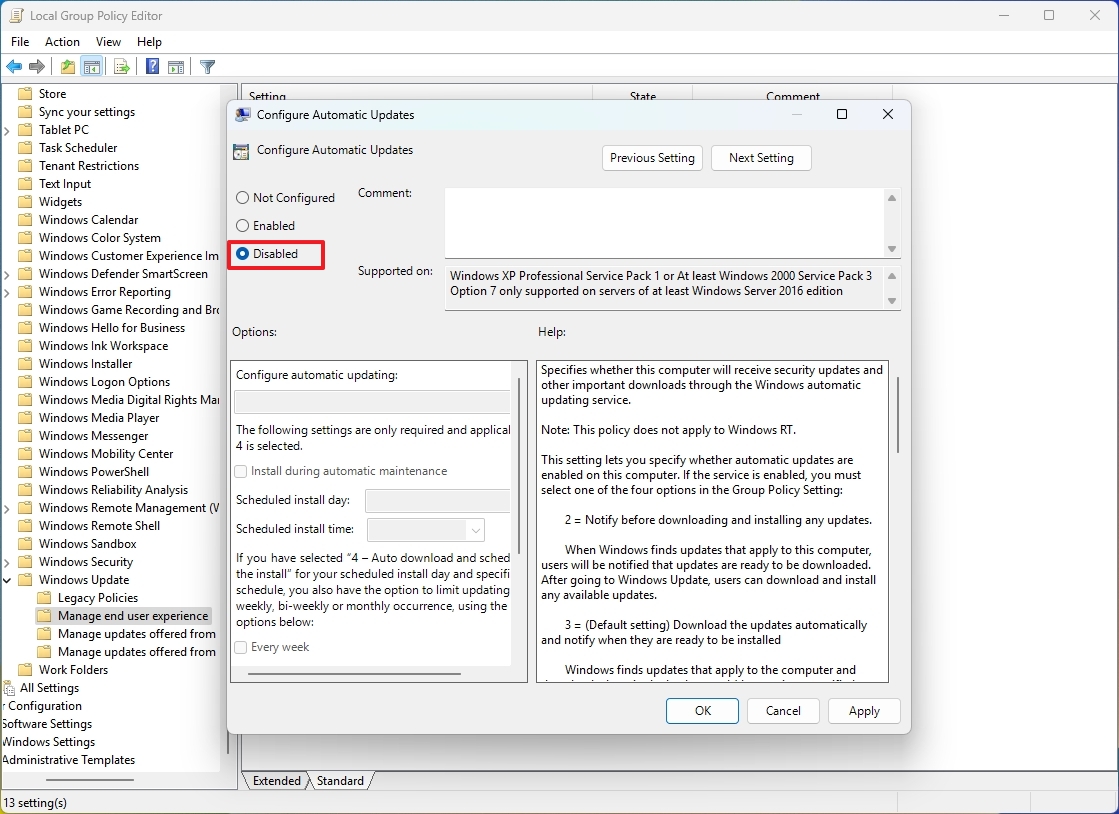
- Click the Apply button.
- Click the OK button.
After you complete the steps, Windows 11 will stop downloading and installing updates automatically.
If you need to update the system manually, open Settings > Windows Update and click the «Check for updates» button.
If you want to re-enable automatic updates, follow the same instructions outlined above, but in step 5, select the «Not Configured» option.
Change updates settings
The Windows Update policy also lets you decide how to disable automatic updates on Windows 11.
To manage automatic Windows 11 updates download with Group Policy, use these steps:
- Open Start.
- Search for gpedit.msc and select the top result to launch the experience.
- Navigate to the following path: Computer Configuration > Administrative Templates > Windows Components > Windows Update > Manage end user experience
- Double-click the «Configure Automatic Updates» policy on the right side.
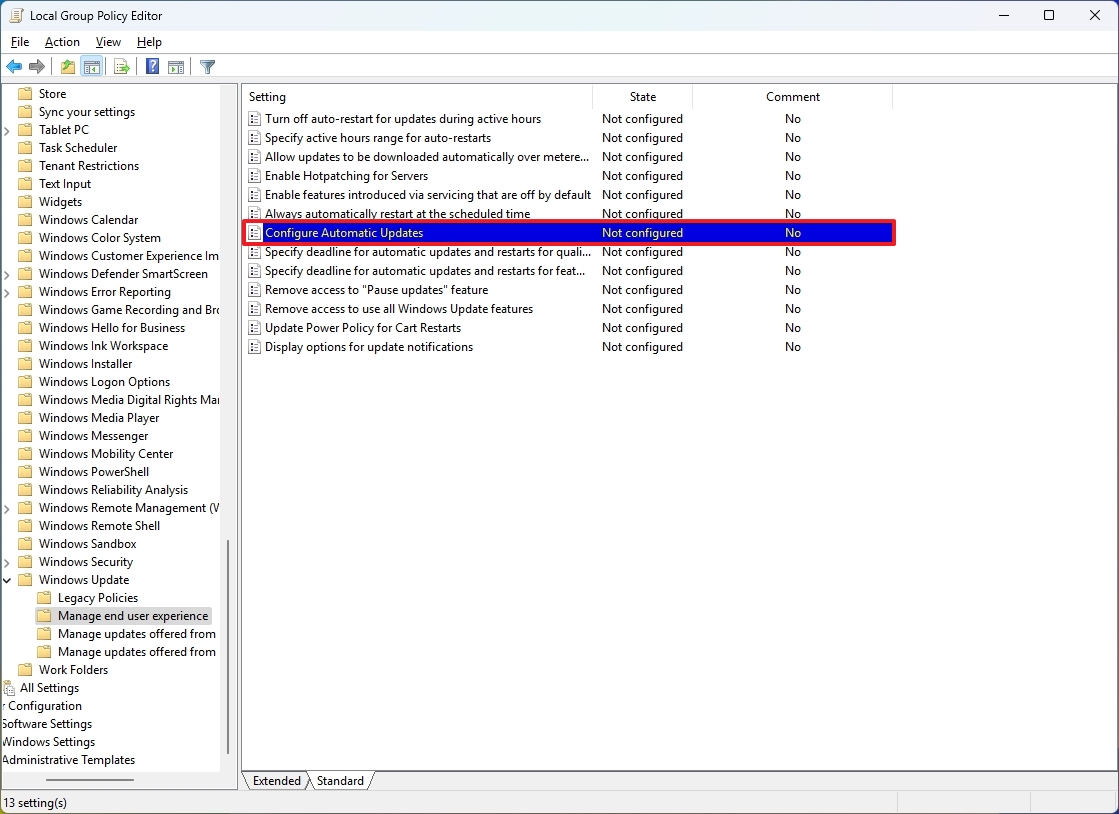
- Check the Enabled option to turn on the policy.
- Under the «Options» section, select the «2 — Notify for download and auto install» option.
- Quick note: Since there’s no specific option to disable the feature, the closest alternative to disable system updates is the «2 — Notify for download and auto install» option. If you choose this option, updates won’t download automatically. Instead, you will see an «Install now» button to download and install the patches manually on the «Windows Update» settings page.
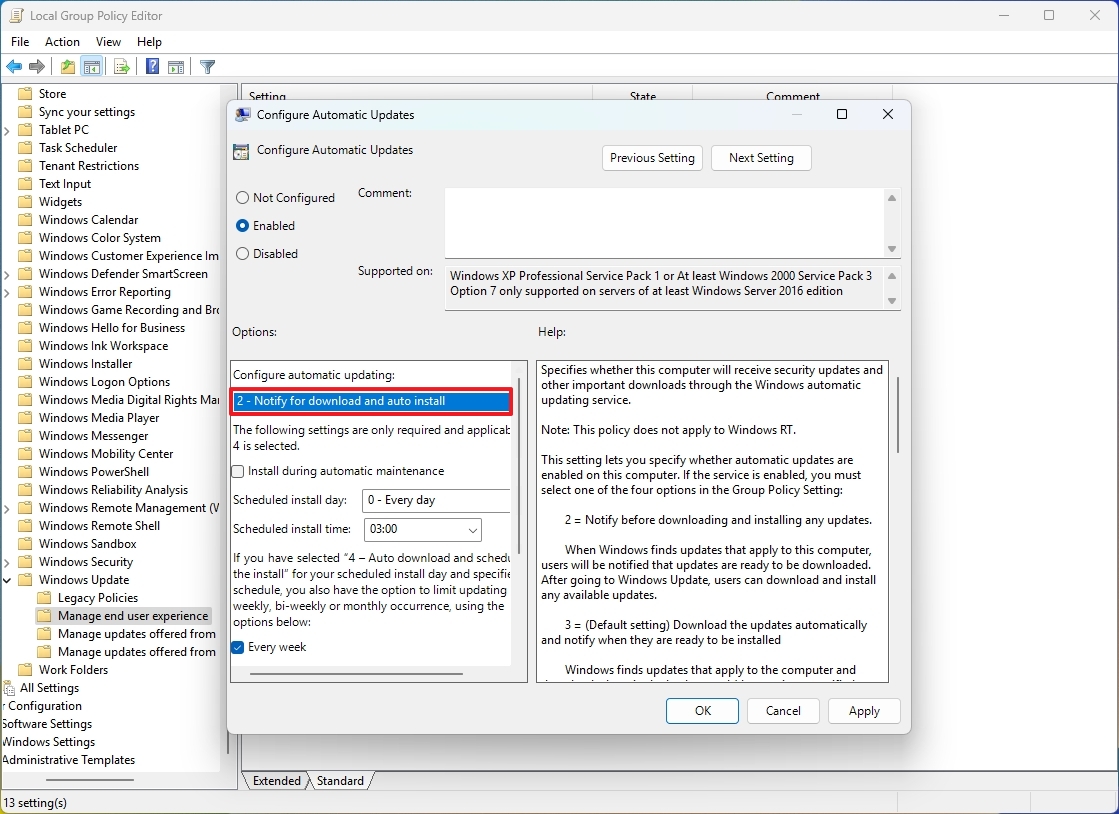
- Click the Apply button.
- Click the OK button.
Once you complete the steps, automatic updates will no longer occur on Windows 11. However, when new updates become available, you can choose to install them manually from the «Windows Update» settings page.
How to disable automatic updates from Registry
You can also disable automatic updates using the Registry in at least two different ways, like when using the Local Group Policy Editor.
Warning: This is a friendly reminder that editing the Registry is risky and can cause irreversible damage to your installation if you don’t do it correctly. Before proceeding, it’s recommended that you make a full backup of your PC.
Disable updates completely
To disable Windows Updates permanently through the Registry Editor, use these steps:
- Open Start.
- Search for regedit and click the top result to launch the Registry Editor.
- Navigate to the following path: HKEY_LOCAL_MACHINE\SOFTWARE\Policies\Microsoft\Windows
- Right-click the Windows (folder) key, select the New submenu, and choose the Key option.

- Name the new key WindowsUpdate and press Enter.
- Right-click the newly created key, select the New submenu, and choose the Key option.
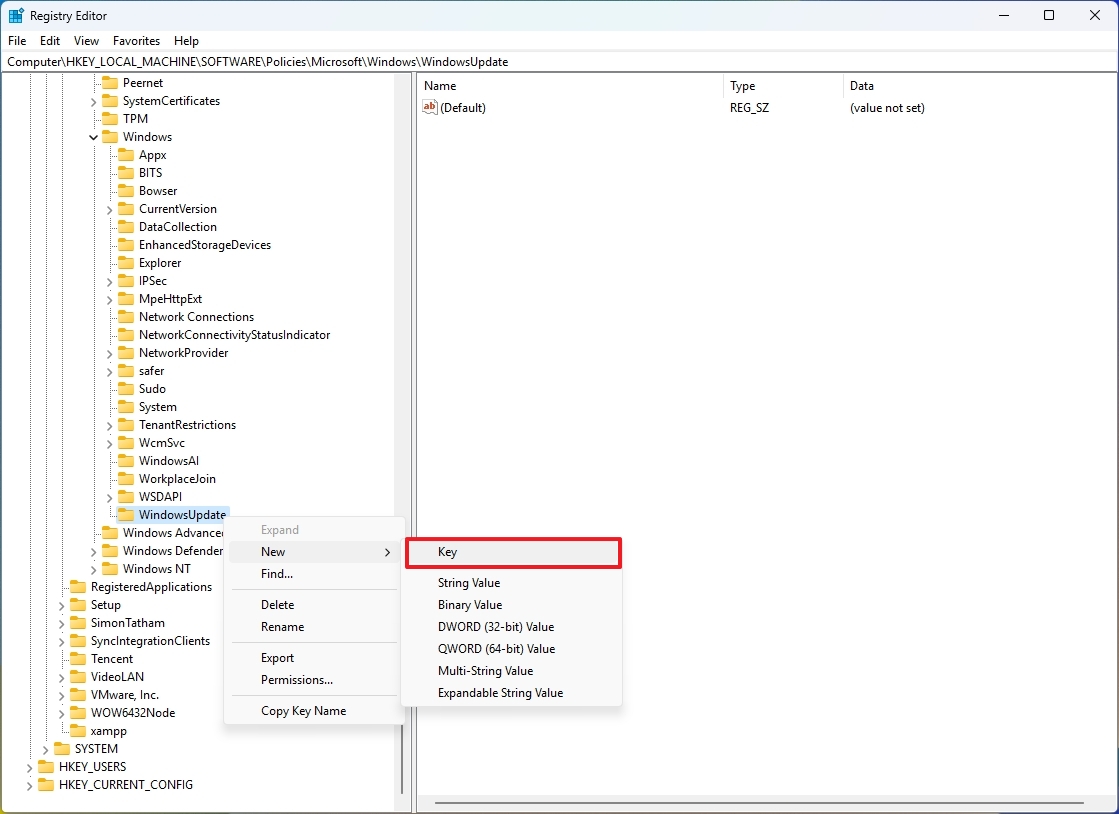
- Name the new key AU and press Enter.
- Right-click the AU key, select the New submenu, and choose the «DWORD (32-bit) Value» option.
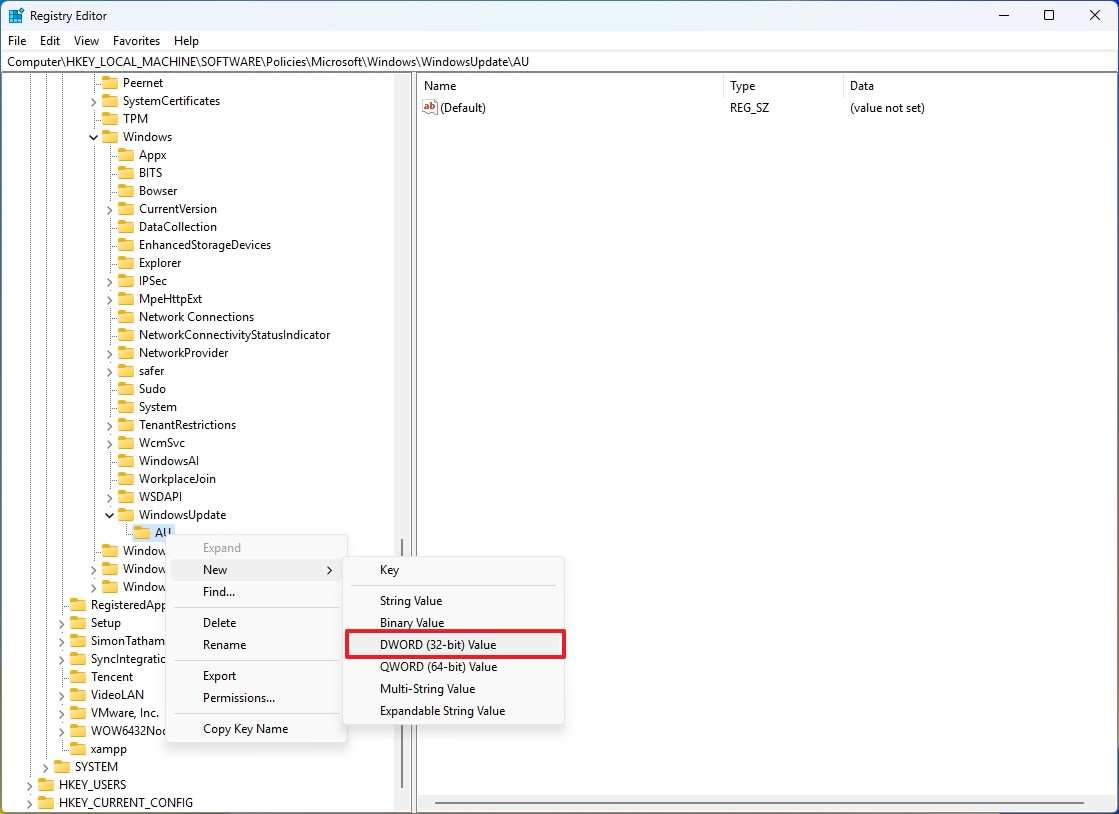
- Name the new key NoAutoUpdate and press Enter.
- Double-click the newly created key and change its value from 0 to 1.
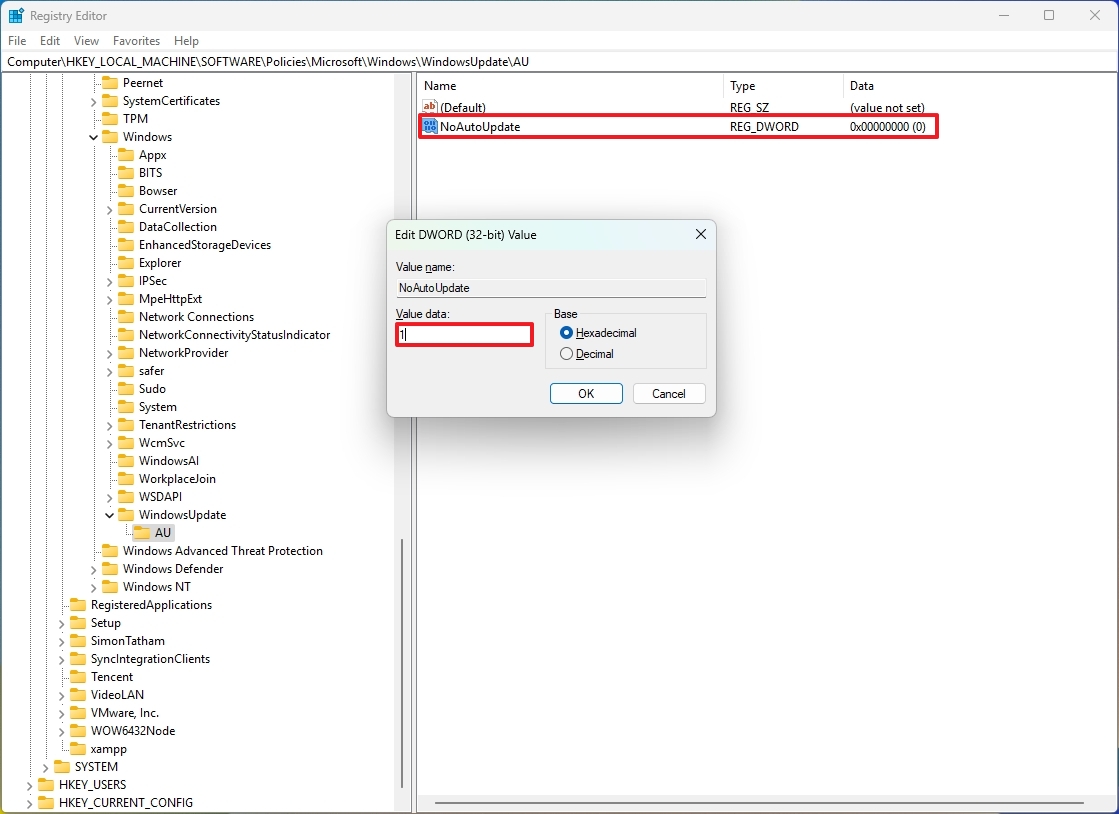
- Click the OK button.
- Restart the device.
After you complete the steps, the automatic update feature on Windows 11 will be disabled permanently. However, you can still install updates from the «Windows Update» settings page.
If you want to undo the changes, you can use the same instructions, but on step 4, right-click the WindowsUpdate key, select the «Delete» option, and restart the device.
Change updates settings
On Windows 11, the Registry also allows you to configure the system settings to choose how updates are installed instead of disabling the feature altogether.
To customize Windows 11 update settings with the Registry, use these steps:
- Open Start.
- Search for regedit and click the top result to open the Registry Editor.
- Navigate to the following path: HKEY_LOCAL_MACHINE\SOFTWARE\Policies\Microsoft\Windows
- Right-click the Windows (folder) key, select the New submenu, and choose the Key option.

- Name the new key WindowsUpdate and press Enter.
- Right-click the newly created key, select the New submenu, and choose the Key option.
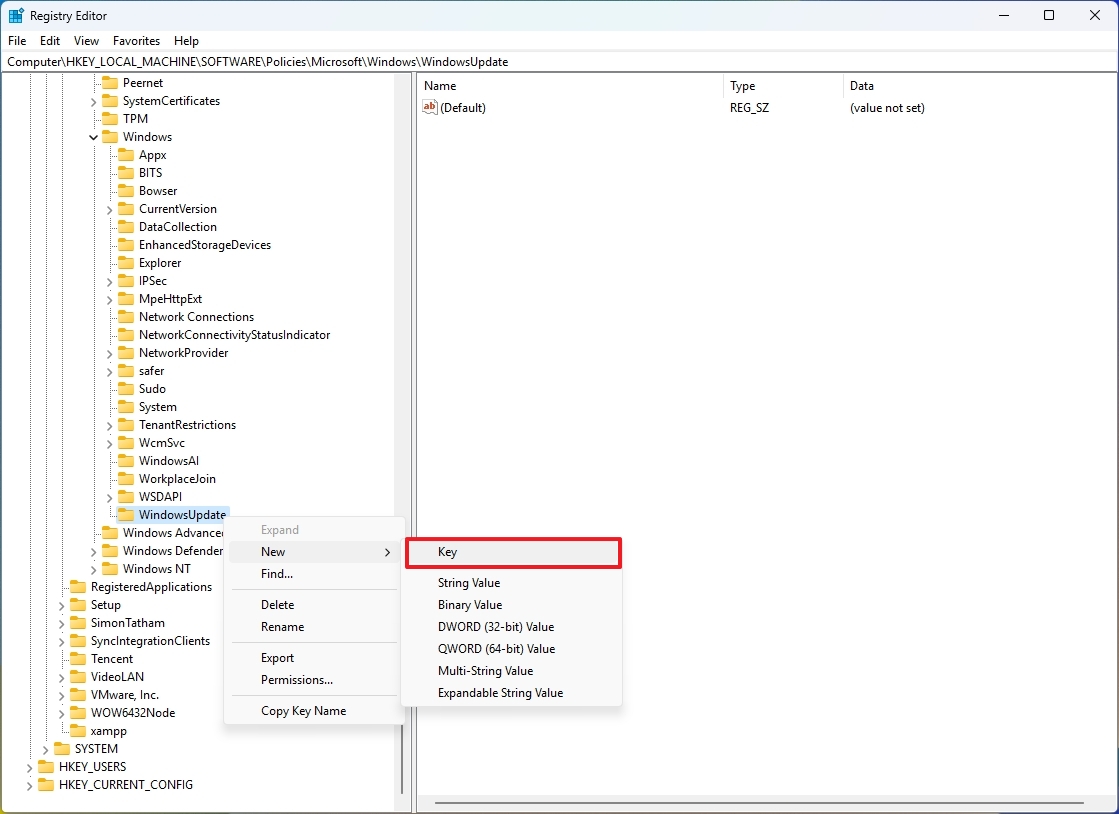
- Name the new key AU and press Enter.
- Right-click the AU key, select the New submenu, and select the «DWORD (32-bit) Value» option.
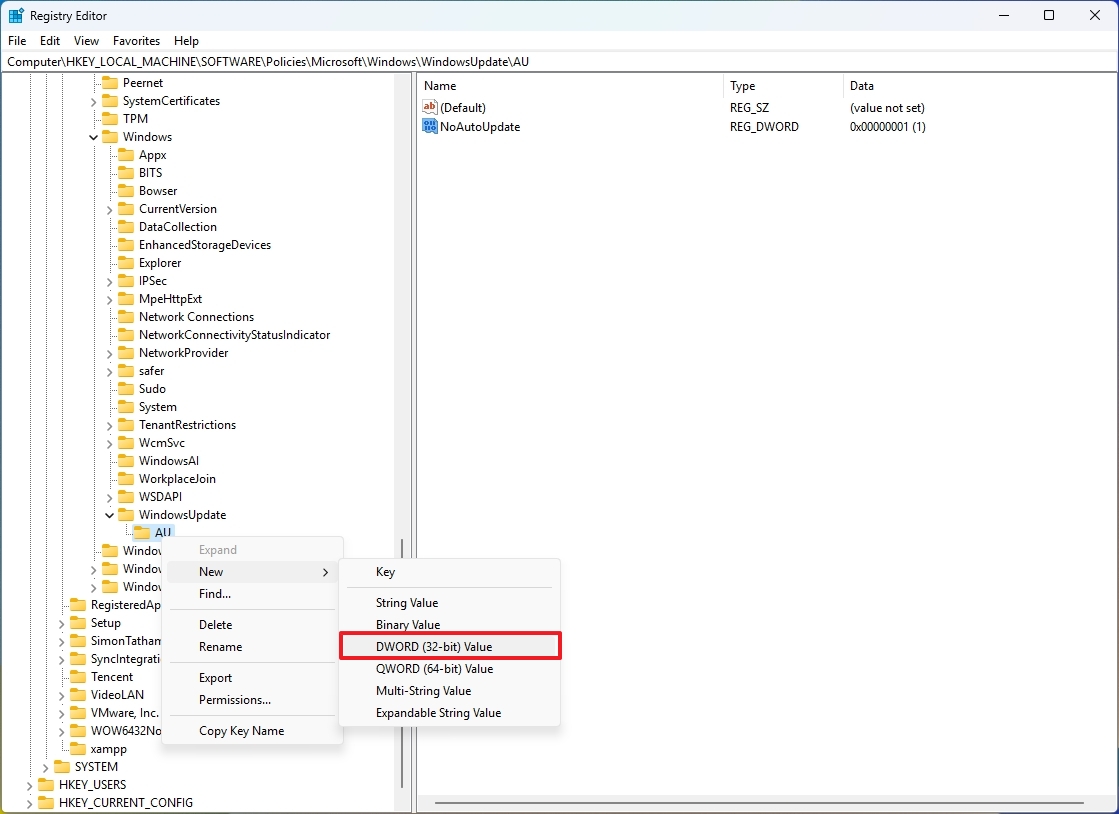
- Name the new key AUOptions and press Enter.
- Double-click the newly created key and change the value from 0 to 2.
These options work exactly like the Group Policy settings, and option «2» is the closest to permanently enabling the disabling of updates on Windows 11.
- 2 — Notify for download and auto install.
- 3 — Auto download and notify for install.
- 4 — Auto download and schedule the install.
- 5 — Allow local admin to choose settings.
- 7 — Auto Download, Notify to install, Notify to Restart.
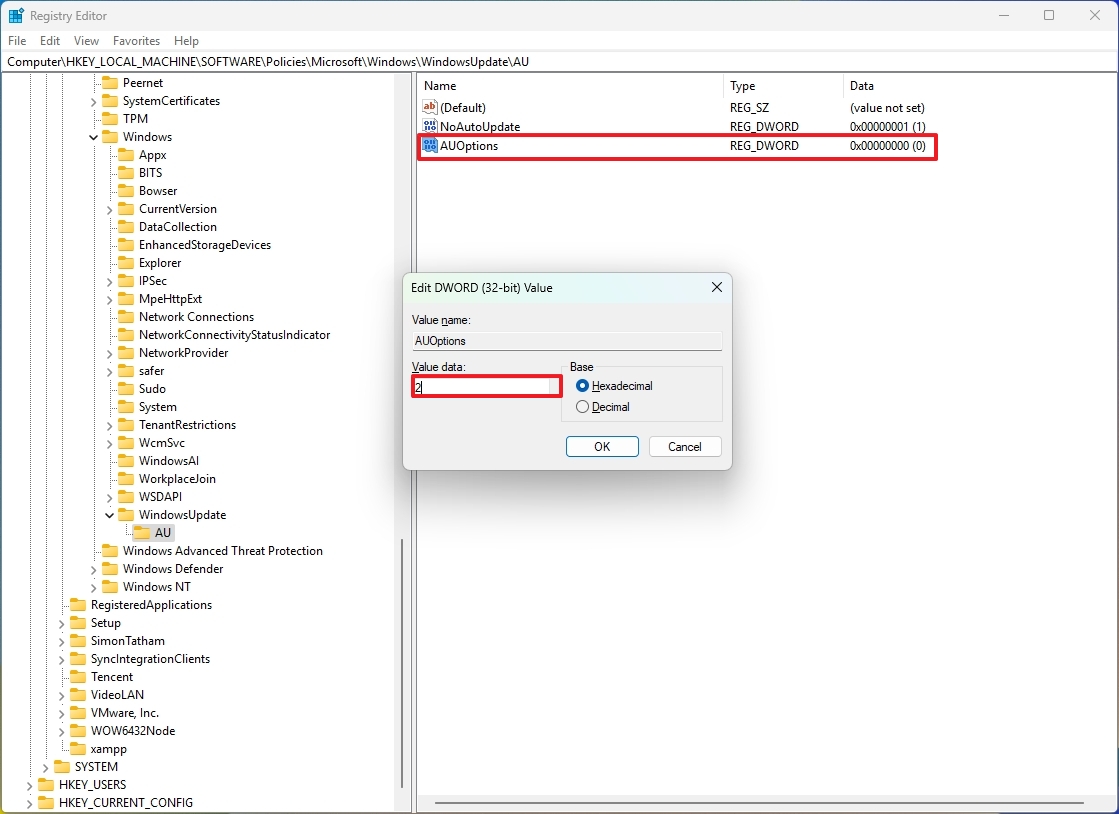
- Click the OK button.
- Restart the device.
Once you complete the steps, cumulative updates will no longer download and install automatically. However, when a new update becomes available, you will find the option to install it manually from the Windows Update settings.
You can always use the instructions outlined above to undo the settings, but on step 4, right-click the WindowsUpdate key, select the «Delete» option, and reboot the computer.
Although updates are essential to patch security vulnerabilities, fix problems, and enhance the experience, sometimes, you may want to disable the feature for various reasons. For instance, you may want to prevent problematic updates from causing more harm than good, or you may be using specific equipment or programs that may not benefit from a system update. Or you may want complete control over updates.
More resources
For more helpful articles, coverage, and answers to common questions about Windows 10 and Windows 11, visit the following resources:
- Windows 11 on Windows Central — All you need to know
- Windows 10 on Windows Central — All you need to know
Mauro Huculak has been a Windows How-To Expert contributor for WindowsCentral.com for nearly a decade and has over 15 years of experience writing comprehensive guides. He also has an IT background and has achieved different professional certifications from Microsoft, Cisco, VMware, and CompTIA. He has been recognized as a Microsoft MVP for many years.
Quick Tips
- Windows 11 lets you stop updates for up to 5 weeks. Head to Settings > Update & Security > Windows Update and choose your pause period.
- Want to know another way? Find the Windows Update service and set its startup type to Disabled to temporarily stop automatic updates.
- For Windows 11 Pro users, open Group Policy Editor and configure Automatic Updates under Windows Components to Disabled.
Note: All the methods mentioned below help pause or restrict automatic updates on Windows 11. However, some major or critical updates may reset the preferences and re-enable the service. So, it is recommended to check the settings periodically.
Method 1: Using Windows Settings
Step 1: Press the Windows key on your keyboard, type Settings, and click Open.
Step 2: Go to Windows Update from the left pane.
Step 3: Click on the down arrow next to Pause updates and choose the longest time frame, i.e., Pause for 5 weeks.

There you go. You have turned off Windows 11 auto updates. However, this isn’t a permanent fix. This setting can stop the Windows 11 update for 5 weeks. After that, your system will revert to downloading Windows updates whenever they are available.
Method 2: Using Network Settings
This method lets you disable Windows 11 auto-updates forever.
Step 1: Press the Windows key on your keyboard, type Settings, and click Open.
Step 2: From the left pane, select Windows Update.

Step 3: Select Advanced options from the right pane.

Step 4: Toggle off the Download updates over metered connections option.

Step 5: Now, select Network & internet in the left pane and click Wi-Fi in the right pane.

Step 6: Click on the Wi-Fi properties.

Step 7: Finally, toggle on Metered connection.

This reduces data utilization while also disabling automatic updates on Windows 11. However, it is important to note that critical updates may still be downloaded.
Method 3: Using Windows Services
Step 1: Press the Windows key on your keyboard, type Run, and click Open.
Step 2: In the Run dialog box’s text field, type services.msc and click OK.
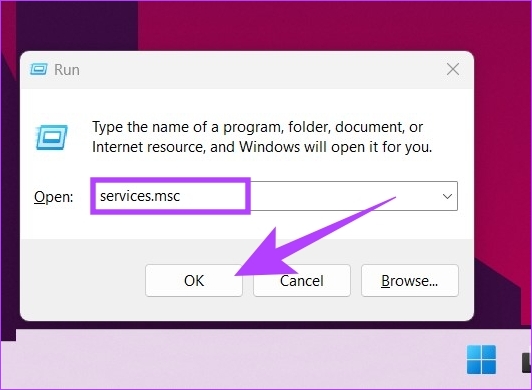
Step 3: Scroll down to find and double-click the Windows Update service to open its properties.

Step 4: In the General tab, next to the Startup type, select Disabled from the drop-down menu.
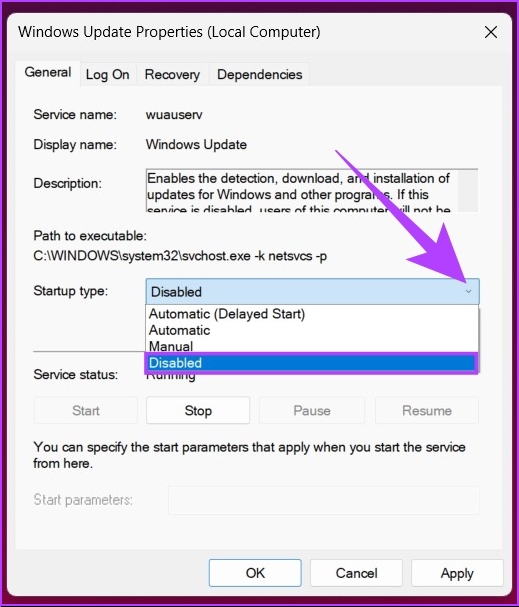
Step 5: Click Apply and OK.
These steps let you disable automatic updates on Windows 11. However, certain updates might re-enable the service.
Method 4: Using Registry Editor
Because this method uses the Registry Editor, we suggest backing up the Windows Registry before you follow the steps.
Step 1: Press the Windows key on your keyboard, type Registry Editor, and click Run as administrator. In the prompt, select Yes.
Step 2: In the top bar, enter the below-mentioned address.
HKEY_LOCAL_MACHINE\SOFTWARE\Policies\Microsoft\Windows
Now, create the WindowsUpdate and AU (Automatic Update) folders.
Step 3: Right-click in the empty space, choose New > select Key > create a folder > name it WindowsUpdate.

Step 4: Now, select the WindowsUpdate folder in the sidebar, and in the right pane, right-click, choose New, select Key, and create a folder and name it AU.
The address should look like this: HKEY_LOCAL_MACHINE\SOFTWARE\Policies\Microsoft\Windows\WindowsUpdate\AU

Step 5: Now, select the AU folder in the sidebar. In the right pane, right-click the blank space > click New > select DWORD (32-bit) Value > name it NoAutoUpdate.

Step 6: Now, double-click on NoAutoUpdate.

Step 7: Set its value to 1 and click OK.

Restart your Windows machine to implement and execute the changes. It is important to note that registry changes are generally respected, but significant updates (like feature updates) may revert the settings. It is important to keep a periodical check.
Method 5: Using Group Policy Editor
Group Policy Editor is only available for Windows 11 Pro and Enterprise versions. If you are on Windows 11 Home Edition, you can skip this method.
Step 1: Press the Windows keys on your keyboard, type gpedit.msc, and click Open.
Step 2: In the left pane, under Local Computer Policy, select Computer Configuration.
Step 3: In the right pane, double-click on Administrative Templates.

Step 4: Select the Windows Components option.
Step 5: Under the Windows Components option, locate Windows Update and open it.

Step 6: Go to Manage end user experience.
Step 7: Now, double-click the Configure Automatic Updates option.

Step 8: In the Configure Automatic Updates window, select the Disabled option and click Apply, followed by OK.

FAQs
1. What happens if I reject Windows 11 Update?
Nothing will change. Microsoft will support Windows 10 until October 14, 2025, so you can continue using it until then. If you change your mind, go to Settings > Window Update > accept Windows 11 install.
2. What happens if I stop a Windows update in progress?
When you stop Windows updates in between, it can corrupt the operating system. If stuck, you may have to reinstall the Windows version again from the start.
3. What happens if you don’t do Windows updates?
Windows updates consist of security updates and patches essential for your system’s safety and security. However, if you don’t want to update, you may continue using your system, but it will be prone to bugs and security attacks.
Was this helpful?
Thanks for your feedback!
The article above may contain affiliate links which help support Guiding Tech. The content remains unbiased and authentic and will never affect our editorial integrity.









