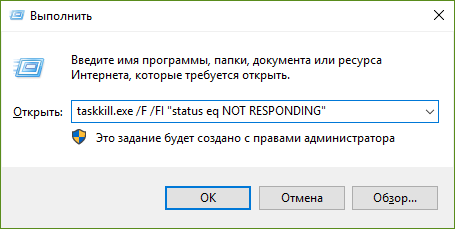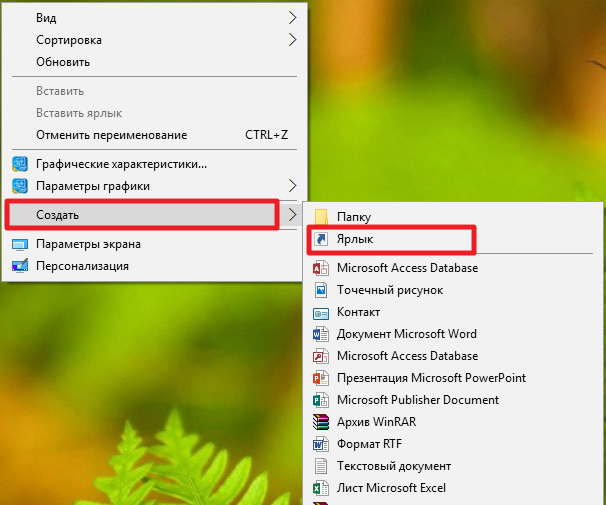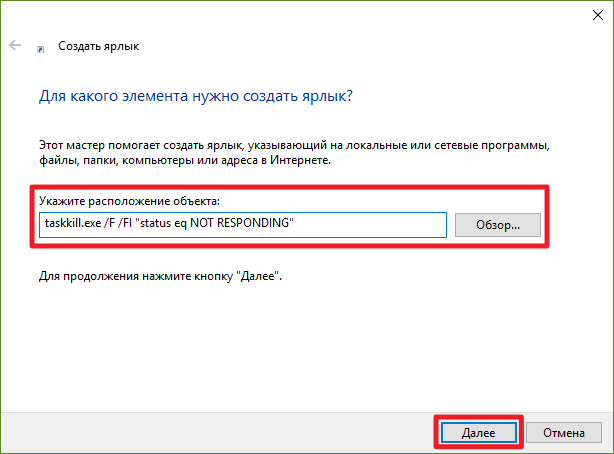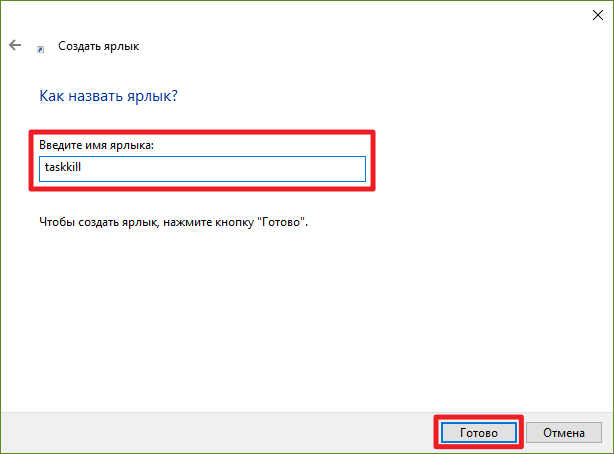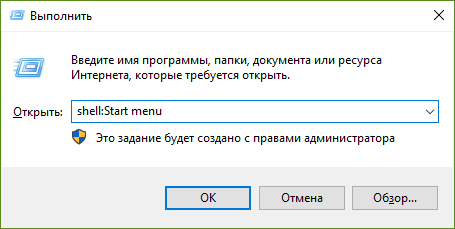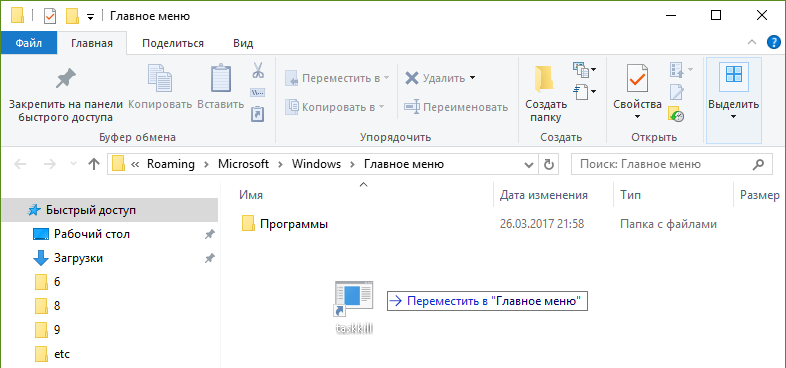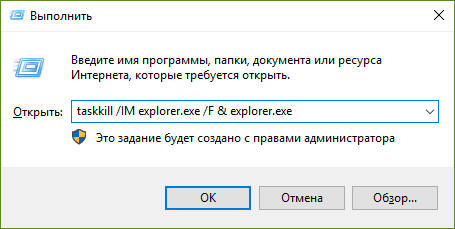Если какая-то из программ в Windows не отвечает, не закрывается стандартными средствами или вам потребовалось закрыть её принудительно по другим причинам, сделать это можно несколькими способами.
В этой инструкции подробно о способах принудительного закрытия программ в Windows 11 или Windows 10. Большинство из них подойдёт и для предыдущих версий системы.
Диспетчер задач
Один из самых часто используемых способов для принудительного закрытия программ Windows — диспетчер задач. Шаги будут следующими:
- Откройте диспетчер задач, сделать это можно с путем нажатия клавиш Ctrl+Shift+Esc или через меню, открываемое сочетанием клавиш Ctrl+Alt+Delete.
- В списке запущенных программ или на вкладке «Сведения» (в Windows 11) или «Подробности» (в Windows 10) выберите нужную программу или соответствующий ей процесс.
- Нажмите по кнопке «Завершить задачу» (в Windows 11, может быть скрыта за кнопкой с тремя точками в верхней панели) или «Снять задачу» (в Windows 10).
- Подтвердите принудительное завершение выбранного процесса.
Принудительно завершая работу программы следует учитывать несколько нюансов:
- Если в программе велась работа, изменения в файле, над которым вы работали, вероятнее всего будут потеряны.
- Завершение важных системных процессов Windows может приводить к сбоям.
- Некоторые завершаемые процессы могут перезапуститься автоматически: это относится к важным системным процессам, а иногда и к вредоносным программам.
Если ваша задача — проверка работы системы без сторонних сервисов и процессов, вы можете использовать режим чистой загрузки Windows вместо ручного закрытия таких процессов.
Командная строка
Следующий способ — принудительное закрытие программы в командной строке, для этого:
- Запустите командную строку, лучше — от имени администратора (как это сделать).
- Введите команду
taskkill /im имя_файла_программы.exe /f /t
и нажмите Enter.
- Указанный процесс и его дочерние процессы будут закрыты.
Учитывайте: если запущено несколько экземпляров программы с заданным в команде именем, все они будут закрыты.
Если вам требуется закрыть лишь один из экземпляров, используйте следующий вариант команды, заменив ИД_ПРОЦЕССА на соответствующий идентификатор (как узнать ИД процесса или PID):
taskkill /pid ИД_ПРОЦЕССА /f /t
Windows PowerShell или Терминал Windows
Вместо классической командной строки можно использовать Терминал Windows или Windows PowerShell для прекращения работы процесса:
- Запустите Терминал Windows или PowerShell (в Windows 11 и Windows 10 для этого можно использовать контекстное меню по правому клику на кнопке «Пуск»).
- Используйте команду
Stop-Process -Name "имя_программы" -Force
для принудительного закрытия выбранной программы по её имени (а точнее — всех экземпляров этой программы, запущенных на компьютере).
- Используйте команду
Stop-Process -id ИД_ПРОЦЕССА -Force
для завершения процесса с указанным идентификатором.
Дополнительные сведения, которые могут пригодиться при принудительном закрытии программы:
- Для некоторых, не зависших программ, может сработать простое нажатие клавиш Alt+F4 для закрытия (Alt+Fn+F4 на некоторых ноутбуках).
- Если речь идет о полноэкранной программе, и вы не можете попасть в Windows, попробуйте использовать сочетание клавиш Win+D (свернуть все окна) или Alt+Enter (переход из полноэкранного в оконный режим, работает не во всех программах).
В контексте зависших и не отвечающих программ на сайте есть отдельная инструкция: Как завершить зависшую программу в Windows 11 или Windows 10.
Все способы:
- Способ 1: Сочетание клавиш
- Способ 2: Панель задач
- Способ 3: «Диспетчер задач»
- Способ 4: Окно «Выполнить»
- Способ 5: «Командная строка»
- Способ 6: Создание скрипта
- Вопросы и ответы: 0
Способ 1: Сочетание клавиш
В операционной системе Windows 10 есть специальное сочетание клавиш, которое инициализирует экстренное закрытие активного приложения. Соответственно, если игра у вас зависла и ничего другое не помогает, закройте ее комбинацией Alt + F4.

Примечание! Этот способ может работать не всегда, особенно он бесполезен в случаях, когда зависает не только игра, но и вся операционная система.
Способ 2: Панель задач
Если вы имеете доступ к панели задач, закрыть зависшую игру можно через ее контекстное меню. В случае, когда приложение развернуто на весь экран, необходимо попытаться его свернуть одной из следующих комбинаций горячих клавиш:
- Alt + Esc;
- Alt + Tab;
- Win + D.
Точное месторасположение всех указанных клавиш вы можете видеть на изображении ниже.

Получив доступ к панели задач, останется только щелкнуть по иконке зависшей игры правой кнопкой мыши и в появившемся контекстном меню выбрать пункт «Закрыть окно». При необходимости повторите это действие несколько раз.

Способ 3: «Диспетчер задач»
Если игра зависла и доступа к панели задач вы не имеете, а сочетание Alt + F4 не дает результатов, закрыть ее можно через «Диспетчер задач». В этом случае вызвать его можно только через специальное меню, которое открывается посредством горячих клавиш Ctrl + Alt + Del.

Читайте также: Методы запуска «Диспетчера задач» в Windows 10
После появления меню кликните по пункту «Диспетчер задач», чтобы открыть окно этой утилиты.

На экране должно появиться окно «Диспетчера задач», при этом зависшая игра зачастую сворачивается. В любом случае, оставаясь во вкладке «Процессы», найдите в списке «Приложения» зависшую игру, выделите ее и кликните по кнопке «Снять задачу», расположенной в нижнем правом углу окна.

Обратите внимание! Вызвать «Диспетчер задач» сочетанием Ctrl + Alt + Del не всегда получается. Если после нескольких попыток соответствующее меню не открылось, значит, этот способ в вашем случае неэффективен.
Способ 4: Окно «Выполнить»
Зависшие приложения, в частности, игры, помечаются операционной системой специальной меткой. В итоге можно воспользоваться командой, чтобы принудительно закрыть «сломанное» программное обеспечение. Один из вариантов — ввести ее в окно «Выполнить», которое вызывается сочетанием клавиш Win + R. После появляется утилиты вставьте приведенную ниже команду в поле «Открыть» и нажмите Enter для выполнения.
taskkill.exe /F /FI "status eq NOT RESPONDING"

Читайте также: Как открыть окно «Выполнить» в Windows 10
Способ 5: «Командная строка»
В некоторых случаях для принудительного закрытия игры посредством ввода команды потребуется наличие повышенных привилегий. Для ее выполнения необходимо воспользоваться «Командной строкой», запущенной от имени администратора. Открыть ее можно несколькими способами, один из которых — поиск по системе. Установите курсор в соответствующее поле на панели задач, введите запрос «Командная строка» и в результатах кликните по строке «Запуск от имени администратора».

Читайте также: Как открыть «Командную строку» от имени администратора в Windows 10
После этого появится диалоговое окно, в котором необходимо подтвердить запуск. Для этого щелкните по кнопке «Да». Откроется консоль. Вставьте в нее приведенную ниже команду и нажмите Enter для выполнения. В случае с окном «Командной строки» вставка происходит посредством нажатия правой кнопки мыши.
taskkill.exe /F /FI "status eq NOT RESPONDING"

Обратите внимание! На скриншоте выше приведен пример выполнения указанной команды. Но ввиду того, что зависших приложений в операционной системе не было, в результате появилась надпись «Задачи, соответствующие заданным критериям, отсутствуют». В вашем случае это будет иначе.
Способ 6: Создание скрипта
Еще один вариант закрыть зависшую игру в Windows 10 — это создать специальный ярлык, запуская который «сломанное» программное обеспечение будет принудительно завершаться. Чтобы иметь к нему доступ, потребуется назначить отдельно горячие клавиши для инициализации скрипта. Весь процесс описан далее:
- Откройте окно создания ярлыка. Для этого щелкните правой кнопкой мыши по пустому месту рабочего стола и в появившемся контекстном меню наведите курсор на пункт «Создать», после чего кликните по строке «Ярлык».
- В появившемся меню вставьте в поле «Укажите расположение объекта» приведенную ниже команду, после чего кликните по кнопке «Далее».
taskkill.exe /F /FI "status eq NOT RESPONDING" - Введите имя ярлыка в соответствующее поле. Вы можете вписать любое название. В качестве примера будет указано «TaskKill». В завершение щелкните по кнопке «Готово».
- На этом этапе ярлык завершения зависших игр и программ готов и должен располагаться у вас на рабочем столе. Далее его необходимо перенести в «Главное меню» и задать горячие клавиши для вызова.
- Откройте окно «Главного меню» в файловом менеджере. Сделать это можно вручную через «Проводник», но проще воспользоваться окном «Выполнить». Вызовите его комбинацией Win + R и вставьте в поле «Открыть» приведенную ниже команду, после чего нажмите Enter.
shell:Start menu - В появившееся окно файлового менеджера переместите созданный ранее ярлык на рабочем столе. Сделать это можно обычным перетаскиванием с зажатой левой кнопкой мыши или посредством комбинации клавиш Ctrl + X (вырезать) и Ctrl + V (вставить). После этого откройте свойства ярлыка. Для этого щелкните по нему правой кнопкой мыши и в появившемся контекстном меню выберите пункт «Свойства».
- В новом окне, находясь во вкладке «Ярлык», установите курсор в поле «Быстрый вызов». После этого нажмите на клавиатуре комбинацию клавиш, которая будет использоваться для запуска скрипта для закрытия зависших программ и игр. В примере ниже используется сочетание Ctrl + Alt + Q. Сохраните изменение клавишей Enter.
После этого закрыть любую зависшую игру можно посредством указанной комбинации клавиш.





Примечание! Если вы часто встречаетесь с проблемой зависания игр, это может быть связано со сбоями в операционной системе. В таком случае необходимо внести изменения в ее конфигурацию. На нашем сайте есть отдельная статья, посвященная этой теме. При необходимости рекомендуем с ней ознакомиться, перейдя по ссылке ниже.
Подробнее: Решение проблем с зависанием игр в Windows 10

Наша группа в TelegramПолезные советы и помощь
Если приложение перестает отвечать на запросы, помимо диспетчера задач вы можете использовать специальную опцию Windows 10 для его завершения.
В Windows 10 время от времени вы сталкиваетесь с приложениями, которые зависают и перестанут отвечать. Обычно в строке заголовка приложения вы увидите сообщение, что приложение не отвечает на запросы.
Раньше для прекращения работы зависшего приложения вы могли использовать диспетчер задач, теперь в дополнение появилась новая функция в приложении «Параметры» включающая в себя опцию завершения приложений на странице настроек данного приложения.
В этом руководстве вы узнаете, как быстро закрыть приложение, если оно перестало отвечать на запросы в Windows 10, используя приложение «Параметры».
Способ 1 из 2
Как закрыть зависшее приложение с помощью Параметров системы.
Если у вас возникли проблемы с приложением установленным из магазина Microsoft, вы можете быстро прекратить работу приложения и связанных с ним процессов с помощью Параметров Windows.
Шаг 1: Откройте «Параметры», нажав сочетание клавиш Win + I.

Шаг 2: Нажмите раздел «Приложения» → «Приложения и возможности».
Шаг 3: Выберите приложение, которое перестало отвечать, и нажмите ссылку «Дополнительные параметры».

Шаг 4: На следующей странице, найдите и нажмите кнопку «Завершить».

После того, как вы выполните эти шаги, приложение с проблемой и связанные с ним процессы будут завершены и приложение будет закрыто, вы можете снова открыть и начать использовать данное приложение, но на этот раз (надеюсь) без проблем.
Кроме того, вы также можете кликнуть правой кнопкой мыши на значок или плитку приложения в меню «Пуск» и выбрать «Дополнительно»→ «Параметры приложения», чтобы быстро перейти к странице настроек для этого приложения.

Рекомендуем: Три способа Завершить процесс в Windows 10.
В случае, если проблема связана с традиционным настольным приложением, вы можете использовать диспетчер задач для завершения работы приложения, но вам также придется вручную завершить связанные процессы.
Способ 2 из 2
Завершение приложений с помощью диспетчера задач.
В дополнение к универсальным приложениям этот способ также можно использовать для завершения классических настольных программ.
Шаг 1: Откройте диспетчер задач. Самый быстрый способ — использовать клавиши Ctrl + Shift + Esc .
Шаг 2: Если Диспетчера задач откроется в маленьком окне, нажмите кнопку Подробнее, чтобы открыть полную версию.

Шаг 3: На вкладке «Процессы» вы увидите все запущенные приложения в категории «Приложения». Щелкните правой кнопкой мыши приложение, которое вы хотите завершить, а затем нажмите кнопку «Завершить задачу», чтобы завершить работу приложения.

Все.
Возможность завершения приложений и связанных с ними процессов для приложений, установленных из Microsoft Store , доступна начиная со сборки Windows 10 17063. Если вы не видите эту опцию на странице приложения «Параметры», это, скорее всего, потому, что ваша сборка Windows 10 не обновилась до версии 1803 (Redstone 4).
Windows 10 offers several options to close apps using your mouse, keyboard, or touchscreen. We recommend closing any app you no longer need to prevent it from using system resources or cluttering the screen. This tutorial illustrates how to close apps in Windows 10 using touch, the mouse, or the keyboard, and it applies to both computers, laptops, and Windows 10 tablets, like the Surface Pro. Scroll down through the different ways shown to find the one that best fits your needs:
1. How to close apps with the mouse or touch using the red X button
The Close button is the most popular way to exit apps on a Windows 10 computer or device. It is located in the upper-right corner of any app and displays an X. Hovering your cursor over the button causes it to turn red and, for some apps, to display the Close tooltip.
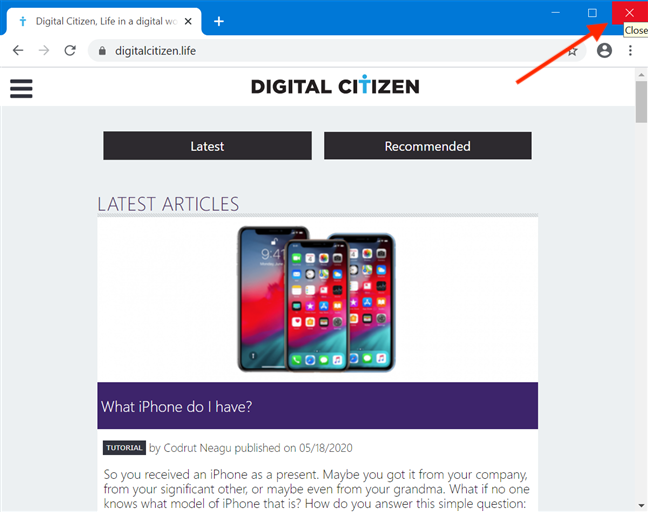
While, in Windows 10’s desktop mode, any app’s title bar is shown by default and you click or tap on the X button to close it, things are a bit different in Tablet mode. If you’re using Windows 10’s Tablet mode, apps launch and remain completely expanded, so the standard Close button is not shown for some of them.
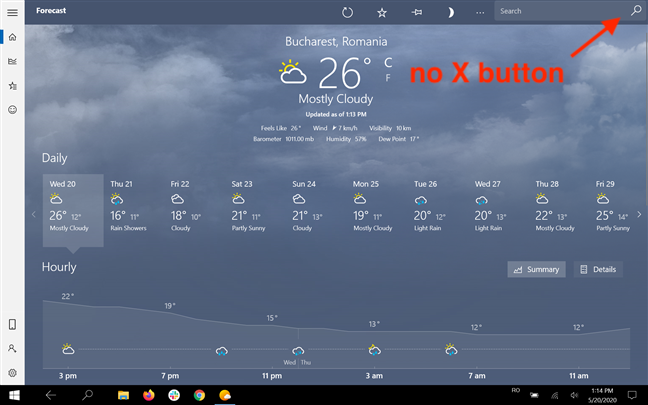
However, you can swipe downwards with your finger from the top or move the mouse cursor to the top of the screen to reveal an app’s Close button while in Tablet mode.
Click or tap on it, and the app is closed.
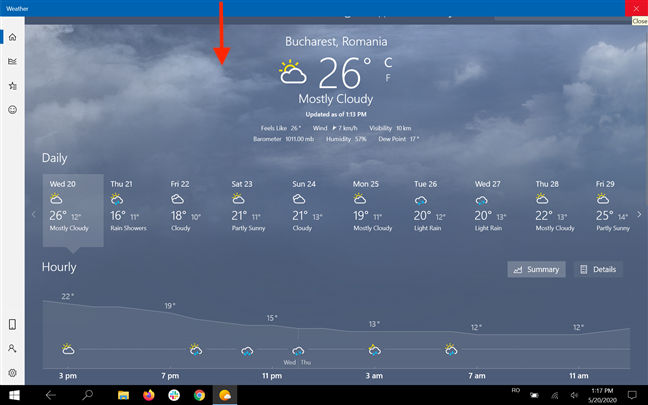
2. How to close apps using keyboard shortcuts in Windows 10
If you’re wondering how to close a window without a mouse, there is a popular keyboard shortcut designed just for that. With the app open, press the keys Alt + F4. The app is immediately closed.
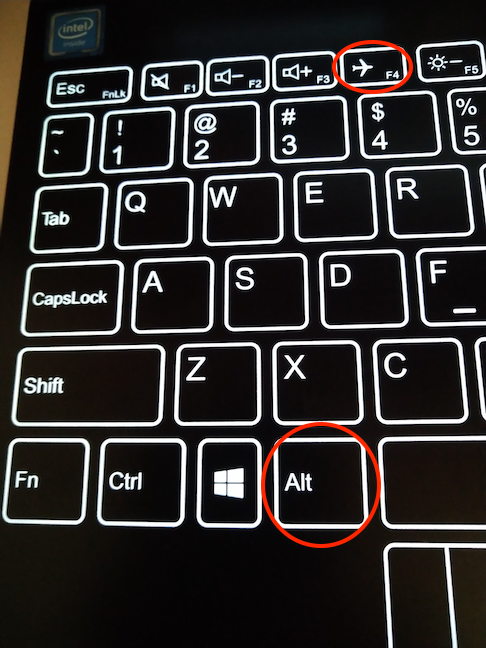
A less-known way of closing apps with the keyboard involves first using the shortcut Alt + Spacebar.
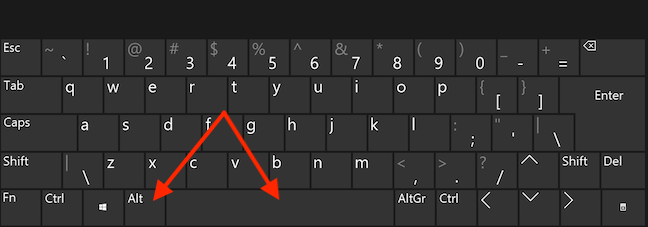
This opens an app’s title bar menu. Press C on your keyboard when the menu is open, and the app’s window closes.
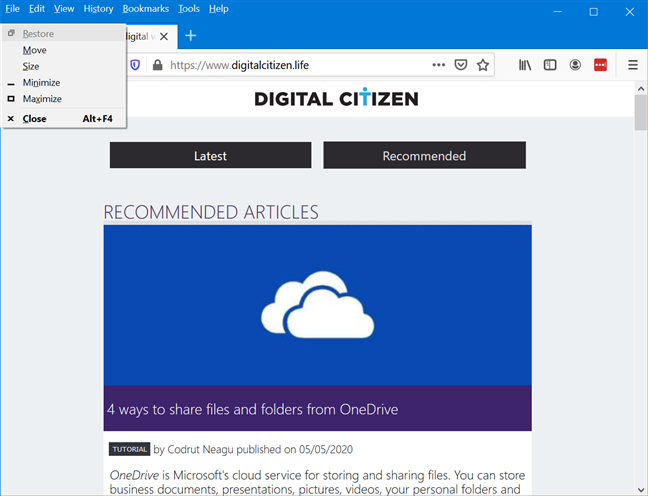
3. How to close apps with the mouse or touch from the title bar menu
Most apps can also be closed from their title bar menu in Windows 10. Right-click or tap-and-hold on the bar on top of an app to open a contextual menu. Then, click or tap on Close.
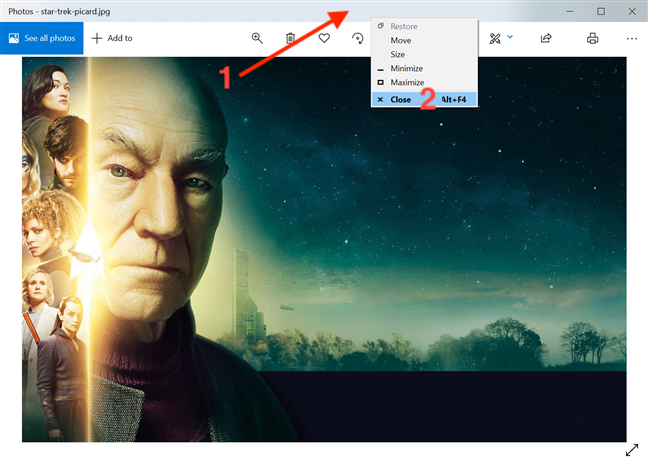
If you’re using Tablet mode, apps launch and remain completely expanded, so the standard title bar is not shown for all of them. To access it, swipe downwards from the top of the screen or move the mouse cursor to the top. Then, right-click or press-and-hold on the title bar to reveal the menu. Click or tap on Close to exit the app.
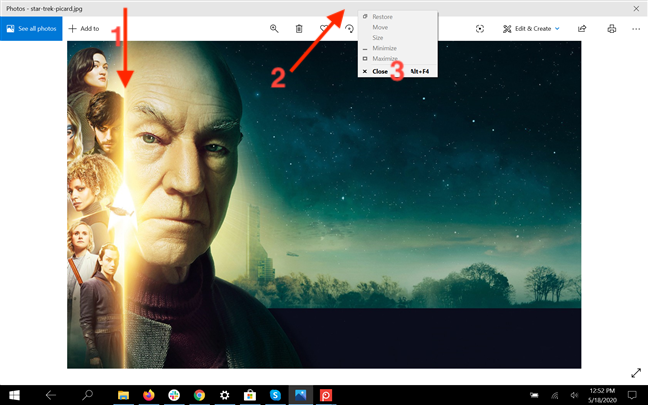
4. How to close apps with the mouse or touch from the taskbar
Whether you’re using Tablet mode or not on your device, an app’s taskbar menu is a surefire way to close it. To access it, right-click or press-and-hold on an open app’s icon from the taskbar. Then, press the Close window option displayed at the bottom of the contextual menu.
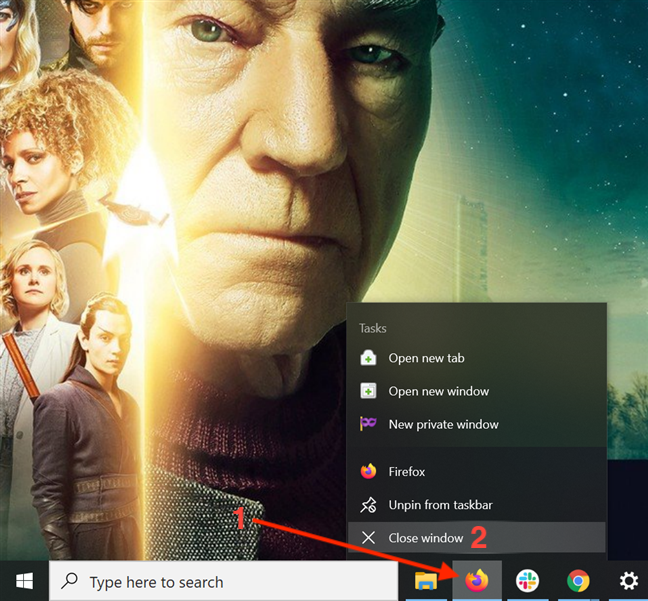
If more windows of the same app are open, the option at the bottom is called «Close all windows» instead. Clicking or tapping on it closes all the instances of an app running on your Windows 10 computer or device.
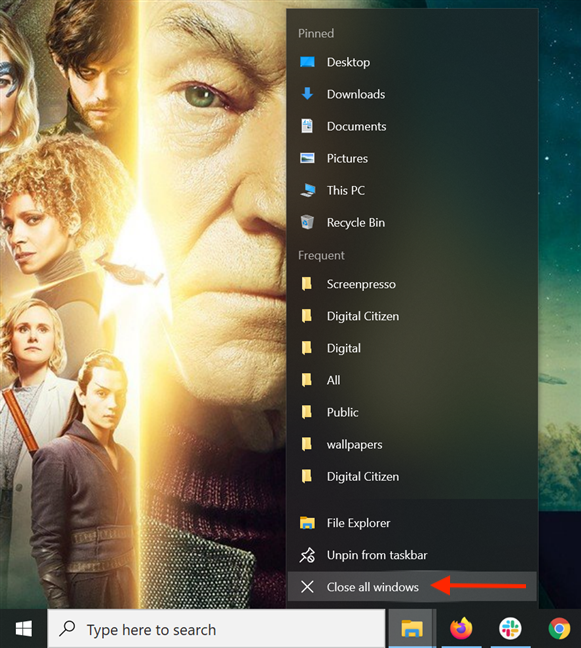
You can also hover your cursor over the icon of any open app to reveal a preview of its active window(s).
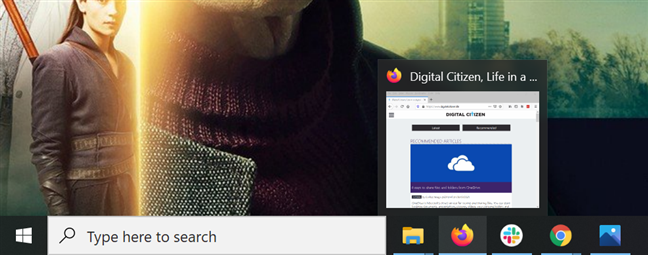
If you’re using a touchscreen device, previews are only shown when tapping on apps with multiple windows open. Press the X button in the upper-right corner of a preview to close that app window.
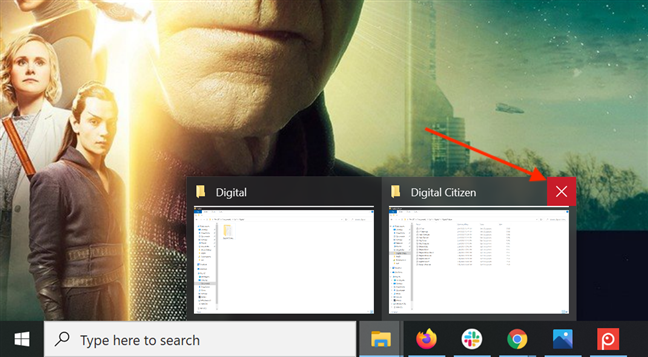
If you’re using a mouse, you can also right-click on any preview, and then click or tap on Close.
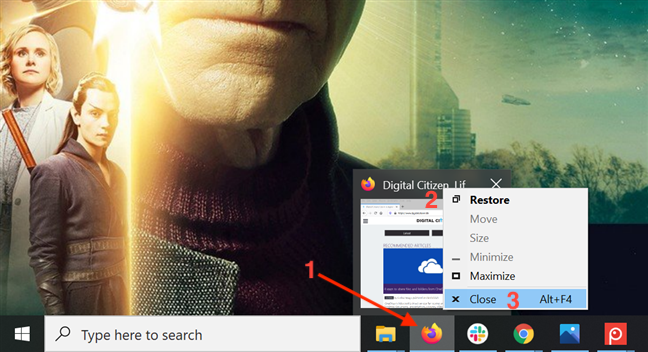
5. How to close apps with touch or mouse in Tablet mode
While in Tablet mode, you can also tap or click on an app’s top edge or title bar to grab it, and then drag it to the bottom of the screen to close it.
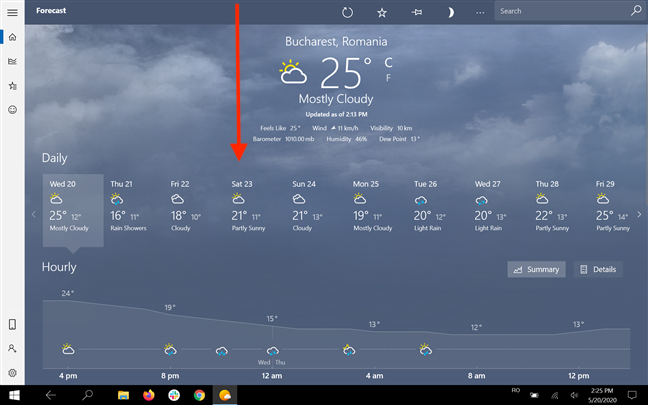
The app’s window starts shrinking as you move it towards the lower edge of your display. Release the window at the bottom to close it.
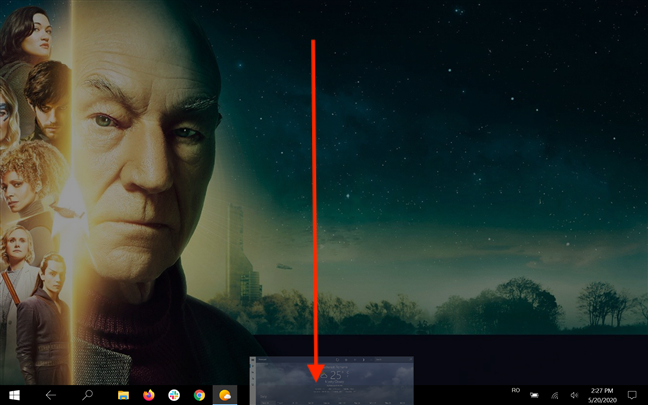
In Windows 10’s Tablet mode, access Task View by swiping inwards from the left side of your screen to see your open apps. You can also use the keyboard shortcut Windows + Tab to access Task View.
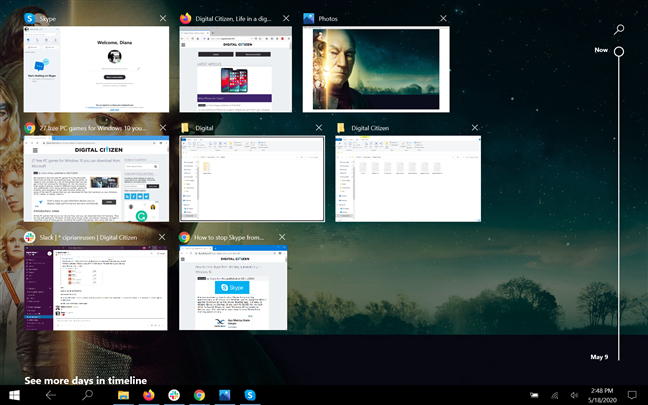
Choose the app window you want to get rid of, and then click or tap the X button in the upper-right corner to close it. Alternatively, you can also right-click or press-and-hold on a preview to open a contextual menu, and then press Close.
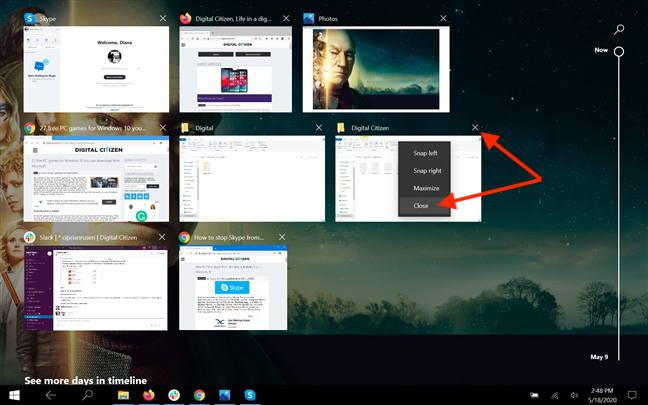
TIP: Apps from Task View can also be selected with the arrow keys. Press Delete on your keyboard to close the highlighted app.
6. How to close apps from the Task switcher in Windows 10
To get an overview of your open apps, you can use the keyboard combination Ctrl + Alt + Tab. Alternatively, you can press-and-hold Alt + Tab. This works in Windows 10’s desktop and Tablet mode.
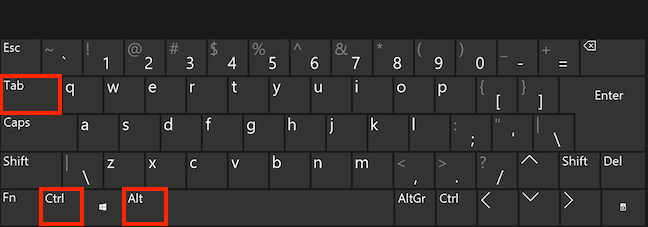
In the Task switcher, you can see previews of all the open windows of your active apps. First, tap on an app window or hover your mouse cursor over it to reveal the Close button in its upper-right corner. Click or tap on the red X button, and the app is closed.
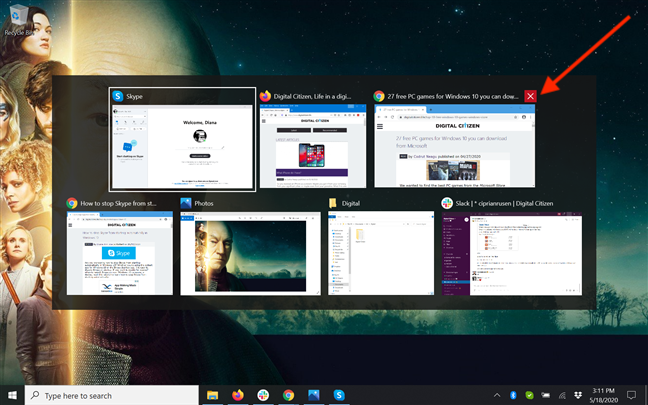
Alternatively, you can also use the arrow keys to switch focus between the apps. When the one you want to close is selected, press Delete on your keyboard to exit the app.
7. How to close apps from the Task Manager in Windows 10
The Task Manager is a tool that helps you keep an eye on your open apps or processes. We recommend it as a last resort, especially if the app you are trying to close is not responding to your commands. Learn about closing apps using this tool from our tutorial: 9 Things you can do from the Task Manager’s compact view in Windows 10.
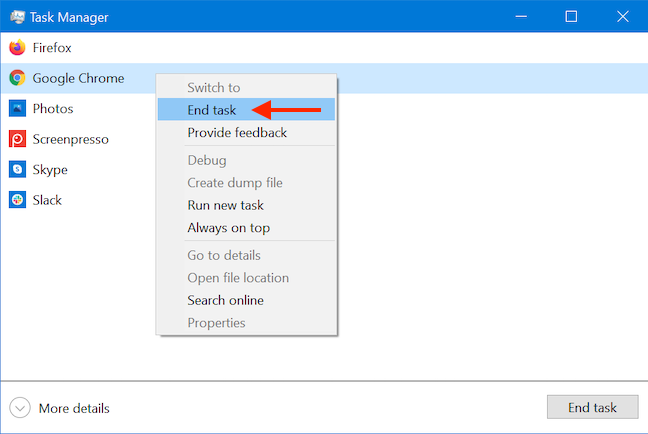
8. How to close apps with the taskkill command in CMD or PowerShell
If you prefer Command Prompt or PowerShell, you can close an app using the taskkill command. For details, read our tutorial on how to View system information and manage processes from CMD or PowerShell.
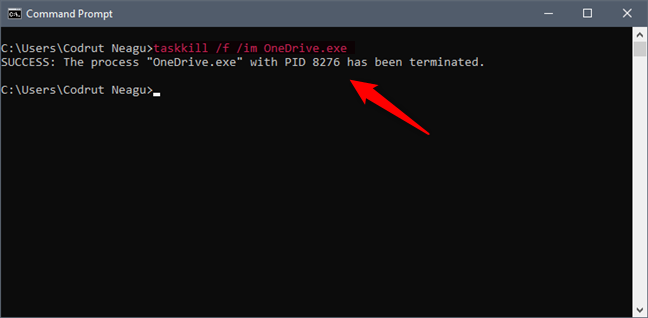
How do you close apps in Windows 10?
We use most of the ways illustrated in this tutorial to close our apps, depending on the device and on what’s comfortable at the time. If we had to choose, Alt + F4 has always been a favorite for closing an app, but we prefer the taskbar when we’re closing multiple windows of the same app. What about you? How do you usually close apps? Did you find any new, useful methods for closing apps that you plan to use from now on? Let us know in the comments section.

Время от времени каждый сталкивается с нехваткой ресурсов на своём устройстве, из-за чего открытые программы зависают. Стандартные средства Windows по завершению зависших процессов не так идеальны, как хотелось бы: кнопки в окне «Программа не отвечает» иногда не работают, а единственная оставшаяся надежда, диспетчер задач, иногда зависает вместе со всем остальным ПО.
В таких случаях вам может помочь командная строка Windows, которая умеет закрывать различные процессы. В этой статье мы рассмотрим, как с её помощью закрывать зависшие приложения.
Более продвинутые пользователи могут воспользоваться более гибкой настройкой. Разработчики Windows предусмотрели множество параметров — статус программ, которые нужно принудительно закрыть, потребление ими оперативной памяти или использование тех или иных системных библиотек. Полный список можно найти на TechNet.
Как закрыть все зависшие программы в Windows 10
- Нажмите Win + R.
- Введите следующую команду:
taskkill.exe /F /FI «status eq NOT RESPONDING»
- Нажмите Enter.
Все зависшие программы будут принудительно закрыты.
Как создать ярлык для закрытия всех зависших программ
- Кликните по рабочему столу правой клавишей мыши.
- Выберите пункт Создать, затем Ярлык.
- В строку расположения объекта введите следующую команду, после чего нажмите Далее:
taskkill.exe /F /FI «status eq NOT RESPONDING» - Дайте ярлыку любое комфортное для вас название и нажмите Готово.
- Чтобы закрепить ярлык на панели задач, просто передвиньте его туда мышью.
Если зависла графическая оболочка Windows, тогда ярлык не поможет.
Как добавить системное сочетание клавиш для закрытия зависших программ
Это должно помочь, если зависнет даже процесс Windows Explorer, который отвечает за часть графической оболочки Windows.
- Нажмите Win + R.
- Введите следующую команду и нажмите Enter:
shell:Start menu - Скопируйте созданный ранее ярлык для закрытия всех зависших программ в открывшуюся папку.
- Нажмите по нему правой клавишей мыши и выберите пункт Свойства.
- Кликните на поле Быстрый вызов и зажмите на клавиатуре клавиши, которые хотите назначить в качестве сочетания.
- Нажмите Применить.
Что делать, если зависла панель задач в Windows 10
В случае критических сбоев может перестать работать даже панель задач. Чтобы попытаться восстановить её без перезагрузки, сделайте следующее:
- Нажмите Win + R.
- Введите следующую команду:
taskkill /IM explorer.exe /F & explorer.exe - Нажмите Enter.
- Если вы хотите создать ярлык для этой команды или добавить системное сочетание клавиш, инструкции будут абсолютно аналогичными закрытию всех зависших приложений.
Таким образом вы узнали, как можно остановить все зависшие процессы буквально нажатием нескольких кнопок на клавиатуре.