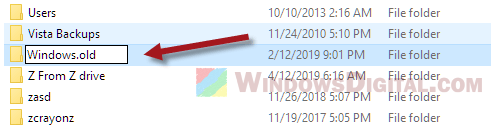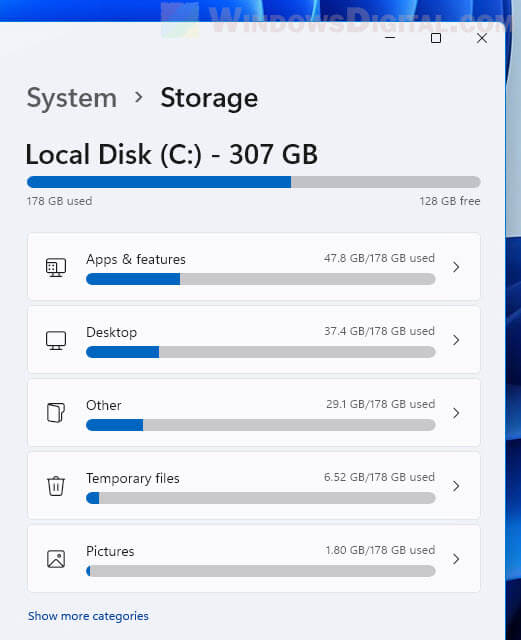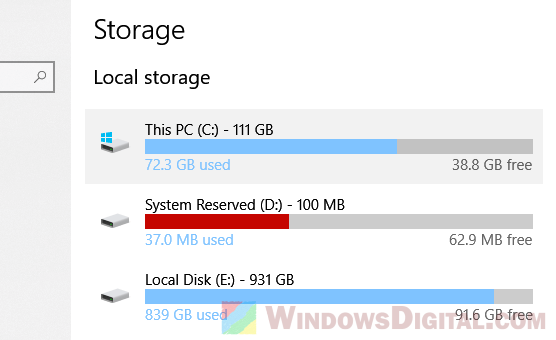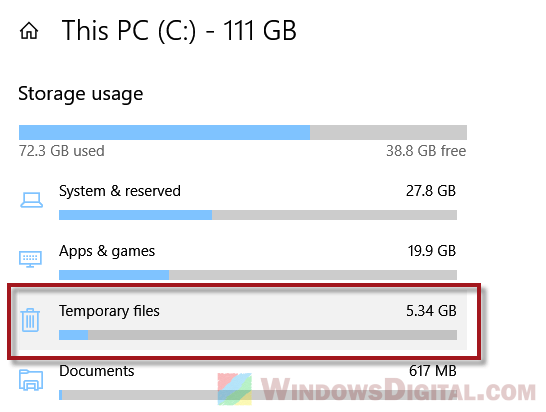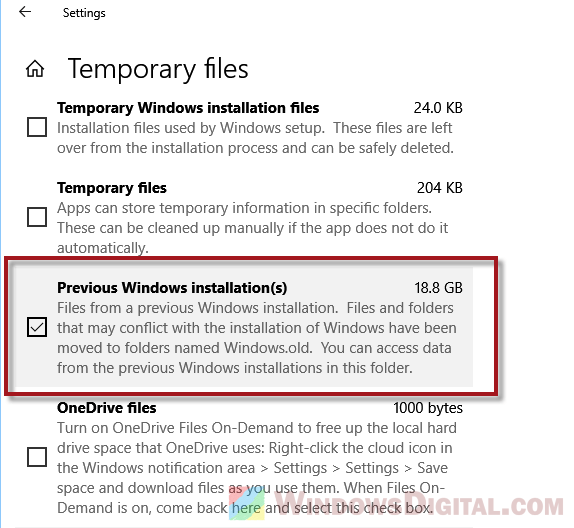После обновления до Windows 11 или после чистой установки системы без форматирования системного раздела HDD или SSD вы можете обнаружить папку Windows.old на диске C, занимающую несколько гигабайт. При желании её можно удалить, но делать это лучше не в проводнике, как с обычной папкой, а используя специально предназначенные для очистки диска системные инструменты.
В этой пошаговой инструкции о двух способах удалить папку Windows.old в Windows 11 — в интерфейсе «Параметров» и с помощью встроенной утилиты очистки диска.
Удаление папки Windows.old в Параметрах Windows 11

Прежде чем перейти к описанию процесса удаления, несколько нюансов, касающихся папки Windows.old:
- Папка Windows.old содержит файлы предыдущей установки Windows.
- Если папка появилась после чистой установки системы без форматирования, в ней могут находиться ваши данных с рабочего стола и пользовательских папок, найти их можно во вложенной папке «Пользователи» (Users).
- При появлении папки после обновления до Windows 11 учитывайте, что после её удаления вы не сможете отменить обновление.
В Windows 11 предусмотрено два способа безопасно удалить папку Windows.old. Первый из них — использования интерфейса «Параметры». Шаги будут следующими:
- Зайдите в Параметры и в разделе «Система» откройте пункт «Память».
- После анализа занятого места на диске нажмите «Временные файлы».
- По завершении сканирования содержимого временных файлов в списке отобразится пункт «Предыдущие установки Windows». Отметьте его.
- Нажмите кнопку «Удалить файлы» и дождитесь завершения процесса удаления.
В результате папка будет удалена с диска C. Если вы обнаружите, что папка осталась, должно сработать простое удаление в Проводнике.
Как удалить папку Windows.old в утилите «Очистка диска»
Второй способ — использование классической утилиты «Очистка диска», потребуются права администратора на компьютере:
- Нажмите правой кнопкой мыши по кнопке «Пуск» и выберите пункт «Выполнить». Введите cleanmgr в окно «Выполнить» и нажмите Enter.
- В случае, если отобразится запрос о выборе диска для очистки, выберите диск C.
- В появившемся окне нажмите «Очистить системные файлы», может потребоваться повторить выбор диска.
- Отметьте пункт «Предыдущие установки Windows» и нажмите кнопку «Ок».
В результате будет произведено удаление папки Windows.old. В редких случаях она остается на диске (но меньшего размера) — остатки можно удалить средствами проводника.
Учитывайте, что из папки Windows.old при необходимости можно восстановить драйверы предыдущей системы и файлы пользователя, которые в ней присутствовали — это может быть полезным сделать перед удалением. Также она служит для отката системы к предыдущей версии, если после обновления что-то пошло не так. Если вас интересует очистка диска от ненужных файлов, вам может пригодиться статья со способами очистки диска средствами Windows 11.
Applies ToWindows 11 Windows 10, version 20H2, all editions Windows Server, version 20H2, all editions Windows 10, version 21H1, all editions Windows 10, version 21H2, all editions
Сводка
Папка Windows.old содержит предыдущую версию Windows на вашем устройстве. Если вы хотите удалить предыдущую версию после обновления, самый простой способ — использовать контроль памяти в приложении «Параметры». Выполните указанные ниже действия для своей версии операционной системы Windows.
Windows 10
-
Откройте Параметры.
-
Выберите Система.
-
Выберите Память.
-
В разделе Контроль памяти выберите Изменить способ автоматического освобождения места.
-
В разделе Освободить место установите флажок Удалить предыдущую версию Windows.
-
Затем нажмите кнопку Очистить сейчас.
Windows 11
-
Откройте Параметры.
-
Выберите Система.
-
Выберите Память.
-
Выберите Рекомендации по очистке.
-
Установите флажок Предыдущие установки Windows.
-
Затем нажмите кнопку Очистить, которая отображает размер файла.
Нужна дополнительная помощь?
Нужны дополнительные параметры?
Изучите преимущества подписки, просмотрите учебные курсы, узнайте, как защитить свое устройство и т. д.
If you have multiple Windows installations on your computer, you may notice some that aren’t used anymore but still take up lots of disk space. Each Windows folder can use up about 20 GB or more. Getting rid of these old Windows folders, usually appear as “Windows.old“, can free up a lot of space. But, you can’t just delete them by pressing the Del or Shift+Del keys. If you try, you might see errors like “Access Denied” or “Permission Needed“.
This guide will show you how to properly remove old Windows folders you don’t need anymore in Windows 11 or Windows 10.
Also see: How to Force Delete a File in Use by Another Program on Windows 11/10
How to delete old Windows folder in Windows 11 or 10
Before you start deleting the folder, make sure you don’t need anything from the old Windows folders anymore. If you still need some of the files in it or are unsure if you have anything that you may need in the future, just make a copy of it elsewhere just in case.
After confirming you don’t need data from these folders, you can use the following methods to safely delete the old Windows folders. If you encounter certain issues when following a method, try the other one.
Delete Windows.old using Disk Cleanup
The easiest and first method to try is to use the Disk Cleanup tool in Windows 10/11. Here’s how to do it:
- On the drive where the Windows folder you want to delete resides, right-click on the folder and rename it to “Windows.old“. This step is important as it is required for the Disk Cleanup tool to detect that there is an old Windows folder that can be removed.
- After renaming the folder, go to the start menu or Cortana and search for the “Disk Cleanup” tool. Right-click it and select “Run as administrator“.
Windows 11
Windows 10
- Select the drive where your Windows.old folder is located, then click “OK“.
- Under the “Files to delete” section, select the option for “Previous Windows Installation(s)“. Then, click “OK” to begin the cleanup. It may take a couple of minutes to complete the removal. After the process is completed, the Windows folder should be gone.
Related concern: How to Delete System 32 in Windows 11
Delete Windows.old using Storage in Settings app
If the Disk Cleanup tool in Windows doesn’t work to remove the Windows.old folder (stuck or crashes during calculating or cleaning process), you can use the Storage sense in the Windows 11/10 Settings app to remove the folder. Similar to the method above, you will have to first rename the Windows folder that you want to remove to “Windows.old.”
Here’s how to do it:
- Rename the Windows folder that you want to remove to “Windows.old.”
- Head over to the start menu and search for “Storage.” Select “Storage” (system settings) from the search result.
- In the right panel, select the drive where the Windows.old folder is located.
Windows 11
Windows 10
- Within the list of storage usage, select “Temporary files.”
- Scroll down to look for an option called “Previous Windows Installation(s).” Select it and, alternatively, select other temporary files that you may want to remove together. Then, scroll back up and click on the “Remove files” button. Upon completion of the removal process, the Windows.old folder should be deleted.
Suggested read: How to Delete a Ghost File or Folder in Windows 11/10
Manually deleting old Windows folder with CMD
If both methods above fail to remove the Windows.old folder from your drive or the “Previous Windows Installation” option doesn’t show up in Disk Cleanup tool in Windows 11/10, you can remove the folder manually by using a series of commands in Command Prompt.
Here’s how to do it:
- Go to the start menu and search for CMD. Right-click Command Prompt and select “Run as administrator.”
- Enter the following commands one line at a time. Note: Replace “C:\Windows.old” with the actual path to the Windows.old folder you want to remove, if it’s not in the C: drive.
takeown /F "C:\Windows.old" /A /R /D Y icacls "C:\Windows.old" /T /grant administrators:F rmdir /s /q "C:\Windows.old"
The first and second lines of commands may take some time to run. The first command is to take ownership of the entire Windows.old folder file by file, whereas the second is to give full control permissions to the Administrator group. The third line is to remove the folder entirely after successfully getting the permission.
Если на одном из ваших устройств установлена Windows 11, вы можете заметить, что что после установки обновлений, свободного пространства на жестком диске или SSD становится меньше на 10 — 11 гигабайт. Это пространство занимает содержимое папки Windows.old на диске C: вашего компьютера. В руководстве рассмотрим, как удалить папку Windows.old в Windows 11 чтобы освободить место на жестком диске или SSD.
Итак, что же находится в Windows.old?
При обновлении Windows 11 до более новой версии предыдущая установка перемещается в папку с именем Windows.old, которая создается программой установки Windows и является архивом старой установки. Наличие этой папки позволяет пользователю вернутся к предыдущей версии Windows 11 в течение 30 дней.
В частности, вы найдете старые записи реестра и файлы вашего личного профиля в том числе — файлы cookie, меню «Пуск», UserData и многое другое.
Windows.old обычно занимает 10 ГБ дискового пространства, размер может отличатся в зависимости от того, насколько большой была предыдущая установка Windows. Следовательно, вы можете задаться вопросом: как удалить папку Windows.old, чтобы получить больше свободного места на диске.
Если после обновления системы вы не испытываете никаких сложностей с производительностью и не планируете делать откат (возврат к предыдущей версии), вы можете продолжить и удалить папку Windows.old.
Если вы попытаетесь удалить папку обычным способом, вы получите ошибку «Отказано в доступе к папке». Чтобы выполнить удаление папки Windows.old,

выберите любой из представленных ниже способов и просто следуйте шагам руководства.
Как удалить папку Windows.old с помощью приложения «Параметры» в Windows 11
Шаг 1: С помощью меню «Пуск» или любым другим удобным вам способом откройте приложение «Параметры Windows».

Шаг 2: Перейдите в раздел «Система» → «Память» → «Временные файлы».

Шаг 3: На странице вы найдете список временных файлов, поскольку на необходимо удалить папку Windows.old нас интересует пункт «Предыдущие установки» или «Файлы обновлений» (в зависимости от версии Windows 11), установите для него флажок (см. скрин), помимо прочего, здесь вы сможете посмотреть объём занимаемого пространства.

Шаг 4: Нажмите кнопку «Удалить файлы» в верхней части страницы, чтобы удалить все содержимое и саму папку Windows.old.

Шаг 5: Подтвердите свои действия снова нажав кнопку «Продолжить».
Как удалить папку Windows.old с помощью «Рекомендаций по очистке»
Шаг 1: Откройте приложение «Параметры».

Шаг 2: Перейдите в раздел «Система» → «Память» → «Рекомендаций по очистке».

Шаг 3: Выберите «Предыдущие установки» установив флажок напротив записи.

Шаг 4: Нажмите кнопку «Очистить» и подтвердите действие нажав «Продолжить» во всплывающем окне.
Как удалить папку Windows.old с помощью Контроля памяти
Данный способ интересен, вы можете настроить его один раз, после чего система будет автоматически удалять временные файлы и папку Windows.old согласно выбранному вами расписанию.
Шаг 1: Откройте приложение «Параметры».
Шаг 2: Перейдите в раздел «Система» → «Память».

Шаг 3: Найдите подраздел «Контроль памяти» и передвиньте ползунок переключателя в положение «Вкл.».

Шаг 4: Кликните на подраздел «Контроль памяти», чтобы получить доступ к расширенным настройкам.
Шаг 5: В разделе «Расписание очистки» под заголовком «Запуск контроля памяти» кликните на выпадающем меню и выберите промежуток времени, после которого файлы предыдущей установки будут удалены с вашего устройства.

Примечание: Ниже на странице вы найдете опцию, которая также автоматически очищает вашу корзину, не поленитесь настроить и ее, чтобы избежать неожиданностей.
Как удалить папку Windows.old с помощью Проводника
Windows.old это защищенный системный файл. В случае, ручного удаления папки выполните следующие шаги.
Шаг 1: Откройте проводник с помощью значка на панели задач или нажав сочетание клавиш Win E.
Шаг 2: В навигационной панели выберите «Этот компьютер».
Шаг 3: Кликните правой кнопкой мыши диск «С:\» и выберите в контекстном меню «Свойства».

Шаг 4: В свойствах диска на вкладке «Общие» нажмите кнопку «Очистка диска» или «Использование памяти» (дальнейший процесс может отличатся в зависимости от версии ОС. Если откроется приложение «Параметры» продолжайте, если откроется утилита Disk Cleanup используйте шаги из следующего способа начиная с шага 2).

Шаг 5: В открывшемся окне кликните раздел «Временные файлы»
Шаг 6: В следующем окне установите флажок для «Предыдущие установки» и нажмите кнопку «Удалить файлы».

Шаг 7: Подтвердите свои действия снова нажав кнопку «Продолжить».
Как удалить папку Windows.old с помощью Disk Cleanup
Шаг 1: Откройте меню «Пуск» и начните набирать «Очистка диска».
Шаг 2: Откройте результат поиска нажав «Открыть».

Шаг 3: Выберите диск С: и нажмите кнопку «ОК».

Шаг 4: В следующем окне нажмите «Очистить системные файлы».

Шаг 5: Снова выберите диск С: и нажмите кнопку «ОК».
Шаг 6: В списке файлов найдите и отметьте флажком «Предыдущие установки Windows» и нажмите «ОК» чтобы завершить удаление папки Windows.old.

Как удалить папку Windows.old с помощью Терминала
PowerSell
Если вы предпочитаете использовать PowerSell чтобы избавиться от папки Windows.old,
Шаг 1: Откройте терминал от имени администратора, профиль PowerSell используется по умолчанию.
Шаг 2: Выполните по очереди, следующие три команды:
takeown /F c:\Windows.old\* -R -A -D Y
В следующей команде замените «Имя_пользователя» под которым вы вошли в систему.
cacls c:\Windows.old\*.* /T /grant «Имя_пользователя»:F
На запрос «Вы уверены?» нажмите клавишу Y
& cmd rmdir /s /q c:\Windows.old

Папка Windows.old и ее содержимое будет удалена.
Командная строка
Шаг 1: Откройте терминал от имени администратора
Шаг 2: В терминале используйте профиль «Командная строка», введите команду и нажмите Enter:
takeown /F c:\Windows.old\* -R -A -D Y

Шаг 3: В следующей команде замените «Имя_пользователя» под которым вы вошли в систему.
cacls c:\Windows.old\*.* /T /grant «Имя_пользователя»:F

Шаг 4: На запрос «Вы уверены?» нажмите клавишу Y
Шаг 5: Последняя команда чтобы удалить папку Windows.old в Windows 11
rmdir /S /Q c:\Windows.old

Все!
Как удалить папку Windows.old с помощью Live USB
Используйте LiveCD или сборку WinPE для быстрого удаления папки Windows.old.
Шаг 1: Если в вашем распоряжение есть USB накопитель с установленной на него Live ОС (в примере используется флешка с kali-linux-2021.4a-live), загрузившись c Live USB
Шаг 2: После чего, откройте проводник или любой другой файловый менеджер, найдите диск, на котором установлена Windows 11.
Шаг 3: Удалите папку Windows.old самым обычным способом

Шаг 4: Загрузитесь в Windows 11, вы обнаружите что, место, которое занимала папка будет освобождено, а папка отсутствует.
Все!
What’s the function of Windows.old folder in Windows 11? Can you delete Windows.old folder safely? What to do if you can’t delete Windows.old folder? How to restore deleted Windows.old folder in Windows 11? If you are interested in one or more of these topics, this MiniTool page will be very helpful.
What Is the Windows.old Folder
Some Windows users said they found a Windows.old folder in the File Explorer of their computer, but they don’t know what it is and they are wondering whether they can delete this folder or not. Now, let’s start with what is Windows.old.
The Windows.old folder will be created automatically on your computer whenever you upgrade your system to a new version of Windows (starting with Windows Vista).
What’s Contained in Windows.old
The Windows.old folder Windows 11 (Windows 10, or other versions of Windows systems) saves a record of your previous version of Windows; all the files and data from the previous Windows installation will be kept there.
- System files and folders
- Installed programs and apps
- Settings and data for all user accounts
- All the things required for running your earlier system
In short, the Windows.old folder contains your old Windows system.
What’s the Function of Windows.old
The Windows.old folder is created for 2 reasons, basically: to protect your computer from system update failure and to allow users to roll back to the previous system.
- The Windows.old folder is one of the security protection mechanisms developed by Microsoft in case the upgrade process goes wrong suddenly.
- The system will use Windows.old folder to undo changes on your PC whenever the new system installation is failed.
- After the Windows upgrade is completed successfully, the Windows.old folder leaves users a chance to roll back to the previous system easily if they found any issues or they’re not satisfied with the new system.
To sum up, Windows.old offers an easy way to downgrade Windows 11 to 10.
If you search online, you’ll find that lots of users are not clear about whether to delete Windows.old Windows 11 or not. Some users even complained that they can’t delete Windows.old folder after upgrading to Windows 11. Let’s take a look at two of the real cases.
Can I Delete Windows.old
Can I Delete Windows 10 Files after Installing Windows 11?
I just downloaded Windows 11 developer preview from the Windows Insider program and I saw that the old Windows 10 files were still on my laptop with the file name Windows.old. So would it be safe to delete all those files as those are taking up about 20 GB of space?
— Mehulelevenforum.com
How to Fix When I Can’t Delete Windows.old
Windows 10: Can’t delete Windows.old folder after upgrade to Windows 11 because some drivers in the…
As the title says, I’ve upgraded my new laptop to Windows 11 but I can’t delete the Windows.old folder as there are still drivers in use in the folder, they appear to be audio drivers, Radeon graphics drivers, and some HP stuff. Any idea how I can move these and delete the folder?
— errrrrrrrrrmtenforums.com
Should You Delete Windows.old in Windows 11
As mentioned earlier, Windows.old folder is offered to users as one of the recovery options to restore to the previous version of their systems. Microsoft creates Windows.old folder for safety reasons, so it should be kept there on users’ PCs.
However, many users are complaining about the same thing: Windows.old folder takes much of the free space on the hard disk (usually many gigabytes of system storage). This is very annoying especially when users are running out of disk space.
So, here’s the conclusion.
- If your disk has much free space left, you should keep the Windows old folder in case you may need to roll back to the previous system due to issues that occurred on the new system or you’re not satisfied with it.
- If your disk is going to run out of space and you desperately need to clean your device to get more usable space, you can consider deleting the Windows.old folder. Several gigabytes of disk space will be released after doing so.
If you want to delete files to free up space, apart from the Windows.old folder, you can also delete the folders listed below:
- Windows temporary folder: it keeps files that a system only needs to exist temporarily while in use.
- Hibernate file: sys is a file created by the OS (operating system) to keep the current state when the computer goes into Hibernation Mode.
- Downloaded program files: you should browse your programs and delete the ones you don’t really need anymore.
- SoftwareDistribution folder: this folder stores the latest fixes & improvements and the files needed to install new updates to keep your device secure. It’s essential for Windows Update.
- Offline Web pages: your browser may store copies of some Web pages or parts of them within its cache so as to make it possible for users to view the content even without an internet connection.
- Downloads folder: all the files, installers, and other content downloaded from the internet will be placed there.
How to Delete Windows old Folder in Windows 11
Will Windows.old Delete Itself in Windows 11
Yes, the Windows.old is almost totally deleted after 28 days.
Lots of Windows systems users are wondering whether Windows.old folder will be kept in File Explorer forever unless they delete it manually. The answer is negative. The Windows.old directory will be deleted automatically 4 weeks after your system has been updated successfully. Before that, it will stay on your disk to provide a quick option to roll back. But you can choose to delete the Windows old folder manually if you need more free space immediately.
If you tried to delete Windows.old from your PC in the following two regular ways, you’ll fail. You should know that Microsoft blocks the usual methods for removing Windows.old folder.
- Open File Explorer > navigate to Windows.old folder > select it > press Delete (Shift + Delete) or right click on it & select Delete.
- Open File Explorer > navigate to Windows.old folder > drag this folder and drop it directly into the Recycle Bin.
Well, how to delete Windows 10 from Windows 11? You can try the next three methods.
Method 1. Delete Windows.old Using Disk Cleanup
Disk Cleanup is a Windows built-in tool to free up disk space on your computer. You can use this cleanup tool to delete unneeded files in a safe way. If you want to delete temporary files, system files, downloaded program files, or other files, you can utilize Disk Cleanup to remove them. Here, you can also delete Windows.old folder in Windows 11 using Disk Cleanup.
Step 1: Press Win + E to open File Explorer.
Step 2: Select This PC from the left-side pane.
Step 3: Right-click on the C: drive and choose Properties from the context menu.
Step 4: Click on the Disk Cleanup button under the General tab.
Tips:
You can read this post to learn more methods about how to open Disk Cleanup.
Step 5: Select Previous Windows installation(s) under Files to delete.
Step 6: Click OK, then choose Delete Files in the prompt window.
Windows.old folder has been deleted. If you want to delete this folder without using Disk Cleanup, you can keep reading.
Method 2. Delete Windows.old via Storage Sense
Storage Sense is designed to delete unused or old files and folders on your computer to free up disk space. It monitors files in three locations: temporary files, files in Recycle Bin, and files in the Downloads folder. Storage Sense will erase these unused files periodically, with a 30-day cycle. Using Storage Sense to delete Windows.old is a good choice.
Step 1: Press Win + I to open the Settings window.
Step 2: Select System and shift to the Storage tab on the left pane.
Step 3: Click on the Temporary files and wait for the analysis process to finish.
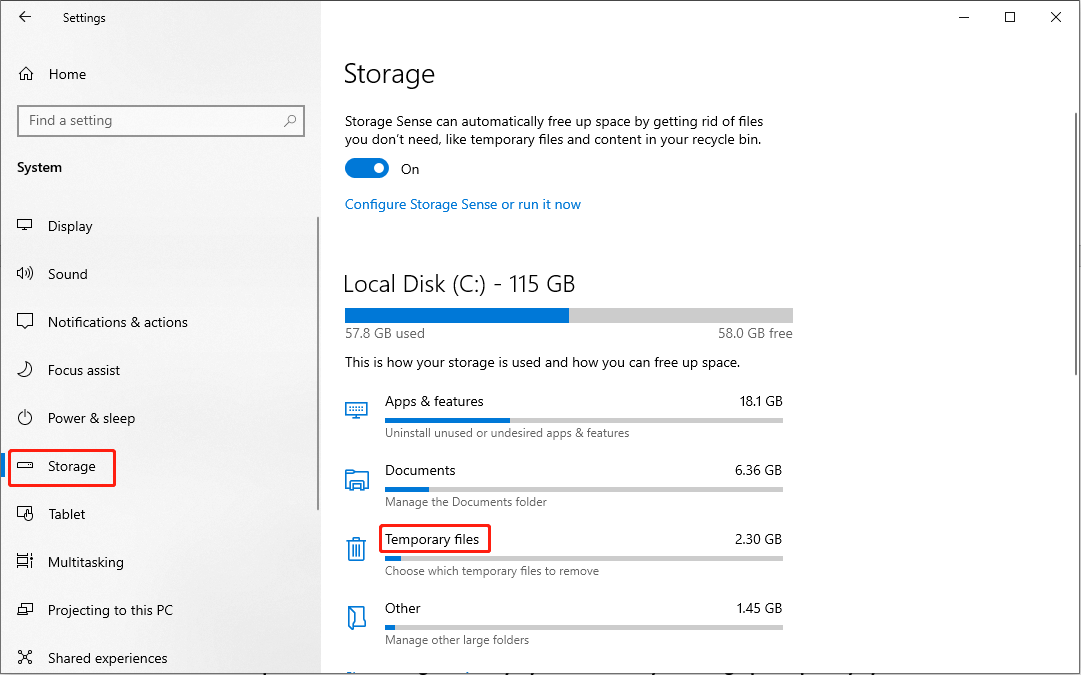
Step 4: Find and check Previous Windows Installation(s) and click on the Remove files button on the top.
If you don’t enable Storage Sense, you can toggle the switch to On. Then, you can click Configure Storage Sense or run it now to set the cycle of deleting files or free up disk space manually.
Method 3. Delete Windows.old with Command Prompt
Command Prompt is a useful tool to execute plenty of command lines. You can execute command lines on it to fix computer errors, zip files, or delete files. If you are familiar with Command Prompt, you can follow the next steps to delete Windows.old folder using it.
Step 1: Press Win + R to open the Run window.
Step 2: Type cmd into the text box and press Shift + Ctrl + Enter to run Command Prompt as administrator.
Step 3: Type RD /S /Q %SystemDrive%windows.old and hit Enter.
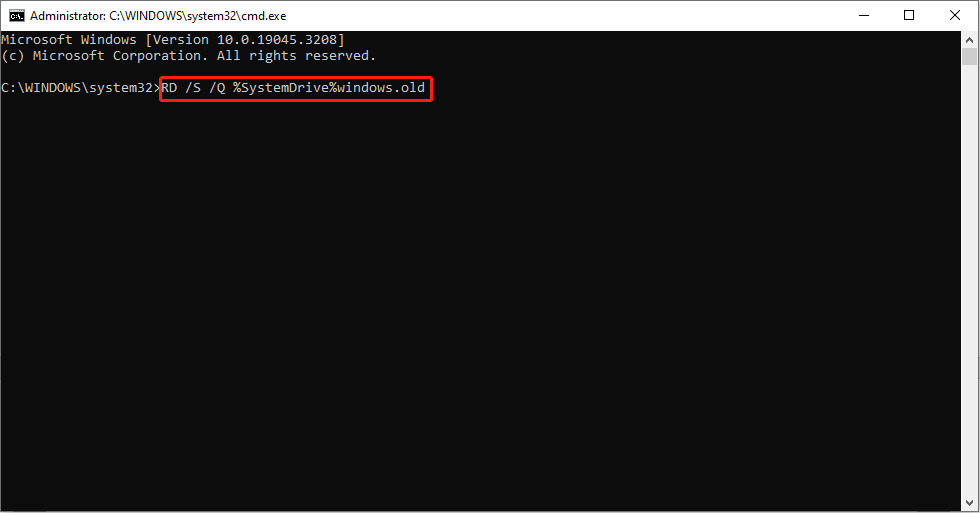
Then, you can delete old Windows update files successfully.
Can You Restore Deleted Windows.old Folder
What if you want Windows.old folder back after deleting it? Is it possible to recover files or programs from Windows.old? In fact, it’s not a difficult task to recover the deleted Windows.old folder with MiniTool Power Data Recovery.
This free data recovery software allows you to recover files under different situations, like mistaken deletion, OS crash, virus attack, etc. It is friendly for both the experienced and novice because of clear instructions. You can try the free edition to scan and recover up to 1GB of files at first. Then, get a suitable advanced edition from this page if needed.
MiniTool Power Data Recovery FreeClick to Download100%Clean & Safe
How to Recover Files from Windows.old
Step 1: Download and install MiniTool Power Data Recovery.
Step 2: Run the software and it will launch into This PC interface.
Step 3: Choose the target partition, usually the C: drive, and click Scan.
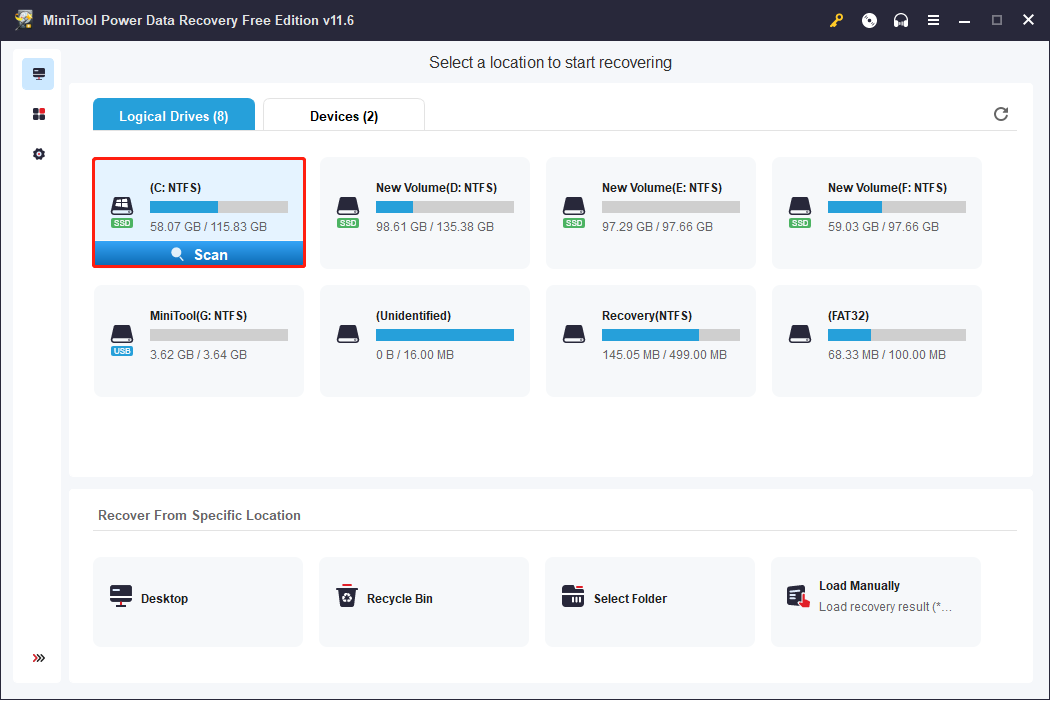
Step 4: Wait until the scan process is finished. You can browse the items listed on the result page. To find Windows.old folder, you can use the following features:
- Filter: you can set the file type, file size, file category, and date modified in this function to narrow down the file list.
- Type: you can choose the type of the aimed files/folders, then check this only type of files.
- Search: you can directly input the name of the wanted folder. You can see files and folders that match the name criteria in the interface.
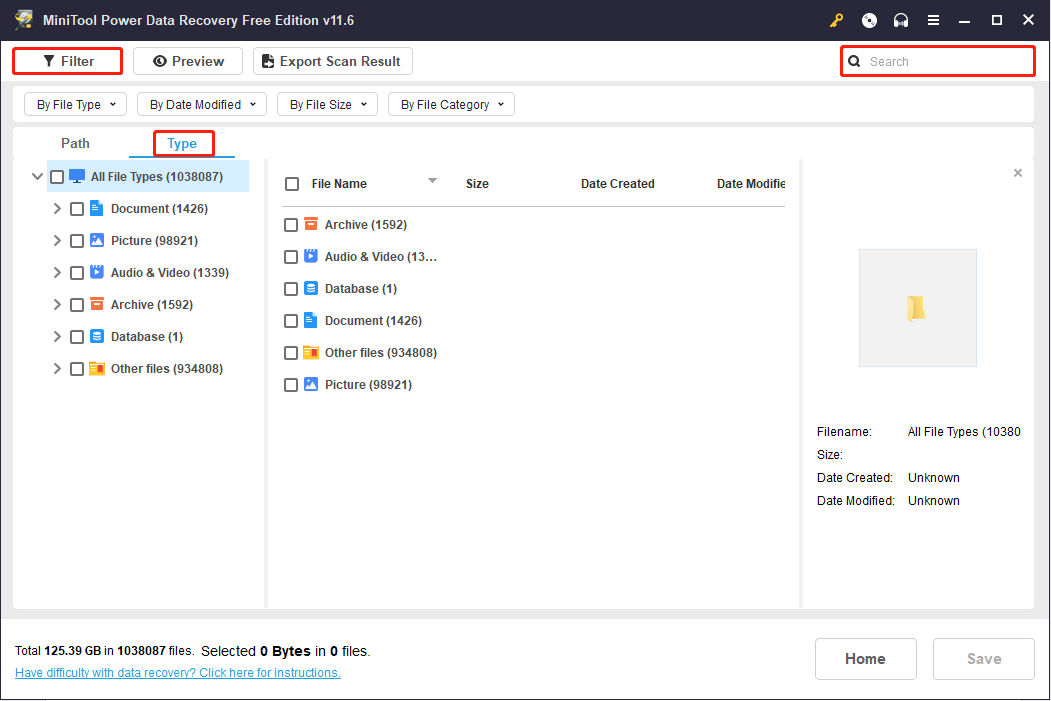
Step 5: Add check marks ahead of the Windows.old folder and click on the Save button.
Step 6: Select a storage path in the following window and click OK to confirm.
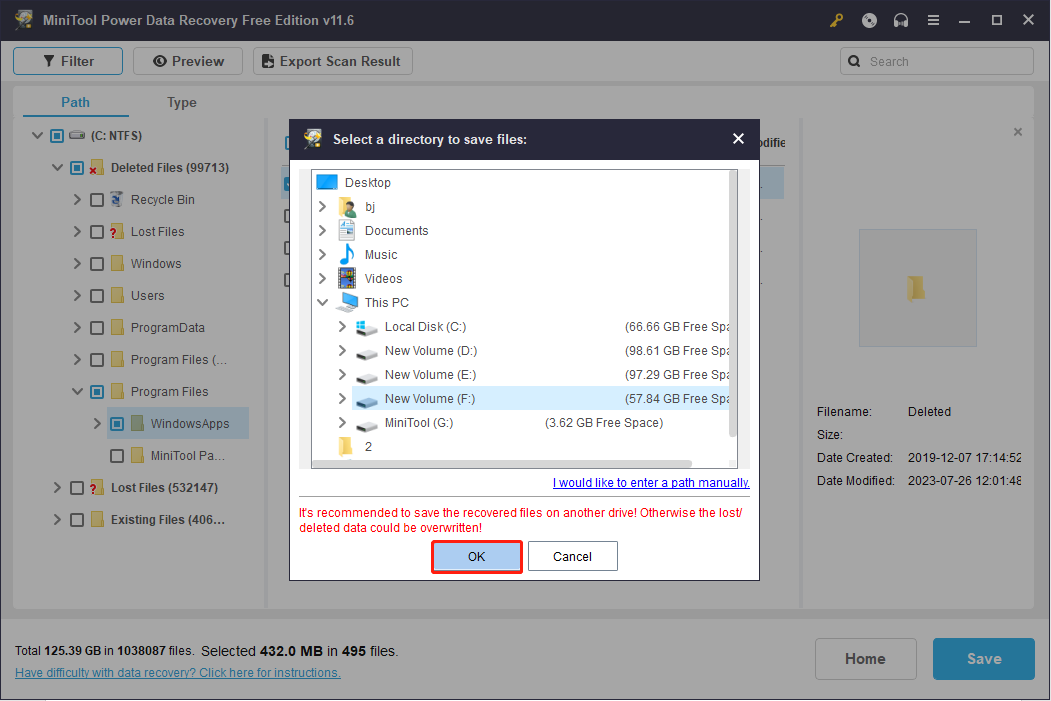
If you want to know more detailed information about how to recover data from Windows.old folder, you can read the corresponding post.
Final Words
You should have a better understanding of Windows.old folder after reading this post. Besides, when you require more free space on the hard disk, you can delete Windows.old in Windows 11 manually with the methods explained here.
MiniTool Power Data Recovery FreeClick to Download100%Clean & Safe
If you need to recover deleted files, you can try MiniTool Power Data Recovery with confidence. It provides a secure data recovery service and will cause no damage to the data stored on your computer. Please feel free to share any questions with us via [email protected].