Защитник Windows (или Windows Defender) — встроенный в последние версии ОС антивирус от Microsoft — Windows 10 и 8 (8.1). Он работает по умолчанию, пока вы не установите какой-либо сторонний антивирус (а при установке, современные антивирусы отключают Защитник Windows. Правда, с недавних пор — не все) и обеспечивает, пусть не идеальную, но защиту от вирусов и вредоносных программ (хотя последние тесты говорят о том, что он стал сильно лучше, чем был). См. также: Как включить защитник Windows 10 (если он пишет, что это приложение отключено групповой политикой).
В этой инструкции — пошаговое описание того, как отключить Защитник Windows 10 и Windows 8.1, несколькими способами, а также о том, как включить его обратно при необходимости. Это может потребоваться в некоторых случаях, когда встроенный антивирус не дает установить программу или игру, считая их вредоносными, а возможно и в других ситуациях. Сначала описан способ отключения в последних версиях Windows 10 — 21H1, 2004, 1909, 1903, 1809 и 1803, а затем — в предыдущих версиях Windows 10, 8.1 и 8. Также в конце руководства приведены альтернативные способы выключения (не системными средствами). Примечание: возможно, более разумным будет добавить файл или папку в исключения защитника Windows 10. Также может быть полезным: Лучший бесплатный антивирус.
- Временное отключение Защитника Windows 10 в параметрах
- Как отключить Защитник Windows 10 в редакторе локальной групповой политики
- Отключение Защитника Windows 10 в редакторе реестра
- Отключение службы «Антивирусная программа Защитника Windows»
- Видео инструкция
- Программы, позволяющие отключить встроенный антивирус
- Как отключить Защитник в предыдущих версиях Windows 10 и 8.1
- Отключение защитника с помощью PowerShell (временное)
Как отключить Защитник Windows 10
В последних версиях Windows 10 отключение Защитника Windows несколько изменилось по сравнению с предыдущими версиями. Как и раньше, отключение возможно с использованием параметров (но в данном случае встроенный антивирус отключается лишь временно), либо с помощью редактора локальной групповой политики (только для Windows 10 Pro и Enterprise) или редактора реестра.
Временное отключение встроенного антивируса Windows 10 с помощью настройки параметров
Если вам не требуется полное отключение защитника, а необходимо лишь временно отключить его для установки какой-либо программы, вы можете сделать это следующем способом:
- Зайдите в «Центр безопасности Защитника Windows». Это можно сделать, дважды нажав мышью по значку защитника в области уведомлений справа внизу и выбрав «Открыть», либо в Параметры — Обновления и безопасность — Защитник Windows — Кнопка «Открыть Центр безопасности защитника Windows».
- В центре безопасности выберите страницу настройки защитника Windows — пункт «Защита от вирусов и угроз» (иконка с изображением щита), а затем нажмите «Управление настройками» в разделе «Параметры защиты от вирусов и других угроз».
- Отключите «Защита в режиме реального времени» и «Облачная защита».
При этом защитник Windows будет отключен лишь на некоторое время и в дальнейшем система снова задействует его. Также не забывайте о возможности добавления программы в исключения защитника. Если же требуется отключить его полностью, для этого потребуется использовать следующие способы.
Примечание: при использовании далее описанных способов, возможность настройки работы защитника Windows в параметрах станет неактивной (до тех пор, пока вы не вернете измененные в редакторе значения на значения по умолчанию).
Отключение Защитника Windows 10 в редакторе локальной групповой политики
Данный способ подойдет только для редакций Windows 10 Профессиональная и Корпоративная, если у вас Домашняя — в следующем разделе инструкции приведен способ с использованием редактора реестра.
- Нажмите клавиши Win+R на клавиатуре и введите gpedit.msc
- В открывшемся редакторе локальной групповой политики перейдите к разделу «Конфигурация компьютера» — «Административные шаблоны» — «Компоненты Windows» — «Антивирусная программа Защитник Windows».
- Дважды нажмите по параметру «Выключить антивирусную программу Защитник Windows» и выберите «Включено» (именно так — «Включено» отключит антивирус).
- Аналогичным образом отключите параметры «Разрешить запуск службы защиты от вредоносных программ» и «Разрешить постоянную работу службы защиты от вредоносных программ» (установить «Отключено»).
- Зайдите в подраздел «Защита в режиме реального времени», дважды кликните по параметру «Выключить защиту в реальном времени» и установите «Включено».
- Дополнительно отключите параметр «Проверять все загруженные файлы и вложения» (здесь следует установить «Отключено»).
- В подразделе «MAPS» отключите все параметры, кроме «Отправлять образцы файлов».
- Для параметра «Отправлять образцы файлов, если требуется дальнейший анализ» установите «Включено», а внизу слева (в том же окне настройки политики) задайте «Никогда не отправлять».
Однако, в последних версиях Windows 10 этого недостаточно, дополнительно требуется отключить службу защитника Windows, причем сделать это просто в службах не получится. О том, как именно она отключается — в соответствующем разделе сразу после следующего способа.
Как полностью отключить защитник Windows 10 с помощью редактора реестра
Параметры, настраиваемые в редакторе локальной групповой политики можно задать и в редакторе реестра, тем самым отключив встроенный антивирус. Очень важное примечание: последняя версия Windows 10 не позволяет изменять указанные параметры реестра до тех пор, пока вы не отключите Защитник Windows 10 в параметрах, как это было описано в первом разделе инструкции. При этом обязательно требуется отключить и пункт Защита от подделки в том же разделе параметров.
Порядок действий будет следующим (примечание: при отсутствии каких-то из указанных разделов, вы можете их создать, нажав правой кнопкой мыши по «папке», находящейся на уровень выше и выбрав нужный пункт в контекстном меню):
- Нажмите клавиши Win+R, введите regedit и нажмите Enter.
- В редакторе реестра перейдите к разделу
HKEY_LOCAL_MACHINE\SOFTWARE\Policies\Microsoft\Windows Defender
- В правой части редактора реестра нажмите правой кнопкой мыши, выберите «Создать» — «Параметр DWORD 32 бита» (даже если у вас 64-бит система) и задайте имя параметра DisableAntiSpyware
- После создания параметра дважды нажмите по нему и задайте значение 1.
- Там же создайте параметры AllowFastServiceStartup и ServiceKeepAlive — их значение должно быть 0 (ноль, задается по умолчанию).
- В разделе Windows Defender выберите подраздел Real-Time Protection (или создайте его), а в нем создайте параметры с именами DisableIOAVProtection и DisableRealtimeMonitoring
- Дважды кликните по каждому из этих параметров и задайте значение 1.
- В разделе Windows Defender создайте подраздел Spynet, в нем создайте параметры DWORD32 с именами DisableBlockAtFirstSeen (значение 1), LocalSettingOverrideSpynetReporting (значение 0), SubmitSamplesConsent (значение 2). Это действие отключает проверку в облаке и блокировку неизвестных программ.
С этим закончили, но не торопитесь закрывать редактор реестра: для полного отключения защитника нужно также отключить соответствующую ему службу.
Отключение службы Антивирусная программа Защитника Windows
В завершение требуется отключить службу антивирусной программы защитника Windows, причем сделать это в services.msc не получится. Отключение возможно следующим методом:
- Перезапустите Windows 10 в безопасном режиме, зайдите в редактор реестра (клавиши Win+R, ввести regedit) и перейдите к разделу
HKEY_LOCAL_MACHINE\SYSTEM\CurrentControlSet\Services\WinDefend
- Дважды кликните мышью по параметру Start в правой панели редактора реестра и задайте для него значение 4.
- Примените настройки, закройте редактор реестра и перезагрузите компьютер в обычном режиме.
Примечание: в последних версиях Windows 10 параметр Start в этих случаях меняется на 3 автоматически, но служба сама не запускается (при желании, однако, вы можете удалить в безопасном режиме весь раздел реестра WinDefend и тогда запуск службы станет невозможным даже вручную, но настоятельно рекомендую сначала экспортировать этот раздел для быстрого возврата, либо создать точку восстановления системы). Также может иметь смысл тем же способом (изменив параметр Start на 4) отключить службу wscsvc (Центр обеспечения безопасности) и Sense, соответствующие разделы реестра находятся в том же расположении.
Готово, теперь Защитник Windows 10 не будет работать.
Дополнительно: в последних обновлениях Windows 10 значок защитника Windows по умолчанию отображается в области уведомлений панели задач. Вы можете отключить её, зайдя в диспетчер задач (через правый клик по кнопке Пуск), включив подробный вид и выключив на вкладке «Автозагрузка» пункт Windows Defender Notification icon.
При следующей перезагрузке иконка отображаться не будет (тем не менее, защитник продолжит работать, если его не отключить описываемыми способами). Чтобы избавиться от уведомления о том, что отключена защита от вирусов, используйте инструкцию: Защита от вирусов и угроз — как отключить уведомление.
Как отключить защитник Windows 10 — видео инструкция
Ввиду того, что описываемое действие в Windows 10 не такое уж и элементарное, предлагаю также к просмотру видео, в котором показано два способа отключения защитника Windows 10.
Отключение защитника Windows 10 с помощью бесплатных программ
Есть множество бесплатных программ, позволяющих, помимо прочего, отключить защитник Windows 10, среди них можно отметить очень простую бесплатную утилиту Defender Control, а также следующие:
- Winaero Tweker — бесплатная программа для настройки параметров Windows 10. Отключение Защитника доступно в разделе Windows Defender. О возможностях программы и где её скачать: Настройка и оптимизация Windows 10 в Winaero Tweaker.
- O&O ShutUp 10 — еще одна бесплатная утилита для настройки поведения ОС, где доступна такая опция.
- Утилита Dism++
- Win Updates Disabler. Программа создавалась для отключения автоматических обновлений Windows 10, но может отключить (и, что важно — включить обратно) и другие функции, включая защитник и брандмауэр. Официальный сайт программы вы можете увидеть на скриншоте ниже.
Еще один вариант — использование утилиты Destroy Windows 10 Spying или DWS, основная цель которой — отключение функций слежения в ОС, но, в настройках программы, если вкючить расширенный режим, вы можете также отключить и Защитник Windows (впрочем, он отключается в этой программе и по умолчанию).

Отключение защитника Windows 10 предыдущих версий и Windows 8.1
Необходимые действия, чтобы выключить Защитник Windows будут отличаться в двух последних версиях операционной системы от Microsoft. В общем случае, достаточно начать с выполнения следующих шагов в обеих ОС (но для Windows 10 процедура полного отключения защитника несколько сложнее, далее будет описано подробно).
Зайдите в панель управления: самым простым и быстрым способом для этого будет правый клик по кнопке «Пуск» и выбор соответствующего пункта меню.

В панели управления, переключенной в вид «Значки» (в пункте «Просмотр» справа вверху), выберите «Защитник Windows».

Запустится главное окно Защитника Windows (если вы увидите сообщение о том, что «Приложение отключено и не ведет наблюдение за компьютером», то, вероятнее всего, у вас просто установлен другой антивирус). В зависимости от того, какая версия ОС у вас установлена, выполните следующие шаги.
Windows 10
Стандартный способ (который не вполне работоспособен) отключения защитника Windows 10 выглядит таким образом:
- Зайдите в «Пуск» — «Параметры» (иконка с шестеренкой) — «Обновление и безопасность» — «Защитник Windows»
- Отключите пункт «Защита в реальном времени».
В результате защита будет отключена, но только на некоторое время: примерно через 15 минут она включится снова.
Если же такой вариант нам не подходит, то есть способы и полностью и навсегда отключить Защитник Windows 10 двумя способами — используя редактор локальной групповой политики или редактор реестра. Способ с редактором локальной групповой политики не подходит для Windows 10 Домашняя.
Для отключения с помощью редактора локальной групповой политики:
- Нажмите клавиши Win+R и введите gpedit.msc в окно «Выполнить».
- Зайдите в Конфигурация компьютера — Административные шаблоны — Компоненты Windows — Антивирусная программа Защитник Windows (в версиях Windows 10 до 1703 — Endpoint Protection).
- В правой части редактора локальной групповой политики дважды кликните по пункту Выключить антивирусную программу защитник Windows (ранее — Выключить Endpoint Protection).
- Установите «Включено» для этого параметра, если требуется отключить защитник, нажмите «Ок» и выйдите из редактора (на скриншоте ниже параметр называется Turn off Windows Defender, таково его название было в ранних версиях Windows 10. Сейчас — Выключить антивирусную программу или выключить Endpoint Protection).
В результате служба защитника Windows 10 будет остановлена (т.е. он будет полностью отключен) и при попытке запуска защитника Windows 10 вы увидите сообщение об этом.

Также вы можете выполнить то же самое действия с помощью редактора реестра:
- Зайдите в редактор реестра (клавиши Win+R, ввести regedit)
- Перейдите к разделу реестра
HKEY_LOCAL_MACHINE\SOFTWARE\Policies\Microsoft\Windows Defender
- Создайте параметр DWORD с именем DisableAntiSpyware (если он отсутствует в данном разделе).
- Установите для данного параметра значение 0, чтобы защитник Windows был включен или 1, если его требуется отключить.
Готово, теперь, если встроенный антивирус от Microsoft вас и потревожит, то только уведомлениями о том, что он отключен. При этом, до первой перезагрузки компьютера, в области уведомлений панели задач вы будете видеть иконку защитника (после перезагрузки она исчезнет). Также появится уведомление о том, что защита от вирусов отключена. Чтобы убрать эти уведомления, кликните по нему, после чего в следующем окне нажмите «Не получать больше уведомлений об антивирусной защите»

Если отключения встроенного антивируса не произошло, далее есть описание способов отключить защитник Windows 10 с помощью бесплатных программ для этих целей.
Windows 8.1
Отключение Защитника Windows 8.1 куда проще, чем в предыдущем варианте. Все, что вам требуется — это:
- Зайдите в Панель управления — Защитник Windows.
- Откройте вкладку «Параметры», а затем пункт «Администратор».
- Снимите отметку «Включить приложение»
В результате вы увидите уведомление о том, что приложение отключено и не ведет наблюдение за компьютером — то, что нам и требовалось.
Отключение защитника Windows с помощью командной строки или PowerShell
Еще один способ отключить защитник Windows 10 (правда не навсегда, а только временно — также, как и при использовании параметров) — использование команды PowerShell. Windows PowerShell следует запустить от имени администратора, что можно сделать, используя поиск в панели задач, а затем — контекстное меню по правому клику мышью.
В окне PowerShell введите команду
Set-MpPreference -DisableRealtimeMonitoring $true
Сразу после ее выполнения защита в реальном времени будет отключена.

Чтобы использовать эту же команду в командной строке (также запущенной от имени администратора), просто введите powershell и пробел перед текстом команды.
Отключение уведомления «Включение защиты от вирусов»

Если после действий по отключению защитника Windows 10 постоянно появляется уведомление «Включение защиты от вирусов. Защита от вирусов отключена», то для того чтобы убрать это уведомление, вы можете выполнить следующие шаги:
- С помощью поиска на панели задач зайдите в «Центр безопасности и обслуживания» (или найдите этот пункт в панели управления).
- В разделе «Безопасность» нажмите «Не получать больше сообщений на тему об антивирусной защите».
Готово, в дальнейшем вы не должны будете увидеть сообщений о том, что защитник Windows отключен.
Защитник Windows пишет Приложение отключено (как включить)
Обновление: подготовил обновленную и более полную инструкцию на эту тему: Как включить защитник Windows 10. Однако, если у вас установлена Windows 8 или 8.1, используйте шаги, описанные далее.

Если при входе в панель управления и выборе пункта «Защитник Windows», вы видите сообщение о том, что приложение отключено и не ведет наблюдение за компьютером, это может говорить о двух вещах:
- Защитник Windows отключен потому, что на вашем компьютере установлен другой антивирус. В этом случае ничего делать не стоит — после удаления сторонней антивирусной программы он включится автоматически.
- Вы сами выключили защитник Windows или он был отключен по какой-либо причине, тут вы можете его включить.
В Windows 10 для включения защитника Windows вы можете просто кликнуть по соответствующему сообщению в области уведомлений — все остальное система сделает за вас. За исключением того случая, когда вы использовали редактор локальной групповой политики или редактор реестра (в этом случае, следует проделать обратную операцию по включению защитника).

Для того, чтобы включить защитник Windows 8.1, зайдите в Центр поддержки (правый клик по «флажку» в области уведомлений). Вероятнее всего, вы увидите два сообщения: о том, что выключено защита от программ-шпионов и нежелательных программ и выключена защита от вирусов. Достаточно нажать «Включить сейчас», чтобы Защитник Windows снова запустился.
Microsoft Defender Antivirus (Защитник) — это встроенный антивирус в Windows 10/11 и Windows Server, который включен и настроен по умолчанию. В этой статье мы рассмотрим, как полностью отключить Защитник в Windows 11 или временно (приостановить).
В Windows 11 и 10 при установке стороннего антивируса, встроенный стандартный Защитника Microsoft должен отключаться. В некоторых случаях это не происходит автоматически и вам может потребоваться ручное отключение Microsoft Defender.
Содержание:
- Временная приостановка защиты Microsoft Defender в Windows 11 и 10
- Как полностью отключить Защитник Defender в Windows 11 и 10?
Временная приостановка защиты Microsoft Defender в Windows 11 и 10
В некоторых случаях вам может понадобится временно отключить защиту Microsoft Defender, не затрагивая важные системные службы. Например, запуск или установка какой-то системной программы или утилиты блокируется Microsoft Defender. Чтобы запустить такое приложение, нужно остановить защиту Windows Defender в реальном времени.
- Перейдите в следующий раздел настроек Windows 11: Settings -> Privacy and Security -> Windows Security -> Open Windows Security (или выполните команду быстрого доступа к настройкам
ms-settings:windowsdefender
);Если приложение службы безопасности Microsoft Defender не запускается, его можно восстановить (под капотом находится UWP приложение
Microsoft.SecHealthUI
). - Откройте раздел Virus and threat protection, и нажмите на кнопку Manage Settings в разделе Virus and Threat protection settings;
- Переведите переключатель Real-time protection в положение Off;
- Подтвердите приостановку антивирусной защиты в окно с подтверждением повышения привилегий UAC.
Чтобы восстановить защиту компьютера Windows Defender, нужно включить переключатель. Также защита в реальном времени Microsoft Defender будет включена автоматически после перезагрузки компьютера.
Ранее мы рассматривали, как управлять настройками антивируса Windows Defender с помощью PowerShell. В статье была рассмотрена PowerShell команда для отключения защиты в реальном времени:
Set-MpPreference -DisableRealtimeMonitoring $true
Однако это команда не отрабатывает, как вы ожидаете в Windows 11 и последних билдах Windows 10. Дело в том, что в Windows 10, начиная с билда 1903, по умолчанию включена новая фича Defender, которая называется Microsoft Defender Tamper Protection (Защита от подделок).
Tamper protection обеспечивает дополнительную защиту основных элементов безопасности Microsoft Defender. В частности, она блокирует несанкционированное изменение настроек антивируса, приостановку защиты в реальном времени, отключение облачной защиты. Это означает, что при включенной Защите от подделок вы не сможете отключить Real Time Protection в Microsoft Defender с помощью PowerShell.
Отключить Tamper Protection можно только вручную из графической панели управления Windows Security.
Перейдите в раздел настроек Virus and threat protection settings, промотайте список компонентов и измените переключатель параметра Tamper Protection на Off.

После отключение Tamper Protection вы сможете отключить защиту в реальном времени указанной выше командой PowerShell.
Как полностью отключить Защитник Defender в Windows 11 и 10?
В ранних билдах Windows 10 и в Windows Server 2016 можно было полностью отключить Windows Defender через параметр групповой политики Turn off Windows Defender Antivirus в разделе Computer Configurations -> Administrative Template -> Windows Component -> Windows Defender Antivirus редактора локальных групповых политик gpedit.msc. Или ключом реестра DisableAntiSpyware в HKEY_LOCAL_MACHINE\SOFTWARE\Policies\Microsoft\Windows Defender, соответствующий этому параметру GPO:
New-ItemProperty -Path “HKLM:\SOFTWARE\Policies\Microsoft\Windows Defender” -Name DisableAntiSpyware -Value 1 -PropertyType DWORD -Force
Для отключение защиты в реальном времени использовалась политика Turn on behavior monitoring или параметр реестра DisableBehaviorMonitoring =1 в указанной выше ветке реестра.

Во всех билдах, начиная с Windows 10 1903, и в Windows 11 эти параметры GPO и ключи реестра нельзя использоваться для отключения Microsoft Defender, так как его настройки защищены новой опцией Tamper Protections (рассмотрена выше). Методы, используемые ранее для отключения Microsoft Defender Antivirus, не работают в Windows 11.
Для полного отключения компонентов Windows Defender нужно загрузить ваш компьютер в безопасном режиме. Для этого:
- Запустите утилиту
msconfig
; - Перейдите на вкладку Boot;
- Выберите опцию Safe boot -> Minimal в разделе настройки параметров загрузки;
- Нажмите OK и перезагрузите компьютер;
- Ваш компьютер загрузится в безопасном режиме;
- Теперь нужно открыть редактор реестра (
regedit.exe
), перейдти в ветку HKEY_LOCAL_MACHINE\SYSTEM\CurrentControlSet\Services и отключить запуск следующих служб:- Sense
- WdBoot
- WdFilter
- WdNisDrv
- WdNisSvc
- WinDefend
Для этого нужно изменить значение параметра Start на 4;
Измените параметр Start для всех указанных служб вручную или воспользуйтесь скриптом PowerShell:
$regpath='HKLM:\SYSTEM\CurrentControlSet\Services'
Set-ItemProperty -Path ($regpath+"\WinDefend") -Name Start -Value 4
Set-ItemProperty -Path ($regpath+"\Sense") -Name Start -Value 4
Set-ItemProperty -Path ($regpath+"\WdFilter") -Name Start -Value 4
Set-ItemProperty -Path ($regpath+"\WdNisDrv") -Name Start -Value 4
Set-ItemProperty -Path ($regpath+"\WdNisSvc”) -Name Start -Value 4Чтобы включить Microsoft Defender в Windows, нужно установить следующие дефолтные значение параметра Start в ветке каждой службы:
- Sense — 3
- WdBoot — 0
- WdFilter — 0
- WdNisDrv — 3
- WdNisSvc — 3
- WinDefend — 2
- Запустите msconfig и отключите безопасный режим, перезагрузите компьютер в обычном режиме;
- Отключите все четыре задания в разделе Microsoft –> Windows –> Windows Defender Task Scheduler (
taskschd.msc
);Get-ScheduledTask “Windows Defender Cache Maintenance” | Disable-ScheduledTask
Get-ScheduledTask “Windows Defender Cleanup” | Disable-ScheduledTask
Get-ScheduledTask “Windows Defender Scheduled Scan” | Disable-ScheduledTask
Get-ScheduledTask “Windows Defender Verification” | Disable-ScheduledTask
Можно отключить задания планировщика с помощью PowerShell:
Запустите приложение Windows Security и убедитесь, что антивирус Microsoft Defender теперь отключен. Здесь должна появиться надпись Threat service has stopped. Restart it now (Служба работы с угрозами остановлена).

Итак, мы рассмотрели, как отключить защиту Microsoft Defender в Windows 10 и 11.
Все способы:
- Способ 1: Настройки безопасности (временное отключение)
- Способ 2: Редактирование реестра
- Способ 3: Изменение локальных групповых политик
- Способ 4: Ограничение доступа к системной папке
- Способ 5: Использование сторонних программ
- Вариант 1: Winaero Tweaker
- Вариант 2: Defender Control
- Вопросы и ответы: 5
Способ 1: Настройки безопасности (временное отключение)
Иногда отключение «Защитника Windows» в Виндовс 10 не должно быть перманентным. В таком случае достаточно обратиться к стандартным параметрам в графическом меню. Временно отключая проверку на вирусы, вы можете запустить необходимые программы, которые долго проверяются, или же просто немного разгрузить системные ресурсы, когда речь идет об их нехватке. Для временного отключения стандартного антивируса выполните следующие действия:
- Откройте «Пуск» и перейдите в «Параметры», кликнув по значку с шестеренкой слева.
- Выберите раздел «Обновление и безопасность», который находится в конце списка.
- Слева перейдите к категории «Безопасность Windows», затем нажмите по «Открыть службу «Безопасность Windows»».
- Отобразится отдельное окно, предназначенное для управления областями защиты. Среди них отыщите «Защиту от вирусов и угроз», затем кликните по этому названию ЛКМ.
- В следующем меню вы увидите общие сведения о текущем состоянии устройства. Однако это сейчас нас не интересует. Необходимо опуститься к блоку «Параметры защиты от вирусов и других угроз», где выберите «Управление настройками».
- Отыщите «Защита в режиме реального времени». Этот параметр позволяет остановить запуск или установку программ, которые считает вредоносными. Соответственно, если у вас возникают проблемы с открытием конкретных приложений, но вы точно знаете, что это не вирусы, можете на время отключить защиту в режиме реального времени.
- Облачную защиту тоже можно отключить, чтобы не передавать информацию в облако. Это тоже на некоторое время разгрузит процессор и оперативную память, чьи ресурсы уходили на постоянный мониторинг операционной системы.
- Как только отключение произойдет, вы получите соответствующее уведомление. Учитывайте, что все эти средства функционируют таким образом, что через некоторое время они автоматически активируются с целью поддержания безопасности устройства. Поэтому такой вариант и не подходит для перманентного отключения «Защитника Windows».








Способ 2: Редактирование реестра
Метод с редактированием реестра уже больше актуален для тех юзеров, кто собирается отключить «Защитник Windows» на постоянной основе. Суть внесения изменений заключается в ручном создании нужных параметров и присвоении им необходимых значений. Таким образом ОС получает от этих параметров информацию о том, что запустить защиту в режиме реального времени и другие области безопасности нельзя. Внимательно относитесь к следующим инструкциям, поскольку неправильные действия со стороны пользователя могут навредить функционированию операционной системы.
- Откройте «Пуск», отыщите «Редактор реестра» и запустите данное классическое приложение.
- В нем перейдите по пути
HKEY_LOCAL_MACHINE\SOFTWARE\Policies\Microsoft\Windows Defender, вставив этот адрес в верхнюю строку. - Скорее всего, в конечном пути вы не увидите никаких параметров, поэтому придется создать новый. В правой части окна кликните по пустому месту правой кнопкой мыши, из контекстного меню выберите пункт «Создать» и «Параметр DWORD (32 бита)».
- Задайте для него название «DisableAntiSpyware».
- Затем дважды щелкните по этому параметру, чтобы открыть окно изменения значения. Установите его как «1», после чего переходите к следующему шагу.
- Теперь понадобится в конечной папке, переход к которой был показан выше, отыскать раздел «Real-Time Protection». Если такой отсутствует, кликните по «Windows Defender» правой кнопкой мыши, наведите курсор на «Создать» и выберите пункт «Раздел».
- Назовите его «Real-Time Protection» и перейдите для создания необходимых параметров.
- Вы уже знаете, как создаются параметры DWORD и изменяются их значения. Поэтому далее самостоятельно создайте четыре новых записи и измените их значения на «1». Эти параметры DWORD имеют следующие названия: «DisableBehaviorMonitoring», «DisableOnAccessProtection», «DisableScanOnRealtimeEnable», «DisableIOAVProtection».







Все эти действия отключают не только работу самого «Защитника» с его базовыми функциями, но и облачную защиту и проверку от подделок программного обеспечения. То есть функционирование всех областей защиты полностью отключается. Если антивирус снова понадобится включить, измените значения всех перечисленных выше параметров на «0». Кстати, после внесения изменений в реестре не забудьте перезагрузить компьютер, поскольку они вступят в силу только в новом сеансе.
Способ 3: Изменение локальных групповых политик
Доступ к «Редактору групповой политики» есть у обладателей Windows 10 Pro и Enterprise. Данное средство, по сути, выполняет те же функции, что и «Редактор реестра», однако параметры не надо создавать вручную, а их изменение осуществляется через графическое меню групповой политики. Через этот инструмент можно перманентно отключить различные области защиты Виндовс 10, что мы и предлагаем сделать в рамках следующей инструкции.
- Кликните правой кнопкой мыши по «Пуску» и выберите пункт «Выполнить».
- Введите команду
gpedit.mscи нажмите «Enter», чтобы подтвердить переход. - В окне «Редактора локальной групповой политики» разверните блок «Конфигурация компьютера», выберите «Административные шаблоны» и «Компоненты Windows».
- Левой кнопкой мыши щелкните по папке «Антивирусная программа Microsoft Defender», чтобы выбрать ее для изменения политик.
- Справа отыщите основной параметр, который имеет название «Выключить антивирусную программу Microsoft Defender». Дважды нажмите по нему ЛКМ, чтобы выбрать для редактирования.
- Установите для этой политики значение «Включено», затем нажмите «Применить», чтобы сохранить изменения.
- Дополнительно разверните сам каталог «Антивирусная программа Microsoft Defender», в котором выберите раздел «Защита в реальном времени».
- Для редактирования выберите политику «Выключить защиту в реальном времени».
- Ее тоже понадобится включить, чтобы ограничить работу компонентов защиты.
- Тут же вы найдете другие параметры, связанные с защитой, например «Включить наблюдение за поведением».
- Эту политику уже необходимо отключить, поскольку по умолчанию она функционирует в активном режиме. То же самое относится и к «Проверять все загруженные файлы и вложения». Как только настройки будут завершены, можете выйти из данного окна и отправить ПК на перезагрузку, чтобы изменения вступили в силу.










Способ 4: Ограничение доступа к системной папке
Один из радикальных методов отключения «Защитника Windows» в Виндовс 10 — ограничение доступа к системной папке для стандартных средств. Для этого понадобится сначала получить права на полное управление каталогом, где находятся файлы инструментов безопасности, затем запретить доступ к ним для системы. В итоге у ОС не получится запустить компоненты и все связанные службы.
- В штатном рабочем режиме выполнить необходимые действия не получится, поэтому сначала придется перейти в «Безопасный режим». Для этого откройте «Выполнить», введите и активируйте команду
msconfig. - Перейдите на вкладку «Загрузка», поставьте галочку возле пункта «Безопасный режим», затем отметьте маркером пункт «Минимальная». После применения изменений подтвердите перезагрузку компьютера.
- В новом сеансе, который будет запущен уже в «Безопасном режиме», откройте «Проводник» и перейдите к каталогу
C:\ProgramData\Microsoft. - В нем отыщите папку «Windows Defender», кликните по ней правой кнопкой мыши и выберите пункт «Свойства».
- Перейдите на вкладку «Безопасность» и щелкните по «Дополнительно».
- Вы увидите, что по умолчанию владельцем данного каталога является система. Соответственно, у нее есть все права на управление ею. Это следует исправить, поэтому нажмите по «Изменить».
- Вы можете ввести расположение учетной записи с ее названием вручную, но лучше будет выбрать профиль через поиск, для чего сначала понадобится кликнуть по «Дополнительно».
- Нажмите «Поиск» для отображения всех имен в текущем расположении.
- Отыщите свою учетную запись и выберите ее, чтобы назначить новым владельцем.
- Обязательно поставьте галочку возле пункта «Заменить владельца подконтейнеров и объектов», затем примените внесенные изменения.
- Теперь у вас есть доступ к необходимым разрешениям, которые можно редактировать для всех учетных записей в Windows. На той же вкладке «Безопасность» щелкните по «Изменить».
- Отыщите пользователя «TrustedInstaller» и запретите ему все действия с каталогом.
- Проверните то же самое с пользователем «СИСТЕМА», затем примените изменения и закройте данное окно.
- Понадобится выйти из «Безопасного режима», для чего снова перейдите к окну «Конфигурация системы» и уберите проставленную ранее галочку, после чего перезагрузите ПК.
- В следующем сеансе вы заметите, что система не может получить сведения о защите, а также никакие связанные службы не запущены. Это означает, что вам удалось добиться необходимого результата. В будущем можете изменить владельца в любой момент или же просто снять ограничения, чтобы снова активировать защиту в Windows 10.











Способ 5: Использование сторонних программ
Если вы считаете, что все эти вышеперечисленные методы трудно реализовать или они по каким-то причинам вам не подходят, обратитесь к другим средствам в виде специальных программ. Они самостоятельно вносят изменения в систему после того, как пользователь нажмет всего одну кнопку. Мы предлагаем на выбор две такие программы, а вы, отталкиваясь от своих личных предпочтений, можете выбрать любую из них, если решили использовать именно такое средство избавления от «Защитника Windows».
Вариант 1: Winaero Tweaker
Бесплатная программа Winaero Tweaker известна многим по причине того, что софт предоставляет доступ к огромному числу настроек и прозрачно описывает то, какие изменения вносятся в операционную систему. Все то, что делает программа автоматически, можно выполнить и вручную, но это будет дольше и не факт, что получится с первого раза. В Winaero Tweaker есть и функция для отключения защиты стандартным антивирусом, которой мы и предлагаем воспользоваться далее.
Скачать Winaero Tweaker с официального сайта
- Воспользуйтесь ссылкой выше, чтобы скачать архив с Winaero Tweaker с официального сайта. Далее выполните стандартную установку и запустите софт.
- В нем через поиск отыщите «Windows Defender» или самостоятельно найдите соответствующий раздел в списке. В нем можно выбрать одно из трех действий, чтобы отключить там антивирус, снять защиту от установки нежелательных приложений или убрать значок из трея.
- Для отключения «Защитника» выберите инструмент «Disable Windows Defender». Если появилась желтая плашка, ознакомьтесь с ее содержимым или прочитайте дополнительные инструкции по ссылке в этом же уведомлении.
- В большинстве случаев такое сообщение связано с тем, что у вас включена защита от подделки. Для ее отключения откройте параметры «Защитника Windows» и нажмите кнопку «Управление настройками».
- Отыщите параметр «Защита от подделки» и отключите его.
- Далее вернитесь в Winaero Tweaker и поставьте галчоку возле пункта «Disable Windows Defender». По завершении обязательно подтвердите перезагрузку компьютера, чтобы изменения вступили в силу.






Вариант 2: Defender Control
Если вы ищете самое простое средство отключения «Защитника Windows» в Виндовс 10, то обратите внимание на Defender Control. Эта утилита имеет ограниченный набор функций и предназначена исключительно для того, чтобы деактивировать защиту. Разберемся с ее использованием более детально в следующей инструкции.
Скачать Defender Control с официального сайта
- На официальном сайте нажмите кнопку «Download» и получите архив с программой, откуда ее можно сразу же запустить.
Отметим, что получаемый архив с Defender Control защищен паролем. Ключ доступа вы найдете на той же странице, откуда осуществляется скачивание файла.
- Используйте кнопку «Disable Windows Defender», чтобы отключить встроенный антивирус.
- Если цвет в окне изменился на красный, а также появилась надпись «Windows Defender is turned off», значит, настройка выполнена успешно.



Наша группа в TelegramПолезные советы и помощь
Даже полезные программы иногда мешают работе. Например, встроенный в операционную систему защитник периодически блокирует установку стороннего софта или замедляет устройство. В этот момент приходится выяснять, как отключить антивирус Windows. Убрать его возможно как на время, так и насовсем.
Зачем отключать
В Windows 10 и 11
В Windows 7
После отключения
Чек-лист
Зачем отключать
В Windows 10 и 11
В Windows 7
После отключения
Чек-лист

Разберемся, как отключить антивирус в разных версиях Windows. Выясним, зачем иногда требуется временная деактивация встроенной защиты, какие при этом возникают риски, и что обязательно нужно сделать после отключения.
Стоит ли отключать Windows Defender и когда это может понадобиться
Windows Defender запускается в фоновом режиме и, подобно другим антивирусам, защищает компьютер от вредоносных программ. Отключая защиту, вы оставляете компьютер уязвимым, однако иногда приходится пойти на риск.
Отключение может понадобиться в нескольких случаях.
-
При установке определенных программ или игр, которые ошибочно распознаются как угрозы.
-
Для тестирования программного обеспечения или системных настроек.
-
При переходе на сторонний антивирус — например, Kaspersky, Avast и другие.
-
Когда Defender потребляет слишком много ресурсов и тормозит работу операционной системы.
Помните: не стоит надолго оставлять компьютер совсем без защиты. Если выключили «Защитника Windows», будьте особенно осторожны при загрузке файлов и серфинге в интернете, чтобы не заразить систему вредоносным ПО.
Как отключить защиту Windows 10 и 11
Современные версии операционной системы позволяют временно деактивировать защитник. Также существуют методы его полного отключения. Пошагово разберем все варианты.
Через «Параметры»
1. Откройте «Параметры» с помощью сочетания клавиш Win + I, выберите «Конфиденциальность и защита», далее «Безопасность Windows».

2. Откройте раздел «Защита от вирусов и угроз», после чего переходите в настройки.


3. Перетащите ползунок защиты в режиме реального времени в положение «Выключено».

Алгоритм временно отключает защиту. Она включится автоматически после перезагрузки. Можно сразу активировать Defender. Для этого достаточно вернуть ползунок в положение «Включено».
Учтите, что уже запланированную проверку антивирус выполнит, но новые файлы не тронет до следующей диагностики.
Через реестр
Деактивировать программу насовсем получится через реестр. Схема тоже несложная.
1. Чтобы попасть в реестр, нажмите Win + R, введите команду regedit, затем задайте путь или пройдите его вручную: HKEY_LOCAL_MACHINE\SOFTWARE\Policies\Microsoft\Windows Defender.

2. Щелкните мышкой справа, чтобы создать параметр DWORD.

3. Дайте ему имя DisableAntiSpyware.
4. В графе «Значение» поставьте единицу. Отправьте компьютер на перезагрузку.

5. Чтобы вновь активировать защиту, поставьте нулевое значение или лишите параметр имени.
Важно. Этот способ работает только в старых версиях платформы безопасности, выпущенных до августа 2021 года.
Если у вас установлена платформа антивируса версии 4.18.2108.4 или новее (а это практически все системы на Windows 10 версии 1903+ и Windows 11), то параметр DisableAntiSpyware больше не действует. Его просто игнорирует система.
Это связано с тем, что Microsoft включила функцию Tamper Protection (защита от несанкционированных изменений). Она блокирует любые попытки отключить встроенную защиту через реестр или сторонние программы, чтобы злоумышленники не могли сделать это без ведома пользователя.
Чтобы проверить свою версию платформы безопасности, откройте «Центр безопасности Windows» → «Параметры» → «О программе». Найдите строку «Платформа антивируса».
Если версия 4.18.2108.4 и выше — способ с реестром работать не будет. Отключить Defender можно в настройках, как мы описывали выше, или при установке другого антивируса. Чтобы избежать конфликта ПО, встроенный защитник Windows отключится автоматически.

Через редактор групповой политики
Профессиональные и корпоративные версии Windows 10 и 11 оснащены редактором групповой политики. Он тоже позволяет избавиться от срабатывания защиты навсегда.
1. Зажмите Win + R, используйте команду gpedit.msc.
2. По папкам проделайте такой путь: «Конфигурация компьютера» → «Административные шаблоны» → «Компоненты Windows» → «Антивирусная программа».

3. Откройте параметр «Выключить антивирусную программу» и выберите опцию «Отключено».

4. В папке «Антивирусная программа» также есть раздел «Защита в режиме реального времени». Деактивируйте все элементы.
5. Антивирус отключится после перезагрузки. Включить его получится, если возвратить параметры в прежнее положение.
Как отключить защиту Windows 7
В «семерке» процесс немного другой, но выключить встроенный антивирус тоже несложно.
1. Откройте «Панель управления» и перейдите в блок «Защитник Windows».
2. Нажмите «Программы» → «Параметры» → «Администратор».
3. Снимите галочку с опции «Использовать эту программу» и сохраните изменения.
Что делать после отключения встроенного антивируса «Защитник Windows»
После выполнения задач, которым мешал Defender, не забывайте включать его снова. В процессе работы с отключенным защитником придерживайтесь мер безопасности.
-
Установите альтернативный антивирус или хотя бы блокировщик рекламы, если у вас его еще нет.
-
Ограничьте время работы без защиты — оставлять так ПК насовсем не стоит.
-
Не посещайте сомнительные сайты, не загружайте и не открывайте подозрительные файлы.
-
Пользуйтесь только проверенными сетями Wi-Fi.
-
Проведите полное сканирование системы, когда закончите и включите встроенный антивирус снова.
Если антивирус каждый раз ложно блокирует определенные программы или файлы, а отключать его не хочется, некоторые папки можно внести в исключения Defender. Но не злоупотребляйте этой функцией, добавляйте только проверенные объекты.
Чек-лист: как отключить антивирус Windows Defender
Выключать антивирус не рекомендуется, но если защита блокирует программы или затрудняет работу, это допустимо.
-
Снимите защиту в реальном времени. Вам нужны параметры «Безопасность Windows» → «Защита от вирусов» → «Управление настройками».
-
Для Windows 7 — снимите галочку «Использовать эту программу» в параметрах защитника.
-
Соблюдайте осторожность и не блокируйте антивирус надолго.
-
Установите альтернативную антивирусную программу.
-
После повторной активации защиты просканируйте систему на вирусы.
Для работы проектов iXBT.com нужны файлы cookie и сервисы аналитики.
Продолжая посещать сайты проектов вы соглашаетесь с нашей
Политикой в отношении файлов cookie
Не всем пользователям Windows требуется наличие работающего в фоне Windows Defender, ибо, несмотря на свою полезность, защитная программа имеет дурную привычку вмешиваться в дела пользователя. Чего только стоит удаление файлов запуска популярных игр и запрет на установку ПО. В этой небольшой инструкции вы узнаете, как, используя всего одну бесплатную программу, полностью удалить «Защитник Windows» и все его дочерние компоненты из ОС.

Существует множество способов и различного программного обеспечения для отключения Windows Defender, но часто они не учитывают дочерние службы и компоненты, а также нововведения со стороны Microsoft, что в конечном итоге приводит спустя какое-то время к его повторной активации. Мы же в этой небольшой инструкции отключим его раз и навсегда!
1. Нажимаем Win+R и вводим команду windowsdefender:. В появившемся окне отключаем пункты: «Защита в режиме реального времени» и «Облачная защита». (Остановитесь на этом шаге, если вам необходимо только временное отключение системы защиты).
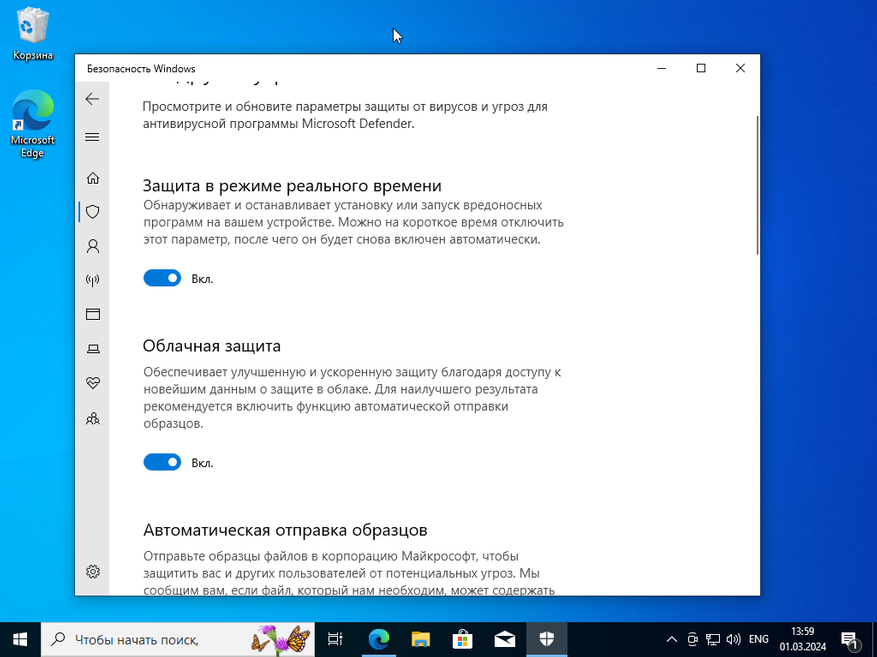
2. Скачиваем программу с GitHub.
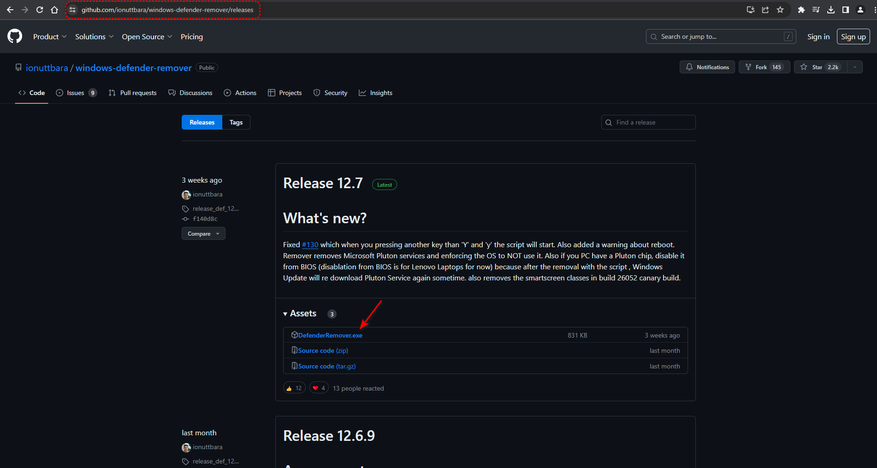
3. Нажимаем Win+R и вводим команду systempropertiesprotection. В открывшемся окне нажимаем кнопку «Создать».
П. С. Пропустите этот шаг, если вы чётко для себя решили, что вам больше никогда не потребуется «Защитник Windows».
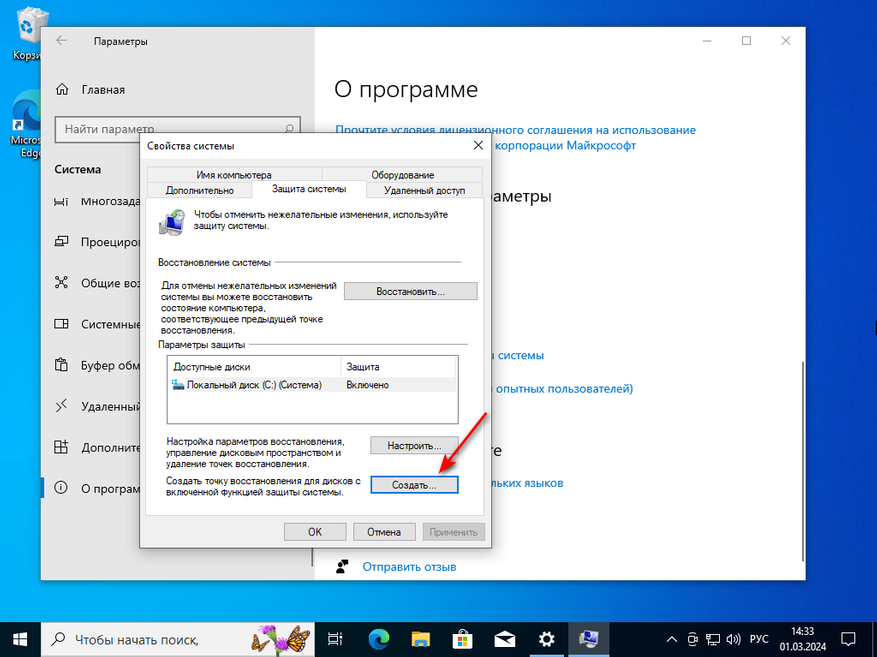
4. Запускаем от имени администратора файл DefenderRemover.exe. В появившемся окне вводим Y и смело нажимаем ENTER.
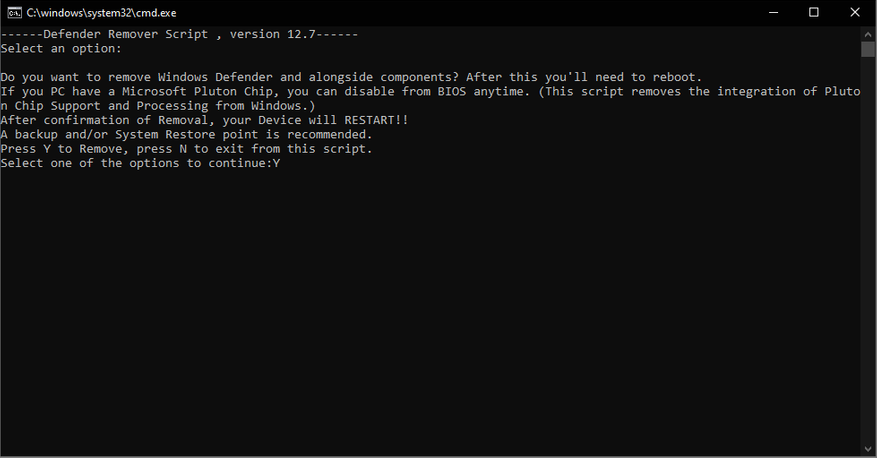
5. Если всё было сделано правильно, то начнётся процесс удаления защитника Windows и его дочерних компонентов.
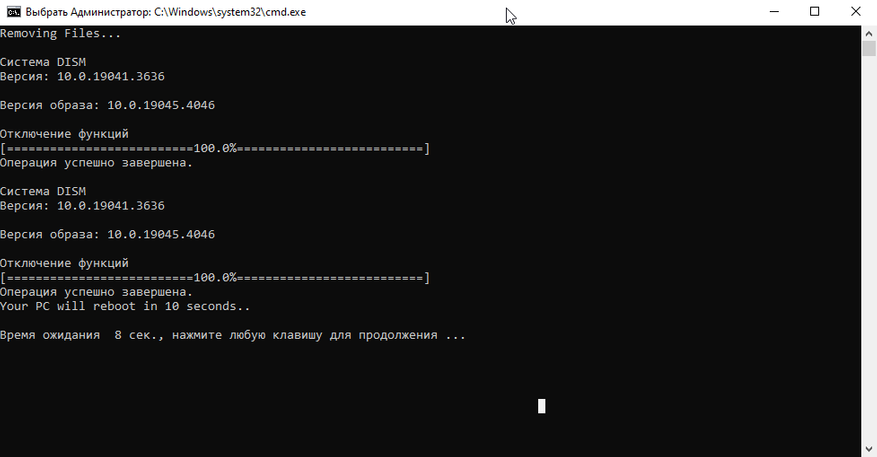
6. После перезагрузки компьютера проверяем наличие защитника Windows в ОС нажатием Win+R и вводом команды windowsdefender:. Всё успешно удалено!
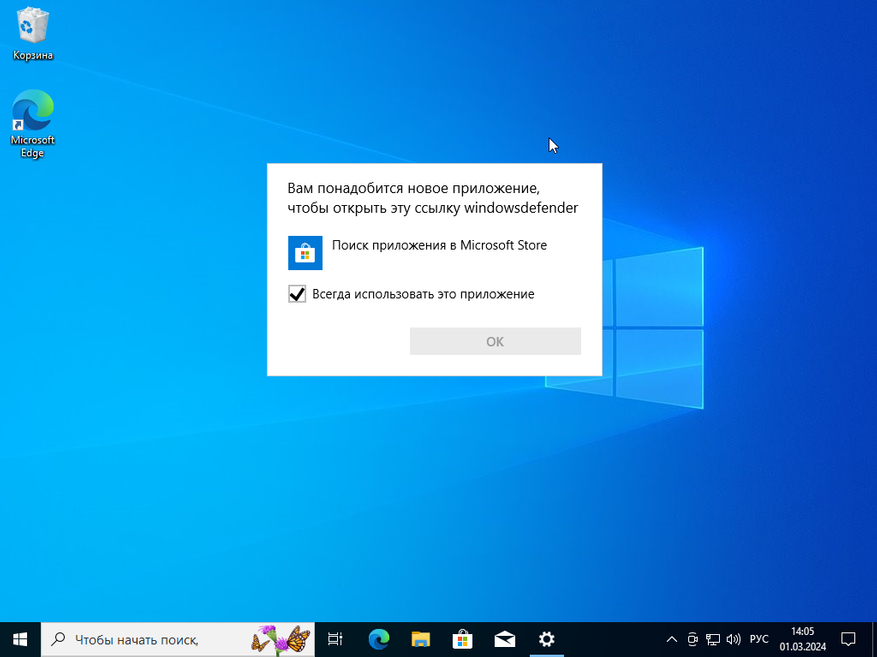
Проведём небольшое сравнение потребления ресурсов Windows 10 Pro x64 22H2 (19045.4046) до и после удаления защитника Windows и его дочерних компонентов.
Экономия оперативной памяти составила 400 Мб.
Таким нехитрым способом мы не только избавили себя от надоедливого вмешательства Windows Defender, но и в очередной раз доказали корпорации Microsoft, что она не в праве указывать пользователю, что можно качать, а что нет. Уважайте свободу, используйте только проверенное ПО и ни в коем случае не позволяйте компаниям диктовать вам свои условия. С вами был Павел. Ещё увидимся!
























