Quick Links
For whatever reason, Windows did not include alarms, timers, and stopwatches until Windows 8 rolled around. Windows 10 improves on those features, and this basic function now works much like it does on every other operating system out there.
Set an Alarm
Alarms work exactly like you expect. You set a time (and days) for the alarm to go off, pick an alarm sound, give the alarm a label, and you’re off to the races.
Hit Start, type «alarms» into the search box, and then click the «Alarms & Clock» result.
You can turn alarms that already exist on and off by clicking the toggle to their right.
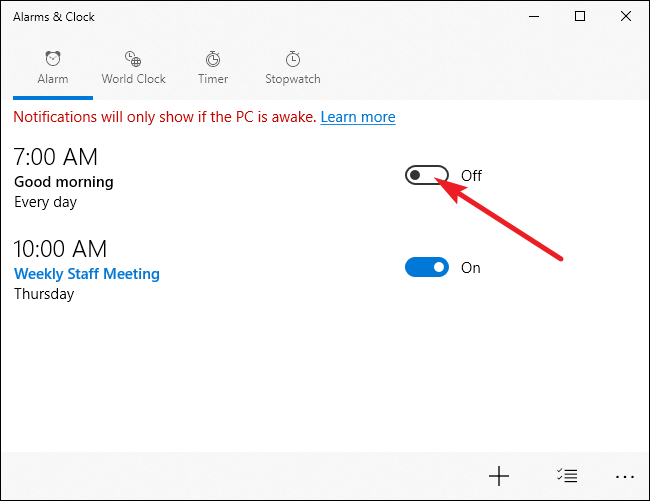
To create a new alarm, click the plus (+) button in the bottom right corner.
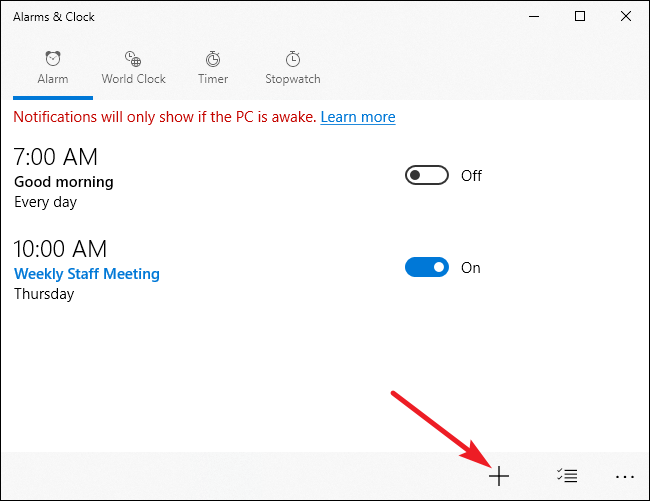
Use the scroll wheel to set a time, and then click the links under each of the remaining items to configure an alarm name, whether the alarm repeats (and on what days), the sound to use, and how long hitting the snooze button gives you. When you’re done, click the «Save» button.
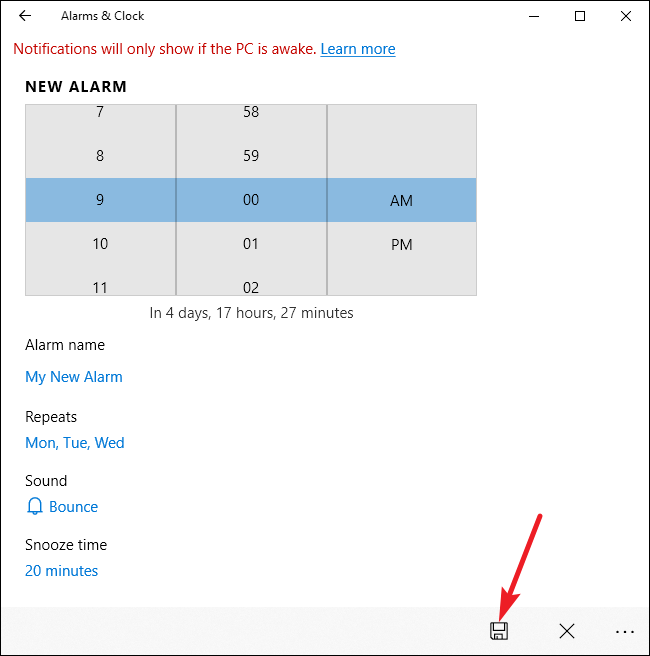
When you’re done, your new alarm is automatically enabled, but you can turn it on or off like any other alarm.
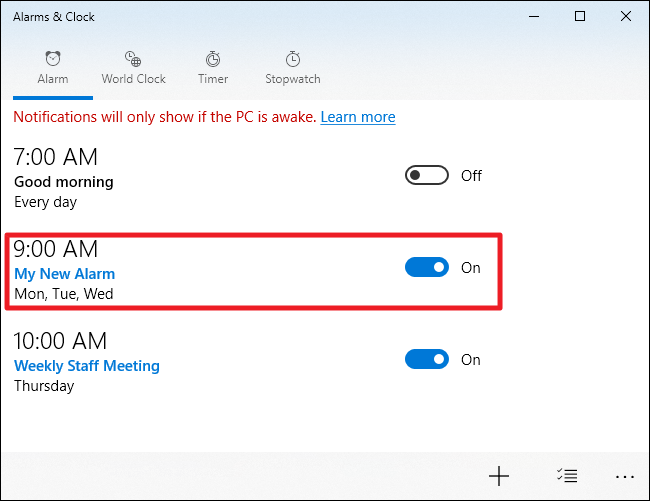
When your alarm goes off, you’ll receive a notification above the Windows system tray. Click the «Dismiss» button to stop the timer sound or the «Snooze» button to snooze the clock for the preset amount of time. You can even use the dropdown to adjust the amount of snooze time you get.
To delete an alarm, click the «Select Alarms» button in the bottom-right of the «Alarms & Clocks» window.
Select the alarms you want to delete, and then click the «Delete» button.
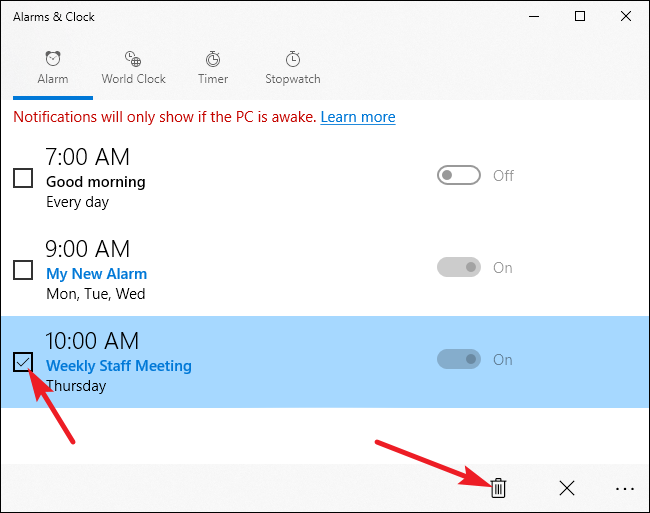
Set a Timer
Timers are another welcome addition to Windows. In the «Alarms & Clock» app, switch to the «Timer» tab. Here, you can see any timers you’ve already set up (or a default timer if it’s the first time you’ve visited the app).
Click the «Play» button to start a timer. The «Reset» button serves a dual function. If the timer is not running, it opens an edit page where you can change the timer. If the timer is running, the «Reset» button resets the timer.
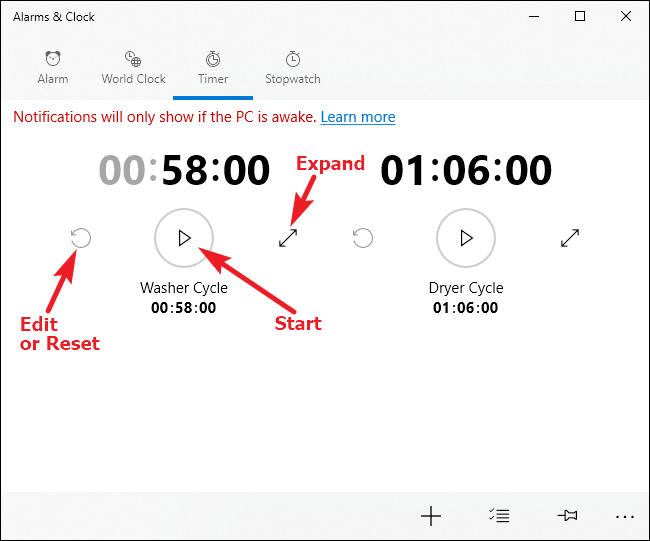
Clicking the «Expand» button (the double-headed arrow) expands the timer to fill the full screen, as shown below. Click the «Expand» button again on this screen to return to the normal view.
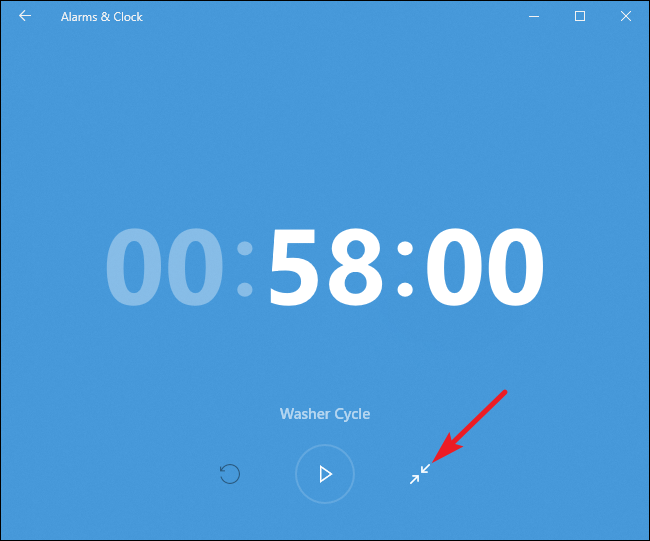
To create a new timer, click the plus (+) button in the bottom right corner.
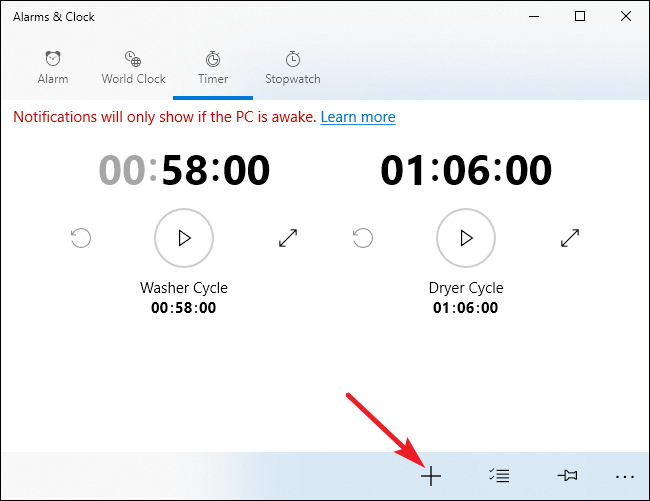
Use the scroll wheel to set a time, and then click the link under «Timer name» to name your timer. Unlike with the alarm feature, you cannot set different sounds for different timers. When you’re done, click the «Save» button.
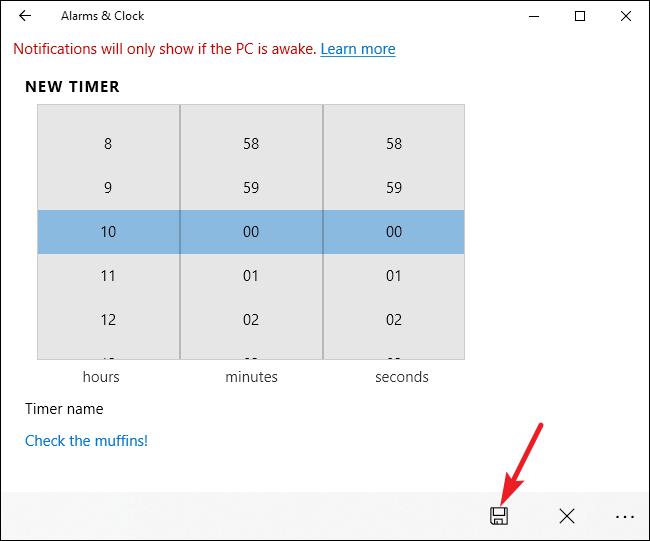
When your timer finishes, you’ll receive a notification above the Windows system tray. Click the «Dismiss» button to stop the timer sound.
To delete a timer, click the «Select Alarms» button in the bottom-right of the «Alarms & Clock» window.
Select the timers you want to delete, and then click the «Delete» button.
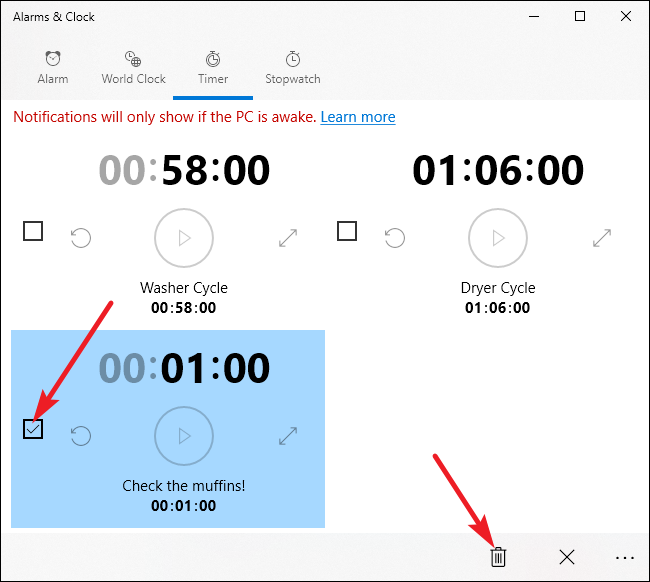
Set a Stopwatch
The stopwatch is super simple to use. Unlike alarms and timers, you only have one stopwatch.
While the stopwatch is stopped, you can click the «Reset» button to the watch’s left to reset the clock to 00:00. To start the watch, click the «Play» button.
Clicking the «Expand» button (the double-headed arrow) expands the stopwatch to fill the full screen, as shown below. Click the «Expand» button again on this screen to return to the normal view.
While the stopwatch is running, you can pause the watch, or click the flag icon to record a lap time while leaving the clock running.
«Alarms & Clock» is a welcome addition to Windows. Unfortunately, it isn’t fully integrated into the system, which means that you still have to use it as a standalone app. Therefore, you might want to pin it to the Start menu or taskbar if you plan to use it frequently.
Если вы видите это сообщение, значит, произошла проблема с загрузкой файлов в стилей (CSS) нашего сайта. Попробуйте сбросить кэш браузера (Ctrl+F5).
Если это не поможет, а вы находитесь в регионе, где возможны ограничения интернет-трафика с российских серверов — воспользуйтесь VPN.
|
Время остановить нельзя даже на компьютере, потому что работа процессора основана на счете временных интервалов. Для удобства работы программа отсчета времени в принятых единицах его измерения в БИОС есть специальная программа. Конечно, можно остановить время, но для этого нужно выключить компьютер и удалить элемент питания БИОС, но при включении компьютера начнется отсчет времени, не будут совпадать часы, минуты, секунды, даты с реальным поясным временем, отсчет может начаться с нуля или с запрограммированной точки отсчета, но отсчет будет. Это время системное, а пользователь может только установить точку отсчета для своего времени, например, для поясного. Для работы компьютера оно бесполезно, но нужно для пользователя, поэтому в операционных системах имеется специальная программа установки времени и автоматической синхронизации его с поясным временем через интернет. автор вопроса выбрал этот ответ лучшим В принципе можно. Для этого нужно запрограммировать или скачать где-нибудь уже готовую программку, ярлык которой надо поместить в Автозагрузку для того, чтобы эта программка запускалась сразу после загрузки Windows. Сама программка должна иметь своей функцией переустанавливать время на CMOS часах. Например раз в секунду. К примеру вы задали чтобы часы всё время показывали 14:00 и программа будет каждую секунду устанавливать на часах 14:00. Ещё знаю что CMOS часы часто работают неправильно если вышел из строя аккумулятор ПК (так называемая таблетка). Подробнее об этом можно почитать например тут. если время на компьютере установлено неправильно то некоторые сайты не будут открываться или прекратят свою работу требуя установки правильного времени. компьютер сам регулирует время в соответствии с вашим часовым поясом. в нашей области недавно перевели время на час вперед и сначала я перевела только время, а не пояс, а компьютер возвращал этот час пока я не изменила часовой пояс. Aleks 2 года назад Вопрос был к тому чтобы на станке когда работаешь, лицензия не блокировала через 8 минут примерно. А не для сёрфинга интернета …… Знаете ответ? |
Как остановить таймер: пошаговое руководство
Пройдите тест, узнайте какой профессии подходите
Работать самостоятельно и не зависеть от других
Работать в команде и рассчитывать на помощь коллег
Организовывать и контролировать процесс работы
Введение: Зачем может понадобиться остановка таймера
Остановка таймера может понадобиться в различных ситуациях. Например, вы могли установить таймер для выполнения определенной задачи, но завершили ее раньше времени. Или, возможно, вам нужно временно приостановить таймер, чтобы сделать перерыв. В этой статье мы рассмотрим, как остановить таймер на разных платформах, включая Windows, macOS и онлайн-таймеры.

Как остановить таймер на Windows
Использование стандартного приложения «Часы»
- Откройте приложение «Часы» на вашем компьютере с Windows.
- Перейдите в раздел «Таймер».
- Найдите активный таймер, который вы хотите остановить.
- Нажмите на кнопку «Стоп» или «Пауза» рядом с таймером. Эта кнопка обычно выглядит как квадрат или две вертикальные линии.
Подробное руководство по использованию стандартного приложения «Часы»
Приложение «Часы» на Windows является стандартным инструментом для управления временем. Оно позволяет устанавливать будильники, таймеры и секундомеры. Если вы часто используете таймеры, это приложение станет вашим надежным помощником. Чтобы остановить таймер, выполните следующие шаги:
- Запустите приложение «Часы» через меню «Пуск» или поисковую строку.
- Перейдите в раздел «Таймер», который находится в нижней части экрана.
- Найдите активный таймер среди списка установленных таймеров.
- Нажмите на кнопку «Стоп» или «Пауза». Кнопка «Стоп» обычно обозначена квадратом, а «Пауза» — двумя вертикальными линиями.
Использование сторонних приложений
Если вы используете стороннее приложение для управления таймерами, процесс может немного отличаться. Вот пример на основе популярного приложения «Free Timer»:
- Откройте приложение «Free Timer».
- Найдите активный таймер.
- Нажмите на кнопку «Стоп» или «Пауза».
Пример
Предположим, вы используете стандартное приложение «Часы» на Windows. Вы установили таймер на 30 минут для выполнения домашнего задания. Через 20 минут вы завершили задание и хотите остановить таймер. Откройте приложение «Часы», перейдите в раздел «Таймер» и нажмите на кнопку «Стоп» рядом с активным таймером.
Как остановить таймер на macOS
Использование стандартного приложения «Часы»
- Откройте приложение «Часы» на вашем Mac.
- Перейдите в раздел «Таймер».
- Найдите активный таймер, который вы хотите остановить.
- Нажмите на кнопку «Стоп» или «Пауза».
Подробное руководство по использованию стандартного приложения «Часы» на macOS
Приложение «Часы» на macOS также является стандартным инструментом для управления временем. Оно позволяет устанавливать будильники, таймеры и секундомеры. Если вы часто используете таймеры, это приложение станет вашим надежным помощником. Чтобы остановить таймер, выполните следующие шаги:
- Запустите приложение «Часы» через меню «Программы» или поисковую строку.
- Перейдите в раздел «Таймер», который находится в нижней части экрана.
- Найдите активный таймер среди списка установленных таймеров.
- Нажмите на кнопку «Стоп» или «Пауза». Кнопка «Стоп» обычно обозначена квадратом, а «Пауза» — двумя вертикальными линиями.
Использование сторонних приложений
Если вы используете стороннее приложение для управления таймерами, процесс может немного отличаться. Вот пример на основе популярного приложения «Timer+»:
- Откройте приложение «Timer+».
- Найдите активный таймер.
- Нажмите на кнопку «Стоп» или «Пауза».
Пример
Предположим, вы используете приложение «Timer+» на macOS. Вы установили таймер на 45 минут для выполнения упражнения. Через 30 минут вы решили сделать перерыв и хотите остановить таймер. Откройте приложение «Timer+», найдите активный таймер и нажмите на кнопку «Пауза».
Как остановить онлайн-таймер
Использование Google Таймера
- Откройте браузер и перейдите на сайт Google.
- Введите в поисковую строку «таймер».
- Установите нужное время и запустите таймер.
- Чтобы остановить таймер, нажмите на кнопку «Стоп» или «Пауза».
Подробное руководство по использованию Google Таймера
Google Таймер — это удобный инструмент, который можно использовать прямо в браузере. Он не требует установки дополнительных приложений и доступен на любом устройстве с интернетом. Чтобы остановить таймер, выполните следующие шаги:
- Откройте браузер и перейдите на сайт Google.
- Введите в поисковую строку «таймер» и нажмите Enter.
- В появившемся окне установите нужное время и запустите таймер.
- Чтобы остановить таймер, нажмите на кнопку «Стоп» или «Пауза». Кнопка «Стоп» обычно обозначена квадратом, а «Пауза» — двумя вертикальными линиями.
Использование сторонних онлайн-сервисов
Существует множество онлайн-сервисов для управления таймерами. Вот пример на основе сайта «Online Stopwatch»:
- Перейдите на сайт «Online Stopwatch».
- Установите нужное время и запустите таймер.
- Чтобы остановить таймер, нажмите на кнопку «Стоп» или «Пауза».
Пример
Предположим, вы используете Google Таймер для отслеживания времени приготовления пищи. Вы установили таймер на 20 минут, но через 15 минут блюдо уже готово. Откройте Google Таймер и нажмите на кнопку «Стоп».
Заключение: Полезные советы и рекомендации
Остановка таймера может быть простой задачей, если вы знаете, где искать нужные кнопки и функции. Вот несколько полезных советов:
- Всегда проверяйте, какое приложение или сервис вы используете для установки таймера.
- Если вы часто используете таймеры, рассмотрите возможность использования специализированных приложений, которые предлагают дополнительные функции.
- Не забывайте, что многие устройства и приложения позволяют не только останавливать, но и приостанавливать таймеры, что может быть полезно в различных ситуациях.
Теперь вы знаете, как остановить таймер на Windows, macOS и в онлайн-сервисах. Надеемся, что эта информация будет полезна и поможет вам эффективно управлять своим временем.
Читайте также
-
Select Start and select Clock from the app list or enter Clock into the search box.
-
Select Timer or Alarm.
-
If you select Timer, there are four preset timers you can use. If you want to create a new timer, select .
-
If you select Alarm, there is one preset alarm you can use. If you want to create a new alarm, select .
-
Alarms and timers work even if the app is closed or your device is locked. If you see a warning that notifications only show if the device is awake, make sure your device doesn’t go to sleep (Go to Start > Settings > System > Power & battery , then select Screen and sleep to adjust your device’s sleep settings).
-
Keep your laptop or tablet plugged in and make sure the volume on your device is high enough to hear the alarm or timer.
-
To respond to an alarm, select Snooze, or Dismiss the alarm to stop it entirely.
-
If you need to change the time zone of your clock, go to Settings > Time & language > Date & time. You can either set Set time zone automatically to On or set it to Off and use the drop down menu under Time zone to choose your preferred time zone manually.
Need more help?
Want more options?
Explore subscription benefits, browse training courses, learn how to secure your device, and more.
Перейти к основному содержанию
Как пользоваться приложением «Будильник и часы» в системе Windows 10
Будильники и таймеры в системе Windows 10
Чтобы запустить приложение, откройте меню Пуск и выберите Будильники и часы из списка приложений или введите название в поле поиска.
Будильники и часы продолжают работать даже после закрытия приложения и блокировки устройства. Если появится предупреждение о том, что уведомления отображаются только в том случае, когда устройство находится в состоянии активности, убедитесь, что ваш компьютер не перейдёт в спящий режим (перейдите в меню Настройки → Система → Питание и спящий режим, чтобы настроить параметры спящего режима).
Не отключайте питание от ноутбука или планшета и убедитесь, что громкость установлена на уровне, при котором Вы точно услышите будильник или таймер.
Чтобы отреагировать на сигнал тревоги, нажмите Отложить или Закрыть.

Если Вы хотите изменить часовой пояс, перейдите в меню Настройки → Время и язык → Дата и время. Используйте выпадающее меню в часовом поясе, чтобы выбрать нужный часовой пояс.
Карта мирового времени в системе Windows 10
Чтобы добавить местоположение и сравнить время по всему миру:
- Выберите Мировые часы, а затем Добавить новые часы + снизу.
- Введите несколько первых букв из названия локации, а затем выберите её из списка. Если вы не видите нужную точку, выберите другую, которая находится в том же часовом поясе.
- Нажмите Сравнить (двое часов), а затем выберите время на ползунке внизу. Выберите местоположение на карте, чтобы изменить место, на который ссылается слайдер.
- Чтобы остановить сравнение времен, выберите Отмена или нажмите Esc.
Секундомер в системе Windows 10
Чтобы использовать секундомер в системе Windows 10:
- Выберите закладку Секундомер в приложении Будильники и часы.
- Для того, чтобы отметить круг или промежуточное время во время работы секундомера, выберите Время круг и на отсечке (символ флажка).
- Выберите пункт Развернуть, чтобы увеличить размер дисплея хронографа.
- Выберите пункт Пауза, чтобы остановить часы.
- Выберите пункт Сброс, чтобы очистить данные секундомера.
- Загрузка приложений и игр из магазина Microsoft Store
- Использование калькулятора системы Windows 10
Математика:
- Настройка windows



