Applies ToWindows XP Windows Vista Windows 7 Windows 8.1
Неподдерживаемая версия Windows не получает обновления программного обеспечения от корпорации Майкрософт. К этим обновлениям относятся обновления для системы безопасности, которые защищают компьютер от вредоносных вирусов, шпионских программ и других вредоносных программ, которые могут украсть вашу личную информацию. клиентский компонент Центра обновления Windows также устанавливает последние обновления программного обеспечения для повышения надежности Windows, включая новые драйверы для вашего оборудования.
Если у вас есть устройства под управлением неподдерживаемой версии Windows, рекомендуется обновить их до более актуального, поддерживаемого и поддерживаемого выпуска Windows. Если ваши устройства не соответствуют техническим требованиям для запуска более текущего выпуска Windows, рекомендуется заменить устройство на устройство, поддерживающее Windows 11. Дополнительные сведения см. в разделе требования к системе Windows 11.
Когда заканчивается поддержка моей версии Windows?
|
Версия Windows |
Дата окончания поддержки |
|---|---|
|
Windows 8.1 |
10 января 2023 г. |
|
Windows 10 Mobile |
14 января 2020 г. |
|
Windows 7 |
14 января 2020 г. |
|
Windows Vista |
11 апреля 2017 г. |
|
Windows 8 |
12 января 2016 г. |
|
Windows XP |
8 апреля 2014 г. |
Чтобы проверка даты окончания поддержки для всех версий Windows, см. сведения о жизненном цикле продукта для Windows.
Если ваша версия Windows по-прежнему поддерживается, всегда следует устанавливать последние обновления для Windows. Чтобы скачать и установить эти обновления, используйте клиентский компонент Центра обновления Windows в приложении «Параметры».
Устройства под управлением неподдерживаемой версии Windows по-прежнему будут работать, но корпорация Майкрософт не предоставляет следующее:
-
Техническая поддержка по любой проблеме
-
Обновления программного обеспечения
-
Обновления системы безопасности или исправления
Несмотря на то, что вы можете продолжать использовать компьютер, без дальнейших обновлений программного обеспечения и системы безопасности компьютер подвержен большему риску заражения вирусами и вредоносными программами. Рекомендуется выполнить обновление до версии Windows, которая по-прежнему поддерживается. Новое устройство, которое может работать Windows 11 обеспечивает простой переход и отличный интерфейс.
Да. Если вы продолжаете использовать неподдерживаемую версию Windows, ваш компьютер по-прежнему будет работать, но он более уязвим для угроз безопасности и вирусов. Компьютер будет продолжать запускаться и работать, но вы не будете получать обновления программного обеспечения, включая обновления для системы безопасности, от корпорации Майкрософт.
Дополнительные сведения о политике поддержки см. в статье Часто задаваемые вопросы о политике жизненного цикла поддержки Майкрософт.
Существует несколько вариантов использования поддерживаемой версии Windows:
-
Рекомендуется: новый компьютер с Windows 11 — Windows 11 является самой последней версией Windows. Если у вас есть более старый компьютер, рекомендуем перейти на Windows 11, купив новый компьютер. Оборудование и программное обеспечение значительно улучшилось, и современные компьютеры быстрее, мощнее и безопаснее. Просмотр компьютеров Windows 11
-
Установка Windows 11 на текущем компьютере. Вы также можете увидеть, соответствует ли текущий компьютер минимальным требованиям к системе для Windows 11. Компьютеры под управлением неподдерживаемой версии Windows вряд ли будут соответствовать этим требованиям, но если вы это делаете, вы можете приобрести и скачать полную версию Windows 11 Домашняя или Windows 11 Pro или купить у розничного продавца. Если вы выберете этот путь, вам потребуется переустановить приложения. В некоторых случаях может потребоваться более новая версия приложения. Кроме того, необходимо перенести файлы, данные и параметры. Установка перезаписывает содержимое существующего жесткого диска. Возможно, вам будет проще сначала обновить Windows 10, а затем выполнить обновление до Windows 11.
-
Установка Windows 10 на текущем компьютере— Windows 10 по-прежнему доступна и будет поддерживаться до 14 октября 2025 г. Вы можете проверка, соответствует ли текущий компьютер минимальным требованиям к системе для Windows 10. Если это так, вы можете проверка с розничными торговцами, чтобы узнать, если они по-прежнему предлагают Windows 10 на продажу.
Получить Windows 11 можно двумя способами:
-
Рекомендуется: новый компьютер с Windows 11 — Windows 11 является самой последней версией Windows. Если у вас есть более старый компьютер, рекомендуем перейти на Windows 11, купив новый компьютер. Оборудование и программное обеспечение значительно улучшилось, и современные компьютеры быстрее, мощнее и безопаснее. Просмотр компьютеров Windows 11
-
Установка Windows 11 на текущем компьютере. Вы также можете увидеть, соответствует ли текущий компьютер минимальным требованиям к системе для Windows 11. Если это так, вы можете приобрести и скачать полную версию Windows 11 Домашняя или Windows 11 Pro или купить у розничного продавца. Если вы выберете этот путь, вам потребуется переустановить приложения. В некоторых случаях может потребоваться более новая версия приложения. Кроме того, необходимо перенести файлы, данные и параметры. Установка перезаписывает содержимое существующего жесткого диска. Возможно, вам будет проще сначала обновить Windows 10, а затем выполнить обновление до Windows 11.
В настоящее время нет бесплатных путей обновления от неподдерживаемых версий Windows до Windows 10 или Windows 11. Вы можете приобрести Windows 11 у корпорации Майкрософт или обратиться к розничному продавцу, чтобы узнать больше о вариантах. Вы можете бесплатно выполнить обновление с Windows 10 до Windows 11.
Вы можете легко перенести файлы и фотографии на новый компьютер с помощью OneDrive, облачной службы хранилища. Вы можете создать резервную копию и защитить файлы в интернете в облаке, а затем синхронизироваться с новым компьютером. Синхронизация файлов между новым компьютером и облаком позволяет хранить файл локально для автономного использования, если у вас нет доступа к Интернету. Они также хранятся в службе OneDrive в облаке, где их можно восстановить, если что-то произойдет. OneDrive может автоматически поддерживать синхронизацию двух версий по мере внесения изменений.
Узнайте, как перемещать файлы с помощью OneDrive
Если OneDrive не подходит для вас, вы также можете использовать внешний жесткий диск или USB-ключ для копирования файлов.
Нужна дополнительная помощь?
Нужны дополнительные параметры?
Изучите преимущества подписки, просмотрите учебные курсы, узнайте, как защитить свое устройство и т. д.
Предисловие
Сколько сотен раз слышал, как Windows Vista ругают за ее медлительность, «глючность», несовместимость, неудобство и прочее. Признаться честно, я и сам до недавнего времени был, мягко говоря, не в восторге от Vista, пытался ее использовать но потом от нее отказался.
Но два месяца назад по работе пришлось вплотную столкнуться с Vista, и я заинтересовался » а как можно заставить ее работать хорошо? И вот, по прошествии двух месяцев, хочу поделится с вами своим опытом и надеюсь получить и от вас полезные советы. Если вы
Уверен, многие из вас уже столкнулись или еще столкнутся с необходимостью использовать Vista, поэтому данная статья будет интересна и тем, кто эту ОС не используют.
Кстати, далее будет совет, как использовать Windows Vista легально в течении 120 дней!
Надеюсь, вы оцените мою статью — я потратил на ее написание почти половину своего выходного 
Сразу отмечу, что не хочу никого убедить использовать Vista или вызвать холивар — если кому-то данная тема не интересна, просто пройдите мимо, пожалуйста. Спасибо.
UPD спустя час: удивительно, как любят ставить минусы топикам про Vista, где ее не «опускают»! А то что это полезная многим статья про все более широко распространяющуюся ОС — видно некоторым начхать 
UPD спустя четыре часа: спасибо за позитивную оценку статьи, жду большего количество полезных дополнений к ней 
UPD спустя почти неделю 

Думаю над продолжением статьи, уже есть наработки 
1. С чего бы начать?
Начну, пожалуй, с известного факта что заставить зависнуть «голую», свежеустановленную Windows очень и очень сложно — т.е. 99% «глюков» вызываются программами и драйверами сторонних разработчиков. Поэтому могу посоветовать вам три вещи:
1. Используйте свежие версии драйверов. Не стоит устанавливать драйвера двух-трёх годичной давности, а потом жаловаться на нестабильную работу!
2. Ограничьтесь необходимым минимум софта. Особенно внимательно отнеситесь к выбору приложений, потенциально нагружающих систему — особенно антивируса.
2.1. Контролируйте установку программ. Если вдруг понадобилось или захотелось установить новую, непроверенную софтинку — я рекомендую использовать утилиты для контроля за установкой софта — чтобы потом аккуратно и целиком удалить ненужный софт. К примеру, Total Uninstall или бесплатный аналог ZSoft Uninstaller или Revo Uninstaller.
3. Не стоит использовать программы или версии программ, выпущенных до появления Windows Vista. Опять же — обновляйтесь и еще раз обновляйтесь! Если у вас есть утилиты или программы, которые вы полжизни использовали, но которые, к сожалению, больше не обновляются — попробуйте отказаться от них, поискать аналог, уверен — вы найдете что-то куда лучше.
Если система работала-работала, и вдруг начала нещадно «тормозить» и «глючить» — ищите причину
в себе
в недавно установленных программах.
Будьте аккуратны и у вас все будет долго и счастливо работать. Да еще и риск «схватить» вирус или AdWare здорово снизится.
2. Подбираем Vista под себя
Не секрет что многие используют пиратский софт, а русский человек он такой — если бесплатно — так забираем всё! Это я к тому, что многие устанавливая Vista, выбирают не думая сразу «Ultimate». Для чего себя ограничивать? Просто устанавливая максимальную комплектацию Vista, вы устанавливаете множество служб, утилит и надстроек, которые, скорее всего, вам просто не нужны. Тем самым вы создаете лишнюю нагрузку на свой ПК.
Мой совет — присмотритесь к списку возможностей различных версий Vista и выберите подходящий вам. Я установил себе дома Home Basic и ничуть не потерял (Aero мне совершенно не нужен). Был бы под рукой Starter Edition — поставил бы его.
Microsoft не просто так разделила Vista на столько комплектаций.
Всё что будет описываться дальше, я рекомендую делать на свежеустановленной Windows Vista.
3. Чистим автозагрузку и отключаем UAC
Зажимаем клавиши Win+R, у вас выскочить окно «Выполнить». Вводим «msconfig» и запускаем.
Лезем в автозагрузку и отключаем, прежде всего, Windows Defender, затем ненужные вам утилитки оставшиеся после установки драйверов. Не забывайте после установки софта проверять, а не прописалось ли что-то, вам не нужное, в автозагрузку. Тем самым вы ускорите загрузку Windows и освободите системные ресурсы.
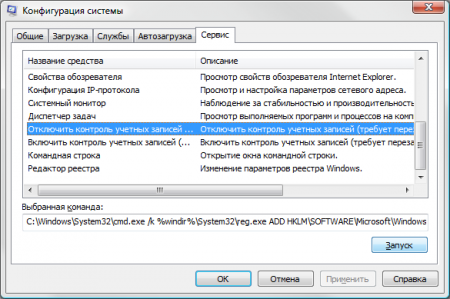
Теперь залезаем во вкладку «Сервис», выбираем «Отключить контроль учетных записей» и жмем «Запуск». Тем самым вы отключите ужасно надоедливый UAC
(та самая хреновина, которая при запуске практически любого приложения выдает предупреждение)
Перезагружаемся.
4. Выключаем неиспользуемые службы
Открываем «Панель управления», переключаемся в классический режим, выбираем «Администрирование», запускаем апплет «Службы»

Далее приведу список служб, отключаемых мной. На всякий случай, не отключайте их насовсем, выставьте им тип запуска «Вручную».
1. ReadyBoost
2. Брандмауэр Windows
3. Веб-клиент
4. Вспомогательная служба IP
5. Журнал событий Windows
6. Защитник Windows
7. Информация о совместимости приложений
8. Клиент отслеживания изменившихся связей
9. Обозреватель компьютеров
10. Сервер
11. Служба ввода планшетного ПК
12. Служба времени Windows
13. Служба перечислителя переносных устройств
14. Служба помощника по совместимости программ
15. Служба регистрации ошибок Windows
16. Служба сведений о подключенных сетях
17. Служба списка сетей
18. Служба уведомления о системных событиях
19. Служба терминалов
20. Центр обеспечения безопасности
21. Центр обновления Windows.
Замечу, что сей список ориентирован прежде всего на компьютеры для дома, поэтому отключая, посматривайте на описания служб. Заодно посмотрите остальные службы и отключите ненужные лично вам. К примеру, зачем вам «Диспетчер печати», если у вас нет принтера, «Монитор инфракрасной связи», если у вас нет ИК-порта или «Служба поддержки Bluetooth» если нет Bluetooth?
Сей способ и список служб проверен мной на нескольких десятках компьютеров, и не было никаких проблем.
Пока не перезагружаемся 
5. Красивости и файл подкачки
Зажимаем клавиши Win+Pause, выбираем слева «Дополнительные параметры системы», открываем параметры быстродействия. Я оставил у себя вот эти визуальные эффекты:
1. Включение композиции рабочего стола
2. Использование стилей отображения для окон и кнопок
3. Отображать эскизы вместо значков
4. Сглаживать неровности экранных шрифтов.
Конечно, всё это дело вкуса, НО чем больше вы отключите «украшательств» тем быстрее будет реагировать система на ваши действия, особенно в случае большой нагрузки на процессор. Особенно рекомендую выключить прозрачность и всю анимацию.
Ползем во вкладку «Дополнительно», жмем «Изменить». Выбираем диск C:
(или где у вас установлена система, если у вас несколько физических жестких дисков, то наоборот, выбираем НЕ тот хард, на котором стоит система), жмем «Указать размер». Выставляем одинаковые значения для « Исходный размер» и «Максимальный размер». Значения выставляем соответсвенно обьему ОЗУ:
512 Мб ОЗУ — 2048 Мб своп
1024 Мб ОЗУ — 2048 Мб своп
2048 Мб ОЗУ — 1024 Мб своп
4 Гб и более — рекомендую вообще своп отключить.
Жмём «Задать». Если вы используте ОЧЕНЬ требовательные к памяти приложения, поставьте обьем свопа побольше.
6. Кое что по мелочи и использование Vista 120 дней
Выключаем боковую панель Windows, не забыв поставить галочку «не загружать вместе с windows», отключаем предупреждения «Центра обеспечения безопасности», кликнув сюда: Запускаем, если надо, службу центра безопасности. Слева открывшегося окна щелкаем «Изменение способа предупреждения центром безопасности» и выбираем «Не уведомлять…». Также рекомендую переключить меню «Пуск» в классический вид.
Если вы, как и я, предпочитаете использовать либо легальный, либо бесплатный софт, вы можете немного схитрить с Vista 
Эпилог
Без сожалений установил Windows Vista на свой домашний компьютер. После проведенной оптимизации она стала меня полностью устраивать в плане производительности (конечно, тут пожурить Microsoft стоит — почему она выпустила ОС, требующую такой ручной доводки), стабильности (стабильней XP и XP x64), весь софт который я использую — чудесно работает на Vista, а маленькие «фишечки» Висты приятно облегчают жизнь.
К примеру, такая мелочь как переименования файла — если раньше при клике на имя файла, выделялось имя целиком, с расширением, теперь — только имя. Мелочь — а приятно. И таких мелочей море!
Послесловие
1. Если вы заметили ошибки или недочеты — пожалуйста, отпишитесь об этом, и я исправлю.
2. Если решите использовать мою статью, пожалуйста, уведомите меня об этом, укажите авторство и оставьте ссылку на мой сайт yomoto.ru. Спасибо!
3. Особо интересует, что вы рекомендуете оптимизировать в реестре Windows (т.н. «скрытые настройки»)
Минимальные системные требования Windows Vista можно назвать щадящими. Ну действительно, что такое в наше время процессор с тактовой частотой 800 МГц, 512 Мб оперативной памяти и 20 Гб на жестком диске? На деле же Vista умудряется подтормаживать и на гораздо более продвинутых компьютерах. Как сделать ее менее прожорливой и заставить работать быстрее?
Первый вариант — при помощи специальных твикеров. Программ таким великое множество. Но, как говорится, не все они одинаково полезны. Попадаются среди твикеров откровенные поганки и глюкогенераторы. К тому же Windows Vista легко поддается дрессуре и без всяких там сторонних средств. Именно этим мы сейчас и займемся.
Лишняя красота
Оптимизация «Висты» очень похожа на оптимизацию Win XP. Как и в XP, начинать надо с внешнего вида.
Windows Vista заявлена как самая красивая операционная система Microsoft. Поспорить с этим трудно: прозрачные окошки, блестящие панельки, красочные иконки. Однако новые эффекты требовательны к ресурсам компьютера. Нужны ли они для нормальной работы? Ответ, понятное дело, отрицательный. Жертвовать или не жертвовать красивостями ради скорости — решать вам, мы же расскажем, как их отключить.
Сперва избавимся от прозрачности. На рабочем столе кликаем правой кнопкой мыши и выбираем пункт Персонализация. Переходим на вкладку Цвет и внешний вид окон. Снимаем галочку напротив Включить прозрачность. Подтверждаем выбор кнопкой OK.
Чуть быстрее система заработает, если вообще отключить тему Aero. Во вкладке Цвет и внешний вид окон откройте Свойства и там определитесь с новой темой оформления. Минимальные ресурсы требуются для классической темы оформления.
Отключим также некоторые визуальные эффекты. Открываем в Пуске вкладку Панель управления и выбираем Система и ее обслуживание. Там находим Счетчики и средства производительности. Выбираем Настройку визуальных эффектов и избавляемся от ненужного. Убрать можно практически все. Разве что оставить сглаживание неровностей экранных шрифтов.
После этих несложных операций Windows Vista моментально теряет былую красоту. Но ведь она не красна девица, чтобы ею любоваться. Зато даже на слабых машинах производительность увеличивается на порядок.
Для избавления от практически бесполезной боковой панели вновь входим в Панель управления. Открываем Оформление и персонализация. В Свойствах боковой панели Windows просто убираем галочку в пункте Запускать боковую панель при запуске Windows.
Однако даже при отключении внешних эффектов возможна замедленная работа Пуска и папок в Проводнике. Чтобы избавиться от этого, нужно добраться до реестра. В Пуске открываем стандартные программы и запускаем Выполнить. Пишем regedit. На экране появится Редактор реестра. По адресу HKEY_CURRENT_USER\Control Panel\Desktop находим параметр MenuShowDelay и меняем строковое значение MenuShowDelay с 400 на 0. В этом случае различные меню (программы, избранное и так далее) будут открываться мгновенно. Правда, не всем это удобно. Если ощущаете дискомфорт, вместо 0 ставьте 150 или 200.
По желанию, возвращаем стандартное классическое меню Пуска. Правой кнопкой мыши нажимаем на Пуск , выбираем Свойства и переходим к классическому варианту.
Если же новый Пуск вам нравится, но не нравится скорость открытия папок с программами, в том же меню Свойства жмите на кнопку Настроить и в появившемся списке снимите галочку с пункта Выделять недавно установленные программы. Теперь папки будут открываться без задержек.
Убираем лишний жирок
Любая операционная система состоит из массы элементов. Рядовому пользователю многие из них просто не нужны. К счастью, избавиться от них нетрудно.
Открываем Панель управления и щелкаем на Удаление программы. В появившемся окне Программы и компоненты нажимаем Включение или отключение компонентов Windows.
Появится список компонентов. Каждый установленный компонент отмечен галочкой. Если навести курсор мыши на элемент в списке, появится подсказка с описанием выбранного звена. Некоторые функции состоят из нескольких компонентов. Чтобы увидеть их, нажмите плюсик. Снимайте галочки со всего, что вам не нужно (не забывая про золотое правило «не знаешь — не трогай»).
Отключенные процессы не удаляются безвозвратно. Их можно вновь включить, открыв это же окно и поставив галочку напротив нужного компонента.
Другой бич производительности — программы, работающие в фоновом режиме. При взгляде на трей (область рядом с часами на Панели задач ) видны значки программ, запущенных в фоновом режиме. Но далеко не все они там отображаются.
Отключить лишнее можно так: в Пуске выбираем Выполнить и вводим msconfig. На экране обоснуется окно Конфигурация системы. Оно практически такое же, как в Windows XP. Щелкаем на вкладку Автозагрузка и убираем галочки напротив ненужных нам программ. Теперь они не будут автоматически загружаться при запуске операционной системы и перестанут потреблять драгоценные ресурсы. Еще раз напоминаем, что если вы не знаете, для чего запускается та или иная программа, лучше ее не трогайте — себе дороже выйдет. Как узнать? Элементарно (при условии, что у вас есть доступ в интернет): в любимом поисковике вводите название файла или процесса и получаете кучу ссылок на тему.
Еще одной причиной низкой производительности является служба восстановления системы. Чтобы отключить эту функцию, открываем Пуск , кликаем правой кнопкой мышки на Компьютер. Выбираем Свойства. Находим Дополнительные параметры системы. Переходим на вкладку Защита системы и снимаем галочки рядом с логическими дисками, перечисленными в списке.
Восстановление системы — функция незаменимая при различных сбоях. Поэтому можно и нужно подстраховаться утилитами резервного копирования и восстановления от сторонних разработчиков, которые позволяют делать бэкапы не только на жестких дисках, но и на DVD.
Нелишним будет настроить службу индексирования. Индексация используется для оптимизации поиска Windows. Понятно, что происходит это за счет ресурсов компьютера.
В Панели управления находим пункт Система и ее обслуживание. Затем отправляемся в Параметры индексирования. Жмем Изменить и в верхнем окне убираем галочки с тех объектов, индексирование которых не требуется (иными словами, те места, где вы вряд ли будете что-то искать). Если убрать все галочки, служба индексирования будет отключена. Но в этом случае поиск будет работать очень медленно. А поиск в «Висте» удобный.
Раз в неделю Windows Vista делает дефрагментацию жестких дисков. На наш взгляд, для рядового пользователя это чересчур. Такой процедуре достаточно месячного интервала. Через Пуск входим в раздел стандартных программ. Там открываем служебные. Запускаем службу дефрагментации диска и настраиваем расписание по своему усмотрению.
Функция гибернации довольно сильно отягощает жесткий диск. Когда активирован режим гибернации, Windows сбрасывает содержание оперативной памяти на жесткий диск, и потом возможно быстрое включение компьютера. Для ноутбуков функция незаменимая, а вот настольным системам она по большей части ни к чему. Если возможности гибернации никогда не потребуются, не раздумывая отключаем эту службу. В результате освобождается место на жестком диске, равное объему вашей оперативной памяти.
Для отключения гибернации в Пуске выбираем Стандартные программы. В них открываем Служебные и запускаем Очистку диска. Выбираем Файлы всех пользователей на этом компьютере. Указываем тот жесткий диск, на котором установлена Windows. После сканирования выводится список вариантов очистки жесткого диска. Ставим галочку напротив Очистка файлов в режиме гибернации.
Кстати, здесь же можно удалить ненужные файлы. Например, следы предыдущих версий Windows.
Дополнительное ускорение
Производительность растет не только при высвобождении ресурсов, но и при их добавлении (логично, правда?).
В Windows Vista появилась новая замечательная функция. Называется она ReadyBoost. Она позволяет использовать USB-флешки для повышения производительности. ReadyBoost будет использовать их для кэширования данных. Если у вас мало оперативной памяти, но есть USB-брелок, то эта функция будет для вас настоящим спасением.
Чтобы включить ReadyBoost, подключите флэшку к компьютеру. Желательно, чтобы ее объем был равен объему оперативной памяти в системе. Но это необязательно. Система автоматически обнаружит накопитель и предложит использовать его либо по прямому назначению, либо для ускорения работы компьютера. Выбираем второй вариант.
Добавление ReadyBoost-устройства не удвоит оперативную память в системе (из-за очень маленькой скорости чтения и записи), но небольшой прирост производительности будет. К несчастью, ReadyBoost не работает с играми.
Временные данные, которые Windows будет кидать на флэшку, зашифрованы. Поэтому не стоит бояться за их содержимое, если флэшка потеряется.
Небольшой прирост производительности даст увеличение файла подкачки. Но перед установкой нового размера нужно предварительно удалить старый. В Панели управления выбираем Система и ее обслуживание. Затем Счетчики и средства производительности. Находим Настройку визуальных эффектов. На вкладке Дополнительно открываем настройки Виртуальной памяти (кнопка Изменить ). Активируем опцию Без файла подкачки и щелкаем на Задать. После перезагружаемся. Старый файл подкачки удаляется.
После перезагрузки приступаем к созданию нового файла подкачки. Двигаемся по прежнему адресу. Если жесткий диск один и на нем создано несколько разделов, файл подкачки желательно располагать в первом разделе (он самый быстрый). При двух и более жестких дисках размещаем файл на тот диск, где не установлена Windows. Сохраняем изменения и перезагружаем компьютер.
Чтобы оптимизировать производительность жесткого диска необходимо проследовать в раздел Диспетчер устройств и открыть Дисковые устройства.
Правой кнопкой мыши нажимаем на выбранный жесткий диск. В Свойствах переходим на закладку Политика и включаем параметры увеличения производительности. Кроме того, активируем кэширование записи на диск. Это нужно для того, чтобы диск использовал кэш: маленькую область памяти на жестком диске, которая позволяет заметно увеличить производительность винчестера.
К сожалению, данные опции не всегда доступны при использовании SCSI-дисков. Также это касается некоторых дисков Serial ATA (SATA).
Тем, у кого стоят IDE-диски, нужно зайти в раздел IDE ATA/ATAPI-контролеры. Раскрываем список устройств и правой кнопкой щелкаем на каждом пункте. Переходим на закладку Дополнительные параметры и отмечаем галочкой Задействовать DMA.
Повторяем действие для каждого из имеющихся устройств.
Дополнительное быстродействие можно выжать из настроек электропитания. В Панели управления открываем Система и ее обслуживание. Входим на вкладку Электропитание и выбираем максимальную производительность. Экономию питания оставим ноутбукам.
Наконец, последний совет: занимаясь оптимизацией Vista, не забывайте про установку последней версии драйверов. Многие упускают из виду этот момент, а ведь свежий драйвер нередко увеличивает производительность.
* * *
Система, на которой тестировались возможности по оптимизации Windows Vista, недалеко ушла от минимальных требований для последней ОС от Microsoft. Судите сами: процессор 1,83 ГГц и 512 Мб оперативки — сомнительный вариант для установки Windows Vista. Особенно если это Ultimate, где функций больше всего. Однако и на таком компьютере общение с «Вистой» стало вполне комфортным. Даже при возвращении к теме Aero.
- 1Отпимизация служб в Windows Vista
- 2Основная оптимизация Windows Vista
Операционная система Windows Vista предполагает не столь крупные возможности в сфере оптимизации, как у её предшественников, но требуется перечислить основные моменты, которые представляют интерес.
Добавление памяти
Подобный вариант необходимо назвать одним из наиболее эффективных. Особенностью Windows Vista является тот факт, что для её успешного функционирования требуется довольно большое количество оперативной памяти. Системные требования говорят о 512 Мб и это гораздо больше, чем у XP. В некоторых случаях запуск может произойти на устройствах с меньшим объёмом, но это не гарантируется.
Добавление памяти является одним из самых действенных источников повышения производительности. На данный момент, её стоимость существенно снизилось, по сравнению с ситуацией на период выхода. Объёма в 1 Гб будет достаточно для того, чтобы даже самые ресурсоемкие процессы не подтормаживали.
Снижение эффективности в случае больших объёмов
С развитием компьютерных устройств происходило дальнейшее увеличение размеров оперативной памяти. Спустя некоторое время стала появляться информация о том, что 32-х битная Windows Vista способна некорректно работать в том случае, если память превышает объём в 3 Гб. Следует рассмотреть, действительно ли это так? К сожалению, более детальный анализ показал правдивость данной ситуации. ОС не станет потреблять свыше 3 Гб. Лимит свыше не способен исключаться для использования программами пользователя устройства.
Именно по этой причине, в случае зависания 32х- битной версии на устройствах с памятью свыше 3 Гб, рекомендуется осуществить переход на 64-х битную систему. В ней подобная проблема не выявлена и все работает стабильно. Что можно сказать в качестве итога? Для 32-х битной Windows Vista стоит ограничиться 2 Гб памяти. Как показывает практика, этого вполне достаточно и для работы ОС, и для запуска некоторых ресурсоемких приложений.
Экономия памяти за счет отключения системных услуг
Если возвращаться к способам сберечь память и расходовать её более эффективно, то имеется неплохой вариант. Он заключается в необходимости произвести отключение неиспользуемых или ненужных услуг системы. Это весьма спорный метод, поскольку высвобождается незначительное количество ресурсов.
Отключение системных услуг обычными способами способно вызвать некоторые сложности и трудности. В принципе, следует отдельно сказать про Sidebar. Если Вы её не используете, то нет необходимости в работе данного приложения. Дополнительно, очистится пространство в панели задач.
Обнаружение неустойчивостей в процессе функционирования системы
В некоторых ситуациях Windows Vista начинает работать гораздо медленнее, чем она должна. Это может быть связано с недостатками в работоспособности ЦП или устройствах ввода-вывода данных. Следует осуществить анализ для выявления проблем.
Можно начать с использования специализированной программы Process Explorer. Она дает наглядное представление о том, куда именно расходуется память. Скриншот представлен ниже.

Воспользуйтесь Process Explorer для изучения происходящих процессов
Данная программа является более продвинутой версией классического диспетчера задач. Следует задать предоставление всех данных для получения максимального количества сведений. После этого происходит запуск истории загрузки центрального процессора. При подтормаживании системы, это будет наглядно отображено на всех графиках.
Счетчики позволят показать, что именно поглощает ресурсы системы больше всего. По некоторым признакам можно сразу сказать о том, что ситуация не в норме. Сюда следует отнести постоянное использование памяти со стороны жесткого диска. Если здесь имеется проблема, то в программе происходит окрашивание диска в красный цвет. Следует перечислить системные компоненты, которые чаще всего применяют ввод-вывод:
- TASKENG.EXE: The Task Scheduler Engine. Задача указанной подсистемы заключается в том, чтобы провести планирование задач. В качестве примера можно отметить процесс дефрагментации диска. Когда он станет выполняться, то будет основным по своему приоритету.
- SVCHOST.EXE: Service Host. В данном случае, имеем дело с процессом, работающим с системными службами. Программа Process Explorer позволяет получить больше сведений. Если осуществить двойной клик по процессу, то выдаются сведения о конкретных службах.
- TrustedInstaller.exe. Этот процесс необходимо отнести к категории системных и он отвечает за установку Windows Updates, а также целого ряда иных компонентов. Имеются некоторые особенности загрузки памяти, связанные с данным процессом. Например, по всеобщим наблюдениям, TrustedInstaller.exe имеет свойство быстро загружаться и впоследствии активно действовать на протяжении 2-3 минут. Это вызывает задержки при выполнении остальных задач.
Программа Process Explorer обладает весьма важным свойством, которое заключается в возможности выдачи сведений о том, какая именно компания является разработчиком. Для этого надо учитывать содержимое «company name». Как показывает практика, проблемный процесс не возникает в результате созданной Майкрософтом программы, то с высокой долей вероятности его можно назвать источником всех проблем.
Проведите чистку
Классическое правило «избавляйтесь от ненужного» является актуальным и для операционных систем. Как показывает практика, на жестком диске всегда скапливается большое количество различных файлов и программ. Даже в случае покупки нового устройства, на нем часто присутствует огромное количество бесполезных программ. Некоторые из них являются пробными версиями и через некоторое время все равно истекут. С течением времен «захламленность» только увеличивается.
Чтобы увидеть список установленных программ, необходимо войти в панель управления и там найти раздел «установка и удаление программ». Внутри он будет обладать следующим видом:

Избавьтесь от приложений, которыми не пользуетесь
Теперь нужно ознакомиться с предложенным списком и удалить из него те программы, которые не используются. Далеко не всегда пользователь ознакомлен с такими моментами. Именно по этой причине следует рассказать о приоритетах удаления.
Обязательное удаление
Можете смело стирать все программы с пробным действием. Как показывает практика, в сети всегда имеется большое количество бесплатных аналогов. Оставлять необходимо только тогда, когда Вы рассчитывается использовать приложение. Проведите удаление аналогов (программы выполняют одинаковые функции). Например, всегда будет иметься несколько приложений для записи CD/DVD дисков. Вполне достаточно оставить толь ко одно или вообще удалить все.
Серьёзно задумайтесь над удалением
Встроенные приложения безопасности. Наилучшими являются антивирусные программы, которые придется устанавливать. Все остальные могут помешать функционированию данного ПО.
Не удаляйте
То, в чем сомневаетесь, лучше всего оставить. Имеется большое количество различных драйверов и других критически важных для системы программ. Имеется довольно эффективный способ. Если не знаете о том, что именно делает конкретная программа, то просто введите её название в поисковой системе. Прочтите описание и подумайте над тем, нужно ли данное ПО на устройстве.
Причины перерасхода ресурсов программами
Предполагается внедрение приложения в критические участки системы и от ОС требуется выполнить дополнительные действия. Можно привести достаточно простой пример – добавление в Explorer контекстного меню, вызываемого в случае нажатия правой кнопки мыши. Когда соответствующая программа-ловушка написана непрофессионально, то происходит подвисание всей оболочки. С программными продуктами от Майкрософт такое иногда случается. Но патчи быстро исправляют проблемы. Когда речь заходит о приложениях от сторонних разработчиков, далеко не всегда можно скачать обновления с исправлениями.
Автозапуск
Мы продолжаем очистку от всего ненужного и следующим этапом является проверка автозапуска. Сюда необходимо отнести те приложения и драйвера, который начинают работать одновременно со стартом системы. Для отображения полного списка неплохо подойдет программа Autoruns от Sysinternals. Требуется открыть её и нажать на ярлык «Explorer». Это позволит получить сведения об установленных оболочках и вызываемых ими проблемах.
Следует аккуратно выполнять отмену непонятных программ. Как уже было сказано ранее, в интернете всегда можно посмотреть по названию, что именно приложение делает и только потом его отключать. Autoruns обладает средствами для работы с расширениями оболочек, что способствует упрощению задачи выявления подозрительных типов ПО.
Настройка поискового индекса в Windows Vista
Согласно многочисленным проверкам, встроенный в ОС Windows Vista поисковик не отличается своими возможностями в плане оптимизации. Он считается весьма медлительным и часто становится причиной торможения в ходе работы некоторых участков ОС. Вовсе не обязательно его использовать, когда можно провести замену. В случае редкого использования, можно вообще отключить его.
Необходимо сказать о том, как внести некоторые изменения в лучшую сторону:
1. Чтобы откорректировать границы индекса требуется ввести «Index» в поисковой строке меню старта.
2. Среди доступных вариантов необходимо указать Indexing Options

Урежьте поисковый индекс Vista
3. Можно осуществить выбор того, где именно будет производиться поиск. Это существенно ускорит процесс (особенно, в случае задания небольшого или относительно небольшого объема памяти).
Принцип выбора индексации довольно прост. Существует несколько общих советов, которые позволят эффективно выполнить поставленную задачу:
- Не стоит выбирать сразу весь диск, когда можно указать отдельные папки. Это существенно ускоряет процессы проведения поисковых мероприятий.
- Не стоит проводить индексацию каталогов программ. Их можно найти через панель управления с гораздо большей эффективностью.
- При установке новых программ он могут записываться в место, которое потом станет постоянно индексироваться. Этот момент должен быть учтен для оптимизации проведения поисков.
Отключение поиска
Выше было рассмотрено внесение изменений в процесс индексирования. Следует сказать о том, что могут использоваться и другие подходы, например, полное отключение поиска. Для этого, требуется перейти в Services (располагается Панель управления -> Инструменты администратора). Находится значок Windows Search и по нему происходит двойной клик. Когда он выполнен, можно в полученном меню нажать на «Stop».
Обязательно учитывайте последствия подобного решения. Если Вы применяете Outlook, то надо понимать, что он использует поисковую систему Висты. В случае отключения функции, она будет недоступна и в указанном приложении. Поиск будет осуществляться, но станет применяться другой алгоритм и поставленная задача потребует больше времени.
Не обязательно полностью отключать поисковик, поскольку можно лишь выполнить корректировки некоторых его настроек. Для этого имеется набор установок, доступ к которому получается следующим способом:
- Нажимаем правой кнопкой мыши по меню «Пуск» и выбираем раздел «Свойства».
- Проходим по пути Start Menu -> Customize.
- Находим опцию Search communications и снимаем с неё метку. Она предполагает работу с электронной почтой.
- Снимаем метку с Search favorites and history. Эта опция проводит поиск избранного и истории.
- Ищется надпись «Search files», где нужно указать раздел «Don’t search for files».
Указанный список, после своего выполнения, позволит выполнять поиск гораздо быстрее и не предусматривает его полное отключение. Как и в других случаях, индивидуальная настройка демонстрирует наивысшую эффективность.
Настройка параметров восстановления системы
В данной сфере можно осуществить установки по двум направлениям: изменение размера хранилища или расписания System Restore. Первый момент предполагает задание того, какой объём будет отложен на каждом из дисков для восстановления системы. Вторые настройки задают периодичность запуска в фоновом режиме.
Восстановление системы позволяет повысить эффективность работы на устройстве. Основным недостатком можно назвать некоторое замедление процессов. Чтобы этого не происходило, рекомендуется провести уменьшение интенсивности. Когда ресурсов катастрофически не хватает, следует полностью отключить подобную возможность. Частоту и размер выделяемой памяти следует устанавливать в зависимости от того, насколько ценными являются сведения на жестком диске. В некоторых случаях, нет необходимости беспокоиться о том, что данные могут быть утрачены.
Следует рассмотреть скриншот с настройками.

Измените расписание запуска System Restore
Как видим, период сохранения составляет одну неделю и задача осуществляется каждое воскресенье. Можно задать некоторые другие настройки под индивидуальные запросы.
В наши дни задача сбережения важных данных решается довольно просто. Имеется большое количество онлайн хранилищ. Например, сюда можно отнести программы Dropbox и Google Drive, а также некоторые другие. Они позволяют надежно сберечь нужные сведения. Мало того, что информацию нельзя будет утерять, дополнительным преимуществом считается возможность получения доступа из любого места, где есть интернет.
Применение второго жесткого диска для выполнения определенных операций
Использование второго жесткого диска позволит эффективно решить некоторые задачи. Например, сюда необходимо отнести ускорение процессов работы устройства. В случае размещения на других дисках страничных или индексных файлов, предусматривается параллельный доступ. Это позволяет избежать торможения ОС.
Можно посетить на втором диске большой объём страничных документов Windows. Остальную часть необходимо оставить там, где она находилась ранее. Не будет лишним размещение на втором диске поискового индекса системы Виста. Для его переноса необходимо перейти в расширенные настройки (Advanced) основного меню. Далее предусматривается путь «Опции индексирования» -> «Выбрать новый» -> указать местоположение папки, где будет создана новая копия индексов. Для вступления в силу всех улучшений производится перезагрузка устройства.
Настройка дефрагментации
Дефрагментацию необходимо назвать в качестве одного из ключевых способов улучшения производительности операционной системы. Очень важно не переусердствовать в данном направлении, иначе имеется риск возникновения довольно большого количества проблем. Отличительной особенностью Windows Vista можно назвать использование новых условий функционирования дефрагментатора. Он стал работать в режиме по умолчанию и не требует к себе внимания со стороны пользователя. Это стало важным элементом критики в отношении ОС. Несмотря на подобный момент, указанное решение принесло гораздо больше пользы. Ниже представлен скриншот, где демонстрируется окно настроек параметров дефрагментации.

Точная настройка расписания дефрагментации
Существует несколько способов, которые позволяют вручную повысить эффективность работы по данному направлению. Прежде всего, необходимо уделить внимание изменению расписания функционирования дефрагментатора. Следует задать его в том промежутке, когда система будет работать, но часть времени она будет бездействовать.
Для выполнения поставленной задачи необходимо осуществить ввод в строке поиска «Defrag». Будет выдано Disk Defragmenter -> «Изменить расписание». Следует настраивать дефрагментацию тогда, когда устройство работает, но пользователь не выполняет на нем каких-либо действий. В Windows Vista задано условие, что данная программа не будет проводить никаких действий с фрагментами, если их размер превышает 64 Мб. Можно поставить задачу очистки для подобных компонентов с периодичностью раз в месяц.
Сторонние программы
Дефрагментация может быть выполнена не только встроенным приложением. По правде говоря, сторонние производители предлагают гораздо более эффективные решения в данном направлении. В интернете всегда можно найти соответствующее ПО, распространяемое бесплатно. Для большей безопасности, скачивать его следует с официальных сайтов разработчиков.
Влияние свободного места на производительность
Не стоит слишком сильно заполнять жесткий диск. Как показывает практика, оптимальная производительность операционной системы достигается в тех случаях, когда объем доступного свободного места составляет треть и более от общего размера памяти. Поскольку жесткие диски имеют невысокую стоимость, рекомендуется с самого начала брать ёмкие модели.
Использование ReadyBoost
Имеется довольно эффективное решение для тех ситуаций, когда работа операционной системы Виста тормозится ввиду недостаточного объема оперативной памяти. Сюда необходимо отнести использование ReadyBoost. Предусматривается подсоединение флеш-диска, который должен быть достаточно быстрым для выполнения поставленных задач. Когда это сделано, ОС станет применять его в качестве кэша при считывании относительно малого объема сведений, сохраняемых на диске. Окно настроек имеет следующий вид.
Флэш-диск ReadyBoost позволяет повысить производительность
Может возникнуть вопрос о том, следует ли рассматривать ReadyBoost в качестве альтернативы добавления дополнительной RAM. Нет, он таковым не является и создается исключительно в рол кэша для небольших операций. Рекомендуется применение на устройствах с оперативной памятью 512 Мб. Если использовать ReadyBoost на компьютерах с RAM 1 Гб и более, то никаких изменений наблюдаться не будет.
Что же можно посоветовать? При возникновении проблем с производительностью, можно попробовать использование ReadyBoost, но больших надежд на подобный способ возлагать не стоит.
Устанавливайте обновления
Операционная система постоянно обновляется и даже сейчас, спустя 8 лет с момента выхода Windows Vista, разработчик регулярно выпускает улучшения. Если проводить сравнение с изначальным вариантом, ОС стала гораздо более быстрой, избавилась от большинства недостатков, а также способна предложить немалое количество других преимуществ. Чтобы их получить, следует использовать последнюю версию. Достаточно зайти в Windows Update и провести установку загруженных патчей (если данный процесс не настроен автоматически).
Настройка Windows Defender
Программа Windows Defender – это встроенный антивирус. Если рассматривать его настройки по умолчанию, они являются весьма агрессивными и это способно вызвать определенные проблемы в процессе работы. При выполнении настроек, сколько бы то ни было заметного прироста производительности не предвидится. Основным преимуществом можно назвать упрощение работы пользователя. Для этого, следует в настройках указать периодичность сканирования один раз в неделю.
Оптимизация интерфейса
Когда устройство имеет 512 Мб оперативной памяти, это негативно сказывается на скорости работы Windows Vista. Стоит отключить графический интерфейс Aero. Он выглядит весьма красиво, но потребляет дополнительные ресурсы. Для осуществления поставленной задачи требуется щелкнуть правой кнопкой мыши по значку «Компьютер» в разделе «Система». После этого выбирается «Дополнительные параметры системы» -> «Быстродействие». Нас интересует вкладка визуальных эффектов, где происходит установка соответствующих настроек. Это представлено на скриншоте ниже.
Подобный подход следует использовать и в том случае, если новомодные подходы в дизайне от Виста Вас не впечатляют и хотите вернуться к стандартному виду окон. Теперь нужно перейти к панели задач. В данном разделе происходит снятие галочек с тех пунктов, которые повышают расход ресурсов.

Предусматривается снятие следующих флажков: «Отображать образцы окон» и «Группировать сходные кнопки панели задач». В принципе, группировку следует оставить, поскольку она сильно упрощает задачу работы на устройстве при большом числе вкладок. Теперь нужно выполнить переход к разделу «Пуск». Лучше всего будет задать классический вид меню.

Для продвинутых пользователей имеется возможность осуществить определенные настройки меню «Пуск» под собственные запросы.
Если говорить о производительности, то она может уменьшаться в результате действия опции выделения недавно установленного ПО. Сняв данную галочку появляется возможность несколько сэкономить ресурсы устройства. Некоторое влияние на быстродействие оказывает графа поиска. Не рекомендуется её убирать, поскольку она достаточно важна в процессе работы. Установка остальных параметров осуществляется на усмотрение пользователя.
Оптимизация реестра
Требуется зажать сочетание клавиш «Windows» + «R», что повлечет за собой открытие специального окна. В нем следует ввести regedit и подтверждение. Выдается окно реестра, где прописывается HKEY_LOCAL_MACHINE. Предусматривается следующий путь: SYSTEM -> CurrentControlSet -> FileSystem. Все это представлено на скриншоте далее.

ВАЖНО. Указанные установки должны реализовываться в тех ситуациях, когда имеем дело с файловой системой NTFS. Чтобы уточнить подобный момент, следует вызвать свойства компьютера.
Теперь необходимо найти NtfsDisable8dot3NameCreation и два раза кликнуть по нему. В появившемся окне устанавливается значение 1. Предполагается запрет на создание резервных названий файлов с применением формата MS-DOS. Подобная функция осталась со времен, когда требовалась совместимость с указанной ОС. На данный момент, MS-DOS уже много лет никто не использует.
Следующий параметр, представляющий интерес – это NtfsDisableLastAccessUpdate. Здесь необходимо задать значение 1. Оно позволит несколько увеличить скорость работы жесткого диска. Если NtfsEncryptPadingFile не имеет нулевое значение, его нужно установить на 0. Это связано с опцией шифровки файла подкачки. Как показывает практика, подобная возможность является бесполезной для большинства владельцев ПК. Следующая задача заключается в проведении настроек раздела PriorityControl.

Требуется найти Win32PrioritySeparation, который отвечает за распределение ресурсов процессора между фоновыми и активными программами. Система позволяет устанавливать показатель от 0 до 32. Оптимальным будет значение 6. Важно помнить, что при задании 0 устройство зависнет.
Оптимизация сервисов
Сервисы представляют собой специальные системные приложения, которые обеспечивают работу составляющих операционной системы. Несмотря на их высокую важно, пригодятся далеко не все подобные программы. Часть из них только расходует ресурсы компьютера без какого-0либо положительного результата. Чтобы получить доступ к перечню служб, требуется пройти по следующему пути: «Панель управления» -> «Администрирование» -> «Службы».


В случае выделения имени, можно ознакомиться с кратким описанием службы. Двойной клик позволит вывести диалоговое окно, отображенное на скриншоте ниже.

Заслуживает отдельного внимания список: «Тип запуска». Он позволяет воспользоваться рядом доступных вариантов:
- Автоматически (запуск будет выполняется в процессе каждой загрузки операционной системы)
- В ручном режиме (запуск необходимо осуществлять самостоятельно)
- Отключение (запуск не будет производиться вообще)
- Отложенный старт (запуск будет производиться через некоторое время после начала работы устройства)
Чтобы ознакомиться с полным списком служб и их особенностями, следует изучить раздел нашего сайта «Оптимизация служб в Windows Vista».
Другие особенности оптимизации
В данном пункте необходимо сказать про возможность отключения контроля учетных записей UAC. Как показывает практика, это один из самых надоедливых элементов операционной системы Windows Vista. Он разрабатывался с целью обеспечить высокую степень защиты от вредоносных программ, но уже найдены десятки способов обхода. На данный момент, система UAC считается малоэффективной. Чтобы она зря не тратила ресурсы компьютера и нервы пользователя, рекомендуется провести отключение. Для этого следует провести последовательность действий:
- Нажать клавиши «Windows» + «R»
- Ввести в окне msconfig и подтвердить
- Перейти на вкладку «Сервис»
- Найти «Отключить контроль учетных записей» и нажать кнопку «Запуск»
- Для принятия изменений перезагрузить устройство
Впечатляющие результаты при минимуме усилий. Советы CHIP позволят выжать из Windows — как уже привычной ХР, так и новой Vista — всю скорость, на какую они способны, чтобы операционная система загружалась буквально в мгновение ока и не сбавляла темпов в течение всего рабочего дня.

Диагностика проблем В этой статье
- Оптимизация загрузки ХР и Vista
- Отключение упрямых служб
- Поиск причин «торможения»
- Моментальное выключение Windows
Вы принадлежите к числу нетерпеливых экспериментаторов, установивших Vista в первый день продаж? Или же предпочитаете не торопить события и извлекать максимум из своей ХР? В любом случае мы применили самые эффективные методы ускорения ХР к новой Windows Vista и теперь готовы рассказать вам, как оптимизировать обе операционные системы, чтобы они быстрее запускались, работали и выключались.
АВТОЗАПУСК
Мгновенная загрузка
Запуск Vista можно оптимизировать теми же методами, что и Windows ХР. Причины слишком долгой загрузки системы остались прежними: ненужные процессы и программы в перечне автозапуска способны превратить Vista в виртуальную черепаху.
1) Чистка драйверов и библиотек
Настоящие профессионалы не удовлетворятся наведением порядка в папке Startup. Дело в том, что помимо приложений автоматически запускаются также ненужные драйверы и DLL-библиотеки. Программа Autoruns (вы найдете ее на прилагаемом к номеру DVD или виртуальном диске), а также специальные функции Vista заставят любую Windows прибавить обороты.
Как это делается в ХР. Установив и открыв Autoruns, во вкладке «Everything» вы увидите сотни файлов, которые запускаются вместе с Windows. Для большей наглядности выберите специализированную вкладку, например «KnownDLLs», или активируйте опцию «Hide Microsoft Entries».
Бесполезные функции, такие как «IEAK Branding» (реклама в Internet Explorer), лучше отключить сразу. Если вы не уверены, можно ли деактивировать ту или иную функцию, перед тем как запустить Autoruns, создайте точку восстановления операционной системы.
СОВЕТ Если вам понадобится помощь в обращении с Autoruns, то в Интернете по адресу http://forum.sysinternals.com (ссылка «Autoruns») вы найдете руководство пользователя — правда, написанное на английском языке.
Как это делается в Vista. Autoruns работает и в новой версии Windows. Правда, поскольку функции Vista по сравнению с ХР заметно расширены, будьте готовы увидеть во вкладке «Everything» десятки тысяч строк. Чистка займет немало времени.
Но среди прочего программа обнаружила USB-драйверы для Windows ME, которые в Vista точно не понадобятся. По части служб и записей в реестре можно последовать советам с сайта www.speedyvista.com.
Во вкладке «Service Guide» имеются рекомендуемые настройки для различных служб Vista. Что касается реестра, у вас есть выбор: один скрипт ощутимо ускоряет ОС, другой укрепляет безопасность и стабильность системы.
СОВЕТ В Vista предусмотрен еще целый ряд специальных возможностей для ускорения запуска системы: если есть USB-накопитель, вы можете воспользоваться функцией «Ready Boost».
Когда она активирована, Vista сохраняет наиболее востребованные данные не только в оперативной памяти, но и на USB-накопителе. Смысл такой операции заключается в том, что тогда система реже обращается к жесткому диску и, следовательно, работает быстрее. Чтобы подключить «Ready Boost», нужно выбрать эту функцию сразу после подсоединения накопителя или же позже, в Проводнике, вызвав правой кнопкой мыши контекстное меню и кликнув по «Properties».
При наличии суперсовременного гибридного винчестера можно воспользоваться функцией «Ready Drive» (аналог «Ready Boost»). Она временно сохраняет наиболее востребованные данные во флеш-памяти носителя.
2) Отключение служб
Ради автоматического запуска некоторые приложения выдают себя за службы Windows. В то время как для антивирусов и средств автоматизации это вполне оправдано, программы вроде QuickTime лучше открывать вручную.
Отключите такие службы через конфигурирование системы.
Как это делается в ХР. Введите в строке «Start | Run» команду msconfig и переключитесь в окне «Настройка системы» на вкладку «Службы». Там нужно активировать опцию «Не отображать службы Microsoft». Из оставшихся служб отключите все, какие только можно (кроме антивирусов).
Как это делается в Vista. В новой Windows командная строка «Run» больше не нужна. Кликните по кнопке «Пуск» и введите в строке поиска msconfig Для того чтобы попасть в окно «Настройка системы», достаточно нажать на «Enter» или дважды кликнуть по результату поиска. Отключаются службы точно так же, как и в ХР.
3) Чистка папки автозагрузки
Даже если программа не запускается в качестве службы, она может лежать в папке «Автозагрузка» (Startup). Здесь мы тоже настоятельно рекомендуем произвести генеральную уборку.
Как это делается в ХР. Если у вас еще открыто диалоговое окно конфигурирования системы, перейдите на вкладку «Автозагрузка». Деактивируйте как можно больше строк — так же, как это делали со службами. Программы вроде Acrobat Reader можно будет запустить и потом. Если вы не знаете, к чему относится то или иное название, зайдите на англоязычный сайт www.file.net/process и введите этот неизвестный процесс в строке поиска.
Так можно выяснить, какая программа скрывается под данным именем, что она делает и так ли уж необходима.
Как это делается в Vista. Папка автозагрузки чистится также, как и в ХР.
Помимо сторонних программ в Vista вы найдете еще три записи Microsoft. Windows Defender выключать не стоит из соображений безопасности, а вот нужны ли вам боковая панель и Welcome Center, — это уже дело вкуса. Обе функции можно отключить без особых последствий для дальнейшей работы.
СИСТЕМНЫЙ РЕЕСТР
Работа в ускоренном темпе
От быстрого запуска вы получите мало толку, если потом Windows будет постоянно «притормаживать». Пара бесплатных программ и манипуляций с системным реестром помогут «расшевелить» неторопливую систему.
4) Незаметная дефрагментация
Чем дольше работает винчестер, тем он медленнее. Эта проблема решается путем дефрагментации. Если вам не хочется выполнять эту процедуру вручную, ее можно автоматизировать.
Как это делается в ХР. Прекрасным решением — бесплатным, полностью автоматическим и к тому же не очень требовательным к вычислительным ресурсам — станет дуэт DirMS и Buzzsaw (обе утилиты можно скачать по адресу www.dirms.com).
Эти бесплатные программы регистрируются в качестве служб Windows и автоматически запускаются при каждой загрузке операционной системы. Сначала установите и откройте DirMS, затем проделайте то же самое с Buzzsaw. Первая программа «отвечает» за дефрагментацию жесткого диска, вторая обеспечивает ее выполнение «на лету», то есть в фоновом режиме, так что пользователю не придется прерывать работу, ожидая окончания этой операции. Настройки программ менять не надо, но мы рекомендуем проверить службы после первого же запуска. Для этого кликните по «Пуск | Выполнить» и введите команду services.msc Найдите в окне «Services» строки «Buzzsaw_Defragmentation» и «DirMS_Defragmentation». В колонке «Тип запуска» напротив обеих программ должно стоять слово «Авто».
АЛЬТЕРНАТИВА Читайте в этом номере тест основных коммерческих программ для дефрагментации диска (стр. 104).
Как это делается в Vista. Новая версия Windows дефрагментирует жесткий диск в полностью автоматизированном, фоновом режиме. Если вам хочется узнать, в какое именно время это происходит, или изменить расписание дефрагментации, введите в поисковой строке команду: defrag После этого появится уведомление системы управления учетными записями пользователей, подтвердите его. Затем кликните по «Modify Schedule», чтобы определить, когда Vista должна дефрагментировать диск. По умолчанию это делается каждую среду, в час ночи.
5) Расширение главной файловой таблицы
В главной файловой таблице (Master File Table, MFT) содержатся все сведения о файлах и папках, хранящихся на жестком диске. К сожалению, размер MFT слишком мал: если диск перегружен файлами, это замедляет работу Windows, поскольку ОС постоянно вынуждена удалять из таблицы старые записи и записывать новые. Расширив MFT, вы устраните эту помеху. Учтите, что этот прием подходит только для NTFS-разделов.
Как это делается в ХР. Запустите редактор реестра, вызвав меню «Пуск | Выполнить» и введя regedit Найдите в реестре ключ HKEY_LOCAL_MACHINESystemCurrentControlSetControlFileSystem.
Создайте параметр NtfsMftZoneReservation типа DWORD. В большинстве случаев достаточно присвоить ему значение «1». Если же на диске хранятся тысячи файлов, тогда можно повысить его до «2».
Как это делается в Vista . Введите в строке поиска команду: regedit чтобы открыть редактор реестра. Такой ключ есть и в Vista. Предусмотрительная Microsoft уже создала поле «NtfsMftZoneReservation», однако ему присвоено значение «0» (функция деактивирована). Измените эту цифру на единицу или двойку и перезапустите ПК, чтобы изменение вступило в силу.
(вставка) Совет профессионала: диагностика проблем в Vista
Встроенная в Windows Vista утилита диагностики Perfmon предлагает новую возможность: комплексный анализ состояния системы. Чтобы проверить свой компьютер, кликните по «Пуск» и наберите в поисковой строке команду «perfmon.ехе/report». Сверните окно «Reliability and Performance Monitor» и продолжайте работать как обычно. В течение минуты Windows понаблюдает за вашими действиями, а затем выдаст системный отчет — System Diagnostics Report. Особенно интересны в нем предупреждения и информация о производительности, позволяющие узнать, насколько перегружен ПК, какие проблемы возникли с драйверами или программами.
6) Удаление драйверов
Когда операционная система «рушится», причиной этого часто являются дефектные драйверы, загружаемые при ее запуске. Со встроенным в Windows менеджером проверки драйверов (Driver Verifier Manager) вы сможете вывести этих «вредителей» на чистую воду.
Как это делается в ХР. Для того чтобы начать проверку драйверов, выберите команду «Пуск | Выполнить» и введите verifier Выберите вариант «Создать стандартные параметры». Если под подозрение попал какой-то определенный драйвер, активируйте пункт меню «Выберите имя драйвера из списка». Если вы не уверены, какой именно драйвер работает некорректно, разрешите Windows автоматически выделить все драйверы, установленные в системе («Автоматически выбирать все драйверы, установленные на этом компьютере»). Пройдя все оставшиеся шаги мастера, перезапустите ПК. Когда на экране снова появится Рабочий стол, еще раз вызовите утилиту проверки драйверов и выберите вариант «Вывести сведения о текущих проверенных драйверах». Откроется файл журнала, в котором будет написано, все ли драйверы были загружены без ошибок. Если при загрузке появится «синий экран», перезапустите Windows в безопасном режиме и удалите дефектный драйвер, который был указан на «синем экране», затем деактивируйте проверку драйверов с помощью команды verifier.exe/reset После этого снова запустите ХР.
Как это делается в Vista . К счастью, в новой ОС Microsoft сохранила этот полезный инструмент.
Поэтому для проверки драйверов выполните те же действия, что и в ХР.
SUPERFAST SHUTDOWN
Ускоренное выключение
Завершив работу, вы выключаете компьютер. При этом желательно, чтобы он это делал как можно быстрее.
7) Быстро, но корректно
Программа Superfast Shutdown корректно отключит ПК буквально за пару секунд. Правда, при этом никто не отвечает за сохранность открытых файлов.
Как это делается в ХР. Скопируйте с CHIP DVD (или виртуального диска) на ПК архив утилиты Superfast Shutdown, распакуйте его и установите программу. ПК будет выключаться двойным щелчком по символу «Super Fast Shutdown» так же быстро, как если бы вы нажали на кнопку питания.
Как это делается в Vista . Рискуя разделом HDD, мы опробовали эту программу в новой ОС. Все получилось: выключение заняло столько же времени, столько в ХР. Vista даже не спросила, сохранены ли все файлы, — что при ее строгом контроле за действиями пользователя весьма удивительно.
