If you’re running a Windows operating system, it can be useful to determine whether your server is a physical machine or a virtual environment. This information can help you understand the underlying infrastructure of your server and make informed decisions about resource allocation, management, and troubleshooting. In this tutorial, we will guide you through the steps to check if your server is physical or virtual on a Windows system.
Step 1: Press the Windows key + R on your keyboard to open the Run dialog box.
Step 2: In the Run dialog box, type «msinfo32» and click «OK.» This will open the System Information window.
Step 3: In the System Information window, look for the «System Summary» section. Under this section, you will find a field labeled «System Type.«
Step 4: The «System Type» field will indicate whether your server is physical or virtual. If it says «x86-based PC,» «x64-based PC,» or similar, it means your server is physical. If it says «Virtual Machine,» «Virtual Server,» or similar, it means your server is virtual.
Step 5: You can also check for additional information about your server’s virtualization status. Under the «System Summary» section, look for the field labeled «Virtualization.«
Step 6: The «Virtualization» field will provide details about the virtualization technology used by your server. It may mention «Hyper-V,» «VMware,» «VirtualBox,» or other virtualization platforms if your server is virtual.
Step 7: Once you have gathered the necessary information, you can use it to optimize your server configuration, allocate resources efficiently, and troubleshoot any issues specific to the physical or virtual environment.
| Pros | Cons |
|---|---|
| 1. Easy and straightforward method to determine server type. | 1. Limited information about the specific virtualization platform. |
| 2. Helps in making informed decisions about resource allocation. | 2. May not provide detailed hardware information for physical server configuration. |
| 3. Enables targeted troubleshooting based on physical or virtual environment. | 3. Relies on accurate reporting from the operating system and its compatibility with virtualization technology. |
By following these steps, you can easily determine whether your Windows server is physical or virtual. This information will be valuable for managing your server infrastructure effectively and optimizing performance based on its underlying architecture.
Video Tutorial:How to check server from command line?
How do I know if my server is Hyper-V or VMWare?
Determining whether your server is running on Hyper-V or VMWare involves checking specific indicators and examining various aspects of the server environment. Here are the steps to identify the virtualization technology used:
1. Hypervisor-specific folders and files: Check for the presence of hypervisor-specific folders or files on the server’s hard drive. For example, VMWare creates a folder named «VMWare» or «Virtual Machines» in the installation directory, while Hyper-V may have files with extensions like .vhd or .vhdx.
2. Hypervisor management tools: Look for the hypervisor management tools installed on the server. VMWare utilizes its vSphere Client or VMWare Workstation, while Hyper-V employs Hyper-V Manager or System Center Virtual Machine Manager.
3. Virtual machine configuration files: Inspect the virtual machine configuration files (.vmx in VMWare or .xml in Hyper-V). These files often contain metadata specific to the hypervisor being used.
4. Device Manager information: Open the Device Manager and expand the «System devices» category. Look for any hypervisor-specific devices or drivers. VMWare may have entries such as «VMWare VMCI Bus Device» or «VMWare SVGA II» while Hyper-V could show «Microsoft Hyper-V Virtualization Infrastructure Driver.«
5. Event logs: Analyze the system event logs for any hypervisor-related events. VMWare and Hyper-V often generate distinct logs that can provide clues about the virtualization technology being used.
6. Vendor-specific tools: If you have access to vendor-specific tools, utilize them for server inspection. VMWare provides the VMWare Support Assistant, which offers information about VMWare products on a server. Similarly, Microsoft’s Virtual Machine Converter tool can help identify Hyper-V environments.
Remember that these steps are indicative, and the presence or absence of certain indicators might vary based on the specific server setup and configuration.
How do I know if my host is physical or virtual Linux?
Determining whether your host is a physical or virtual Linux system can be done by examining a few key factors. Here are steps to help you identify the nature of your host:
1. Analyze hardware behavior: Physical servers typically exhibit certain hardware behaviors that differ from virtual machines. For instance, physical servers usually have unique MAC addresses assigned to their network interfaces, whereas virtual machines often share the same MAC address format.
2. Check system information: The system information provides valuable clues about the host’s nature. You can use commands such as «dmidecode» or «lshw» to gather hardware details. Look for information related to the motherboard, BIOS, or CPU, as physical servers will typically display these details distinctly. Virtual machines may present virtualized components or hypervisor information.
3. Examine the kernel: The Linux kernel logs can provide insights into the underlying hardware. By examining the «dmesg» command output, you might find hardware or virtualization-related messages. For instance, the presence of hypervisor-related messages like VMware or Xen suggests a virtualized environment.
4. Identify virtualization software packages: Virtual machines often run specific software packages for virtualization. Tools like «virt-what» or «virt-manager» can help identify if any virtualization software is installed on the host machine.
5. Check for virtualization-specific devices or directories: Virtual machines often expose special devices or directories that support virtualization features, like «/proc/xen» for Xen-based hypervisors or «/proc/vz» for OpenVZ containers. The presence of these directories can indicate virtualization.
6. Consult with your hosting provider: If you’re using a hosted solution or a virtual private server (VPS), reaching out to your hosting provider can definitively answer whether your Linux host is physical or virtual. They will be able to provide detailed information about your environment.
Remember, it’s important to consider multiple factors and gather information from various sources to determine the nature of your Linux host accurately.
What is the command to check if the server is physical or virtual?
To determine whether a server is physical or virtual, you can use the following command:
1. Open the Command Prompt or Terminal based on the operating system you are using (Windows, macOS, or Linux).
2. Enter the command `systeminfo` and press Enter.
3. Look for the «System Type» or «Virtualization» field in the output. Depending on the system, it may display one of the following:
– If the server is physical, you will see «System Type: x64-based PC» or similar. This indicates that the server is a physical machine.
– If the server is virtual, you might see «System Type: Multiprocessor Free» or «Virtualization: Enabled«. These indicate that the server is a virtual machine.
Note: Keep in mind that the exact output may vary depending on the operating system and its version. Additionally, some virtual environments may not indicate their virtual status using this command. In such cases, you might need to use other methods or consult the server’s documentation.
How do I identify my server?
As a tech blogger, let me guide you on how to identify your server without mentioning that I am an technical blogger:
1. Check your server documentation: The first step in identifying your server is to refer to its documentation. Server manuals or specifications provided by the manufacturer usually contain information about the server’s model, make, and other details. Look for any labels or stickers on the server chassis that might indicate its identity.
2. Physical examination: Physically inspect the server to gather more information. Look for any branding or model names displayed on the outside of the server case. Some servers may have LED displays on the front or back that provide the server’s identity or system status information.
3. Check BIOS or UEFI settings: Access the server’s BIOS or UEFI settings during the startup process. Typically, this involves pressing a specific key, such as F2 or Del, as the server boots up. Once in the settings, navigate through the menus to find system information, where the server’s model and name may be listed.
4. Use a command-line interface: If you have access to the server’s operating system, you can utilize a command-line interface to identify it. On Windows, open the command prompt and enter the command «systeminfo» to get detailed system information, including the server model. On Linux or macOS, open the terminal and use commands like «uname -a» or «cat /proc/cpuinfo» to retrieve system information.
5. Utilize specialized software: There are various software tools available that can help identify your server. Tools like CPU-Z or Speccy for Windows provide detailed hardware information, including the server’s model. On Linux, you can use commands like «lshw» or «hwinfo» to obtain system details.
Remember, the steps mentioned above should help you identify your server without any mention of being an technical blogger.
How do I check if virtualization is enabled in Windows Server?
To check if virtualization is enabled in Windows Server, follow these steps:
1. Launch the «Task Manager» by right-clicking on the taskbar and selecting «Task Manager» or by pressing «Ctrl + Shift + Esc» on your keyboard.
2. In the Task Manager window, click on the «Performance» tab.
3. In the Performance tab, click on the «CPU» option in the left-hand pane.
4. On the right-hand side, look for the «Virtualization» section. Here you will find the status of virtualization technology on your server.
5. If virtualization is enabled, you will see «Virtualization: Enabled» or «Virtualization: Yes» displayed. This indicates that virtualization technology is supported and activated on your Windows Server.
6. If virtualization is not enabled, you will see «Virtualization: Disabled» or «Virtualization: No» displayed. This indicates that virtualization technology is not supported or disabled on your Windows Server.
Note: The steps mentioned above assume you are using a version of Windows Server that supports virtualization. It’s important to ensure that your server’s hardware and BIOS options also support virtualization technology. Additionally, the exact location and wording of the virtualization status may vary slightly depending on the version of Windows Server you are using.
By checking the virtualization status, you can determine whether your Windows Server is capable of running virtual machines efficiently. Virtualization technology is crucial for server consolidation, running multiple operating systems simultaneously, and optimizing resource utilization. It enables you to create virtual machines and deploy different applications and services in isolated environments on a single physical server, providing flexibility and cost savings.
How do I find my virtual machine version in Windows?
To find your virtual machine version in Windows, follow these steps:
1. Launch the virtualization software: Start by opening the virtualization software you are using, such as VirtualBox, VMware Workstation, or Hyper-V.
2. Select the desired virtual machine: Once the software is launched, locate and select the virtual machine in question from the list of available virtual machines.
3. Navigate to the virtual machine settings: Look for the settings or configuration options within the virtualization software. Typically, you can find this option by right-clicking on the virtual machine or accessing a menu at the top of the software window.
4. Check the virtual machine version: Within the settings or configuration options, you should see a section that displays the details and properties of the virtual machine. Look for a field that specifically mentions the version of the virtual machine. The exact location of this information may vary depending on the virtualization software you are using.
5. Identify the version: Once you find the version field, note the information provided. It may include a numerical value or a combination of letters and numbers that represent the virtual machine version. This information will help you determine the specifics of the virtual machine you are using.
By following these steps, you should be able to find the version of your virtual machine in Windows without any trouble. Remember, the exact location of the version information may vary depending on the virtualization software you are using, but the general approach should remain the same.
There are different ways to check if virtualization is enabled in Windows 10 and Windows 11. You can use either GUI (Task Manager and System Information Window) or Command Prompt (CMD or PowerShell).
Using Task Manager
Open the Task Manager (Ctrl-Shift-Esc), go to the Performance tab, and click CPU. Virtualization is On if Virtualization shows up as Enabled below the CPU graph, as shown in the following screenshot:

Virtualization is disabled if it appears as ‘Disabled,’ as shown in the following screenshot:

Using System Information Window
Open the System Information Window (click the Start button and type systeminfo), click on System Summary, then scroll down to the bottom and find the setting «Hyper-V — Virtualization Enabled in Firmware».
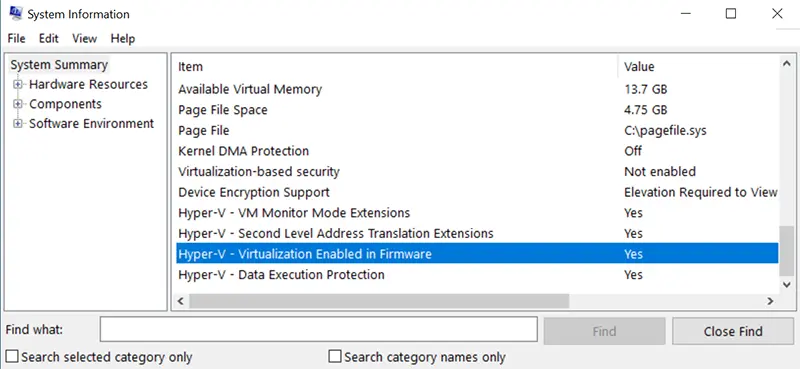
If the value is «Yes», then Virtualization is enabled on your Windows 10/11 computer.
Using CMD
You can get the same information from the command prompt. In the Windows Command Prompt (or PowerShell), you can run the following command:
systeminfo | findstr /i "virtualization"If the «Virtualization Enabled In Firmware» setting shows up as Yes, virtualization is enabled.

Using PowerShell
In Windows PowerShell, you can get the virtualization status by running the Get-ComputerInfo command. In the results, look for the property called HyperVRequirementVirtualizationFirmwareEnabled.
Get-ComputerInfo -property hyperv*Virtualization is enabled if the value is «True».
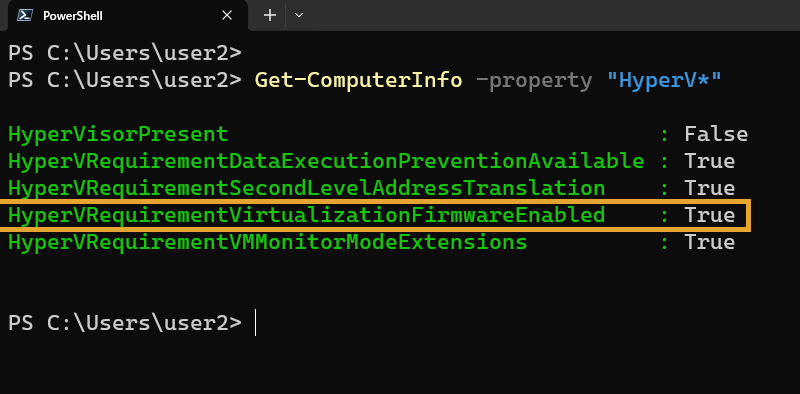
Enabling Virtualization
All modern CPUs (both Intel and AMD) support Virtualization. If Windows shows virtualization status as disabled, it is because it is disabled in BIOS.
Make sure that virtualization is enabled in your BIOS or UEFI settings. If your computer is based on an AMD processor, look for an option called SVM Mode inside BIOS.
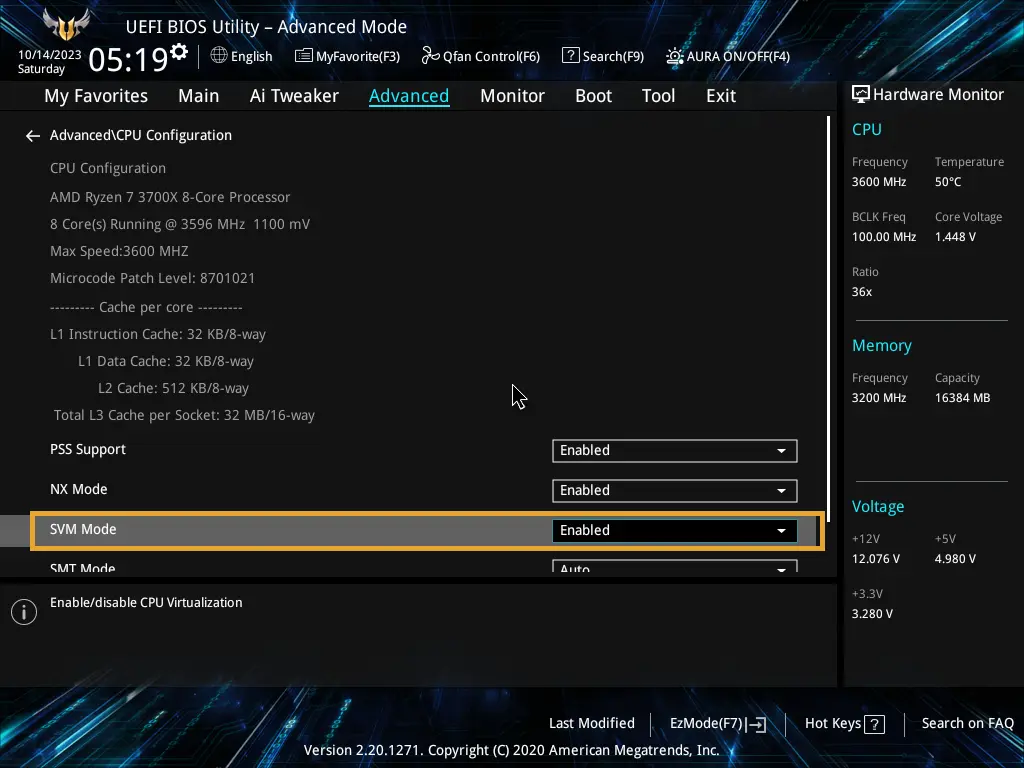
Intel processors have an option called Intel Virtualization Technology or VT-d, under the advanced BIOS settings.
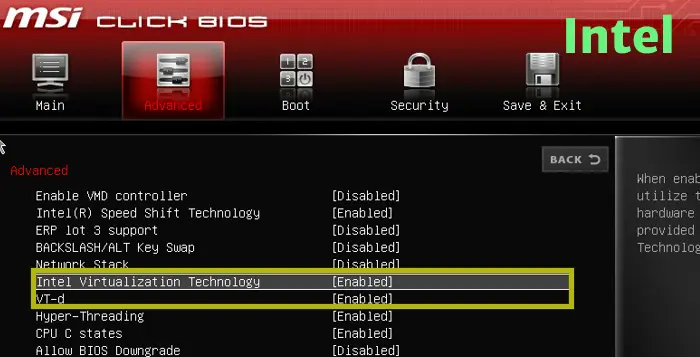
Как узнать, работаю ли я на виртуальной машине или нет?
Есть ли способ узнать, является ли машина с Windows, на которой я работаю, виртуальной или физической? (Я подключаюсь с помощью RDP к машине. Если это виртуальная машина, она работает и обрабатывается VMWare).
Ответы:
Если это Windows, просто взгляните на аппаратные экраны. У него будет миллиард пять виртуальных устройств под маркой VMWare.
В окне CMD введите:
SYSTEMINFO
Вы найдете строку со следующим текстом (или аналогичным):
System Manufacturer: VMware, Inc.
System Model: VMware Virtual Platform
Если это обрабатывается VMware, это не так уж сложно в настоящий момент. Это может измениться в будущем.
# dmidecode -s system-manufacturer
VMware, Inc.
В Windows из CMD:
Systeminfo | findstr /i model
возвращает что-то вроде:
System Model: VMware Virtual Platform
[01]: Intel64 Family 6 Model 26 Stepping 5 GenuineInt
В Linux запустите это:
$ dmesg |grep -i hypervisor
Hypervisor detected: KVM
Если вы находитесь в Windows, как говорит Castrocra , вы можете запустить systeminfoкоманду из командной оболочки cmd , а затем искать «версию BIOS».
Вероятно, это настоящие машины:
BIOS Version: Dell Inc. A03, 06/12/2010
BIOS Version: Phoenix Technologies, LTD MS7254 1.08, 08/03/2007
С другой стороны, это почти наверняка виртуальная машина:
BIOS Version: VMware, Inc. VMW71.00V.0.B64.1201040214, 04/01/2012
На него уже дан ответ, но FWIW вы можете сделать это в powershell:
gwmi -q "select * from win32_computersystem"
«Производитель» будет «Корпорация Microsoft», а «Модель» будет «Виртуальная машина», если это виртуальная машина, или в противном случае должна отображаться обычная информация о производителе, например «Dell Inc.» и «PowerEdge R210 II» соответственно.
Если это Unix VM, используйте imvirt . Это скрипт на Perl, который обнаруживает VMWare, Xen и некоторые другие.
Один (относительно) простой способ обнаружения ключевой информации о виртуализации — через WMI / WBEM. Вы можете использовать пространство имен root CIM2 и получить доступ к классу Baseboard (полному интересной информации BIOS), чтобы получить описание «физической» системы. Этот класс часто включает информацию о материнской плате и шасси — производство, модель, серийный номер, другое.
Запустите следующую команду из командной строки или сеанса PowerShell:
wmic baseboard get manufacturer, product, Serialnumber, version
Еще проще — wmic / node: bios получает серийный номер
Все, что возвращает серийный номер в стиле Dell, является физическим.
Он также выдаст «VMware-42 22 26 a8 dd 6e e3 b3-2e 03 fc 2c 92 ae 2e 89», если это виртуальная машина.
У меня был тот же вопрос, и я обнаружил, что существует много процессов с именем «VM», например VMWareTray.exe.
nbtstat -a Результат покажет вам, что виртуальные машины имеют специальный префикс 00-50-56-XX-XX-XX. Есть также другой префикс, который он использует, но я не могу вспомнить в верхней части головы, но я помню, что Vcenter использует 00-50-56-XX-XX-XX, так что это тот, который я проверяю только.
Я думаю, что это лучший способ, лично.
8 ответов
Вы можете попытаться использовать следующий PowerShell script, он использует WMI, чтобы узнать, является ли машина виртуальной машиной или физической машиной.
gwmi -q "select * from win32_computersystem"
Certainly, you can use C# code to query WMI too. The output of script above will be like following:
Domain: ... Manufacturer: Microsoft Corporation Model: Virtual Machine Name : ..... ....
user2151805
18 март 2013, в 22:07
Поделиться
Чтобы проверить это из командной строки, вы можете запустить это: systeminfo | find "System"
Пример вывода для виртуального сервера:
System Manufacturer: Microsoft Corporation
System Model: Virtual Machine
System Type: x64-based PC
Пример вывода для физического сервера:
System Manufacturer: HP
System Model: ProLiant BL460c G6
System Type: x64-based PC
Mattias Lindberg
08 авг. 2013, в 12:09
Поделиться
Насколько я знаю, нет простого способа сделать это.
Есть несколько обходных решений, но есть, по крайней мере, насколько я знаю, не одноразовое решение.
Бен Армстронг написал сообщение о Обнаружение виртуальных машин Microsoft и там трюк низкого уровня, который может определить, работаете ли вы в Virtual PC или VMWare, но это все равно не оставляет VirtualBox и других.
Трюк, который вы можете попробовать, это определить, установлены ли инструменты VMWare или VirtualBox Tools. В большинстве случаев они устанавливаются на гостевой ОС для обеспечения необходимых функций, но будет сложно поддерживать различные установки GUIDS на вашем конце, чтобы это не идеальное решение.
— Кроме того, если виртуальная машина работает в среде Linux KVM, вывод будет таким же
Jensen
18 март 2013, в 21:07
Поделиться
Нет простого способа узнать, работаете ли вы в голом металле или на виртуальном компьютере, самое лучшее, что вы можете сделать, это получить некоторую информацию об оборудовании и сделать обоснованное предположение, например, если машина сетевой адаптер, который содержит Microsoft, VMware, Oracle, Hyper-V, Virtual или VirtualBox, скорее всего, это виртуальная машина, учитывая, что ни Microsoft, ни Oracle, ни VMware не создают сетевые карты.
Как вы используете С#, класс для получения этой и другой информации об оборудовании ManagementClass, также есть этот приятный project, который позволяет извлекать тонны информации с вашего компьютера с помощью ManagementClass.
Rafael
18 март 2013, в 20:58
Поделиться
Запустите командную строку командной строки systeminfo, чтобы просмотреть детали системы системы. Там вы найдете информацию о виртуле и физической машине.
Ajay Yadav
02 апр. 2013, в 19:36
Поделиться
вы можете использовать эту команду в cmd или powershell
Systeminfo
Вы найдете строку со следующим текстом (или подобным):
Производитель системы: VMware, Inc.
Модель системы: виртуальная платформа VMware
Hamid KhanZadeh
23 дек. 2017, в 06:52
Поделиться
Попробуйте следующее:
FOR /F "tokens=*" %a IN ('wmic bios get bioscharacteristics^|find /c "33"') DO set USBlegacy=%a
Это возвращает «1» для ограниченного диапазона рабочих столов и ноутбуков в моей среде и «0» для рабочих станций VMWare 9, ESX 5.5 и Citrix 6.5 и 7.6. BIOSCharacteristic «50» (один «зарезервирован для системного поставщика» ) Я нашел только в четырех виртуальных средах, чтобы работать в обратном порядке.
Изменить: или там:
FOR /F "tokens=*" %a IN ('wmic path win32_pnpentity get ^|find /c "ACPI Fan"') DO set ACPIfan=%a
Возвращает «5» на рабочем столе HP «0» на рабочей станции VMware 9 и ESX 5.5, а не проверяется другими.
AndyKn
14 июль 2015, в 15:12
Поделиться
Единственный * программный * способ, которым я знаю это надежно:
- Напишите приложение, которое сканирует вашу сеть (или диапазон IP), чтобы получить список машин.
- Покажите эти машины человеку и попросите их установить флажок, если это VM…
- Распечатайте отчет.
NotMe
18 март 2013, в 21:29
Поделиться
Ещё вопросы
- 0CSS: неверно работает по-другому в Chrome v. FF?
- 0Какой файл настраивает кэширование в Windows Embedded Compact 7.0?
- 1Являются ли точки за пределами усиков?
- 0Слайдер / мастер, который ведет к определенной странице на основе сделанного выбора
- 0AngularJS тестирует фабрику с мокко
- 1Как расширить ListView при заполнении элемента списка?
- 0Преобразование «Значений» из длинного текстового столбца в формат даты
- 0Как добавить функцию удаления в JQuery с PHP?
- 1модульное тестирование атрибутов валидатора dataannotations
- 1Нужно ли синхронизировать доступ к аргументам и локальным методам при одновременном вызове метода?
- 1Как найти совпадение одинаковых значений в двух разных столбцах набора данных в Python
- 1Проверка содержимого EditText, как только пользователь вводит данные
- 0Исчезают шаблоны руля загрузки файлов jQuery
- 1TCP слушатель получает только первое сообщение
- 0Запись данных с офсетной C ++
- 0Как применить темы к HTML внутри метода append ()
- 1Discord.py как проверить, есть ли у ввода десятичное число
- 1Сдвиг значений для очистки нулевых пробелов в массиве
- 1Одновременное завершение дочерних процессов и выполнение обещаний
- 1Объединение двух списков диктов в Python, когда некоторые диктанты являются дубликатами
- 1Нужно регулярное выражение, совпадающее с текстовой строкой, которая может слегка отличаться в интервале
- 1Как случайным образом раскрасить сетку (каждая строка случайным цветом)
- 0Загрузка файла не работает обновление страницы
- 1Невозможно запустить мое приложение Spring на tcServer из SpringTools
- 0Используя область родительского div
- 0Нет ли возможной потери данных при преобразовании из строки в строку с помощью строкового конструктора?
- 0PHP / MySQL n-ая строка с DATE_SUB и т. Д.
- 0Как получить имена полей $ _POST
- 0angular-translate не работает с шаблонами
- 0Отображение тегов DIV: встроенный блок;
- 1Ошибка компилятора с массивами void [n]?
- 0Как вернуть ответ JSON от REST API Laravel 4?
- 1определить, где на экране произошло событие
- 0Как использовать ng-repeat в сетке
- 0хочу всегда держать позицию веб-страницы включенной после перезагрузки
- 0MySQL Cursor не может выбрать переменную извлечения
- 1Node.js: как вернуть отклоненное обещание, не получая UnhandledPromiseRejectionWarning
- 0PHP array_slice ИЛИ array_pop не del?
- 0мой setTimeout не работает правильно
- 0Как использовать свойство fadeOut jQuery с Javascript Text Snippet
- 1Python: вложенные циклы не работают во втором цикле
- 1Как сделать интерфейс в JavaScript и вызвать метод Android?
- 1Обновлять словарь за итерацию, а не за весь
- 0угловой JavaScript не будет применяться к вставленному элементу пользовательского интерфейса
- 0Реализация развертывания и свертывания в представлениях Rails
- 0Приложение MeanJS не может создать модуль AngularJS после нажатия
- 0Поместите Div поверх видео, используя JavaScript
- 1Javascript действует по-разному в inappbrowser и Chrome — неопределенные глобальные переменные
- 0Получить значения из элемента из функции со строковым параметром
- 0Проверьте форму перед вызовом модального
Содержание
- — Как узнать, какие у меня окна виртуальные или физические?
- — Можете ли вы идентифицировать виртуальную машину?
- — Windows Server — это виртуальная машина?
- — Есть ли в Windows 10 виртуальная машина?
- — Как скрыть виртуальную машину?
- — Как узнать, является ли сервер AIX виртуальным или физическим?
- — Может ли браузер LockDown обнаруживать виртуальную машину?
- — Может ли Javascript обнаружить виртуальную машину?
- — Что такое трюк с Cpuid?
- — Что лучше Hyper-V или VMware?
- — Выпускает ли Microsoft Windows 11?
- — Какая виртуальная машина лучше всего подходит для Windows 10?
- — Hyper-V — тип 1 или тип 2?
- — Как открыть BIOS в Windows 10?
Как узнать, какие у меня окна виртуальные или физические?
Если вы хотите узнать, является ли машина, к которой вы подключены, виртуальной или физической, есть несколько способов сделать это.
- Проверьте системный лоток. …
- Проверьте «Программы и компоненты» на панели управления. …
- Проверьте системную информацию. …
- Используйте Powershell или командную строку. …
- Отметьте все серверы в домене.
Можете ли вы идентифицировать виртуальную машину?
Нет. Это невозможно обнаружить с полной точностью.. Некоторые системы виртуализации, такие как QEMU, эмулируют всю машину до аппаратных регистров.
Windows Server — это виртуальная машина?
Windows Server 2019 почти так же прост в установке, как и Windows 10. В этой статье я расскажу вам пошагово процесс установки Windows Server 2019 на виртуальной машине (ВМ) Hyper-V.
Одним из самых мощных инструментов Windows 10 является встроенная платформа виртуализации, Hyper-V. Используя Hyper-V, вы можете создать виртуальную машину и использовать ее для оценки программного обеспечения и услуг, не рискуя целостностью или стабильностью вашего «настоящего» ПК. … Windows 10 Домашняя не включает поддержку Hyper-V.
Как скрыть виртуальную машину?
Чтобы отозвать доступ и сделать виртуальную машину невидимой, вам просто нужно назначить объекту виртуальной машины роль «Нет доступа».
- Перейдите к виртуальной машине.
- Откройте вкладку «Разрешения».
- Щелкните правой кнопкой мыши и выберите Добавить разрешения …
- Назначьте роль без доступа пользователю, от которого вы хотите скрыть виртуальную машину.
- Нажмите ОК.
Как узнать, является ли сервер AIX виртуальным или физическим?
В Aix попробуйте использовать lscfg на известная виртуальная машина и вы можете обнаружить, что информация о процессоре указывает на то, что компьютер виртуальный.
Может ли браузер LockDown обнаруживать виртуальную машину?
Чтобы сохранить академическую честность экзамена, студентам не разрешается бегать LockDown Browser Student Edition при обнаружении виртуальной машины в системе. … Антивирусное ПО может иногда приводить к такому типу ошибок при запуске небольших виртуальных машин «песочницы».
Может ли Javascript обнаружить виртуальную машину?
3 ответа. Веб-серверы могут сообщать сведения только о веб-браузерах. через строку их пользовательского агента. Если вы не используете специальный веб-браузер (что маловероятно), который обнаруживает, что он работает на виртуальной машине, тогда веб-сервер не должен знать.
Что такое трюк с Cpuid?
CPUID — это метод обнаружения на уровне инструкций и такие методы действительно трудно обнаружить, поскольку вы знаете, что для перехвата каждого выполнения CPUID вам следует либо выполнять инструкции шаг за шагом (что очень медленно и почти невозможно), либо инструментировать целевую программу.
Что лучше Hyper-V или VMware?
Если вам требуется более широкая поддержка, особенно для старых операционных систем, VMware — это хороший выбор. Если вы работаете в основном с виртуальными машинами Windows, Hyper-V — подходящая альтернатива. … Например, в то время как VMware может использовать больше логических ЦП и виртуальных ЦП на узел, Hyper-V может разместить больше физической памяти на узел и виртуальную машину.
Выпускает ли Microsoft Windows 11?
Его выпуск будет сопровождаться бесплатным обновлением для совместимых устройств с Windows 10 через Центр обновления Windows. 28 июня Microsoft объявила о выпуске первой предварительной сборки и SDK Windows 11 для участников программы предварительной оценки Windows. 31 августа 2021 года Microsoft объявила, что выпуск Windows 11 запланирован на 5 октября 2021 г..
Лучшая виртуальная машина для Windows 10
- Virtualbox.
- VMware Workstation Pro и Workstation Player.
- VMware ESXi.
- Microsoft Hyper-V.
- VMware Fusion Pro и Fusion Player.
Hyper-V — тип 1 или тип 2?
Hyper-V. Гипервизор Microsoft называется Hyper-V. Это Гипервизор 1-го типа его обычно принимают за гипервизор 2-го типа. Это связано с тем, что на хосте работает операционная система, обслуживающая клиентов.
Как открыть BIOS в Windows 10?
Чтобы войти в BIOS из Windows 10
- Нажмите -> Настройки или нажмите Новые уведомления. …
- Щелкните Обновление и безопасность.
- Нажмите «Восстановление», а затем «Перезагрузить сейчас».
- После выполнения вышеуказанных процедур появится меню параметров. …
- Выберите Дополнительные параметры.
- Щелкните Настройки прошивки UEFI.
- Выберите «Перезагрузить».
- Это отображает интерфейс утилиты настройки BIOS.
Интересные материалы:
Как вы играете в мультиплеер на Multicraft?
Как вы играете в НХЛ 2009?
Как вы играете в Pokemon go home?
Как вы играете в прятки онлайн?
Как вы играете в Призрака?
Как вы играете в противостояние?
Как вы играете в Shadow Fight?
Как вы играете в солончак и святилище?
Как вы играете в Судный день в последнем убежище?
Как вы играете в угадывание объекта?
Одним жуть каким прохладным январским утром от знакомого прилетел вопрос как на C# определить, не запущена ли программа в ОС (оконное приложение в ОС Windows 7 или новее) на виртуальной машине.
Требования к такому детектору были достаточно жёсткими:
- Должен быть полностью в исходных кодах,
- Должен собираться с помощью Visual Studio,
- Должен работать из-под аккаунта непривилегированного пользователя (нельзя использовать методы, требующие, к примеру, установки драйверов устройств, или иных операций, для которых нужны права администратора),
- Разрешено использовать .NET Framework 4.5 и никаких лишних зависимостей (типа Visual C++ Redistributable Package).
Под катом описание реализованного детектора на C# (в следующей части с некоторыми элементами C++) и приличным количеством неприличного кода с использованием Visual Studio 2015 Community.
Структура публикации
- 1 уровень. Изучение матчасти и простейших существующих решений:
- немного теории касательно виртуализации,
- реализация проверки ВМ с помощью данных из Windows Management Instrumentation (WMI).
- 2 уровень. Поиск статей и публикаций про детектирование запуска в виртуальных машинах:
- допиливаем реализацию с WMI,
- работа с инструкцией CPUID.
- 3 уровень. Поиск материалов с хакерских конференций:
- допиливаем работу с CPUID,
- делаем сводную таблицу параметров и результатов тестирования.
1 уровень. Изучение матчасти и существующих решений
Немного теории касательно виртуализации
Прежде, чем пытаться писать детектор сферического коня в вакууме виртуальной машины, следует кратко обозначить, как в рамках задачи мы понимаем термин «виртуальная машина».
Понятие виртуализации можно поделить на две категории (1):
- Первая виртуализация ресурсов. Рассмотрим на живом примере, почему принцип работы сервиса хранения файлов Dropbox можно трактовать как виртуализацию ресурсов:
- Мы точно знаем, как загружать/выгружать файлы, и как взаимодействовать с сервисом, но как это всё работает внутри мы с уверенностью сказать не можем => инкапсуляция.
- У каждого пользователя есть свой уникальный аккаунт, у каждого аккаунта установлена квота на размер сохраняемых файлов, для каждого аккаунта можно настраивать разрешения на доступ индивидуально (хотя по факту данные разных пользователей вполне могут храниться на одном и том же носителе информации) => разделение ресурсов.
- Скорее всего, под капотом Dropbox находится не один и не два компьютера, а как минимум пара сотен серверов, функционирующих и обрабатывающих команды от клиентов в рамках системы Dropbox как единое целое => кластеризация.
- Вторая виртуализация платформ создание программных систем на основе существующих аппаратно-программных комплексов, зависящих или независящих от них (1).
Во второй категории сразу введём два термина: система, предоставляющая аппаратные ресурсы и ПО для виртуализации (хостовая система, host) и эмулируемая система (гостевая система, guest).
При этом в реальности в роли «гостевой системы» могут выступать:
- Абсолютно всё аппаратное и программное обеспечение эмулируемой системы такой тип виртуализации называется полной эмуляцией или симуляцией. Примеры программ, обеспечивающих такой тип виртуализации: Bochs, QEMU.
- Всё программное обеспечение и только часть аппаратного (часть достаточная для обеспечения изоляции гостевой системы) такой тип виртуализации назовём частичной эмуляцией или нативной виртуализацией. Примеры программ, обеспечивающих такой тип виртуализации: VMWare Workstation, VMWare ESXi, Microsoft Hyper-V, Oracle VirtualBox.
- Также существуют частичная виртуализация, паравиртуализация, виртуализация уровня операционной системы и виртуализация уровня приложений. Во всех трёх случаях физически ОС у нас одна, а гостевыми системами считаются либо отдельные процессы, либо отдельные группы процессов (например, user-mode процессы).
Итог сего экскурса: в рамках статьи и создания детектора виртуальной машины нас будут интересовать только нативная виртуализация платформ (то есть проверять мы будем только запуск в окружении Hyper-V, VirtualBox или других программ, использующих нативную виртуализацию). При этом далее термин «виртуальная машина» мы будем трактовать согласно определению с сайта VMWare: «это строго изолированный контейнер ПО, содержащий операционную систему и приложения» (2).
Реализация проверки ВМ с помощью данных из Windows Management Instrumentation (WMI)
После того, как цель (определение факта работы программы в окружении с частичной эмуляцией) была более-менее уточнена, найдём самые известные виртуальные машины этого типа (далее для краткости ВМ) и способы отличить запуск ОС на реальном железе от запуска в окружении этих ВМ.
Прочитав замечательно свёрстанные рекламные страницы разработчиков популярных программ виртуализации, в голове вырисовывается некая общая схема их работы (разумеется схема работы программ, а не разработчиков):
- Есть хостовая ОС. Не ограничивая общности будем считать, что она одна.
- На хостовой ОС установлена программа для обеспечения виртуализации (далее гипервизор).
- Гипервизор предоставляет интерфейс для установки и последующей работы гостевой ОС.
Примечание
: имеют место случаи, когда хостовая ОС и гипервизор есть единое тонкое целое, что позволяет уменьшить расходование ресурсов компьютера по сравнению с использованием хостовой ОС и гипервизора по отдельности (примеры: VMWare ESXi или Windows Hyper-V Server).
Вот только на практике почти в каждом гипервизоре имеется возможность установить «гостевые дополнения» (guest additions) специальный набор программ и драйверов, дающих гипервизору
расширенный контроль за функциями гостевой ОС (проверка, а не зависла ли гостевая ОС, динамическое изменение доступной ОС оперативной памяти, «общая» мышка для хостовой и гостевой ОС). Однако, как же реализуют такое действо, если, согласно рекламе, «ВМ это строго изолированный контейнер ПО»?
Получается, что гостевые дополнения, устанавливаемые на гостевую ОС, каким-то строго определённым образом взаимодействуют напрямую с гипервизором, запущенным в хостовой ОС. То есть если программа определения ВМ сможет воспользоваться таким взаимодействием она докажет, что ОС запущена на ВМ! Правда, по условиям задачи доказательство надо проводить из-под User-Mode без использования собственных драйверов…
Сразу вырисовываются следующие места для проверки:
- Поиск определённого оборудования в системе, которого на физической машине просто не может быть.
- Поиск аппаратных интерфейсов, которые реализованы только в ВМ (или наоборот, только на физической машине).
Собственно, если ввести в поисковой строке «detect hyper-v C#» или «detect vmware C#», примерно на это и натыкаешься, осталось только обобщить.
Наиболее полное описание различных критериев проверки было найдено в статье 2013 года в журнале Хакер (3), возьмём статью за основу. А для получения соответствующих данных об оборудовании и процессах ОС воспользуемся механизмом Windows Management Instrumentation (WMI) дословно «инструментарием управления Windows». В частности, через WMI можно несложно, быстро и без прав администратора получить большое количество информации об оборудовании, которое видит ОС.
Для получения данных через WMI нам понадобится построить запрос на языке WQL (WMI Query Language), который по сути является сильно упрощённым SQL. Например, если мы хотим получить через WMI имеющуюся в ОС информацию о процессорах, требуется выполнить следующий запрос:
SELECT * FROM Win32_ProcessorОтвет на этот запрос набор объектов типа Win32_Processor с заранее известными названиями полей (подробный список доступных полей и классов см. в 4). Разумеется, если нам не требуются все-все поля, вместо * можно перечислить через запятую только необходимые. В WQL-операторе SELECT, по аналогии с SQL, также поддерживается условие WHERE, позволяющее делать выборку только по объектам, значения в полях которых удовлетворяют указанным условиям.
Для «затравки» научимся получать следующие данные из WMI-объектов следующих типов (данные и ожидаемые в ВМ значения взяты из 3):
| WMI-объект и его свойства | Условие на WQL-запрос объектов | Как использовать | |
|---|---|---|---|
| Win32_Processor | |||
| Manufacturer | В случае VirtualBox равен ‘VBoxVBoxVBox’, в случае VMWare ‘VMwareVMware’, в случае Parallels ‘prl hyperv ‘. | ||
| Win32_BaseBoard | |||
| Manufacturer | В случае Hyper-V равен ‘Microsoft Corporation’ при том, что Microsoft материнские платы не выпускает (интересно, а что показывает этот параметр на планшетах Microsoft Surface?). | ||
| Win32_DiskDrive | |||
| PNPDeviceID | В случае VirtualBox содержит ‘VBOX_HARDDISK’, в случае VMWare содержит ‘VEN_VMWARE’. | ||
| Win32_NetworkAdapter | |||
| MACAddress | PhysicalAdapter=1 | Известно, что по трём старшим байтам MAC-адреса можно определить производителя и производители виртуальных машин не исключение (то есть если адаптер с признаком PhysicalAdapter=1 но имеет MAC-адрес из пула VMWare то с высокой вероятностью программа была запущена на ВМ). | |
| Win32_Process | |||
| Name | При установке гостевых дополнений на ВМ в системе появляются дополнительные процессы с известными именами. |
Реализуем получение данных об оборудовании через WMI в отдельном проекте в виде библиотеки TTC.Utils.Environment.
Структурируем проект следующим образом:
- Entities объекты с данными (сущности), полученными от WMI.
- Services сервисы; например, служба, инкапсулирующая взаимодействие с WMI-обёрткой .NET.
- Interfaces интерфейсы; например, интерфейс сервиса работы с WMI.
- Queries объекты, содержащие параметры запросов к WMI, с помощью которых извлекаются заданные типы сущностей.
Хочется, чтобы пользователь данной библиотеки мог написать примерно такой код:
var bios = wmiService.QueryFirst<WmiBios>(new WmiBiosQuery());
var processors = wmiService.QueryAll<WmiProcessor>(new WmiProcessorQuery());и не волновался по поводу механизма взаимодействия с WMI, построения запроса или преобразования ответа в строго типизированный класс языка C#.
Что ж, реализовать такое на самом деле не очень сложно.
Сначала подключим к проекту ссылку на библиотеку System.Management (именно в ней находятся классы .NET для доступа к WMI). Далее опишем интерфейс сервиса IWmiService (реализация этого интерфейса будет извлекать данные и преобразовывать их в строго типизированные объекты):
Код IWmiService.cs
/// <summary>
/// Интерфейс сервиса получения данных Windows Management Instrumentation (WMI).
/// </summary>
public interface IWmiService
{
/// <summary>
/// Получение первой записи из указанного запроса к WMI.
/// </summary>
/// <typeparam name="TResult">Тип сущности, в которую выгружаются результаты запроса.</typeparam>
/// <param name="wmiQuery">Объект, содержащий параметры WMI-запроса.</param>
/// <returns>Сущность с результатами запроса.</returns>
TResult QueryFirst<TResult>(WmiQueryBase wmiQuery)
where TResult : class, new();
/// <summary>
/// Получение набора записей из указанного запроса к WMI.
/// </summary>
/// <typeparam name="TResult">Тип сущности, в которую выгружаются результаты запроса.</typeparam>
/// <param name="wmiQuery">Объект, содержащий параметры WMI-запроса.</param>
/// <returns>Коллекция сущностей с результатами запроса.</returns>
IReadOnlyCollection<TResult> QueryAll<TResult>(WmiQueryBase wmiQuery)
where TResult : class, new();
}Теперь установим как будут выглядеть сущности в нашем проекте. Предположим для детектирования нам потребуются следующие поля из WMI-объектов типа Win32_BaseBoard:
Код WmiBaseBoard.cs — до
public class WmiBaseBoard
{
public string Manufacturer { get; private set; }
public string Product { get; private set; }
public string SerialNumber { get; private set; }
}В идеале надо писать DTO, чтобы с его помощью транслировать данные из результата WML-запроса в вышеуказанную сущность, но если постулировать, что свойства сущностей в проекте будут 1 к 1 соответствовать полям объектов из результатов WML-запроса, то делать DTO на каждую сущность значит писать достаточно много однообразного кода.
Воспользуемся главным свойством любого программиста (ленью) и вместо создания полноценной DTO просто отметим атрибутом каждое свойство следующим атрибутом, позволяющим связать свойство и поле результата WML-запроса:
Код WmiResultAttribute.cs
/// <summary>
/// Указание, какому свойству сущности соответствует поле объекта WMI.
/// </summary>
[AttributeUsage(AttributeTargets.Property)]
public class WmiResultAttribute : Attribute
{
public WmiResultAttribute(string propertyName)
{
PropertyName = propertyName;
}
/// <summary>
/// Имя поля в объекте WMI.
/// </summary>
public string PropertyName { get; }
}Разметив свойства сущности указанными атрибутами, получим:
Код WmiBaseBoard.cs — после
public class WmiBaseBoard
{
internal const string MANUFACTURER = "Manufacturer";
internal const string PRODUCT = "Product";
internal const string SERIAL_NUMBER = "SerialNumber";
// ReSharper disable UnusedAutoPropertyAccessor.Local
[WmiResult(MANUFACTURER)]
public string Manufacturer { get; private set; }
[WmiResult(PRODUCT)]
public string Product { get; private set; }
[WmiResult(SERIAL_NUMBER)]
public string SerialNumber { get; private set; }
// ReSharper restore UnusedAutoPropertyAccessor.Local
}Осталось разобраться с объектом, который будет хранить запрос. Уверен, вы обратили внимание, что в предыдущем примере кода названия полей WQL-результатов запроса вынесены в internal-константы. Это было сделано специально чтобы не дублировать их в классе запроса. Кстати, получился интересный побочный эффект с использованием такой модели вы не сможете прочесть из WMI данные поля некоторого WMI-объекта пока не укажете, в какое свойство какой сущности он должен извлекаться.
Код WmiQueryBase.cs
using System.Management;
/// <summary>
/// Базовый класс данных параметров запроса к WMI.
/// </summary>
public class WmiQueryBase
{
private readonly SelectQuery _selectQuery;
/// <summary>
/// Конструктор запроса к WMI.
/// </summary>
/// <param name="className">Название таблицы, к которой производится запрос.</param>
/// <param name="condition">Условие запроса.</param>
/// <param name="selectedProperties">Результирующие столбцы запроса.</param>
protected WmiQueryBase(string className,
string condition = null, string[] selectedProperties = null)
{
_selectQuery = new SelectQuery(className, condition, selectedProperties);
}
/// <summary>
/// Объект со сформированным SELECT-запросом к WMI.
/// </summary>
internal SelectQuery SelectQuery
{
get { return _selectQuery; }
}
}Код WmiBaseBoardQuery.cs
using TTC.Utils.Environment.Entities;
public class WmiBaseBoardQuery : WmiQueryBase
{
public WmiBiosQuery()
: base("Win32_BaseBoard", null, new[]
{
WmiBios.MANUFACTURER,
WmiBios.PRODUCT,
WmiBios.SERIAL_NUMBER,
})
{
}
}При такой структуре классов *Query есть только одна неприятность: неудобно формировать параметры WHERE-части WML-запроса внутри класса. Приходится действовать по старинке и ручками формировать строку в зависимости от параметров:
Код WmiNetworkAdapterQuery.cs
using System.Text;
using TTC.Utils.Environment.Entities;
public class WmiNetworkAdapterQuery : WmiQueryBase
{
private static readonly string[] COLUMN_NAMES =
{
WmiNetworkAdapter.GUID,
WmiNetworkAdapter.MAC_ADDRESS,
WmiNetworkAdapter.PNP_DEVICE_ID,
};
public WmiNetworkAdapterQuery(WmiNetworkAdapterType adapterType = WmiNetworkAdapterType.All)
: base("Win32_NetworkAdapter", null, COLUMN_NAMES)
{
if (adapterType == WmiNetworkAdapterType.Physical)
SelectQuery.Condition = "PhysicalAdapter=1";
else if (adapterType == WmiNetworkAdapterType.Virtual)
SelectQuery.Condition = "PhysicalAdapter=0";
}
}Хорошо: данные по сущностям раскидали, запросы писать с грехом-пополам научились, осталось только разобраться как будет выглядеть сервис, работающий с указанными классами:
Код WmiService.cs
/// <summary>
/// Сервис получения данных Windows Management Instrumentation (WMI).
/// </summary>
public class WmiService : IWmiService
{
/// <summary>
/// Извлечение заданных в запросе столбцов из полученных записей WMI с приведением типов.
/// </summary>
/// <typeparam name="TResult">Тип сущности, в которую выгружаются результаты запроса.</typeparam>
/// <param name="managementObject">Объект, полученный в результате запроса WMI.</param>
/// <returns>Сущность с результатами запроса.</returns>
private static TResult Extract<TResult>(ManagementBaseObject managementObject)
where TResult : class, new()
{
var result = new TResult();
foreach (var property in typeof(TResult).GetProperties())
{
var wmiAttribute = (WmiResultAttribute)Attribute.GetCustomAttribute(property, typeof(WmiResultAttribute));
if (wmiAttribute != null)
{
var sourceValue = managementObject.Properties[wmiAttribute.PropertyName].Value;
var targetType = Nullable.GetUnderlyingType(property.PropertyType) ?? property.PropertyType;
object targetValue;
if (sourceValue == null)
{
targetValue = null;
}
else if (targetType == typeof(DateTime))
{
targetValue = ManagementDateTimeConverter.ToDateTime(sourceValue.ToString()).ToUniversalTime();
}
else if (targetType == typeof(Guid))
{
targetValue = Guid.Parse(sourceValue.ToString());
}
else
{
targetValue = Convert.ChangeType(
managementObject.Properties[wmiAttribute.PropertyName].Value, targetType);
}
property.SetValue(result, targetValue);
}
}
return result;
}
/// <summary>
/// Получение набора данных из указанного запроса к WMI.
/// </summary>
/// <param name="selectQuery">Запрос для получения данных.</param>
/// <param name="searcher">Существующий объект для выполнения запросов к WMI.</param>
/// <returns>Результирующая коллекция объектов в таблице.</returns>
private ManagementObjectCollection QueryAll(SelectQuery selectQuery, ManagementObjectSearcher searcher = null)
{
searcher = searcher ?? new ManagementObjectSearcher();
searcher.Query = selectQuery;
return searcher.Get();
}
/// <summary>
/// Получение первой строки данных из указанного запроса к WMI.
/// </summary>
/// <param name="selectQuery">Запрос для получения данных.</param>
/// <param name="searcher">Существующий объект для выполнения запросов к WMI.</param>
/// <returns>Результирующая коллекция объектов в таблице.</returns>
private ManagementBaseObject QueryFirst(SelectQuery selectQuery, ManagementObjectSearcher searcher = null)
{
return QueryAll(selectQuery, searcher).Cast<ManagementBaseObject>().FirstOrDefault();
}
public TResult QueryFirst<TResult>(WmiQueryBase wmiQuery)
where TResult : class, new()
{
var managementObject = QueryFirst(wmiQuery.SelectQuery);
return managementObject == null ? null : Extract<TResult>(managementObject);
}
public IReadOnlyCollection<TResult> QueryAll<TResult>(WmiQueryBase wmiQuery)
where TResult : class, new()
{
var managementObjects = QueryAll(wmiQuery.SelectQuery);
return managementObjects?.Cast<ManagementBaseObject>()
.Select(Extract<TResult>)
.ToList();
}
}Пара слов касательно метода WmiService.Extract<TResult>.
У объектов WMI обычно достаточно большое количество свойств (причем многие поля могут иметь значение NULL). В предположении, что в рамках задачи выгружать из WMI мы будем только небольшое количество свойств объектов, логично начать маппинг данных с перебора свойств результирующей сущности. Далее, при наличии у свойства атрибута WmiResultAttribute мы считываем из объекта результата запроса значение свойства с указанным в атрибуте именем и выполняем преобразование типов. При этом, если свойство сущности имеет тип, с которым стандартный метод Convert.ChangeType не справится или преобразует тип не так, как нам хочется, мы легко можем передать управление на своё преобразование (как это сделано для типов System.DateTime и System.Guid).
Кстати, было бы ещё лучше разделить Extract на два метода: первый извлекает информацию из типа класса, второй заполняет экземпляры (иначе метод QueryAll для второго и последующих элементов выходной коллекции делает ненужную работу по повторному изучению структуры его типа). Но конкретно для целей детектирования виртуалки мы вряд ли будет ожидать более 10 объектов за один запрос, поэтому предлагаю списать эту задачу с пометкой «не реализовано, ибо природная лень». Но если у кого-то дойдут руки до такой модификации с радостью приму вашу доработку.
Послесловие
Чтобы не заканчивать эту часть статьи только библиотекой, сделаем самое простое приложение, использующее возможности данной библиотеки для детектирования нескольких самых популярных виртуальных машин фирм VMWare, Microsoft, Parallels и Oracle на осове вышеизложенных критериев.
Создадим отдельный проект консольное приложение TTC.Utils.VMDetect и создадим в нём такой класс DemoTrivialVmDetector:
Код WmiService.cs
/// <summary>
/// Тестовый класс для проверки запуска из-под ВМ.
/// </summary>
class DemoTrivialVmDetector
{
private readonly IWmiService _wmiService;
public DemoTrivialVmDetector(IWmiService wmiService)
{
_wmiService = wmiService;
}
public MachineType GetMachineType()
{
var wmiProcessor = _wmiService.QueryFirst<WmiProcessor>(new WmiProcessorQuery());
if (wmiProcessor.Manufacturer != null)
{
if (wmiProcessor.Manufacturer.Contains("VBoxVBoxVBox"))
return MachineType.VirtualBox;
if (wmiProcessor.Manufacturer.Contains("VMwareVMware"))
return MachineType.VMWare;
if (wmiProcessor.Manufacturer.Contains("prl hyperv"))
return MachineType.Parallels;
}
var wmiBaseBoard = _wmiService.QueryFirst<WmiBaseBoard>(new WmiBaseBoardQuery());
if (wmiBaseBoard.Manufacturer != null)
{
if (wmiBaseBoard.Manufacturer.Contains("Microsoft Corporation"))
return MachineType.HyperV;
}
var wmiDiskDrives = _wmiService.QueryAll<WmiDiskDrive>(new WmiDiskDriveQuery());
if (wmiDiskDrives != null)
foreach (var wmiDiskDrive in wmiDiskDrives)
{
if (wmiDiskDrive.PnpDeviceId.Contains("VBOX_HARDDISK"))
return MachineType.VirtualBox;
if (wmiDiskDrive.PnpDeviceId.Contains("VEN_VMWARE"))
return MachineType.VMWare;
}
return MachineType.Unknown;
}
}Весь код, включая библиотеку и простейшее тестовое приложение, выложен в репозитории на github, отзывы и комментарии приветствуются.
В следующей части мы чутка структурируем работу с известными ВМ и с помощью ассемблерной инструкции CPUID попробуем детектировать уже неизвестные ВМ.
Источники
- Виртуализация: новый подход к построению IT-инфраструктуры
- Виртуализация при помощи VMWare
- Детектим виртуалки (xakep.ru)
- WMI: Win32 Provider (MSDN)
Как определить, что вы работаете под виртуальной машиной?
Существует ли способ определить из виртуальной машины, что ваш код выполняется внутри виртуальной машины?
Я полагаю, что существуют более или менее простые способы идентификации конкретных систем виртуальных машин, особенно если на виртуальной машине установлены расширения поставщика (например, для VirtualBox или VMWare). Но есть ли общий способ определить, что вы не работаете непосредственно на процессоре?
776
12
12 ответов:
Большая часть исследований по этому вопросу посвящена обнаружению так называемых атак «голубых таблеток», то есть вредоносного гипервизора, который активно пытается уклониться от обнаружения.
Классический трюк для обнаружения виртуальной машины состоит в том, чтобы заполнить ITLB, выполнить инструкцию, которая должна быть виртуализирована (что обязательно очищает такое состояние процессора, когда он дает управление гипервизору), а затем выполнить еще немного кода, чтобы определить, заполнен ли ITLB. Первая бумага на нем расположена здесь , а также довольно красочное объяснение из блога исследователя и альтернативная обратная ссылка на статью блога (Images broken).
Суть обсуждения этого вопроса заключается в том, что всегда есть способ обнаружить вредоносный гипервизор, и гораздо проще обнаружить тот, который не пытается скрыть.
Red Hat имеет программу, которая определяет, под каким (если таковые имеются) продуктом виртуализации она работает.:
virt-what.Использование стороннего поддерживаемого инструмента, такого как это-лучшая долгосрочная стратегия, чем попытка свернуть свою собственную логику обнаружения: больше глаз (тестирование против большего количества продуктов виртуализации) и т. д.
Более эмпирический подход заключается в проверке известных драйверов устройств виртуальной машины. Вы можете написать запросы WMI, чтобы найти, скажем, адаптер дисплея VMware, дисковод, сетевой адаптер и т. д. Это было бы удобно, если бы вы знали, что вам нужно беспокоиться только об известных типах узлов виртуальных машин в вашей среде. Вот пример выполнения этого в Perl, который может быть перенесен на язык по вашему выбору.
Это зависит от того, что вы ищете:
Если виртуальная машина не скрывается от вас специально, вы можете использовать какой-нибудь известный крючок. Например, поиск драйверов VmWare или наличие определенных строк в памяти или некоторых других контрольных знаков.
Если виртуальная машина действительно хочет, чтобы вы делали для нее специальные вещи, у нее будет какой-то очевидный крюк, например, изменение идентификатора процессора или добавление некоторых специальных регистров, к которым вы можете получить доступ, чтобы обнаружить его. Или особый устройство в известном месте в памяти (предполагая, что вы можете получить необработанный доступ к физическому пространству памяти вашего мира). Обратите внимание, что современные машины, такие как IBM Power6 и Sun UltraSparc T1/T2, всегда работают с гипервизором и никогда не работают непосредственно на необработанном оборудовании. Интерфейс к «аппаратному обеспечению», которое использует ОС, на самом деле является интерфейсом программного уровня гипервизора, без возможности обойти его. В этом случае обнаружение тривиально, так как это постоянное «да». Это наиболее вероятно будущее направление для всех компьютерных систем, которые могут позволить себе накладные расходы, посмотрите на поддержку в последних проектах, таких как Freescale qoriq p4080 chip, например (www.freescale.com/qoriq).
Если виртуальная машина намеренно пытается скрыться, а вы преследуете ее присутствие, это игра в кошки-мышки, где нарушение синхронизации и различный профиль производительности виртуальной машины почти всегда будут выдавать его. Очевидно, это зависит от того, как реализована виртуальная машина и сколько аппаратная поддержка существует в архитектуре (я думаю, что мэйнфрейм zSeries намного лучше скрывает присутствие виртуальной машины или стека виртуальных машин под вашей конкретной ОС, чем обычная x86-машина, например). См. http://jakob.engbloms.se/archives/97 для некоторого обсуждения этой темы. Можно попытаться спрятаться как виртуальная машина, но обнаружение, скорее всего, всегда выиграет, если оно будет достаточно сильно стараться.
В большинстве случаев, вы не должны пытаться. Вас не должно волновать, если кто-то запускает ваш код в виртуальной машине, за исключением нескольких конкретных случаев.
Если вам нужно, в Linux наиболее распространенным способом является просмотр
/sys/devices/virtual/dmi/id/product_name, в котором будет указано имя ноутбука/материнской платы в большинстве реальных систем и гипервизора в большинстве виртуальных систем.dmidecode | grep Product— Еще один распространенный метод, но я думаю, что для этого Требуется root-доступ.
Один хороший пример-это, по-видимому, выполнение запроса WMI для производителя материнской платы, и если он возвращает «Microsoft», вы находитесь в виртуальной машине. Думал, я считаю, что это только для VMware. Есть, вероятно, различные способы сказать для каждого программного обеспечения узла виртуальной машины.
Эта статья здесь http://blogs.technet.com/jhoward/archive/2005/07/26/407958.aspx у есть несколько хороших предложений и ссылок на пару способов определить, находитесь ли вы в виртуальной машине (VMWare и VirtualPC, по крайней мере).
Вы можете определить, находитесь ли вы в виртуальной машине, посмотрев на MAC-адрес вашего сетевого подключения. Xen, например, обычно рекомендует использовать определенный диапазон адресов 00: 16: 3e: xx:xx: xx.
Это не гарантируется, поскольку администратор системы должен указать, какой MAC-адрес ему нравится.
Здесь есть (java + windows) решение для определения того, является ли базовая машина физической или виртуальной.
Примеры Виртуальных Машин:
Изготовитель
- Xen
- Корпорация Майкрософт
- innotek GmbH
- Красная Шляпа
[16]}VMware, Inc.
Модель
- HVM domU
- Виртуальная Машина
- VirtualBox
- KVM
VMware Virtual Платформа
import java.io.BufferedReader; import java.io.InputStreamReader; import java.util.ArrayList; import java.util.List; public abstract class OSUtil { public static final List<String> readCmdOutput(String command) { List<String> result = new ArrayList<>(); try { Process p=Runtime.getRuntime().exec("cmd /c " + command); p.waitFor(); BufferedReader reader=new BufferedReader( new InputStreamReader(p.getInputStream()) ); String line; while((line = reader.readLine()) != null) { if(line != null && !line.trim().isEmpty()) { result.add(line); } } } catch (Exception e) { e.printStackTrace(); } return result; } public static final String readCmdOutput(String command, int lineNumber) { List<String> result = readCmdOutput(command); if(result.size() < lineNumber) { return null; } return result.get(lineNumber - 1); } public static final String getBiosSerial() { return readCmdOutput("WMIC BIOS GET SERIALNUMBER", 2); } public static final String getHardwareModel() { return readCmdOutput("WMIC COMPUTERSYSTEM GET MODEL", 2); } public static final String getHardwareManufacturer() { return readCmdOutput("WMIC COMPUTERSYSTEM GET MANUFACTURER", 2); } public static void main(String[] args) { System.out.println("BIOS Serial: " + getBiosSerial()); System.out.println("Hardware Model: " + getHardwareModel()); System.out.println("Hardware Manufacturer: " + getHardwareManufacturer()); } }Вы можете использовать выходные данные, чтобы решить, является ли это виртуальная машина или физическая машина:
Физический выход машины:
BIOS Serial: 2HC3J12
Аппаратная Модель: Inspiron 7570
Производитель Оборудования: Dell Inc.Вывод виртуальной машины:
BIOS Serial: 0
Аппаратная Модель: Innotec GmBH
Производитель Оборудования: Virtual Box
Если виртуальная машина хорошо выполняет свою работу, она должна быть невидима для клиента, что она виртуализируется. Однако можно посмотреть и на другие подсказки.
Я бы предположил, что поиск известных драйверов или программного обеспечения, специфичных для среды виртуальной машины, был бы наилучшим возможным способом.
Например, на клиенте VMWare под управлением Windows, vmxnet.sys будет сетевым драйвером, отображаемым как VMware accelerated AMD PCNet Adapter.
I’m remoting desktop to windows servers in our Lab/datacenter. I have a requirement to figure out all our servers are virtual machines or physical servers programatically, certainly we have the environment sheet tell us which is which. But I need to write code to distinguish it. What technique I need to use? I didn’t find a .Net Assembly to do that. Looking for expert to share your knowledge or guidance, any research direction or link, anything will be appreciated!
D Stanley
147k11 gold badges174 silver badges238 bronze badges
asked Mar 18, 2013 at 19:49
You can try to use the following PowerShell script, it utilizes WMI to find out if machine is virtual machine or physical machine.
gwmi -q "select * from win32_computersystem"
Certainly, you can use C# code to query WMI too. The output of script above will be like following:
Domain: ... Manufacturer: Microsoft Corporation Model: Virtual Machine Name : ..... ....
answered Mar 18, 2013 at 20:18
0
To check this from the command prompt you can run this: systeminfo | find "System"
Example output for virtual server:
System Manufacturer: Microsoft Corporation
System Model: Virtual Machine
System Type: x64-based PC
Example output for physical server:
System Manufacturer: HP
System Model: ProLiant BL460c G6
System Type: x64-based PC
answered Aug 8, 2013 at 10:49
Mattias LindbergMattias Lindberg
2,0443 gold badges24 silver badges34 bronze badges
As far as I know there is no easy way to do this.
There are a few workarounds but there is, at least as far as I know, not a one-size-fits-all solution.
Ben Armstrong wrote a post about Detecting Microsoft virtual machines and there’s a low-level trick which can determine whether you are running within a Virtual PC or VMWare but that still leaves out VirtualBox and others.
A trick you might want to try is to detect whether VMWare Tools or VirtualBox Tools are installed. In most cases they are installed on the guest OS to provide needed features but it will be hard to maintain the different installation GUIDS on your end so it’s not an ideal solution.
— Also , if the VM is running in a Linux KVM environment, the output is like this one

answered Mar 18, 2013 at 20:02
JensenJensen
3,4502 gold badges25 silver badges42 bronze badges
0
There is no easy way to tell if you’re running in a bare metal or in a virtual computer, the best thing you can do is to get some hardware info and made an educated guess, for example, if the machine have a network adapter which contains Microsoft, VMware, Oracle, Hyper-V, Virtual or VirtualBox, most likely it’s a virtual machine given that neither Microsoft, Oracle, or VMware fabricate network cards.
As you use C#, the class for retrieving this and other hardware info is ManagementClass, also there is this nice project that let you retrieve tons of info from your computer using ManagementClass.
answered Mar 18, 2013 at 20:09
RafaelRafael
2,8171 gold badge16 silver badges17 bronze badges
0
Run the systeminfo command @ command prompt see the system menufacturer n system model details. There you can find the virtule and physical machine information.
answered Apr 2, 2013 at 18:08
0
Try this:
FOR /F "tokens=*" %a IN ('wmic bios get bioscharacteristics^|find /c "33"') DO set USBlegacy=%a
This returns «1» for the limited range of desktops and laptops in my environment and «0» for VMWare workstation 9, ESX 5.5, and Citrix 6.5 and 7.6. BIOSCharacteristic «50» (one «reserved for system vendor») I’ve only found in the four virtual environments so that would work in reverse.
Edit: or there’s this:
FOR /F "tokens=*" %a IN ('wmic path win32_pnpentity get ^|find /c "ACPI Fan"') DO set ACPIfan=%a
Returns «5» on an HP Desktop, «0» on VMware workstation 9 and ESX 5.5, not tested on the others.
answered Jul 14, 2015 at 13:37
3
you can use this command in cmd or powershell
SYSTEMINFO
You will find a line with the following text (or similar):
System Manufacturer: VMware, Inc.
System Model: VMware Virtual Platform
answered Dec 23, 2017 at 6:44
The only *programmatic* way I know of doing this reliably is:
- Write an app that crawls your network (or IP range) to get a list of machines.
- Display those machines to a person and ask them to check a box if it’s a VM…
- Print the report.
answered Mar 18, 2013 at 20:17
NotMeNotMe
86.9k27 gold badges172 silver badges244 bronze badges
I’m remoting desktop to windows servers in our Lab/datacenter. I have a requirement to figure out all our servers are virtual machines or physical servers programatically, certainly we have the environment sheet tell us which is which. But I need to write code to distinguish it. What technique I need to use? I didn’t find a .Net Assembly to do that. Looking for expert to share your knowledge or guidance, any research direction or link, anything will be appreciated!
D Stanley
147k11 gold badges174 silver badges238 bronze badges
asked Mar 18, 2013 at 19:49
You can try to use the following PowerShell script, it utilizes WMI to find out if machine is virtual machine or physical machine.
gwmi -q "select * from win32_computersystem"
Certainly, you can use C# code to query WMI too. The output of script above will be like following:
Domain: ... Manufacturer: Microsoft Corporation Model: Virtual Machine Name : ..... ....
answered Mar 18, 2013 at 20:18
0
To check this from the command prompt you can run this: systeminfo | find "System"
Example output for virtual server:
System Manufacturer: Microsoft Corporation
System Model: Virtual Machine
System Type: x64-based PC
Example output for physical server:
System Manufacturer: HP
System Model: ProLiant BL460c G6
System Type: x64-based PC
answered Aug 8, 2013 at 10:49
Mattias LindbergMattias Lindberg
2,0443 gold badges24 silver badges34 bronze badges
As far as I know there is no easy way to do this.
There are a few workarounds but there is, at least as far as I know, not a one-size-fits-all solution.
Ben Armstrong wrote a post about Detecting Microsoft virtual machines and there’s a low-level trick which can determine whether you are running within a Virtual PC or VMWare but that still leaves out VirtualBox and others.
A trick you might want to try is to detect whether VMWare Tools or VirtualBox Tools are installed. In most cases they are installed on the guest OS to provide needed features but it will be hard to maintain the different installation GUIDS on your end so it’s not an ideal solution.
— Also , if the VM is running in a Linux KVM environment, the output is like this one

answered Mar 18, 2013 at 20:02
JensenJensen
3,4502 gold badges25 silver badges42 bronze badges
0
There is no easy way to tell if you’re running in a bare metal or in a virtual computer, the best thing you can do is to get some hardware info and made an educated guess, for example, if the machine have a network adapter which contains Microsoft, VMware, Oracle, Hyper-V, Virtual or VirtualBox, most likely it’s a virtual machine given that neither Microsoft, Oracle, or VMware fabricate network cards.
As you use C#, the class for retrieving this and other hardware info is ManagementClass, also there is this nice project that let you retrieve tons of info from your computer using ManagementClass.
answered Mar 18, 2013 at 20:09
RafaelRafael
2,8171 gold badge16 silver badges17 bronze badges
0
Run the systeminfo command @ command prompt see the system menufacturer n system model details. There you can find the virtule and physical machine information.
answered Apr 2, 2013 at 18:08
0
Try this:
FOR /F "tokens=*" %a IN ('wmic bios get bioscharacteristics^|find /c "33"') DO set USBlegacy=%a
This returns «1» for the limited range of desktops and laptops in my environment and «0» for VMWare workstation 9, ESX 5.5, and Citrix 6.5 and 7.6. BIOSCharacteristic «50» (one «reserved for system vendor») I’ve only found in the four virtual environments so that would work in reverse.
Edit: or there’s this:
FOR /F "tokens=*" %a IN ('wmic path win32_pnpentity get ^|find /c "ACPI Fan"') DO set ACPIfan=%a
Returns «5» on an HP Desktop, «0» on VMware workstation 9 and ESX 5.5, not tested on the others.
answered Jul 14, 2015 at 13:37
3
you can use this command in cmd or powershell
SYSTEMINFO
You will find a line with the following text (or similar):
System Manufacturer: VMware, Inc.
System Model: VMware Virtual Platform
answered Dec 23, 2017 at 6:44
The only *programmatic* way I know of doing this reliably is:
- Write an app that crawls your network (or IP range) to get a list of machines.
- Display those machines to a person and ask them to check a box if it’s a VM…
- Print the report.
answered Mar 18, 2013 at 20:17
NotMeNotMe
86.9k27 gold badges172 silver badges244 bronze badges
Unfortunately there is not an unique answer. Each virtual machine has a sort of bridge you can use but you have to write specific checks for each VM you want to detect (examples are VC++ specific but you can easily adapt them to your compiler). Note that in theory you should not be able to determine if you’re running under a VM or not.
VMWare
VMWare uses IN instruction to handle guest to host communication. Normally this instruction is not available in user-mode and it throws an exception but VM handles it. If we catch the exception then we know we are not running under VMWare (or we are privileges to execute IN instruction). Second test to determine if we have privileges or we are running under WMWare is almost useless but that’s standard detect code and I write it here for completeness (we just check for an expected string VMXh in EBX register, note we had to initialize some registers with required values.)
bool IsRunningInsideVmWare()
{
bool flag = true;
__try
{
__asm
{
push edx
push ecx
push ebx
mov eax, 'VMXh'
mov ebx, 0
mov ecx, 10
mov edx, 'VX'
in eax, dx
cmp ebx, 'VMXh'
setz [flag]
pop ebx
pop ecx
pop edx
}
}
__except(EXCEPTION_EXECUTE_HANDLER)
{
flag = false;
}
return flag;
}
Virtual PC
Guests can use a non-existing instruction 0f3f070b to communicate with host, what you can do is then emit such instruction, VM will correctly interpret it but physical CPUs will throw an exception (which you can catch and jump over offending instruction). In this example we set EBX to a known value in the exception handler and then we can detect this scenario.
DWORD __forceinline VpcExceptionFilter(LPEXCEPTION_POINTERS ep)
{
ep->ContextRecord->ctx->Ebx = -1;
ep->ContextRecord->ctx->Eip += 4;
return EXCEPTION_CONTINUE_EXECUTION;
}
bool IsRunningInsideVpc()
{
bool flag = false;
__try
{
_asm
{
push ebx
mov eax, 1
mov ebx, 0
__emit 0Fh
__emit 3Fh
__emit 07h
__emit 0Bh
test ebx, ebx
setz [flag]
pop ebx
}
}
__except(VpcExceptionFilter(GetExceptionInformation()))
{
}
return flag;
}
VirtualBox
To detect VirtualBox is extremely simple, you just need to check if a pseudo-device \.VBoxMiniRdrDN exists:
bool IsRunningInsideVirtualBox()
{
HANDLE handle = CreateFile("\\.\VBoxMiniRdrDN", GENERIC_READ, FILE_SHARE_READ,
NULL, OPEN_EXISTING, FILE_ATTRIBUTE_NORMAL, NULL);
if (handle != INVALID_HANDLE_VALUE)
{
CloseHandle(handle);
return true;
}
return false;
}
Something little bit more generic can be done (assumption: you’re running on Windows) using WMI and the following queries:
- In
Win32_BaseBoardmatchNameagainst(?i)(Hyper-V|Virtual Machine|Microsoft|VMware|VirtualBox|Parallels Virtual). - In
Win32_ComputerSystemmatchModelandManufactureragainst(?i)(Hyper-V|Virtual Machine|VMware|VirtualBox). - In
Win32_VideoControllermatchNameagainst(?i)Hyper-V.
CPUID instructions can also help you (when those values are supported).
With EAX set to 0 (Get vendor ID) you get in EBX, EDX and ECX an ASCII string with CPU vendor name (see Wikipedia for list). Of course a VM can return a false name or it may be an unknown VM.
With EAX set to 1 (Processor Info and Feature Bits) bit 31 of ECX (hypervisor) is set to 1 if you’re running under a VM. Again a VM may return a false result (and some VMs don’t honor this bit).
When I had to play with this issue I tried also to check for hardware tricks/features which are not supported in a VM (for example to USB Legacy support) but I found it’s not reliable enough to be used in production.
In comment you said you’re running on Android. That’s a completely different story but common techniques are similar to what I said about WMI (or a combination of the above). A common way is to check the device name string for well-known emulators, from Android 7 there is a specific flag ro.kernel.qemu.
Can you fake those values? Yes, see for example Is there a way to set ro.kernel.qemu to 0 in a emulator?. Note that any decent application which cares to stop you to use it under emulation will also use multiple detection techniques (see also Android: Get Hardware Information Programmatically).
Unfortunately there is not an unique answer. Each virtual machine has a sort of bridge you can use but you have to write specific checks for each VM you want to detect (examples are VC++ specific but you can easily adapt them to your compiler). Note that in theory you should not be able to determine if you’re running under a VM or not.
VMWare
VMWare uses IN instruction to handle guest to host communication. Normally this instruction is not available in user-mode and it throws an exception but VM handles it. If we catch the exception then we know we are not running under VMWare (or we are privileges to execute IN instruction). Second test to determine if we have privileges or we are running under WMWare is almost useless but that’s standard detect code and I write it here for completeness (we just check for an expected string VMXh in EBX register, note we had to initialize some registers with required values.)
bool IsRunningInsideVmWare()
{
bool flag = true;
__try
{
__asm
{
push edx
push ecx
push ebx
mov eax, 'VMXh'
mov ebx, 0
mov ecx, 10
mov edx, 'VX'
in eax, dx
cmp ebx, 'VMXh'
setz [flag]
pop ebx
pop ecx
pop edx
}
}
__except(EXCEPTION_EXECUTE_HANDLER)
{
flag = false;
}
return flag;
}
Virtual PC
Guests can use a non-existing instruction 0f3f070b to communicate with host, what you can do is then emit such instruction, VM will correctly interpret it but physical CPUs will throw an exception (which you can catch and jump over offending instruction). In this example we set EBX to a known value in the exception handler and then we can detect this scenario.
DWORD __forceinline VpcExceptionFilter(LPEXCEPTION_POINTERS ep)
{
ep->ContextRecord->ctx->Ebx = -1;
ep->ContextRecord->ctx->Eip += 4;
return EXCEPTION_CONTINUE_EXECUTION;
}
bool IsRunningInsideVpc()
{
bool flag = false;
__try
{
_asm
{
push ebx
mov eax, 1
mov ebx, 0
__emit 0Fh
__emit 3Fh
__emit 07h
__emit 0Bh
test ebx, ebx
setz [flag]
pop ebx
}
}
__except(VpcExceptionFilter(GetExceptionInformation()))
{
}
return flag;
}
VirtualBox
To detect VirtualBox is extremely simple, you just need to check if a pseudo-device \.VBoxMiniRdrDN exists:
bool IsRunningInsideVirtualBox()
{
HANDLE handle = CreateFile("\\.\VBoxMiniRdrDN", GENERIC_READ, FILE_SHARE_READ,
NULL, OPEN_EXISTING, FILE_ATTRIBUTE_NORMAL, NULL);
if (handle != INVALID_HANDLE_VALUE)
{
CloseHandle(handle);
return true;
}
return false;
}
Something little bit more generic can be done (assumption: you’re running on Windows) using WMI and the following queries:
- In
Win32_BaseBoardmatchNameagainst(?i)(Hyper-V|Virtual Machine|Microsoft|VMware|VirtualBox|Parallels Virtual). - In
Win32_ComputerSystemmatchModelandManufactureragainst(?i)(Hyper-V|Virtual Machine|VMware|VirtualBox). - In
Win32_VideoControllermatchNameagainst(?i)Hyper-V.
CPUID instructions can also help you (when those values are supported).
With EAX set to 0 (Get vendor ID) you get in EBX, EDX and ECX an ASCII string with CPU vendor name (see Wikipedia for list). Of course a VM can return a false name or it may be an unknown VM.
With EAX set to 1 (Processor Info and Feature Bits) bit 31 of ECX (hypervisor) is set to 1 if you’re running under a VM. Again a VM may return a false result (and some VMs don’t honor this bit).
When I had to play with this issue I tried also to check for hardware tricks/features which are not supported in a VM (for example to USB Legacy support) but I found it’s not reliable enough to be used in production.
In comment you said you’re running on Android. That’s a completely different story but common techniques are similar to what I said about WMI (or a combination of the above). A common way is to check the device name string for well-known emulators, from Android 7 there is a specific flag ro.kernel.qemu.
Can you fake those values? Yes, see for example Is there a way to set ro.kernel.qemu to 0 in a emulator?. Note that any decent application which cares to stop you to use it under emulation will also use multiple detection techniques (see also Android: Get Hardware Information Programmatically).
На чтение6 мин
Опубликовано
Обновлено
Многие пользователи сталкиваются с ситуацией, когда необходимо определить, работает ли компьютер на виртуальной машине или настоящей операционной системе Windows. В таких случаях полезно знать несколько способов, которые помогут различить работу на физическом ПК и в виртуальной среде.
При использовании виртуальной машины компьютер создает эмуляцию операционной системы внутри реальной ОС Windows. Из-за этого могут возникать отличия в работе и поведении некоторых функций. Например, производительность, доступ к аппаратным ресурсам или работа сетевых подключений могут вести себя иначе на виртуальной машине. Это накладывает определенные ограничения на функциональность и может повлиять на общую производительность компьютера.
Для проверки, работаете ли вы на компьютере или виртуальной машине, можно обратить внимание на несколько признаков:
- Проверьте наличие гипервизора на вашей системе. Гипервизор — это программное обеспечение, которое позволяет создавать виртуальные машины. Некоторые популярные гипервизоры для Windows — VMware, VirtualBox, Hyper-V. Если у вас установлен один из них, то вероятно, вы работаете на виртуальной машине.
- Обратите внимание на отображение графического интерфейса. Как правило, работа в виртуальной машине имеет некоторые отличия от работы непосредственно на физическом ПК. Например, окна виртуальных машин могут быть ограничены размером или иметь специальные обозначения. Если вы заметили такие отличия, скорее всего, вы работаете на виртуальной машине.
- Узнайте информацию о вашей системе. В Windows можно воспользоваться командой systeminfo, чтобы получить подробную информацию о вашей операционной системе. Если в выводе присутствуют упоминания о виртуальной среде, виртуальной сети или гипервизоре, то вы, скорее всего, используете компьютер на виртуальной машине.
Не забывайте, что эмуляторы могут быть еще одним источником, с помощью которого можно создать виртуальную машину. Это программное обеспечение, которое эмулирует аппаратные средства и позволяет запускать ОС или приложения, которые не могут быть запущены на текущей операционной системе. Эмуляторы воспроизводят работу ПК и могут быть полезными для разработчиков и тестировщиков, а также для тех, кто хочет запускать приложения на разных платформах.
Независимо от того, работаете ли вы на виртуальной машине или настоящей ОС Windows, важно помнить, что каждая из них имеет свои особенности, и вы должны адаптировать свою работу и настройки под соответствующую среду.
Используемые методы для определения:
Существует несколько методов, которые можно использовать для определения, работает ли компьютер на виртуальной машине или настоящей ОС Windows:
| Метод | Описание |
| 1. Проверка аппаратной виртуализации | Метод основан на проверке наличия аппаратной виртуализации в системе. Для этого используют различные инструменты и API, такие как CPUID, Hyper-V или VMware API. Если аппаратная виртуализация обнаружена, это может быть признаком работы на виртуальной машине. |
| 2. Проверка файловой системы | Метод основан на анализе файловой системы, используемой в системе. Некоторые виртуальные машины могут использовать специальную файловую систему, отличную от той, которая используется в настоящей ОС Windows. Проверка наличия таких файловых систем может служить признаком работы на виртуальной машине. |
| 3. Проверка устройств | Метод состоит в проверке наличия особых устройств, которые часто используются в виртуальных машинах, например, виртуального сетевого адаптера или виртуальных дисков. Если такие устройства обнаружены, это может указывать на работу на виртуальной машине. |
| 4. Проверка программного обеспечения | Метод заключается в проверке наличия специального программного обеспечения, которое часто используется в виртуальных машинах, например, VMware Tools или Hyper-V Integration Services. Если такое программное обеспечение обнаружено, это может указывать на работу на виртуальной машине. |
Эти методы могут быть использованы в комбинации для повышения точности определения работы на виртуальной машине или настоящей ОС Windows. Однако, стоит учитывать, что некоторые эмуляторы и виртуальные машины могут использовать специальные механизмы для обхода таких проверок, поэтому результаты могут быть не всегда точными.
Анализ работы аппаратных драйверов
Если компьютер работает на виртуальной машине, то аппаратные драйверы, как правило, будут виртуализированными и симулированными. Такие драйверы, как правило, не имеют доступа к аппаратуре непосредственно, а взаимодействуют с виртуальными эмулированными аппаратными интерфейсами.
В случае настоящей ОС Windows настоящие аппаратные драйверы обеспечивают взаимодействие с реальной аппаратурой компьютера. Такие драйверы имеют прямой доступ к аппаратуре и обеспечивают полноценное функционирование компьютера.
Для анализа работы аппаратных драйверов можно воспользоваться различными утилитами, такими как менеджер устройств Windows. В менеджере устройств можно увидеть список установленных драйверов и проверить, являются ли они виртуализированными или реальными.
Также следует обратить внимание на наличие виртуальных устройств или эмулированных интерфейсов в списке устройств. Наличие таких устройств может указывать на то, что компьютер работает на виртуальной машине.
Однако стоит отметить, что некоторые эмуляторы и виртуальные машины могут использовать специальные технологии, которые позволяют полностью эмулировать работу аппаратных драйверов и скрывать свою виртуальную природу. В таких случаях анализ работы аппаратных драйверов может оказаться недостаточным.
В целом, анализ работы аппаратных драйверов является одним из методов определения работы компьютера на виртуальной машине или настоящей ОС Windows, но его результаты могут быть неоднозначными, особенно при использовании специальных технологий эмуляции и виртуализации.
Изучение системных параметров
Чтобы определить, работает ли компьютер на виртуальной машине или настоящей операционной системе Windows, можно изучить некоторые системные параметры. Эти параметры могут дать нам информацию о хост-системе, на которой запущена виртуальная машина.
Один из способов узнать, работает ли компьютер на виртуальной машине, — это проверить определенные значения в системном реестре. Например, ключ HKEY_LOCAL_MACHINE\HARDWARE\DESCRIPTION\System\BIOS содержит данные о BIOS системы. Если в этом ключе содержится информация о виртуальной машине, то компьютер выполняется на виртуальной машине.
Еще одним способом является проверка некоторых программных параметров. Например, имя устройства виртуальной среды может отображаться в системной информации. Также можно проверить информацию о процессоре и других элементах системы, чтобы убедиться, что используется виртуальная машина.
Кроме того, можно изучить информацию о расположении файловой системы и сетевых настройках. Виртуальные машины часто имеют ограничения в доступе к реальным устройствам и ресурсам, поэтому при наличии таких ограничений можно сделать вывод о том, что компьютер работает на виртуальной машине.
Однако стоит помнить, что наличие определенной информации не всегда означает, что система запущена на виртуальной машине. Некоторые реальные компьютеры могут иметь схожую информацию, и существуют эмуляторы, которые могут обмануть некоторые проверки.
| Системный параметр | Информация о системе |
|---|---|
| Имя устройства виртуальной среды | VMware Virtual Platform |
| Информация о процессоре | Intel(R) Core(TM) i7-9700K CPU @ 3.60GHz |
| Файловая система | NTFS |
| Настройки сети | IP-адрес: 192.168.0.100 |
Проверка наличия эмуляторов
Для проверки наличия эмуляторов можно воспользоваться специальными инструментами или приложениями. Например, список установленных программ и компонентов в системе может помочь определить, используется ли какой-либо эмулятор. Эмуляторы, такие как VirtualBox, VMware или Hyper-V, обычно отображаются в списке программ.
Также можно использовать информацию об оборудовании компьютера. Некоторые эмуляторы могут изменять данные об оборудовании, делая их отличными от характеристик реального компьютера. Например, графический адаптер может быть определен как «VirtualBox Graphics Adapter» или «VMware SVGA II Display Adapter», что может свидетельствовать о наличии соответствующего эмулятора.
Также стоит обратить внимание на особые признаки, которые могут указывать на работу в виртуальной среде. Например, наличие эмуляционного BIOS, такого как «Bochs BIOS» или «VirtualBox BIOS», может свидетельствовать о работе на виртуальной машине.
Важно отметить, что некоторые эмуляторы могут быть невидимыми или маскирующимися, и их наличие может быть затруднительным для обнаружения. Тем не менее, проверка наличия эмуляторов является одним из способов определить, работает ли компьютер на виртуальной машине или настоящей ОС Windows.
