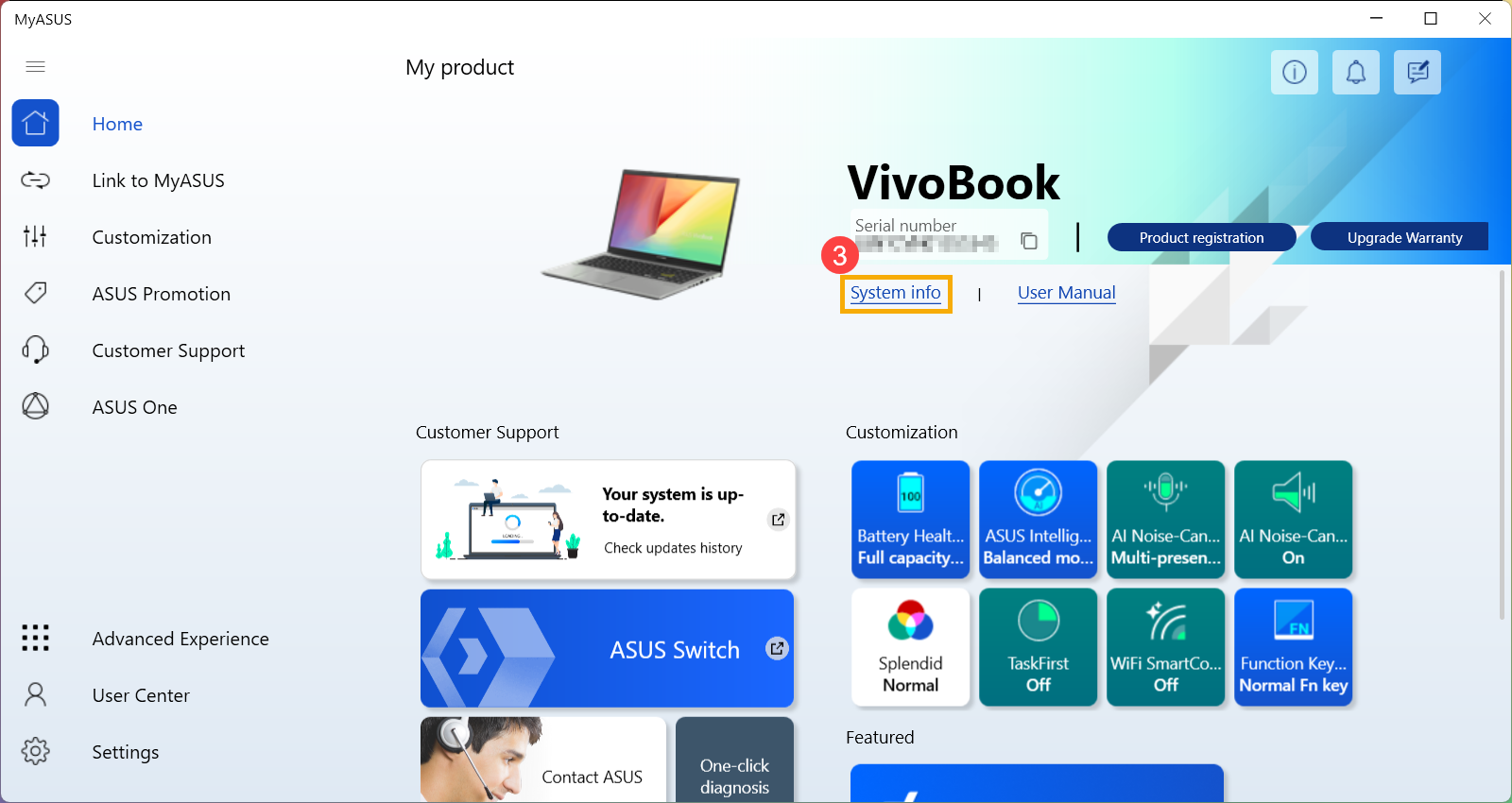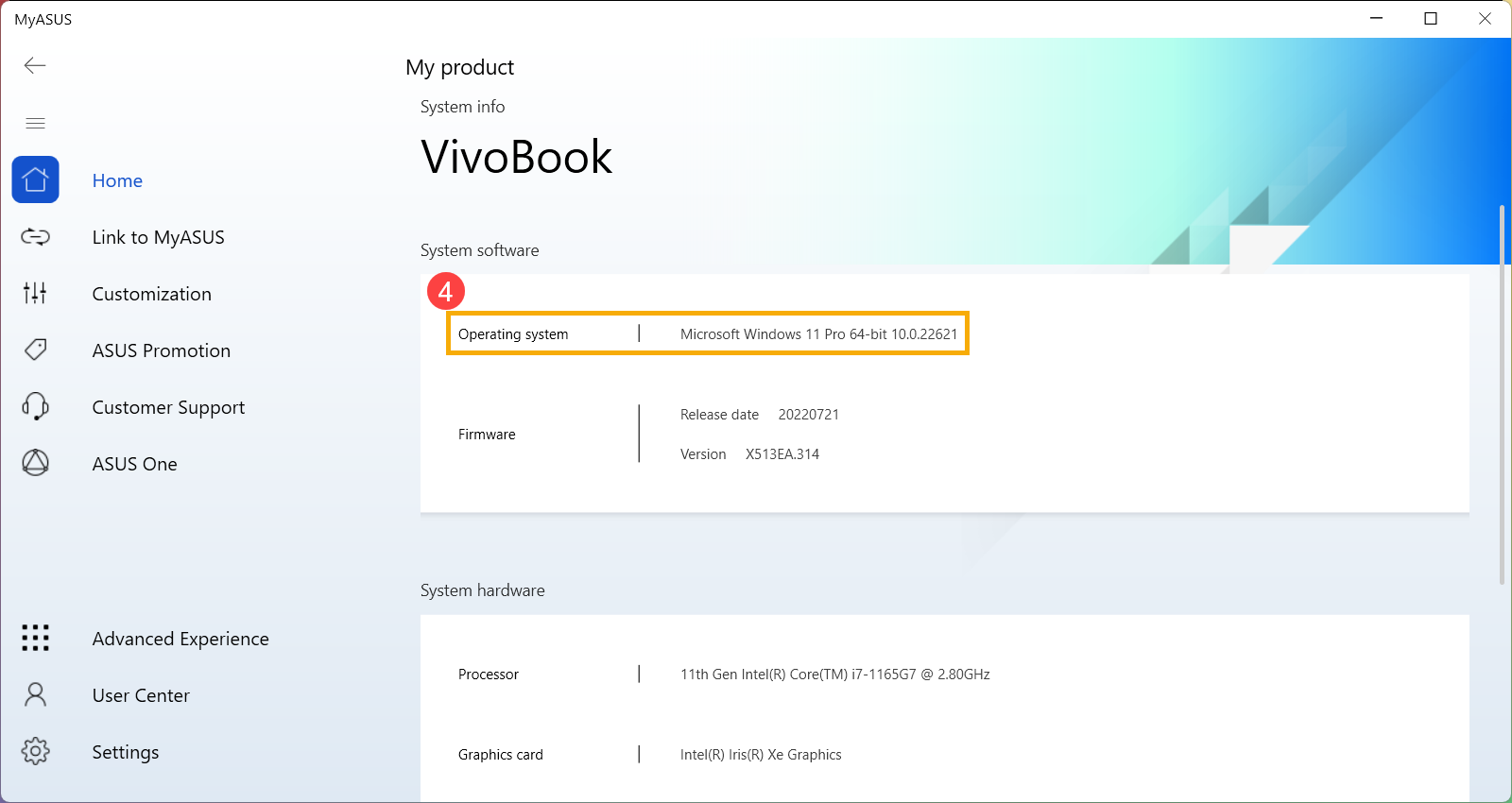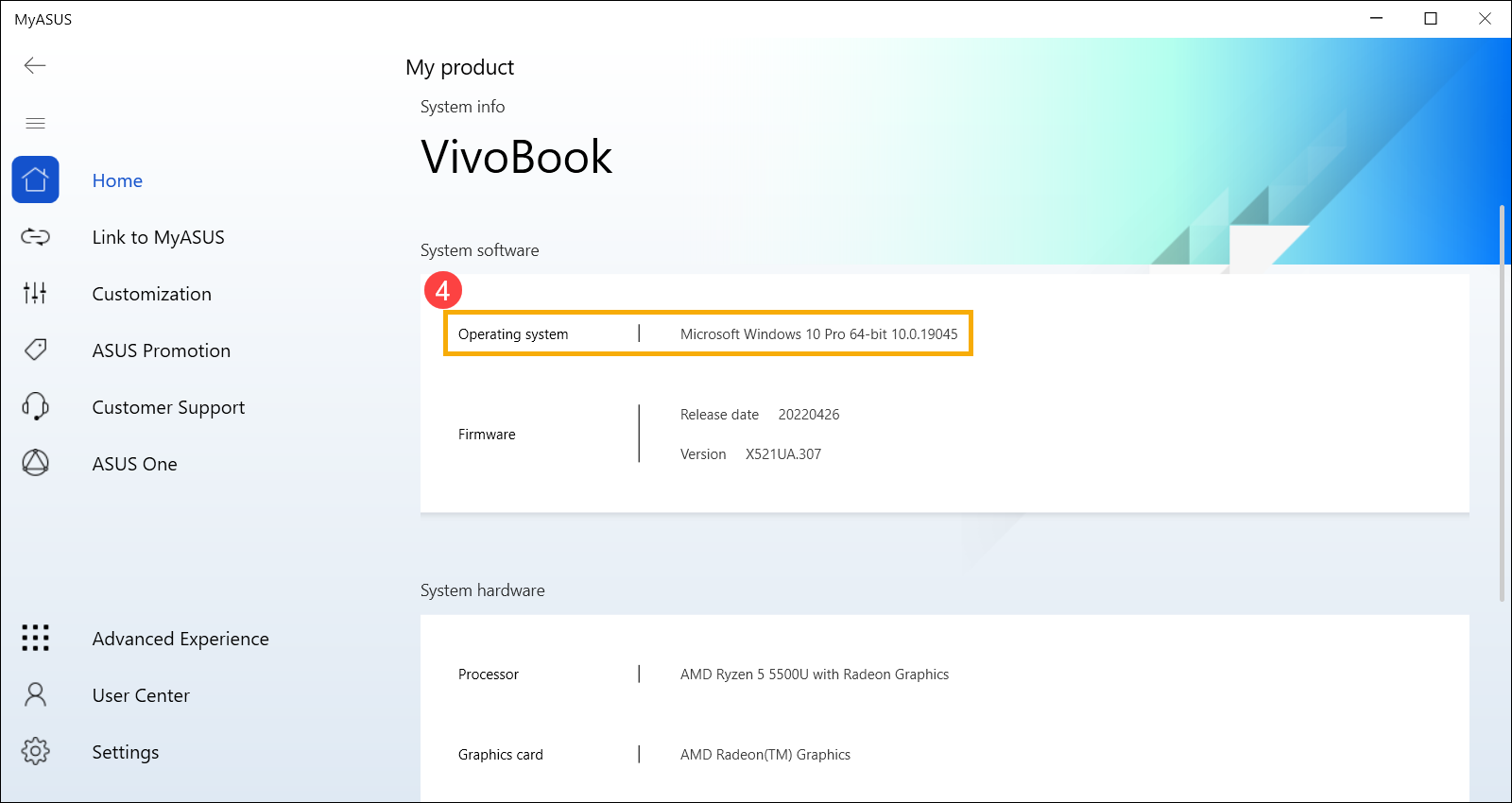Applies ToWindows 11 Windows 10
Поддержка Windows 10 прекратится в октябре 2025 г.
После 14 октября 2025 г. корпорация Майкрософт больше не будет предоставлять бесплатные обновления программного обеспечения из Центра обновления Windows, техническую помощь и исправления безопасности для Windows 10. Ваш компьютер по-прежнему будет работать, но мы рекомендуем перейти на Windows 11.
Подробнее
В этой статье описывается получение основных сведений об устройстве с Windows.
Разверните каждый раздел, чтобы узнать больше:
Чтобы найти имя устройства, можно использовать один из следующих методов:
-
В приложении «Настройки» на устройстве с Windows, выберите Сведения осистеме >
-
Щелкните правой кнопкой мыши пуск и выберите Параметры.
-
Используйте следующую ссылку:
Около
Имя устройства отображается в верхней части страницы.
Чтобы найти версию и выпуск Windows, можно использовать один из следующих методов:
-
В приложении «Настройки» на устройстве с Windows, выберите Сведения осистеме >
-
Щелкните правой кнопкой мыши пуск и выберите Параметры.
-
Используйте следующую ссылку:
Около
В разделе Характеристики Windows можно увидеть версию и выпуск ОС Windows, установленной на устройстве.
Чтобы найти версию и выпуск Windows, можно использовать один из следующих методов:
-
В приложении «Настройки» на устройстве с Windows, выберите Сведения осистеме >
-
Щелкните правой кнопкой мыши пуск и выберите Параметры.
-
Используйте следующую ссылку:
Около
В разделе Спецификации устройств проверка сведения о вашем устройстве, в том числе:
-
Тип процессора
-
Установленный объем ОЗУ
-
Если устройство работает под управлением 32-разрядной или 64-разрядной версии Windows
Чтобы узнать, сколько места на диске у вас есть, можно использовать один из следующих методов:
-
В приложении «Настройки» на устройстве с Windows, выберите System > Storage
-
Используйте следующую ссылку:
Хранение
Совет: Если у вас несколько дисков, выберите Дополнительные параметры хранилища > Хранилище, используемое на других дисках , чтобы просмотреть доступное хранилище на всех дисках одновременно.

Если вам нужны более подробные сведения, см. статью Средства настройки системы в Windows.
Нужна дополнительная помощь?
Нужны дополнительные параметры?
Изучите преимущества подписки, просмотрите учебные курсы, узнайте, как защитить свое устройство и т. д.
Такой вопрос часто задают начинающие пользователи, однако некоторые способы из этого руководства могут пригодится и более опытным читателям.
Понять, какая система перед вами: Windows XP, семерка или десятка можно по внешнему виду интерфейса. Для каждой системы характерен свой стиль и некоторые особенности вроде формы меню пуск. Кстати, именно так определили операционную систему, установленную на компьютере Владимира Путина. Стоит отметить, что этот метод ненадежен, так как интерфейс можно легко изменить, например, если в Windows 7 или Windows XP выбрать классическую тему, то это наверняка запутает неопытного пользователя. Сказать наверняка, какая же Windows установлена на компьютере можно лишь получив к нему доступ.

Вот так может выглядеть Windows 7, если установить некоторые визуальные модификации. Сразу и не поймешь, что это не XP.
Так вы сможете узнать версию системы и, что не менее важно, — ее разрядность.
Это нужно в первую очередь для установки программ, которые имеют две версии: для 32-разрядных и 64-разрядных систем. Обратите внимание, что 32-разрядные приложения могут содержать приписку x86, а не 32.
Команда winver
Эта простая команда, как уже очевидно из ее названия, выведет базовые сведения об операционной системе. Вызовите приложение «Выполнить», нажав комбинацию клавиш Win + R, затем введите в поле команду winver. Кроме того, ее можно ввести и в командной строке, если вам так удобнее.

В большинстве случаев уже этого будет достаточно, так как вы узнаете не только версию Windows, но и какие обновления уже установлены.
Команда systeminfo
Еще одна команда, которую нужно вводить в командной строке. Вызовите командную строку любым способом: через поиск или приложение «Выполнить». В обоих случаях нужно ввести в поле запрос cmd. Далее, уже в самой командной строке введите systeminfo.

Эти же сведения, только в более удобном виде можно получить через приложение «Сведения о системе». Наберите msinfo32.exe в поиске или через сочетание Win + R.

Свойства компьютера
Чтобы узнать версию системы таким образом, нужно кликнуть правой кнопкой мыши на папке «Мой компьютер». В разных версиях операционной системы она называется по-разному: «Мой компьютер», «Компьютер» или «Этот компьютер», но суть не меняется.

Далее, выберите «Свойства» и откроется окно, где можно посмотреть версию операционной системы.
Дополнительные сведения о системе
Если у вас Windows 10 и сведений из предыдущих пунктов оказалось мало, то можно просмотреть дополнительную информацию. Нажмите сочетание клавиш Win + I или кликните правой кнопкой мыши на «Пуске» и выберите «Параметры». Далее, перейдите в пункт «Система» и «О системе».

Здесь вы сможете увидеть все основные параметры: версию, сборку, разрядность системы и ее выпуск. Выпуск — это своего рода комплектация системы, например, в домашнем выпуске отсутствуют некоторые функции, нужные корпоративным клиентам.
Статья обновлена: 08 октября 2021
ID: 2684
При обращении в техническую поддержку «Лаборатории Касперского» может понадобиться информация о версии вашей операционной системы. Чтобы узнать версию операционной системы:
- Запустите диалоговое окно Выполнить, нажав +R на клавиатуре.
- Введите winver и нажмите ОК.

В открывшемся окне вы найдете информацию о версии вашей операционной системы Windows.
Если на вашей клавиатуре нет клавиши с логотипом Windows, воспользуйтесь одной из рекомендаций:
- Нажмите в левом нижнем углу экрана и введите в поисковой строке winver. Выберите команду из списка или нажмите Enter на клавиатуре.
- Нажмите в левом нижнем углу экрана на логотип Windows и введите winver. Выберите команду из списка или нажмите Enter на клавиатуре.
- Нажмите в левом нижнем углу экрана на кнопку Пуск с логотипом Windows. Введите в поисковой строке winver и нажмите Enter на клавиатуре.
- Нажмите в левом нижнем углу экрана Пуск и выберите Выполнить. Введите winver и нажмите ОК.
Спасибо за ваш отзыв, вы помогаете нам становиться лучше!
Спасибо за ваш отзыв, вы помогаете нам становиться лучше!
FAQ
[Windows 11/10] Как проверить версию операционной системы Windows
Если Вы хотите узнать, какая версия Windows работает на Вашем компьютере, ниже представлены два метода и Вы можете выбрать любой из них для этого.
- Метод 1: Проверить версию Windows через MyAsus
- Метод 2: Проверить версию Windows через настройки системы
Метод 1: Проверить версию Windows через MyAsus
Пожалуйста, перейдите к соответствующей инструкции, исходя из текущей операционной системы Windows на Вашем компьютере:
- Windows 11
- Windows 10
Windows 11
- Введите и найдите [MyASUS] в строке поиска Windows①, затем нажмите [Открыть]②.
Если поиск не дал результатов, это означает, что на Вашем компьютере приложение не установлено, обратитесь к разделу Как установить MyASUS. - Выберите [Информация о системе]③.
Примечание: Если в MyASUS нет этой страницы (Главная), это означает, что Ваш компьютер не поддерживает эту функцию. Пропустите этот шаг и перейдите к Способу 2: Проверьте версию Windows через настройки системы. Здесь Вы можете узнать больше о том, почему я вижу только часть функций в приложении MyASUS. - В разделе Программное обеспечение проверьте, какая версия Windows установлена на Вашем компьютере④.
Windows 10
- Введите и найдите [MyASUS] в строке поиска Windows①, затем нажмите [Открыть]②.
Если поиск не дал результатов, это означает, что на Вашем компьютере приложение не установлено, обратитесь к разделу Как установить MyASUS. - Выберите [Информация о системе]③.
Примечание: Если в MyASUS нет этой страницы (Главная), значит Ваш компьютер не поддерживает эту функцию. Пропустите этот шаг и перейдите к Способу 2: Проверьте версию Windows через настройки системы. Здесь Вы можете узнать больше о том, почему я вижу только часть функций в приложении MyASUS. - В разделе Программное обеспечение проверьте, какая версия Windows установлена на Вашем компьютере④.
Метод 2: Проверить версию Windows через настройки системы
Пожалуйста, перейдите к соответствующей инструкции, исходя из текущей операционной системы Windows на Вашем компьютере:
- Windows 11
- Windows 10
Windows 11
- Нажмите иконку [Пуск] на панели задач①, выберите [Настройки]②.
- Выберите [Система]③, прокрутите страницу вниз до конца и выберите [О программе]④.
- В разделе Характеристики Windows проверьте, какая редакция и версия Windows установлена на Вашем компьютере⑤.
Windows 10
- Нажмите [Пуск] на панели задач①, затем выберите [Параметры]②.
- Выберите [Система]③.
- Выберите [О программе]④. В разделе Характеристики Windows проверьте, какая редакция и версия Windows установлена на Вашем компьютере⑤.
Эта информация была полезной?
Yes
No
- Приведенная выше информация может быть частично или полностью процитирована с внешних веб-сайтов или источников. Пожалуйста, обратитесь к информации на основе источника, который мы отметили. Пожалуйста, свяжитесь напрямую или спросите у источников, если есть какие-либо дополнительные вопросы, и обратите внимание, что ASUS не имеет отношения к данному контенту / услуге и не несет ответственности за него.
- Эта информация может не подходить для всех продуктов из той же категории / серии. Некоторые снимки экрана и операции могут отличаться от версий программного обеспечения.
- ASUS предоставляет вышеуказанную информацию только для справки. Если у вас есть какие-либо вопросы о содержании, пожалуйста, свяжитесь напрямую с поставщиком вышеуказанного продукта. Обратите внимание, что ASUS не несет ответственности за контент или услуги, предоставляемые вышеуказанным поставщиком продукта.
Вы когда-нибудь задумывались о версии вашей операционной системы Windows? Что ж, вам стоит это сделать. Если вы только что купили новый ноутбук или загуглили «Как узнать, какая у меня операционная система Windows?», не волнуйтесь; вы не одиноки! И этот блог создан для того, чтобы сделать вашу жизнь проще.
Думайте о вашей операционной системе Windows как о личности вашего компьютера. Так же, как понимание черт характера ваших друзей помогает вам лучше общаться с ними, знание деталей вашей операционной системы помогает вам быстрее запускать функции и устранять неполадки.
Понимание вашей операционной системы имеет решающее значение при загрузке, обновлении или исправлении программного обеспечения и приложений. Продолжайте читать пошаговое руководство, чтобы быстро узнать, как узнать, какая у вас операционная система в Windows.
Что такое операционная система?
Операционные системы — это центры управления вашего компьютера. Они — мозги технологий, которые поддерживают его работу. Вводимые вами данные через компьютерное оборудование преобразуются и отражаются в различном программном обеспечении благодаря операционной системе. Независимо от того, владеете ли вы ноутбуком CHUWI , мини-ПК или планшетным ПК, операционная система — это главный ум, который управляет всем этим, от интерфейса до прокрутки на экранах, загрузки и просмотра программ. Все это благодаря способности операционной системы работать плавно.
Почему так важно знать, какая у вас операционная система?
Узнать версию вашей операционной системы Windows крайне важно по нескольким причинам:
1. Устранение неполадок и поддержка
Вы должны знать версию вашей операционной системы, когда ищете профессиональную помощь для вашего компьютера. Если есть проблема с программным обеспечением, большинство групп технической поддержки запрашивают версию операционной системы, чтобы предоставить помощь, адаптированную к конкретным потребностям вашего компьютера.
2. Совместимость программного обеспечения
Большинство программ и приложений создаются по-разному для разных версий операционных систем. Они оптимизированы в соответствии со спецификациями операционной системы. Вы должны знать, какая версия работает на вашем компьютере, чтобы гарантировать загрузку программного обеспечения, наиболее подходящего для вашей системы.
3. Обновление новых функций
Знание версии вашей операционной системы также гарантирует, что вы поддерживаете ее в актуальном состоянии. Новые версии приносят новые функции, которые в конечном итоге улучшают возможности вашего компьютера.
4. Настройка параметров
Когда пользователи знают свою операционную систему и ее версии, им становится проще изучать и использовать инструменты и функции, такие как параметры оптимизации или параметры персонализации.
Как определить, какая у вас версия ОС Windows?
- Из меню настроек (Windows 10/11

- Откройте меню «Пуск» на панели задач и нажмите «Параметры».
- Перейдите в раздел «О нас».
- В разделе «Характеристики Windows» будет указана версия вашей операционной системы.
- Через Панель управления
Этот метод работает на компьютерах со старыми операционными системами, такими как Windows 7.
- Перейдите в Панель управления и выберите Система и безопасность.
- Спецификация версии будет указана на вкладке «Система».
- Использование свойств системы
- Откройте меню «Пуск».
- Щелкните правой кнопкой мыши по параметру «Компьютер» и выберите «Свойства».
- Версию операционной системы можно найти в разделе «Выпуск Windows».
- Использование опции поиска

- Для простоты введите «System Information Tool» в строке поиска вашего компьютера.
- Откроется окно со всеми сведениями о вашей операционной системе и компьютере.
Как поддерживать операционную систему в актуальном состоянии?
Вы должны были успешно определить, с какой версией операционной системы вы играете. Если это одна из старых версий, например Windows 7 или 8, рассмотрите возможность обновления вашей системы до более новой версии, например Windows 10 или 11. Это обеспечит доступ ко всем новейшим функциям и позволит вам использовать ваш компьютер или ноутбук по максимуму.
Что означает отображаемая информация?
Чтение отображаемых данных — это одно, а понимание того, что они означают — это другое. Теперь вы знаете, какая операционная система установлена на вашем компьютере. Но что это значит для вас? Если вы все еще не уверены в деталях вашего компьютера, вы можете перепроверить отображаемые данные с официальной документацией Microsoft для Windows.
Сравнивая информацию, отображаемую в вашей системе, с официальной документацией, вы можете проверить точную версию вашей операционной системы (например, Windows 10 Home, Windows 10 Pro или Windows 11), проверить совместимость системы и даже определить варианты обновления для вашего компьютера.
- Посетите веб-сайт поддержки Microsoft .
- Найдите свою версию, например, Windows 10 build 19044.
- Сравните данные, отображаемые в вашей системе, с данными, указанными на веб-сайте.
Ознакомьтесь с рождественскими распродажами CHUWI
Хотите обновить свой ноутбук или мини-ПК до более продвинутой операционной системы? Сейчас самое время! Рождественская распродажа CHUWI уже здесь, с 11–30 декабря 2024 года (Испания) по 11–26 декабря 2024 года (другие страны).
Эксклюзивные предложения, которые вы не захотите пропустить:
- Лотерея: введите свой адрес электронной почты и нажмите на подарочную коробку, чтобы выиграть скидки на самые продаваемые товары.
- Покупайте больше, экономьте больше: приобретите два или более ноутбука, мини-ПК или планшета CHUWI и получите скидку 13% , которая автоматически применяется при оформлении заказа.
Ознакомьтесь с ассортиментом инновационных устройств CHUWI и воспользуйтесь этими захватывающими предложениями, пока они не закончились! Посетите страницу рождественской распродажи CHUWI прямо сейчас и дайте своей технике обновление, которого она заслуживает.
Заключение
Важность знания версии вашей операционной системы невозможно переоценить. Это может помочь в оптимизации производительности, совместимости приложений и даже безопасности. Чтобы ваш компьютер работал гладко, крайне важно поддерживать обновленную операционную систему. Чтобы поддерживать операционную систему в актуальном состоянии, крайне важно знать, какая у вас сейчас система.
Следуя этим шагам, вы сможете быстро определить версию вашей операционной системы и наиболее совместимое с ней программное обеспечение/оборудование. Если вы еще этого не сделали, проверьте, где находится ваш компьютер, и дайте нам знать, был ли этот блог вам полезен!
Если вы хотите перейти на ноутбук или мини-ПК с более продвинутой операционной системой, ознакомьтесь с полным ассортиментом футуристических устройств CHUWI , которые могут стать решением проблем с вашей операционной системой.