Какая у меня версия Office?
-
Откройте любое приложение Office, например Word или Excel, и выберите Учетная запись.
Примечание: Если вы не видите вкладку Учетная запись или у вас уже есть открытый файл или документ, выберите в меню Файл и выберите Учетная запись или Справка в списке в левой части экрана.
-
В разделе Сведения о продукте отображается название продукта. Иногда там также показывается полный номер его версии.
-
1 — название продукта, например Microsoft 365 профессиональный плюс или Office для дома и учебы.
-
2 — номер версии, который включает в себя версию, номер сборки и тип установки, например нажми и работай или из магазина Windows.
-
-
Для дополнительных сведений, например, разрядность версии, выберите Об Excel. Откроется диалоговое окно, отображающее полный номер и разрядность версии (32- или 64-разрядная).
См. также
-
Какая у меня версия Outlook?
-
Как узнать, какая версия Windows установлена компьютере — 32-разрядная или 64-разрядная
Все еще не уверены?
Если инструкции выше не подошли, возможно, вы пользуетесь более ранней версией Office. О том, как определить используемую версию: Поиск сведений о программе в других версиях Office.
Нужна дополнительная помощь?
Нужны дополнительные параметры?
Изучите преимущества подписки, просмотрите учебные курсы, узнайте, как защитить свое устройство и т. д.
Все способы:
- Способ 1: Заставка
- Способ 2: Меню «Пуск»
- Способ 3: «Панель управления»
- Способ 4: Меню «Файл»
- Способ 5: «Windows PowerShell» / «Командная строка»
- Вопросы и ответы: 0
Способ 1: Заставка
Самый простой способ посмотреть точное название Microsoft Office на компьютере (конечно, если вас интересует именно она, а не кодовая версия) – это запустить одно из средств пакета. Неважно, Ворд это, Эксель или любая другая. Когда программа открывается, на несколько секунд появляется заставка, где отображается информация о продукте.

Этот способ подойдет для ранних версий Офиса: в новых на заставке может ничего не быть, кроме названия программы.
Способ 2: Меню «Пуск»
В меню «Пуск», где отображается список установленного софта, можно посмотреть, какой Офис установлен на компьютере (опять же, это метод определить название, а не кодовую версию). Обычно рядом с официальным названием программы всегда есть ее версия. Нажмите на иконку Windows на нижней рабочей панели и среди списка установленных приложений найдите раздел с инструментами Microsoft Office. Если это Windows 10, то искать следует в перечне, отсортированном по алфавиту. Например, Word в блоке с буквой W. В Win 7 сперва понадобится раскрыть раздел «Все программы».

В некоторых случаях отображение офисных программ в главном меню отключено, поэтому помогут другие рекомендации.
Способ 3: «Панель управления»
Встроенное средство системы «Панель управления» позволяет посмотреть подробную информацию об установленных программах, а также удалить или обновить их, если это возможно. Способ универсальный, поскольку инструмент предусматривается во всех ОС Windows:
- Через главное меню или системный поиск найдите средство «Панель управления».
- В новом окне в качестве просмотра разделов укажите крупные или мелкие значки. Выберите раздел «Программы и компоненты».
- В списке софта найдите название Офиса. Здесь отобразится его версия. Более подробную информацию можно посмотреть в столбцах, расположенных левее.



Если столбика «Версия» нет, то его можно включить: нажмите правой кнопкой мыши по верхней панели перечня и отметьте соответствующий пункт.

Способ 4: Меню «Файл»
Встроенные возможности инструментов Офиса позволяют посмотреть, какая версия установлена. Для этого потребуется запустить любую программу, входящую в офисный пакет. На примере Word разберем, как действовать в этом случае:
- Нажмите на вкладку «Файл». В некоторых MS Office вместо нее используется фирменный значок, например в Word 2007.
- В списке выберите «Учетная запись». Отобразятся сведения о продукте, включая версию. Более подробную информацию можно найти, если нажать на кнопку «О программе Word».
- В открывшемся окне можно посмотреть название программы, ключ продукта, а также лицензионное соглашение использования продукта.



Способ 5: «Windows PowerShell» / «Командная строка»
Системные утилиты «PowerShell» или «Командная строка» – еще один вариант посмотреть название и код MS Office на компьютере. Для этого потребуется ввести специальную команду. Запустите один из инструментов через системный поиск или главное меню.
Скопируйте и вставьте команду reg query «HKEY_CLASSES_ROOT\Word.Application\CurVer», после чего нажмите клавишу «Enter».
Способ сработает, если используется лицензионный пакет Microsoft Office.
В результате обработки команды отобразится надпись «Word.Application», а после нее – цифровое значение номеров версий в реестре, что указывает на тип Офиса:
| Значение | Версия Microsoft Office |
|---|---|
| 16.0 | Установлена версия Microsoft Office 2016 или выше, а также Microsoft Office 365 |
| 15.0 | Microsoft Office 2013 |
| 14.0 | Microsoft Office 2010 |
| 12.0 | Microsoft Office 2007 |
| 11.0 | Microsoft Office 2003 |

Microsoft Office 2016 и 2019 уже не различаются по номеру в реестре, поэтому при значении 16.0 точно определить название не получится.
Наша группа в TelegramПолезные советы и помощь
Позвоните нам: +7 (916) 956-87-79

Вернуться к списку статей
Как узнать какая версия Microsoft Office установлена?

В данной статье узнаем какая версия Office установлена на вашем ПК.
-
Запускаем любое приложение Office, например World и создаем новый нокумент.
- Открываем меню «Файл» в левом верхнем углу и выбераем из списка в левой части экрана раздел «Учётная запись» или «Справка«.
В разделе «Сведения о продукте» отображается название продукта. Иногда там также показывается полный номер его версии.

1 — название продукта, например Office 365 профессиональный плюс или Office для дома и учебы 2016.
2 — полный номер версии. Номера версий Office 2013 начинаются с 15, а Office 2016 — с 16.
Если Вы не видете полный номер версии, нажми кнопку О программе Word. В верхней части открывшегося диалогового окна будет указан полный номер версии и ее разрядность (32- или 64-разрядная версия).
Вам могут быть интересны эти товары
Хит продаж
Хит продаж
Хит продаж
Microsoft Office apps include Word, Excel, Outlook, PowerPoint, Access, Publisher and OneNote. These are the must have apps for many PC users whether for personal or professional purposes. However, the problem comes when you want to get help as these apps have different product versions. In this article, we will explain different ways to find your Microsoft Office product version details. Also, check out how to find Windows and macOS versions, if you want to use operating system details together with Office product version.
Before finding the product version, you should understand different business models of Microsoft for selling Office products. Earlier Microsoft was selling these app independently like Word, Excel or PowerPoint. However, the latest Microsoft 365 (renamed from Office 365) is a subscription-based service that comes with a package. It includes all Office apps and OneDrive cloud storage which you can get for paying a yearly fee.
Another point is that you can also purchase the subscription from Apple stores and use the app by logging into your Microsoft account. Though you can install the apps up to 5 devices simultaneously under personal subscription (like Mac, iPhone, Windows, Android), the renewal needs to be done only through Apple store and cannot be renewed from your Microsoft account.
So, when you refer product information, it indicates the following details:
- License – like Microsoft 365 or Word 2021
- Version – like 2206
- Build – number like 15330.20266 Click-to-Run
- Belongs to – product owner’s Microsoft account
- Purchased from – Apple store or Microsoft store
Find Office Product Version
Overall, you can find the product information of Office apps like Word 2021, Microsoft 365 Subscription or Microsoft Word for Mac. This is generally referred as license information. However, each app like Word, Excel or Outlook had its own version number which will be helpful to find relevant product support and help. Follow the below instructions to find the product and version information of Office products you use.
1. Check Version When Starting an Office App
The easiest way is to open any Office app and find its products details. Whenever you launch an Office app, you will see a startup dialog initializing the app. You can find the product license is showing in the startup dialog. For example, the below screenshot shows “Microsoft 365” on top left corner of the startup dialog while launching the Excel app.

2. Find Product Version from App
When you open apps like Word, Excel or PowerPoint, you will see a backstage view. From here, you can select “Account” menu to see the product details.

If you are not seeing the backstage view like in Outlook, or if you are already viewing a document or email, then go to “File” menu and select “Account” option (the menu may show “Office Account” in Outlook). On the right pane under “Product Information”, you can find the details of your license like “Subscription Product – Microsoft 365”. It will also show the product belong to which Microsoft account holder. You can click on “Change License” button to upgrade your Office version from here.
Microsoft 365 is the license detail and if you want to know the product version, then check beside the “About App” box. It should be “About Word” or “About Excel” depending upon the app Office app you have opened.

The product version will show something like “Version 2206 (Build 15330.20266 Click-to-Run) along with the channel like “Current Channel”. You can also click on the “About Word” button to open a dialog box which will show the product license and version details.

Remember, product license, version and build details are common at Office package level and hence same for all Office apps. Therefore, you can check these details from any of the installed Office apps on your computer.
3. Get Information from Office User Info Meu
The next option is useful when you have logged into your Microsoft account while using the Office apps. Simply click on the username showing on the title bar and select “Office user info” menu. This will take you to the same account information page as explained above (accessible through File > Account menu).

4. Find Details from Installed Apps
If you just wanted to find the product license information like “Microsoft 365”, then it is easy to find it from the installed app section.
- Right-click on Windows Start menu icon and select “Settings” option to open Windows Settings app.
- Navigate to “Apps” section and type “word” or “365” or some relevant keyword in the “App list” text box. This will filter the app installation packages which will show you the complete details of license, version and build number.
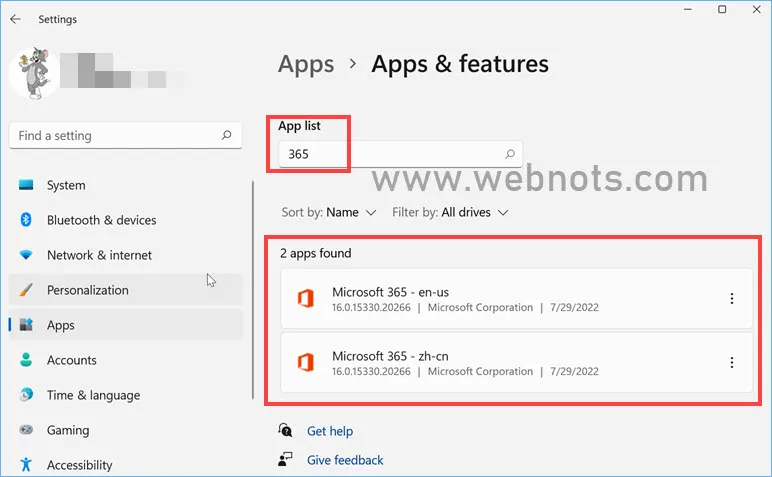
As you can see, the list will show the product details of all language packs of Office apps installed on your computer.
5. Check Your Microsoft Account
The above options will be not useful when you want to find product details on a fresh PC before new installation. In addition, the above methods will not show if you have purchased the product for Apple store or Microsoft store. In fact, we have a Microsoft 365 purchased from Mac App Store and you cannot find this detail in any of the above screenshots as they are taken from Windows PC. To find this detail, login to your Microsoft account from any PC or mobile and go to “Services & subscriptions” menu.
As you can see in the below screenshot, it shows the Office license as “Microsoft 365 Personal” along with a hint as “Purchased from Apple”.
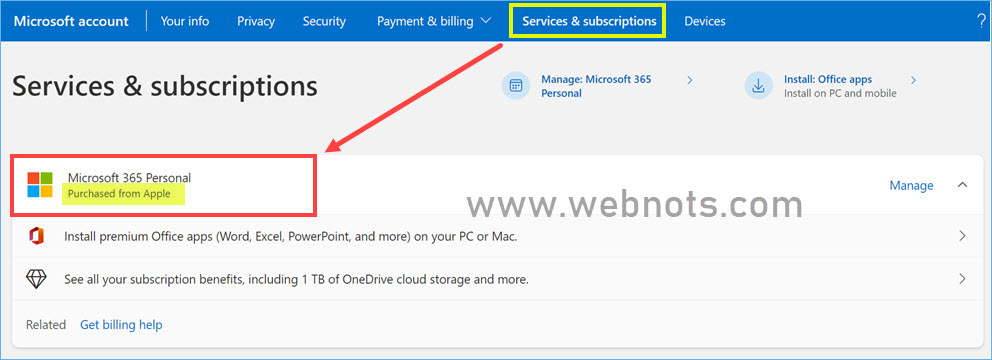
You can click on “Manage” link to open Office website to manage your documents online. Similarly, click on “Install premium Office apps….” option to find the list of devices currently you have installed Office apps.

6. Office Product Information in Mac
If you are using Office apps on Mac, open any Office app like Word. Go to “Word > About Microsoft Word” menu to open a dialog box. Here you can find all details of your Office product like version, license and the product belong to which Microsoft account.
Final Words
It is important to understand which Office product and version you are using to make use of their features. For example, the old spelling & grammar checker is now available as Editor which you can install as a separate add-on for Word. This can easily confuse you if you are trying to refer Microsoft 365 documents and compare it with your Word 2021 product. This is the same situation with Mac and Windows versions that you cannot use some of the function available in Word or Excel Windows versions in Word or Excel for Mac versions. Therefore, make sure to understand which Office product you are using and update the product if required to get the latest features.
-
Home
-
Partition Manager
- How to Check Office Version on Windows or Mac
By Sherry |
Last Updated
In this post, MiniTool Partition Wizard introduces how to check Office version on Windows or Mac. You can have a try if you don’t know your Microsoft Office version. This guide is quite easy to follow.
About Microsoft Office Versions
Office, short for Microsoft Office, is a family of software provided by Microsoft. It contains various programs that can be used for daily work, such as Excel, Word, PowerPoint, OneNote, Outlook, OneDrive, etc. Some of them are also available on macOS.
Since Microsoft Office for Windows was first released in 1990, there have been many versions. Some of them came to the end of support, and some of them are still supported. For more details, you can refer to the following table from Wikipedia.
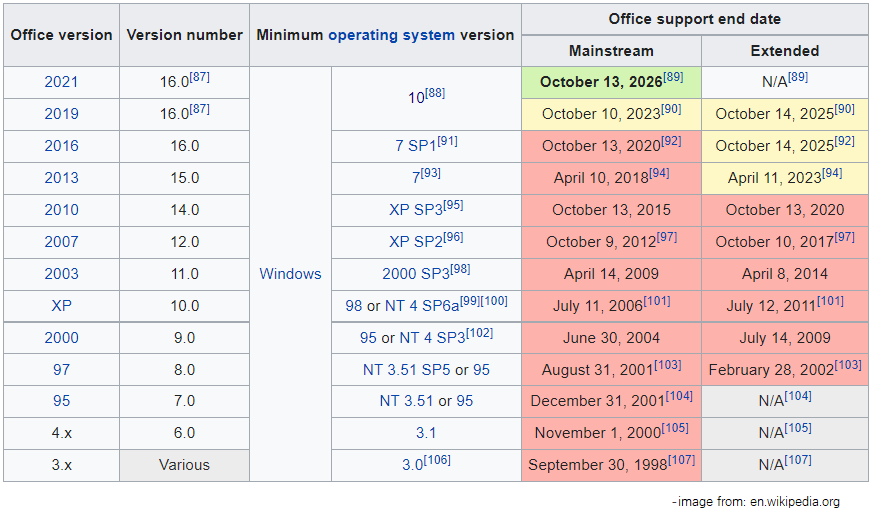
Microsoft released the first Mac version of Microsoft Office in 1984, and here is its update history:
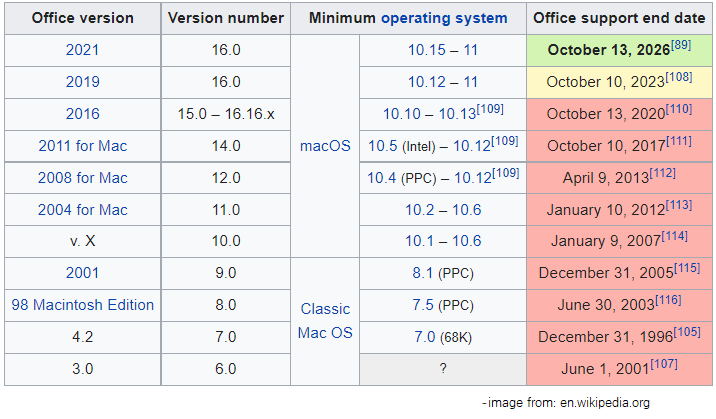
If you are wondering which Microsoft Office version you are using, keep reading.
How to Check Office Version on Windows
How to check Office version such as Excel or Word version on Windows? Here are several methods that you can choose.
Method 1: Check Office Version on the Starting Screen
For some versions of Microsoft Office such as Office 2003, 2010, 2019, and so on, the version number will be displayed for seconds on the starting screen when you launch a Microsoft Office application. For example, here is a screenshot of Microsoft Word 2019.
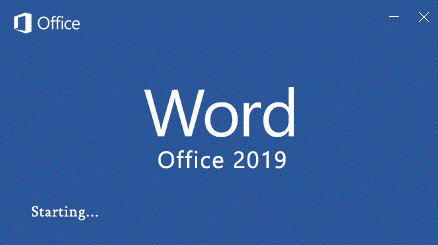
Sometimes the Microsoft Office version might not show on the starting screen. In this case, you need to try the next method.
Method 2: Check Office Version from the Open with Menu
To check Office version, you can also right-click a file that can be opened with Word, Excel, or PowerPoint, and then select Open with. In the pop-up “Open with” menu, you can find your Microsoft Office version.
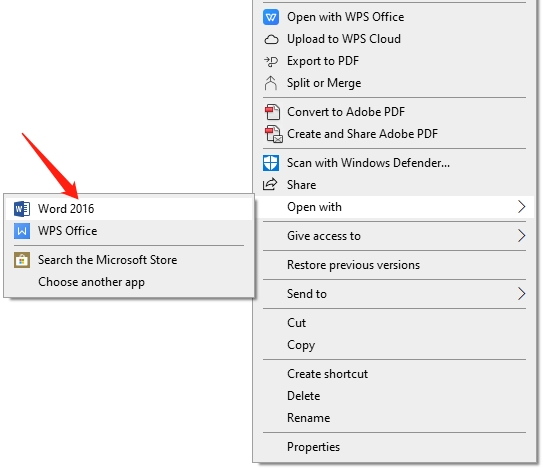
Method 3: Check Office Version in Product Information
Another way to check Office version is to check the product information of your Microsoft Office. And here are the detailed steps.
Tip: The detailed steps might be different in different versions of Microsoft Office. Here I use Office 2016.
Step 1: Run a Microsoft Office application like Microsoft Word.
Step 2: When you get the main interface of Word, you can click the File tab from the top toolbar.
Step 3: Select the Account option. Then you can view your Product Information where the Office product name and version number are listed.
Step 4: If you want to get more information such as the bit-version (32-bit or 64-bit), you can click About Word.
Method 4: Check Office Version in Control Panel
You can also check Office version via Control Panel, a built-in utility in Windows. You just need to:
Step 1: Press Win + S to open Windows Search. Then search for and open Control Panel.
Step 2: In Control Panel, you can select View by Category. Then click Uninstall a program to view your installed programs and features.
Step 3: Now you can scroll down and find Microsoft Office along with its version number.
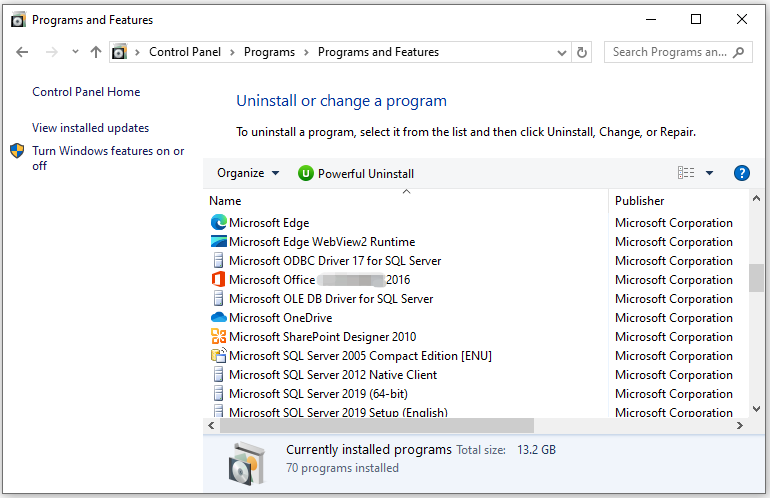
How to Check Office Version on Mac
If you are using Mac, you can follow the steps below to check your Microsoft Office version.
Step 1: Open a Microsoft Office app like Word.
Step 2: Select Word > About Word. Then you can view your Word version. Other information such as Product ID, License, and so on are also listed here.
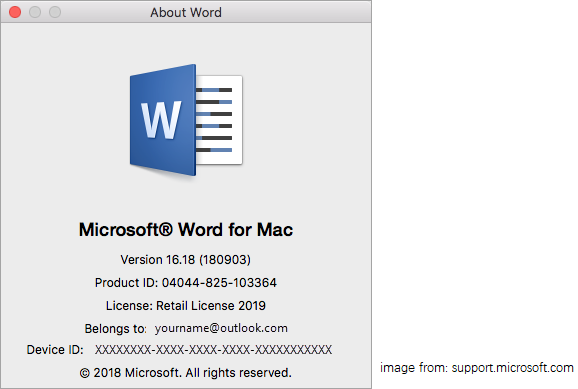
Now you have learned how to check Office version on Windows and Mac. Which method do you prefer? You can share your ideas with us in the following comment zone.
About The Author
Position: Columnist
Sherry has been a staff editor of MiniTool for a year. She has received rigorous training about computer and digital data in company. Her articles focus on solutions to various problems that many Windows users might encounter and she is excellent at disk partitioning. She has a wide range of hobbies, including listening to music, playing video games, roller skating, reading, and so on. By the way, she is patient and serious.

