Applies ToWindows 11 Windows 10
Принадлежностям Bluetooth иногда требуется минимальная спецификация (версия) Bluetooth для полноценной работы.
Чтобы узнать, какая версия Bluetooth установлена на устройстве с Windows
-
Щелкните правой кнопкой мыши меню Пуск и выберите диспетчер устройств.
-
В открывавшемся окне диспетчер устройств щелкните стрелку рядом с элементом Bluetooth, чтобы развернуть ее.
-
Несколько устройств перечислены в узле Bluetooth . Определите, на каком из устройств используется bluetooth-радио. Список радиомодулем Bluetooth зависит от производителя модуля Bluetooth. Например, имя может быть Intel(R) Wireless Bluetooth(R) или Realtek Bluetooth Adapter. Найдите аналогичное имя с именем производителя.
Примечания: Имя описания радиосвязи Bluetooth не является одним из следующих описаний устройств:
-
Устройство Bluetooth (протокол TDI по протоколу RFCOMM).
-
Перечислитель Microsoft Bluetooth.
-
Перечислитель LE Microsoft Bluetooth.
-
-
После определения имени радиосвязи Bluetooth щелкните его правой кнопкой мыши и выберите пункт Свойства.
-
В открывавшемся окне Свойства адаптера Bluetooth выберите вкладку Дополнительно .
-
Рядом с разделом Версия встроенного ПО: в разделе Сведения о радиосвязи Bluetooth найдите список LMP (протокол диспетчера каналов). Номер рядом с LMP указывает, какая версия LMP находится на устройстве с Windows.
Версия LMP — это самая высокая базовая спецификация, которую полностью поддерживает устройство Windows. Аксессуары с более высокими спецификациями могут по-прежнему работать, но с ограниченной функциональностью.
Используйте определенную версию LMP, чтобы сопоставить версию LMP с номером спецификации Bluetooth Core с помощью следующей таблицы:
|
Версия протокола LMP (Link Manager Protocol) |
Базовая спецификация Bluetooth |
|
LMP 0 |
Базовая спецификация Bluetooth 1.0b (не поддерживается) |
|
LMP 1 |
Базовая спецификация Bluetooth 1.1 (не поддерживается) |
|
LMP 2 |
Базовая спецификация Bluetooth 1.2 (не поддерживается) |
|
LMP 3 |
Базовая спецификация Bluetooth 2.0 + EDR (не поддерживается) |
|
LMP 4 |
Базовая спецификация Bluetooth 2.1 + EDR (устарела, поддержка будет прекращена) |
|
LMP 5 |
Базовая спецификация Bluetooth 3.0 + HS (устарела, поддержка будет прекращена) |
|
LMP 6 |
Базовая спецификация Bluetooth 4.0 |
|
LMP 7 |
Базовая спецификация Bluetooth 4.1 |
|
LMP 8 |
Базовая спецификация Bluetooth 4.2 |
|
LMP 9 |
Базовая спецификация Bluetooth 5.0 |
|
LMP 10 |
Базовая спецификация Bluetooth 5.1 |
|
LMP 11 |
Базовая спецификация Bluetooth 5.2 |
|
LMP 12 |
Спецификация Bluetooth Core 5.3 |
|
LMP 13 |
Спецификация Bluetooth Core 5.4 |
|
LMP 14 |
Спецификация Bluetooth Core 6.0 |
Нужна дополнительная помощь?
Нужны дополнительные параметры?
Изучите преимущества подписки, просмотрите учебные курсы, узнайте, как защитить свое устройство и т. д.
Проверка версии Bluetooth на ноутбуке
Важно! Независимо от того, что в статье все действия выполняются в Windows 10, инструкция применима ко всем остальным версиям операционной системы.
Способ 1: «Диспетчер устройств»
Информация обо всех компонентах компьютера хранится в «Диспетчере устройств», где можно посмотреть версию Bluetooth. Для этого необходимо сделать следующее:
- Откройте окно «Выполнить» нажатием горячих клавиш Win + R. Впишите в пустое поле значение devmgmt.msc и нажмите по кнопке «ОК».
- В появившемся окне разверните список Bluetooth и нажмите правой кнопкой мыши по названию установленного в ноутбуке устройства, после чего выберите пункт «Свойства».
- Перейдите на вкладку «Дополнительно» и посмотрите информацию в поле «Версия встроенного ПО». Сравните значения с таблицей ниже, чтобы определить версию Bluetooth, установленного в компьютере.



Обратите внимание! В зависимости от производителя и модели адаптера беспроводной связи, название в «Диспетчере устройств» может отличаться. Исключить неверные варианты можно простым перебором — только нужное устройство имеет в свойствах вкладку «Дополнительно».
| Версия встроенного ПО | Версия Bluetooth |
|---|---|
| LMP 0.x | 1.0b |
| LMP 1.x | 1.1 |
| LMP 2.x | 1.2 |
| LMP 3.x | 2.0 + EDR |
| LMP 4.x | 2.1 + EDR |
| LMP 5.x | 3.0 + HS |
| LMP 6.x | 4.0 |
| LMP 7.x | 4.1 |
| LMP 8.x | 4.2 |
| LMP 9.x | 5.0 |
| LMP 10 | 5.1 |
| LMP 11 | 5.2 |
Читайте также: Как открыть «Диспетчер устройств» в Windows 10 / Windows 7 / Windows XP
Способ 2: Bluetooth Version Finder
Разработчиками из студии Sordum было создано специальное приложение, которое считывает информацию об оборудовании и выводит на экран версию Bluetooth, установленного в компьютере. При этом программа является портативной — не требующей установки.
Скачать Bluetooth Version Finder с официального сайта
После распаковки архива с приложением перейдите в корневую директорию и запустите исполняемый файл. На экране сразу же отобразится версия передатчика.

Обратите внимание! Если к компьютеру подключено сразу несколько Bluetooth-адаптеров, можно выбрать желаемый из выпадающего списка в нижней части интерфейса.
Наша группа в TelegramПолезные советы и помощь

On Windows 11 (and on Windows 10), Bluetooth is a short-range networking technology that allows you to connect compatible devices (such as headphones, speakers, mice, and keyboards) to your computer wirelessly.
Although, for the most part, you never have to worry about the version of the Bluetooth adapter you use. Sometimes, to use a specific feature, you must have a particular version that includes a specific technology. For instance, your computer must have Bluetooth 4.0 with Low Energy (LE) support if you want to use the Nearby sharing feature to send files and links to nearby devices.
If you need to know the wireless adapter version, you can quickly find out by checking the company’s support website or the system information.
In this guide, you’ll learn the steps to quickly tell the Bluetooth adapter version installed on Windows 11.
To check the Bluetooth version on Windows 11 or Windows 10, use these steps:
-
Open Start.
-
Search for Device Manager and click the top result to open the app.
-
Expand the Bluetooth category.
-
Right-click the Bluetooth adapter and select the Properties option.
-
Click the Advanced tab.
-
Under the “Bluetooth Radio Information” section, check the “Firmware Version” field and note the LMP (Link Manager Protocol) version number.
- Check the LMP version using the table below to determine the Bluetooth version on Windows 10.
In this case, the LMP has the #4, so the version is “Bluetooth 2.1 + EDR.” Here’s a table with the available Link Manager Protocol versions, which you can use to confirm the actual Bluetooth version:
| LMP | Bluetooth Version |
|---|---|
| 0 | Bluetooth 1.0b |
| 1 | Bluetooth 1.1 |
| 2 | Bluetooth 1.2 |
| 3 | Bluetooth 2.0 + EDR |
| 4 | Bluetooth 2.1 + EDR |
| 5 | Bluetooth 3.0 + HS |
| 6 | Bluetooth 4.0 |
| 7 | Bluetooth 4.1 |
| 8 | Bluetooth 4.2 |
| 9 | Bluetooth 5 |
| 10 | Bluetooth 5.1 |
| 11 | Bluetooth 5.2 |
| 12 | Bluetooth 5.3 |
Once you complete the steps, you will know the adapter version you have on your computer. If you find out that your device doesn’t have a specific version with a required feature, you can always get an inexpensive USB Bluetooth adapter from Amazon.
Mauro Huculak is a
Windows How-To Expert and founder of
Pureinfotech
(est. 2010). With over 21 years as a technology writer and IT Specialist,
Mauro specializes in Windows, software, and cross-platform systems such as Linux, Android, and macOS.
Certifications:
Microsoft Certified Solutions Associate (MCSA),
Cisco Certified Network Professional (CCNP),
VMware Certified Professional (VCP),
and
CompTIA A+ and Network+.
Mauro is a recognized Microsoft MVP and has also been a long-time contributor to Windows Central.
You can follow him on
YouTube,
Threads,
BlueSky,
X (Twitter),
LinkedIn and
About.me.
Email him at [email protected].
Некоторые функции в операционной системе Windows доступны только в том случае, если вы используете определенную или последнюю версию Bluetooth. Например, «Обмен с устройствами» (функция обмена файлами между двумя компьютерами под управлением Windows 10 ) требует Bluetooth 4.0 или более позднюю версию.
Номер версии Bluetooth обычно упоминается на странице руководства пользователя вашего устройства. Но если вашему ноутбуку несколько лет, вы, вероятно, потеряли руководство и, не сможете найти информацию.
Вы всегда можете связаться с производителем вашего ПК, чтобы узнать номер версии Bluetooth, но есть простой способ узнать версию Bluetooth, с помощью диспетчера устройств Windows.
Как проверить номер версии Bluetooth в Windows 10/8/7.
Выполните приведенные ниже шаги, чтобы узнать версию Bluetooth на вашем ноутбуке.
Примечание: В дополнение к Windows 10 этот способ, также должен работать на Windows 8 и Windows 7.
Шаг 1. Кликните правой кнопкой мыши кнопку «Пуск» на панели задач и выберите «Диспетчер устройств». В качестве альтернативы введите «Диспетчер устройств» в поле поиска «Пуск / панель задач», а затем нажмите клавишу «Enter», чтобы его.
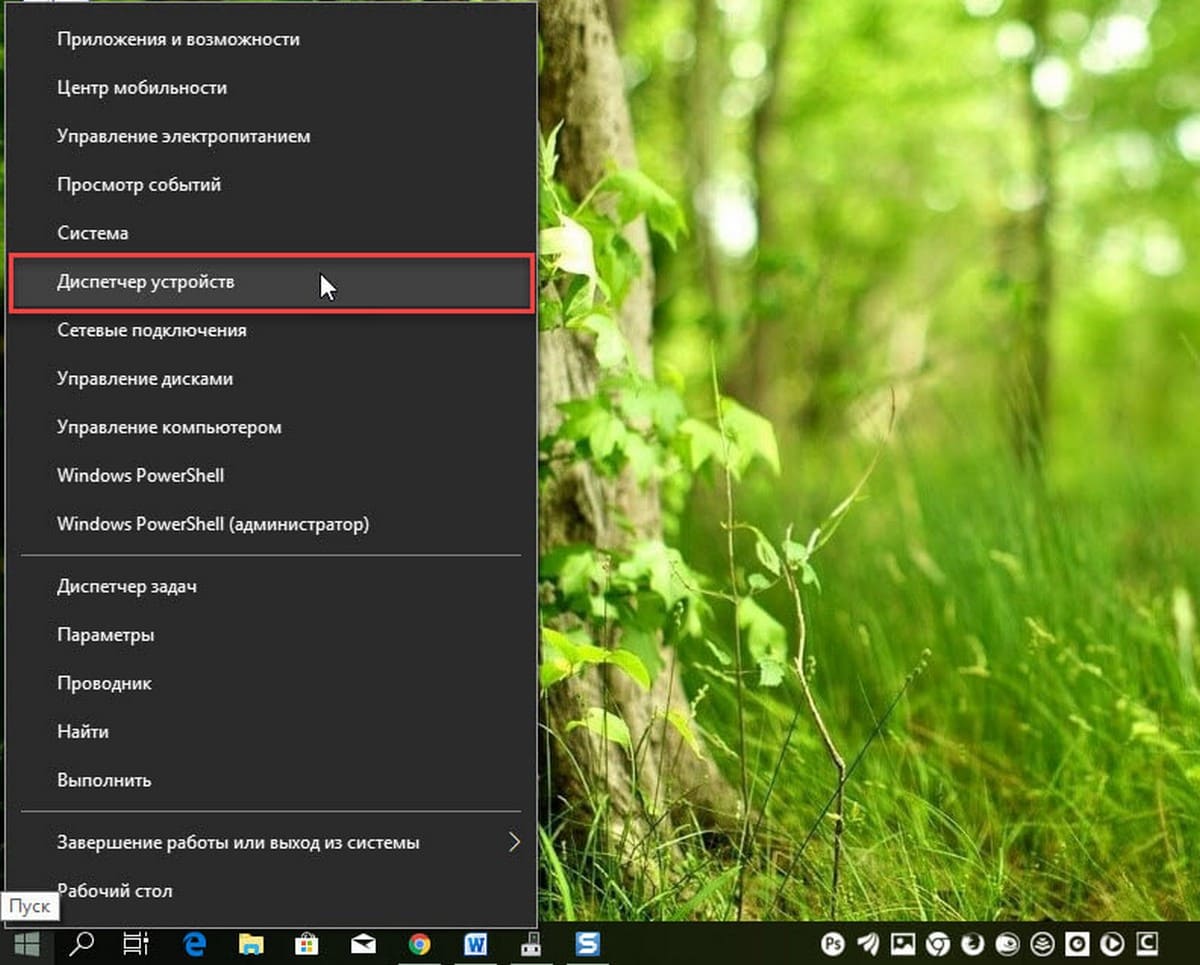
Шаг 2. В окне диспетчера устройств разверните узел Bluetooth. Нажмите правой кнопкой мыши на запись вашего адаптера Bluetooth и выберите «Свойства».
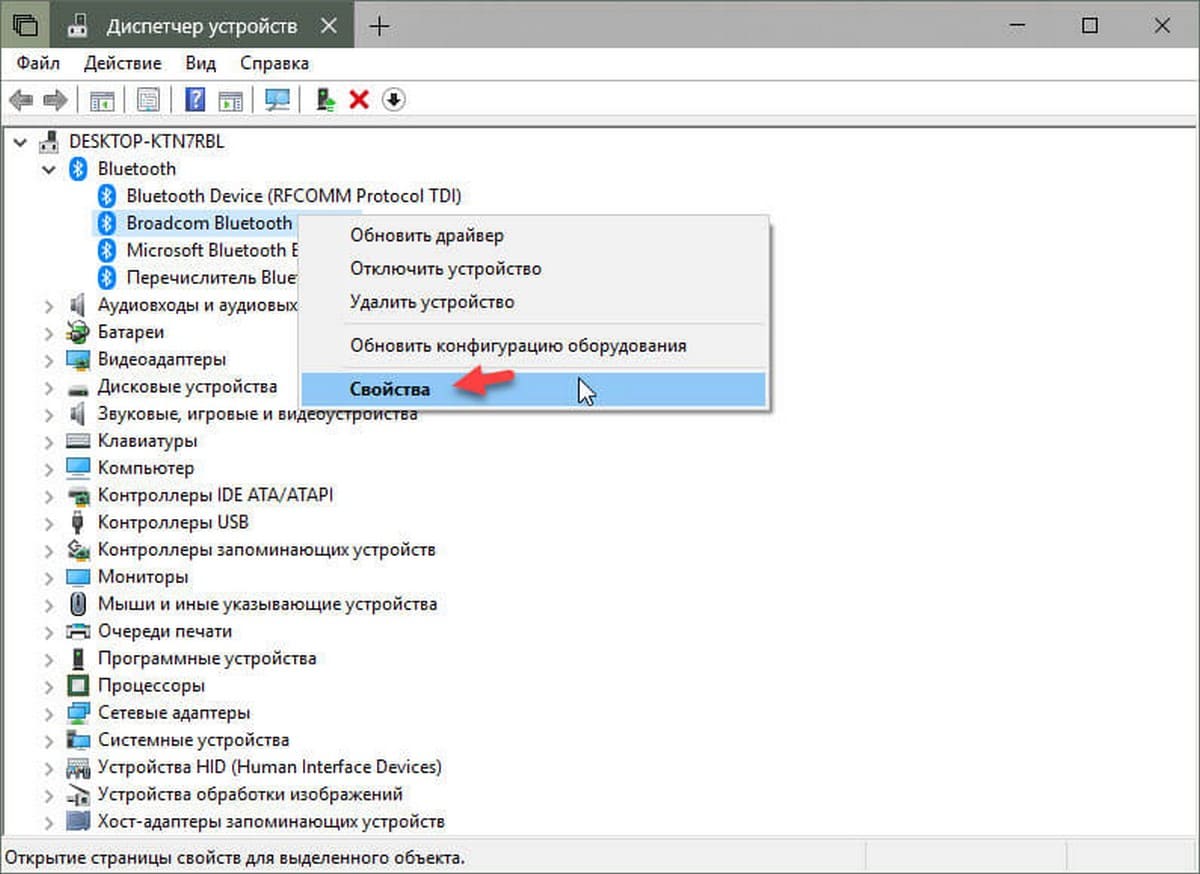
Шаг 3. Перейдите на вкладку «Дополнительно». Здесь вы должны увидеть версию LMP (см. Рисунок ниже).
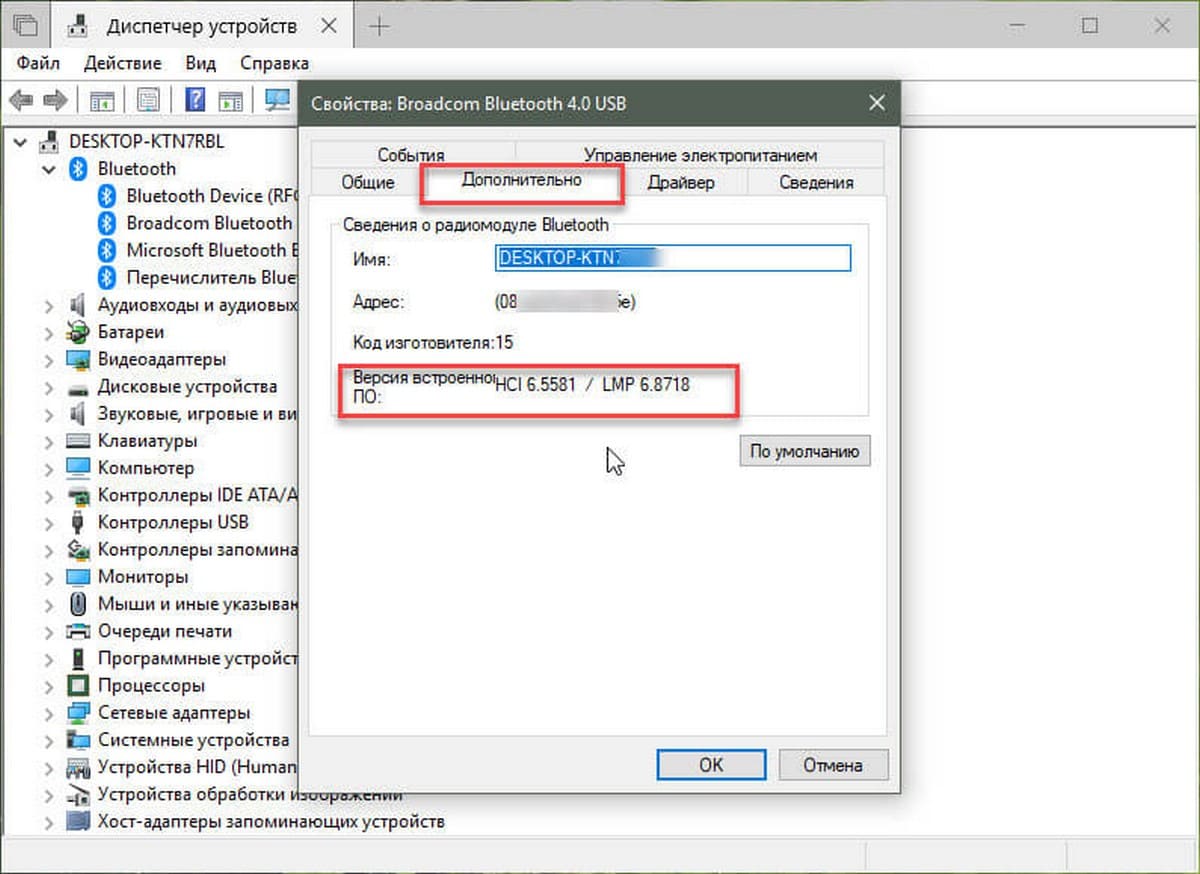
Версия LMP соответствует версиям Bluetooth следующим образом:
- LMP 3.x — Bluetooth 2.0 + EDR
- LMP 4.x — Bluetooth 2.1 + EDR
- LMP 5.x — Bluetooth 3.0 + HS
- LMP 6.x — Bluetooth 4.0
- LMP 7.x — Bluetooth 4.1
- LMP 8.x — Bluetooth 4.2
- LMP 9.x — Bluetooth 5.0
Например, LMP-адаптер Bluetooth версии 7.x указывает, что ваша версия Bluetooth — 4.1. Как вы можете видеть на скриншоте выше, Bluetooth LMP для ноутбука — 6.8718, что означает, что версия 4.0.
Возможно, вам также захочется узнать, как восстановить пропавший значок Bluetooth на панели задач Windows 10.
You are here:
Home » Windows 10 » How To Check Bluetooth Version In Windows 11/10
Some of the features in the Windows operating system are available only if you are running a specific or later version of Bluetooth. For instance, the Nearby Share (a feature to share files between two Windows 10//11 computers) requires Bluetooth 4.0 or later versions.
Bluetooth version number is usually mentioned in the PC’s manual or product information page on your manufacturer’s website. But if your laptop is few years old, you likely have lost the manual and might not be able to find its information on the web as well.
You can always contact your PC’s manufacturer to find out the Bluetooth version number, but there is an easy way to find out the Bluetooth version right from Windows Device Manager.
Method 1 of 2
Complete the given below directions to find out the Bluetooth version in your Windows laptop.
NOTE: In addition to Windows 11, this method should work on Windows 10 and Windows 7 as well.
Step 1: Right-click on the Start button on the taskbar and then click Device Manager to open the same. Alternatively, type Device Manager in the Start/taskbar search field and then hit Enter key to open the same.

Step 2: In the Device Manager window, expand Bluetooth. Right-click on your Bluetooth adapter’s entry and then click Properties.

Step 3: Switch to the Advanced tab. Here, you should see the LMP version (refer to the picture below).

The LMP versions correspond to Bluetooth versions as follows:
LMP 3.x – Bluetooth 2.0 + EDR
LMP 4.x – Bluetooth 2.1 + EDR
LMP 5.x – Bluetooth 3.0 + HS
LMP 6.x – Bluetooth 4.0
LMP 7.x – Bluetooth 4.1
LMP ?8.x – ?Bluetooth 4.2
LMP 9.x – Bluetooth 5.0
LMP 10 – Bluetooth 5.1
LMP 11 – Bluetooth 5.2
For instance, the Bluetooth adapter’s LMP version 7.x indicates that your Bluetooth version is 4.1. As you can see in the screenshot above, my laptop’s Bluetooth LMP is 8.4096 which indicates that the version is 4.2.
Method 2 of 2
Use Bluetooth Version Finder to know Bluetooth version
There is a third-party tool called Bluetooth Version Finder around to help you know the Bluetooth version. After downloading and running Bluetooth Version Finder on your PC, select a Bluetooth device from the drop-down box to know the version number.
You might also like to know how to restore the missing Bluetooth icon from Windows 10/11 taskbar.


